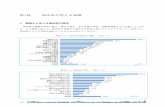~ショップ開店準備Part1編~~ショップ開店準備Part1編~ 1...
Transcript of ~ショップ開店準備Part1編~~ショップ開店準備Part1編~ 1...

レンタルショッピングカートマニュアル~ ショップ開店準備 Part1 編 ~
1

ショッピングサイト画面のページ一覧
p ショッピングサイト画面の構成内容です。PC用、携帯用共に同一の構成となります。
2
商品一覧
カテゴリ一覧
ご利用案内
特定商取引法に基づく表記
お問い合わせ
商品詳細
カートの中身
顧客情報入力
配送先選択
注文確認
配送方法選択
決済方法選択
(決済処理)
注文完了
購入履歴注文状況
会員登録内容の確認/変更
配送先情報
退会
登録商品のカテゴリ一覧を表示します。
商品一覧画面。カテゴリ ・キーワード指定で商品を検索して表示できます。
指定した商品の詳細情報を表示します。
ショッピングカートに入れた商品を確認します。
カートで商品を購入するための案内を表示します。
特定商取引法で義務付けられている表記内容を表示します。
ショップや商品についてのお問い合わせフォームを表示します。
ショップ会員様専用ページ(Myページ)購入者のお名前や連絡先の入力画面。
配達先の入力画面。購入者と同じ住所ならワンクリックでOK
プレゼント包装などの配送オプションと配達日時入力画面
銀行振込やカード決済などの決済方法入力画面
入力情報の確認画面。各入力情報毎に再編集可能です。
マルチ決済の場合、ルミーズ側画面が一時的に表示されます
商品注文完了画面。
会員様が注文履歴や商品の配送状況等を確認する画面。
購入手続きページ
登録した会員情報の確認や、変更をする画面。
配送先情報を確認・追加・変更する画面。複数登録可能。
会員様がご自身の会員情報を削除するための画面。
商品購入用ページ
購入手続きへ
※店舗様ウェブサイトからリンクさせる形で表示頂けます。
トップページ
トップ
ログインログイン用ページ
会員登録
会員登録完了
会員登録を行うための画面
会員登録完了画面。

トップページの主な機能(1)
3
商品在庫が無くなったり、ハードディスク容量の上限値を超えたりすると商品購入ができなくなりますので、ご注意下さい。
プレビュー
ショップ画面を表示します。※トップページに指定している画面が表示されます。
ショップ情報更新
ショップ管理画面で設定した内容をショッピングカートページに反映させるためのボタンです。このボタンをクリックする必要がある場合「メッセージ欄」にメッセージが表示されます。
メッセージ欄
「ショップ情報更新」ボタンをクリックする必要がある場合や、ショップ管理画面の利用について非推奨のブラウザを使用している場合にこの部分にメッセージが表示されます。
ショップの開店状況・システム利用状況
現在の「ハードディスク使用容量」や「商品登録数」「顧客登録数」等の状況を表示します。
check!
o 下記はカート管理画面のトップページです。

トップページの主な機能(2)
4
在庫警告
在庫が少なくなった商品を表示します。
売れ筋商品ランキング
過去30日間の売れ筋商品のベスト5がリアルタイムで表示されます。尚、注文キャンセル分は、ランキングに含まれません。
本日の売上・対応状況
本日の売上状況等を一覧で表示します。
売上履歴
過去の売上について一覧で表示します。

5
商品管理画面の主な機能
o この画面はショップ管理画面の「商品管理」画面です。
o 商品情報に関する設定を行う画面です。
商品管理・検索
登録商品を検索する箇所です。検索した商品の編集や一括値上げ、商品リンク用HTML生成などが可能です。
商品カテゴリ設定
商品カテゴリの作成箇所です。商品をカテゴリ別に整理する場合に設定します。
商品グループ管理
「ついで買い」を促進させるための関連商品を設定する箇所です。
※ここで設定した商品は「商品グループブロック」で表示されます。
商品一括登録
商品を一括で登録する箇所です。
新規商品登録
新しく商品を登録する箇所です。
レビュー管理・検索
購入者が投稿したレビューの一覧の確認及び承認処理等を行う箇所です。

6
o この画面はショップ管理画面の「注文管理」画面です。
o 注文に関する管理を行う画面です。
注文情報検索
注文情報を確認する箇所です。受注した商品の入金状況・配送状況を管理できます。
帳票テンプレート管理
帳票(納品書)のフォーマットを登録する箇所です。
注文管理画面の主な機能

7
o この画面はショップ管理画面の「売上管理」画面です。
o ショップの日々の売上状況を確認する画面です。
ショップ売上統計
ショップの売上情報を月別・日別表示で確認する箇所です。
商品売上統計
商品ごとの売上情報を月別・日別表示で確認する箇所です。
売上管理画面の主な機能

8
o この画面はショップ管理画面の「顧客管理」画面です。
o 顧客情報の登録・変更などを行う画面です。
顧客情報検索
顧客情報を確認する箇所です。
顧客情報一括登録
顧客情報を一括登録する箇所です。
顧客管理の主な機能

9
o この画面はショップ管理画面の「メール管理」画面です。
o お問い合わせメールの確認やメルマガ送信などを行う画面です。
お問い合わせ管理
お問い合わせフォームからのメールを確認する箇所です。問合せメールに対して「未対応」「対応済」のステータスを付与することができます。
メルマガ管理
メルマガを配信する箇所です。
また、過去に配信したメルマガの内容を確認することができます。
※配信が完了したメルマガは、ここに表示されます。
メール管理画面の主な機能

10
o この画面はショップ管理画面の「ショップ設定」画面です。
o 決済方法や送料などショップの基本設定を行う画面です。
ショップ情報設定
ショップ名や管理者用メールアドレス/ID/パスワードを変更する箇所です。またページタイトルやキーワードなどヘッダ情報の設定をします。
カート動作設定
ショップ開店・閉店の切替、支払期限設定、消費税の設定、URL表示形式の設定をする箇所です。
配送タイプの設定
送料を設定する箇所です。送料は商品総容量と配送地域毎に設定できます。
送料計算の設定
送料の自動計算の有無と送料無料の金額を設定する箇所です。
決済方法設定
銀行振込、クレジットカードなど決済方法に関する設定をする箇所です。
ショップ設定画面の主な機能(1)
離島設定
離島エリアとして判定する住所を設定する箇所です。
ここで設定された郵便番号が離島エリアとして計算されます。

11
o この画面はショップ管理画面の「ショップ設定」画面です。
o 決済方法や送料などショップの基本設定を行う画面です。
配送オプション設定
プレゼント用包装、メッセージカードなどの配送オプションを設定する箇所です。
ショップ休業日設定
ショップの営業日や定休日を設定する箇所です。
配送日時の設定
購入者が配送時間を指定できる場合、指定可能な日時を設定する箇所です。
ショップ設定画面の主な機能(2)

12
ポイント設定
ポイント還元値等を設定する箇所です。
返品パターン設定
返品特約に関する表示内容を設定する箇所です。
ショップ設定画面の主な機能(3)
レビュー機能設定
レビュー機能の利用有無等を設定する箇所です。

13
アクセス解析
アクセス解析GoogleAnalyticsの設定を行う箇所です。
プロモーション設定
Google Adwords、Yahoo!リスティング広告等のリスティング広告やアフィリエイトの効果測定タグ等を設定する箇所です。
サイトマップ作成
XML形式のサイトマップを生成する箇所です。
ショップ設定画面の主な機能(4)

14
ショップ設定画面の主な機能(5)
メール設定
お問い合わせフォームの項目設定、注文・入金・配送時等の自動送信メールを設定する箇所です。
注文ステータス設定
「注文受付」など注文状況のステータス名を設定する箇所です。

15
o この画面はショップ管理画面の「コンテンツ設定」画面です。
o 各ショップ画面の表示内容を編集する画面です。
ショップの画面一覧
ショップ画面の各設定箇所を一覧できる箇所です。テキストリンクから各設定画面へ移動できます。
商品購入用画面
トップ画面や商品一覧画面など商品購入に関わるページを編集する箇所です。
購入手続用画面
カゴの中身や顧客情報入力画面など購入手続きに関わるページを編集する箇所です。
会員用画面
会員登録やログイン画面など会員情報に関わるページを編集する箇所です。
コンテンツ設定画面の主な機能(1)

16
在庫表示設定
在庫に関する警告や表示方法を設定する箇所です。
フリーページ管理
カートシステムで生成されない独自ページを作成できる箇所です。各ブロック機能等を使用しつつ、独自ページが作成可能です。
※この機能は、一部の上位サービスのみでのご提供となります。
バリエーション表示設定
バリエーションの表示形式を設定する箇所です。
コンテンツ設定画面の主な機能(2)

17
o この画面はショップ管理画面の「デザイン設定」画面です。
o ショップ画面のレイアウトに関する設定画面です。
ファイル管理
カートで使用する画像等を管理する箇所です。
レイアウト設定
ヘッダ・フッタ部分などのデザインを編集する箇所です。
デザイン設定画面の主な機能(1)
簡単CSS設定
ショップ画面の背景色や文字色等を簡単に編集する箇所です。
上級CSS設定
ショップ画面のCSSを直接ソースから編集する箇所です。
テンプレート設定
テンプレートファイルをアップロードする箇所です。
また、複数のファイルをアップロードをここから行えます。

18
ボタン
「カゴをみる」などの各種ボタン画像を変更する箇所です。
デザイン設定画面の主な機能(2)
特殊アイコン
商品説明や商品詳細に表示するアイコンを登録する箇所です。
ガイダンス
購入手続き画面の上部に表示されるガイダンス画像を変更する箇所です。
画像未登録商品
商品に画像が登録されていない場合に表示する画像を変更する箇所です。

開店準備の流れ
p ショップ開店準備 編 ではネットショップ開店のために必要な作業をご紹介します。p ※STEP8以降は、ショップ開店準備 編 part2 に記載されています。p 開店準備として以下の10の作業が必要です(STEP9とSTEP12は任意です)。
19
会員様へ商品購入時にポイント還元するポイント制度に関する設定をします。
STEP7 ポイント制度の設定ページ上部に表示されるショップ名や管理用メールアドレスの設定をします。管理画面にログインする際のID・パスワードの変更も可能です。
STEP1 ショップの基本情報の設定
ショップ開店・準備中の切替、銀行振込・郵便振替時の支払期限、消費税の設定をします。
STEP2 ショッピングカートの動作設定
銀行振込・郵便振替等の決済方法に関する設定をします。
STEP3 決済方法の設定
特定商取引法に基づく表記、顧客情報設定などの設定の他、在庫数表示方法に関する設定をします。
STEP8 各ショップ画面内の表示設定
ヘッダ・フッタHTMLの編集や、ボタンやアイコン画像の入れ替えなど、デザインに関する設定をします。
STEP9 デザインの設定(任意)
送料の設定をします。
STEP4 送料の設定
プレゼント用包装やメッセージカードなどの配送オプションに関する設定をします。
STEP5 のしなどの配送オプションの設定
お問い合わせメールフォームの設定と、「注文時」「入金時」「発送時」に送信するメールテンプレートの登録をします。
STEP10 ショップメールの設定
ショッピングカートのデザインをお客様ホームページと統一します。但し、この設定をしなくてもショッピングカートとして問題なく動作します。
STEP12 ホームページとの連携設定(任意)
ショッピングカートに商品を登録します。
STEP11 商品の登録方法
ショップの営業日・休日の設定をします。
STEP6 営業日・配送日の設定

STEP1-1 ショップの基本情報の設定(ショップ名などの基本情報の設定)
p この画面は、ショップ設定の「ショップ情報設定」です。p ショップの基本情報と管理者のID・パスワードの設定をします。その他の基本設定は行っておりますが、変更されたい項目
があれば、設定を粉って下さい。
20
【ユーザーID】管理画面にログインする際のIDを変更できます。
【ショップ名】ここに入力した内容をショップ画面上のタイトル部分にショップ名として表示することができます。
※デザイン設定で画像を表示する設定にした場合は、この部分は表示 されません。(但し、画像のAlt属性に利用されます。)
「メルマガ配信」で「Fromアドレス」を省略した場合に送信元名として表示されます。
基本情報
【管理者メールアドレス】ここに入力したメールアドレスは、購入者がMyページから注文キャンセル、会員退会処理をした場合の通知先となります。
「メルマガ配信」で「Fromアドレス」の入力を省略した場合に送信元メールアドレスとして表示されます。
ご契約頂いた際の情報を元にあらかじめ設定が入力されていますが、ショップの運営にそぐわない項目があれば修正して下さい。
check!パスワード
【パスワード】管理画面にログインする際のパスワードを変更できます。入力ミスを防ぐため、2回入力する必要があります。
ショップ画面SAMPLE
1
2
1
2

STEP1-2 ショップの基本情報の設定 (ヘッダー情報の設定)
p この画面は、ショップ設定の「ショップ情報画面」内の「タイトルタグ・メタタグ設定(SEO対策)」の説明です。
p SEO対策に有効なヘッダー情報(タイトルや検索キーワードなど)を設定をします。
21
特殊置換文字を利用することで、商品詳細ページでは各商品ページ毎に異なるタイトルやキーワードを埋め込むことが可能です。
例えば、ショップの名前が『和菓子屋太郎』で、苺大福のページにタイトルを
和菓子屋太郎 | 苺大福
としたい場合は
和菓子屋太郎 | $$ITEM_NAME$$
という設定をし、苺大福の商品登録の際に『商品名』に『苺大福』と設定しておきます。
Googleなどの検索エンジンに検索されやすくするSEO対策のために<title>タグや<meta>タグに利用される内容を設定します。
【タイトル】 ここで指定したタイトルはブラウザ(IE等)のツールバーなどに表示されます。また、お気に入り(ブックマーク)に登録された際や、検索エンジンの検索結果などでも表示されるので、 タイトルをつける 際には慎重に言葉を選ぶ必要があります。
【キーワード】 検索エンジンの検索に引っかかってほしいキーワードを入力します。ロボット検索はここの内容を読み取り、検索結果に反映します。
【ディスクリプション】ここで入力したものが、検索エンジンの検索結果のタイトル下などに表示されます。
ヘッダー情報
記述方法
特殊置換文字とは?表示された各商品ページによって、自動的にその商品に登録された情報に置き換わる文字です。
check!
1
2
312
3
「HELP」ボタンをクリックすると赤枠内の特殊文字一覧が表示されます。

STEP2-1 ショッピングカートの動作設定(開店状況や消費税などの設定)
p この画面は、ショップ設定の「カート動作設定」です。p ショップの開店・準備中の切替、トップページ設定などカートの動作に関する設定します。
22
ショップの開店状況を切り替えます。 「準備中」に設定すると、一般のお客様はショップ画面上で購入作業が行えなくなります。また、準備中画面に表示する説明文を設定することが可能です。
※ショップを「準備中」にしても管理画面にログインし、「プレビュー」ボタンをクリックすると準備中の状態でもショップ画面を操作することができます。
銀行振込と郵便振替の支払期限の設定を行えます。 ここで設定した期日を 「ショップ設定」>>「メール設定」のメールテンプレート にて、注文受付メールなどに自動的に表示させることができます。この支払期日を返信メールに表示させるためには、メールテンプレートに$$PAYMENT_LIMIT_DAY$$ と入力してください。
※「コンテンツ設定」>>「各画面設定」>>「特定商品取引法の表記」の 支払期限の項目とこの設定は連動しないのでご注意下さい。
商品及び送料の代金を税込価格と税抜価格のどちらで表示するかを 設定します。税抜価格表示にした場合でも、自動計算により 終的に合計金額には消費税5%が加算されます。
チェックを入れると購入者が注文した商品はお客様Myページより、 注文キャンセルが可能になります(商品発送前であることが条件 )。
チェックを入れると、購入者が一回の購入で商品配送先を複数指定できるように設定されます。尚、この複数配送を購入時に選択した際は、その注文の決済方法として、「代金引換」を選択できません。
ショップ開店状況
支払期限
消費税設定
注文キャンセル複数配送先設定

STEP2-2 ショッピングカートの動作設定(開店状況や消費税などの設定)
p この画面は、ショップ設定の「カート動作設定」です。p ショップの開店・準備中の切替、トップページ設定などカートの動作に関する設定します。
23
商品詳細ページのURLの形式を選択することができます。
「商品コード」を指定した場合、商品詳細ページのURLは固定となります。
特に希望がない場合は、「商品コード」にチェックを入れることをお勧めします。
ショップ画面のURLを静的もしくは動的なもの設定できます。
GoogleAnalyticsの「古いバージョンのトラッキングコード(urchin.js)」のチェックを外している場合は、必ず「静的URL」をご利用下さい。
商品詳細ページへのURL形式
URL表示形式
「返品特約を表示する」にチェックを入れるとショップ画面に返品特約に関する表記がされます。
返品特約の設定

24
p 口座情報等を設定します。
利用するにチェックを入れると管理画面メニューの表示が に切り替わり、決済画面で選択可能になります。※「利用する」にすることで下記箇所で銀行振込の説明文を設定できる ようになります。
①コンテンツ設定 >> 商品購入ページ >> 「ご利用案内」 ②コンテンツ設定 >> 購入手続き用ページ >> 「決済方法選択」
銀行振込の利用
銀行振込選択時の振込先を設定します。※ここで設定した口座情報は自動返信テンプレートに「$$BANK_LIST$$」 と入力することで簡単に挿入できます。
■自動返信テンプレートの設定箇所ショップ設定 >> メール設定 >> テンプレート名
尚、設定する口座数を増やしたい場合は、「登録口座追加」ボタンをクリックして下さい。
銀行口座1
STEP3-1 決済方法の設定(銀行振込の設定1)

25
ショップ画面上で表示される決済名を設定します。
表示名
p 決済上限金額等を設定します。
銀行振込がショップ画面上に表示される場合の名前を設定します。ここで設定した名前は、ショップ画面上の「ご利用案内」と「決済方法選択」画面で表示されます。
表示名
銀行振込に必要な手数料を購入者に負担させる場合はこちらの設定が必要です。ほとんどの決済方法で手数料はショップ側で負担するのが一般的ですので、その場合は空欄にしておいて下さい。
販売金額の合計・決済手数料
銀行振込で決済できる上限の金額を設定できます。特に上限金額の設定が必要なければ空欄にしておいて下さい。
決済の上限金額
銀行振込でショップから注文を受け付けた時のステータスの設定を行います。カートでは入金状態/配送状態/キャンセル/返品を管理することができますが、銀行振込の場合は「注文受付」、クレジットカードの場合は「入金済み」を初期状態にしておけばよいでしょう。
受注時ステータス
STEP3-2 決済方法の設定(銀行振込の設定2)

STEP3-3 決済方法の設定(代金引換の設定方法)
p この画面は、ショップ設定の「決済方法設定」内の「代引き」です。 ⇒ 代引きの設定をします。p クレジット決済・コンビニ決済などの設定方法については、マニュアル 決済方法設定編をご参照下さい。
26
利用するにチェックを入れると管理画面メニューの表示が に切り替わり、決済画面で選択可能になります。※「ON」にすることで下記箇所で代引きの説明文を設定できる ようになります。
①コンテンツ設定 >> 商品購入ページ >> 「ご利用案内」 ②コンテンツ設定 >> 購入手続き用ページ >> 「決済方法選択」
代引きの利用
代引きがショップ画面上に表示される場合の名前を設定します。ここで設定した名前は、ショップ画面上の「ご利用案内」と「決済方法選択」画面で表示されます。
表示名
代引きで決済できる上限の金額を設定できます。特に上限金額の設定が必要なければ空欄にしておいて下さい。
決済の上限金額
代引きでショップから注文を受け付けた時のステータスの設定を行います。代引きの場合は「注文受付」で設定しておけばよいでしょう。
受注時ステータスの設定
「送料を含める」にチェックを入れた場合、「販売金額の合計」に商品の合計金額に加え、送料を含めます。決済手数料の計算を「商品の合計金額+送料」を基準に行いたい場合は、チェックを入れて下さい。
販売金額の合計に送料を含める

p 決済手数料を設定します。
p 設定箇所:ショップ設定 >> 決済方法設定 >> 各決済の設定画面
27
各決済で必要な手数料を顧客に負担させる場合はこちらの設定が必要です。
決済手数料の設定
【1】 の「決済手数料」欄に手数料を入力【2】 の 確認画面へ >> 保存する
決済手数料が一律の場合
例)商品購入金額が5,000円までは手数料525円を顧客が 負担する場合
【1】 の「決済の上限金額」欄に上限金額を入力
※特に上限金額を設けない場合は、「空欄」にして下さい。
【2】 の「販売金額の合計」に0円~5000円と入力【3】 の「決済手数料」欄に手数料525円を入力【4】 の「決済手数料の追加」ボタンをクリック【5】 の新しく追加された「販売金額の合計」欄に5001円 と入力
※「決済の上限金額」で設定した金額と商品合計金額の 上限範囲を必ず一致させなければなりません。 「決済の上限金額」を指定していない場合は「空欄」 にして下さい。
【6】 の新しい「決済手数料」欄に0円と入力【7】 の 確認画面へ >> 保存する とクリック
商品合計金額によって決済手数料が変わる場合 1
2 3
4
5 6
7
3
7
1
2
3
45
6
7
代引き決済の決済手数料を「商品の合計金額+送料」を基準に計算する場合は、チェックを入れます。
STEP3-4 決済方法の設定(手数料の設定方法)

28
送料を自動計算し、請求するかどうかを設定します。自動計算をしない場合、別途請求のご連絡をするなどの対応をして下さい。特に理由が無い限り、自動計算をする設定にします。
送料の計算
購入金額が設定した金額以上の場合に送料を無料にする設定です。送料無料の設定が必要ない場合は何も入力しません。
p 送料設定にて良く頂く質問 Q.送料有料の商品と送料無料の商品が同時に購入された場合は、送料は有料になりますか?
A.はい。有料になります。
Q.購入点数が多くなるほど、送料を安くすることは出来ますか?
A.いいえ、出来ません。
送料無料設定
STEP4-1 送料の設定 (送料無料設定などの基本設定)
p この画面は、ショップ設定の「送料設定」です。 p 送料の自動計算の可否を決定します。p 一定金額以上の購入について送料無料に設定できます。
設定入力後、「確認画面へ」をクリックします。確認画面上の入力値で問題なければ設定を保存して下さい。
確認画面へ

STEP4-2 送料の設定 (各設定箇所の説明と容量ポイントの概要)
p 送料設定のためには、下記のような要素があります。
29
通常便とクール便など、同じサイズの包装状態であっても、送料が異なる場合に複数設定をします。また、多種の商品があり、サイズの小さな商品は必ずメール便で送るような場合などは、配送タイプを複数設定して下さい。
配送タイプ
通常 クール便メール便
容量ポイントは梱包のサイズを表します。例えば商品Aが包装(小)に5つ入り、包装(大)に8つ入るなら、配送タイプ(通常)の容量ポイントを100及び160とし、「商品管理」画面で商品を追加する際に、商品Aの容量ポイントを20と設定します。
容量ポイント
100
商品A(20) x 5 商品A(20) x8
160
配送先エリア別の送料設定設定対象の配送タイプ、容量ポイントを選択した上で、送料設定します。都道府県単位で送料を設定可能ですが、「一括入力」ボタンを、ボタンの左側のテキストボックスに送料を入力後クリックすると、特定の都道府県の送料を一括設定できます。

STEP4-3 送料の設定(送料の設定手順)
p ショップの送料設定が決まりましたら、送料の「配送タイプ」「容量ポイント」「配送先エリア」毎の送料を設定します。
30
1.配送タイプを設定
「新規作成する」を選択し、「配送タイプ名」 欄に配送名を入力
例) クール便
4.送料設定を保存する
保存する >> ショップ情報の更新
3.エリア別の送料を設定
各エリアの欄に送料を入力
※「一括入力」項目では全国の送料を一括で設定できます。
※各エリアの「一括入力」ボタンを使用 すると、対象のエリア全体に対して送料 を一括して入力できます。
1
2
3
4
1
3
4
2.容量ポイントを設定
「容量ポイント」欄にポイントを入力
例) 30
2

31
プレゼント用の包装やメッセージカードなどの配送オプションを複数設定できます。
■表示/非表示
「表示」に設定しておくことで、ショッピングカートの「購入手続きページ(配送方法選択)」ページに設定した配送オプションが表示されます。
■配送オプション名
「配送オプション名」に入力した文字がショップ及び管理画面に表示されます。
■上限文字数
「上限文字数」は、数値を入力すると「購入手続き ページ(配送方法選択)」ページで購入者が任意の文書を入力できるメッセージ入力欄が表示されます。 空欄のままであればテキストエリアは表示されません。
■配送オプションの説明文
「配送オプションの説明文」は、そのオプションの説明文を入力できます。HTML編集が可能なので、画像を表示することも可能です。
配送オプション
「追加金額」で0円に指定された配送オプションは、納品書に表示されません。
check!
ショップ画面SAMPLE
p この画面は、ショップ設定の「配送オプション設定」です。p プレゼント用包装、メッセージカードなどの配送オプションを設定します。
STEP5 のしなどの配送オプションの設定(設定画面の説明)

STEP6-1 営業日・配送日の設定(ショップ営業日カレンダーの設定)
p この画面は、ショップ設定の「ショップ休業日設定」です。 p 営業日・休日の設定をします。
32
上記で設定したショップの営業休日はショッピングカートの「購入手続きページ(配送方法選択)」ページ、「営業日カレンダー」ブロックに表示されます。
営業日指定
「規定値の設定」の各曜日のチェックボックスにチェックを入れる
「設定する」ボタンをクリック
1.カレンダーに定休日を設定
カレンダー表で休日に設定する日付をクリック
2.カレンダー定休日外の休日を設定(任意)
12
3
休業日に指定した日にちでも、配送日として選択可能です。休業日を選択不可にすることはできないので、下記箇所で購入者へ選択しないよう喚起する説明文を入力する必要があります。
コンテンツ設定 >> 購入手続き用ページ >> 配送方法選択
check!
1
2
3
配送日指定画面SAMPLE
営業日カレンダー画面SAMPLE

STEP6-2 営業日・配送日の設定(配送日時の選択設定)
p この画面は、ショップ設定の「配送日時の設定」です。p 配送日時を指定できるように設定をします。
33
「購入者が配送希望日を指定できるようにする」のチェックボックスにチェックを入れる
配送日を指定可能にする
2 31
1
テキストボックス内に整数を入力します。入力した日にち後からユーザーは配送日の指定が可能となります。
※「0」日から指定可能です。
当日の○日後から配送可能か制限する2
プルダウン選択で指定可能な期間を整数を入力します。入力した日にち後からユーザーは配送日の指定が可能となります。
※3ヶ月まで指定可能ですが、配送指定画面のカレンダーでは、 大2ヶ月の分までの表示となります。
当日の○ヶ月後まで配送日が指定可能に制限する3上記設定の場合、当日の3日後から1ヶ月の間で配送日を選択可能
プルダウン形式でも配送日の選択が可能
配送日指定画面SAMPLE

STEP6-3 営業日・配送日の設定(配送時間帯指定の設定)
p この画面は、ショップ設定の「配送日時の設定」です。p 配送時間帯指定の設定をします。
34
上記で配送日・配送可能時間帯を指定できるようにしておくと、ショッピングカートの「購入手続きページ(配送方法選択)」に配送日時指定が表示されます。配送指定日に関する注意事項があれば、 コンテンツ設定 >>各画面設定 >> 配送方法選択 で設定して下さい。
配送日時指定
「購入者が配送時間帯を指定できるようにする」の チェックボックスにチェックを入れる
表示されたプルダウン選択で配送時間帯区分を指定
(例)09時00分~12時00分12時00分~14時00分
配送時間帯を指定可能にする
2
1
配送日指定画面SAMPLE
1
2
プルダウン形式で設定した時間帯が選択可能

35
2
3
1
付与されるポイントは 1ポイント=1円 です。
会員様がポイントを使用して購入できる範囲を設定する箇所です。 デフォルトでは「商品」に対してのみポイントを使用して割引購入できる設定です。各項目にチェックを入れることで、「配送オプション」及び「送料」で発生した金額に対しても ポイントで割引することが出来ます。
ポイント使用可能な範囲
ポイント機能を利用する場合、利用するにチェックを入れます。
ポイント制度の利用
商品購入時に還元するポイントの割合を設定する場合、ここに還元値を入力します。
※ここで設定したポイント還元率は全商品に反映されます。 商品別にポイント還元率を設定されたい場合は、商品管理 >> 商品検索 >> 商品名 >> ポイント還元 にてご設定頂け ます。
ポイント還元の初期値
1
2
3
p この画面は、ショップ設定の「ポイント設定」です。p ポイント制度(ボーナスポイント・商品還元ポイント)の設定を行います。
STEP7-1 ポイント制度の設定(設定画面の説明)

36
一回の購入で使用できるポイント数を制限したい場合、ここにポイント数を入力します。
ポイント使用制限
ポイントを使用して購入できる金額を制限する場合、ここに基準となる購入金額を入力します。
購入金額制限
会員登録時に商品購入を同時に行っていただいた顧客に特典としてポイント付与する場合、ここに付与するボーナスポイントを入力します。
※会員登録のみで商品購入を行っていない、または商品購入後に会員 登録を行った顧客様は、 ボーナスポイントの対象ではありません。 もし、これらの顧客にもボーナスポイントを付与したい場合は、手動で顧客 管理画面よりポイント付与を行う必要があります。
会員登録時同時購入ボーナスポイント
ポイントの有効期限を設定します。有効期限を切れたポイントについては自動的に消滅します。
※ポイント有効期限は、顧客様が 後に購入した日を基点に「1ヶ月間~6ヶ 月間」「1年間」の単位で設定できます。
ポイント有効期限
4
1
2
3
1
2
3
4
STEP7-2 ポイント制度の設定(設定画面の説明)
p この画面は、ショップ設定の「ポイント設定」です。p ポイント制度(ボーナスポイント・商品還元ポイント)の設定を行います。





![スライド 1AngelFlag]overview_Ver.2.pdf · MARKETING (トレンドリサーチ・座談会・アンケートなど) (商品やファッションブランド、ショップ、メディア(出版)などのプロデュース)](https://static.fdocuments.us/doc/165x107/5eab292e589012247a674f4d/ff-1-angelflagoverviewver2pdf-marketing-iffffffffeffffi.jpg)