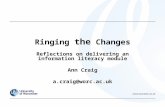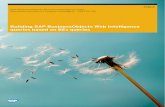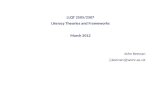If you have any queries, please contact [email protected] · If you have any queries, please contact...
Transcript of If you have any queries, please contact [email protected] · If you have any queries, please contact...
If you have any queries, please contact [email protected]
2
Table of Contents
1.0: Uploading a student as a StAR P. 3 – 6
2.0: Uploading multiple students as StARs P. 7 – 10
3.0: View current StARs P. 11 – 12
If you have any queries, please contact [email protected]
3
1.0: Uploading a student as a StAR
1.1: Once you have logged into SOLE, click on ‘Staff Home Page’.
1.2: Look under the heading called ‘Course Leader Actions’, click on the link called
‘Update course StARs for 2014/2015’.
Please Note: Only the course leader can have access to the ‘Course Leader
Actions’ heading. If you are the course leader and cannot see this heading, please
contact [email protected]
If you have any queries, please contact [email protected]
4
1.3: When you click on the ‘Update course StARs for 2014/2015’ link for the first time
you will be presented with this screen. Check the academic year is correct and click
‘Continue’.
1.4: You will be presented with a screen that requires you to complete the options in
order. The pathway that you are the course leader for will be listed under option 2, if
you are the course leader for more than one pathway, they will be in separate boxes.
To add a student, please click on the button called ‘Add a student to working list’.
1.5: Please enter either a student’s Forename and Surname or a student number
and click on ‘Search’.
If you have any queries, please contact [email protected]
5
1.6: You will be presented with a list of details and a picture of the student you have
searched for. If this is the student you want to select, please click on the tick box. If
this is not the correct student, please click ‘Back’.
1.7: The student you have selected to be a StAR will appear under option 1. You can
assign the student to an individual or multiple pathways by clicking on the boxes in
option 2. Once you have selected the pathway(s), click on the drop down box in
option 3 and select the level of the course you want the StAR to be uploaded to.
Double check the details are correct in all three options before proceeding, once you
are satisfied click on the button ‘4) Add students to selected courses’.
In the example below the student will be uploaded as the StAR for the Single
Honours Human Biology course at level 4.
Please Note: If a student is going to be assigned as a StAR for all of the pathways,
you can click on ‘Check All’ next to option 2 to highlight all of the pathways.
If you have any queries, please contact [email protected]
6
1.8: The student and their level will appear under the pathway name when they are
assigned as a StAR. If you want to delete a student from a pathway, click on the
‘Delete’ button next to the student’s name. To delete all students, on all pathways
from a level, click on the ‘Delete all level 4’, ‘Delete all level 5’ or ‘Delete all level 6’
buttons.
1.9: To add a new student as a StAR, click on the ‘Clear working list’ box and repeat
step 1.4.
If you have any queries, please contact [email protected]
7
2.0: Uploading multiple students as StARs
Please Note: When you are adding multiple students as StARs, this can only be
done if the students are on the same pathway and level.
2.1: You will be presented with a screen that requires you to complete the options in
order. The pathway that you are the course leader for will be listed under option 2, if
you are the course leader for more than one pathway, they will be in separate boxes.
To add a student, please click on the button called ‘Add a student to working list’.
2.2: Please enter either a student’s Forename and Surname or a student number
and click on ‘Search’.
If you have any queries, please contact [email protected]
8
2.3: You will be presented with a list of details and a picture of the student you have
searched for. If this is the student you want to select, please click on the tick box. If
this is not the correct student, please click ‘Back’.
2.4: The student you have selected to be a StAR will appear under option 1. To add
another student click on the button called ‘Add another student to working list’.
2.5: Please enter either a student’s Forename and Surname or a student number
and click on ‘Search’.
If you have any queries, please contact [email protected]
9
2.6: You will be presented with list of details and a picture of the student you have
searched for. If this is the student you want to select, please click on the tick box. If
this is the incorrect student, please click on the ‘Back’ button.
2.7: The students you have selected to be StARs will appear under option 1. You
can assign the students to an individual or multiple pathways by clicking on the
boxes in option 2. Once you have selected the pathway(s), click on the drop down
box in option 3 and select the level of the course you want the StARs to be uploaded
to. Double check the details are correct in all three options before proceeding, once
you are satisfied click on the button ‘4) Add students to selected courses’.
In the example below the students will be uploaded as StARs for Joints Honours
Human Biology and Biology (Plant Science) course at level 4.
Please Note: You can select more than two students to upload as StARs for the
same pathway(s) and level. To add another student please repeat step 2.4.
If you have any queries, please contact [email protected]
10
2.8: The students and their level will appear under the pathway name when they are
assigned as StARs. If you want to delete a student(s) from a pathway, click on the
‘Delete’ button next to the student’s name. To delete all students, on all pathways
from a level, click on the ‘Delete all level 4’, ‘Delete all level 5’ or ‘Delete all level 6’
buttons.
2.9: To add a new group of students as StARs, click on the ‘Clear working list’ box
and repeat step 2.1.
If you have any queries, please contact [email protected]
11
3.0: View current StARs
3.1: To view or contact the current StARs uploaded to a pathway, click on the
‘Change to report view’
3.2: You will be presented with a screen that requires you to complete the options in
order. Firstly, select the level of a pathway. Secondly, choose an individual or
multiple pathways. Finally, click on the ‘3). Show StARs’ button. If you want to search
for all levels and pathways click on the ‘Check All’ buttons in option 1 and 2. In this
example, I am searching for level 4 StARs on the Joint Honours Human Biology
course.
If you have any queries, please contact [email protected]
12
3.3: The StARs and their details will be displayed at the bottom of the screen. The
StARs institution email addresses are provided if you need to contact them.
3.4: To add another StAR or go back to the previous page, click on the ‘Change to
edit view’ button. To search for additional StARs, repeat step 3.2.