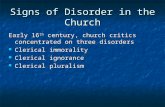IES Clerical AG01 Student Guide - Illinois Department of ......Course: AG01 Clerical/AG02 Caseworker...
Transcript of IES Clerical AG01 Student Guide - Illinois Department of ......Course: AG01 Clerical/AG02 Caseworker...

IES Clerical
AG01 Student Guide
v. A

Training – Day 1 9:00am – 4:30pm
IES AG01 STUDENTAGENDA Page 1 of 2 Updated 1/20/2015
Student
Version
Welcome to IES Training for Clerical Workers
Time Module Lesson Lesson
9:00am - 10:00am Training Overview
Training Agenda New IES New Terminology IES Overview and Computer Training Review Log in to Assessment
10:00am - 10:15am Navigation
Logging in to IES IES Home page Review Navigation IES Help Logout of IES
10:15am - 10:30am Break
10:30am - 11:45am Navigation (cont.) Continue with Navigation Module
11:45am - 12:45pm Lunch
12:45pm - 2:00pm Case Structure Overview of IES Case Structure
2:00pm-2:45pm Finding Information in IES
How to find cases in IES Finding a case by name, case, address and
legacy case numbers Search for Appointment Status and History Finding Information on Data Collection pages Inquiry Challenge
2:45pm - 3:00pm Break
3:00pm - 4:30pm Finding Information in IES (cont.) Continue with Finding Information Module
End of Day 1

Training – Day 2 9:00am – 4:30pm
IES AG01 STUDENTAGENDA Page 2 of 2 Updated 1/20/2015
Student
Version
Welcome to IES Training for Clerical Workers
Time Module Lesson Module Lesson
9:00am – 10:15am Electronic Document Management (EDM)
Queue Overview Understand EDM functionality View documents previously uploaded to a case Upload a document View a Document in ECR Search the EDM Inbox Re-index a document from the EDM Inbox and
Document Inquiry and Re-index Page
10:15am - 10:30am Break
10:30am – 11:15am Electronic Document Management (EDM) (cont.)
Continue EDM Module
11:15am – 12:30pm Transfer a Case
Define the process of case transfers Explain the roles involved in the process of case
transfers Perform a case transfer
12:30pm - 1:30pm Lunch
1:30pm - 2:30pm Practice On Your Own Practice On Your Own
2:30pm - 2:45pm Break
2:45pm - 4:30pm Course Wrap up
Review of the topics & objectives Burning Questions Jeopardy Game Assessment & Evaluation
End of Day 2

Course: AG01 Clerical/AG02 Caseworker Module: Navigation
IES INSTRUCTOR GUIDE Page 1 of 21 Updated 7/15/2014
Table of Contents
IES Navigation Overview ..................................................................................................................... 2 Module Objectives ........................................................................................................................... 2 Lessons in this Module .................................................................................................................... 2
Lesson 1: Login to IES ........................................................................................................................ 3 Exercise Instructions: ....................................................................................................................... 3
Exercise Steps: ......................................................................................................................... 3
Lesson 2: The Homepage and Left Navigation................................................................................. 6 Exercise Instructions: ....................................................................................................................... 6
Exercise Steps: ......................................................................................................................... 6
Lesson 3: Features of an IES Page .................................................................................................. 11 Exercise Instructions: ..................................................................................................................... 11
Exercise Steps: ....................................................................................................................... 11
Lesson 4: IES Help ............................................................................................................................. 17 Exercise Instructions: ..................................................................................................................... 17
Exercise Steps: ....................................................................................................................... 17
Lesson 5: Logging out of IES ........................................................................................................... 20 Exercise Instructions: ..................................................................................................................... 20
Exercise Steps: ....................................................................................................................... 20
IES Navigation Summary .................................................................................................................. 21 Important Things to Remember about Navigation ........................................................................ 21 Module Objectives ......................................................................................................................... 21

Course: AG01 Clerical/AG02 Caseworker Module: Navigation
IES INSTRUCTOR GUIDE Page 2 of 21 Updated 7/15/2014
IES Navigation Overview
Time to Complete: 60 Minutes
HANDOUTS:
Data Sheet containing unique User ID’s and Passwords
IES Homepage Activity
IES Button Match Activity
Module Objectives
This module teaches how to log in to IES and some very basic aspects of IES including using Left Navigation.
After completing this module, you will be able to:
Log in to IES and understand the different areas of the Homepage
Use the Left Navigation menu to access different areas of IES
Understand the function of all buttons and icons used in IES
Understand how to use and to access Online Help Wizards and Field/Page Level help
Lessons in this Module
1. Log in to IES
2. IES Homepage and Left Navigation
3. Review features of an IES page
4. IES Help
5. Logout of IES

Course: AG01 Clerical/AG02 Caseworker Module: Navigation
IES INSTRUCTOR GUIDE Page 3 of 21 Updated 7/15/2014
Lesson 1: Login to IES
Time to Complete: 5 Minutes
HANDOUTS:
Case Data Sheet containing unique User ID’s and Passwords
SAY:
Before we start using IES hands-on, we will practice navigating in IES.
This will help you become comfortable with the layout of IES, because it is set up differently than the systems you currently use.
The Navigation Computer-Based Tutorial covered most of the information we will discuss, so this will be a short refresher.
You will learn how to:
Login to and understand the different areas of the Homepage
Use the Left Navigation menu to access different areas of IES
Understand the function of all buttons and icons used in IES
Understand how to access and use online help wizards and field/page level help
Let’s get started! I am going to show you how to login to IES. I will demonstrate this on the screen first – and then you can try it on your own.
Begin Instructor-Led Exercise
Walk through this exercise with your instructor in IES.
Exercise Instructions:
Students should refer to the Case Data Sheet Handout to find their User ID and Password information. Have students follow along with the instructor to log in to IES.
Exercise Steps:
1. Open Internet Explorer.
2. Type in the following URL: https://trn-ies.illinois.gov/. The IES Login page displays.
Instructor Note: Use the Setting Up Computer Guide in case of problems. There are also extra credentials for the students to use.
Begin this exercise on slide 5 of the PowerPoint presentation.

Course: AG01 Clerical/AG02 Caseworker Module: Navigation
IES INSTRUCTOR GUIDE Page 4 of 21 Updated 7/15/2014
Tip: Note the warning on the Login page in red. The rules followed to keep information private in the legacy systems are the same for IES. The Login page lists the rules. Review them prior to logging in.
SAY:
The User ID is not case sensitive but the Password is case sensitive. IES displays a warning if the Caps lock is on when typing the Password.
3. Type the assigned user ID in the User ID field and type the assigned password in the Password field. These are on the Case Data Sheet
SAY:
For the next 2 days, use the generic user ID’s provided on the Case Data Sheet. This is a training environment. In your office, use your Outlook ID and password.
4. Click . The IES Homepage displays.
Tip: Staff can only log in to IES once. IES does not allow for multiple IES windows
to be open at the same time. If two IES windows are open, IES automatically logs out of the first window opened.
IES logs out the user after 15 minutes of inactivity, even if the user locks the screen. This is to protect the sensitive nature of the collected information. It is very important to finish a Logical Unit of work for IES to save all the entered information.
What is a Logical Unit of Work?
A Logical Unit of Work is a group of pages within IES that need all information completed before IES can save the data. If someone logs out of IES prior to completing a Logical Unit of Work, IES does not save that data.
How do I know if a page is in a Logical Unit of Work?

Course: AG01 Clerical/AG02 Caseworker Module: Navigation
IES INSTRUCTOR GUIDE Page 5 of 21 Updated 7/15/2014
When ending a logical unit of work, the [Next] button changes to a [Save and Continue] button. We will discuss more about Logical Units of Work later in the
course.
SAY:
Let’s review the information in the four panes of the IES Homepage.
THIS EXERCISE IS COMPLETE.

Course: AG01 Clerical/AG02 Caseworker Module: Navigation
IES INSTRUCTOR GUIDE Page 6 of 21 Updated 7/15/2014
Lesson 2: The Homepage and Left Navigation
Time to Complete: 15 Minutes
HANDOUTS:
IES Homepage Activity
Data Collection Left Navigation Job Aid
SAY:
Before we start navigating IES, it is important to know that during training we will access all pages of IES. The pages you can view at the office will depend on your IES Security Profile.
This means you may see some tools listed on the IES Homepage that you will not
have access to in your office (or vice-versa - you may be able to access some tools that you will not see in training).
Lastly, in IES you may view information for cases statewide, but you will only be able to access and modify cases within your office.
Let’s take a look at the information on the IES Homepage.
Begin Instructor-Led Exercise
Walk through this exercise with your instructor in IES.
Exercise Instructions:
Navigate the 4 sections of the IES Homepage.
Exercise Steps:
1. The IES Homepage is the first page to appear after log in to IES. The IES Homepage displays as the first page for all users in IES, no matter the Security Profile. The IES Homepage is divided into four main sections.
What is a Security Profile?
A Security Profile determines which pages in IES you access to read/write or to read only. The Security Profile you have depends on your job role. For example, caseworkers and clerical staff need access to different pages in IES and will only have access to the necessary pages.
Your Supervisor or Manager determines and establishes your profile.
The IES training User ID may have a different Security Profile than your permanent User ID. Because of this, your permanent IES homepage may have fewer options displayed.
The top of the IES Homepage includes the IES logo and icon buttons used to work within
IES.
The main body of the IES Homepage is divided into four panes: My Tasks and Reminders,
My Schedule, Announcements, EDM Statistics.

Course: AG01 Clerical/AG02 Caseworker Module: Navigation
IES INSTRUCTOR GUIDE Page 7 of 21 Updated 7/15/2014
The blue bar on the left is the Left Navigation.
2. Look at the top of the IES Homepage:
IES Logo: In the upper left hand corner. Click the [IES LOGO] to return to the IES
Homepage at any time
Help Icon: In the upper right corner. Accesses the IES Online Help page.
Logout Icon: In the upper right hand corner. Logs out of IES properly.
Blue bar with Name, User ID and Office: User ID, user name, and the County or Office displays. Today, the training User ID and training county display.
Search By: Can be used to search for an Application, Case, EDG, Individual, RIN, or Social Security Number.
,
SAY: Workers can search for Pending, Completed, and Withdrawn Applications in their office using the Search By function.
3. Review the body of the IES Homepage:
My Tasks and Reminders: This pane provides notifications of automatically generated
Tasks/Reminders that need to be completed. IES automatically generates Tasks/Reminders

Course: AG01 Clerical/AG02 Caseworker Module: Navigation
IES INSTRUCTOR GUIDE Page 8 of 21 Updated 7/15/2014
or users you can create manual tasks from the EDM inbox. The highest priority tasks list here.
My Schedule: This pane lists the user’s appointments scheduled on the IES calendar for the current day. This feature is not available until October 2014.
EDM Statistics: This pane displays the progress and number of tasks from the EDM Inbox assigned to the user.
Announcements: This pane displays information about IES updates. For example, it may list the date of the next release, system downtime, or information regarding policy change.
4. Now look at the Left Navigation:
The Navigation tab lists all of the accessible IES functions. Remember, the functions listed
in training may differ from the functions in the office.
The Left Navigation is organized with a menu tree. The menu tree is similar to working within folders in Windows Explorer. As options from the Left Navigation are selected, another menu displays beneath it. To close the menu, click the same option used to open it.
The blue squares indicate additional information is available by clicking on the word next to it. Long titles list on two lines.
Begin Instructor-Led Demonstration
Walk through this exercise with your instructor in IES.
5. Demonstrate opening and closing a menu tree by clicking once on the Application Registration section to open it and point out the menu that appears below.
6. Click Application Registration again to close the menu.
Let Me Try!
Perform the next steps in the exercise on your own.

Course: AG01 Clerical/AG02 Caseworker Module: Navigation
IES INSTRUCTOR GUIDE Page 9 of 21 Updated 7/15/2014
7. Find the word Inquiry on the Left Navigation. Notice the blue box, which indicates more menus are available.
8. Click Inquiry.
9. A menu displays beneath the word Inquiry. This is a list of all the accessible Inquiry options. Notice there are no more blue boxes listed after clicking the box once – there are no additional menus within Inquiry.
10. Click Case. In IES, a menu item without a blue box next to it opens a particular page. In this example, the navigation opens the Case Search/Summary page used to search for a case.
SAY:
Was everyone able to reach the Case Search/Summary Page? You will have more time to practice finding information from the Left Navigation later today.
Instructor Note: Log in to IES and demonstrate the rest of the module in IES.
SAY:
Now we will learn about the other tabs on the Left Navigation.
Begin Instructor-Led Exercise
Walk through this exercise with your instructor in IES.
11. The History tab on the Left Navigation lists the Case Number and last name of the Head of Household for the last ten cases accessed in IES. This feature is helpful to recall/access a case after returning from a break or being called away. Simply click the History tab to access one of
the last ten cases accessed in IES.
Click the hyperlink on one of the cases to access the Case - Search Summary page, with case number filled in.
12. IES only enables the Case Info tab when a user opens the case record.
The Case Info tab provides a quick snapshot of the case. It lists information such as the name of each household member and the list of every approved program associated with the case (including denied and closed programs).
13. The last tab is the Organizer tab. The Organizer tab helps manage a user’s workload. The main parts of this tab are:
My Tasks and Reminders: This is a shortcut to the page used to search for assigned automatically generated Tasks and Reminders.
My Assignments: This is a tool for caseworkers to help monitor their caseload.
Electronic Document Management (EDM): This lists all documents in the EDM that are assigned to a user. Including manually created Tasks and Reminders.
My Favorites: Adds IES pages to “My Favorites” just like adding a frequently used web page. For example, if the Case Inquiry page is accessed often, add that page to My Favorites. All of a user’s favorite pages listed here on the Organizer tab.
My Calendar: Use this calendar to look up particular dates. By clicking a date on this calendar, the schedule for the selected date displays. Notice that IES highlights today’s date. This feature is not available until October 2014.

Course: AG01 Clerical/AG02 Caseworker Module: Navigation
IES INSTRUCTOR GUIDE Page 10 of 21 Updated 7/15/2014
Let Me Try!
Continue the exercise on your own.
14. From Left Navigation, click Inquiry and then click Case.
15. The Case/Search-Summary page displays.
16. Click the Star icon.
17. Click the Organizer tab.
18. Click My Favorites. IES adds that page to My Favorites. Use the Trash Can to the right of the page name to delete it.
Locate the IES Homepage activity in the Student guide.
Look at the table beneath the IES Homepage Screen. This lists some of the information you can find on the IES Homepage.
Match the numbers in the table with the place you can find them on the IES Homepage – write the numbers in the appropriate circles.
Allow no more than 5 minutes for this activity.
While the students are working on this exercise pull up the IES Instructor Homepage activity PowerPoint.
When the class completes the activity, go to the answer slide in PowerPoint. Debrief the exercise with the class. Each time you click the mouse the number appears on the screen in the correct location.
Use IES for the remainder of the Navigation course.
THIS EXERCISE IS COMPLETE.

Course: AG01 Clerical/AG02 Caseworker Module: Navigation
IES INSTRUCTOR GUIDE Page 11 of 21 Updated 7/15/2014
Lesson 3: Features of an IES Page
Time to Complete: 15 Minutes
HANDOUTS:
IES Button Match Activity
SAY:
Now that we are familiar with the IES Homepage and Left Navigation, we will take
a look at the standard layout for other IES pages.
Begin Instructor-Led Exercise
Walk through this exercise with your instructor in IES.
Exercise Instructions:
The Instructor will review the features of an IES page.
Exercise Steps:
1. On the Left Navigation, click Application Registration and then click Register an Application. The Register Application – Application page displays.
SAY:
This is the page to use to register assistance applications in IES. For now, we will only discuss the layout- you will practice using this page later today.
2. At the top of the page are tabs. Each set of tabs represents a logical unit of work for each section to complete in IES.
Tip: If the tab is:
White with blue lettering, it is the current page.
Blue with white lettering, it is an active tab.
Grey with grey lettering, it is an inactive tab and is not part of the driver flow.
Why would a page not be a part of the driver flow?
In IES, the pages selected to be a part of a specific customer’s driver flow are based on the information previously typed into IES. For instance, if a customer is not marked as pregnant when first typed into IES, IES skips the page requesting detailed information about a pregnancy.

Course: AG01 Clerical/AG02 Caseworker Module: Navigation
IES INSTRUCTOR GUIDE Page 12 of 21 Updated 7/15/2014
3. Sections of the page:
Page Title: This always lists in green text.
Icons: They list to the right of the page title.
Section Heading: IES pages often have sections; each section has a heading listed in blue.
Required fields: These are marked with an asterisk.
Navigation buttons: Most pages have a series of buttons in the upper and lower right-hand corners of the page. The [Next] and [Reset] buttons are on this page. Use these buttons to navigate from page-to-page (or screen-to-screen) in IES.
Is there any difference between the buttons at the top and bottom of the page?
No, the buttons are in both places to make navigation easier. Some pages are very long. The buttons are at the top and bottom so a user can move to the next or previous page, without the need to scroll up or down on these long pages.
4. Look at the icons listed on this page.
Opens page-level help.
Adds the page to My Favorites. The page lists on the Organizer tab on the Left Navigation quick access. Click the Trash Can icon next to the page name to remove it from the favorites.
Opens the page in print view to enable the option to print the page.
Shows the current spot in the application registration workflow.
Used to stop work and return to the IES Homepage.

Course: AG01 Clerical/AG02 Caseworker Module: Navigation
IES INSTRUCTOR GUIDE Page 13 of 21 Updated 7/15/2014
Current Wage icon interfaces with the Automated Wage Verification System and displays historical data for a specific year and quarter. A popup appears asking for a year and a quarter.
Historical Wage icon interfaces with the Automated Wage Verification System and displays historical data for a specific year and quarter. A popup appears asking for a year and a quarter.
Shows the last user to update the case file.
Checks the spelling in the fields on the page. This is available on all Intake pages.
Used to create a comment on the page. This is available on all Intake pages.
Opens a popup page in another window to review the comments added to the page. This only appears on a page with previously added comments.
Opens the Electronic Case Record for a specific case. This button only appears on the case pages when an electronic document is associated with the case.
SAY:
The same 3 icons , , display on most pages in IES.
5. Take a closer look at the navigation buttons:
[Reset]: This button clears all typed information from the page.
[Cancel]: This returns the user to the beginning of the Logical Unit of Work.
[Next]: This button opens the next page in the Logical Unit of Work.
[Previous]: This button returns the user to the previous page in the Logical Unit of Work.
[Save + Continue]: This button saves all the data in the Logical unit of work and opens the next page.
[Save + Previous]: This button saves all the data in the Logical unit of work and returns the user to the previous page.
[Submit]: This button submits all the information into IES.
Tip: Do NOT use the back button of the internet browser. The back button opens
another internet page out of IES and may result in lost data.
Remember: Saving work is dependent upon finishing a Logical Unit of Work
(LUW). In the AIS legacy system, each page saves so this is a change. Be careful. Similar to a hallway – enter at the beginning; access the rooms (or pages) go through, and finally exit at the end (saving).
6. Logical Unit of work:
A group of pages within IES that need all information completed before IES saves the data. If a user logs out of IES before the logical unit of work is completed, the data entered on all the pages in the logical unit of work is not saved.
HANDOUTS:
Pass out the IES Button Match Activity and allow students time to complete.

Course: AG01 Clerical/AG02 Caseworker Module: Navigation
IES INSTRUCTOR GUIDE Page 14 of 21 Updated 7/15/2014
Begin Instructor-Led Demonstration
Demonstrate the Questions and LUW pages to the students.
7. Questions Pages, Details Pages, and Summary Pages:
IES follows a consistent approach to collecting customer data. First, the caseworker answers a number of questions about a topic (i.e. non-financial, assets, or individual questions) to determine which screens display during data collection.
By selecting Yes to Is there an absent parent in the case?, IES displays questions about the absent parent. The Absent Parent – Details page displays next, and the user enters information about the absent parent. The tabs at the top of the Absent Parent – Details
page show the Logical Unit of Work added to the IES driver flow as a result of answering yes to the Absent Parent question on the Non-Financial Questions page.

Course: AG01 Clerical/AG02 Caseworker Module: Navigation
IES INSTRUCTOR GUIDE Page 15 of 21 Updated 7/15/2014
Click [Next] to go to the Absent Parent – Details page and complete the fields on that page. Click [Next] and complete the Child Link page. Click [Save and Continue].
The Absent Parent – Summary page displays a summary of the information typed about
the absent parent. Quickly review information entered previously by viewing summary pages during data collection. To edit information, click the pencil icon next to the summary information.

Course: AG01 Clerical/AG02 Caseworker Module: Navigation
IES INSTRUCTOR GUIDE Page 16 of 21 Updated 7/15/2014
The IES sequence of Questions, Details, and Summary pages is consistent throughout Data Collection.
THIS EXERCISE IS COMPLETE.

Course: AG01 Clerical/AG02 Caseworker Module: Navigation
IES INSTRUCTOR GUIDE Page 17 of 21 Updated 7/15/2014
Lesson 4: IES Help
Time to Complete: 10 Minutes
SAY:
Now let’s take a look at the various help feature available. This will be useful to you beyond training.
Begin Instructor-Led Exercise
Walk through this exercise with your instructor in IES.
Exercise Instructions:
The instructor will demonstrate the different types of help available in IES to the staff members.
Exercise Steps:
1. There are 3 types of help features available in IES:
a. Field-Level Help provides the definition of a specific field.
b. Page - Level Help describes the current page, including the definition of each field on the page.
c. System Help includes Online Help Wizards that provide step-by-step instructions for IES functions as well as links to related information.
2. Field - Level Help:
a. Field Level Help provides the definition of the field in a pop-up window.
b. Navigate to the first page of the Register an Application page.
c. Hold the mouse over the Date Received field and the field name appears.
d. Click the Date Received field.
e. A pop-up with the definition of the Date Received field displays.
f. Close the window to see additional field level help and prevent it from opening in the background.
3. Page - Level Help:
a. Use Page - Level Help to gather additional information about the current page in IES. Page - Level Help displays a description of the page and important information to keep in mind.
b. Click the Show Page Help icon to open the page - level help.
SAY:
This is the question mark icon next to the page name, not the question mark in the upper right corner of the IES Homepage.

Course: AG01 Clerical/AG02 Caseworker Module: Navigation
IES INSTRUCTOR GUIDE Page 18 of 21 Updated 7/15/2014
a. Upon opening the Page - Level Help page, open the field-level help for every field on the
page by clicking the plus sign next to the word “Fields.” IES lists the page fields in
alphabetical order, not in the order in which they appear on the page.
4. System Help/Online Help Wizards
a. Click the Help icon located in the upper right corner of the IES Homepage.
b. The IES Wizards Overview page displays in a separate popup window.

Course: AG01 Clerical/AG02 Caseworker Module: Navigation
IES INSTRUCTOR GUIDE Page 19 of 21 Updated 7/15/2014
5. Click the Search tab, then type Reassign a Case in the Search field. Click [Go] to retrieve the Wizard.
6. Wizards that match the search results display on the left panel.
a. IES structures each Wizard the same.
b. The purpose for the wizard lists beneath the title.
c. Light bulbs display throughout the wizards to convey important information about certain tasks.
d. Process steps contain the step-by-step instructions necessary to complete the task in IES.
ASK: How could we use the Index to locate the same wizard alphabetically
ANSWER: You could simply click the “R” to find the Wizard that starts with an “R”.
Demonstrate this by clicking the “R”.
Let Me Try!
Perform this exercise on your own.
Instructor Note: Answers to the student activity below:
a. Register an Application or Begin Application Registration
b. Transfer a Case
c. Upload Documents
1. Determine which Wizard to use to complete the following processes in IES:
a. Process a new application: _______________________________
b. Transfer a case to a different office: ________________________
c. Upload a document:_____________________________________ THIS EXERCISE IS COMPLETE.
SAY:
I will give everyone a few minutes to read about the IES Wizards and learn how to use them.
ASK: If you need to assign a case to a particular Caseworker, does anyone know how to find a Wizard to help with this task?
ANSWER: Notice the Contents panel on the left side of the Help window. This panel has 3 tabs:
1. Contents: Lists every available Wizard
2. Index: Lists the Wizards alphabetically
3. Search: Searches for a specific Wizard
Use the Search tab to search for the Wizard by name
Begin Instructor-Led Demonstration
Walk through this exercise with your instructor in IES.

Course: AG01 Clerical/AG02 Caseworker Module: Navigation
IES INSTRUCTOR GUIDE Page 20 of 21 Updated 7/15/2014
Lesson 5: Logging out of IES
Time to Complete: 5 Minutes
SAY: Now let’s learn how to log out of IES.
Let Me Try!
Perform this exercise on your own.
Exercise Instructions:
Practice logging out of IES.
Exercise Steps:
1. Click the Logout icon in the upper right corner of IES.
Always use the Logout button to log out of IES properly.
Tip: As best practice, always log out of IES properly by clicking the Logout icon
in the upper right corner of IES.
THIS EXERCISE IS COMPLETE.

Course: AG01 Clerical/AG02 Caseworker Module: Navigation
IES INSTRUCTOR GUIDE Page 21 of 21 Updated 7/15/2014
IES Navigation Summary
Time to Complete: 10 Minutes
Important Things to Remember about Navigation
A logical unit of work is a group of pages within IES that need all information completed before IES saves the data. If a user logs out of IES before completing the logical unit of work, IES does not save the data entered on any of the pages in that logical unit of work.
Do NOT use the back browser button. Another internet page outside of IES displays and data may be lost.
A Security Profile determines which pages in IES a user accesses to read/write or read only. The user’s job description determines the user’s Security Profile. For instance, caseworkers and clerical staff access different pages in IES and will have access only to the necessary pages.
Module Objectives
This module taught you how to login IES and some very basic aspects of IES including the use of Left Navigation.
After completing this module, you are now able to:
Log in to IES and understand the different areas of the Homepage
Use the Left Navigation menu to access different areas of IES
Understand the function of all of the IES buttons and icons
Understand how to use and to access online help wizards and field/page-level help

Case Structure

2 State of Illinois Integrated Eligibility System Implementation Project
Module Learning Objectives:
After completing this module, you will be able to:
• Identify the key differences between IES and legacy cases
• Understand Eligibility Determination Groups, Certified Groups, and
participation statuses
• Understand the terms that are different in IES versus in the legacy systems

3 State of Illinois Integrated Eligibility System Implementation Project
Application comes in and is registered in the system.
Application number starts with a T followed by 8 numbers. After
the application is registered, it is still an application.
Data
Collection
Eligibility
Certification
As soon as you initiate Data Collection the T in the application
number turns to the final digit in the Application Number, unless it
is a 0, then it turns into a 1, and it is now a case. During Data
Collection, staff will put all of the required information into IES to
determine Eligibility.
Application
Registration
Once Eligilbity has been established, the EDG must be certified to
be sent to the CDB and to recieve benefits.
Once all of the data has been collected and verified, Workers are
able to run Eligilibilty.
The lifecycle of an Application & Case

4 State of Illinois Integrated Eligibility System Implementation Project
Basic Case Structure
Eligibility Determination Groups (EDGs)
Participation Status
Household Members
• One case can have multiple programs on it (Cash, SNAP, Medical)
• Different programs are broken out into Eligibility Determination Groups
(EDGs)
• Household members are present in each EDG
• Each household member has a participation status for each EDG

5 State of Illinois Integrated Eligibility System Implementation Project
• Includes every member of the household, regardless of whether or not they
are requesting assistance
• Similar to the “Household” concept in AIS/ACM
An IES Case
Case
Dad Mom Child Unrelated
Friend

6 State of Illinois Integrated Eligibility System Implementation Project
• Similar to “Payee” from AIS/ACM
• The “Payee” from AIS/ACM will be converted to the HOH in IES
• The primary person responsible for the case
• May or may not be requesting assistance
Head of Household (HOH)
Case
Dad Mom Child Unrelated
Friend

7 State of Illinois Integrated Eligibility System Implementation Project
• An individual or group of individuals whose assets, income, deductions, and
needs are considered together when determining eligibility for a specific
program.
• Similar to “Benefit Unit” from the legacy systems
• Automatically created by IES based on the case members’ individual
information and relationships to one another.
Eligibility Determination Group (EDG)

8 State of Illinois Integrated Eligibility System Implementation Project
At least one EDG is created for each requested program
Medical EDG Medical EDG
Case
Steve Hope Travis Paula
SNAP EDG
Medical EDG**
* There can be more than one Cash EDG per case
** Medical will have an EDG for every individual on the case requesting medical
Cash EDG*

9 State of Illinois Integrated Eligibility System Implementation Project
1. EDGs are always created if the program is requested
2. There can ONLY be one SNAP EDG per case
3. There can be multiple Cash EDGs per case
4. But, there can ONLY be one TANF Cash EDG per case
5. There ALWAYS will be one medical EDG per person requesting medical
assistance.
EDG Rules

10 State of Illinois Integrated Eligibility System Implementation Project
• Steve, his wife Hope, and their son
Travis request all three programs
(Cash, SNAP, Medical)
• Hope’s friend Paula is currently living
in the household
• Paula is not requesting assistance
Scenario 1
Case
Steve
(HOH)
Hope
(Mom)
Travis
(Son)
Paula
(Friend)
SNAP EDG
Cash EDG
Medical EDG
Medical EDG
Medical EDG

11 State of Illinois Integrated Eligibility System Implementation Project
Case
Steve Hope Travis Paula
Case
Steve
Hope
Travis Paula
Scenario 2 – Paula requests SNAP and Medical
SNAP EDG
Cash EDG
Medical EDG
Medical EDG
Medical EDG
SNAP EDG
Medical EDG

12 State of Illinois Integrated Eligibility System Implementation Project
Types of Assistance (TOA) by Program (Cash, SNAP, Medial)
SNAP EDGs
SNAP
Cash EDGs
TANF AABD Cash RRP Cash
Medical EDGs
QMB AABD HBWD QI1 DAC 1619
FamilyCare AK Share AK Prem1 LTC SLF LTC NH DoA
Each EDG is named after the Type of Assistance that the EDG is eligible for.

13 State of Illinois Integrated Eligibility System Implementation Project
Type of Assistance Eligibility Screen Display
QMB QMB
SLIB SLIB
QI-1 QI1
Widower Widower
DAC DAC
LTC – Supportive Living
Facility
LTC SLF
LTC – Department on Aging DOA
LTC – Nursing Home LTC NH
AABD Community AABD Med
AABD Spenddown AABD SPD
LTC Spenddown NH SLF SPD
HBWD HBWD
1619 1619
Non-MAGI Medical
Type of Assistance Eligibility Screen Display
Parent / Caretaker FamilyCare
Children AK Assist
Pregnant Women Pregnant
Adults ACA Adult
Newborns M&B Newborn
Transitional Medical Med Ext
All Kids Share AK Share
All Kids Premium Level 1 AK Prem 1
All Kids Premium Level 2 AK Prem 2
Former Foster Care ACA FMR FC
Family Health Spenddown Family SPD
MAGI Medical
All Medical Program Types of Assistance

14 State of Illinois Integrated Eligibility System Implementation Project
• Each household member has one Participation Status for each EDG
• Participation Status shows how an individual’s information is used for the EDG
Participation Status
Participation
Status
Definition
Eligible Adult (EA)
Eligible Child (EC)
Eligible - income, assets, and needs may be considered
when determining eligibility for the EDG.
Other Adult (OA)
Other Child (OC)
Ineligible - income, assets, and needs may be
considered when determining eligibility for the EDG.
Excluded Adult (XA)
Excluded Child (XC)
Ineligible and excluded from participation in the EDG -
income, assets, and needs are not considered when
determining eligibility for the EDG.

15 State of Illinois Integrated Eligibility System Implementation Project
Medical EDG Breakdown
Medical EDG
Medical EDG
Medical EDG
FamilyCare
FamilyCare
AK Assist
EA
OA
OA
OA
EA
OA
OC
OC
EC
TOA Steve Hope Travis
• Remember Rule 5 – one medical EDG per person requesting medical
assistance
• Each person has their own medical EDG. If approved only ONE Eligible
Adult or Child in each EDG
• See below for a depiction of the medical EDGs of the family we have
been discussing:

16 State of Illinois Integrated Eligibility System Implementation Project
Scenario 1 - Revisited
• Steve, his wife Hope, and their son Travis request all three programs (Cash,
SNAP, Medical)
• Hope’s friend Paula is living in the house but not requesting assistance
• See below for a depiction of the family we have been discussing:

17 State of Illinois Integrated Eligibility System Implementation Project
Certified Group (CG)
• The CG for an EDG is simply the number of Eligible individuals in that EDG
(Participation Status of EAs or ECs)
• Three family members are Eligible for both Cash and SNAP, both of those
EDGs have a CG of 3
• Medical EDGs only have one Eligible individual, the CG for ALL medical
EDGs is always 1

18 State of Illinois Integrated Eligibility System Implementation Project
IES Eligibility Results: Screen Shots
This scenario is the same as our scenario minus the Cash request. Three
person case with a Mom, Dad and Child
• All individuals are requesting SNAP and Medical

19 State of Illinois Integrated Eligibility System Implementation Project
1. 2 (or more) non-married adults that are 18 and over, requesting Medicaid
and/or Cash and one is claiming the other(s) as a tax dependent.
2. Any situation where the requestors on the case have different Medical
EDG sizes and/or different countable income amounts.
3. Husband/wife – One or both are receiving LTC services and supports
(nursing home, supportive living program or DoA).
4. A person on the case was previously eligible for FamilyCare or Moms &
Babies for pregnant women and is no longer eligible. There is also a child
approved on the case and is continuously eligible.
Rules When Multiple Cases are Needed in IES

20 State of Illinois Integrated Eligibility System Implementation Project
5. 2 or more people on a case, and the HOH is requesting AABD (could be
spenddown or HBWD), and a second person is receiving ACA Adult,
HBWD or FamilyCare (FH).
6. Any person qualifying for Former Foster Care Medicaid should be on
their own case.
7. Cases with children in the household that qualify for different CHIP
(SHARE, Premium 1 or Premium 2) programs.
8. Households qualifying for the following combination of programs:
• ASSIST and CHIP
• ASSIST and ACA Adult
• CHIP and ACA Adult
Rules When Multiple Cases are Needed in IES Continued

21 State of Illinois Integrated Eligibility System Implementation Project
Case Structure
Eligibility Determination Groups (EDGs)
Participation Status
Household Members
• One case can have multiple programs on it (Cash, SNAP, Medical)
• Different programs are broken out into Eligibility Determination Groups
• Household members are present in each EDG
• Each household member has a participation status for each EDG they are in

22 State of Illinois Integrated Eligibility System Implementation Project
NEXT STOP

Course: AG00 Module: Finding Information in IES
FINDING INFORMATION IN IES STUDENT GUIDE Page 1 of 22 Updated 1/20/2015
Table of Contents
Finding Information in IES Overview ................................................................................................. 2 Module Objectives ........................................................................................................................... 2 Lessons in this Module .................................................................................................................... 2
Lesson 1: Search for a Case ............................................................................................................... 3 Exercise Instructions: ....................................................................................................................... 3
Exercise Steps: ......................................................................................................................... 3
Lesson 2: Search for an Individual .................................................................................................. 11 Exercise Instructions: ..................................................................................................................... 11
Exercise Steps: ....................................................................................................................... 11
Lesson 3: Search for an Address ..................................................................................................... 13 Exercise Instructions: ..................................................................................................................... 13
Exercise Steps: ....................................................................................................................... 13
Lesson 4: Search for Appointment Status and History ................................................................. 14 Exercise Scenario I Instructions: ................................................................................................... 14
Exercise Steps: ....................................................................................................................... 14 Exercise Scenario II Instructions: .................................................................................................. 15
Exercise Steps: ....................................................................................................................... 15 Exercise Scenario III Instructions: ................................................................................................. 16
Exercise Steps: ....................................................................................................................... 16
Lesson 5: Finding Information on Data Collection Pages............................................................. 17 Exercise Instructions: ..................................................................................................................... 17
Tips for this Exercise: ............................................................................................................. 17 Exercise Steps: ....................................................................................................................... 17 Complete the following questions: .......................................................................................... 18
Lesson 6: Inquiry Challenge ............................................................................................................. 20 Exercise Instructions: ..................................................................................................................... 20
Exercise Steps: ....................................................................................................................... 20 Complete the following questions: .......................................................................................... 20
Finding Information in IES Module Summary ................................................................................. 22 Additional Resources for this Module: Wizards ...................................................................... 22
Important Things to Remember About Finding Information in IES ............................................... 22 Module Objectives Review ............................................................................................................ 22

Course: AG00 Module: Finding Information in IES
FINDING INFORMATION IN IES STUDENT GUIDE Page 2 of 22 Updated 1/20/2015
Finding Information in IES Overview
Time to Complete: 5 minutes
Module Objectives
This module teaches you how to retrieve summaries of records in IES using the Inquiry and Data Collection functions. After completing this module, you will be able to:
Use Case Cross Reference Inquiry to identify the legacy Case Number for a case that has been converted to IES.
Retrieve and evaluate summaries of Case and Eligibility Determination Group (EDG) records using Case Inquiry.
Retrieve and evaluate summaries of individual records using Individual Inquiry.
Identify all cases using a particular address using Address Inquiry.
Locate IES Appointment Status and History for applications and cases.
Lessons in this Module
1. Search for a Case
2. Search for an Individual
3. Search for an Address
4. Search for Appointment Status and History
5. Finding information on Data Collection pages
6. Inquiry Challenge

Course: AG00 Module: Finding Information in IES
FINDING INFORMATION IN IES STUDENT GUIDE Page 3 of 22 Updated 1/20/2015
Lesson 1: Search for a Case
Time to Complete: 20 minutes
Begin Instructor-Led Exercise
Walk through this exercise with your instructor in IES.
Exercise Instructions:
You need to obtain the legacy case number for a converted case and additional information about a case for your Manager.
Refer to Finding Information in IES- Lesson 1 on your case data sheet to locate the case number for this exercise.
Use Case Cross Reference Inquiry and Case Inquiry to retrieve the information you need.
Exercise Steps:
1. Determine the information you need to retrieve in IES. For example, in this case you will first obtain the legacy number for the case.
2. Based on the information you need to retrieve, select the appropriate Inquiry option.
3. From Left Navigation, select Inquiry and then Case Cross Reference. The Case Cross Reference page displays.
4. Enter the Case Number in the IES Case # field.
Tip: Workers can also search by the Application Number, or Legacy Number to find an IES case number.
5. Click [Search]. The Case Cross Reference page refreshes with the case information.
6. Review the Case Cross Reference page. The information displayed under Case Cross Reference Results will show the IES Application/Case #, Head of Household, Legacy Case # and the EBT card #.

Course: AG00 Module: Finding Information in IES
FINDING INFORMATION IN IES STUDENT GUIDE Page 4 of 22 Updated 1/20/2015
Tip: You can also search for a case by using the Search By drop-down menu at the top of every page. Ensure you select Case from the Search By drop-down and enter the case number and click [Go].
7. From Left Navigation, select Case from the Inquiry options. The Case-Search Summary page displays.
8. Enter the IES Case Number in the Case # field at the top of the page.
9. Click [Search]. The Case – Search/Summary page refreshes with case information.
10. Review the Case – Search/Summary page to find the information you need.

Course: AG00 Module: Finding Information in IES
FINDING INFORMATION IN IES STUDENT GUIDE Page 5 of 22 Updated 1/20/2015

Course: AG00 Module: Finding Information in IES
FINDING INFORMATION IN IES STUDENT GUIDE Page 6 of 22 Updated 1/20/2015
Review the following key fields:
CASE SUMMARY INFORMATION:
Tip: If a Case has documents attached, the Electronic Case Record (ECR) icon displays on the Case-Search/Summary page and the Search Application –
Application Detail page. Upon clicking on the ECR icon, the Electronic Case Record pop-up page displays in read-only.
Tip: To access the Combined Application Form, click on the CAF icon. The CAF PDF pop-up displays.
Note: The CAF icon only appears after the worker establishes the initial EDGs in Data Collection.
Case #: In IES all application numbers start with a T followed by eight digits. All case
numbers have nine digits. The last number of the application replaces the T and becomes the first number of the case, unless it is a zero in which the T is replaced by a 1. An application becomes a case # as soon as you initiate data collection.

Course: AG00 Module: Finding Information in IES
FINDING INFORMATION IN IES STUDENT GUIDE Page 7 of 22 Updated 1/20/2015
Case Status: Lists the different statuses that IES uses to tell a worker what is happening on the case. Approved means one or more programs have been certified on the case.
Case Name: This is the last name and first name of the Head of Household. Notice the age always displays next to the HOH name. This format is used for every individual name in IES. You can also identify the individual’s gender by the M (male) or F (female) next to the age.
Case Action: Intake means the case is currently in intake or data collection.
Office Name: The office that currently owns the case. It’s not possible to determine which office owns the case just by looking at the Case # anymore.
Employee User ID, Name and Phone: In the legacy system, the owner of the case was identified by the Caseload number. In IES all offices are task-based for Intake and cases are assigned to the Intake Virtual Worker The Employee Name displays as Virtual, Intake and the Phone field is blank.
Case Mailing Address: IES displays both the residence address and mailing address if they are different. When sending correspondence the mailing address will be used.
Approved Representative: If there is an approved representative, the name would be listed here.
Application Date: Date the application was registered. NOTE: after the case is closed and the customer reapplies, the new application date will appear on case inquiry.
CASE INDIVIDUALS
These are the individuals listed on the case.
Individual Name hyperlink: We will review in the next exercise. You can click it to learn more about the individual. The number after their name is their age and the letter is their gender.
Active in Case: This field means actively in household, it does not mean they are receiving benefits.
CURRENTLY ASSOCIATED EDGs:
TOA: Lists the type of assistance or the category of the program they are receiving or are eligible to receive.
EDG status: Lists the current status of the EDG.
Benefit Periods: These are determined by IES and are established based on policy.
RECENT CASE ACTION:
Lists the latest actions workers took on the case, with the dates and times for each action.
IES APPOINTMENT STATUS AND HISTORY:
Displays a history of the customer’s scheduled appointments with the most recent appointment status at the top of the list. The potential appointment statuses are Scheduled, Rescheduled, No Show, Show/Waived, Transfer and Cancel.
VIS APPOINTMENT STATUS AND HISTORY:
Displays VIS appointment information entered into IES for the case prior to the Scheduling go-live.

Course: AG00 Module: Finding Information in IES
FINDING INFORMATION IN IES STUDENT GUIDE Page 8 of 22 Updated 1/20/2015
COLD CALLING HISTORY:
Displays information only if workers attempted a Cold Call on the customer’s application. The history records the phone number used to contact the customer, the outcome of the call, and the person who saved the Cold Call information and the time that information was captured. Workers are able to record information for up to two Cold Call attempts in IES
Tip: The Search Application-Application Details page also displays information about cold-call attempts made on the application in the Cold Calling History section.
OIG REFERRAL STATUS:
Displays the status and decisions for cases sent to the Office of the Inspector General.
CASE ACTION:
Shortcut when you want to access a case and make a change. You will learn how to use this shortcut throughout the week.
11. Click the EDG# hyperlink. The EDG – Search/Summary page displays.

Course: AG00 Module: Finding Information in IES
FINDING INFORMATION IN IES STUDENT GUIDE Page 9 of 22 Updated 1/20/2015
EDG- Search/Summary
Review the following key fields:
Back Link: Returns you to the Case-Search/Summary page.
EDG SUMMARY INFORMATION:
Case #: The case number hyperlink returns the worker to the Case-Search/Summary page.
Last Certified by Employee User ID: Last person who certified this EDG.
Certified Adults and Certified Children: Number of certified adults and children actively receiving benefits or due to receive benefits once the EDG is not pending.
Reason: This is the notice reason that the customer received on their Notice of Case Action. You can determine if there is an issue on the case by reviewing the reason here.
Program Redetermination Date: When the EDG is due for review.

Course: AG00 Module: Finding Information in IES
FINDING INFORMATION IN IES STUDENT GUIDE Page 10 of 22 Updated 1/20/2015
Negative Action Effective Date: Will have a negative action date even if there is no active negative action. IES will automatically put in 12 days. It does not mean that any action is pending. It is the deadline to request a hearing.
Last month of the Certification Period: Last month the customer is approved for SNAP benefits.
EDG BENEFIT INFORMATION:
Program Requested Date: At intake this is usually the application date.
Eligibility Begin Date: The first date of the approved benefit period.
Certification Date: The date the benefit amounts were authorized.
Benefit/Deductible Amount: Fastest way to identify the benefit amounts. This will show any monthly deductible for MA or benefit amounts for other programs.
Recoupment: Indicates if there is recoupment activity on the EDG and the dollar amount.
CURRENT EDG INDIVIDUALS:
This lists all household individuals that are part of the EDG or program group. Basic demographic information is provided. The most important column is participation status.
THIS EXERCISE IS COMPLETE.

Course: AG00 Module: Finding Information in IES
FINDING INFORMATION IN IES STUDENT GUIDE Page 11 of 22 Updated 1/20/2015
Lesson 2: Search for an Individual
Time to Complete: 25 minutes
Begin Instructor-Led Exercise
Walk through this exercise with your instructor in IES.
Exercise Instructions:
You need to obtain information about a customer who called and wants to know certain information about her case.
Refer to Finding Information in IES - Lesson 2 in your case data sheet for the customer’s name to use for this exercise.
Use Individual Inquiry to retrieve the information you need.
Exercise Steps:
1. From Left Navigation, select Inquiry and then Individual. The Individual Search page displays.
2. Enter the customer’s first and last Name in the First and Last Name fields.
3. Click [Search]. The Individual Search page refreshes with all search results that match the First and Last name you entered.
4. Review the Individual Search page results to find the specific customer you are looking for. The % Match field will provide a percentage the record in the Search Results matches to the information entered in the Individual Search Criteria section of the page.
Tip: There are many options you can use to search in the Individual Search Criteria section of the page. At a minimum, you must enter data in at least one the
following fields to conduct a search:
Individual #
SSN
RIN
One letter (at least) in First and two letters (at least) in Last
5. Click on the hyperlink of the customer name in the Search Results section to view that customer’s Individual Summary page.
6. Review the Individual Summary page to find the information you need.
Tip: You can also search for a case by using the Search By SSN drop-down menu at the top of every page.
In all search results in IES, you can use the arrow next to the column name to sort the result by that column

Course: AG00 Module: Finding Information in IES
FINDING INFORMATION IN IES STUDENT GUIDE Page 12 of 22 Updated 1/20/2015
Review the following key fields:
RIN Number vs. Individual Number: Individual numbers are similar to RIN numbers. Every person listed on the application or in a household will receive an Individual Number even if that person is not requesting assistance. Individual numbers are assigned at the time of application and are issued regardless of whether the application is approved or denied.
Legacy Identification numbers: Eventually, legacy case numbers, RIN and Caseload numbers will be phased out. All customers will be identified by IES Individual Numbers.
Case/Application Number: In IES all application numbers start with a T followed by eight digits. All case numbers have nine digits. The last number of the application replaces the T and becomes the first number of the case, unless it is a zero in which the T is replaced by a 1. An application becomes a case # as soon as you initiate data collection.
Current Health Insurance: If the individual currently has health insurance information entered in IES this field will display YES.
Health Insurance Company: This field will display the company that provides health insurance to the individual, if applicable.
Living Arrangement: This field describes the living arrangement of the individual. If the individual is living in the household, this field will display At Home. If the individual is in a nursing home or a supportive living facility, this field will display In Facility.
THIS EXERCISE IS COMPLETE.

Course: AG00 Module: Finding Information in IES
FINDING INFORMATION IN IES STUDENT GUIDE Page 13 of 22 Updated 1/20/2015
Lesson 3: Search for an Address
Time to Complete: 10 minutes
Begin Instructor-Led Exercise
Walk through this exercise with your instructor in IES.
Exercise Instructions:
A customer has just submitted an Assistance Application. Before registering the application, determine if there is an active or inactive case at the customer’s address.
Tip: It is important when performing inquiries to determine if a customer already has an existing case in Phase 1. Workers must search in IES and the legacy system for the customer.
Refer to Finding Information in IES - Lesson 3 in your case data sheet for specific information needed to complete this exercise.
Use Address Inquiry to retrieve the information you need.
Exercise Steps:
1. From Left Navigation, select Inquiry and then Address. The Address-Search page displays.
2. Enter the customer’s address in the Address fields.
3. Click [Search]. The Address - Search page refreshes with all search results that match the address you entered.
4. Click on the hyperlink of the customer’s address in the Address Search Results section to view that customer’s Address Summary page.
5. Review the Address Summary page to view the cases associated with this particular address.
6. All of the cases for the address display in the Associated Cases section of the page. Click on the Case # hyperlink to view the case summary for the associated cases.
THIS EXERCISE IS COMPLETE.

Course: AG00 Module: Finding Information in IES
FINDING INFORMATION IN IES STUDENT GUIDE Page 14 of 22 Updated 1/20/2015
Lesson 4: Search for Appointment Status and History
Time to Complete: 10 minutes
Begin Instructor-Led Exercise
Walk through this exercise with your instructor in IES.
You will perform these exercises in the Training Environment. Refer to the Exercise Information Handout for information to view the appointment history.
Exercise Scenario I Instructions:
View the IES Appointment Status and History section on the Search Application – Application Detail page. Use Application Number T10025787 for Samantha Rhymes.
Exercise Steps:
1. In the Search By field at the top of the home page select Application from the drop-down list.
2. Enter the Application Number and click [Go]. The Search Application page displays with the Application Search Results at the bottom of the page.
3. Click the Application Number hyperlink. The Search Application – Application Detail pop-up page displays.
4. Scroll to the IES Appointment Status and History section at the bottom of the page.
5. Review the following IES Appointment Status and History columns:
Appointment Status: Displays the status of each appointment or appointment change, with the current appointment status at the top of the list. The status options are Scheduled, Rescheduled, No Show, Show/Waived, Transfer and Cancel
Appointment Date: Displays the date of the appointment
Start Time – End Time: Displays the start and end time of the appointment
Appointment Mode: Displays the mode of the appointment such as In Person, Telephone or Home Visit
Entered/Modified By: Displays the User ID of the employee who modified, claimed, or was transferred the appointment
Date Entered/Modified: Displays the date and time the appointment was created or modified
Appointment Schedule For: Displays the User ID currently assigned the appointment
Appointment Type: Displays the type of appointment such as Application or Other
THIS EXERCISE IS COMPLETE.

Course: AG00 Module: Finding Information in IES
FINDING INFORMATION IN IES STUDENT GUIDE Page 15 of 22 Updated 1/20/2015
Exercise Scenario II Instructions:
View the IES Appointment Status and History section on the Case-Search/Summary page. Use
case number 210027012 for Marquis Jarvis.
Exercise Steps:
1. In the Search By field at the top of the home page select Case from the drop-down list.
2. Enter the Case Number and click [Go]. The Case - Search/Summary page displays.
Tip: Information on the Case-Search/Summary page cannot be edited.
Tip: If an application is not yet a case, the appointment only displays on the Search Application – Application Detail page. If the application was converted to a case, the best practice is to search appointment history through the Case-Search/Summary page,
3. In the IES Appointment Status and History section of the page review the following columns:
Appointment Status: Displays the status of each appointment or appointment change,
with the current appointment status at the top of the list. The status options are Scheduled, Rescheduled, No Show, Show/Waived, Transfer and Cancel
Appointment Date: Displays the date of the appointment
Start Time – End Time: Displays the start and end time of the appointment
Appointment Mode: Displays the mode of the appointment such as In Person, Telephone or Home Visit
Entered/Modified By: Displays the User ID of the employee who claimed or was transferred the appointment
Date Entered/Modified: Displays the date and time the appointment was created or modified
Appointment Schedule For: Displays the User ID currently assigned the appointment
Appointment Type: Displays the type of appointment such as Application or Other
Tip: Remember, the appointment history updates anytime the Appointment Status is updated in IES on the View and Maintain Scheduled Appointments page. .
THIS EXERCISE IS COMPLETE.

Course: AG00 Module: Finding Information in IES
FINDING INFORMATION IN IES STUDENT GUIDE Page 16 of 22 Updated 1/20/2015
Exercise Scenario III Instructions:
Search for a customer’s appointment from the Searched for Scheduled Appointments page. Enter the First: Mary and Last Names: McDonough and SSN: 429-14-1828.
Exercise Steps:
1. From Left Navigation select Scheduling, and then select Search for Appointments. The Search for Scheduled Appointments page displays.
2. Enter specific identifying information in the Search Criteria section to locate the customer’s appointment.
3. Click [Search]. The Search for Scheduled Appointments page refreshes with the Search Results at the bottom of the page.
4. Under the Search Results section review the following columns:
Appointment Date: Displays the start and end time of the appointment
Start Time – End Time: Displays the start and end time of the appointment
Employee: Displays the Intake Virtual Worker if the appointment was not yes claimed. If the appointment was claimed it will display the name of the worker who claimed the appointment.
Case/App#: Displays the case or application number for the selected appointment.
Client Name: Displays the name of the HOH listed on the application for the appointment.
Language: Displays the language of the customer such as English or Spanish.
Appointment Mode: Displays the mode of the appointment such as In Person, Telephone or Home Visit
Appointment Status: Displays the status of each appointment or appointment change, with the current status at the top of the list such as Scheduled, Rescheduled, No Show, Show/Waived, Transfer and Cancel
Update Time: Displays the time the appointment was updated or modified.
THIS EXERCISE IS COMPLETE.

Course: AG00 Module: Finding Information in IES
FINDING INFORMATION IN IES STUDENT GUIDE Page 17 of 22 Updated 1/20/2015
Lesson 5: Finding Information on Data Collection Pages
Time to Complete: 20 minutes
Begin Instructor-Led Exercise
Walk through this exercise with your instructor in IES.
Exercise Instructions:
You are taking over an application for another caseworker. Review the Data Collection and Eligibility pages to familiarize yourself with the case circumstances.
Refer to Finding Information in IES - Lesson 4 in your case data sheet for specific information needed to complete this exercise.
Use Data Collection and Eligibility pages to retrieve the information you need.
Tips for this Exercise:
Use your Data Collection Left Navigation Reference Job Aid to become familiar with the way Data Collection is organized. Each of the Categories listed on this job aid correspond with a section listed on Left Navigation under the Data Collection section.
Use the View Data Collection Screens (Read Only) case action to view case information. Click “V” in the case action field to jump to “View only.”
Notice the Read Only message, displayed as a red watermark on the background of each page in Data Collection. This watermark appears on all case pages when using a “read only” Case Action.
Look for the green arrow on Left Navigation to see which page you’re currently working on – it also helps you determine which page you’ll visit next.
Exercise Steps:
1. Determine the information you need to retrieve in IES. For example, in this scenario you will review income information, household relationships and eligibility information for the case.
Tip: Use your IES Data Collection Left Navigation Reference job aid to become familiar with the way Data Collection is organized.
2. Search for the Case # listed in your data sheet by using the Search By drop-down list at the top of the page. Click [Go]. The Case – Search/Summary page displays.
3. Scroll down to the bottom of the page and select the Continue previously selected action radio button.
4. Click [Submit]. The Initiate Data Collection page displays.
5. Select View data collection screens (read-only) for the “What action do you want to Perform?” field.
6. Click [Next]. The Household Information page displays.
7. From Left Navigation, select Individual Information and then Relationship. The Relationship- Summary page displays.

Course: AG00 Module: Finding Information in IES
FINDING INFORMATION IN IES STUDENT GUIDE Page 18 of 22 Updated 1/20/2015
Tip: Notice the Read Only message, displayed as a watermark on the background of each page in Data Collection. This watermark appears on all case pages when using a “read only” Case Action.
8. Review the Relationship - Summary page to find the information you need. Click the Edit icon next to the first record for the Head of Household.
9. Record the information requested in the questions below about this customer’s household relationships from the Relationship - Summary page.
10. From Left Navigation, select Income and then Employment. The Employment Summary page displays.
11. Review the Employment- Summary page to find the information you need. Click the Edit icon next to the first record for the Head of Household.
12. Record the information requested in the questions below about this customer’s income from the Employment- Summary page.
13. From Left Navigation, select Eligibility and then Eligibility Summary. The Eligibility Summary page displays.
14. Review the Eligibility - Summary page to find the information you need.
15. Record the information requested in the questions below about this customer’s eligibility results from the Eligibility - Summary page.
Let Me Try!
Perform this exercise on your own.
Complete the following questions:
# Question Answer Page
1 What is each member’s relationship to the head of household?
Relationship Summary (DC>Individual Information>Relationship)
2 Is there anyone on the case who is not a US citizen?
Individual Demographics- Summary (DC>Individual Information>Individual Demographics)
3 Is there an absent parent? Absent Parent Summary
(DC>Absent Parent>Parent Information)
4 What’s the absent parent’s name?
Absent Parent Summary
(DC>Absent Parent>Parent Information)
5 Does the household own any assets?
Questions - Asset (DC>Assets>Questions)
6 If so, which type of assets does the household have?
Liquid Asset- Summary (DC>Assets>Liquid Asset)
7 Is any case member currently employed?
Employment- Summary (DC>Income>Employment)
8 If so, what is the name of the employer?
Employment- Summary (DC>Income>Employment)

Course: AG00 Module: Finding Information in IES
FINDING INFORMATION IN IES STUDENT GUIDE Page 19 of 22 Updated 1/20/2015
# Question Answer Page
9 What is the household’s monthly employment income budget amount?
Employment- Budget (DC>Income>Employment Budget)
10 Does the household have any medical expenses?
Medical Expenses (DC>Expenses>Medical Expenses)
11 Does the household have any shelter or utility expenses?
Shelter Expenses- Summary (DC>Expenses>Shelter Expenses)
12 If so, what are the shelter and utility expenses and the amounts?
SNAP Utility Standard – Summary (DC>Expenses>Standard Allowance)
13 What is the amount for the monthly SNAP benefits?
Eligibility Summary (Eligibility>Eligibility Summary)
14 Did the case receive expedited SNAP benefits?
SNAP – EDG Summary (Eligibility>Eligibility Summary>SNAP EDG hyperlink)
15 Does the household have any other approved EDGs besides SNAP?
Eligibility Summary (Eligibility>Eligibility Summary)
THIS EXERCISE IS COMPLETE.

Course: AG00 Module: Finding Information in IES
FINDING INFORMATION IN IES STUDENT GUIDE Page 20 of 22 Updated 1/20/2015
Lesson 6: Inquiry Challenge
Time to Complete: 25 minutes
Let Me Try!
Perform this exercise on your own.
Exercise Instructions:
Use the different Inquiry options to find the answers to the questions below.
Refer to Finding Information in IES - Lesson 5 in your case data sheet for specific information needed to complete this exercise.
Exercise Steps:
1. Determine the information you need to retrieve in IES. Use the IES Data Collection Left Navigation Reference job aid as needed. For example, in this scenario you will review information and answer the questions below for the case.
2. Based on the information you need to retrieve, select the appropriate Inquiry option.
Complete the following questions:
# Question Answer Page Name
1 Which office owns this case?
2 What is the mailing address for the case?
3 What is the primary language of the household?
4 What programs did the applicants request?
5 What is the household member’s relationship to the Head of Household (HOH)?
6 Is everyone on the case a US Citizen?
7 Is there an absent parent on the case?
8 Does the customer owns a vehicle?
9 Are there any liquid assets on this case? If so, describe.
10 What’s the HOH’s place of employment?
11 Does anyone in this case have medical expenses? If so, describe.
12 Does anyone in this case have miscellaneous expenses? If so, describe.

Course: AG00 Module: Finding Information in IES
FINDING INFORMATION IN IES STUDENT GUIDE Page 21 of 22 Updated 1/20/2015
# Question Answer Page Name
13 Does anyone in this case have shelter expenses? If so, describe.
14 What is the certified group size for the TANF EDG?
15 Are there any excluded members in the TANF EDG?
16 What is the approved monthly benefit amount for the TANF EDG?
17 What is the participation status of the HOH’s son in the Family Care EDG?
18 What is the coverage level for the HOH’s son in the Family Care EDG?
19 What is the type of Medical Assistance the HOH’s son is approved for?
20 What is the level of coverage for the HOH’s son in the MB Newborn EDG?
THIS EXERCISE IS COMPLETE.

Course: AG00 Module: Finding Information in IES
FINDING INFORMATION IN IES STUDENT GUIDE Page 22 of 22 Updated 1/20/2015
Finding Information in IES Module Summary
Time to Complete: 5 minutes
Additional Resources for this Module: Wizards
Inquiry
Search for a Case
Search for a Legacy Case Number
Search for an Individual
Search for an Address
Search for an EDG
Eligibility
View Historical Eligibility Results
Important Things to Remember About Finding Information in IES
Use the Inquiry function to obtain summaries of case information.
Use the hyperlinks in the Inquiry pages to navigate between Inquiry options.
Use the Data Collection function to find detailed case information.
Use the View Data Collection Screens (Read Only) Case Action to view case information in Data Collection in a read-only mode.
Module Objectives Review
This module taught you how to retrieve summaries of records in IES using the Inquiry and Data Collection functions. After completing this module, you are now able to:
Use Case Cross Reference Inquiry to identify the legacy Case Number for a case that has
been converted to IES.
Retrieve and evaluate summaries of case and Eligibility Determination Group (EDG) records using Case Inquiry.
Retrieve and evaluate summaries of individual records using Individual Inquiry.
Identify all cases using a particular address using Address Inquiry.
Locate IES Appointment Status and History for applications, cases and customer requests.

Course: AG00 Module: Electronic Document Mgt.
IES EDM STUDENT GUIDE Page 1 of 21 Updated 1/20/2015
Table of Contents
IES Electronic Document Management (EDM) Overview ................................................................ 2 Module Objectives ........................................................................................................................... 2 Lessons in this Module .................................................................................................................... 2
Lesson 1: Queue Overview ................................................................................................................. 3 Key Concepts ................................................................................................................................... 3
Key Features of the Expedited Queue ..................................................................................... 5
Lesson 2: Understanding the EDM Inbox ......................................................................................... 7 Exercise Instructions: ....................................................................................................................... 7
Exercise Steps: ......................................................................................................................... 7
Lesson 3: Upload a Document ......................................................................................................... 10 Exercise Instructions: ..................................................................................................................... 10
Exercise Steps: ....................................................................................................................... 10
Lesson 4: View a Document in the ECR .......................................................................................... 13 Exercise Instructions: ..................................................................................................................... 13
Exercise Steps: ....................................................................................................................... 13
Lesson 5: Search the EDM Inbox ..................................................................................................... 15 Exercise Instructions: ..................................................................................................................... 15
Exercise Steps: ....................................................................................................................... 15
Lesson 6: Re-Index a Document from the EDM Inbox ................................................................... 17 Exercise Instructions: ..................................................................................................................... 17
Exercise Steps: ....................................................................................................................... 17
Lesson 7: Re-Index a Document from the Document Inquiry and Re-Index Page ..................... 18 Exercise Instructions: ..................................................................................................................... 18
Exercise Steps: ....................................................................................................................... 18
IES Electronic Document Management (EDM) Summary .............................................................. 21 Additional Resources for this Lesson - Wizards: .................................................................... 21
Important Things to Remember about EDM .................................................................................. 21 Module Objectives Review ............................................................................................................ 21

Course: AG00 Module: Electronic Document Mgt.
IES EDM STUDENT GUIDE Page 2 of 21 Updated 1/20/2015
IES Electronic Document Management (EDM) Overview
Time to Complete: 60 minutes
Module Objectives
This module teaches you about the EDM Inbox and how to manage electronic documents in IES.
After completing this module, you will be able to:
Understand the EDM Inbox functionality
View previously uploaded documents
Upload a document to the Electronic Case Record (ECR)
Re-index a document from one case to another
Lessons in this Module
1. Queue Overview
2. Understanding the EDM Inbox
3. Upload a Document
4. View a Document in ECR
5. Search the EDM Inbox
6. Re-Index a Document from the EDM Inbox
7. RE-Index a Document from the Document Inquiry and Re-Index Page

Course: AG00 Module: Electronic Document Mgt.
IES EDM STUDENT GUIDE Page 3 of 21 Updated 1/20/2015
Lesson 1: Queue Overview
Time to Complete: 10 minutes
Show Me! The instructor will demonstrate this exercise in IES.
Key Concepts
There are some scenarios where IES automatically routes New and In Progress tasks for an application/case to the appropriate EDM Inbox queue based on the status of the case, the programs requested, and household circumstances
Paper applications and customer verifications must be manually uploaded and routed to the appropriate queue
Each time a task progresses automatically from one queue to another, the old task is closed out in the current queue.
Queue Tasks associated with
these cases/applications are found in the Queue
Task Title in Queue Who completes tasks
in the Queue?
Screen New Application
Unregistered ABE applications
Unregistered FFM applications
ABE Application Anyone assigned to register applications
Screen New MPE Application
Unregistered MPE applications
ABE Application (with a special indicator of Presumptive)
Anyone assigned to register MPE applications (All Kids only)
Expedited Registered Expedited applications, with a phone number, awaiting a first or second Cold Call attempt
ABE Application
Application – with Cash and SNAP Expedited
Application – with SNAP Expedited
Interviewers assigned to do Expedited Cold Calls

Course: AG00 Module: Electronic Document Mgt.
IES EDM STUDENT GUIDE Page 4 of 21 Updated 1/20/2015
Interview Required-Initiate Data Collection
Registered applications with SNAP and/or Cash/Medical Request that are scheduled for an interview (Includes Expedited SNAP applications where the customer did not provide a phone number, or workers were unable to reach the customer during Cold Call attempts)
SNAP-only applications where the Interview date passed but 30 days have not passed from the Application Date. These applications are auto-denied by IES after 30 days if no interview is conducted
Pending SNAP and/or Cash cases awaiting completion or receipt of verifications prior to the Verification Checklist (VCL) due date
ABE Application
Application – Other
Application - with Cash
Application – with Cash and SNAP Expedited
Application – with SNAP
Application – with SNAP Expedited
Interviewers assigned to interview customers scheduled for appointments and other workers assigned to certify from this queue
No Interviews-Initiate Data Collection
Registered Medical-only applications awaiting Data Collection
Pending Medical-only cases awaiting completion or receipt of verifications prior to the Verification Checklist (VCL) due date
Applications with SNAP and/or Cash where the interview date passed and was not rescheduled. IES automatically marks the customer’s appointment as No Show and moves applications to this queue overnight after a missed appointment when Medical is also a requested program on the application
ABE Application
Application – Medical
Application – Other
Application - with Cash
Application – with Cash and SNAP Expedited
Application – with SNAP
Application – with SNAP Expedited
FFM Referral
Workers assigned to complete Medical-only applications

Course: AG00 Module: Electronic Document Mgt.
IES EDM STUDENT GUIDE Page 5 of 21 Updated 1/20/2015
Ready to Certify Pending cases with overdue verifications
Uploaded verifications for pending cases
ABE Application
Application – Medical
Application – Other
Application - with Cash
Application – with Cash and SNAP Expedited
Application – with SNAP
Application – with SNAP Expedited
FFM Referral
<Document Task Title> This field is selected when a worker manually uploads the document on the Upload Documents/Create EDM Tasks page
Workers assigned to certify cases
Key Features of the Expedited Queue
Starting or continuing tasks from the Expedited queue takes the worker to the Cold Call Details page.

Course: AG00 Module: Electronic Document Mgt.
IES EDM STUDENT GUIDE Page 6 of 21 Updated 1/20/2015
The Cold Calling Details page allows a worker to capture the following information about first and second Cold Call attempts for Expedited SNAP applications:
Did you attempt a first cold call? Indicate Yes or No in the drop down list. The Date/Time Attempted and Attempted by fields automatically populate.
First Attempt Contact Method: Indicate the phone number used to contact the customer from the drop down list.
First Attempt Call Outcome: Indicate Successful if the customer answers the phone and is immediately available for an interview, the [Save and Go to Data Collection] button enables. The unsuccessful outcomes include:
No Valid Number: All of the numbers provided by the customer are invalid.
Call Disconnected: The worker reaches the customer but the call is disconnected and the worker is unable to reach the customer again.
No Answer: The customer does not answer the phone.
Left a Message: The worker leaves a message for the customer.
Customer Requests Scheduled appointment: The customer requests an appointment be scheduled. The worker would then use the [Save and Schedule an Appointment] button to schedule an appointment. This action closes the task in the Expedited queue and creates a new task in the Initiate Data Collection- Interview Required queue.
First Attempt Application Comments: The worker can enter application comments for each cold call attempt. The comment will be viewable on the Cold Call Details page as well as the Application Comments page.
The same information can also be recorded for second Cold Call attempts.
THIS EXERCISE IS COMPLETE.

Course: AG00 Module: Electronic Document Mgt.
IES EDM STUDENT GUIDE Page 7 of 21 Updated 1/20/2015
Lesson 2: Understanding the EDM Inbox
Time to Complete: 10 minutes
Show Me! The instructor will demonstrate this exercise in IES.
Exercise Instructions:
The instructor will demonstrate the different EDM related pages and discuss the use of each page.
Exercise Steps:
1. From Left Navigation, click EDM, and then click Inbox. The Electronic Documents Inbox page displays.
2. Scroll to the Choose View section of the page.
3. Click the [+] icon to expand the Choose View section.
4. Scroll to the Search Electronic Document Inbox section of the page.
Tip: Workers are also able to search within the search results for a specific case. The search results display tasks based on a job function. The items in the queues, associated with the job function of the staff, appear in the search results section.
5. Review the following fields:
Case/Application #: Search by the case or application number, if known
Action Taken By: Search for the document/task by the User ID of the staff member who started the task. If the User ID is unknown, staff are able to search for the User ID
First/Middle/Last Name: Search by either the first, middle, or last name of the customer
Date Received From: The start date for searching when a document or ABE application was added to IES
Date Received To: The end date for searching when a document or ABE application was added to IESDate Due From: The start date for searching by Application Due Date
Date Due To: The end date for searching by Application Due Date
Tip: To search by Application Due Date using the Date Due From and Date Due To fields, workers must also select a queue to search in. The Application Due Date is set based on the programs requested:
SNAP Expedited: 3 days after the Application Received Date
SNAP non-Expedited: 25 days after the Application Received Date
MA + Cash: 31 days after the Application Received Date
MA Only: 41 days after the Application Received Date
Document/Task Title: Search by document type
Queue: IES has 6 Intake queues from which workers can claim and complete workCold Calling Attempt: Select First Attempt or Second Attempt to narrow search results for
Expedited applications
Show Documents started by others: Click this checkbox to view documents in the queue started by other staff

Course: AG00 Module: Electronic Document Mgt.
IES EDM STUDENT GUIDE Page 8 of 21 Updated 1/20/2015
Show completed/duplicate: Click this checkbox to view complete or duplicate documents/tasks in the search section
Tip: If a worker tries to search by Cold Calling Attempt, without selecting the Expedited queue, a warning message displays: To search by Cold Calling Attempt, the user must select the Expedited queue.
6. Click [Search] (optional) to view specific information in the EDM Inbox Search Results.
7. Scroll to the Search Results section of the page.
8. Review the documents in the Search Results.
Tip: IES will display 100 maximum documents at a time. If a search has more than 100 documents, a warning message displays stating: Your Search Criteria Retrieved 100 results but there could be more present. Please narrow/change your search criteria to retrieve additional results will display. Your results may state there are 100 documents but fewer than 100 applications/cases because there are additional documents associated with those applications/cases, These documents are counted but are not visible in the queue.
Tip: New and existing applications in the Screen New Application Queue are ordered based on the following prioritization:
1. Urgency of an application (Applications Marked as Urgent on the ABE Application Details page)
2. Special Indicator for ABE Applications ranked as follows: 1. Expedited 2. Non Expedited 3. Cash Assistance 4. Presumptive (HPE & MPE Applications) 5. Medicaid Application, Potential AABD/LTC Eligible, FFM MAGI
Application, FFM Non MAGI Application, ABE MAGI Application, ABE Non MAGI Application
3. Application Received Date (oldest to newest)

Course: AG00 Module: Electronic Document Mgt.
IES EDM STUDENT GUIDE Page 9 of 21 Updated 1/20/2015
Case/Application#: The case or application hyperlink displays. The worker clicks on the hyperlink to open a popup window that contains the case/application summary information
Document Task/Title: The task or document title appears here. For self- service applications only, the document title is a hyperlink and opens the ABE Application Details page
Office Name: The field shows the office that currently owns the case or applicationSpecial Indicator: The field that displays any special indicators associated with the case (i.e. Expedited SNAP)
Name: This is the customer’s name
Date Received: The date IES creates the document or task
Status: The status of the document in IES. The status is either New, Completed, or In Progress. IES removes a document from the inbox that has a status of completed
Action Taken By: The worker who starts or uploads the task/document. Click the username hyperlink to view the user profile and contact information
Action: The next step for a worker to take with the task/document. The staff member starts a new task or continues an in-progress task
Re-Index: Use the pencil Edit icon to move a document placed in the current queue by mistake to the correct queue
9. Click [Start Next Document].
Tip: Two workers cannot claim application tasks simultaneously from the Screen New Application and Expedited queues. If two workers attempt to claim the same task from the Screen New Application queue, a “This application has already been started by another worker. Please click search again and pull another application“ message displays. If two workers attempt to claim the same task from the Expedited queue, a “This task has already been started by another worker. Please click search again to claim a different task” message displays.
10. The worker will start completing the first task in the Search Results.
Tip: Best practice is for workers to pull applications in the order they appear in the
queue, unless instructed by a manager to do otherwise. However, all tasks/documents have the Start or Continue hyperlink in the Action column. This
feature is useful, for example, when a customer has an unregistered ABE application and walks-in into the office and requests their application be registered right away.
Tip: When a worker starts a document/task that is part of an uploaded group in the
EDM Inbox, all tasks/documents in that group are automatically claimed by the user and the status is updated to In Progress.
THIS EXERCISE IS COMPLETE.

Course: AG00 Module: Electronic Document Mgt.
IES EDM STUDENT GUIDE Page 10 of 21 Updated 1/20/2015
Lesson 3: Upload a Document
Time to Complete: 15 minutes
Begin Instructor-Led Exercise Walk through this exercise with your instructor in IES.
Exercise Instructions:
A customer mails in a copy of their driver’s license as verification for their application. Add this document to the Electronic Case Record.
Tip: Customers can upload documents when they apply for ABE or they can drop off verifications using the same ways they use today. Follow local office procedures with regards to uploading documents into IES.
Exercise Steps:
1. From Left Navigation, select EDM, and then select Upload Documents/Create EDM Tasks. The Upload Documents/Create EDM Tasks page displays.

Course: AG00 Module: Electronic Document Mgt.
IES EDM STUDENT GUIDE Page 11 of 21 Updated 1/20/2015
2. Complete all required sections of the page:
Requested Action: Create IES Inbox Task – Upload a document
Case/Application #: Search for the case/application# you want to associate the document with
Legacy Case #: Grayed out and disabled
RIN #: Grayed out and disabled
Tip: The Legacy Case # and RIN # fields are used to upload a document to a case in the legacy system. In this situation, the legacy case number is not associated with an IES case/application. These fields are only active when Upload a NON-IES Document- Do NOT Create an Inbox Task is selected from the Requested Action drop-down list. Non-IES document refers to documents associated with a legacy case that is not available in IES. The legacy case document does not have to be associated with an IES case to be added to IES.
Set Due Date: One week from today
Individual: Select the individual the document is associated with from the pre-populated drop-down list
Document Category: Non- Financial
Document/task Title: Proof-identity
Received Date: The date the document is received. This date defaults to the current date, change date if necessary to reflect actual date the document was submitted to the office by the customer. If multiple documents are uploaded to a case/application at the same time, IES defaults the Received Date to the date selected for the first document for all subsequent documents.
Route to Queue: Select the Ready to Certify queue from the drop-down list. If multiple documents are uploaded to a case/application at the same time, IES defaults the queue selected for the first document for all subsequent documents added and the field is disabled.
Choose Document: Browse the computer for the document
Tip: A worker can upload one or more documents at a time. If a worker uploads multiple documents, only one task is created in the selected queue for all of the documents in the group. The task is associated with the document that has the highest priority. The other, less urgent, documents are searchable from the Document Inquiry and Re-Index page or the ECR.
3. Click [Add].
4. The document appears in the Results section of the page. The staff member is able to delete the document on this page if the incorrect document uploads. Once IES successfully attaches a document to a case, staff cannot delete the document from IES.
5. Verify the information in the Results section.
Tip: As a best practice, always click each hyperlink under the Document/Task Title. It will open the document for the caseworker to review.
6. Click [Submit]. Update successful displays in green at the top of the page.

Course: AG00 Module: Electronic Document Mgt.
IES EDM STUDENT GUIDE Page 12 of 21 Updated 1/20/2015
What document formats can be added to an ECR in IES?
IES uses PNG, PDF, TIF, or JPEG files.
Will all previous case documents be uploaded to IES?
No, previous case documents will not be uploaded to IES. Instead, staff should go through the Content Management Portal or paper case files to view documents obtained prior to IES.
Is there a limit to the size of file I can upload into IES?
Yes, the file size limit is 10MB. If you have problems uploading a file because of the file size, ask an IES expert in the office how to proceed.
THIS EXERCISE IS COMPLETE.

Course: AG00 Module: Electronic Document Mgt.
IES EDM STUDENT GUIDE Page 13 of 21 Updated 1/20/2015
Lesson 4: View a Document in the ECR
Time to Complete: 10 minutes
Begin Instructor-Led Exercise Walk through this exercise with your instructor in IES.
Exercise Instructions:
You are scheduled to meet with a customer regarding changes to the customer’s case. Review the Electronic Case Record to become familiar with the case’s current documents.
For this exercise, use the case number next to EDM – Lesson 3 on the Case Data Sheet.
Exercise Steps:
1. From Left Navigation, select Data Collection, and then select Initiate Data Collection. The Initiate Data Collection page displays.
2. Enter the Case Number.Select View data collection screens (read-only) from the drop-down list.
3. Click [Next]. The Pending Casework page appears in read only.
4. At the top of the screen, the Electronic Case Records icon appears.
Tip: The ECR button appears on all Data Collection pages, even if a document is not attached to the case. Workers can also access the ECR from the Case/Search Summary page.
5. Click the ECR icon. The Electronic Case Records page appears in a pop up window and the PCW tab view defaults.
Tip: Workers can now upload documents to an application/case from the Electronic Case Records page using the [Upload] button. When a worker clicks the [Upload] button the Upload Documents/Create EDM Tasks pop up page displays with the Case/Application# prefilled and disabled. The Case/Application# cannot be changed. Any uploaded documents will display in the ECR after the batch process runs, which is scheduled for every 15 minutes.

Course: AG00 Module: Electronic Document Mgt.
IES EDM STUDENT GUIDE Page 14 of 21 Updated 1/20/2015
Tip: The tabs in dark navy blue have documents attached. The staff member cannot click on the grey tabs because no documents are attached.
6. Click the navy blue All tab, and then click the Comments icon to the far right of the document row to add a comment to the document.
7. A new pop up window appears to type in the document comments.
8. Type in the comment.
9. Click [Update]. The pop up page closes.
10. Click the Comments icon again to verify the comment was successfully saved.
11. The pop up window appears again with the comment saved in the Comments History. The Comments History also displays the User ID of the staff member who created the comment, and the date and time the staff member wrote the comment.
Tip If a customer uploads documents through the ABE portal after submitting their application; those documents are still accessible in the ECR. The worker can also search for these uploaded documents using the Electronic Document Inquiry and Re-Index page.
THIS EXERCISE IS COMPLETE.

Course: AG00 Module: Electronic Document Mgt.
IES EDM STUDENT GUIDE Page 15 of 21 Updated 1/20/2015
Lesson 5: Search the EDM Inbox
Time to Complete: 5 Minutes
Let Me Try! Perform this exercise on your own.
Exercise Instructions:
A customer calls to ask if the office received the pay stubs mailed after the customer applied on ABE. Review the Electronic Case Record to answer the customer’s question.
Exercise Steps:
1. From Left Navigation, select EDM, and then select Documents Inquiry and Re-Index. The Electronic Documents Inquiry and Re-Index page displays.
2. Search for the case by typing the case number into the Case Number field.
Tip: Search for documents uploaded to a Legacy Case# or RIN# by selecting the
'Search for Non-IES Documents' checkbox. The Legacy Case# and RIN# fields display when the checkbox is selected.

Course: AG00 Module: Electronic Document Mgt.
IES EDM STUDENT GUIDE Page 16 of 21 Updated 1/20/2015
3. Click [Search]. Pending documents for the case display in the Search Results section of the page.
4. Review the search results and click the document/task title hyperlink for the correct record.
Tip: Documents can be submitted to IES in two different ways: A customer can add a document through ABE and staff can add documents.
Will all previous case documents be uploaded to IES?
No, previous case documents will not be uploaded to IES. Instead, staff should go through the Content Management Portal or paper case files to view documents prior to IES.
THIS EXERCISE IS COMPLETE.

Course: AG00 Module: Electronic Document Mgt.
IES EDM STUDENT GUIDE Page 17 of 21 Updated 1/20/2015
Lesson 6: Re-Index a Document from the EDM Inbox
Time to Complete: 10 minutes
Begin Instructor-Demo
Follow along with your instructor as they demonstrate the exercise in IES.
Exercise Instructions:
A worker accidentally uploaded a Medical-Only paper application to the Interview Required-Initiate Data Collection queue. Re-index the paper application to the No Interviews-Initiate Data Collection queue from the EDM Inbox.
Exercise Steps:
1. From Left Navigation, select EDM, then Inbox. The EDM Inbox displays.
2. Enter the Search criteria in the Search Electronic Documents Inbox section of the page.
Case/Application #: Enter the Application or Case number related to the document that
needs to be re-indexed
Queue: Select the Interview Required-Initiate Data Collection queue
3. Click [Search]. The search results display in the Search Results section of the page
4. Select the Edit icon in the Action Column next to the document to re-index.
5. The Re-Index to Queue pop-up page displays.
6. From the Reindex to Queue drop-down list select the No Interviews-Initiate Data Collection queue.
7. Click [Submit]. The task is re-indexed to the correct queue.
Tip: A worker can also use the Mark Task as Complete radio button to mark a task as complete that was created in error.
A document can either be re-indexed or marked as complete from the Re-Index to Queue pop-up page. It is not possible to complete both processes at the same time.
THIS EXERCISE IS COMPLETE.

Course: AG00 Module: Electronic Document Mgt.
IES EDM STUDENT GUIDE Page 18 of 21 Updated 1/20/2015
Lesson 7: Re-Index a Document from the Document Inquiry and Re-Index Page
Time to Complete: 10 minutes
Begin Instructor-Led Exercise Walk through this exercise with your instructor in IES.
Exercise Instructions:
A document is uploaded to IES, but attached to the wrong case. Correct this mistake by re-indexing the document to the correct case.
Tip: If a file is uploaded with the wrong Document Title (for example, Pay Stubs uploaded as a Driver’s License), staff should re-index the document.
Exercise Steps:
1. From Left Navigation, select EDM, and then select Document Inquiry and Re-Index. The Electronic Documents Inquiry and Re-Index page displays.

Course: AG00 Module: Electronic Document Mgt.
IES EDM STUDENT GUIDE Page 19 of 21 Updated 1/20/2015
2. Use the Search Criteria section of the page to search for the current case.
3. Enter the current case number in the Case # field.
4. Click [Search]. The Search Results section of the page displays with the results.
5. Click the Edit icon next to the correct record. The Re-Index Details page displays.
6. Current information on the document displays in the Document Search section of the page.
Individual ID: The individual number of the person associated with the document
Office Name: The office that owns the case associated with the document
Provider ID: If a document is associated with a specific provider, the provider number appears here
Case #/Application #: The case or application number associated with the document
Tip: If the document is associated with a Legacy Case # or RIN# those fields will display on the Re-Index Details page and the Office Name will be blank.
Document/Task Title: The name assigned to the document when added to the ECR
7. Scroll to the Re-Index section of the page and fill out all required information:
Case #: Enter the Case Number if it is changing
Individual ID: Enter the individual ID (required)
Application #: Enter the Application Number, if known
Processed: Yes
Queue: Select a queue from the drop-down list only when the individual, application and case values are blank
Document/Task Title: Select the new document task/title

Course: AG00 Module: Electronic Document Mgt.
IES EDM STUDENT GUIDE Page 20 of 21 Updated 1/20/2015
Tip: If you do not know the case number to associate the document to, you can
search for the case number by click the Search icon.
8. Click [Update]. The document is associated to the new case.
9. A Submit Successful message displays at the top of the page.
Check your work! To confirm the document attaches to the new case:
1. Click the navy blue Electronic Document Inquiry and Re-index tab at the top of the page.
2. Search for the document by the new case number.
3. In the Search Results section, click the Assignment History icon to view the history of the document.
4. A separate internet explorer window pops-up and displays the history of the document, including the recent case number change.
THIS EXERCISE IS COMPLETE.

Course: AG00 Module: Electronic Document Mgt.
IES EDM STUDENT GUIDE Page 21 of 21 Updated 1/20/2015
IES Electronic Document Management (EDM) Summary
Time to Complete: 10 minutes
Additional Resources for this Lesson - Wizards:
View Electronic Case Record
Inbox
Document Inquiry and Re-Index
Document History
Upload Documents
Important Things to Remember about EDM
The EDM Inbox holds electronic documents and applications submitted through ABE.
Documents can be submitted to IES in two different ways: a customer can upload documents in ABE or a staff member can upload documents.
Access IES files from the EDM Inquiry and Re-Index page.
Documents uploaded to IES cannot be deleted from the system. If necessary, a staff member can re-index a document from one case to another.
Module Objectives Review
This module taught you about the EDM Inbox and how to manage electronic documents in IES.
After completing this module, you are now able to:
Understand the EDM Inbox functionality
View previously uploaded documents
Upload a document to the Electronic Case Record (ECR)
Re-index a document from one case to another

Course: AG01 Clerical Module: Case Transfer
CASE TRANSFER IN IES STUDENT GUIDE Page 1 of 10 Updated 1/20/2015
Table of Contents
Case Transfer Overview ...................................................................................................................... 2 Module Objectives ........................................................................................................................... 2 Lessons in this Module .................................................................................................................... 2 IES Case Transfer Process ............................................................................................................. 3
Lesson 1: Transfer a Case Out To Another Office ........................................................................... 4 Exercise Instructions: ....................................................................................................................... 4
Exercise Steps .......................................................................................................................... 5 Step 1: Identify Associated Cases ............................................................................................ 5 Step 2: Work with Caseworker to Process Required Case Changes ...................................... 6 Step 3: Transfer the Case in IES .............................................................................................. 6
Lesson 2: Transfer a Case In From Another Office ......................................................................... 8 Exercise Instructions: ....................................................................................................................... 8
Exercise Steps: ......................................................................................................................... 8
Case Transfer Module Summary ........................................................................................................ 9 Additional Resources for this Module .............................................................................................. 9
Wizards ..................................................................................................................................... 9 Important Things to Remember About Case Transfers in IES ........................................................ 9 Case Transfer Frequently Asked Questions (FAQs) ..................................................................... 10 Module Objectives Review ............................................................................................................ 10

Course: AG01 Clerical Module: Case Transfer
CASE TRANSFER IN IES STUDENT GUIDE Page 2 of 10 Updated 1/20/2015
Case Transfer Overview
Time to Complete: 15 minutes
Module Objectives
This module teaches you how to perform case transfers in IES, including the steps you should follow to transfer a case or application to a different office when you are notified that a customer is moving to another county or region.
After completing this module, you will be able to:
Define the process of case transfers
Explain the roles involved in the process of case transfers
Transfer cases out of your office and into your office using IES
Lessons in this Module
1. Transfer a Case Out to Another Office
2. Transfer a Case In from Another Office

Course: AG01 Clerical Module: Case Transfer
CASE TRANSFER IN IES STUDENT GUIDE Page 3 of 10 Updated 1/20/2015
IES Case Transfer Process
Process Step IES Navigation
Step 1: Identify Associated Cases
IES does not automatically transfer cases with matching addresses. Therefore, when you are notified that a case is moving to another office, you should use Address Inquiry to determine if there are cases at the same address that should also be transferred.
Left Navigation >
Inquiry >
Address
Step 2: Cancel the Intake Appointment (if applicable) and Notify the Receiving Office
If an Intake appointment is scheduled for the case, a worker must manually cancel the interview before completing the case transfer. Search for the appointment on the Search for Scheduled Appointments page and changing the appointment status to Cancel on the View and Maintain Scheduled Appointments page.
On the Application Comments or Case Comments page, inform the receiving office a new appointment needs to be scheduled and an updated Form 267 mailed to the customer.
Left Naviation >
Scheduling >
Search for Appointments
Step 3: Work with a Caseworker to Process Required Case Changes
Before you transfer a case out of your office, a caseworker in your office should:
• Update the address on the IES case record
Left Navigation >
Tasks/Reminders >
Employee Tasks/Reminders
Step 4: Transfer the Case in IES
Transfer the case to the new office using Manage Office Resources. The case (and any selected associated cases) will immediately be transferred to the new office. The new office will be notified of the transfer with a Task/Reminder.
Email a Manager in the Receiving office notifying them of the case transfer and the need to schedule an intake appointment if applicable.
Left Navigation >
Manage Office Resources >
Case Transfer
Tip: Designated individuals should be selected to monitor the Virtual Worker’s
Tasks & Reminders for the office, including case transfers. This is so tasks are addressed in a timely manner and cases are certified within the designated timeframe per policy.

Course: AG01 Clerical Module: Case Transfer
CASE TRANSFER IN IES STUDENT GUIDE Page 4 of 10 Updated 1/20/2015
Lesson 1: Transfer a Case Out To Another Office
Time to Complete: 30 minutes
Begin Instructor-Led Exercise
Walk through this exercise with your instructor in IES.
Exercise Instructions:
A customer called and said she is moving to a new address. She has indicated that she would like to transfer to the office closer to the new address. Assume that the assigned caseworker has already changed the address for this specific case in IES and transfer the case.
Refer to Case Transfer- Exercise 1 on your case data sheet for specific information for this exercise.
Tips for this Exercise:
Use Address Inquiry to identify any associated cases that must be transferred.
Use the Search for Scheduled Appointments page to identify if an appointment was scheduled for the case.
Use the Case Transfer page within the Manage Office Resources function to complete the transfer.
You can only transfer medical only intake cases after an EDG is created during Phase 1A.
You cannot transfer approved cases during Phase 1A.
Before an EDG is created (Individual Information section in Data Collection), you can transfer a case with any program during Phase 1A.
Tip: Currently a worker can only transfer unregistered ABE applications in their same office to another office using the ABE Application Details page.
Managers, however, can search for unregistered ABE applications in other offices and can be pull applications into the Manager’s primary office or transfer them to an alternate office.

Course: AG01 Clerical Module: Case Transfer
CASE TRANSFER IN IES STUDENT GUIDE Page 5 of 10 Updated 1/20/2015
Exercise Steps
Step 1: Identify Associated Cases
Use Address Inquiry to identify any associated cases (cases with matching addresses) that should be transferred with the outgoing case. IES does not automatically transfer cases with matching addresses.
1. From Left Navigation, select Inquiry, and then select Address. The Address – Search page displays.
2. Enter customer’s address in the Address Search Criteria section of the page.
3. Click [Search]. The Address Search Results display at the bottom of the page.
4. Click the Address hyperlink for any matching address. The Address-Summary page displays.
5. Review the associated cases to confirm if they should also be transferred with the outgoing case.
Tip: You can click the Case # hyperlink to view a summary of each associated
case to determine if it is at the same address as the one you are transferring.
Make note of each associated Case # that must be transferred. You must transfer each associated case one-at-a-time.
Step 2: Cancel the Intake Appointment (if applicable)
Conduct a search to determine if an appointment was scheduled for the case being transferred using the Search for Scheduled Appointments page. If an appointment has been scheduled change the appointment status to Cancel on the View and Maintain Scheduled Appointments page. In the Case Comments inform the receiving office a new appointment needs to be scheduled and an updated Form 267 mailed to the customer.
6. From Left Navigation, select Scheduling, and then select Search for Appointments. The Search for Scheduled Appointments page displays.
7. In the Search Criteria section, enter the following criteria:
Case or Application #: Enter the case or application number associated with the appointment
8. Click [Search]. The scheduled appointment displays in the Search Results area.
9. Click the Edit icon for the desired appointment. The View And Maintain Scheduled Appointments page displays.
10. Under the Appointment Information section, edit the following field:
Appointment Status: Select Cancel from the drop-down list
11. Click [Submit].
12. IES displays an Update Successful message at the top of the page. The appointment is now cancelled.
Tip: If a customer calls in to reschedule an appointment in Cancel status do not
reschedule the existing appointment; instead create a new appointment for the customer.

Course: AG01 Clerical Module: Case Transfer
CASE TRANSFER IN IES STUDENT GUIDE Page 6 of 10 Updated 1/20/2015
Step 2: Work with Caseworker to Process Required Case Changes
Before you transfer a case out of your office, the assigned caseworker should:
Update the address on the IES case record
Step 3: Transfer the Case in IES
Transfer the case (and any associated cases that need to be transferred) to the new office using Manage Office Resources. Each case will immediately be transferred to the receiving office and
will be assigned to a new queue using that office’s normal case assignment rules.
13. From Left Navigation, select Manage Office Resources, and then select Case Transfer. The Case Transfer page displays.
14. Enter the Case # that you want to transfer.
15. Click [Display]. The Region and Office that the case is currently in appear in the Transfer Office Information section of the page.
Tip: Notice that the Case Name populates after you enter a Case #. Confirm that
this is the correct name before proceeding with the transfer.
If you do not know the Case #, you can click the Search icon next to the Case/Application # field to look it up using the customer’s name.
16. Next, indicate which office should receive the transfer – this is referred to as the Receiving Office.
Tip: The Office field is populated based on the Region you select. If you know the region of the Receiving Office, you can select the Region and Office, and then click [Update] to complete the transfer.
Otherwise, you can use the Search icon to locate the Receiving Office.
17. In this example, assume we do not know which Region the Receiving Office is in. As a result, we’ll search for the office by its name. Click the Search icon next to the Office field.
18. The Office Profile Search dialogue page appears.
Tip: You can use the Office Profile Search window to search for the Receiving Office based on any of the available Search Criteria.
19. Enter the Office Name.
20. Click [Search]. The Office Profile Search Results section displays the list of potential offices for the transfer.
21. Select the radio button for the office that should receive the transfer.
22. Click [Submit] to return to the Case Transfer page. The Case Transfer page displays again with the Region and Office populated.
23. You are now ready to complete the case transfer. Verify that the correct office has been selected as the Receiving Office.
24. Click [Update].

Course: AG01 Clerical Module: Case Transfer
CASE TRANSFER IN IES STUDENT GUIDE Page 7 of 10 Updated 1/20/2015
25. If the transfer completed successfully, IES displays an Update Successful message below the page title, and populates the Transfer Results section of the page. The Transfer Results include:
Case #: The Case or Application Number you just transferred.
Case Name: The name of the Head of Household for the case or application.
Program: The list of programs associated with the case or application.
EDG#: Each EDG Number (applicable to cases only).
Employee User ID: The User ID of the Caseworker in the Receiving Office who was assigned to the case or application.
THIS EXERCISE IS COMPLETE.
Tip: If the case being transferred has pending tasks:
The tasks are closed in the old office and transferred to the new office with the case.
In the new office, the case is assigned to the Intake Virtual Worker and the documents/tasks are routed to the appropriate queue.
Tip: The process to package and mail the paper case record to the Receiving Office has not changed with IES. A best practice is in the Case Comments to note items that will need to be addressed by the Receiving Office (for example, appointments that must be rescheduled, etc.).
Email a Manager in the Receiving office notifying them of the case transfer and the need to schedule an intake appointment if applicable.
THIS EXERCISE IS COMPLETE.

Course: AG01 Clerical Module: Case Transfer
CASE TRANSFER IN IES STUDENT GUIDE Page 8 of 10 Updated 1/20/2015
Lesson 2: Transfer a Case In From Another Office
Time to Complete: 15 minutes
Begin Instructor-Led Exercise
Walk through this exercise with your instructor in IES.
Exercise Instructions:
A customer has just moved and her new residence is now in your region. She called to request her case be transferred from another office to yours.
Follow along with the instructor to learn the details of this exercise.
Exercise Steps:
1. On Left Navigation, select Manage Office Resources, then select Case Transfer. The Case Transfer page displays.
2. Enter the Case # for the case you want to transfer.
3. Click [Display].
Notice that the Case Name populates after you enter a Case #. Confirm that this is the correct name before proceeding with the transfer.
If you do not know the Case # you can click the Search icon next to the Case # field to look it up using the customer’s name.
Notice that the case Region and Office appear in the Transfer Office Information section of the page.
Notice that the Receiving Office section of the page auto-populates with your Region and Office name.
4. You are now ready to complete the case transfer. Click [Update].
5. The Transfer Results section of the page populates with your office’s information, and an Update Successful message displays at the top of the page.
THIS EXERCISE IS COMPLETE.

Course: AG01 Clerical Module: Case Transfer
CASE TRANSFER IN IES STUDENT GUIDE Page 9 of 10 Updated 1/20/2015
Case Transfer Module Summary
Time to Complete: 5 minutes
Additional Resources for this Module
Wizards
Manage Office Resources Module
Transfer a Case
Important Things to Remember About Case Transfers in IES
Use the Manage Office Resources function to transfer a case or application between offices.
Case transfers occur in real-time in IES. As soon as the case is transferred online, the receiving office will be able to access and modify the case. The sending office will no longer be able to modify the case information.
The receiving office is notified of the case transfer via a Task/Reminder.
Each office should select individuals to monitor Tasks & Reminders for the office. This is to ensure all tasks are addressed in a timely manner so cases will be certified within the designated timeframe per policy.
IES automatically assigns the transferred case to the Intake Virtual Worker in the receiving office. The pending documents/tasks associated to the case are routed to the appropriate queue.Offices will follow their current procedures to package paper case files and mail them to the new office. This process does not change with IES.
IES does not automatically transfer associated cases (cases with matching addresses). Therefore, when you are notified that a case is moving to another county or region you should use Address Inquiry to determine if there are associated cases that should also be transferred.

Course: AG01 Clerical Module: Case Transfer
CASE TRANSFER IN IES STUDENT GUIDE Page 10 of 10 Updated 1/20/2015
Case Transfer Frequently Asked Questions (FAQs)
1. How does IES assign transferred cases in the receiving office?
In a task-based office the case is assigned the Intake Virtual worker and routed to a queue on the EDM page from which a caseworker selects the next available task to process.
2. What will a Task/Reminder say when the Receiving Office has been transferred case?
The Task/Reminder will say: An Application/Case transferred from another Region/Office has been assigned to you.
This Task/Reminder can be manually disposed or IES Cleared. The task is IES cleared when Data Collection is initiated on the Initiate Data Collection page by selecting Intake or Continue Previously Selected Action from the drop-down list for What action do you want to Perform?
3. Are all case transfers processed immediately?
Single case transfers are always processed immediately. However, managers have the ability to transfer multiple cases between offices at once. If multiple cases are being transferred from one office to the next, they will be processed during the next nightly batch process.
Module Objectives Review
This module taught you how to perform case transfers in IES, including the steps you should follow to transfer a case or application when you are notified that a customer is moving to another county or region.
After completing this module, you are now able to:
Define the process of case transfers
Explain the roles involved in the process of case transfers
Transfer cases out of your office and into your office using IES