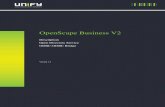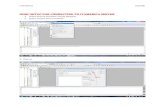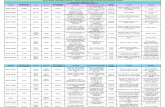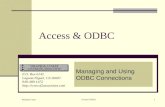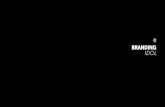IDOL ODBC Connector 12.4 Administration Guide
Transcript of IDOL ODBC Connector 12.4 Administration Guide

ODBC ConnectorSoftware Version 12.4
Administration Guide
Document Release Date: October 2019Software Release Date: October 2019

Legal notices
Copyright notice
© Copyright 2019 Micro Focus or one of its affiliates.
The only warranties for products and services of Micro Focus and its affiliates and licensors (“Micro Focus”) are set forth in the express warranty statements accompanying such products and services. Nothing herein should be construed as constituting an additional warranty. Micro Focus shall not be liable for technical or editorial errors or omissions contained herein. The information contained herein is subject to change without notice.
Documentation updatesThe title page of this document contains the following identifying information:
l Software Version number, which indicates the software version. l Document Release Date, which changes each time the document is updated. l Software Release Date, which indicates the release date of this version of the software.
To check for updated documentation, visit https://www.microfocus.com/support-and-services/documentation/.
SupportVisit the MySupport portal to access contact information and details about the products, services, and support that Micro Focus offers.
This portal also provides customer self-solve capabilities. It gives you a fast and efficient way to access interactive technical support tools needed to manage your business. As a valued support customer, you can benefit by using the MySupport portal to:
l Search for knowledge documents of interest l Access product documentation l View software vulnerability alerts l Enter into discussions with other software customers l Download software patches l Manage software licenses, downloads, and support contracts l Submit and track service requests l Contact customer support l View information about all services that Support offers
Many areas of the portal require you to sign in. If you need an account, you can create one when prompted to sign in. To learn about the different access levels the portal uses, see the Access Levels descriptions.
About this PDF version of online HelpThis document is a PDF version of the online Help.
This PDF file is provided so you can easily print multiple topics or read the online Help.
Because this content was originally created to be viewed as online help in a web browser, some topics may not be formatted properly. Some interactive topics may not be present in this PDF version. Those topics can be successfully printed from within the online Help.
Administration Guide
ODBC Connector (12.4) Page 2 of 105

Contents
Chapter 1: Introduction 7ODBC Connector 7
Features and Capabilities 7Supported Actions 8Display Online Help 9
Connector Framework Server 9
The IDOL Platform 11
System Architecture 12
Related Documentation 13
Chapter 2: Install ODBC Connector 15System Requirements 15
Permissions 15
Install ODBC Connector on Windows 16
Install ODBC Connector on Linux 17
Chapter 3: Configure ODBC Connector 19ODBC Connector Configuration File 19
Modify Configuration Parameter Values 21
Include an External Configuration File 22Include the Whole External Configuration File 23Include Sections of an External Configuration File 23Include Parameters from an External Configuration File 24Merge a Section from an External Configuration File 24
Encrypt Passwords 25Create a Key File 25Encrypt a Password 26Decrypt a Password 27
Configure Client Authorization 27
Register with a Distributed Connector 29
Set Up Secure Communication 30Configure Outgoing SSL Connections 30Configure Incoming SSL Connections 31
Backup and Restore the Connector’s State 32Backup a Connector’s State 32
Administration Guide
ODBC Connector (12.4) Page 3 of 105

Restore a Connector’s State 33
Validate the Configuration File 33
Chapter 4: Start and Stop the Connector 34Start the Connector 34
Verify that ODBC Connector is Running 35GetStatus 35GetLicenseInfo 35
Stop the Connector 35
Chapter 5: Send Actions to ODBC Connector 37Send Actions to ODBC Connector 37
Asynchronous Actions 37Check the Status of an Asynchronous Action 38Cancel an Asynchronous Action that is Queued 38Stop an Asynchronous Action that is Running 38
Store Action Queues in an External Database 39Prerequisites 39Configure ODBC Connector 40
Store Action Queues in Memory 41
Use XSL Templates to Transform Action Responses 43Example XSL Templates 44
Chapter 6: Use the Connector 45Operating Modes 45
Non-Incremental Mode 45Incremental Mode 45Event Table Mode 46
Retrieve Information (Non-Incremental Mode) 46
Retrieve Information (Incremental Mode) 47
Retrieve Information from Event Tables 49
Schedule Fetch Tasks 51
Chapter 7: Construct Template Files 53Template Files 53
Sub-Table Template Files 54
Chapter 8: Extract Data from a Database 56
Administration Guide
ODBC Connector (12.4) Page 4 of 105

Extract Data from a Single Table 56
Extract Data from Multiple Tables 58Configure the Connector 58Modify the Main Template File 59Create the Sub Table Template File 60Start the Connector 60
Extract Data from Multiple Tables using a JOIN 61Configure the Connector 61Modify the Main Template File 62Create the Sub Table Template File 63Start the Connector 64
Troubleshoot the Connector 64
Chapter 9: Manipulate Documents 66Introduction 66
Add a Field to Documents using an Ingest Action 66
Customize Document Processing 67
Standardize Field Names 68Configure Field Standardization 68Customize Field Standardization 69
Run Lua Scripts 73Write a Lua Script 74Run a Lua Script using an Ingest Action 75
Example Lua Scripts 76Add a Field to a Document 76Merge Document Fields 77
Chapter 10: Ingestion 78Introduction 78
Send Data to Connector Framework Server 79
Send Data to Another Repository 80
Index Documents Directly into IDOL Server 81
Index Documents into Vertica 82Prepare the Vertica Database 83Send Data to Vertica 84
Send Data to a MetaStore 85
Run a Lua Script after Ingestion 86
Chapter 11: Monitor the Connector 88
Administration Guide
ODBC Connector (12.4) Page 5 of 105

IDOL Admin 88Prerequisites 88Install IDOL Admin 88Access IDOL Admin 89
View Connector Statistics 90
Use the Connector Logs 91Customize Logging 92
Monitor the Progress of a Task 93
Monitor Asynchronous Actions using Event Handlers 95Configure an Event Handler 96Write a Lua Script to Handle Events 97
Set Up Performance Monitoring 97Configure the Connector to Pause 97Determine if an Action is Paused 99
Set Up Document Tracking 99
Glossary 102
Send documentation feedback 105
Administration Guide
ODBC Connector (12.4) Page 6 of 105

Chapter 1: Introduction
This section provides an overview of the Micro Focus ODBC Connector.
• ODBC Connector 7• Connector Framework Server 9• The IDOL Platform 11• System Architecture 12• Related Documentation 13
ODBC Connector
ODBC Connector is an IDOL connector that automatically aggregates documents from an ODBC data source. The files are then sent to Connector Framework Server (CFS), which processes the information and indexes it into an IDOL Server.
After the documents are indexed, IDOL server automatically processes them, performing a number of intelligent operations in real time, such as:
l Agents
l Alerting
l Automatic Query Guidance
l Categorization
l Channels
l Clustering
l Collaboration
l Dynamic Clustering
l Dynamic Thesaurus
l Eduction
l Expertise
l Hyperlinking
l Mailing
l Profiling
l Retrieval
l Spelling Correction
l Summarization
l Taxonomy Generation
Features and Capabilities
The ODBC Connector (CFS) retrieves data from an ODBC data source, for example Microsoft SQL Server or MySQL.
Repository Any ODBC data source, as long as the relevant drivers are available on the connector machine.
Data the connector can The connector can retrieve string, numeric, date, and binary values from
ODBC Connector (12.4) Page 7 of 105

retrieve the database.
The connector can create documents by retrieving data from single tables or views, or by extracting data from multiple, related tables.
The connector can extract binary files from binary large object (LOB) fields.
Data the connector cannot retrieve
The connector cannot retrieve XML data types, but these can be transformed into strings by modifying the query used to retrieve the data.
The connector cannot retrieve bit-fields from a MySQL database, but you can modify your query to convert the field value to an integer. For example: SELECT bit_field+0 FROM mytable.
Supported Actions
The ODBC Connector supports the following actions:
Action Supported
Synchronize
Synchronize (identifiers)
Synchronize Groups
Collect
Identifiers
Insert
Delete/Remove
Hold/ReleaseHold
Update
Stub
GetURI
View
Administration GuideChapter 1: Introduction
ODBC Connector (12.4) Page 8 of 105

Display Online Help
You can display the ODBC Connector Reference by sending an action from your web browser. The ODBC Connector Reference describes the actions and configuration parameters that you can use with ODBC Connector.
For ODBC Connector to display help, the help data file (help.dat) must be available in the installation folder.
To display help for ODBC Connector
1. Start ODBC Connector.
2. Send the following action from your web browser:
http://host:port/action=Help
where:
host is the IP address or name of the machine on which ODBC Connector is installed.
port is the ACI port by which you send actions to ODBC Connector (set by the Port parameter in the [Server] section of the configuration file).
For example:
http://12.3.4.56:9000/action=help
Connector Framework Server
Connector Framework Server (CFS) processes the information that is retrieved by connectors, and then indexes the information into IDOL.
A single CFS can process information from any number of connectors. For example, a CFS might process files retrieved by a File System Connector, web pages retrieved by a Web Connector, and e-mail messages retrieved by an Exchange Connector.
To use the ODBC Connector to index documents into IDOL Server, you must have a CFS. When you install the ODBC Connector, you can choose to install a CFS or point the connector to an existing CFS.
For information about how to configure and use Connector Framework Server, refer to the Connector Framework Server Administration Guide.
Filter Documents and Extract Subfiles
The documents that are sent by connectors to CFS contain only metadata extracted from the repository, such as the location of a file or record that the connector has retrieved. CFS uses KeyView to extract the file content and file specific metadata from over 1000 different file types, and adds this
Administration GuideChapter 1: Introduction
ODBC Connector (12.4) Page 9 of 105

information to the documents. This allows IDOL to extract meaning from the information contained in the repository, without needing to process the information in its native format.
CFS also uses KeyView to extract and process sub-files. Sub-files are files that are contained within other files. For example, an e-mail message might contain attachments that you want to index, or a Microsoft Word document might contain embedded objects.
Manipulate and Enrich Documents
CFS provides features to manipulate and enrich documents before they are indexed into IDOL. For example, you can:
l add additional fields to a document.
l divide long documents into multiple sections.
l run tasks including Eduction, Optical Character Recognition, or Face Recognition, and add the information that is obtained to the document.
l run a custom Lua script to modify a document.
Index Documents
After CFS finishes processing documents, it automatically indexes them into one or more indexes. CFS can index documents into:
l IDOL Server (or send them to a Distributed Index Handler, so that they can be distributed across multiple IDOL servers).
l Vertica.
Import Process
This section describes the import process for new files that are added to IDOL through CFS.
Administration GuideChapter 1: Introduction
ODBC Connector (12.4) Page 10 of 105

1. Connectors aggregate documents from repositories and send the files to CFS. A single CFS can process documents from multiple connectors. For example, CFS might receive HTML files from HTTP Connectors, e-mail messages from Exchange Connector, and database records from ODBC Connector.
2. CFS runs pre-import tasks. Pre-Import tasks occur before document content and file-specific metadata is extracted by KeyView.
3. KeyView filters the document content, and extracts sub-files.
4. CFS runs post-import tasks. Post-Import tasks occur after KeyView has extracted document content and file-specific metadata.
5. The data is indexed into IDOL.
The IDOL Platform
At the core of ODBC Connector is the Intelligent Data Operating Layer (IDOL).
IDOL gathers and processes unstructured, semi-structured, and structured information in any format from multiple repositories using IDOL connectors and a global relational index. It can automatically form a contextual understanding of the information in real time, linking disparate data sources together based on the concepts contained within them. For example, IDOL can automatically link concepts contained in an email message to a recorded phone conversation, that can be associated with a stock trade. This information is then imported into a format that is easily searchable, adding advanced retrieval, collaboration, and personalization to an application that integrates the technology.
For more information on IDOL, see the IDOL Getting Started Guide.
Administration GuideChapter 1: Introduction
ODBC Connector (12.4) Page 11 of 105

System Architecture
An IDOL infrastructure can include the following components:
l Connectors. Connectors aggregate data from repositories and send the data to CFS.
l Connector Framework Server (CFS). Connector Framework Server (CFS) processes and enriches the information that is retrieved by connectors.
l IDOL Server. IDOL stores and processes the information that is indexed into it by CFS.
l Distributed Index Handler (DIH). The Distributed Index Handler distributes data across multiple IDOL servers. Using multiple IDOL servers can increase the availability and scalability of the system.
l License Server. The License server licenses multiple products.
These components can be installed in many different configurations. The simplest installation consists of a single connector, a single CFS, and a single IDOL Server.
Administration GuideChapter 1: Introduction
ODBC Connector (12.4) Page 12 of 105

A more complex configuration might include more than one connector, or use a Distributed Index Handler (DIH) to index content across multiple IDOL Servers.
Related Documentation
The following documents provide further information related to ODBC Connector.
l ODBC Connector Reference
The ODBC Connector Reference describes the configuration parameters and actions that you can use with the ODBC Connector.
l Connector Framework Server Administration Guide
Administration GuideChapter 1: Introduction
ODBC Connector (12.4) Page 13 of 105

Connector Framework Server (CFS) processes documents that are retrieved by connectors. CFS then indexes the documents into an IDOL index. The Connector Framework Server Administration Guide describes how to configure and use CFS.
l IDOL Getting Started Guide
The IDOL Getting Started Guide provides an introduction to IDOL. It describes the system architecture, how to install IDOL components, and introduces indexing and security.
l IDOL Server Administration Guide
The IDOL Server Administration Guide describes the operations that IDOL server can perform with detailed descriptions of how to set them up.
l IDOL Document Security Administration Guide
The IDOL Document Security Administration Guide describes how to protect the information that you index into IDOL Server.
l License Server Administration Guide
This guide describes how to use a License Server to license multiple services.
Administration GuideChapter 1: Introduction
ODBC Connector (12.4) Page 14 of 105

Chapter 2: Install ODBC Connector
This section describes how to install the ODBC Connector.
• System Requirements 15• Permissions 15• Install ODBC Connector on Windows 16• Install ODBC Connector on Linux 17
System Requirements
ODBC Connector can be installed as part of a larger system that includes an IDOL Server and an interface for the information stored in IDOL Server. To maximize performance, Micro Focus recommends that you install IDOL Server and the connector on different machines.
The connector can be installed on any computer provided it can communicate with the ODBC DSN connection in order to contact the repository.
For information about the minimum system requirements required to run IDOL components, including ODBC Connector, refer to the IDOL Getting Started Guide.
Prerequisites
To retrieve information through ODBC you must install an ODBC driver for the database that you want to retrieve data from.
l If you use the 64-bit ODBC Connector, you must use a 64-bit ODBC driver. On Windows, define the data source in the 64-bit ODBC Data Source Administration utility.
l If you use the 32-bit ODBC Connector on a 64-bit operating system, you must use a 32-bit ODBC driver. On Windows, define the data source in the 32-bit ODBC Data Source Administration utility.
Permissions
This section describes the permissions that must be granted to the connector.
Action Permissions Required
Synchronize Micro Focus recommends that you set up a database user for the connector. The user must have SELECT permission on the database.
Collect The same permissions as the synchronize action. The connector must also have
ODBC Connector (12.4) Page 15 of 105

write-access to the collect destination folder.
View The same permissions as the synchronize action. Unless the connector communicates directly with the View server, the connector also requires access to the shared path for the IDOL View Server.
Install ODBC Connector on Windows
To install the ODBC Connector on Windows, use the following procedure.
To install the ODBC Connector
1. Run the ODBC Connector installation program.
The installation wizard opens.
2. Read the installation instructions and click Next.
The License Agreement dialog box opens.
3. Read the license agreement. If you agree to its terms, click I accept the agreement and click Next.
The Installation Directory dialog box opens.
4. Choose an installation folder for ODBC Connector and click Next.
The Service Name dialog box opens.
5. In the Service name box, type a name to use for the connector’s Windows service and click Next.
The Service Port and ACI Port dialog box opens.
6. Type the following information, and click Next.
Service port The port used by the connector to listen for service actions.
ACI port The port used by the connector to listen for actions.
The License Server Configuration dialog box opens.
7. Type the following information, and click Next.
License server host The host name or IP address of your License server.
License server port The ACI port of your License server.
The IDOL database dialog box opens.
8. In the IDOL Database box, type the name of the IDOL database that you to index data into, and click Next.
Administration GuideChapter 2: Install ODBC Connector
ODBC Connector (12.4) Page 16 of 105

The Connector Framework Server dialog box opens.
9. Choose whether to install a new CFS or use an existing CFS.
l To install a new CFS, select the Install a new CFS check box and click Next.
The Installation directory dialog box opens. Go to the next step.
l To use an existing CFS, clear the Install a new CFS check box and click Next.
Type the Hostname and Port of your existing CFS installation. Then, click Next and go to step 14.
10. Choose an installation folder for the Connector Framework Server and then click Next.
The Installation name dialog box opens.
11. In the Service name box, type a unique name for the Connector Framework service and click Next. The name must not contain any spaces.
The CFS dialog box opens.
12. Type the following information, and click Next.
Service port The port used by CFS to listen for service actions.
ACI port The port used by CFS to listen for actions.
13. Type the following information and click Next.
IDOL Server hostname
The host name or IP address of the IDOL server that you want to index documents into.
ACI port The ACI port of the IDOL server.
The Pre-Installation Summary dialog box opens.
14. Review the installation settings. If necessary, click Back to go back and change any settings. If you are satisfied with the settings, click Next.
The connector is installed.
15. Click Finish.
You can now edit the connector's configuration file and start the connector.
Install ODBC Connector on Linux
To install the ODBC Connector, use the following procedure.
Administration GuideChapter 2: Install ODBC Connector
ODBC Connector (12.4) Page 17 of 105

To install ODBC Connector on Linux
1. Open a terminal in the directory in which you have placed the installer, and run the following command:
./ConnectorName_VersionNumber_Platform.exe --mode text
2. Follow the on-screen instructions. For information about the options that are specified during installation, see Install ODBC Connector on Windows. For more information about installing IDOL components, refer to the IDOL Getting Started Guide.
Administration GuideChapter 2: Install ODBC Connector
ODBC Connector (12.4) Page 18 of 105

Chapter 3: Configure ODBC Connector
This section describes how to configure the ODBC Connector.
• ODBC Connector Configuration File 19• Modify Configuration Parameter Values 21• Include an External Configuration File 22• Encrypt Passwords 25• Configure Client Authorization 27• Register with a Distributed Connector 29• Set Up Secure Communication 30• Backup and Restore the Connector’s State 32• Validate the Configuration File 33
ODBC Connector Configuration File
You can configure the ODBC Connector by editing the configuration file. The configuration file is located in the connector’s installation folder. You can modify the file with a text editor.
The parameters in the configuration file are divided into sections that represent connector functionality.
Some parameters can be set in more than one section of the configuration file. If a parameter is set in more than one section, the value of the parameter located in the most specific section overrides the value of the parameter defined in the other sections. For example, if a parameter can be set in "TaskName or FetchTasks or Default", the value in the TaskName section overrides the value in the FetchTasks section, which in turn overrides the value in the Default section. This means that you can set a default value for a parameter, and then override that value for specific tasks.
For information about the parameters that you can use to configure the ODBC Connector, refer to the ODBC Connector Reference.
Server Section
The [Server] section specifies the ACI port of the connector. It can also contain parameters that control the way the connector handles ACI requests.
Service Section
The [Service] section specifies the service port of the connector.
ODBC Connector (12.4) Page 19 of 105

Actions Section
The [Actions] section contains configuration parameters that specify how the connector processes actions that are sent to the ACI port. For example, you can configure event handlers that run when an action starts, finishes, or encounters an error.
Logging Section
The [Logging] section contains configuration parameters that determine how messages are logged. You can use log streams to send different types of message to separate log files. The configuration file also contains a section to configure each of the log streams.
Connector Section
The [Connector] section contains parameters that control general connector behavior. For example, you can specify a schedule for the fetch tasks that you configure.
Default Section
The [Default] section is used to define default settings for configuration parameters. For example, you can specify default settings for the tasks in the [FetchTasks] section.
FetchTasks Section
The [FetchTasks] section lists the fetch tasks that you want to run. A fetch task is a task that retrieves data from a repository. Fetch tasks are usually run automatically by the connector, but you can also run a fetch task by sending an action to the connector’s ACI port.
In this section, enter the total number of fetch tasks in the Number parameter and then list the tasks in consecutive order starting from 0 (zero). For example:
[FetchTasks] Number=2 0=MyTask0 1=MyTask1
[TaskName] Section
The [TaskName] section contains configuration parameters that apply to a specific task. There must be a [TaskName] section for every task listed in the [FetchTasks] section.
Administration GuideChapter 3: Configure ODBC Connector
ODBC Connector (12.4) Page 20 of 105

Ingestion Section
The [Ingestion] section specifies where to send the data that is extracted by the connector.
You can send data to a Connector Framework Server, IDOL NiFi Ingest, or another connector. For more information about ingestion, see Ingestion, on page 78.
DistributedConnector Section
The [DistributedConnector] section configures the connector to operate with the Distributed Connector. The Distributed Connector is an ACI server that distributes actions (synchronize, collect and so on) between multiple connectors.
For more information about the Distributed Connector, refer to the Distributed Connector Administration Guide.
ViewServer Section
The [ViewServer] section contains parameters that allow the connector’s view action to use a View Server. If necessary, the View Server converts files to HTML so that they can be viewed in a web browser.
License Section
The [License] section contains details about the License server (the server on which your license file is located).
Document Tracking Section
The [DocumentTracking] section contains parameters that enable the tracking of documents through import and indexing processes.
Related Topics
l Modify Configuration Parameter Values, below
l Customize Logging, on page 92
Modify Configuration Parameter Values
You modify ODBC Connector configuration parameters by directly editing the parameters in the configuration file. When you set configuration parameter values, you must use UTF-8.
CAUTION: You must stop and restart ODBC Connector for new configuration settings to take
Administration GuideChapter 3: Configure ODBC Connector
ODBC Connector (12.4) Page 21 of 105

effect.
This section describes how to enter parameter values in the configuration file.
Enter Boolean Values
The following settings for Boolean parameters are interchangeable:
TRUE = true = ON = on = Y = y = 1
FALSE = false = OFF = off = N = n = 0
Enter String Values
To enter a comma-separated list of strings when one of the strings contains a comma, you can indicate the start and the end of the string with quotation marks, for example:
ParameterName=cat,dog,bird,"wing,beak",turtle
Alternatively, you can escape the comma with a backslash:
ParameterName=cat,dog,bird,wing\,beak,turtle
If any string in a comma-separated list contains quotation marks, you must put this string into quotation marks and escape each quotation mark in the string by inserting a backslash before it. For example:
ParameterName="<font face=\"arial\" size=\"+1\"><b>","<p>"
Here, quotation marks indicate the beginning and end of the string. All quotation marks that are contained in the string are escaped.
Include an External Configuration File
You can share configuration sections or parameters between ACI server configuration files. The following sections describe different ways to include content from an external configuration file.
You can include a configuration file in its entirety, specified configuration sections, or a single parameter.
When you include content from an external configuration file, the GetConfig and ValidateConfig actions operate on the combined configuration, after any external content is merged in.
In the procedures in the following sections, you can specify external configuration file locations by using absolute paths, relative paths, and network locations. For example:
../sharedconfig.cfg K:\sharedconfig\sharedsettings.cfg \\example.com\shared\idol.cfg file://example.com/shared/idol.cfg
Relative paths are relative to the primary configuration file.
Administration GuideChapter 3: Configure ODBC Connector
ODBC Connector (12.4) Page 22 of 105

NOTE: You can use nested inclusions, for example, you can refer to a shared configuration file that references a third file. However, the external configuration files must not refer back to your original configuration file. These circular references result in an error, and ODBC Connector does not start.
Similarly, you cannot use any of these methods to refer to a different section in your primary configuration file.
Include the Whole External Configuration File
This method allows you to import the whole external configuration file at a specified point in your configuration file.
To include the whole external configuration file
1. Open your configuration file in a text editor.
2. Find the place in the configuration file where you want to add the external configuration file.
3. On a new line, type a left angle bracket (<), followed by the path to and name of the external configuration file, in quotation marks (""). You can use relative paths and network locations. For example:
< "K:\sharedconfig\sharedsettings.cfg"
4. Save and close the configuration file.
Include Sections of an External Configuration File
This method allows you to import one or more configuration sections (including the section headings) from an external configuration file at a specified point in your configuration file. You can include a whole configuration section in this way, but the configuration section name in the external file must exactly match what you want to use in your file. If you want to use a configuration section from the external file with a different name, see Merge a Section from an External Configuration File, on the next page.
To include sections of an external configuration file
1. Open your configuration file in a text editor.
2. Find the place in the configuration file where you want to add the external configuration file section.
3. On a new line, type a left angle bracket (<), followed by the path of the external configuration file, in quotation marks (""). You can use relative paths and network locations. After the configuration file path, add the configuration section name that you want to include. For example:
< "K:\sharedconfig\extrasettings.cfg" [License]
NOTE: You cannot include a section that already exists in your configuration file.
4. Save and close the configuration file.
Administration GuideChapter 3: Configure ODBC Connector
ODBC Connector (12.4) Page 23 of 105

Include Parameters from an External Configuration File
This method allows you to import one or more parameters from an external configuration file at a specified point in your configuration file. You can import a single parameter or use wildcards to specify multiple parameters. The parameter values in the external file must match what you want to use in your file. This method does not import the section heading, such as [License] in the following examples.
To include parameters from an external configuration file
1. Open your configuration file in a text editor.
2. Find the place in the configuration file where you want to add the parameters from the external configuration file.
3. On a new line, type a left angle bracket (<), followed by the path of the external configuration file, in quotation marks (""). You can use relative paths and network locations. After the configuration file path, add the name of the section that contains the parameter, followed by the parameter name. For example:
< "license.cfg" [License] LicenseServerHost
To specify a default value for the parameter, in case it does not exist in the external configuration file, specify the configuration section, parameter name, and then an equals sign (=) followed by the default value. For example:
< "license.cfg" [License] LicenseServerHost=localhost
You can use wildcards to import multiple parameters, but this method does not support default values. The * wildcard matches zero or more characters. The ? wildcard matches any single character. Use the pipe character | as a separator between wildcard strings. For example:
< "license.cfg" [License] LicenseServer*
4. Save and close the configuration file.
Merge a Section from an External Configuration File
This method allows you to include a configuration section from an external configuration file as part of your ODBC Connector configuration file. For example, you might want to specify a standard SSL configuration section in an external file and share it between several servers. You can use this method if the configuration section that you want to import has a different name to the one you want to use.
To merge a configuration section from an external configuration file
1. Open your configuration file in a text editor.
2. Find or create the configuration section that you want to include from an external file. For example:
Administration GuideChapter 3: Configure ODBC Connector
ODBC Connector (12.4) Page 24 of 105

[SSLOptions1]
3. After the configuration section name, type a left angle bracket (<), followed by the path to and name of the external configuration file, in quotation marks (""). You can use relative paths and network locations. For example:
[SSLOptions1] < "../sharedconfig/ssloptions.cfg"
If the configuration section name in the external configuration file does not match the name that you want to use in your configuration file, specify the section to import after the configuration file name. For example:
[SSLOptions1] < "../sharedconfig/ssloptions.cfg" [SharedSSLOptions]
In this example, ODBC Connector uses the values in the [SharedSSLOptions] section of the external configuration file as the values in the [SSLOptions1] section of the ODBC Connector configuration file.
NOTE: You can include additional configuration parameters in the section in your file. If these parameters also exist in the imported external configuration file, ODBC Connector uses the values in the local configuration file. For example:
[SSLOptions1] < "ssloptions.cfg" [SharedSSLOptions] SSLCACertificatesPath=C:\IDOL\HTTPConnector\CACERTS\
4. Save and close the configuration file.
Encrypt Passwords
Micro Focus recommends that you encrypt all passwords that you enter into a configuration file.
Create a Key File
A key file is required to use AES encryption.
To create a new key file
1. Open a command-line window and change directory to the ODBC Connector installation folder.
2. At the command line, type:
autpassword -x -tAES -oKeyFile=./MyKeyFile.ky
A new key file is created with the name MyKeyFile.ky
CAUTION: To keep your passwords secure, you must protect the key file. Set the permissions on the key file so that only authorized users and processes can read it. ODBC Connector must be able to read the key file to decrypt passwords, so do not move or rename it.
Administration GuideChapter 3: Configure ODBC Connector
ODBC Connector (12.4) Page 25 of 105

Encrypt a Password
The following procedure describes how to encrypt a password.
To encrypt a password
1. Open a command-line window and change directory to the ODBC Connector installation folder.
2. At the command line, type:
autpassword -e -tEncryptionType [-oKeyFile] [-cFILE -sSECTION -pPARAMETER] PasswordString
where:
Option Description
-tEncryptionType
The type of encryption to use:
l Basic
l AES
For example: -tAES
NOTE: AES is more secure than basic encryption.
-oKeyFile AES encryption requires a key file. This option specifies the path and file name of a key file. The key file must contain 64 hexadecimal characters.
For example: -oKeyFile=./key.ky
-cFILE -sSECTION -pPARAMETER
(Optional) You can use these options to write the password directly into a configuration file. You must specify all three options.
l -c. The configuration file in which to write the encrypted password.
l -s. The name of the section in the configuration file in which to write the password.
l -p. The name of the parameter in which to write the encrypted password.
For example:
-c./Config.cfg -sMyTask -pPassword
PasswordString The password to encrypt.
For example:
autpassword -e -tBASIC MyPassword
Administration GuideChapter 3: Configure ODBC Connector
ODBC Connector (12.4) Page 26 of 105

autpassword -e -tAES -oKeyFile=./key.ky MyPassword
autpassword -e -tAES -oKeyFile=./key.ky -c./Config.cfg -sDefault -pPassword MyPassword
The password is returned, or written to the configuration file.
Decrypt a Password
The following procedure describes how to decrypt a password.
To decrypt a password
1. Open a command-line window and change directory to the ODBC Connector installation folder.
2. At the command line, type:
autpassword -d -tEncryptionType [-oKeyFile] PasswordString
where:
Option Description
-tEncryptionType
The type of encryption:
l Basic
l AES
For example: -tAES
-oKeyFile AES encryption and decryption requires a key file. This option specifies the path and file name of the key file used to decrypt the password.
For example: -oKeyFile=./key.ky
PasswordString The password to decrypt.
For example:
autpassword -d -tBASIC 9t3M3t7awt/J8A
autpassword -d -tAES -oKeyFile=./key.ky 9t3M3t7awt/J8A
The password is returned in plain text.
Configure Client Authorization
You can configure ODBC Connector to authorize different operations for different connections.
Authorization roles define a set of operations for a set of users. You define the operations by using the StandardRoles configuration parameter, or by explicitly defining a list of allowed actions in the
Administration GuideChapter 3: Configure ODBC Connector
ODBC Connector (12.4) Page 27 of 105

Actions and ServiceActions parameters. You define the authorized users by using a client IP address, SSL identities, and GSS principals, depending on your security and system configuration.
For more information about the available parameters, see the ODBC Connector Reference.
IMPORTANT: To ensure that ODBC Connector allows only the options that you configure in [AuthorizationRoles], make sure that you delete any deprecated RoleClients parameters from your configuration (where Role corresponds to a standard role name, for example AdminClients).
To configure authorization roles
1. Open your configuration file in a text editor.
2. Find the [AuthorizationRoles] section, or create one if it does not exist.
3. In the [AuthorizationRoles] section, list the user authorization roles that you want to create. For example:
[AuthorizationRoles] 0=AdminRole 1=UserRole
4. Create a section for each authorization role that you listed. The section name must match the name that you set in the [AuthorizationRoles] list. For example:
[AdminRole]
5. In the section for each role, define the operations that you want the role to be able to perform. You can set StandardRoles to a list of appropriate values, or specify an explicit list of allowed actions by using Actions, and ServiceActions. For example:
[AdminRole] StandardRoles=Admin,ServiceControl,ServiceStatus [UserRole] Actions=GetVersion ServiceActions=GetStatus
NOTE: The standard roles do not overlap. If you want a particular role to be able to perform all actions, you must include all the standard roles, or ensure that the clients, SSL identities, and so on, are assigned to all relevant roles.
6. In the section for each role, define the access permissions for the role, by setting Clients, SSLIdentities, and GSSPrincipals, as appropriate. If an incoming connection matches one of the allowed clients, principals, or SSL identities, the user has permission to perform the operations allowed by the role. For example:
[AdminRole] StandardRoles=Admin,ServiceControl,ServiceStatus Clients=localhost SSLIdentities=admin.example.com
Administration GuideChapter 3: Configure ODBC Connector
ODBC Connector (12.4) Page 28 of 105

7. Save and close the configuration file.
8. Restart ODBC Connector for your changes to take effect.
IMPORTANT: If you do not provide any authorization roles for a standard role, ODBC Connector uses the default client authorization for the role (localhost for Admin and ServiceControl, all clients for Query and ServiceStatus). If you define authorization only by actions, Micro Focus recommends that you configure an authorization role that disallows all users for all roles by default. For example:
[ForbidAllRoles]StandardRoles=*Clients=""
This configuration ensures that ODBC Connector uses only your action-based authorizations.
Register with a Distributed Connector
To receive actions from a Distributed Connector, a connector must register with the Distributed Connector and join a connector group. A connector group is a group of similar connectors. The connectors in a group must be of the same type (for example, all HTTP Connectors), and must be able to access the same repository.
To configure a connector to register with a Distributed Connector, follow these steps. For more information about the Distributed Connector, refer to the Distributed Connector Administration Guide.
To register with a Distributed Connector
1. Stop the connector.
2. Open the connector’s configuration file in a text editor.
3. In the [DistributedConnector] section, set the following parameters:
RegisterConnector (Required) To register with a Distributed Connector, set this parameter to true.
HostN (Required) The host name or IP address of the Distributed Connector.
PortN (Required) The ACI port of the Distributed Connector.
DataPortN (Optional) The data port of the Distributed Connector.
ConnectorGroup (Required) The name of the connector group to join. The value of this parameter is passed to the Distributed Connector.
ConnectorPriority (Optional) The Distributed Connector can distribute actions to connectors based on a priority value. The lower the value assigned to ConnectorPriority, the higher the probability that an action is
Administration GuideChapter 3: Configure ODBC Connector
ODBC Connector (12.4) Page 29 of 105

assigned to this connector, rather than other connectors in the same connector group.
SharedPath (Optional) The location of a shared folder that is accessible to all of the connectors in the ConnectorGroup. This folder is used to store the connectors’ datastore files, so that whichever connector in the group receives an action, it can access the information required to complete it. If you set the DataPortN parameter, the datastore file is streamed directly to the Distributed Connector, and this parameter is ignored.
4. Save and close the configuration file.
5. Start the connector.
The connector registers with the Distributed Connector. When actions are sent to the Distributed Connector for the connector group that you configured, they are forwarded to this connector or to another connector in the group.
Set Up Secure Communication
You can configure Secure Socket Layer (SSL) connections between the connector and other ACI servers.
Configure Outgoing SSL Connections
To configure the connector to send data to other components (for example Connector Framework Server) over SSL, follow these steps.
To configure outgoing SSL connections
1. Open the ODBC Connector configuration file in a text editor.
2. Specify the name of a section in the configuration file where the SSL settings are provided:
l To send data to an ingestion server over SSL, set the IngestSSLConfig parameter in the [Ingestion] section. To send data from a single fetch task to an ingestion server over SSL, set IngestSSLConfig in a [TaskName] section.
l To send data to a Distributed Connector over SSL, set the SSLConfig parameter in the [DistributedConnector] section.
l To send data to a View Server over SSL, set the SSLConfig parameter in the [ViewServer] section.
You can use the same settings for each connection. For example:
[Ingestion] IngestSSLConfig=SSLOptions
Administration GuideChapter 3: Configure ODBC Connector
ODBC Connector (12.4) Page 30 of 105

[DistributedConnector] SSLConfig=SSLOptions
3. Create a new section in the configuration file. The name of the section must match the name you specified in the IngestSSLConfig or SSLConfig parameter. Then specify the SSL settings to use.
SSLMethod The SSL protocol to use.
SSLCertificate (Optional) The SSL certificate to use (in PEM format).
SSLPrivateKey (Optional) The private key for the SSL certificate (in PEM format).
For example:
[SSLOptions] SSLMethod=TLSV1.3 SSLCertificate=host1.crt SSLPrivateKey=host1.key
4. Save and close the configuration file.
5. Restart the connector.
Related Topics
l Start and Stop the Connector, on page 34
Configure Incoming SSL Connections
To configure a connector to accept data sent to its ACI port over SSL, follow these steps.
To configure an incoming SSL Connection
1. Stop the connector.
2. Open the configuration file in a text editor.
3. In the [Server] section set the SSLConfig parameter to specify the name of a section in the configuration file for the SSL settings. For example:
[Server] SSLConfig=SSLOptions
4. Create a new section in the configuration file (the name must match the name you used in the SSLConfig parameter). Then, use the SSL configuration parameters to specify the details for the connection. You must set the following parameters:
SSLMethod The SSL protocol to use.
SSLCertificate The SSL certificate to use (in PEM format).
SSLPrivateKey The private key for the SSL certificate (in PEM format).
Administration GuideChapter 3: Configure ODBC Connector
ODBC Connector (12.4) Page 31 of 105

For example:
[SSLOptions] SSLMethod=TLSV1.3 SSLCertificate=host1.crt SSLPrivateKey=host1.key
5. Save and close the configuration file.
6. Restart the connector.
Related Topics
l Start and Stop the Connector, on page 34
Backup and Restore the Connector’s State
After configuring a connector, and while the connector is running, you can create a backup of the connector’s state. In the event of a failure, you can restore the connector’s state from the backup.
To create a backup, use the backupServer action. The backupServer action saves a ZIP file to a path that you specify. The backup includes:
l a copy of the actions folder, which stores information about actions that have been queued, are running, and have finished.
l a copy of the configuration file.
l a copy of the connector’s datastore files, which contain information about the files, records, or other data that the connector has retrieved from a repository.
Backup a Connector’s State
To create a backup of the connectors state
l In the address bar of your Web browser, type the following action and press ENTER:
http://host:port/action=backupServer&path=path
where,
host The host name or IP address of the machine where the connector is running.
port The connector’s ACI port.
path The folder where you want to save the backup.
For example:
http://localhost:1234/action=backupServer&path=./backups
Administration GuideChapter 3: Configure ODBC Connector
ODBC Connector (12.4) Page 32 of 105

Restore a Connector’s State
To restore a connector’s state
l In the address bar of your Web browser, type the following action and press ENTER:
http://host:port/action=restoreServer&filename=filename
where,
host The host name or IP address of the machine where the connector is running.
port The connector’s ACI port.
filename The path of the backup that you created.
For example:
http://localhost:1234/action=restoreServer&filename=./backups/filename.zip
Validate the Configuration File
You can use the ValidateConfig service action to check for errors in the configuration file.
NOTE: For the ValidateConfig action to validate a configuration section, ODBC Connector must have previously read that configuration. In some cases, the configuration might be read when a task is run, rather than when the component starts up. In these cases, ValidateConfig reports any unread sections of the configuration file as unused.
To validate the configuration file
l Send the following action to ODBC Connector:
http://Host:ServicePort/action=ValidateConfig
where:
Host is the host name or IP address of the machine where ODBC Connector is installed.
ServicePort is the service port, as specified in the [Service] section of the configuration file.
Administration GuideChapter 3: Configure ODBC Connector
ODBC Connector (12.4) Page 33 of 105

Chapter 4: Start and Stop the Connector
This section describes how to start and stop the ODBC Connector.
• Start the Connector 34• Verify that ODBC Connector is Running 35• Stop the Connector 35
NOTE: You must start and stop the Connector Framework Server separately from the ODBC Connector.
Start the Connector
After you have installed and configured a connector, you are ready to run it. Start the connector using one of the following methods.
Start the Connector on Windows
To start the connector using Windows Services
1. Open the Windows Services dialog box.
2. Select the connector service, and click Start.
3. Close the Windows Services dialog box.
To start the connector by running the executable
l In the connector installation directory, double-click the connector executable file.
Start the Connector on UNIX
To start the connector on a UNIX operating system, follow these steps.
To start the connector using the UNIX start script
1. Change to the installation directory.
2. Enter the following command:
./startconnector.sh
3. If you want to check the ODBC Connector service is running, enter the following command:
ODBC Connector (12.4) Page 34 of 105

ps -aef | grep ConnectorInstallName
This command returns the ODBC Connector service process ID number if the service is running.
Verify that ODBC Connector is Running
After starting ODBC Connector, you can run the following actions to verify that ODBC Connector is running.
l GetStatus
l GetLicenseInfo
GetStatus
You can use the GetStatus service action to verify the ODBC Connector is running. For example:
http://Host:ServicePort/action=GetStatus
NOTE: You can send the GetStatus action to the ACI port instead of the service port. The GetStatus ACI action returns information about the ODBC Connector setup.
GetLicenseInfo
You can send a GetLicenseInfo action to ODBC Connector to return information about your license. This action checks whether your license is valid and returns the operations that your license includes.
Send the GetLicenseInfo action to the ODBC Connector ACI port. For example:
http://Host:ACIport/action=GetLicenseInfo
The following result indicates that your license is valid.
<autn:license> <autn:validlicense>true</autn:validlicense> </autn:license>
As an alternative to submitting the GetLicenseInfo action, you can view information about your license, and about licensed and unlicensed actions, on the License tab in the Status section of IDOL Admin.
Stop the Connector
You must stop the connector before making any changes to the configuration file.
Administration GuideChapter 4: Start and Stop the Connector
ODBC Connector (12.4) Page 35 of 105

To stop the connector using Windows Services
1. Open the Windows Services dialog box.
2. Select the ConnectorInstallName service, and click Stop.
3. Close the Windows Services dialog box.
To stop the connector by sending an action to the service port
l Type the following command in the address bar of your Web browser, and press ENTER:
http://host:ServicePort/action=stop
host The IP address or host name of the machine where the connector is running.
ServicePort The connector’s service port (specified in the [Service] section of the connector’s configuration file).
Administration GuideChapter 4: Start and Stop the Connector
ODBC Connector (12.4) Page 36 of 105

Chapter 5: Send Actions to ODBC Connector
This section describes how to send actions to ODBC Connector.
• Send Actions to ODBC Connector 37• Asynchronous Actions 37• Store Action Queues in an External Database 39• Store Action Queues in Memory 41• Use XSL Templates to Transform Action Responses 43
Send Actions to ODBC Connector
ODBC Connector actions are HTTP requests, which you can send, for example, from your web browser. The general syntax of these actions is:
http://host:port/action=action¶meters
where:
host is the IP address or name of the machine where ODBC Connector is installed.
port is the ODBC Connector ACI port. The ACI port is specified by the Port parameter in the [Server] section of the ODBC Connector configuration file. For more information about the Port parameter, see the ODBC Connector Reference.
action is the name of the action you want to run.
parameters are the required and optional parameters for the action.
NOTE: Separate individual parameters with an ampersand (&). Separate parameter names from values with an equals sign (=). You must percent-encode all parameter values.
For more information about actions, see the ODBC Connector Reference.
Asynchronous Actions
When you send an asynchronous action to ODBC Connector, the connector adds the task to a queue and returns a token. ODBC Connector performs the task when a thread becomes available. You can use the token with the QueueInfo action to check the status of the action and retrieve the results of the action.
ODBC Connector (12.4) Page 37 of 105

Most of the features provided by the connector are available through action=fetch, so when you use the QueueInfo action, query the fetch action queue, for example:
/action=QueueInfo&QueueName=Fetch&QueueAction=GetStatus
Check the Status of an Asynchronous Action
To check the status of an asynchronous action, use the token that was returned by ODBC Connector with the QueueInfo action. For more information about the QueueInfo action, refer to the ODBC Connector Reference.
To check the status of an asynchronous action
l Send the QueueInfo action to ODBC Connector with the following parameters.
QueueName The name of the action queue that you want to check.
QueueAction The action to perform. Set this parameter to GetStatus.
Token (Optional) The token that the asynchronous action returned. If you do not specify a token, ODBC Connector returns the status of every action in the queue.
For example:
/action=QueueInfo&QueueName=fetch&QueueAction=getstatus&Token=...
Cancel an Asynchronous Action that is Queued
To cancel an asynchronous action that is waiting in a queue, use the following procedure.
To cancel an asynchronous action that is queued
l Send the QueueInfo action to ODBC Connector with the following parameters.
QueueName The name of the action queue that contains the action to cancel.
QueueAction The action to perform . Set this parameter to Cancel.
Token The token that the asynchronous action returned.
For example:
/action=QueueInfo&QueueName=fetch&QueueAction=Cancel&Token=...
Stop an Asynchronous Action that is Running
You can stop an asynchronous action at any point.
Administration GuideChapter 5: Send Actions to ODBC Connector
ODBC Connector (12.4) Page 38 of 105

To stop an asynchronous action that is running
l Send the QueueInfo action to ODBC Connector with the following parameters.
QueueName The name of the action queue that contains the action to stop.
QueueAction The action to perform. Set this parameter to Stop.
Token The token that the asynchronous action returned.
For example:
/action=QueueInfo&QueueName=fetch&QueueAction=Stop&Token=...
Store Action Queues in an External Database
ODBC Connector provides asynchronous actions. Each asynchronous action has a queue to store requests until threads become available to process them. You can configure ODBC Connector to store these queues either in an internal database file, or in an external database hosted on a database server.
The default configuration stores queues in an internal database. Using this type of database does not require any additional configuration.
You might want to store the action queues in an external database so that several servers can share the same queues. In this configuration, sending a request to any of the servers adds the request to the shared queue. Whenever a server is ready to start processing a new request, it takes the next request from the shared queue, runs the action, and adds the results of the action back to the shared database so that they can be retrieved by any of the servers. You can therefore distribute requests between components without configuring a Distributed Action Handler (DAH).
NOTE: You cannot use multiple servers to process a single request. Each request is processed by one server.
NOTE: Although you can configure several connectors to share the same action queues, the connectors do not share fetch task data. If you share action queues between several connectors and distribute synchronize actions, the connector that processes a synchronize action cannot determine which items the other connectors have retrieved. This might result in some documents being ingested several times.
Prerequisites
l Supported databases:
o PostgreSQL 9.0 or later.
o MySQL 5.0 or later.
l If you use PostgreSQL, you must set the PostgreSQL ODBC driver setting MaxVarChar to 0
Administration GuideChapter 5: Send Actions to ODBC Connector
ODBC Connector (12.4) Page 39 of 105

(zero). If you use a DSN, you can configure this parameter when you create the DSN. Otherwise, you can set the MaxVarcharSize parameter in the connection string.
Configure ODBC Connector
To configure ODBC Connector to use a shared action queue, follow these steps.
To store action queues in an external database
1. Stop ODBC Connector, if it is running.
2. Open the ODBC Connector configuration file.
3. Find the relevant section in the configuration file:
l To store queues for all asynchronous actions in the external database, find the [Actions] section.
l To store the queue for a single asynchronous action in the external database, find the section that configures that action.
4. Set the following configuration parameters.
AsyncStoreLibraryDirectory The path of the directory that contains the library to use to connect to the database. Specify either an absolute path, or a path relative to the server executable file.
AsyncStoreLibraryName The name of the library to use to connect to the database. You can omit the file extension. The following libraries are available:
l postgresAsyncStoreLibrary - for connecting to a PostgreSQL database.
l mysqlAsyncStoreLibrary - for connecting to a MySQL database.
ConnectionString The connection string to use to connect to the database. The user that you specify must have permission to create tables in the database. For example:
ConnectionString=DSN=ActionStore
or
ConnectionString=Driver={PostgreSQL}; Server=10.0.0.1; Port=9876; Database=SharedActions; Uid=user; Pwd=password; MaxVarcharSize=0;
If your connection string includes a password, Micro Focus recommends encrypting the value of the parameter before
Administration GuideChapter 5: Send Actions to ODBC Connector
ODBC Connector (12.4) Page 40 of 105

entering it into the configuration file. Encrypt the entire connection string. For information about how to encrypt parameter values, see Encrypt Passwords, on page 25.
For example:
[Actions] AsyncStoreLibraryDirectory=acidlls AsyncStoreLibraryName=postgresAsyncStoreLibrary ConnectionString=DSN=ActionStore
5. You can use the same database to store action queues for more than one type of IDOL component (for example, a group of File System Connectors and a group of Media Servers). To use a database for more than one type of component, set the following parameter in the [Actions] section of the configuration file.
DatastoreSharingGroupName The group of components to share actions with. You can set this parameter to any string, but the value must be the same for each server in the group. For example, to configure several ODBC Connectors to share their action queues, set this parameter to the same value in every ODBC Connector configuration. Micro Focus recommends setting this parameter to the name of the component.
CAUTION: Do not configure different components (for example, two different types of connector) to share the same action queues. This will result in unexpected behavior.
For example:
[Actions] ... DatastoreSharingGroupName=MediaServer
6. Save and close the configuration file.
When you start ODBC Connector it connects to the shared database.
Store Action Queues in Memory
ODBC Connector provides asynchronous actions. Each asynchronous action has a queue to store requests until threads become available to process them. These queues are usually stored in a datastore file or in a database hosted on a database server, but in some cases you can increase performance by storing these queues in memory.
NOTE: Storing action queues in memory improves performance only when the server receives large numbers of actions that complete quickly. Before storing queues in memory, you should also
Administration GuideChapter 5: Send Actions to ODBC Connector
ODBC Connector (12.4) Page 41 of 105

consider the following:
l The queues (including queued actions and the results of finished actions) are lost if ODBC Connector stops unexpectedly, for example due to a power failure or the component being forcibly stopped. This could result in some requests being lost, and if the queues are restored to a previous state some actions could run more than once.
l Storing action queues in memory prevents multiple instances of a component being able to share the same queues.
l Storing action queues in memory increases memory use, so please ensure that the server has sufficient memory to complete actions and store the action queues.
If you stop ODBC Connector cleanly, ODBC Connector writes the action queues from memory to disk so that it can resume processing when it is next started.
To configure ODBC Connector to store asynchronous action queues in memory, follow these steps.
To store action queues in memory
1. Stop ODBC Connector, if it is running.
2. Open the ODBC Connector configuration file and find the [Actions] section.
3. If you have set any of the following parameters, remove them:
l AsyncStoreLibraryDirectory
l AsyncStoreLibraryName
l ConnectionString
l UseStringentDatastore
4. Set the following configuration parameters.
UseInMemoryDatastore A Boolean value that specifies whether to keep the queues for asynchronous actions in memory. Set this parameter to TRUE.
InMemoryDatastoreBackupIntervalMins (Optional) The time interval (in minutes) at which the action queues are written to disk. Writing the queues to disk can reduce the number of queued actions that would be lost if ODBC Connector stops unexpectedly, but configuring a frequent backup will increase the load on the datastore and might reduce performance.
For example:
[Actions] UseInMemoryDatastore=TRUE InMemoryDatastoreBackupIntervalMins=30
Administration GuideChapter 5: Send Actions to ODBC Connector
ODBC Connector (12.4) Page 42 of 105

5. Save and close the configuration file.
When you start ODBC Connector, it stores action queues in memory.
Use XSL Templates to Transform Action Responses
You can transform the action responses returned by ODBC Connector using XSL templates. You must write your own XSL templates and save them with either an .xsl or .tmpl file extension.
After creating the templates, you must configure ODBC Connector to use them, and then apply them to the relevant actions.
To enable XSL transformations
1. Ensure that the autnxslt library is located in the same directory as your configuration file. If the library is not included in your installation, you can obtain it from Micro Focus Support.
2. Open the ODBC Connector configuration file in a text editor.
3. In the [Server] section, ensure that the XSLTemplates parameter is set to true.
CAUTION: If XSLTemplates is set to true and the autnxslt library is not present in the same directory as the configuration file, the server will not start.
4. (Optional) In the [Paths] section, set the TemplateDirectory parameter to the path to the directory that contains your XSL templates. The default directory is acitemplates.
5. Save and close the configuration file.
6. Restart ODBC Connector for your changes to take effect.
To apply a template to action output
l Add the following parameters to the action:
Template The name of the template to use to transform the action output. Exclude the folder path and file extension.
ForceTemplateRefresh (Optional) If you modified the template after the server started, set this parameter to true to force the ACI server to reload the template from disk rather than from the cache.
For example:
action=QueueInfo&QueueName=Fetch &QueueAction=GetStatus &Token=... &Template=myTemplate
In this example, ODBC Connector applies the XSL template myTemplate to the response from a QueueInfo action.
Administration GuideChapter 5: Send Actions to ODBC Connector
ODBC Connector (12.4) Page 43 of 105

NOTE: If the action returns an error response, ODBC Connector does not apply the XSL template.
Example XSL Templates
ODBC Connector includes the following sample XSL templates, in the acitemplates folder:
XSL Template
Description
LuaDebug Transforms the output from the LuaDebug action, to assist with debugging Lua scripts.
Administration GuideChapter 5: Send Actions to ODBC Connector
ODBC Connector (12.4) Page 44 of 105

Chapter 6: Use the Connector
This section describes how to use the connector.
• Operating Modes 45• Retrieve Information (Non-Incremental Mode) 46• Retrieve Information (Incremental Mode) 47• Retrieve Information from Event Tables 49• Schedule Fetch Tasks 51
Operating Modes
The ODBC Connector has several modes of operation.
Non-Incremental Mode
In non-incremental mode, the connector performs a full synchronize every time you run a synchronize task. This is the default mode, used when UseIncrementalStatements=false.
Every time you run a synchronize task, the connector retrieves information from the database using the query specified by the SQL parameter. To identify new, updated, and deleted rows, the connector must process every row returned by this query.
The SQL query might return many rows that the connector has processed before, and that have not changed. The connector doesn't need to take any action for these rows but processing them does take time, especially if the query returns millions of rows.
Running a full synchronize on every cycle might be necessary if it is not possible to construct a query to extract only the new, modified, and deleted rows.
Incremental Mode
In incremental mode, the connector performs a full synchronize on the first cycle, and an incremental synchronize on subsequent cycles. This can be more efficient.
The first time the connector runs a synchronize task it sends the query specified by the InitialStatement parameter to the database and processes all of the rows that are returned. As the connector hasn't run the task before, all of the rows represent new documents and the connector sends an ingest-add command to the ingestion server (usually, a Connector Framework Server) for every row. This is a full synchronize, the same as in non-incremental mode.
TIP: If you do not set the InitialStatement parameter, the connector uses the query specified by AddedAndUpdatedStatement for the initial synchronize.
ODBC Connector (12.4) Page 45 of 105

On subsequent synchronize cycles, the connector sends different queries to the database. The query specified by AddedAndUpdatedStatement is used to identify rows that have been added or updated. The query specified by DeletedStatement is used to identify rows that have been deleted.
An example AddedAndUpdatedStatement might be:
SELECT * FROM table_name WHERE last_modified > '@lastruntime'
The connector replaces the placeholder @lastrunime with the time of the last successful synchronize.
An example DeletedStatement might be:
SELECT * from table_name WHERE deleted=1
If your database stores items by modified date and identifies deleted rows, using incremental mode can increase performance because the incremental queries are likely to return fewer rows than the initial query. Also, in incremental mode the connector does not need to store information in its datastore about the rows that it has retrieved.
Event Table Mode
In event-table mode, applications add rows to an event table. On each synchronize cycle, the connector runs a query to extract documents from the table, processes the documents that are returned, and then deletes the rows that it has processed.
In event-table mode, use the SQL configuration parameter to specify a query to use to retrieve information from the event table, and the EventTableType parameter to specify what type of operation to perform on the returned documents. You must also set the DeleteEventSql parameter to specify the query to use to delete rows from the event table after the information has been ingested. For example:
[EventTableAdd] ConnectionString=... EventTableType=add SQL=SELECT id, metavalue, content FROM event_adds DeleteEventSql=DELETE FROM event_adds WHERE @Clause PrimaryKeys=id Template=document.tmpl
The connector replaces the placeholder @Clause with a clause that identifies the rows that have been ingested.
To handle new, modified, and deleted documents, configure three separate fetch tasks (one with EventTableType=add, one with EventTableType=update, and one with EventTableType=remove).
Retrieve Information (Non-Incremental Mode)
To automatically retrieve content from a database, create a new fetch task by following these steps. The connector runs fetch tasks automatically, based on the schedule that is configured in the configuration file.
Administration GuideChapter 6: Use the Connector
ODBC Connector (12.4) Page 46 of 105

To create a new Fetch Task
1. Stop the connector.
2. Open the configuration file in a text editor.
3. In the [FetchTasks] section of the configuration file, specify the number of fetch tasks using the Number parameter. If you are configuring the first fetch task, type Number=1. If one or more fetch tasks have already been configured, increase the value of the Number parameter by one (1). Below the Number parameter, specify the names of the fetch tasks, starting from zero (0). For example:
[FetchTasks] Number=10=MyTask
4. Below the [FetchTasks] section, create a new TaskName section. The name of the section must match the name of the new fetch task. For example:
[FetchTasks] Number=1 0=MyTask [MyTask]
5. In the new section, set the following parameters:
ConnectionString The connection string to connect to the database.
SQL The SQL command to execute to return the data from the database.
PrimaryKeys The column, or combination of columns, used as the primary key for the table. The value of this parameter is case-sensitive.
Template (Optional) The template file used to form the documents that are sent to CFS. For information about how to create a template file, see Construct Template Files, on page 53.
6. Save and close the configuration file. You can now start the connector.
TIP: If you make changes to the configuration and want to reset the connector so that it retrieves all of your data again, use the PurgeDatastore action.
Retrieve Information (Incremental Mode)
To automatically retrieve content from a database in incremental mode, create a new fetch task by following these steps. The connector runs fetch tasks automatically, based on the schedule that is configured in the configuration file.
Administration GuideChapter 6: Use the Connector
ODBC Connector (12.4) Page 47 of 105

To create a new Fetch Task
1. Stop the connector.
2. Open the configuration file in a text editor.
3. In the [FetchTasks] section of the configuration file, specify the number of fetch tasks using the Number parameter. If you are configuring the first fetch task, type Number=1. If one or more fetch tasks have already been configured, increase the value of the Number parameter by one (1). Below the Number parameter, specify the names of the fetch tasks, starting from zero (0). For example:
[FetchTasks] Number=10=MyTask
4. Below the [FetchTasks] section, create a new TaskName section. The name of the section must match the name of the new fetch task. For example:
[FetchTasks] Number=1 0=MyTask [MyTask]
5. In the new section, set the following parameters:
ConnectionString The connection string to connect to the database.
UseIncrementalStatements To use incremental mode, set this parameter to true.
InitialStatement The SQL query to use to return the data from the database on the first synchronize cycle.
AddedAndUpdatedStatement The SQL query to use to identify new and updated records on incremental synchronize cycles.
DeletedStatement The SQL query to use to identify deleted records on incremental synchronize cycles.
PrimaryKeys The column, or combination of columns, used as the primary key for the table. The value of this parameter is case-sensitive.
Template (Optional) The template file used to form the documents that are sent to CFS. For information about how to create a template file, see Construct Template Files, on page 53.
6. Save and close the configuration file. You can now start the connector.
TIP: If you make changes to the configuration and want to reset the connector so that it retrieves all of your data again, use the PurgeDatastore action.
Administration GuideChapter 6: Use the Connector
ODBC Connector (12.4) Page 48 of 105

Retrieve Information from Event Tables
To retrieve content from an event table, create a new fetch task by following these steps. The connector runs fetch tasks automatically, based on the schedule that is configured in the configuration file.
To retrieve information from an event table
1. Stop the connector.
2. Open the configuration file in a text editor.
3. In the [FetchTasks] section of the configuration file, specify the number of fetch tasks using the Number parameter. If you are configuring the first fetch task, type Number=1. If one or more fetch tasks have already been configured, increase the value of the Number parameter by one (1). Below the Number parameter, specify the names of the fetch tasks, starting from zero (0). For example:
[FetchTasks] Number=3 0=EventTableAdd 1=EventTableUpdate 2=EventTableRemove
4. Below the [FetchTasks] section, create a new TaskName section. The name of the section must match the name of the new fetch task.
5. In the new section, set the following parameters:
ConnectionString The connection string to use to connect to the database.
EventTableType The type of operation to perform for each document that is returned by the query. To configure all three types of ingest operation, configure three separate fetch tasks.
l add - add a new document to the index.
l update - update an existing document. This option supports both metadata and content changes. If the content has changed the connector performs an ingest-replace.
l remove - delete an existing document.
SQL The SQL query to use to return data from the event table.
DeleteEventSql The SQL query to use to delete information from the event table after it has been ingested. The connector replaces the placeholder @Clause with a clause that identifies the rows that have been ingested.
If you use the same table for storing adds, updates, and deletes, ensure
Administration GuideChapter 6: Use the Connector
ODBC Connector (12.4) Page 49 of 105

that your DeleteEventSql queries do not delete rows corresponding to other operations/tasks.
PrimaryKeys The column, or combination of columns, to use as the primary key for the table. The value of this parameter is case-sensitive.
Template (Optional) The template file used to form the documents that are ingested. For information about how to create a template file, see Construct Template Files, on page 53.
Micro Focus recommends that you use the same template for EventTableType=add and EventTableType=update. You can also use the same template with EventTableType=remove, but this template only needs to include the DREREFERENCE document field.
For example:
[FetchTasks] Number=3 0=EventTableAdd 1=EventTableUpdate 2=EventTableRemove [EventTableAdd] ConnectionString=... EventTableType=add SQL=SELECT id, content FROM event_adds DeleteEventSql=DELETE FROM event_adds WHERE @Clause PrimaryKeys=id Template=document.tmpl [EventTableUpdate] ConnectionString=... EventTableType=update SQL=SELECT id, content FROM event_updates DeleteEventSql=DELETE FROM event_updates WHERE @Clause PrimaryKeys=id Template=document.tmpl [EventTableRemove] ConnectionString=... EventTableType=remove SQL=SELECT id FROM event_deletes DeleteEventSql=DELETE FROM event_deletes WHERE @Clause PrimaryKeys=id Template=remove.tmpl
6. Save and close the configuration file. You can now start the connector.
Administration GuideChapter 6: Use the Connector
ODBC Connector (12.4) Page 50 of 105

Schedule Fetch Tasks
The connector automatically runs the fetch tasks that you have configured, based on the schedule in the configuration file. To modify the schedule, follow these steps.
To schedule fetch tasks
1. Stop the connector.
2. Open the connector’s configuration file in a text editor.
3. Find the [Connector] section.
4. The EnableScheduleTasks parameter specifies whether the connector should automatically run the fetch tasks that have been configured in the [FetchTasks] section. To run the tasks, set this parameter to true. For example:
[Connector] EnableScheduledTasks=True
5. In the [Connector] section, set the following parameters:
ScheduleStartTime The start time for the fetch task, the first time it runs after you start the connector. The connector runs subsequent synchronize cycles after the interval specified by ScheduleRepeatSecs.
Specify the start time in the format H[H][:MM][:SS]. To start running tasks as soon as the connector starts, do not set this parameter or use the value now.
ScheduleRepeatSecs The interval (in seconds) from the start of one scheduled synchronize cycle to the start of the next. If a previous synchronize cycle is still running when the interval elapses, the connector queues a maximum of one action.
ScheduleCycles The number of times that each fetch task is run. To run the tasks continuously until the connector is stopped, set this parameter to -1. To run each task only one time, set this parameter to 1.
For example:
[Connector] EnableScheduledTasks=True ScheduleStartTime=15:00:00 ScheduleRepeatSecs=3600 ScheduleCycles=-1
6. (Optional) To run a specific fetch task on a different schedule, you can override these parameters in a TaskName section of the configuration file. For example:
Administration GuideChapter 6: Use the Connector
ODBC Connector (12.4) Page 51 of 105

[Connector] EnableScheduledTasks=TRUE ScheduleStartTime=15:00:00 ScheduleRepeatSecs=3600 ScheduleCycles=-1 ... [FetchTasks] Number=2 0=MyTask0 1=MyTask1 ... [MyTask1] ScheduleStartTime=16:00:00 ScheduleRepeatSecs=60 ScheduleCycles=-1
In this example, MyTask0 follows the schedule defined in the [Connector] section, and MyTask1 follows the scheduled defined in the [MyTask1] TaskName section.
7. Save and close the configuration file. You can now start the connector.
Related Topics
l Start and Stop the Connector, on page 34
Administration GuideChapter 6: Use the Connector
ODBC Connector (12.4) Page 52 of 105

Chapter 7: Construct Template Files
A template file specifies how the data returned from a database is structured for indexing into IDOL Server. You can create template files to customize how information from the database is indexed into IDOL Server. This section describes how to construct template files.
• Template Files 53• Sub-Table Template Files 54
Template Files
A template file specifies how the data returned from a database is structured for indexing into IDOL Server. You can create template files to customize how information from the database is transformed into IDOL documents.
NOTE: To retrieve information from sub-tables, you must create a template.
If you are not retrieving data from sub-tables, creating a template is optional. Without a template, the connector creates documents where the names of metadata fields match the names of the columns in the database.
The ODBC Connector runs the query defined in its configuration file, and uses the template to create a document for every row that is returned.
NOTE: The template must construct documents that conform to either IDX or Autonomy XML format.
The following is an example template file. Each HTML comment (<!--comment-->) refers to a column name in the query results, and specifies that the information from that column should be inserted:
#DREREFERENCE <!--OrderID--> #DREFIELD OrderDate="<!--Date-->" #DREFIELD Customer="<!--CustomerID-->" #DREFIELD Status="<!--Status-->" #DRECONTENT Order information Date Received: <!--Date--> Status: <!--Status--> #DREENDDOC
A record retrieved from the table might produce the following IDX document:
#DREREFERENCE 012345 #DREFIELD OrderDate="16/10/2012 15:27:11" #DREFIELD Customer="2563" #DREFIELD Status="Order complete"
ODBC Connector (12.4) Page 53 of 105

#DRECONTENT Order information Date Received: 16/10/2012 15:27:11 Status: Order complete #DREENDDOC
As shown in the example above, you can add information to the document as metadata or content.
If a column in the database contains information that you want to use as the document content (for example a path to a file or base-64 encoded data), you can configure the connector to extract this data by setting the ContentField and ContentFieldType parameters. In this case, do not include a DRECONTENT section in the template.
Sub-Table Template Files
In a database, information about a single subject can be divided between multiple tables. This allows data to be stored more efficiently.
To extract data from multiple tables, you can configure sub-tables by setting the SubTables parameter. When you extract data from sub-tables, you need to create a template for the main table and a template for each sub-table.
In the main template file, specify the locations where the data from the sub-tables is included in the document. To do this, insert HTML comments (<!--comment-->) where comment is the name of a sub-table defined in the configuration file.
For example, if you set SubTables=Customer the main template might look like this:
#DREREFERENCE <!--OrderID--> #DREFIELD Date="<!--Date-->" #DREFIELD CustomerID="<!--CustomerID-->" #DREFIELD Status="<!--Status-->" <!--Customer--> #DRECONTENT Order information Date Received: <!--Date--> Status: <!--Status--> #DREENDDOC
The sub-table template (referenced by <!--Customer-->) might look like this:
#DREFIELD Customer_Title="<!--Title-->" #DREFIELD Customer_Name="<!--FirstName--> <!--LastName-->"
Each HTML comment in the sub-table template specifies that data should be inserted from a column in the sub table.
When the connector runs a fetch task, the templates are combined and used to create a single document for each row returned by the query. A resulting document might look like this:
#DREREFERENCE 012345 #DREFIELD OrderDate="16/10/2012 15:27:11" #DREFIELD Customer="2563"
Administration GuideChapter 7: Construct Template Files
ODBC Connector (12.4) Page 54 of 105

#DREFIELD Status="Order complete" #DREFIELD Customer_Title="Mr." #DREFIELD Customer_Name="John Smith" #DRECONTENT Order information Date Received: 16/10/2012 15:27:11 Status: Order complete #DREENDDOC
Administration GuideChapter 7: Construct Template Files
ODBC Connector (12.4) Page 55 of 105

Chapter 8: Extract Data from a Database
This section provides examples that demonstrate how to use the ODBC Connector. The examples show how to configure the connector, construct template files, and extract data from multiple tables.
• Extract Data from a Single Table 56• Extract Data from Multiple Tables 58• Extract Data from Multiple Tables using a JOIN 61• Troubleshoot the Connector 64
Extract Data from a Single Table
This example shows how to retrieve data from a single database table:
Table: Orders
OrderID
Date
CustomerID
Status
To retrieve data from a single table
1. Stop the connector.
2. Open the connector’s configuration file.
3. Find the [FetchTasks] section and create a new fetch task to extract the data from the table. Set the following parameters:
ConnectionString The connection string required to connect to the database.
SQL A SQL statement to retrieve the information from the table. In this example, the SQL statement retrieves every field and every row from the Orders table.
PrimaryKeys The primary key of the Orders table.
Template The path to the template file. The template file defines how the data is indexed into IDOL Server.
For example:
ODBC Connector (12.4) Page 56 of 105

[Fetchtasks] Number=1 0=ExampleDatabase [ExampleDatabase] ConnectionString=... SQL=select * from orders PrimaryKeys=OrderID Template=template.tmpl
4. Save and close the configuration file.
5. In a text editor, create the template file:
#DREREFERENCE <!--OrderID--> #DREFIELD OrderDate="<!--Date-->" #DREFIELD Customer="<!--CustomerID-->" #DREFIELD Status="<!--Status-->" #DRECONTENT Order information Date Received: <!--Date--> Status: <!--Status--> #DREENDDOC
The template file defines how data extracted from the table is structured for indexing into IDOL. It must conform to IDX or Autonomy XML format. Each HTML comment in the template is replaced by data extracted from the corresponding column in the table. For more information about template files, see Construct Template Files, on page 53.
6. Save the template file as template.tmpl in the connector's installation folder (the name you specified in the configuration file).
7. (Optional) If you want to view the data that is indexed into IDOL Server, configure Connector Framework Server to write an IDX file to disk. For example, in the CFS configuration file:
[ImportTasks] Post0=IdxWriter:database_records.idx
This example produces an IDX file with the name database_records.idx, in the CFS installation folder. For more information about Import Tasks, refer to the Connector Framework Server Administration Guide.
8. Start the CFS.
9. Start the ODBC Connector.
The ODBC Connector retrieves the data from the database and sends it to CFS.
10. To verify that the data has been extracted successfully, open the file database_records.idx.
Administration GuideChapter 8: Extract Data from a Database
ODBC Connector (12.4) Page 57 of 105

Extract Data from Multiple Tables
In a relational database, information about a single subject can be divided between multiple tables. This allows data to be stored more efficiently.
Consider the following tables. You might need to extract data from the Orders and Customers tables:
Table: Orders
OrderID
Date
CustomerID
Status
Table: Customers
CustomerID
Title
FirstName
LastName
Address1
Address2
Town
Postcode
To extract data from multiple tables, you can use the SubTables parameter.
To extract data from multiple tables, complete the following tasks:
l Configure the Connector, below
l Modify the Main Template File, on the next page
l Create the Sub Table Template File, on page 60
l Start the Connector, on page 60
NOTE: These procedures assume that you have completed the steps in Extract Data from a Single Table, on page 56.
Configure the Connector
This section describes how to use the SubTables parameter to retrieve data from a sub-table.
To retrieve data from a sub-table
1. Stop the connector.
2. Open the connector’s configuration file and find the [FetchTasks] section.
3. Use the SubTables parameter to specify the name of a new section in the configuration file. The
Administration GuideChapter 8: Extract Data from a Database
ODBC Connector (12.4) Page 58 of 105

new section will contain parameters that instruct the connector to extract data from the sub-table. For example:
[ExampleDatabase] ConnectionString=... SQL=select * from orders PrimaryKeys=OrderID Template=template.tmpl SubTables=Customers
4. Create the new section, and set the following parameters.
Template The path to a template file. The template file defines how the data extracted from the table is indexed into IDOL Server.
SQL A SQL statement to retrieve the information from the sub-table.
For example:
[Customers] Template=customers.tmpl SQL=select * from Customers where CustomerID=@CustomerID
NOTE: The connector runs this query for every row returned by the main SQL statement (select * from orders). The connector automatically replaces @CustomerID with the CustomerID retrieved from the main table (orders).
5. Save and close the configuration file.
Modify the Main Template File
Modify the main template file so that information extracted from the sub-table is inserted into the document.
To modify the main template file
1. Open the main template file in a text editor. In this example, the main template file is template.tmpl.
2. Specify the location where data from the sub-table is included. To do this, insert an HTML comment (<!--comment-->) where comment is the name of the section in the configuration file that you specified in the SubTables parameter.
For example:
#DREREFERENCE <!--OrderID--> #DREFIELD Date="<!--Date-->" #DREFIELD CustomerID="<!--CustomerID-->" #DREFIELD Status="<!--Status-->" #DRECONTENT Order information
Administration GuideChapter 8: Extract Data from a Database
ODBC Connector (12.4) Page 59 of 105

Date Received: <!--Date--> Status: <!--Status--> Customer information <!--Customers--> #DREENDDOC
3. Save and close the main template file.
Create the Sub Table Template File
Create a new template file for the information extracted from the sub table. When the connector runs the fetch task, this template is combined with the main template and used to generate a single document for each row returned from the main table.
To create the sub-table template file
1. In a text editor, create the sub-table template for data extracted from the Customers table:
Name: <!--Title--> <!--FirstName--> <!--LastName--> Address: <!--Address1-->, <!--Town-->, <!--Postcode-->
When the connector generates documents, each HTML comment in this template is replaced by data extracted from the corresponding column in the Customers sub-table.
2. Save the template as customers.tmpl in the connector's installation folder (this was the file name you specified in the configuration file).
Start the Connector
After you have configured the connector and your template files, you can start the connector and verify that the data is extracted successfully.
To start the connector
1. In the ODBC Connector installation folder, delete the file connector_EXAMPLEDATABASE_datastore.db. Deleting this file resets the connector so it retrieves the same data again (the data in the database has not changed).
2. Start the connector.
3. To verify that the data has been extracted successfully, open the file database_records.idx (in the CFS installation folder). The customer information should now be included in the document, for example:
#DREREFERENCE 012345 #DREFIELD OrderDate="16/10/2012 15:27:11" #DREFIELD Customer="2563" #DREFIELD Status="Order complete" #DRECONTENT Order information Date Received: 16/10/2012 15:27:11
Administration GuideChapter 8: Extract Data from a Database
ODBC Connector (12.4) Page 60 of 105

Status: Order complete Customer information Name: Mr. John Smith Address: 1234 North Road, Cambridge, POST1234 #DREENDDOC
NOTE: The main template and the sub-table template have been combined and used to generate a single document, with data from both tables.
Extract Data from Multiple Tables using a JOIN
You can extract data from multiple tables using a JOIN command in your SQL statement.
This example shows how to configure the connector to retrieve data from both the Items and Products tables of an example database:
Table: Orders
OrderID
Date
CustomerID
Status
Table: Items
OrderID
ProductID
Quantity
Table: Products
ProductID
ProductName
Description
Price
This example includes the following tasks:
l Configure the Connector, below
l Modify the Main Template File, on the next page
l Create the Sub Table Template File, on page 63
l Start the Connector, on page 64
NOTE: This example assumes that you have completed the steps in Extract Data from a Single Table, on page 56 and Extract Data from Multiple Tables, on page 58.
Configure the Connector
This section describes how to configure the connector to extract data from multiple tables using a JOIN command in your SQL statement.
Administration GuideChapter 8: Extract Data from a Database
ODBC Connector (12.4) Page 61 of 105

To extract data from multiple tables using a SQL JOIN
1. Stop the connector.
2. Open the ODBC Connector configuration file, and find the [FetchTasks] section.
[FetchTasks] Number=1 0=ExampleDatabase [ExampleDatabase] ConnectionString=... SQL=select * from orders PrimaryKeys=OrderID Template=template.tmpl SubTables=Customers [Customers] Template=customers.tmpl SQL=select * from Customers where CustomerID=@CustomerID
3. Modify the SubTables parameter so that it references a new section in the configuration file:
SubTables=Customers,ItemDetails
4. Create a new section in the configuration file, using the name you specified in the SubTables parameter. In the new section, specify the following parameters:
Template The path to a template file. The template file defines how the data is indexed into IDOL Server.
SQL A SQL statement to retrieve the information from the sub-tables. This example uses a JOIN command to extract data from both the Items and the Products tables.
For example:
[ItemDetails] Template=items.tmpl SQL=SELECT * FROM Items INNER JOIN Products ON products.productID = items.productID WHERE orderID=@orderID
NOTE: The connector runs this query for every row returned by the main query (select * from orders). When the connector runs the query, it automatically replaces @orderID with the OrderID retrieved from the main table (orders).
Modify the Main Template File
Modify the main template file to include the information extracted from the Items and Products tables. This example shows how to insert a reference to the sub-table template.
Administration GuideChapter 8: Extract Data from a Database
ODBC Connector (12.4) Page 62 of 105

To modify the main template file
1. Open the main template file in a text editor. In this example, the main template file is template.tmpl, in the connector's installation folder.
2. Specify the location where data from the sub-tables should be included. To do this, insert an HTML comment (<!--comment-->) where comment is the name of the section in the configuration file that you specified in the SubTables parameter. For example:
#DREREFERENCE <!--OrderID--> #DREFIELD Date="<!--Date-->" #DREFIELD CustomerID="<!--CustomerID-->" #DREFIELD Status="<!--Status-->" #DRECONTENT Order information Date Received: <!--Date--> Status: <!--Status--> Customer information <!--Customers--> Items <!--ItemDetails--> #DREENDDOC
3. Save and close the main template file.
Create the Sub Table Template File
This section describes how to create the sub-table template file. This template file defines how the information extracted from the Items and Products table is structured.
When the connector runs the fetch task, this template is combined with the main template and used to generate a single document for each row returned from the main table (orders).
To create the sub-table template file
1. In a text editor, create the sub-table template for data extracted from the Items and Products tables:
ITEM <!--ProductID-->, <!--ProductName-->, QTY <!--Quantity-->, £<!--Price-->
Each HTML comment in the sub-table template is replaced by data extracted from the corresponding column (ProductID, ProductName, and so on) from the joined Items and Products tables.
2. Save the file as items.tmpl in the connector's installation folder (the file name you specified in the configuration file).
Administration GuideChapter 8: Extract Data from a Database
ODBC Connector (12.4) Page 63 of 105

Start the Connector
After you have configured the connector and the template files, you can start the connector, and verify that the data is extracted successfully.
To start the connector
1. In the ODBC Connector installation folder, delete the file connector_EXAMPLEDATABASE_datastore.db. Deleting this file resets the connector so it retrieves the same data again (the data in the database has not changed).
2. Start the ODBC Connector.
3. To verify that the data has been extracted successfully, open the file database_records.idx, in the CFS installation folder. The new information should now be included in the document, for example:
#DREREFERENCE 012345 #DREFIELD OrderDate="16/10/2012 15:27:11" #DREFIELD Customer="2563" #DREFIELD Status="Order complete" #DRECONTENT Order information Date Received: 16/10/2012 15:27:11 Status: Order complete Customer information Name: Mr. John Smith Address: 1234 North Road, Cambridge, POST1234 Items ITEM 5001, Item 5001 description, QTY 1, £399 ITEM 5002, Item 5002 description, QTY 1, £29 #DREENDDOC
NOTE: The main template and the two sub-table templates (for customer information and item information) have been combined and used to generate a single document.
In this example, the Item Details query has also returned two rows from the combined Items and Products tables.
Troubleshoot the Connector
This section describes how to troubleshoot common problems that might occur when you set up the ODBC Connector.
Administration GuideChapter 8: Extract Data from a Database
ODBC Connector (12.4) Page 64 of 105

ODBC Drivers for 32-bit and 64-bit platforms
If you use the 64-bit ODBC Connector, you must use a 64-bit ODBC driver. On Windows, define your data source in the 64-bit ODBC Data Source Administration utility.
If you install the 32-bit ODBC Connector on a 64-bit operating system, you must use a 32-bit ODBC driver. On Windows, define your data source in the 32-bit ODBC Data Source Administration utility. You can find this utility at C:\Windows\SysWOW64\odbcad32.exe.
The number of connections is exceeded when using sub tables
The ODBC Connector opens a new connection to retrieve data from each sub-table that you specify in the connector’s configuration file. However, some ODBC implementations limit the number of connections. If this occurs, you can set the configuration parameter UseSingleConnectionForSubtables to true. This ensures that the connector uses only one connection for retrieving data from sub-tables.
Data is not returned as expected
If the connector does not return the data you expect, use a SQL tool or interface to run the query that you entered in the connector’s configuration file. Check that the data returned matches what you want to retrieve. The connector cannot retrieve XML data types, but you can modify your SELECT statement to convert these data types into strings.
The connector does not populate a document field with the data from a content field
This is expected behavior. The information in the content field (specified by the ContentField parameter) is used to populate the document content. If your content field contains a file path and you want to write the path to a document field, you can modify your SQL query to return the column under another name. For example:
SELECT myfield, myfield AS "anotherfield" FROM tablename...
Then, in your template file, specify the alternate name:
#DREFIELD MyFieldName="<!--anotherfield-->"
Retrieve BLOB values from an IBM DB2 database ("unsupported column data type" error)
The connector might fail to retrieve BLOB data from an IBM DB2 database, and write the following message to the synchronize log:
Unsupported column data type
This is due to the data types returned by the IBM DB2 ODBC driver. To resolve this issue, set LongDataCompat=1 in the DB2 ODBC driver configuration file db2cli.ini. This changes the types that are returned. For more information about this parameter, refer to the IBM DB2 documentation.
Administration GuideChapter 8: Extract Data from a Database
ODBC Connector (12.4) Page 65 of 105

Chapter 9: Manipulate Documents
This section describes how to manipulate documents that are created by the connector and sent for ingestion.
• Introduction 66• Add a Field to Documents using an Ingest Action 66• Customize Document Processing 67• Standardize Field Names 68• Run Lua Scripts 73• Example Lua Scripts 76
Introduction
IDOL Connectors retrieve data from repositories and create documents that are sent to Connector Framework Server or another connector. You might want to manipulate the documents that are created. For example, you can:
l Add or modify document fields, to change the information that is indexed into IDOL Server.
l Add fields to a document to customize the way the document is processed by CFS.
l Convert information into another format so that it can be inserted into another repository by a connector that supports the Insert action.
When a connector sends documents to CFS, the documents only contain metadata extracted from the repository by the connector (for example, the location of the original files). To modify data extracted by KeyView, you must modify the documents using CFS. For information about how to manipulate documents with CFS, refer to the Connector Framework Server Administration Guide.
Add a Field to Documents using an Ingest Action
To add a field to all documents retrieved by a fetch task, or all documents sent for ingestion, you can use an Ingest Action.
NOTE: To add a field only to selected documents, use a Lua script (see Run Lua Scripts, on page 73). For an example Lua script that demonstrates how to add a field to a document, see Add a Field to a Document, on page 76.
ODBC Connector (12.4) Page 66 of 105

To add a field to documents using an Ingest Action
1. Open the connector’s configuration file.
2. Find one of the following sections in the configuration file:
l To add the field to all documents retrieved by a specific fetch task, find the [TaskName] section.
l To add a field to all documents that are sent for ingestion, find the [Ingestion] section.
NOTE: If you set the IngestActions parameter in a [TaskName] section, the connector does not run any IngestActions set in the [Ingestion] section for documents retrieved by that task.
3. Use the IngestActions parameter to specify the name of the field to add, and the field value. For example, to add a field named AUTN_NO_EXTRACT, with the value SET, type:
IngestActions0=META:AUTN_NO_EXTRACT=SET
4. Save and close the configuration file.
Customize Document Processing
You can add the following fields to a document to control how the document is processed by CFS. Unless stated otherwise, you can add the fields with any value.
AUTN_FILTER_META_ONLY
Prevents KeyView extracting file content from a file. KeyView only extracts metadata and adds this information to the document.
AUTN_NO_FILTER
Prevents KeyView extracting file content and metadata from a file. You can use this field if you do not want to extract text from certain file types.
AUTN_NO_EXTRACT
Prevents KeyView extracting subfiles. You can use this field to prevent KeyView extracting the contents of ZIP archives and other container files.
AUTN_NEEDS_MEDIA_SERVER_ANALYSIS
Identifies media files (images, video, and documents such as PDF files that contain embedded images) that you want to send to Media Server for analysis, using a MediaServerAnalysis import task. You do not need to add this field if you are using a Lua script to run media analysis. For more information about running analysis on media, refer to the Connector Framework Server Administration Guide.
AUTN_NEEDS_TRANSCRIPTION
Identifies audio and video assets that you want to send to an IDOL Speech Server for speech-to-text processing, using an IdolSpeech import task. You do not need to add this field if you are using a Lua
Administration GuideChapter 9: Manipulate Documents
ODBC Connector (12.4) Page 67 of 105

script to run speech-to-text. For more information about running speech-to-text on documents, refer to the Connector Framework Server Administration Guide.
AUTN_FORMAT_CORRECT_FOR_TRANSCRIPTION
To bypass the transcoding step of an IdolSpeech import task, add the field AUTN_FORMAT_CORRECT_FOR_TRANSCRIPTION. Documents that have this field are not sent to a Transcode Server. For more information about the IdolSpeech task, refer to the Connector Framework Server Administration Guide.
AUTN_AUDIO_LANGUAGE
To bypass the language identification step of an IdolSpeech import task add the field AUTN_AUDIO_LANGUAGE. The value of the field must be the name of the IDOL Speech Server language pack to use for extracting speech. Documents that have this field are not sent to the IDOL Speech Server for language identification. For more information about the IdolSpeech task, refer to the Connector Framework Server Administration Guide.
Standardize Field Names
Field standardization modifies documents so that they have a consistent structure and consistent field names. You can use field standardization so that documents indexed into IDOL through different connectors use the same fields to store the same type of information.
For example, documents created by the File System Connector can have a field named FILEOWNER. Documents created by the Documentum Connector can have a field named owner_name. Both of these fields store the name of the person who owns a file. Field standardization renames the fields so that they have the same name.
Field standardization only modifies fields that are specified in a dictionary, which is defined in XML format. A standard dictionary, named dictionary.xml, is supplied in the installation folder of every connector. If a connector does not have any entries in the dictionary, field standardization has no effect.
Configure Field Standardization
IDOL Connectors have several configuration parameters that control field standardization. All of these are set in the [Connector] section of the configuration file:
l EnableFieldNameStandardization specifies whether to run field standardization.
l FieldNameDictionaryPath specifies the path of the dictionary file to use.
l FieldNameDictionaryNode specifies the rules to use. The default value for this parameter matches the name of the connector, and Micro Focus recommends that you do not change it. This prevents one connector running field standardization rules that are intended for another.
To configure field standardization, use the following procedure.
NOTE: You can also configure CFS to run field standardization. To standardize all field names, you must run field standardization from both the connector and CFS.
Administration GuideChapter 9: Manipulate Documents
ODBC Connector (12.4) Page 68 of 105

To enable field standardization
1. Stop the connector.
2. Open the connector’s configuration file.
3. In the [Connector] section, set the following parameters:
EnableFieldNameStandardization A Boolean value that specifies whether to enable field standardization. Set this parameter to true.
FieldNameDictionaryPath The path to the dictionary file that contains the rules to use to standardize documents. A standard dictionary is included with the connector and is named dictionary.xml.
For example:
[Connector] EnableFieldNameStandardization=true FieldNameDictionaryPath=dictionary.xml
4. Save the configuration file and restart the connector.
Customize Field Standardization
Field standardization modifies documents so that they have a consistent structure and consistent field names. You can use field standardization so that documents indexed into IDOL through different connectors use the same fields to store the same type of information. Field standardization only modifies fields that are specified in a dictionary, which is defined in XML format. A standard dictionary, named dictionary.xml, is supplied in the installation folder of every connector.
In most cases you should not need to modify the standard dictionary, but you can modify it to suit your requirements or create dictionaries for different purposes. By modifying the dictionary, you can configure the connector to apply rules that modify documents before they are ingested. For example, you can move fields, delete fields, or change the format of field values.
The following examples demonstrate how to perform some operations with field standardization.
The following rule renames the field Author to DOCUMENT_METADATA_AUTHOR_STRING. This rule applies to all components that run field standardization and applies to all documents.
<FieldStandardization> <Field name="Author"> <Move name="DOCUMENT_METADATA_AUTHOR_STRING"/> </Field> </FieldStandardization>
The following rule demonstrates how to use the Delete operation. This rule instructs CFS to remove the field KeyviewVersion from all documents (the Product element with the attribute key="ConnectorFrameWork" ensures that this rule is run only by CFS).
Administration GuideChapter 9: Manipulate Documents
ODBC Connector (12.4) Page 69 of 105

<FieldStandardization> <Product key="ConnectorFrameWork"> <Field name="KeyviewVersion"> <Delete/> </Field> </Product> </FieldStandardization>
There are several ways to select fields to process using the Field element.
Field element attribute
Description Example
name Select a field where the field name matches a fixed value.
Select the field MyField:
<Field name="MyField"> ... </Field>
Select the field Subfield, which is a subfield of MyField:
<Field name="MyField"> <Field name="Subfield"> ... </Field> </Field>
path Select a field where its path matches a fixed value.
Select the field Subfield, which is a subfield of MyField.
<Field path="MyField/Subfield"> ... </Field>
nameRegex Select all fields at the current depth where the field name matches a regular expression.
In this case the field name must begin with the word File:
<Field nameRegex="File.*"> ... </Field>
pathRegex Select all fields where the path of the field matches a regular expression.
This operation can be inefficient because every metadata field must be checked. If possible, select the fields to process another way.
This example selects all subfields of MyField.
<Field pathRegex="MyField/[^/]*"> ... </Field>
This approach would be more efficient:
<Field name="MyField"> <Field nameRegex=".*">
Administration GuideChapter 9: Manipulate Documents
ODBC Connector (12.4) Page 70 of 105

... </Field></Field>
You can also limit the fields that are processed based on their value, by using one of the following:
Field element attribute
Description Example
matches Process a field if its value matches a fixed value.
Process a field named MyField, if its value matches abc.
<Field name="MyField" matches="abc"> ... </Field>
matchesRegex Process a field if its entire value matches a regular expression.
Process a field named MyField, if its value matches one or more digits.
<Field name="MyField" matchesRegex="\d+"> ... </Field>
containsRegex Process a field if its value contains a match to a regular expression.
Process a field named MyField if its value contains three consecutive digits.
<Field name="MyField" containsRegex="\d{3}"> ... </Field>
The following rule deletes every field or subfield where the name of the field or subfield begins with temp.
<FieldStandardization> <Field pathRegex="(.*/)?temp[^/]*"> <Delete/> </Field> </FieldStandardization>
The following rule instructs CFS to rename the field Author to DOCUMENT_METADATA_AUTHOR_STRING, but only when the document contains a field named DocumentType with the value 230 (the KeyView format code for a PDF file).
<FieldStandardization> <Product key="ConnectorFrameWork"> <IfField name="DocumentType" matches="230"> <!-- PDF --> <Field name="Author"> <Move name="DOCUMENT_METADATA_AUTHOR_STRING"/> </Field> </IfField> </Product> </FieldStandardization>
Administration GuideChapter 9: Manipulate Documents
ODBC Connector (12.4) Page 71 of 105

TIP: In this example, the IfField element is used to check the value of the DocumentType field. The IfField element does not change the current position in the document. If you used the Field element, field standardization would attempt to find an Author field that is a subfield of DocumentType, instead of finding the Author field at the root of the document.
The following rules demonstrate how to use the ValueFormat operation to change the format of dates. The first rule transforms the value of a field named CreatedDate. The second rule transforms the value of an attribute named Created, on a field named Date.
<FieldStandardization> <Field name="CreatedDate"> <ValueFormat type="autndate" format="YYYY-SHORTMONTH-DD HH:NN:SS"/> </Field> <Field name="Date"> <Attribute name="Created"> <ValueFormat type="autndate" format="YYYY-SHORTMONTH-DD HH:NN:SS"/> </Attribute> </Field> </FieldStandardization>
The ValueFormat element has the following attributes:
type To convert the date into the IDOL AUTNDATE format, specify autndate. To convert the date into a custom format, specify customdate and then set the attribute targetformat.
format The format to convert the date from. Specify the format using standard IDOL date formats.
targetformat The format to convert the date into, when you set the type attribute to customdate. Specify the format using standard IDOL date formats.
As demonstrated by the previous example, you can select field attributes to process in a similar way to selecting fields.
You must select attributes using either a fixed name or a regular expression:
Select a field attribute by name <Attribute name="MyAttribute">
Select attributes that match a regular expression <Attribute nameRegex=".*">
You can then add a restriction to limit the attributes that are processed:
Process an attribute only if its value matches a fixed value
<Attribute name="MyAttribute" matches="abc">
Process an attribute only if its value matches a regular expression
<Attribute name="MyAttribute" matchesRegex=".*">
Process an attribute only if its value contains a match to a regular expression
<Attribute name="MyAttribute" containsRegex="\w+">
Administration GuideChapter 9: Manipulate Documents
ODBC Connector (12.4) Page 72 of 105

The following rule moves all of the attributes of a field to sub fields, if the parent field has no value. The id attribute on the first Field element provides a name to a matching field so that it can be referred to by later operations. The GetName and GetValue operations save the name and value of a selected field or attribute (in this case an attribute) into variables (in this case $'name' and $'value') which can be used by later operations. The AddField operation uses the variables to add a new field at the selected location (the field identified by id="parent").
<FieldStandardization> <Field pathRegex=".*" matches="" id="parent"> <Attribute nameRegex=".*"> <GetName var="name"/> <GetValue var="value"/> <Field fieldId="parent"> <AddField name="$'name'" value="$'value'"/> </Field> <Delete/> </Attribute> </Field> </FieldStandardization>
The following rule demonstrates how to move all of the subfields of UnwantedParentField to the root of the document, and then delete the field UnwantedParentField.
<FieldStandardization id="root"> <Product key="MyConnector"> <Field name="UnwantedParentField"> <Field nameRegex=".*"> <Move destId="root"/> </Field> <Delete/> </Field> </Product> </FieldStandardization>
Run Lua Scripts
IDOL Connectors can run custom scripts written in Lua, an embedded scripting language. You can use Lua scripts to process documents that are created by a connector, before they are sent to CFS and indexed into IDOL Server. For example, you can:
l Add or modify document fields.
l Manipulate the information that is indexed into IDOL.
l Call out to an external service, for example to alert a user.
There might be occasions when you do not want to send documents to a CFS. For example, you might use the Collect action to retrieve documents from one repository and then insert them into another. You can use a Lua script to transform the documents from the source repository so that they can be accepted by the destination repository.
Administration GuideChapter 9: Manipulate Documents
ODBC Connector (12.4) Page 73 of 105

To run a Lua script from a connector, use one of the following methods:
l Set the IngestActions configuration parameter in the connector’s configuration file. For information about how to do this, see Run a Lua Script using an Ingest Action, on the next page. The connector runs ingest actions on documents before they are sent for ingestion.
l Set the IngestActions action parameter when using the Synchronize action.
l Set the CollectActions action parameter when using the Collect action.
Write a Lua Script
A Lua script that is run from a connector must have the following structure:
function handler(config, document, params) ... end
The handler function is called for each document and is passed the following arguments:
Argument Description
config A LuaConfig object that you can use to retrieve the values of configuration parameters from the connector’s configuration file.
document A LuaDocument object. The document object is an internal representation of the document being processed. Modifying this object changes the document.
params The params argument is a table that contains additional information provided by the connector:
l TYPE. The type of task being performed. The possible values are ADD, UPDATE, DELETE, or COLLECT.
l SECTION. The name of the section in the configuration file that contains configuration parameters for the task.
l FILENAME. The document filename. The Lua script can modify this file, but must not delete it.
l OWNFILE. Indicates whether the connector (and CFS) has ownership of the file. A value of true means that CFS deletes the file after it has been processed.
The following script demonstrates how you can use the config and params arguments:
function handler(config, document, params) -- Write all of the additional information to a log file for k,v in pairs(params) do log("logfile.txt", k..": "..tostring(v)) end -- The following lines set variables from the params argument type = params["TYPE"] section = params["SECTION"]
Administration GuideChapter 9: Manipulate Documents
ODBC Connector (12.4) Page 74 of 105

filename = params["FILENAME"] -- Read a configuration parameter from the configuration file -- If the parameter is not set, "DefaultValue" is returned val = config:getValue(section, "Parameter", "DefaultValue") -- If the document is not being deleted, set the field FieldName -- to the value of the configuration parameter if type ~= "DELETE" then document:setFieldValue("FieldName", val) end -- If the document has a file (that is, not just metadata), -- copy the file to a new location and write a stub idx file -- containing the metadata. if filename ~= "" then copytofilename = "./out/"..create_uuid(filename) copy_file(filename, copytofilename) document:writeStubIdx(copytofilename..".idx") end return true end
For the connector to continue processing the document, the handler function must return true. If the function returns false, the document is discarded.
TIP: You can write a library of useful functions to share between multiple scripts. To include a library of functions in a script, add the code dofile("library.lua") to the top of the lua script, outside of the handler function.
Run a Lua Script using an Ingest Action
To run a Lua script on documents that are sent for ingestion, use an Ingest Action.
To run a Lua script using an Ingest Action
1. Open the connector’s configuration file.
2. Find one of the following sections in the configuration file:
l To run a Lua script on all documents retrieved by a specific task, find the [TaskName] section.
l To run a Lua script on all documents that are sent for ingestion, find the [Ingestion] section.
NOTE: If you set the IngestActions parameter in a [TaskName] section, the connector does not run any IngestActions set in the [Ingestion] section for that task.
Administration GuideChapter 9: Manipulate Documents
ODBC Connector (12.4) Page 75 of 105

3. Use the IngestActions parameter to specify the path to your Lua script. For example:
IngestActions=LUA:C:\Autonomy\myScript.lua
4. Save and close the configuration file.
Related Topics
l Write a Lua Script, on page 74
Example Lua Scripts
This section contains example Lua scripts.
l Add a Field to a Document, below
l Merge Document Fields, on the next page
Add a Field to a Document
The following script demonstrates how to add a field named “MyField” to a document, with a value of “MyValue”.
function handler(config, document, params) document:addField("MyField", "MyValue"); return true; end
The following script demonstrates how to add the field AUTN_NEEDS_MEDIA_SERVER_ANALYSIS to all JPEG, TIFF and BMP documents. This field indicates to CFS that the file should be sent to a Media Server for analysis (you must also define the MediaServerAnalysis task in the CFS configuration file).
The script finds the file type using the DREREFERENCE document field, so this field must contain the file extension for the script to work correctly.
function handler(config, document, params) local extensions_for_ocr = { jpg = 1 , tif = 1, bmp = 1 }; local filename = document:getFieldValue("DREREFERENCE"); local extension, extension_found = filename:gsub("^.*%.(%w+)$", "%1", 1); if extension_found > 0 then if extensions_for_ocr[extension:lower()] ~= nil then document:addField("AUTN_NEEDS_MEDIA_SERVER_ANALYSIS", ""); end end return true; end
Administration GuideChapter 9: Manipulate Documents
ODBC Connector (12.4) Page 76 of 105

Merge Document Fields
This script demonstrates how to merge the values of document fields.
When you extract data from a repository, the connector can produce documents that have multiple values for a single field, for example:
#DREFIELD ATTACHMENT="attachment.txt" #DREFIELD ATTACHMENT="image.jpg" #DREFIELD ATTACHMENT="document.pdf"
This script shows how to merge the values of these fields, so that the values are contained in a single field, for example:
#DREFIELD ATTACHMENTS="attachment.txt, image.jpg, document.pdf"
Example Script
function handler(config, document, params) onefield(document,"ATTACHMENT","ATTACHMENTS") return true; end function onefield(document,existingfield,newfield) if document:hasField(existingfield) then local values = { document:getFieldValues(existingfield) } local newfieldvalue="" for i,v in ipairs(values) do if i>1 then newfieldvalue = newfieldvalue ..", " end newfieldvalue = newfieldvalue..v end document:addField(newfield,newfieldvalue) end return true; end
Administration GuideChapter 9: Manipulate Documents
ODBC Connector (12.4) Page 77 of 105

Chapter 10: Ingestion
After a connector finds new documents in a repository, or documents that have been updated or deleted, it sends this information to another component called the ingestion target. This section describes where you can send the information retrieved by the ODBC Connector, and how to configure the ingestion target.
• Introduction 78• Send Data to Connector Framework Server 79• Send Data to Another Repository 80• Index Documents Directly into IDOL Server 81• Index Documents into Vertica 82• Send Data to a MetaStore 85• Run a Lua Script after Ingestion 86
Introduction
A connector can send information to a single ingestion target, which could be:
l Connector Framework Server. To process information and then index it into IDOL or Vertica, send the information to a Connector Framework Server (CFS). Any files retrieved by the connector are imported using KeyView, which means the information contained in the files is converted into a form that can be indexed. If the files are containers that contain subfiles, these are extracted. You can manipulate and enrich documents using Lua scripts and automated tasks such as field standardization, image analysis, and speech-to-text processing. CFS can index your documents into one or more indexes. For more information about CFS, refer to the Connector Framework Server Administration Guide.
l Another Connector. Use another connector to keep another repository up-to-date. When a connector receives documents, it inserts, updates, or deletes the information in the repository. For example, you could use an Exchange Connector to extract information from Microsoft Exchange, and send the documents to a Notes Connector so that the information is inserted, updated, or deleted in the Notes repository.
NOTE: The destination connector can only insert, update, and delete documents if it supports the insert, update, and delete fetch actions.
ODBC Connector (12.4) Page 78 of 105

In most cases Micro Focus recommends ingesting documents through CFS, so that KeyView can extract content from any files retrieved by the connector and add this information to your documents. You can also use CFS to manipulate and enrich documents before they are indexed. However, if required you can configure the connector to index documents directly into:
l IDOL Server. You might index documents directly into IDOL Server when your connector produces metadata-only documents (documents that do not have associated files). In this case there is no need for the documents to be imported. Connectors that can produce metadata-only documents include ODBC Connector and Oracle Connector.
l Vertica. The metadata extracted by connectors is structured information held in structured fields, so you might use Vertica to analyze this information.
l MetaStore. You can index document metadata into a MetaStore for records management.
Send Data to Connector Framework Server
This section describes how to configure ingestion into Connector Framework Server (CFS).
To send data to a CFS
1. Stop the connector.
2. Open the connector’s configuration file in a text editor.
3. In the [Ingestion] section, set the following parameters:
EnableIngestion To enable ingestion, set this parameter to true.
IngesterType To send data to CFS, set this parameter to CFS.
IngestHost The host name or IP address of the CFS.
IngestPort The ACI port of the CFS.
For example:
[Ingestion] EnableIngestion=True IngesterType=CFS IngestHost=localhost IngestPort=7000
4. (Optional) If you are sending documents to CFS for indexing into IDOL Server, set the IndexDatabase parameter. When documents are indexed, IDOL adds each document to the database specified in the document's DREDBNAME field. The connector sets this field for each document, using the value of IndexDatabase.
IndexDatabase The name of the IDOL database into which documents are indexed. Ensure that this database exists in the IDOL Server configuration file.
Administration GuideChapter 10: Ingestion
ODBC Connector (12.4) Page 79 of 105

l To index all documents retrieved by the connector into the same IDOL database, set this parameter in the [Ingestion] section.
l To use a different database for documents retrieved by each task, set this parameter in the TaskName section.
5. Save and close the configuration file.
Send Data to Another Repository
You can configure a connector to send the information it retrieves to another connector. When the destination connector receives the documents, it inserts them into another repository. When documents are updated or deleted in the source repository, the source connector sends this information to the destination connector so that the documents can be updated or deleted in the other repository.
NOTE: The destination connector can only insert, update, and delete documents if it supports the insert, update, and delete fetch actions.
To send data to another connector for ingestion into another repository
1. Stop the connector.
2. Open the connector’s configuration file in a text editor.
3. In the [Ingestion] section, set the following parameters:
EnableIngestion To enable ingestion, set this parameter to true.
IngesterType To send data to another repository, set this parameter to Connector.
IngestHost The host name or IP address of the machine hosting the destination connector.
IngestPort The ACI port of the destination connector.
IngestActions Set this parameter so that the source connector runs a Lua script to convert documents into form that can be used with the destination connector's insert action. For information about the required format, refer to the Administration Guide for the destination connector.
For example:
[Ingestion] EnableIngestion=True IngesterType=Connector IngestHost=AnotherConnector IngestPort=7010 IngestActions=Lua:transformation.lua
4. Save and close the configuration file.
Administration GuideChapter 10: Ingestion
ODBC Connector (12.4) Page 80 of 105

Index Documents Directly into IDOL Server
This section describes how to index documents from a connector directly into IDOL Server.
TIP: In most cases, Micro Focus recommends sending documents to a Connector Framework Server (CFS). CFS extracts metadata and content from any files that the connector has retrieved, and can manipulate and enrich documents before they are indexed. CFS also has the capability to insert documents into more than one index, for example IDOL Server and a Vertica database. For information about sending documents to CFS, see Send Data to Connector Framework Server, on page 79
To index documents directly into IDOL Server
1. Stop the connector.
2. Open the connector’s configuration file in a text editor.
3. In the [Ingestion] section, set the following parameters:
EnableIngestion To enable ingestion, set this parameter to true.
IngesterType To send data to IDOL Server, set this parameter to Indexer.
IndexDatabase The name of the IDOL database to index documents into.
For example:
[Ingestion] EnableIngestion=True IngesterType=Indexer IndexDatabase=News
4. In the [Indexing] section of the configuration file, set the following parameters:
IndexerType To send data to IDOL Server, set this parameter to IDOL.
Host The host name or IP address of the IDOL Server.
Port The IDOL Server ACI port.
SSLConfig (Optional) The name of a section in the connector's configuration file that contains SSL settings for connecting to IDOL.
For example:
[Indexing] IndexerType=IDOL Host=10.1.20.3 Port=9000
Administration GuideChapter 10: Ingestion
ODBC Connector (12.4) Page 81 of 105

SSLConfig=SSLOptions [SSLOptions] SSLMethod=SSLV23
5. Save and close the configuration file.
Index Documents into Vertica
ODBC Connector can index documents into Vertica, so that you can run queries on structured fields (document metadata).
Depending on the metadata contained in your documents, you could investigate the average age of documents in a repository. You might want to answer questions such as: How much time has passed since the documents were last updated? How many files are regularly updated? Does this represent a small proportion of the total number of documents? Who are the most active users?
TIP: In most cases, Micro Focus recommends sending documents to a Connector Framework Server (CFS). CFS extracts metadata and content from any files that the connector has retrieved, and can manipulate and enrich documents before they are indexed. CFS also has the capability to insert documents into more than one index, for example IDOL Server and a Vertica database. For information about sending documents to CFS, see Send Data to Connector Framework Server, on page 79
Prerequisites
l ODBC Connector supports indexing into Vertica 7.1 and later.
l You must install the appropriate Vertica ODBC drivers (version 7.1 or later) on the machine that hosts ODBC Connector. If you want to use an ODBC Data Source Name (DSN) in your connection string, you will also need to create the DSN. For more information about installing Vertica ODBC drivers and creating the DSN, refer to the Vertica documentation.
New, Updated and Deleted Documents
When documents are indexed into Vertica, ODBC Connector adds a timestamp that contains the time when the document was indexed. The field is named VERTICA_INDEXER_TIMESTAMP and the timestamp is in the format YYYY-MM-DD HH:NN:SS.
When a document in a data repository is modified, ODBC Connector adds a new record to the database with a new timestamp. All of the fields are populated with the latest data. The record describing the older version of the document is not deleted. You can create a projection to make sure your queries only return the latest record for a document.
When ODBC Connector detects that a document has been deleted from a repository, the connector inserts a new record into the database. The record contains only the DREREFERENCE and the field VERTICA_INDEXER_DELETED set to TRUE.
Administration GuideChapter 10: Ingestion
ODBC Connector (12.4) Page 82 of 105

Fields, Sub-Fields, and Field Attributes
Documents that are created by connectors can have multiple levels of fields, and field attributes. A database table has a flat structure, so this information is indexed into Vertica as follows:
l Document fields become columns in the flex table. An IDOL document field and the corresponding database column have the same name.
l Sub-fields become columns in the flex table. A document field named my_field with a sub-field named subfield results in two columns, my_field and my_field.subfield.
l Field attributes become columns in the flex table. A document field named my_field, with an attribute named my_attribute results in two columns, my_field holding the field value and my_field.my_attribute holding the attribute value.
Prepare the Vertica Database
Indexing documents into a standard database is problematic, because documents do not have a fixed schema. A document that represents an image has different metadata fields to a document that represents an e-mail message. Vertica databases solve this problem with flex tables. You can create a flex table without any column definitions, and you can insert a record regardless of whether a referenced column exists.
You must create a flex table before you index data into Vertica.
When creating the table, consider the following:
l Flex tables store entire records in a single column named __raw__. The default maximum size of the __raw__ column is 128K. You might need to increase the maximum size if you are indexing documents with large amounts of metadata.
l Documents are identified by their DREREFERENCE. Micro Focus recommends that you do not restrict the size of any column that holds this value, because this could result in values being truncated. As a result, rows that represent different documents might appear to represent the same document. If you do restrict the size of the DREREFERENCE column, ensure that the length is sufficient to hold the longest DREREFERENCE that might be indexed.
To create a flex table without any column definitions, run the following query:
create flex table my_table();
To improve query performance, create real columns for the fields that you query frequently. For documents indexed by a connector, this is likely to include the DREREFERENCE:
create flex table my_table(DREREFERENCE varchar NOT NULL);
You can add new column definitions to a flex table at any time. Vertica automatically populates new columns with values for existing records. The values for existing records are extracted from the __raw__ column.
For more information about creating and using flex tables, refer to the Vertica Documentation or contact Vertica technical support.
Administration GuideChapter 10: Ingestion
ODBC Connector (12.4) Page 83 of 105

Send Data to Vertica
To send documents to a Vertica database, follow these steps.
To send data to Vertica
1. Stop the connector.
2. Open the connector’s configuration file in a text editor.
3. In the [Ingestion] section, set the following parameters:
EnableIngestion To enable ingestion, set this parameter to true.
IngesterType To send data to a Vertica database, set this parameter to Indexer.
For example:
[Ingestion] EnableIngestion=TRUE IngesterType=Indexer
4. In the [Indexing] section, set the following parameters:
IndexerType To send data to a Vertica database, set this parameter to Library.
LibraryDirectory The directory that contains the library to use to index data.
LibraryName The name of the library to use to index data. You can omit the .dll or .so file extension. Set this parameter to verticaIndexer.
ConnectionString The connection string to use to connect to the Vertica database.
TableName The name of the table in the Vertica database to index the documents into. The table must be a flex table and must exist before you start indexing documents. For more information, see Prepare the Vertica Database, on the previous page.
For example:
[Indexing] IndexerType=Library LibraryDirectory=indexerdlls LibraryName=verticaIndexer ConnectionString=DSN=VERTICA TableName=my_flex_table
5. Save and close the configuration file.
Administration GuideChapter 10: Ingestion
ODBC Connector (12.4) Page 84 of 105

Send Data to a MetaStore
You can configure a connector to send documents to a MetaStore. When you send data to a Metastore, any files associated with documents are ignored.
TIP: In most cases, Micro Focus recommends sending documents to a Connector Framework Server (CFS). CFS extracts metadata and content from any files that the connector has retrieved, and can manipulate and enrich documents before they are indexed. CFS also has the capability to insert documents into more than one index, for example IDOL Server and a MetaStore. For information about sending documents to CFS, see Send Data to Connector Framework Server, on page 79
To send data to a MetaStore
1. Stop the connector.
2. Open the connector’s configuration file in a text editor.
3. In the [Ingestion] section, set the following parameters:
EnableIngestion To enable ingestion, set this parameter to true.
IngesterType To send data to a MetaStore, set this parameter to Indexer.
For example:
[Ingestion] EnableIngestion=True IngesterType=Indexer
4. In the [Indexing] section, set the following parameters:
IndexerType To send data to a MetaStore, set this parameter to MetaStore.
Host The host name of the machine hosting the MetaStore.
Port The port of the MetaStore.
For example:
[Indexing] IndexerType=Metastore Host=MyMetaStore Port=8000
5. Save and close the configuration file.
Administration GuideChapter 10: Ingestion
ODBC Connector (12.4) Page 85 of 105

Run a Lua Script after Ingestion
You can configure the connector to run a Lua script after batches of documents are successfully sent to the ingestion server. This can be useful if you need to log information about documents that were processed, for monitoring and reporting purposes.
To configure the file name of the Lua script to run, set the IngestBatchActions configuration parameter in the connector's configuration file.
l To run the script for all batches of documents that are ingested, set the parameter in the [Ingestion] section.
l To run the script for batches of documents retrieved by a specific task, set the parameter in the [TaskName] section.
NOTE: If you set the parameter in a [TaskName] section, the connector does not run any scripts specified in the [Ingestion] section for that task.
For example:
[Ingestion] IngestBatchActions0=LUA:./scripts/myScript.lua
For more information about this parameter, refer to the ODBC Connector Reference.
The Lua script must have the following structure:
function batchhandler(documents, ingesttype) ... end
The batchhandler function is called after each batch of documents is sent to the ingestion server. The function is passed the following arguments:
Argument Description
documents A table of document objects, where each object represents a document that was sent to the ingestion server.
A document object is an internal representation of a document. You can modify the document object and this changes the document. However, as the script runs after the documents are sent to the ingestion server, any changes you make are not sent to CFS or IDOL.
ingesttype A string that contains the ingest type for the documents. The batchhandler function is called multiple times if different document types are sent.
For example, the following script prints the ingest type (ADD, DELETE, or UPDATE) and the reference for all successfully processed documents to stdout:
function batchhandler(documents, ingesttype) for i,document in ipairs(documents) do
Administration GuideChapter 10: Ingestion
ODBC Connector (12.4) Page 86 of 105

local ref = document:getReference() print(ingesttype..": "..ref) end end
Administration GuideChapter 10: Ingestion
ODBC Connector (12.4) Page 87 of 105

Chapter 11: Monitor the Connector
This section describes how to monitor the connector.
• IDOL Admin 88• View Connector Statistics 90• Use the Connector Logs 91• Monitor the Progress of a Task 93• Monitor Asynchronous Actions using Event Handlers 95• Set Up Performance Monitoring 97• Set Up Document Tracking 99
IDOL Admin
IDOL Admin is an administration interface for performing ACI server administration tasks, such as gathering status information, monitoring performance, and controlling the service. IDOL Admin provides an alternative to constructing actions and sending them from your web browser.
Prerequisites
ODBC Connector includes the admin.dat file that is required to run IDOL Admin.
IDOL Admin supports the following browsers:
l Internet Explorer 11
l Edge
l Chrome (latest version)
l Firefox (latest version)
Install IDOL Admin
You must install IDOL Admin on the same host that the ACI server or component is installed on. To set up a component to use IDOL Admin, you must configure the location of the admin.dat file and enable Cross Origin Resource Sharing.
To install IDOL Admin
1. Stop the ACI server.
2. Save the admin.dat file to any directory on the host.
ODBC Connector (12.4) Page 88 of 105

3. Using a text editor, open the ACI server or component configuration file. For the location of the configuration file, see the ACI server documentation.
4. In the [Paths] section of the configuration file, set the AdminFile parameter to the location of the admin.dat file. If you do not set this parameter, the ACI server attempts to find the admin.dat file in its working directory when you call the IDOL Admin interface.
5. Enable Cross Origin Resource Sharing.
6. In the [Service] section, add the Access-Control-Allow-Origin parameter and set its value to the URLs that you want to use to access the interface.
Each URL must include:
l the http:// or https:// prefix
NOTE: URLs can contain the https:// prefix if the ACI server or component has SSL enabled.
l The host that IDOL Admin is installed on
l The ACI port of the component that you are using IDOL Admin for
Separate multiple URLs with spaces.
For example, you could specify different URLs for the local host and remote hosts:
Access-Control-Allow-Origin=http://localhost:9010 http://Computer1.Company.com:9010
Alternatively, you can set Access-Control-Allow-Origin=*, which allows you to access IDOL Admin using any valid URL (for example, localhost, direct IP address, or the host name). The wildcard character (*) is supported only if no other entries are specified.
If you do not set the Access-Control-Allow-Origin parameter, IDOL Admin can communicate only with the server’s ACI port, and not the index or service ports.
7. Start the ACI server.
You can now access IDOL Admin (see Access IDOL Admin, below).
Access IDOL Admin
You access IDOL Admin from a web browser. You can access the interface only through URLs that are set in the Access-Control-Allow-Origin parameter in the ACI server or component configuration file. For more information about configuring URL access, see Install IDOL Admin, on the previous page.
To access IDOL Admin
l Type the following URL into the address bar of your web browser:
http://host:port/action=admin
where:
Administration GuideChapter 11: Monitor the Connector
ODBC Connector (12.4) Page 89 of 105

host is the host name or IP address of the machine where the IDOL component is installed.
port is the ACI port of the IDOL component you want to administer.
View Connector Statistics
ODBC Connector collects statistics about the work it has completed. The statistics that are available depend on the connector you are using, but all connectors provide information about the number and frequency of ingest-adds, ingest-updates, and ingest-deletes.
To view connector statistics
l Use the GetStatistics service action, for example:
http://host:serviceport/action=GetStatistics
where host is the host name or IP address of the machine where the connector is installed, and serviceport is the connector’s service port.
For information about the statistics that are returned, refer to the documentation for the GetStatistics service action.
The connector includes an XSL template (ConnectorStatistics.tmpl) that you can use to visualize the statistics. You can use the template by adding the template parameter to the request:
http://host:serviceport/action=GetStatistics&template=ConnectorStatistics
When you are using the ConnectorStatistics template, you can also add the filter parameter to the request to return specific statistics. The filter parameter accepts a regular expression that matches against the string autnid::name, where autnid and name are the values of the corresponding attributes in the XML returned by the GetStatistics action. For example, the following request returns statistics only for synchronize actions:
http://host:serviceport/action=GetStatistics&template=ConnectorStatistics &filter=^synchronize:
The following request returns statistics only for the task mytask:
http://host:serviceport/action=GetStatistics&template=ConnectorStatistics &filter=:mytask:
Administration GuideChapter 11: Monitor the Connector
ODBC Connector (12.4) Page 90 of 105

The following image shows some example statistics returned by a connector:
Above each chart is a title, for example SYNCHRONIZE:MYTASK, that specifies the action and task to which the statistics belong.
You can see from the example that in the last 60 seconds, the connector has generated an average of approximately 0.4 ingest-adds per second. In the charts, partially transparent bars indicate that the connector has not completed collecting information for those time intervals. The information used to generate statistics is stored in memory, so is lost if you stop the connector.
The following information is presented above the chart for each statistic:
l Total is a running total since the connector started. In the example above, there have been 70 ingest-adds in total.
l Current Total is the total for the actions that are currently running. In the example above, the synchronize action that is running has resulted in 30 ingest-adds being sent to CFS.
l Previous Total provides the totals for previous actions. In the example above, the previous synchronize cycle resulted in 40 ingest-adds. To see the totals for the 24 most recent actions, hover the mouse pointer over the value.
Use the Connector Logs
As the ODBC Connector runs, it outputs messages to its logs. Most log messages occur due to normal operation, for example when the connector starts, receives actions, or sends documents for ingestion. If the connector encounters an error, the logs are the first place to look for information to help troubleshoot the problem.
Administration GuideChapter 11: Monitor the Connector
ODBC Connector (12.4) Page 91 of 105

The connector separates messages into the following message types, each of which relates to specific features:
Log Message Type Description
Action Logs actions that are received by the connector, and related messages.
Application Logs application-related occurrences, such as when the connector starts.
Collect Messages related to the Collect fetch action.
Synchronize Messages related to the Synchronize fetch action.
View Messages related to the View action.
Customize Logging
You can customize logging by setting up your own log streams. Each log stream creates a separate log file in which specific log message types (for example, action, index, application, or import) are logged.
To set up log streams
1. Open the ODBC Connector configuration file in a text editor.
2. Find the [Logging] section. If the configuration file does not contain a [Logging] section, add one.
3. In the [Logging] section, create a list of the log streams that you want to set up, in the format N=LogStreamName. List the log streams in consecutive order, starting from 0 (zero). For example:
[Logging] LogLevel=FULL LogDirectory=logs 0=ApplicationLogStream 1=ActionLogStream
You can also use the [Logging] section to configure any default values for logging configuration parameters, such as LogLevel. For more information, see the ODBC Connector Reference.
4. Create a new section for each of the log streams. Each section must have the same name as the log stream. For example:
[ApplicationLogStream] [ActionLogStream]
5. Specify the settings for each log stream in the appropriate section. You can specify the type of logging to perform (for example, full logging), whether to display log messages on the console, the maximum size of log files, and so on. For example:
[ApplicationLogStream] LogTypeCSVs=application LogFile=application.log
Administration GuideChapter 11: Monitor the Connector
ODBC Connector (12.4) Page 92 of 105

LogHistorySize=50 LogTime=True LogEcho=False LogMaxSizeKBs=1024
[ActionLogStream] LogTypeCSVs=action LogFile=logs/action.log LogHistorySize=50 LogTime=True LogEcho=False LogMaxSizeKBs=1024
6. Save and close the configuration file. Restart the service for your changes to take effect.
Monitor the Progress of a Task
This section describes how to monitor the progress of a task.
NOTE: Progress reporting is not available for every action.
To monitor the progress of a task
l Send the following action to the connector:
action=QueueInfo&QueueName=fetch&QueueAction=progress&Token=...
where,
Token The token of the task that you want to monitor. If you started the task by sending an action to the connector, the token was returned in the response. If the connector started the task according to the schedule in its configuration file, you can use the QueueInfo action to find the token (use /action=QueueInfo&QueueName=fetch&QueueAction=getstatus).
The connector returns the progress report, inside the <progress> element of the response. The following example is for a File System Connector synchronize task.
<autnresponse> <action>QUEUEINFO</action> <response>SUCCESS</response> <responsedata> <action> <token>MTAuMi4xMDUuMTAzOjEyMzQ6RkVUQ0g6MTAxNzM0MzgzOQ==</token> <status>Processing</status> <progress> <building_mode>false</building_mode> <percent>7.5595</percent> <time_processing>18</time_processing>
Administration GuideChapter 11: Monitor the Connector
ODBC Connector (12.4) Page 93 of 105

<estimated_time_remaining>194</estimated_time_remaining> <stage title="MYTASK" status="Processing" weight="1" percent="7.5595"> <stage title="Ingestion" status="Processing" weight="999" percent="7.567"> <stage title="C:\Test Files\" status="Processing" weight="6601" percent="7.567" progress="0" maximum="6601"> <stage title="Folder01" status="Processing" weight="2317" percent="43.116" progress="999" maximum="2317"/> <stage title="Folder02" status="Pending" weight="2567"/> <stage title="Folder03" status="Pending" weight="1715"/> <stage title="." status="Pending" weight="2"/> </stage> </stage> <stage title="Deletion" status="Pending" weight="1"/> </stage> </progress> </action> </responsedata> </autnresponse>
To read the progress report
The information provided in the progress report is unique to each connector and each action. For example, the File System Connector reports the progress of a synchronize task by listing the folders that require processing.
A progress report can include several stages:
l A stage represents part of a task.
l A stage can have sub-stages. In the previous example, the stage "C:\Test Files\" has three stages that represent sub-folders ("Folder01", "Folder02", and "Folder03") and one stage that represents the contents of the folder itself ("."). You can limit the depth of the sub-stages in the progress report by setting the MaxDepth parameter in the QueueInfo action.
l The weight attribute indicates the amount of work included in a stage, relative to other stages at the same level.
l The status attribute shows the status of a stage. The status can be "Pending", "Processing", or "Finished".
l The progress attribute shows the number of items that have been processed for the stage.
l The maximum attribute shows the total number of items that must be processed to complete the stage.
l The percent attribute shows the progress of a stage (percentage complete). In the previous example, the progress report shows that MYTASK is 7.5595% complete.
l Finished stages are grouped, and pending stages are not expanded into sub-stages, unless you set the action parameter AllStages=true in the QueueInfo action.
Administration GuideChapter 11: Monitor the Connector
ODBC Connector (12.4) Page 94 of 105

Monitor Asynchronous Actions using Event Handlers
The fetch actions sent to a connector are asynchronous. Asynchronous actions do not run immediately, but are added to a queue. This means that the person or application that sends the action does not receive an immediate response. However, you can configure the connector to call an event handler when an asynchronous action starts, finishes, or encounters an error.
You can use an event handler to:
l return data about an event back to the application that sent the action.
l write event data to a text file, to log any errors that occur.
You can also use event handlers to monitor the size of asynchronous action queues. If a queue becomes full this might indicate a problem, or that applications are making requests to ODBC Connector faster than they can be processed.
ODBC Connector can call an event handler for the following events.
OnStart The OnStart event handler is called when ODBC Connector starts processing an asynchronous action.
OnFinish The OnFinish event handler is called when ODBC Connector successfully finishes processing an asynchronous action.
OnError The OnError event handler is called when an asynchronous action fails and cannot continue.
OnQueueEvent The OnQueueEvent handler is called when an asynchronous action queue becomes full, becomes empty, or the queue size passes certain thresholds.
l A QueueFull event occurs when the action queue becomes full.
l A QueueFilling event occurs when the queue size exceeds a configurable threshold (QueueFillingThreshold) and the last event was a QueueEmpty or QueueEmptying event.
l A QueueEmptying event occurs when the queue size falls below a configurable threshold (QueueEmptyingThreshold) and the last event was a QueueFull or QueueFilling event.
l A QueueEmpty event occurs when the action queue becomes empty.
ODBC Connector supports the following types of event handler:
l The TextFileHandler writes event data to a text file.
l The HttpHandler sends event data to a URL.
l The LuaHandler runs a Lua script. The event data is passed into the script.
Administration GuideChapter 11: Monitor the Connector
ODBC Connector (12.4) Page 95 of 105

Configure an Event Handler
To configure an event handler, follow these steps.
To configure an event handler
1. Stop the connector.
2. Open the connector’s configuration file in a text editor.
3. Set the OnStart, OnFinish, OnError, or OnQueueEvent parameter to specify the name of a section in the configuration file that contains the event handler settings.
l To run an event handler for all asynchronous actions, set these parameters in the [Actions] section. For example:
[Actions] OnStart=NormalEvents OnFinish=NormalEvents OnError=ErrorEvents
l To run an event handler for specific actions, use the action name as a section in the configuration file. The following example calls an event handler when the Fetch action starts and finishes successfully:
[Fetch] OnStart=NormalEvents OnFinish=NormalEvents
4. Create a new section in the configuration file to contain the settings for your event handler. You must name the section using the name you specified with the OnStart, OnFinish, OnError, or OnQueueEvent parameter.
5. In the new section, set the LibraryName parameter.
LibraryName The type of event handler to use to handle the event:
l To write event data to a text file, set this parameter to TextFileHandler, and then set the FilePath parameter to specify the path of the file.
l To send event data to a URL, set this parameter to HttpHandler, and then use the HTTP event handler parameters to specify the URL, proxy server settings, credentials and so on.
l To run a Lua script, set this parameter to LuaHandler, and then set the LuaScript parameter to specify the script to run. For information about writing the script, see Write a Lua Script to Handle Events, on the next page.
For example:
Administration GuideChapter 11: Monitor the Connector
ODBC Connector (12.4) Page 96 of 105

[NormalEvents] LibraryName=TextFileHandler FilePath=./events.txt [ErrorEvents] LibraryName=LuaHandler LuaScript=./error.lua
6. Save and close the configuration file. You must restart ODBC Connector for your changes to take effect.
Write a Lua Script to Handle Events
The Lua event handler runs a Lua script to handle events. The Lua script must contain a function named handler with the arguments request and xml, as shown below:
function handler(request, xml) ... end
l request is a table holding the request parameters. For example, if the request was action=Example&MyParam=Value, the table will contain a key MyParam with the value Value. Some events, for example queue size events, are not related to a specific action and so the table might be empty.
l xml is a string of XML that contains information about the event.
Set Up Performance Monitoring
You can configure a connector to pause tasks temporarily if performance indicators on the local machine or a remote machine breach certain limits. For example, if there is a high load on the CPU or memory of the repository from which you are retrieving information, you might want the connector to pause until the machine recovers.
NOTE: Performance monitoring is available on Windows platforms only. To monitor a remote machine, both the connector machine and remote machine must be running Windows.
Configure the Connector to Pause
To configure the connector to pause
1. Open the configuration file in a text editor.
2. Find the [FetchTasks] section, or a [TaskName] section.
Administration GuideChapter 11: Monitor the Connector
ODBC Connector (12.4) Page 97 of 105

l To pause all tasks, use the [FetchTasks] section.
l To specify settings for a single task, find the [TaskName] section for the task.
3. Set the following configuration parameters:
PerfMonCounterNameN The names of the performance counters that you want the connector to monitor. You can use any counter that is available in the Windows perfmon utility.
PerfMonCounterMinN The minimum value permitted for the specified performance counter. If the counter falls below this value, the connector pauses until the counter meets the limits again. This parameter is optional but you should set a minimum value, maximum value (with PerfMonCounterMaxN), or both.
PerfMonCounterMaxN The maximum value permitted for the specified performance counter. If the counter exceeds this value, the connector pauses until the counter meets the limits again. This parameter is optional but you should set a maximum value, minimum value (with PerfMonCounterMinN), or both.
PerfMonAvgOverReadings (Optional) The number of readings that the connector averages before checking a performance counter against the specified limits. For example, if you set this parameter to 5, the connector averages the last five readings and pauses only if the average breaches the limits. Increasing this value makes the connector less likely to pause if the limits are breached for a short time. Decreasing this value allows the connector to continue working faster following a pause.
PerfMonQueryFrequency (Optional) The amount of time, in seconds, that the connector waits between taking readings from a performance counter.
For example:
[FetchTasks] PerfMonCounterName0=\\machine-hostname\Memory\Available MBytes PerfMonCounterMin0=1024 PerfMonCounterName1=\\machine-hostname\Processor(_Total)\% Processor Time PerfMonCounterMax1=70 PerfMonAvgOverReadings=5 PerfMonQueryFrequency=10
4. Save and close the configuration file.
Administration GuideChapter 11: Monitor the Connector
ODBC Connector (12.4) Page 98 of 105

Determine if an Action is Paused
To determine whether an action has been paused for performance reasons, use the QueueInfo action:
/action=queueInfo&queueAction=getStatus&queueName=fetch
You can also include the optional token parameter to return information about a single action:
/action=queueInfo&queueAction=getStatus&queueName=fetch&token=...
The connector returns the status, for example:
<autnresponse> <action>QUEUEINFO</action> <response>SUCCESS</response> <responsedata> <actions> <action owner="2266112570"> <status>Processing</status> <queued_time>2016-Jul-27 14:49:40</queued_time> <time_in_queue>1</time_in_queue> <process_start_time>2016-Jul-27 14:49:41</process_start_time> <time_processing>219</time_processing> <documentcounts> <documentcount errors="0" task="MYTASK"/> </documentcounts> <fetchaction>SYNCHRONIZE</fetchaction> <pausedforperformance>true</pausedforperformance> <token>...</token> </action> </actions> </responsedata> </autnresponse>
When the element pausedforperformance has a value of true, the connector has paused the task for performance reasons. If the pausedforperformance element is not present in the response, the connector has not paused the task.
Set Up Document Tracking
Document tracking reports metadata about documents when they pass through various stages in the indexing process. For example, when a connector finds a new document and sends it for ingestion, a document tracking event is created that shows the document has been added. Document tracking can help you detect problems with the indexing process.
You can write document tracking events to a database, log file, or IDOL Server. For information about how to set up a database to store document tracking events, refer to the IDOL Server Administration Guide.
Administration GuideChapter 11: Monitor the Connector
ODBC Connector (12.4) Page 99 of 105

To enable Document Tracking
1. Open the connector's configuration file.
2. Create a new section in the configuration file, named [DocumentTracking].
3. In the new section, specify where the document tracking events are sent.
l To send document tracking events to a database through ODBC, set the following parameters:
Backend To send document tracking events to a database, set this parameter to Library.
LibraryPath Specify the location of the ODBC document tracking library. This is included with IDOL Server.
ConnectionString The ODBC connection string for the database.
For example:
[DocumentTracking] Backend=Library LibraryPath=C:\Autonomy\IDOLServer\IDOL\modules\dt_odbc.dll ConnectionString=DSN=MyDatabase
l To send document tracking events to the connector's synchronize log, set the following parameters:
Backend To send document tracking events to the connector's logs, set this parameter to Log.
DatabaseName The name of the log stream to send the document tracking events to. Set this parameter to synchronize.
For example:
[DocumentTracking] Backend=Log DatabaseName=synchronize
l To send document tracking events to an IDOL Server, set the following parameters:
Backend To send document tracking events to an IDOL Server, set this parameter to IDOL.
TargetHost The host name or IP address of the IDOL Server.
TargetPort The index port of the IDOL Server.
For example:
Administration GuideChapter 11: Monitor the Connector
ODBC Connector (12.4) Page 100 of 105

[DocumentTracking] Backend=IDOL TargetHost=idol TargetPort=9001
For more information about the parameters you can use to configure document tracking, refer to the ODBC Connector Reference.
4. Save and close the configuration file.
Administration GuideChapter 11: Monitor the Connector
ODBC Connector (12.4) Page 101 of 105

Page 102 of 105ODBC Connector (12.4)
Glossary
A
ACI (Autonomy Content Infrastructure)A technology layer that automates operations on unstructured information for cross-enterprise applications. ACI enables an automated and compatible business-to-business, peer-to-peer infrastructure. The ACI allows enterprise applications to understand and process content that exists in unstructured formats, such as email, Web pages, Microsoft Office documents, and IBM Notes.
ACI ServerA server component that runs on the Autonomy Content Infrastructure (ACI).
ACL (access control list)An ACL is metadata associated with a document that defines which users and groups are permitted to access the document.
actionA request sent to an ACI server.
active directoryA domain controller for the Microsoft Windows operating system, which uses LDAP to authenticate users and computers on a network.
C
Category componentThe IDOL Server component that manages categorization and clustering.
Community componentThe IDOL Server component that manages users and communities.
connectorAn IDOL component (for example File System Connector) that retrieves information from a local or remote repository (for example, a file system, database, or Web site).
Connector Framework Server (CFS)Connector Framework Server processes the information that is retrieved by connectors. Connector Framework Server uses KeyView to extract document content and metadata from over 1,000 different file types. When the information has been processed, it is sent to an IDOL Server or Distributed Index Handler (DIH).
Content componentThe IDOL Server component that manages the data index and performs most of the search and retrieval operations from the index.
D
DAH (Distributed Action Handler)DAH distributes actions to multiple copies of IDOL Server or a component. It allows you to use failover, load balancing, or distributed content.
DIH (Distributed Index Handler)DIH allows you to efficiently split and index extremely large quantities of data into multiple copies of IDOL Server or the Content component. DIH allows you to create a scalable solution that delivers high performance and high availability. It provides a flexible way to batch, route, and categorize the indexing of internal and external content into IDOL Server.

Administration GuideGlossary: IDOL - OmniGroupServer (OGS)
Page 103 of 105ODBC Connector (12.4)
I
IDOLThe Intelligent Data Operating Layer (IDOL) Server, which integrates unstructured, semi-structured and structured information from multiple repositories through an understanding of the content. It delivers a real-time environment in which operations across applications and content are automated.
IDOL Proxy componentAn IDOL Server component that accepts incoming actions and distributes them to the appropriate subcomponent. IDOL Proxy also performs some maintenance operations to make sure that the subcomponents are running, and to start and stop them when necessary.
ImportImporting is the process where CFS, using KeyView, extracts metadata, content, and sub-files from items retrieved by a connector. CFS adds the information to documents so that it is indexed into IDOL Server. Importing allows IDOL server to use the information in a repository, without needing to process the information in its native format.
IngestIngestion converts information that exists in a repository into documents that can be indexed into IDOL Server. Ingestion starts when a connector finds new documents in a repository, or documents that have been updated or deleted, and sends this information to CFS. Ingestion includes the import process, and processing tasks that can modify and enrich the information in a document.
Intellectual Asset Protection System (IAS)An integrated security solution to protect your data. At the front end, authentication checks that users are allowed to access the system that contains the result data. At the back end, entitlement checking and authentication combine to ensure that query results contain only documents that the user is allowed to see, from repositories that the user has permission to access. For more information, refer to the IDOL Document Security Administration Guide.
K
KeyViewThe IDOL component that extracts data, including text, metadata, and subfiles from over 1,000 different file types. KeyView can also convert documents to HTML format for viewing in a Web browser.
L
LDAPLightweight Directory Access Protocol. Applications can use LDAP to retrieve information from a server. LDAP is used for directory services (such as corporate email and telephone directories) and user authentication. See also: active directory, primary domain controller.
License ServerLicense Server enables you to license and run multiple IDOL solutions. You must have a License Server on a machine with a known, static IP address.
O
OmniGroupServer (OGS)A server that manages access permissions for your users. It communicates with your

Administration GuideGlossary: primary domain controller - XML
Page 104 of 105ODBC Connector (12.4)
repositories and IDOL Server to apply access permissions to documents.
P
primary domain controllerA server computer in a Microsoft Windows domain that controls various computer resources. See also: active directory, LDAP.
V
ViewAn IDOL component that converts files in a repository to HTML formats for viewing in a Web browser.
W
WildcardA character that stands in for any character or group of characters in a query.
X
XMLExtensible Markup Language. XML is a language that defines the different attributes of document content in a format that can be read by humans and machines. In IDOL Server, you can index documents in XML format. IDOL Server also returns action responses in XML format.

Send documentation feedback
If you have comments about this document, you can contact the documentation team by email. If an email client is configured on this system, click the link above and an email window opens with the following information in the subject line:
Feedback on Administration Guide (Micro Focus ODBC Connector 12.4)
Add your feedback to the email and click Send.
If no email client is available, copy the information above to a new message in a web mail client, and send your feedback to [email protected].
We appreciate your feedback!
ODBC Connector (12.4) Page 105 of 105