IDirect Evolution X1 Installation Guide
-
Upload
amirul-syakilla-ao -
Category
Documents
-
view
246 -
download
0
Transcript of IDirect Evolution X1 Installation Guide
-
8/10/2019 IDirect Evolution X1 Installation Guide
1/9
1
Installation Guide
05/05/2012
Bentley Walker
iDirect Evolution X1 (indoor)
1.Before you startWhat you will need before configuring the modem
2.Connecting to the modemHow to set up your connection to the modem
3.Loading the option fileHow to load the required configuration file
4.
Acquiring the satellite signalWhat to take into consideration when pointing the dish
5.Activating the modemHow to start the activation process
6.Frequently asked questionsHow to access the modem, upgrading/downgrading firmware etc
-
8/10/2019 IDirect Evolution X1 Installation Guide
2/9
2
1.Before you start
a) Please ensure that you have submitted the online activation form at
www.bentleywalker.com/support
b)
Once this is done, you will receive the required files to configure youmodem; this will include the option file(RmtRmtsideLatest-12345.opt)
2.Connecting to the modem
a) Connect a RJ45 LAN cablefrom the LAN port on the modem direct to a PC
or laptopb) The TX Out connects to the transmitter (BUC) on the dish. RX In
connects to the receiver (LNB) on the dish.
c) On the X1 modems, DHCP is enabled out of the box. You will therefore
need to make sure that PC network card is set to obtain IPs automatically
http://www.bentleywalker.com/supporthttp://www.bentleywalker.com/supporthttp://www.bentleywalker.com/support -
8/10/2019 IDirect Evolution X1 Installation Guide
3/9
3
3.Loading the option file
Open a web browser and open the modem web interface:http://192.168.0.1
When prompted, the login credentials will be:
Username: admin
Password: iDirect
Once logged in, click on the Admin icon (1)
Click Choose File under Options File Load (2) and browse for the options
file supplied by Bentley Walker. Click Load (3)to load the configuration into
the modem, then Restart (4)
http://192.168.0.1/http://192.168.0.1/http://192.168.0.1/http://192.168.0.1/ -
8/10/2019 IDirect Evolution X1 Installation Guide
4/9
4
Once your option file has been successfully loaded, the IP address to
access the modem will change.
To check what it has changed to, open a command prompt (Start >
Run/Search > type: cmd) and type the following command: ipconfig
The Default Gateway IP (1)is the modem IP address. You will use this
IP to access the modem Web interface (in this example:
http://10.150.1.1)
http://10.150.1.1/http://10.150.1.1/http://10.150.1.1/ -
8/10/2019 IDirect Evolution X1 Installation Guide
5/9
5
4.
Acquiring the satellite signalIf you are aligning the dish yourself, you will need to calculate your estimated
dish pointing angles athttp://www.bentley-walker.com/dishpointer
This will return azimuth,which is the left and right movement of the dish;
elevation, the up and down movement of the dish; and the polarisation, which
is the rotation angle of the feed assembly. Use these values to point the dish in
the right direction
a) You will need to use a satellite meter(such as a MaxPeak or Horizon
meter) to then find the satellite signal
b) Once you have a lock on the signal, open up the Commissioning(1)tab
in the web interface and click Antenna Pointing (2)
After a short period, the graph will start showing data; use this to adjust the
dish to get the reading as high as possible in the green (Minimum 16v)
http://www.bentley-walker.com/dishpointerhttp://www.bentley-walker.com/dishpointerhttp://www.bentley-walker.com/dishpointerhttp://www.bentley-walker.com/dishpointer -
8/10/2019 IDirect Evolution X1 Installation Guide
6/9
6
5. Activating the modem
a) Before we can activate the modem, it should have a solid receive (RX)
light and a strong receive signal strength.
b) You will then need to contact Technical Support to request activation.
+44 2392 311 118
mailto:[email protected]:[email protected] -
8/10/2019 IDirect Evolution X1 Installation Guide
7/9
7
6. Frequently asked questions
Q: What is my password for the web interface?
A:For a new modem, the default password is: iDirect
Once the option file is loaded, the password will change to: bentleys2
Q: How do I telnet to the modem?
A:Telnet is no longer supported on the X1; everything is accessed through the
web interface:http://192.168.0.1
Q: How do I check the modem firmware version?
A:In the web interface, on the Status tab (1)
Q: How do I check my receive signal strength?
A:In the web interface, check the Status tab(2)
On most networks, the average receive strength is 10.0dB
http://192.168.0.1/http://192.168.0.1/http://192.168.0.1/http://192.168.0.1/ -
8/10/2019 IDirect Evolution X1 Installation Guide
8/9
8
Q: How do I upgrade/downgrade the modem firmware?
A: Do not change the firmware version unless requested by a Bentley Walker
technician.
Download the correct version and follow the below steps:
1. Connect 1 PC directly the modem, bypassing any routers
2. Open up the web interface and click the Admin tab(1)
3. Click Choose file (2)
4.
Select the correct firmware file evo_x1_indoor_rmt-x.x.x.x.pkg (included
with iSite, under images folder)
5. Click Load (3)
6. Reset the modem (4)
Q: How do I change my computer IPs in Windows Vista/7?
1. Open the Start menu and choose Control Panel.
2. Select Network and Internet.
-
8/10/2019 IDirect Evolution X1 Installation Guide
9/9
9
3. Choose Network and Sharing Centre.
4. Select Change adapter settings.
5. Right-click on the network to be changed and select Properties, from the
drop down context menu.
6. Click the Networking tab, from the resulting pop-up window.
7. Choose "Internet Protocol Version 4 (TCP/IPv4)." Click on the Properties
button.
8. There are two options to choose from when changing the IP address. A user
can either obtain an automatic IP address or manually set a new one.
9. Click the OK button at the bottom of the window. The IP address should nowbe changed.
Support
Online Ticket System http://62.49.2.48/sitehelpdesk/user/log.asp
Bentley Walker Support [email protected]
+44 23 9231 1118
www.bentley-walker.com/support
Customer Information Portal(CIP)
http://88.202.61.64/
Bentley Walker Downloads http://www.bentley-walker.com/support /customerarea
Product Documentation
Setup Video http://www.youtube.com/watch?v=HnLxxcTZbXQ
Grade of Service
Documentation
http://www.bentley-walker.com/helpfiles
/24_evolution_gos.pdf
http://62.49.2.48/sitehelpdesk/user/log.aspmailto:[email protected]://www.bentley-walker.com/supporthttp://88.202.61.64/http://www.bentley-walker.com/support%20/customerareahttp://www.youtube.com/watch?v=HnLxxcTZbXQhttp://www.bentley-walker.com/helpfiles%20/24_evolution_gos.pdfhttp://www.bentley-walker.com/helpfiles%20/24_evolution_gos.pdfhttp://www.bentley-walker.com/helpfiles%20/24_evolution_gos.pdfhttp://www.bentley-walker.com/helpfiles%20/24_evolution_gos.pdfhttp://www.youtube.com/watch?v=HnLxxcTZbXQhttp://www.bentley-walker.com/support%20/customerareahttp://88.202.61.64/http://www.bentley-walker.com/supportmailto:[email protected]://62.49.2.48/sitehelpdesk/user/log.asp



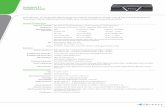




![iSite Basics & VSAT* Commissioning iDS v6 - Ciberallciberall.net/idirect/3x-evolution-idirect/iSite_Basic_User_Guide[1].pdf · 3 RemoRemote Site te Basic Network Description NetModem](https://static.fdocuments.us/doc/165x107/5d65340688c993b8288b4a2c/isite-basics-vsat-commissioning-ids-v6-1pdf-3-remoremote-site-te-basic.jpg)











