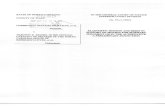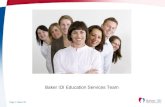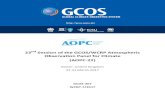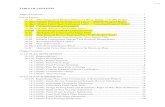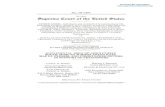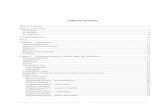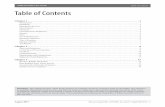IDI Assessment Website Technical Manual - … · Table of Contents IDI Assessment Website Technical...
Transcript of IDI Assessment Website Technical Manual - … · Table of Contents IDI Assessment Website Technical...

IDI® Assessment
Website Technical
Manual
© Mitchell R Hammer, Ph.D., IDI, LLC

IDI Assessment Website Technical Manual ©Mitchell R Hammer, Ph.D., IDI, LLC
IDI® Assessment Website Technical Manual
(http://v3.idiassessment.com)
Version 4.6.18
December 2016
©Copyright, 2000-2016 Mitchell R. Hammer, Ph.D., IDI, LLC The Intercultural Developmental Inventory®, IDI® and IDI Guided Development®
are registered trademarks of IDI, LLC, in the U.S. and other countries.

Table of Contents
IDI Assessment Website Technical Manual ©Mitchell R Hammer, Ph.D., IDI, LLC Page i
TABLE OF CONTENTS
Table Of Contents ......................................................................................... i
IDI Assessment Website .............................................................................. 1
Reference Guide ..................................................................................................................................... 1
My Account ................................................................................................. 2
Uploading a Logo (if purchased) ........................................................................................................ 3
Sending a Test Email............................................................................................................................. 5
Create IDI Assessment ................................................................................ 7
Creating a Customized IDI Assessment ............................................................................................. 8
Order Respondent Usernames ................................................................... 17
IDI Respondent Versions Defined ..................................................................................................... 18
Ordering IDI Respondent Usernames .............................................................................................. 19
Respondent Username Admin .................................................................. 29
Respondent Username Admin Search Grid..................................................................................... 30
Retrieving Respondent Usernames & Passwords .......................................................................... 31
Basic Search ..................................................................................................................................................... 31
Advanced Search ............................................................................................................................................. 32
Export ................................................................................................................................................................ 34
Editing a Single Username ................................................................................................................ 40
Editing Multiple Usernames .............................................................................................................. 44

Table of Contents
IDI Assessment Website Technical Manual ©Mitchell R Hammer, Ph.D., IDI, LLC Page ii
Assessment Admin .................................................................................... 49
Assessment Admin Grid Key .............................................................................................................. 50
Demographics Questions .................................................................................................................... 51
Customized Questions ......................................................................................................................... 54
Generate IDI Reports ................................................................................ 57
Basic (Searching By Usernames) ...................................................................................................... 58
Advanced Search ................................................................................................................................. 60
Search by Demographics .................................................................................................................... 64
Report Generation (Report Customization & Downloading) ....................................................... 68
Frequently Asked Questions ..................................................................... 74

IDI Assessment Website: Reference Guide
IDI Assessment Website Technical Manual ©Mitchell R Hammer, Ph.D., IDI, LLC Page 1
IDI ASSESSMENT WEBSITE
REFERENCE GUIDE
My Account Storing and updating account information to
maintain IDI License.
Create IDI Assessment Create a Customized IDI Assessment
(Educational or Organizational versions)
Create any customized questions
Order Respondent
Usernames
Order IDI respondent usernames to be used by
respondents to complete the IDI Assessment
Include respondent email addresses to send
login information to respondents to complete the
IDI Assessment
Respondent Username
Admin
Search for all active, available usernames/login
information
Edit unused usernames
Assessment Admin View active Customized IDI Assessments
Edit existing Customized IDI Assessments
Generate IDI Reports
Search for group(s) usernames in order to
generate IDI Profile Reports - Individual
Profiles, Intercultural Development Plans
(IDPs), Group Profiles, & Admin Reports
Payments See history of payments made in the account
Events
Display a history of the various changes and
events in the account (i.e. usernames edits, credit
card payment errors, active IDI Assessment
edits, edited username details)
http://v3.idiassessment.com
Detailed instructions for each page follow.

My Account
IDI Assessment Website Technical Manual ©Mitchell R Hammer, Ph.D., IDI, LLC Page 2
MY ACCOUNT
The My Account page contains the information of the account holder. If purchased, this page
also contains the management of a Logo for Reports.
Note: This feature is a subscription option and can be purchased from the QA Resources
page at http://idiinventory.com/qa_resources/.
All required information on this page must be completed in order to use the IDI Assessment
Website. This includes reading and agreeing to each of the License and Usage Agreements listed.
The Logo for Reports field is not a required field, but (if purchased) it allows the account holder
to upload a logo that will appear alongside the IDI logo on all IDI Reports that are generated.
The email address that is used on this page in Mailing Address is the email address that the IDI
Assessment Website will use to send all messages about any activity in the account, as well as
the latest information and changes related to the use of the IDI. Be sure that this email address
is correct and updated, should it change.
It is the responsibility of the account holder to keep this information up-to-date.

My Account
IDI Assessment Website Technical Manual ©Mitchell R Hammer, Ph.D., IDI, LLC Page 3
UPLOADING A LOGO (IF PURCHASED)
This function will place a logo on the front page of each IDI Report. (Individual Profile, IDP, Group Profile, & Admin Report)
Note: To purchase a Logo subscription to make this feature available in your account, sign into the QA
Resources page at http://idiinventory.com/qa_resources/, and click Register for Logo Option. Please allow up to
two (2) business days for the feature to be activated.
1. Click My Account.
2. Click the Choose File / Browse button and select the desired logo to upload from the
computer’s files.
Note: When choosing your logo, it should be no wider than 675 pixels and no taller than 900
pixels (that exact size would appear as 675 x 900 when selecting it). Any sizes wider or taller
than those will overlap with the text on the front of generated Reports.
Additionally, your logo file must be a PNG (.png) or JPEG (.jpg) file to ensure that it will
appear correctly on Reports.

My Account
IDI Assessment Website Technical Manual ©Mitchell R Hammer, Ph.D., IDI, LLC Page 4
3. After choosing the desired logo, click Upload.
4. The Logo for Reports box will display a preview once uploaded.
Note: The logo will be stretched to fit into the preview box, so the image’s dimensions in the
preview box may be not be representative of the actual image. Try generating one of each
Report once your logo is uploaded to ensure it displays on the Reports to your liking.
5. Should the logo need to be deleted, click Delete Logo.

My Account
IDI Assessment Website Technical Manual ©Mitchell R Hammer, Ph.D., IDI, LLC Page 5
SENDING A TEST EMAIL
This function is used to ensure that emails sent from the IDI Assessment Website can be received by a specific email address or email server.
1. Click My Account.
2. Change the email address listed in the Email Address box (in the Mailing Address
section) to the address that is desired to be tested.
3. Click Save.

My Account
IDI Assessment Website Technical Manual ©Mitchell R Hammer, Ph.D., IDI, LLC Page 6
4. A confirmation prompt will appear. Click OK.
5. Click Send Me a Test Email. An email should be received at the listed email address
within a few moments.
Note: If you are using this function to test an email server and change the email address to
one that is not the account holder’s, please be sure to change the email address back to the
correct address so that the account’s records remain accurate.

Create IDI Assessment
IDI Assessment Website Technical Manual ©Mitchell R Hammer, Ph.D., IDI, LLC Page 7
CREATE IDI ASSESSMENT
The Create IDI Assessment page is for creating a Customized IDI Assessment. It is NOT where
usernames are ordered. While the first 50 questions of any Customized IDI Assessment are
standard (those questions that constitute the IDI), there are additional questions that can be
added or removed. This tab is used to:
Choose the IDI Version:
o IDI Educational
o IDI Organizational
Add up to six (6) customized questions.
Retain the provided contexting questions.
Add a program evaluation.
Choose the scope of administration (which adjusts the demographics questions).
Before creating the Customized IDI Assessment, be sure that any customized questions needed
to subgroup data have been thought out thoroughly. There are examples of select customized
questions on the QA Resources page at http://idiinventory.com/qa_resources/. The demographic
questions (both Educational and Organizational versions), IDI Contexting Questions, and IDI
Program Evaluation questions will also be found on this page. IDI, LLC advises that these
documents are downloaded and kept for future use or should any questions arise as to the
content of these sections.
Note: In order to purchase usernames, you must have at least one Customized IDI
Assessment created to assign to your usernames. Without this, you will not be able to place
an order.
Note: You are not required to create a new Customized IDI Assessment each time you place
an order for IDI respondent usernames. If you create a “standard” Assessment in your
account, you can select that as many times as you need. Should you need a set of customized
questions or have different selections from your “standard” setup, then you can create a new
one for the intended group of usernames.

Create IDI Assessment
IDI Assessment Website Technical Manual ©Mitchell R Hammer, Ph.D., IDI, LLC Page 8
CREATING A CUSTOMIZED IDI ASSESSMENT
1. Click Create IDI Assessment.
2. In the Requested Start Date box, enter the date in the proper format: MM/DD/YYY
3. In Name of IDI Set up, enter the unique name for the Assessment. In the Description of
IDI Set up box, give a brief description of the Assessment and/or its purpose.
Note: The name must not be the same as another Assessment in the system. If it is, you will
see a warning appear stating the name is “Already reserved!”
Note: The name of the Customized IDI Assessment does not need to be the same as the
group username which you will create later (see “Order Respondent Usernames”).
Also, you can use a Customized IDI Assessment again for different groups as long as it
fits your needs. Your respondents cannot see the name, so it does not matter if it is not
specific to their specific program.

Create IDI Assessment
IDI Assessment Website Technical Manual ©Mitchell R Hammer, Ph.D., IDI, LLC Page 9
4. Under IDI Version, select which version of the Customized IDI Assessment is needed:
a. The Educational version uses demographics questions pertaining to an
educational institution.
b. The Organizational version uses demographics questions pertaining to an
organization or company.
Note: Both sets of demographic questions can be found on the QA Resources page:
http://idiinventory.com/qa_resources/.
5. Under Comparative Database, choose whether or not IDI, LLC is authorized to retain the
quantitative data gathered from this Customized IDI Assessment for future research
purposes
6. Ignore the Co-Branding section, as this feature is subscription-based and is now housed
in My Account.
Note: If you are interested in purchasing the Logo option for use on reports and profiles, visit
the Register For Logo Option link on the QA Resources page
(http://idiinventory.com/qa_resources/).

Create IDI Assessment
IDI Assessment Website Technical Manual ©Mitchell R Hammer, Ph.D., IDI, LLC Page 10
7. Under Contexting Questions, select the additional options desired for this Assessment.
a. Contexting Questions – Contexting questions are necessary for providing
individual feedback. These questions offer qualitative data in addition to the
quantitative data that the 50-item questionnaire provides. Contexting questions
are not necessary if:
i. This is a post-test.
ii. The QA is performing a baseline assessment only
Note: Generally, when administering large scale baseline assessments, Contexting Questions
are not included. Contact IDI, LLC if you believe your work may fall into this category.
Note: The IDI Contexting Questions can be found on the QA Resources page at
http://idiinventory.com/qa_resources/.
b. Program Evaluation – If these questions are desired, check the program
evaluation box, enter the program’s name in the Name box, and provide a brief
description in the Description box
Note: The IDI Program Evaluation is available in all languages currently offered for use in the
IDI.
Note: The questions that make up the IDI Program Evaluation can be found on the QA
Resources page at http://idiinventory.com/qa_resources/.

Create IDI Assessment
IDI Assessment Website Technical Manual ©Mitchell R Hammer, Ph.D., IDI, LLC Page 11
8. Under Scope of Administration, indicate the scope of the group being administered the
Customized IDI Assessment
a. For Individual Respondents – Respondents will be asked all demographics
questions associated with their organization or educational institution in
addition to the personal demographics questions, however these are not
required unless that change is made in Assessment Admin.
b. Single Organization – Respondents will not be asked the demographics questions
associated with their organization or educational institution and will only be asked
the default personal demographics questions. Some of the demographic
questions can be answered on behalf of the group (e.g. name of the organization
or educational institution) in Assessment Admin.
c. Multiple Organizations – Similar to For Individual Respondents, each respondent
will be asked all of the default demographic questions available.
9. If customized questions are desired, proceed with the following instructions. Otherwise,
leave the drop-down menu at “0” and skip to #10.
a. Select the number of questions to be added in the drop-down menu (up to six (6)
in total).

Create IDI Assessment
IDI Assessment Website Technical Manual ©Mitchell R Hammer, Ph.D., IDI, LLC Page 12
b. Enter each question in the Customized Question boxes, then enter the corresponding answers to the right of each question. These questions and answers MUST be entered in English before entering them in another language.
Note: If you (the QA) decide to ask a question that is already asked in the default
demographics questions you are including, then you will need to de-activate the default
question (see “Assessment Admin”).
Note: Customized questions may not be open ended questions; they MUST be multiple choice
and respondents can choose only one answer. They also must be in the form of a question or
statement. Select sample customized questions are available on the QA Resources page at
http://idiinventory.com/qa_resources/.

Create IDI Assessment
IDI Assessment Website Technical Manual ©Mitchell R Hammer, Ph.D., IDI, LLC Page 13
c. Click Add More to display additional response boxes, if needed. Each customized question can have up to 12 available responses.
d. If adding a language in addition to English: i. Select a language in the Language Versions drop-down menu

Create IDI Assessment
IDI Assessment Website Technical Manual ©Mitchell R Hammer, Ph.D., IDI, LLC Page 14
ii. Click Add
iii. If a program evaluation was selected, the Name and Description must be entered again in the new language.

Create IDI Assessment
IDI Assessment Website Technical Manual ©Mitchell R Hammer, Ph.D., IDI, LLC Page 15
iv. Enter each question and response the new language.
Note: Up to two (2) additional languages can be selected in addition to English when using
customized questions.
10. Click Validate Setup.
Note: This ensures that your Customized IDI Assessment request can be saved as presented. If not, a warning will appear and will need to be addressed before attempting to validate
again.

Create IDI Assessment
IDI Assessment Website Technical Manual ©Mitchell R Hammer, Ph.D., IDI, LLC Page 16
11. Click Save Setup, which appears after the Assessment is validated successfully.
12. After clicking Save Setup, a prompt will appear to display a brief summary of the Assessment request. To save the request, click OK.
13. The page will refresh and a final prompt will appear.
14. Two emails will be sent to the email address that is listed in the Mailing Address section on the My Account page:
d. “New IDI Setup” (Customized IDI Assessment has been saved) e. “Your IDI setup has been approved” (Customized IDI Assessment has been
processed)
Note: It can take up to two (2) business days for your request to be approved. Please plan for this accordingly when planning your order of IDI respondent usernames.
Note: If there is a problem with your Customized IDI Assessment request that will keep it
from being approved, you will be contacted by IDI, LLC.

Respondent Username Admin
IDI Assessment Website Technical Manual ©Mitchell R Hammer, Ph.D., IDI, LLC Page 17
ORDER RESPONDENT USERNAMES
The Order Respondent Usernames page is the ordering area of the IDI Assessment Website for purchasing IDI respondent usernames. Here, a.) single usernames can be ordered and b.) new groups of usernames can be ordered. In addition, respondents’ email addresses can be uploaded, which enables the system to send the login information and a link to the website to each of the respondents.
This page also provides a complete order history of username purchases within the IDI Assessment Website. Details are provided about previous orders of usernames, including the name of the group, how many were ordered, the date ordered and processed, and the Customized IDI Assessment that was used for each order.

Respondent Username Admin
IDI Assessment Website Technical Manual ©Mitchell R Hammer, Ph.D., IDI, LLC Page 18
IDI RESPONDENT VERSIONS DEFINED
Respondent usernames are broken down into four categories, known as Respondent Versions.
1. Profit – Organizational version for use by For-Profit Qualified Administrators a. This Organizational version is used by Qualified Administrators who work for a for-
profit organization or are independent consultants.
2. Non-profit – Organizational version for use by Not-for-Profit/Government Qualified Administrators
a. This Organizational version is used by Qualified Administrators who work full-time for a non-profit/government organization.
3. Staff – Educational version to be used with school faculty, staff, and administration a. This Educational version is used in educational institutions with faculty, staff,
and/or administration (non-student use).
4. Student – Educational version to be used with school students a. This Educational version is used in educational institutions with students only.

Respondent Username Admin
IDI Assessment Website Technical Manual ©Mitchell R Hammer, Ph.D., IDI, LLC Page 19
ORDERING IDI RESPONDENT USERNAMES
1. Click Order Respondent Usernames.
Note: Displayed is your Order History. Details of previous username orders are stored here and remain accessible for your records. Download this list by clicking Export Order History and saving the spreadsheet. You can filter this information based on the Requested Process Date.
2. Click New Order.
3. In Order Information, ensure that the Requested Process Date is filled in with the desired date to process the order.
Note: The Requested Process Date is the date that you wish the order to be processed. Upon process of the order, the usernames will be created and, if the feature is utilized, emails with
login information for the respondents will be sent out.

Respondent Username Admin
IDI Assessment Website Technical Manual ©Mitchell R Hammer, Ph.D., IDI, LLC Page 20
4. Select an active Customized IDI Assessment.
Note: The page will refresh, updating your choices for the Respondent version.
5. Unless ABSOLUTELY sure this feature is desired, ensure that Anonymous is unchecked. a. Anonymous gives a QA the ability to make the usernames truly anonymous by
removing any questions that may reveal the identity of the respondent. Additionally, the system does not generate an internal ID number with each username. This way, the QA cannot know the identity of a username’s respondent. If the box is checked, the dialogue below will appear.
Note: When using the Anonymous feature, you will NOT be able to use the Edit feature for any unused username & passwords in Respondent Admin. Additionally, IDI, LLC cannot
change the Anonymous designation for any usernames ordered with that feature activated.
6. Select the appropriate Respondent version (see “IDI Respondent Versions Defined”).

Respondent Username Admin
IDI Assessment Website Technical Manual ©Mitchell R Hammer, Ph.D., IDI, LLC Page 21
7. Click Proceed to Group Username Details.
8. In Group Username Details, enter the name to give the group of usernames (or the individual username if ordering only one) in the Group Username box. Try to keep this simple but identifiable as respondents will be entering this in when they log in. There is no need to enter the 4-digit account number as this has already been included.
9. If adding to a pre-existing group of usernames, then click Retrieve Next Start Number. Otherwise, skip to #10.
10. Enter the number of usernames to be ordered by:
a. Entering the number of usernames to order in the Quantity box (if using this option, proceed to #11)
- OR (see next page for instructions to email login information to respondents)

Respondent Username Admin
IDI Assessment Website Technical Manual ©Mitchell R Hammer, Ph.D., IDI, LLC Page 22
b. Check the Send Login Information to Respondents box to enable the IDI Assessment Website to send the login information for the order to the respondents via email when the order is processed.
c. The page will refresh, expanding to show the Respondent Email Addresses and Message to Respondents boxes.
Note: After checking Send Login Information to Respondents, the Quantity box will be greyed out. Instead of entering the number, the system will detect the number of email
addresses that are entered and will only order that number of usernames.

Respondent Username Admin
IDI Assessment Website Technical Manual ©Mitchell R Hammer, Ph.D., IDI, LLC Page 23
i. This feature can be used in two different ways:
Type or copy-and-paste all the email addresses into the Respondent Email Addresses box.
If there is a spreadsheet that contains a list of the email addresses and is saved as a “.csv” file, the following method can be used:
In Uploading from a Spreadsheet?, click Choose File and locate the “.csv” file that contains just the email addresses. Then click Open.
Click Upload Addresses and the email addresses will display in the Respondent Email Addresses box.

Respondent Username Admin
IDI Assessment Website Technical Manual ©Mitchell R Hammer, Ph.D., IDI, LLC Page 24
d. In the Message to Respondents box, include any necessary information respondents will need, such as a due date to submit the Assessment, QA contact information, how to sign up for feedback, etc.
Note: To see the contents of the automated email template, see page 25.
11. Click Proceed to Payment.
12. Select one of the available Payment Types.

Respondent Username Admin
IDI Assessment Website Technical Manual ©Mitchell R Hammer, Ph.D., IDI, LLC Page 25
13. Fill in any necessary payment information based on the selected payment type.
14. Ensure the Billing Address is accurate.
15. Click Continue to Order Confirmation.

Respondent Username Admin
IDI Assessment Website Technical Manual ©Mitchell R Hammer, Ph.D., IDI, LLC Page 26
16. To place the order, click Yes on the confirmation page that displays.
Note: If any required information is missing, the order will not be placed and a red asterisk (“*”) will appear next to the incorrect/empty field. If your order is not being placed successfully, please review the information on your order to check for this issue. You can contact IDI, LLC if you are having problems placing your order successfully.

Respondent Username Admin
IDI Assessment Website Technical Manual ©Mitchell R Hammer, Ph.D., IDI, LLC Page 27
17. The following email notifications will be sent to the email address listed under Mailing Address on My Account:
a. Confirmation of order being placed (after saving order) i. Subject: “IDI Online Order”
ii. Body: Order Summary (including “Order was placed” as order status)
b. Confirmation of order being processed (after order has been processed) i. Subject: “IDI Online Order”
ii. Body: Order Summary (including “Order was processed” as order status)
c. List of respondent login information (after order has been processed) i. Subject: “Your IDI user request has been processed”
ii. Body: Each username, password, and (if included) the respondent email address assigned to each username
18. If respondent email addresses were included, the automated email system will send their login information upon process of the order. (see page 25 to view the automated email template)
Note: Check with your IT department and make sure that [email protected] is allowed through your email security settings to ensure that you will receive all emails
from the IDI Assessment Website.
Note: If you (the QA) are informed that the emails were not received by your respondents’ email addresses, you (the QA) can email the appropriate login information to each
respondent that did not receive the automated email. The email should contain their username, password, and the IDI Assessment Website link (http://v3.idiassessment.com). You can also use the email template used by our automated system, located on page 25. IDI, LLC
will not be able to edit the respondents’ email addresses in the system or send those individuals their login information.

Respondent Username Admin
IDI Assessment Website Technical Manual ©Mitchell R Hammer, Ph.D., IDI, LLC Page 28
Below is the automated email template that the system uses when that feature is utilized. This email has the subject line of: “IDI Assessment Information [DO NOT REPLY]” You have been asked to complete the online version of the Intercultural Development
Inventory (IDI). Please log in here:
http://v3.idiassessment.com
with the following username: {1} and password: {2}
These are case sensitive.
[Do not reply to this email. For questions, please contact your organization.]
Please note the following important points:
1. The IDI is a 50-item questionnaire.
2. The IDI will take approximately 15-30 minutes to complete.
Thank you.
You may want to give these questions some thought prior to completing the IDI. Your answers
to these questions do NOT impact your results from taking the IDI.
Thank you.
{Message to Respondents goes here}

Respondent Username Admin
IDI Assessment Website Technical Manual ©Mitchell R Hammer, Ph.D., IDI, LLC Page 29
RESPONDENT USERNAME ADMIN
The Respondent Username Admin page serves as the hub for any respondent usernames within a given QA or Enterprise Account. Once an order of IDI respondent usernames is processed, username information is accessible by the account holder to search for and edit within the IDI Assessment Website on this page.
Here, a spreadsheet of usernames can be exported to make tracking of those usernames easier. Also, should a respondent have trouble logging in to complete the IDI Assessment, a QA can search for that respondent’s username to verify that the information is being entered correctly. Finally, unused usernames (any username that have not been started) can be edited and re-purposed for use as a different group of usernames.

Respondent Username Admin
IDI Assessment Website Technical Manual ©Mitchell R Hammer, Ph.D., IDI, LLC Page 30
RESPONDENT USERNAME ADMIN SEARCH GRID
1. Edit – Used to edit the username and/or password of an unused (not started) username. 2. Account – Can be used to verify the username’s attached email address. 3. ID – Internal Identification Number. 4. Username – Username assigned to a respondent to log in and take the IDI Assessment. 5. Password – Password used to log in with its attached username 6. First Name/Last Name – Only used if added when editing an individual username. What
is displayed here will NOT be displayed on the Individual Profile Report once submitted. 7. Description – Description of username. Used mainly to identify edited and imported
usernames. 8. Assessment – Displays the Customized IDI Assessment that is assigned to the username. 9. Version/Type – Indicates the version of the username.
a. EDU = Educational b. 0RG = Organizational
10. Status – Indicates that the username is Active or Inactive. a. A = Active b. I = Inactive
11. Date Created – This displays the date that the username was created. 12. Anonymous – Anonymous status of the username (if listed as “yes”, then the username’s
respondent will not be identifiable). 13. Started – Indicates if the username has been logged into and started. 14. Submitted – Indicates if the username has been submitted.
Note: Any username that is started cannot be edited as it is used. Any username that is submitted will appear when searching for data in Generate IDI Reports.

Respondent Username Admin
IDI Assessment Website Technical Manual ©Mitchell R Hammer, Ph.D., IDI, LLC Page 31
RETRIEVING RESPONDENT USERNAMES & PASSWORDS
BASIC SEARCH
1. Click Respondent Username Admin.
2. Enter the full group/individual username in the Username (starts with) box.
3. Click Search.
Note: The default search setting is for “Active” usernames, so you will not see any submitted usernames unless you change the Status.
4. The information will appear in the search results grid. Any relevant information, such as
passwords or Customized IDI Assessment selections will appear here.
Note: If you are unable to find the information for your usernames, please check that:
a. The order has been processed (order status is in Order Respondent Usernames) b. The username you entered is correctly entered into the Username box (you can
also verify this in the Order History on Order Respondent Usernames)

Respondent Username Admin
IDI Assessment Website Technical Manual ©Mitchell R Hammer, Ph.D., IDI, LLC Page 32
ADVANCED SEARCH
1. Click Respondent Username Admin.
2. Click Advanced search.
3. The Advanced search section will appear.
4. Choose the desired search options in the Advanced search section.
a. Description
i. If applicable, enter the description for usernames.
b. Assessment
i. Select from a list of active Customized IDI Assessments in the account.

Respondent Username Admin
IDI Assessment Website Technical Manual ©Mitchell R Hammer, Ph.D., IDI, LLC Page 33
c. Version/Type
i. Select the Version / Type of usernames (EDU/ORG /Import/Reassigned)
d. Created (before) / (on) / (after)
i. Enter a date to search for when usernames are created.
5. Click Search.
6. The information will appear in the search results grid. Any relevant information, such as
the password or Customized IDI Assessment selection will appear here.

Respondent Username Admin
IDI Assessment Website Technical Manual ©Mitchell R Hammer, Ph.D., IDI, LLC Page 34
EXPORT
1. Once search results are displayed, click Export to export the search results to a
spreadsheet (exports to a “.xls” file).
2. Excel will automatically open the file, but will display a confirmation message first. Click
Yes. If the file does not open automatically to Excel, find the export method below
based on the web browser being used.
Note: If the file does not automatically open to Excel, you can still export the spreadsheet to Excel using your computer’s file explorer.
a. Internet Explorer
i. After clicking Export, a prompt will appear, asking what to do with the
spreadsheet. Click Open.

Respondent Username Admin
IDI Assessment Website Technical Manual ©Mitchell R Hammer, Ph.D., IDI, LLC Page 35
ii. A second prompt will be displayed, warning of the file possibly being
corrupted or unsafe. Click Yes to open the file. Save the file to the
computer.
b. Google Chrome
i. After clicking Export, the Downloads bar will appear at the bottom of the
page, showing the download in progress.
ii. Once the download is complete, click the arrow to the right, which opens
a menu of options. Click Show in Folder.

Respondent Username Admin
IDI Assessment Website Technical Manual ©Mitchell R Hammer, Ph.D., IDI, LLC Page 36
iii. The Downloads folder will be displayed with the downloaded file
highlighted.
Note: If the file doesn’t open when clicking it in Chrome, double-clicking the file in the
Downloads folder will likely not open the file.
iv. Open Excel.
v. With Excel and the Downloads folder open, drag the file and drop it
anywhere within the open Excel workbook.
vi. Click the Excel window. A second prompt will be displayed. Click Yes to
open the file.
vii. Click the File tab in Excel, then click Save as. Change the “Save as type:”
to an Excel Workbook, or save it as “.xlsx” (It should look like this:
“Example Export.xlsx”).

Respondent Username Admin
IDI Assessment Website Technical Manual ©Mitchell R Hammer, Ph.D., IDI, LLC Page 37
c. Mozilla Firefox
i. After clicking Export, a prompt will appear. With Open with selected and
set to “Microsoft Excel (default)”, click OK.
ii. A second prompt will be displayed, warning of the file possibly being
corrupted or unsafe. Click Yes to open the file. Save the file to the
computer.
d. Safari (for Windows)
i. After clicking Export, a prompt will appear. Click Save.

Respondent Username Admin
IDI Assessment Website Technical Manual ©Mitchell R Hammer, Ph.D., IDI, LLC Page 38
ii. The Downloads box will appear. Click on the magnifying glass to show the
file’s containing folder.
iii. Open Excel (this method also works with other spreadsheet-based
programs).
iv. With Excel and the Downloads folder open, drag the file and drop it
anywhere within the Excel window.

Respondent Username Admin
IDI Assessment Website Technical Manual ©Mitchell R Hammer, Ph.D., IDI, LLC Page 39
v. Click the Excel window. A second prompt will be displayed. Click Yes to
open the file.
vi. Click the File tab in Excel, then click Save as. Change the “Save as type:”
to an Excel Workbook, or save it as “.xlsx” (It should look like this:
“Example Export.xlsx”).
Note: Be sure that you are using the most updated version of your web browser. Older
versions of web browsers can have issues communicating with the IDI Assessment
Website and can cause unforeseen errors.
Note: It is recommended that you (the QA) save this list for your own records should you
need to refer to it. A sample letter is available for you to use to distribute the
usernames and passwords to the participants on the QA Resources page at
http://idiinventory.com/qa_resources/.

Respondent Username Admin
IDI Assessment Website Technical Manual ©Mitchell R Hammer, Ph.D., IDI, LLC Page 40
EDITING A SINGLE USERNAME
1. Click Respondent Username Admin.
2. Enter the full group/individual username in the Username (starts with) box.
Note: To see all Active usernames in the account, regardless of group username, skip #2.
3. Click Search.
4. Click Edit to the left of the username to be changed.
Note: If Edit is greyed out, then the username has been started and cannot be edited.
Note: Before editing the username, be sure that you know which Customized IDI Assessment
(under the Assessment column) the username is currently using, as you will be unable to
change this.
Note: As long as there are no group-specific customized questions or particular differences in the questions, you can use the currently assigned assessment without issue. If these
differences do exist, you will need to contact IDI, LLC to determine whether the usernames can be edited to a new assessment.

Respondent Username Admin
IDI Assessment Website Technical Manual ©Mitchell R Hammer, Ph.D., IDI, LLC Page 41
5. After clicking Edit, the username’s details will be highlighted green. The editing area will appear below the grid. (scroll down on the page if it is not visible).
6. In the Single User box (bottom of the page) under Username, change the existing username to the new username. The account number MUST be entered and the hyphen added in the username (“1234-”).
Note: The system will not add a new number at the end of the username to make it unique. This means that you MUST number the new username if you are editing the username to be
part of a group (1234-Example1; 1234-Example2; 1234-Example3; etc.).
7. To change the password, check the Generate Random check box under Password.
8. (Optional) To add a name, enter the first and last name of the intended respondent in the First Name and Last Name boxes.
Note: Adding a name here will not affect what is displayed on the Individual Reports when
generating as the name that displays there is based on the respondents’ entry.

Respondent Username Admin
IDI Assessment Website Technical Manual ©Mitchell R Hammer, Ph.D., IDI, LLC Page 42
9. Type “Edit” in the Description box. This distinguishes any edited usernames in future searches.
10. (Optional) If the username is to be made anonymous, check the Anonymous check box.
Note: Unless you are absolutely certain that the username needs to be anonymous, be sure that the Anonymous box is not checked. If that box is checked, there will be no way to identify the respondent or to edit the username again to correct it. IDI, LLC is also not able to change
that username’s status as anonymous.
11. Click Save.
12. Enter the new full username in the Username (starts with) box, or enter “Edit” into the Description like box.
Note: Searching for “Edit” in the Description box without including any additional search fields will search for any username with “Edit” in the description.

Respondent Username Admin
IDI Assessment Website Technical Manual ©Mitchell R Hammer, Ph.D., IDI, LLC Page 43
13. Click Search.
14. The new username will appear with a new password.
Note: This process can be repeated with other unused usernames when editing individual usernames for use in a group.

Respondent Username Admin
IDI Assessment Website Technical Manual ©Mitchell R Hammer, Ph.D., IDI, LLC Page 44
EDITING MULTIPLE USERNAMES
1. Click Respondent Username Admin.
2. Enter the full group/individual username in the Username (starts with) box.
Note: To see all Active usernames in the account, regardless of group username, skip #2.
3. Click Search.
4. Click Edit to the left of the username to be changed.
Note: If Edit is greyed out, then the username has been started and cannot be edited.
Note: Before editing the username, be sure that you know which Customized IDI Assessment
(under the Assessment column) the username is currently using, as you will be unable to
change this.
Note: As long as there are no group-specific customized questions or particular differences in the questions, you can use the currently assigned assessment without issue. If these
differences do exist, you will need to contact IDI, LLC to determine whether the usernames can be edited to a new assessment.

Respondent Username Admin
IDI Assessment Website Technical Manual ©Mitchell R Hammer, Ph.D., IDI, LLC Page 45
5. After clicking Edit, the username’s details will be highlighted green. The editing area will appear below the grid. (scroll down on the page if it is not visible).
6. Click Multiple Users (bottom of the page).
Note: The Multiple Users function will not work if the username includes a 4-digit or longer number on the end of it. Any usernames that fall into that category can be edited as
individual usernames (see Editing a Single Username section).
7. The Multiple Users box will appear. Here, the first number, last number, and total number
of usernames available to edit are visible.
8. In the top row (Old Username Format line), adjust the Start Number and End Number of
the existing group to adjust the range of usernames to be edited.
Note: The Users # box will adjust automatically based on the range that is entered.

Respondent Username Admin
IDI Assessment Website Technical Manual ©Mitchell R Hammer, Ph.D., IDI, LLC Page 46
9. In the New Username Format box, enter the new group username. Do not use any spaces or special characters.
10. Enter “1” in the Start Number box.
11. The system will automatically fill the End Number box by clicking anywhere outside of the Start Number box.
12. Type “Edit” in the Description box.

Respondent Username Admin
IDI Assessment Website Technical Manual ©Mitchell R Hammer, Ph.D., IDI, LLC Page 47
13. (Optional) If the usernames are to be made anonymous, check the Anonymous check box.
Note: Unless you are absolutely certain that the usernames need to be anonymous, be sure that the Anonymous box is not checked. If that box is checked, there will be no way to identify the respondent or to edit the username again to correct it. IDI, LLC is also not able to change
that username’s status as anonymous.
14. Click Save.
15. The page will refresh and the confirmation message will appear above the search fields.
16. Enter the new full group username in the Username (starts with) box, or enter “Edit” into
the Description like box.
Note: Searching for “Edit” in the Description box without including any additional search fields will search for any usernames with “Edit” in the description.

Respondent Username Admin
IDI Assessment Website Technical Manual ©Mitchell R Hammer, Ph.D., IDI, LLC Page 48
17. Click Search.
18. The new usernames will appear.

Assessment Admin
IDI Assessment Website Technical Manual ©Mitchell R Hammer, Ph.D., IDI, LLC Page 49
ASSESSMENT ADMIN
The Assessment Admin page is a record of every active Customized IDI Assessment that is
available in the account. Should what comprises a particular assessment be forgotten, the details
of each Customized IDI Assessment can be found here.
Additionally, various demographics questions can be de-activated or made to be required.
Customized questions can also be de-activated. Questions CANNOT be changed.
The Assessment Admin page lists all Customized IDI Assessments that have been created in IDI
Setup and it indicates the details of each assessment previously created. For example, which
version of the IDI was selected (Organizational or Educational), whether there are contexting or
customized questions, the scope of administration, and whether there is a program evaluation.
This information can be used when placing an order for a new group of usernames.
Instead of creating new Customized IDI Assessments for each new group (and adding
clutter to the account), the Assessment Admin page can be used to review the list of
Customized IDI Assessments that have already been created in the account. If there is an
IDI Assessment already in the account that meets the criteria for any new group of IDI
respondent usernames, simply select that one. When placing an order in Order
Respondent Usernames, select the Customized IDI Assessment in Customized IDI
Assessment.
The Assessment Admin page is used to view the questions for each assessment and de-
activate any that are not to be included. For example, should certain demographics
questions need to be de-activated, then that would be done here.

Assessment Admin
IDI Assessment Website Technical Manual ©Mitchell R Hammer, Ph.D., IDI, LLC Page 50
ASSESSMENT ADMIN GRID KEY
1. ID – Internal Identification Number 2. Name – Name used to identify the Customized IDI Assessment 3. Description – Description entered when creating the Customized IDI Assessment 4. Date Created – This displays the date that the Customized IDI Assessment was created 5. Version – The IDI Assessment Version
a. “E” indicates that the Customized IDI Assessment is the Educational version of the IDI Assessment
b. “O” indicates that the Customized IDI Assessment is the Organizational version of the IDI Assessment
6. ContextingQs – Indicates whether or not the Customized IDI Assessment includes contexting questions
a. If “yes” is displayed, then contexting questions are included in the Customized IDI Assessment
b. If “no” is displayed, then contexting questions are not included in the Customized IDI Assessment
7. Program Eval. – Indicates whether or not the Customized IDI Assessment includes the program evaluation
a. If “yes” is displayed, then the program evaluation is included in the Customized IDI Assessment
b. If “no” is displayed, then the program evaluation is not included in the Customized IDI Assessment
8. CustomizedQs# – Indicates the number of customized questions that are included in the Customized IDI Assessment
9. Scope of Admin. – Indicates the scope of administration for the Customized IDI Assessment
a. If “I” is displayed, then the scope of administration is For Individual Respondents b. If “S” is displayed, then the scope of administration is Single Organization c. If “M” is displayed, then the scope of administration is Multiple Organizations
10. This column is where the links for viewing and editing Questions in a given Customized IDI Assessment are located
Note: You will not be able to edit the name of a Customized IDI Setup or add any additional questions. Should you wish to rename or remove the Customized IDI Setup from your account,
please contact IDI, LLC.

Assessment Admin
IDI Assessment Website Technical Manual ©Mitchell R Hammer, Ph.D., IDI, LLC Page 51
DEMOGRAPHICS QUESTIONS
1. Click Assessment Admin.
2. Click Questions in the row that corresponds to the Customized IDI Assessment that is
being edited.
3. Click View Items in the row that corresponds with the demographics questions being
edited.
Note: For a list of all demographics questions in both the Educational and Organizational versions of the IDI, see the Educational Version Demographics and Organizational Version
Demographics documents in the “IDI Questions” section on the QA Resources page at http://idiinventory.com/qa_resources/.

Assessment Admin
IDI Assessment Website Technical Manual ©Mitchell R Hammer, Ph.D., IDI, LLC Page 52
4. Under Items, choose which questions to de-activate by de-selecting each question’s
option in the Active? column. Make changes one-at-a-time as the page quickly refreshes
and save the selection after each click.
Note: The Gender and Ethnic Minority questions are no longer included and cannot be added
to newly created Customized IDI Assessments. These can, however, be created as customized
questions in Create IDI Assessment. See the “Asking about Gender” and “Asking about
Ethnicity” documents on the QA Resources page for more information.
Note: Once questions are de-activated, you should NOT re-activate them for any reason
during the administration of a group. This will cause some members of the group to have
those questions while others will NOT have those questions, and also will NOT appear in the
Group Report.

Assessment Admin
IDI Assessment Website Technical Manual ©Mitchell R Hammer, Ph.D., IDI, LLC Page 53
a. The Instructions and Navigation options cannot be de-activated. If unchecked,
they will re-check automatically.
b. Choose which questions must be answered by each respondent when taking the
assessment by selecting the option in the Required column.
5. Click Assessment Admin to return to the Customized IDI Assessments in the account.

Assessment Admin
IDI Assessment Website Technical Manual ©Mitchell R Hammer, Ph.D., IDI, LLC Page 54
CUSTOMIZED QUESTIONS
1. Click Assessment Admin.
2. Click Questions in the row that corresponds to the Customized IDI Setup that is being
edited.
3. Click View Items in the row that corresponds with the questions being edited.

Assessment Admin
IDI Assessment Website Technical Manual ©Mitchell R Hammer, Ph.D., IDI, LLC Page 55
4. Under Items, choose which questions to de-activate by de-selecting each question’s
option in the Active? column. Make changes one-at-a-time as the page quickly refreshes
and save the selection after each click.
Note: Once the questions are de-activated, you should NOT re-activate them for any reason
during the administration of a group. This will cause some members of the group to have
those questions while others will NOT have those questions, and also will NOT appear in the
Group Report.

Assessment Admin
IDI Assessment Website Technical Manual ©Mitchell R Hammer, Ph.D., IDI, LLC Page 56
a. The Instructions and Navigation options cannot be de-activated. If unchecked,
they will re-check automatically.
b. Choose which questions must be answered by each respondent when taking the
assessment by selecting the option in the Required column.
5. Click Assessment Admin to return to the Customized IDI Assessments in the account.

Generate IDI Reports
IDI Assessment Website Technical Manual ©Mitchell R Hammer, Ph.D., IDI, LLC Page 57
GENERATE IDI REPORTS
The Generate IDI Reports page is the location to access all data used to generate reports. Here,
respondents’ IDI data can be queried and generated into four (4) different reports, including the
Intercultural Development Plan (IDP):
Individual Profile Report
o A single respondent’s profile
Intercultural Development Plan (IDP)
o Customized development plan for a single respondent
Group Profile Report
o A profile constituted of multiple individuals’ data
Administrator (Admin) Report
o A data-centric supplemental report to go with the Group Report
After administering the IDI Assessment to respondents, that data can be searched for as those
respondents submit the assessment, and reports can be generated. There are three search
options when querying data before generating a report:
Basic
o Use basic searching to see submitted usernames and generate IDI Reports.
Advanced
o Use advanced searching to perform more detailed username searches and
generate IDI Reports.
Search by Demographics
o Search for usernames based on the demographics questions and, if included, any
customized questions in a specific Customized IDI Assessment.
Additionally, raw data (including specific answers to questions) from respondents’ submissions
can be viewed directly within the page, some of which can also be exported to a spreadsheet.

Generate IDI Reports
IDI Assessment Website Technical Manual ©Mitchell R Hammer, Ph.D., IDI, LLC Page 58
BASIC (SEARCHING BY USERNAMES)
1. Click Generate IDI Reports.
2. The Basic search section will appear on the page.
3. Enter the group username to be searched for in Individual/Group Username (starts
with).
Note: Should you want to combine multiple group usernames into a single Group Report,
you can search for more than one group username. To do so, simply add a comma after each
group username, then enter the next group username.
Note: You can also search for a group username and an individual username; again use a
comma to separate for multiple groups/users.

Generate IDI Reports
IDI Assessment Website Technical Manual ©Mitchell R Hammer, Ph.D., IDI, LLC Page 59
4. Click Search.
Note: Pressing Enter on your keyboard will not work. Only clicking Search will display the
data.
5. When the screen refreshes, the Report Customization section and the IDI Results will be
displayed below the search fields.
Note: If you are only using the Basic search function, skip ahead to the section on Report
Generation (Report Customization & Downloading) (page 62).

Generate IDI Reports
IDI Assessment Website Technical Manual ©Mitchell R Hammer, Ph.D., IDI, LLC Page 60
ADVANCED SEARCH
1. Click Generate IDI Reports.
2. The Basic search section will appear on the page.
3. Click Advanced search>>.
4. The Advanced search section will appear on the page.
5. Choose the desired search options in the Advanced section.

Generate IDI Reports
IDI Assessment Website Technical Manual ©Mitchell R Hammer, Ph.D., IDI, LLC Page 61
a. IDI Assessment
i. Select from a list of active Customized IDI Assessments in the account.
b. Username ID #
i. Enter the internal Username ID # of a specific individual username.
c. Last Name (starts with) / (includes)
i. Enter the last name of a respondent who has submitted the assessment.
d. Description (starts with) / (includes)
i. If applicable, enter the description for usernames.
e. Date Submitted (Submitted) / (Assigned) / (Started)
i. Enter a date range for usernames.
f. Include Unsubmitted Usernames
i. Check to display Unsubmitted Usernames.
Note: Checking this box could possibly include incomplete data when generating reports.
Avoid using this check box when generating reports.
g. Display Contexting Question Answers

Generate IDI Reports
IDI Assessment Website Technical Manual ©Mitchell R Hammer, Ph.D., IDI, LLC Page 62
i. Check to display contexting question answers on the web page.
Note: Contexting questions & answers (if not de-activated) will always be displayed in the
IDI Individual Reports. Checking this box will only display answers on the web page.
h. Data to Display
i. Select which data to display.
1. IDI Results: Display the IDI results to generate reports.
2. Detailed Username Status: A detailed display of the status of each
username that is searched for.
3. Summary of Username Status: A brief display of the status of all
usernames searched for.
i. Display Results as Exportgrid
i. Check to generate the results in an Exportgrid, which (with IDI Results
selected) will display the answers for each submitted username.
j. Show Only ExportGrid
i. Check to generate the results only in an Exportgrid. Checking this option
(with IDI Results selected) will only display the Exportgrid.
Note: You will not be able to generate reports with Show Only ExportGrid checked.

Generate IDI Reports
IDI Assessment Website Technical Manual ©Mitchell R Hammer, Ph.D., IDI, LLC Page 63
6. Click Search.
7. When the screen refreshes, the Report Customization section and the data chosen to
display will be displayed below the search fields.
Note: If you are only using the Basic and Advanced search functions, skip ahead to the
section on Report Generation (Report Customization & Downloading) (page 62).

Generate IDI Reports
IDI Assessment Website Technical Manual ©Mitchell R Hammer, Ph.D., IDI, LLC Page 64
SEARCH BY DEMOGRAPHICS
1. Click Generate IDI Reports.
2. The Basic search section will appear on the page.
3. Click Advanced search>>.
4. The Advanced search section will appear on the page.

Generate IDI Reports
IDI Assessment Website Technical Manual ©Mitchell R Hammer, Ph.D., IDI, LLC Page 65
5. Select from a list of active Customized IDI Assessments in the account in IDI Assessment.
6. Click Search by Demographics.
7. The Search by Demographics search section will appear on the page.

Generate IDI Reports
IDI Assessment Website Technical Manual ©Mitchell R Hammer, Ph.D., IDI, LLC Page 66
8. Under Select a Question (#1), choose a demographics or (if included) customized
question from the drop-down menu.
Note: You can select up to five questions at one time.
9. Under Answer Options, select the desired answer to be searched for.
Note: Checking “NOT” will search for anyone who did not choose the selected answer of the
given question.
Note: Clicking “Remove” after selecting a question will remove that question’s selection
from the search.

Generate IDI Reports
IDI Assessment Website Technical Manual ©Mitchell R Hammer, Ph.D., IDI, LLC Page 67
10. Click Search.
11. When the screen refreshes, the Report Customization section and the chosen data to
display will be displayed below the search fields.
Note: The data displayed will only reflect the questions selections made in the search fields,
including the Search by Demographics section.

Generate IDI Reports
IDI Assessment Website Technical Manual ©Mitchell R Hammer, Ph.D., IDI, LLC Page 68
REPORT GENERATION (REPORT CUSTOMIZATION & DOWNLOADING)
1. After clicking Search, the Report Customization section and the chosen data to display are
displayed below the search fields.
Note: When using Advanced search or Search by Demographics, only having IDI Results
selected for Data to Display will allow for reports to be generated. You will not be able to
generate reports with any other option selected in Data to Display.
2. Under Generate, check the desired reports to generate.

Generate IDI Reports
IDI Assessment Website Technical Manual ©Mitchell R Hammer, Ph.D., IDI, LLC Page 69
3. If Individual Report and IDP is checked, then select the desired option under IDI Report
Options.
4. Under Email me links to IDI Reports, select whether or not links to the generated reports
will be emailed.
Note: Utilizing this feature will send temporary links for all generated reports to the email
address listed in the Mailing Address section of the account’s My Account page. Selecting
“Yes” for this option will not send report links to the respondents.
5. Complete the Labeling for Reports section to add or edit text that will appear on the cover
of each report.

Generate IDI Reports
IDI Assessment Website Technical Manual ©Mitchell R Hammer, Ph.D., IDI, LLC Page 70
A. Prepared by: (Automatically filled in with information from the account’s My
Account page)
i. Prepared by (QA Name)
ii. Position
iii. Organization
B. Prepared for:
i. Report/Group name
- Use this to display the name of the report or group
ii. Date
C. Display for 'Prepared for' section on Individual Reports Cover Page(s):
i. First and Last Name
- Displays the First and Last Name (as entered by the respondent) on
the front cover.
ii. Identification Number (from demographics)
- Displays the Identification Number (as entered by the respondent,
if included) on the front cover.
iii. Username ID #
- Displays the internal identification number for the username on the
front cover.
iv. Individual Username
- Displays the individual username on the front cover.

Generate IDI Reports
IDI Assessment Website Technical Manual ©Mitchell R Hammer, Ph.D., IDI, LLC Page 71
6. Check the individual respondents’ data to include when the reports are generated.
Note: You can deselect all individual respondent data by clicking Select/Deselect All. This will
give you the ability to deselect all of the data, then select just the data needed for the reports
that you are generating.
7. Click Generate Reports.
8. When the reports are generated, a pop up dialogue will appear that confirms the reports
are generated. Click OK.

Generate IDI Reports
IDI Assessment Website Technical Manual ©Mitchell R Hammer, Ph.D., IDI, LLC Page 72
9. To view, download, or print each report, click on the direct links to each of the report
PDFs that will display to the right of Cultural Disengagement.
Note: For details on downloading all reports at one time, skip to #10.
A. Individual Reports
i. Each Individual Profile Report will be under Individual / Group Report in
the row of individual respondent data that the Report is for.
B. Intercultural Development Plans (IDP)
i. Each IDP will be under IDP in the row of individual respondent data that
the Report is for.
C. Group Report
i. The Group Report will be under Individual / Group Report in the last row
of the IDI Results (in a new row with “Avg:” under Name).

Generate IDI Reports
IDI Assessment Website Technical Manual ©Mitchell R Hammer, Ph.D., IDI, LLC Page 73
D. Admin Report
i. The Admin Report will be under Admin Report in the last row of the IDI
Results (in a new row with “Avg:” under Name).
Note: The Group Report and Admin Report will be listed in the last row of the grid. If you
have more than 20 results for your search, go to the last page available on the grid (bottom
left) to see the links to those reports.
10. Click Download All to download all of the reports to a .zip folder.
Note: Clicking Download All will automatically save the .zip folder with all generated reports
to the folder specified for downloaded items on your computer. If you’re unsure where that
folder is, try downloading a single report first. This can show you the location that your
computer will download to.

Frequently Asked Questions (FAQs)
IDI Assessment Website Technical Manual ©Mitchell R Hammer, Ph.D., IDI, LLC Page 74
FREQUENTLY ASKED QUESTIONS
1. What version of the IDI Assessment do I use?
a. This is determined by where you work and who you are administering the IDI to.
For example, if you work for a Non-Profit organization, then you would use the
Non-Profit Organizational version. For more details, see IDI Types Defined (Page
18).
2. Where do I create a group of IDI respondent usernames?
a. If you already have a Customized IDI Assessment in your account or have just
created a Customized IDI Assessment and the Assessment request has been
processed, then you go to Order Respondent Usernames to order a group if
usernames. Please see the Order Respondent Usernames instructions (Page
16).
3. Can I download all of the reports I generate at once?
a. Once you generate your reports, you can download all of those reports to a .zip
folder that is automatically saved to your computer. Please see the Report
Generation instructions (Page 68).
4. How do I use the “Logo for Reports” feature?
a. If you have already registered for the Logo Option on the QA Resources page,
then please see the instructions on Page 3.

Frequently Asked Questions (FAQs)
IDI Assessment Website Technical Manual ©Mitchell R Hammer, Ph.D., IDI, LLC Page 75
5. How do I combine different groups to generate a group report for the different groups?
a. In Generate IDI Reports, type in the group usernames, separated by a comma, in
Username (starts with) under Basic. Then, click Search. Please see the
instructions for Basic (Searching by Usernames) on Page 58.
6. How do I combine different usernames to generate a group report for different
usernames?
a. In Generate IDI Reports, type in the individual usernames, separated by a
comma, in Username (starts with) under Basic. Then, click Search. Please see
the instructions for Basic (Searching by Usernames) on Page 58.
i. For example: 1234-Example20, 1234-Sample30,1234-Test40
7. The respondents cannot log into the IDI Assessment Website to complete the IDI
Assessment.
a. Check to see if they have submitted the IDI Assessment.
i. Ask the respondent(s) if they have completely submitted the IDI
Assessment.
ii. Go to Respondent Username Admin and search for that respondents’
username. If it appears as “Active,” then that respondent has not
submitted their username. (Page 31)
b. Make sure they are using the correct username and password and typing in the
whole username, which includes the first four numbers and the hyphen (1234-).
i. Many times, respondents will copy-and-paste their username and
password, which can add unintentional characters or spaces.
c. Have the participant try on a different computer or web browser.
i. This will help to determine if the issue is the computer or Internet
connection.
8. How do I create a post-test?
a. Create a Customized IDI Assessment that will be used as the “post-test” (this
usually involves removing contexting questions and possibly adding customized
questions and/or the program evaluation). (Page 8)
b. Go to Order Respondent Usernames and order a new group of usernames. Add
“Post” to the end of the of group name. For example, type in “1234-
ExamplePost.” (Page 19)