Identity Finder In Depth
Transcript of Identity Finder In Depth

Computing Services PREVENTING ID THEFT WITH IDENTITY FINDER FOR WINDOWS
Information Security Office ▪ Email: [email protected] ▪ Phone: (412) 268-2044 http://www.cmu.edu/iso
1
Identity Finder In Depth
Overview
1. Log In to the Exercise Computer
2. Installing Identity Finder
3. Setting Your Personal Information File Password
4. Using the Password Vault
5. Scanning Limitations & Precautions
6. Performing a Scan with the Startup Wizard
7. Working with Scan Results
8. Using the Results Wizard & Clean Up Actions
9. Handling Internet Explorer Items
10. Handling Firefox Items
11. Handling Outlook Email Items
12. Handling Microsoft Office File Items
13. Handling PDF File Items
14. Handling Text File Items
15. Run Identity Finder Regularly
16. Using Secure and Shred on Any File
17. Submitting the Identity Finder Worksheet
18. Getting More Help
19. Exercise Troubleshooting

Computing Services PREVENTING ID THEFT WITH IDENTITY FINDER FOR WINDOWS
Information Security Office ▪ Email: [email protected] ▪ Phone: (412) 268-2044 http://www.cmu.edu/iso
2
Log In to the Exercise Computer Your instructor has assigned you a temporary account for use in class. Please write that username and password here: Username: ________________ Password: ________________ Log in to the exercise computer now using your temporary account:
1. Your Username should automatically appear in the User name field. Click twice in the Password field.
2. Type the assigned password in the Password field and click OK.
Installing Identity Finder
1. Launch
2. Go to http://www.cmu.edu/computing . 3. Click Software on the left. 4. Click Licensed Software List on the left. 5. Scroll down until you see Identity Finder and then click the Download link.
Click Twice

Computing Services PREVENTING ID THEFT WITH IDENTITY FINDER FOR WINDOWS
Information Security Office ▪ Email: [email protected] ▪ Phone: (412) 268-2044 http://www.cmu.edu/iso
3
6. Scroll down and click the Download button. 7. Login with your Andrew username and password. 8. Read the software license, scroll to the bottom and click Agree. 9. When prompted, click Save File. 10. Once the download completes, close all Firefox windows.
11. Double click on the desktop.
12. Click Next.
13. Read the license agreement, select I accept the terms in the License Agreement and click Next.
14. On the Custom Setup screen, click Next. 15. On the Ready to install Identity Finder Enterprise Edition screen, click Install. 16. Click Finish.

Computing Services PREVENTING ID THEFT WITH IDENTITY FINDER FOR WINDOWS
Information Security Office ▪ Email: [email protected] ▪ Phone: (412) 268-2044 http://www.cmu.edu/iso
4
17. The Computing Services Identity Finder documentation appears in Internet Explorer and a link to it is placed on your desktop.
18. Quit Internet Explorer. 19. Delete the if348 installer file on your desktop.
Setting Your Personal Information File Password Not only does Identity Finder help you find and clean up personally identifiable information (PII) on your computer, it can also securely store your password list. Furthermore, you can improve on Identity Finder’s generic searching capabilities by entering personal information about yourself or telling it to ignore information that is falsely detected as PII. When you use these features, Identity Finder will store your information inside your Personal Information File (PIF) and require a password to protect it. Follow these steps to set your Personal Information File password:
1. Launch Identity Finder by choosing Start > All Programs > Identity Finder > Identity Finder Enterprise Edition.
2. When the Identity Finder Wizard appears, click Cancel.
3. Click on Tools & Options.
4. Click on on the left.

Computing Services PREVENTING ID THEFT WITH IDENTITY FINDER FOR WINDOWS
Information Security Office ▪ Email: [email protected] ▪ Phone: (412) 268-2044 http://www.cmu.edu/iso
5
5. Enter your first name in the Username field and click Add.
6. Click Save PIF to bring up the password prompt. 7. Enter a strong password***. 8. Write down the password and lock it up in a safe place. The PIF uses strong
encryption. If you forget the PIF password, the contents of the PIF cannot be recovered.
9. If you plan to use Identity Finder to store passwords for work files, store a written copy of the password in a locked location in your office and make your supervisor aware of the location for business continuity.
10. Click OK and then quit Identity Finder. 11. Launch Identity Finder again and you will be prompted for the PIF password. 12. Enter the selected password.
*** For more information on choosing a strong password, see: Managing Your Password: Selecting a Strong Password http://www.cmu.edu/computing/doc/accounts/passwords/select.html
Using the Password Vault The Password Vault is a secure storage location. Think of it like a strong safe or firebox where you can lock up your passwords and other sensitive information. Just keep in mind these points:
• If you lose your PIF password, there is no way to recover items stored in your Password Vault.

Computing Services PREVENTING ID THEFT WITH IDENTITY FINDER FOR WINDOWS
Information Security Office ▪ Email: [email protected] ▪ Phone: (412) 268-2044 http://www.cmu.edu/iso
6
• The Password Vault cannot verify your passwords. Any typos made while entering information will be stored as-is.
Scanning Limitations & Precautions Although Identity Finder’s scanning capabilities are quite robust, it does have limitations:
• Will not scan photo image files, screenshots or scans • Only searches files smaller than 32MB by default (see Identity Finder In-program
Help in the Getting More Help section for steps to change the default) In order for Identity Finder to fully scan the locations it is designed to, you should do the following:
• Quit Firefox prior to running the scan - you may restart it after the Firefox portion of the scan is complete (auto-complete form data can ONLY be scanned when Firefox is not running)
• Cyrus e-mail accounts can ONLY be scanned if the account password is saved in Outlook (see below)
• Quit Outlook prior to running the scan - you may restart it after the Outlook portion of the scan is complete
• Map the network shares you wish to scan and un-map shares you do NOT want to scan (ask your departmental computing admin or DSP consultant for instructions)
Save the email account password in Outlook now using these steps:
1. Launch
2. When prompted to login, check the Remember Password box. 3. Enter the temporary account password assigned earlier and click OK.
4. Enter the temporary account password assigned earlier and click OK.

Computing Services PREVENTING ID THEFT WITH IDENTITY FINDER FOR WINDOWS
Information Security Office ▪ Email: [email protected] ▪ Phone: (412) 268-2044 http://www.cmu.edu/iso
7
5. Expand the Cyrus.andrew.cmu.edu account, click on Inbox and then click Send/Receive to verify that email messages are in the account.
After using Identity Finder, you should remove your password from Outlook using these steps:
1. Launch Outlook. 2. Choose Tools > E-mail accounts… 3. Click Next.
4. Click Change at the next screen.

Computing Services PREVENTING ID THEFT WITH IDENTITY FINDER FOR WINDOWS
Information Security Office ▪ Email: [email protected] ▪ Phone: (412) 268-2044 http://www.cmu.edu/iso
8
5. Uncheck Remember password and click Next >.
6. On the next screen, click Finish.
Performing a Scan with the Startup Wizard
1. Quit Outlook and Firefox if running. 2. Map or un-map network drives as appropriate. 3. Launch Identity Finder. 4. When prompted, enter the PIF password. 5. Choose Continue in Wizard Mode and click Next >.

Computing Services PREVENTING ID THEFT WITH IDENTITY FINDER FOR WINDOWS
Information Security Office ▪ Email: [email protected] ▪ Phone: (412) 268-2044 http://www.cmu.edu/iso
9
6. Checkmark the types of data you wish to search for and click Next. (For the exercise, we want to leave them all checked.)
7. Choose whether you want to include Unique PII items you enter as part of the search and then click Next >. (For the exercise, choose Yes.)

Computing Services PREVENTING ID THEFT WITH IDENTITY FINDER FOR WINDOWS
Information Security Office ▪ Email: [email protected] ▪ Phone: (412) 268-2044 http://www.cmu.edu/iso
10
8. Enter unique PII you would like to search for by filling in the fields and click the Add button. (For the exercise, leave these blank.)
9. When done adding unique PII, click Next. 10. Choose where to search and then click Next >. (For the exercises, leave everything
as is to speed up the search. When you use Identity Finder for real, checkmark the Windows Registry option and set File Locations to My Computer.)

Computing Services PREVENTING ID THEFT WITH IDENTITY FINDER FOR WINDOWS
Information Security Office ▪ Email: [email protected] ▪ Phone: (412) 268-2044 http://www.cmu.edu/iso
11
11. Review your choices and then click Finish to start the scan.
12. Identity Finder will scan web browser caches and email first. Once it finishes with Outlook, you can safely use web browsers and Outlook while searching normal files continues.

Computing Services PREVENTING ID THEFT WITH IDENTITY FINDER FOR WINDOWS
Information Security Office ▪ Email: [email protected] ▪ Phone: (412) 268-2044 http://www.cmu.edu/iso
12
13. When the scan is complete, click OK.
Working with Scan Results When the scan completes, Identity Finder will list the files and data locations that contain PII. When you click on a match item, a preview of the file or location is displayed in the Preview Pane on the right.

Computing Services PREVENTING ID THEFT WITH IDENTITY FINDER FOR WINDOWS
Information Security Office ▪ Email: [email protected] ▪ Phone: (412) 268-2044 http://www.cmu.edu/iso
13
You can also select a match item and click Open to view in its associated application.
Although Identity Finder is generally very accurate, occasionally it will detect false positives - matches that look like PII but really are not. For instance you may have mistyped a phone number leaving off one digit so that it appears to be a Social Security Number. Or maybe you have an example form that contains a dummy credit card number. For these cases, you can tell Identity Finder to Ignore This Item Location (e.g. never detect the file again) or Ignore This Identity Match (e.g. never detect this number again regardless of how many locations it may appear.)

Computing Services PREVENTING ID THEFT WITH IDENTITY FINDER FOR WINDOWS
Information Security Office ▪ Email: [email protected] ▪ Phone: (412) 268-2044 http://www.cmu.edu/iso
14
You can also act on multiple items at once by using the selection checkboxes.
Finally, clicking the selection checkbox column header once selects all items in the current view. Clicking it a second time will unselect everything in the current view.

Computing Services PREVENTING ID THEFT WITH IDENTITY FINDER FOR WINDOWS
Information Security Office ▪ Email: [email protected] ▪ Phone: (412) 268-2044 http://www.cmu.edu/iso
15
Using the Results Wizard & Clean Up Actions Chances are you have quite a bit of PII stored on your computer and the total list of scan results will seem daunting at first. To help, Identity Finder provides a Results Wizard that will walk you through selecting clean up actions one location type at a time. This way you can deal with the total list in smaller bite sized chunks.
The three main clean up actions are: How each action works varies based on the location type. In the next sections, we will step through the Results Wizard and you can try each clean up action on each location type.

Computing Services PREVENTING ID THEFT WITH IDENTITY FINDER FOR WINDOWS
Information Security Office ▪ Email: [email protected] ▪ Phone: (412) 268-2044 http://www.cmu.edu/iso
16
Handling Internet Explorer Items Internet Explorer by default is set to offer to remember web site passwords and information used to fill in online forms. Unfortunately, this information can be easily decoded using free tools downloaded from the Internet. If you have ever shopped online, chances are at least one of your credit card numbers is being saved in Internet Explorer to auto-complete future checkout forms. Identity Finder will walk you through disabling these features and removing previously collected form PII:
1. Click Next to begin the Results Wizard.
2. Reconfigure Internet Explorer to prevent saving passwords and online form auto-fill data by un-checking Save AutoComplete Form Data, Save usernames and passwords on forms and Prompt me to save passwords then click Next >. (This step is equivalent to the Secure clean up action.)

Computing Services PREVENTING ID THEFT WITH IDENTITY FINDER FOR WINDOWS
Information Security Office ▪ Email: [email protected] ▪ Phone: (412) 268-2044 http://www.cmu.edu/iso
17
3. Click the select box column header to select all Internet Explorer 7 AutoComplete matches.
4. Click Shred Selected and then click Next > to erase existing stored credit card and Social Security numbers in Internet Explorer.
5. When Shred Multiple Items confirmation prompt appears, click Yes. 6. When All items were successfully shredded. appears, click OK.
When shredding saved password entries, Identity Finder will offer to automatically copy the password to your Password Vault. The Quarantine clean up action is not available for Internet Explorer match items.
Handling Firefox Items Like Internet Explorer, Firefox also offers to store web site passwords and auto-complete online form data. However, Firefox web site password storage can be secured with a Master Password (very similar to Identity Finder’s Password Vault.) Identity Finder will walk you through setting Firefox’s Master Password and shredding any previously collected form PII:
1. When prompted to enable Firefox’s Master Password, choose Yes and click Next >.

Computing Services PREVENTING ID THEFT WITH IDENTITY FINDER FOR WINDOWS
Information Security Office ▪ Email: [email protected] ▪ Phone: (412) 268-2044 http://www.cmu.edu/iso
18
2. Enter a strong password for Firefox in the Enter Password and Confirm Password fields, check the Securely store the password in your Password Vault and click OK. (This is equivalent to the Secure clean up action.)
3. Click the select box column header to select the Firefox Saved Forms matches. 4. Click Shred Selected and then Next >.
5. When Shred Multiple Items confirmation prompt appears, click Yes. 6. When All items were successfully shredded. appears, click OK.
The Quarantine clean up action is not available for Firefox match items.

Computing Services PREVENTING ID THEFT WITH IDENTITY FINDER FOR WINDOWS
Information Security Office ▪ Email: [email protected] ▪ Phone: (412) 268-2044 http://www.cmu.edu/iso
19
Handling Outlook Email Items Identity Finder will find PII stored in your Cyrus email if you are using Outlook. It also works for POP3 and Exchange accounts. Although Identity Finder offers to set a password for your Outlook Data File, we do not recommend doing so. Follow these steps to deal with the Outlook results:
1. When prompted to set an Outlook Data File password, choose No and click Next >.
2. Inspect the email message matches by selecting them and looking at the Preview Pane or using the Open action.

Computing Services PREVENTING ID THEFT WITH IDENTITY FINDER FOR WINDOWS
Information Security Office ▪ Email: [email protected] ▪ Phone: (412) 268-2044 http://www.cmu.edu/iso
20
3. Check the select box for messages you would like to delete, choose Shred Selected and click Next >.
4. If the messages you are shredding are from a Cyrus account, then the messages will be marked for deletion, but not erased. Launch Outlook, select your Cyrus Inbox and then choose Edit > Purge Deleted Messages.
If you need to retain the content of emails that contain PII, we suggest you save the Outlook message as a text file or a MS Word document and use Identity Finder’s Secure File option. See the Using Secure and Shred on Any File section below. The Quarantine clean up action is not available for Outlook email messages.

Computing Services PREVENTING ID THEFT WITH IDENTITY FINDER FOR WINDOWS
Information Security Office ▪ Email: [email protected] ▪ Phone: (412) 268-2044 http://www.cmu.edu/iso
21
Handling Microsoft Office File Items In addition to the standard Shred clean up action, Identity Finder allows both Secure and Quarantine actions for Microsoft Office Word documents, Excel Spreadsheets and Access databases. The Secure action applies Office’s built-in password to open password and the Quarantine action moves files to a storage location you designate as safe while shredding the original copy. Quarantine can optionally leave behind a marker file indicating where the file was moved to. Identity Finder does not protect your quarantine safe storage location in any way. You are responsible for the security of your designated safe location whether it be a departmental file server, your desktop computer as opposed to your laptop computer or an external hard drive you keep physically secured. The Results Wizard groups Word and Excel files together, but puts Access files in a group by themselves even though the Secure and Quarantine actions are identical for all three file types. To clean up MS Office files, use the following steps:
1. Inspect the Office files by selecting them and looking at the Preview Pane or using the Open action.

Computing Services PREVENTING ID THEFT WITH IDENTITY FINDER FOR WINDOWS
Information Security Office ▪ Email: [email protected] ▪ Phone: (412) 268-2044 http://www.cmu.edu/iso
22
2. Check the select boxes for the files you wish to Shred, choose Shred Selected and click Next >.
3. When asked to confirm the multiple delete, click Yes. 4. When success is reported, click OK. 5. Check the select boxes for the files you wish to Quarantine, choose Quarantine
Selected and click Next >.
6. When prompted for a quarantine location, browse for your designated safe location, check Leave behind warning text document in place of file and click OK.

Computing Services PREVENTING ID THEFT WITH IDENTITY FINDER FOR WINDOWS
Information Security Office ▪ Email: [email protected] ▪ Phone: (412) 268-2044 http://www.cmu.edu/iso
23
7. When the Quarantine Notification appears, click OK. 8. When success is reported, click OK. 9. Check the select boxes for the files you wish to Secure, choose Secure Selected
and click Next >.
10. When prompted for the password, enter one in the Enter Password and Confirm Password fields, check the Securely store this password in your Password Vault and click OK.

Computing Services PREVENTING ID THEFT WITH IDENTITY FINDER FOR WINDOWS
Information Security Office ▪ Email: [email protected] ▪ Phone: (412) 268-2044 http://www.cmu.edu/iso
24
Handling PDF File Items Identity Finder essentially treats Adobe PDF files the same way as MS Office documents, the Shred, Secure and Quarantine clean up actions are all available. The only difference is that Secure for PDF uses PDF’s built-in RC4 encryption to password protect the file. Two levels of encryption are provided and you should always choose the stronger 128 bit RC encryption.

Computing Services PREVENTING ID THEFT WITH IDENTITY FINDER FOR WINDOWS
Information Security Office ▪ Email: [email protected] ▪ Phone: (412) 268-2044 http://www.cmu.edu/iso
25
Handling Text File Items Identity Finder’s Shred and Quarantine clean up actions for text files including CSV and HTML files work identically to MS Office and Adobe PDF files. For text based files, Identity Finder’s Secure action enables you to redact PII (replace the PII portions with all XXX and leave the rest of the file as-is.) The Secure action also supports encrypted zip files, but that is an advanced topic that will not be covered in this class. To redact text based files, use the following steps:
1. Inspect the text files by selecting them and looking at the Preview Pane or using the Open action.
2. Check the select boxes for the files you wish to redact, click Secure Selected and then click Next >.

Computing Services PREVENTING ID THEFT WITH IDENTITY FINDER FOR WINDOWS
Information Security Office ▪ Email: [email protected] ▪ Phone: (412) 268-2044 http://www.cmu.edu/iso
26
3. When prompted to Redact or Encrypt, choose Redact and click OK.
4. When prompted for what redaction character to use, select from the supplied list and click OK.
5. When success is reported, click OK.
Run Identity Finder Regularly The simple act of using your computer will accumulate your own PII over time. And if you handle other peoples PII as part of your University job functions, then over time the PII will build up again. Be sure to run Identity Finder regularly to avoid a PII backlog and reduce your and others risk of a data breach and potential identity theft. Also we suggest running Identity Finder before going on trips for business or pleasure with your equipment.

Computing Services PREVENTING ID THEFT WITH IDENTITY FINDER FOR WINDOWS
Information Security Office ▪ Email: [email protected] ▪ Phone: (412) 268-2044 http://www.cmu.edu/iso
27
Unfortunately Identity Finder’s built-in scheduled scanning is not very user friendly and should be avoided until further notice. When prompted to schedule a weekly scan, uncheck Schedule a weekly Identity Finder search. and click Finish.
Using Secure and Shred on Any File
The Secure and Shred clean up actions can be used on any file you wish to protect or properly dispose of, not just ones that show up on Identity Finder scans. To Secure or Shred any file, follow these steps:
1. Launch Identity Finder. 2. When the Identity Finder Wizard appears, click Cancel. 3. Click the Tools & Options tab. 4. To secure a file, click Secure File and then browse for the file you wish to secure. 5. To shred a file, click Shred Files or Folders and then browse for the file or folder
you wish to shred.
Submitting the Identity Finder Worksheet To help the Information Security Office (ISO) measure the usage and effectiveness of Identity Finder, faculty and staff are requested to complete the Identity Finder Worksheet as they are performing their first scan and clean on each of their computers. If you

Computing Services PREVENTING ID THEFT WITH IDENTITY FINDER FOR WINDOWS
Information Security Office ▪ Email: [email protected] ▪ Phone: (412) 268-2044 http://www.cmu.edu/iso
28
have both a laptop and a desktop, please submit a worksheet for each. Your responses are very important as the ISO currently has no other means to track Identity Finder usage. The ISO thanks you in advance for your participation. Download and review the worksheet from: http://www.cmu.edu/computing/doc/security/identity/worksheet.html
Getting More Help Computing Services Identity Finder documentation http://www.cmu.edu/computing/doc/security/identity/index.html Identity Finder In-program Help Start > All Programs > Identity Finder > Help If you still can't find the answer to your question, you can call the Help Center at 268-4357 or send mail to [email protected].
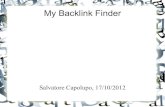















![ABC-finder: A containerized web server for the identification and … · 2020. 11. 18. · Next, ABC-finder uses the Cluster Database at High Identity with Tolerance (CD-HIT) . [19]](https://static.fdocuments.us/doc/165x107/60a428d7a408543bbd7eee3b/abc-finder-a-containerized-web-server-for-the-identification-and-2020-11-18.jpg)


