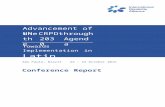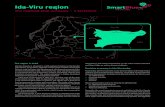IDA ICE 4: Getting Started - Simulation Software | EQUAequa.se/deliv/ICE4GettingStartedEng.pdf ·...
Transcript of IDA ICE 4: Getting Started - Simulation Software | EQUAequa.se/deliv/ICE4GettingStartedEng.pdf ·...

IDA ICE 4:
Getting Started
EQUA Simulation AB, September 2009
Manual version: 4.0
Copyright EQUA Simulation AB 2009

Getting Started with IDA Indoor Climate and Energy 4
- 2 -
Contents Contents .................................................................................................................................. 2 1 Introduction ....................................................................................................................... 3
Caption for symbols in screenshots .............................................................................. 3 2 Overview of Standard Level (Does not belong to the learning example) ....................... 4
General tab .................................................................................................................... 5 Floor plan tab ................................................................................................................ 6 3D tab ............................................................................................................................ 7 Simulation tab ............................................................................................................... 8 Results tab ..................................................................................................................... 9 Help texts .................................................................................................................... 10
3 Building Geometry and CAD Import (Start of the learning example) ......................... 11 4 Define Default Constructions ......................................................................................... 15 5 Zone Templates ................................................................................................................ 20 6 Inserting Zones ................................................................................................................ 24 7 Inserting Windows and Internal Openings .................................................................... 32 8 Site Shading and Orientation ......................................................................................... 39 9 Location and Weather ..................................................................................................... 42 10 Mechanical ventilation .................................................................................................... 44 11 Infiltration ....................................................................................................................... 45 12 Thermal Bridges .............................................................................................................. 46 13 Ground Properties ........................................................................................................... 49 14 System Distribution Losses ............................................................................................ 50 15 Heat Load Calculation and Results ................................................................................ 51 16 Cooling Load Calculation and Results ........................................................................... 54 17 Energy Calculation .......................................................................................................... 59 18 Simulation Summary ...................................................................................................... 61 19 Supplied Energy Report .................................................................................................. 68 20 System, AHU Energy Report and Zone Energy Reports ............................................... 70
Systems Energy Report .............................................................................................. 70 AHU Energy Report .................................................................................................... 72 Zone Energy Report .................................................................................................... 74
21 More... reports .................................................................................................................. 76 Multizone Report ........................................................................................................ 76 Compare Results Report ............................................................................................. 78

Getting Started with IDA Indoor Climate and Energy 4
- 3 -
1 Introduction IDA Indoor Climate and Energy (IDA ICE) is a dynamic multi-zone simulation application for the accurate study of the thermal indoor climate of individual zones as well as the energy consumption of an entire building. The user interface has been designed to make it easy to build and simulate simple cases, but also offers the advanced user the full flexibility of IDA. To provide both efficiency and flexibility, IDA ICE works with three user levels: Wizard, Standard and Advanced. This manual shows how to work in the standard level. IDA ICE 4 is delivered in two editions: Standard and Expert. The screen shots shown are from the Expert edition of the program. Please note that unless specifically mentioned, all steps can be undertaken with the standard edition. Chapter 2 gives a brief overview of the user interface. It roughly explains what can be done where, but does not go into details. You should not worry about this and try to make it to the end of the chapter. The actual learning example starts in Chapter 3. From that point, take care in always trying to understand what you are doing. Basically, the screenshots will show you how to act, while the text explains what you are doing and provides useful hints. Make sure you take a look at the online help texts as well. These are easiest reached by pressing F1, when you have the dubious window active.
Caption for symbols in screenshots Numbers with reference from screenshot to text
Hints about possible actions, not belonging to the learning example. These can safely be omitted without losing the thread.
Indication of a screen sector
Single left mouse click
Single right mouse click
Double left mouse click
Drag and drop
Drag and drop with pressed Ctrl-key

Getting Started with IDA Indoor Climate and Energy 4
- 4 -
2 Overview of Standard Level (Does not belong to the learning example)
Screenshot 1
Click this button to start with an empty building. Click this button to start with a building with a single zone. Unlike starting
with an empty building, a project ready to simulate will be opened up. This building contains the geometry of a single zone with a southerly orientation. The building has default settings for wall constructions, glazing, shadings, location, synthetic weather, mechanical zone ventilation, controller setpoints and everything else needed for a simulation.
Click this button to open or close (toggle) the side bar. The side bar contains Palettes (list of objects to insert) and Properties (editable parameters for the selected object).
Click this button to open or close the log window. The log window contains error and warning messages. By double clicking on an error message, the program will attempt to take you to the location where the problem can be addressed.
General tab: Main information about the project: Global Data, HVAC Systems, Energy Meters and tables with model details. Individual tables can be selected by clicking on the corresponding radio button. Many parameters can be changed directly in this table. The tables can be exported to Excel for reports.
Floor plan tab: 2D view of the building geometry. Building body, zones, windows and doors can be inserted and edited here.
3D tab: The model and results can be visualized and animated here. Selecting an object will open up a property page in the side bar. Double clicking on an object will open up the object form.
Simulation tab: Simulation options are given here Outline tab: Outline view of the project (Expert edition only) Results tab: Overview of the simulation results

Getting Started with IDA Indoor Climate and Energy 4
- 5 -
General tab
Screenshot 2
Start new building with a single zone Modify Project data Modify Location data: Geographical position, Design Day data. In this section you have access to different parameters that are valid for the
whole building. This will be explained in more detail in Sections 11 through 14.
In this section, you have access to the structure and parameters of the air handling unit(s) and building plant, as well as the meters for keeping track of energy and emissions. This will be explained in more detail in Section 10.
Change the table view: Data related to zones, surfaces, windows, loads, constructions, etc. can be viewed and edited here.
Export the input value tables to Excel Expand the current input value table to a separate (larger) window.

Getting Started with IDA Indoor Climate and Energy 4
- 6 -
Floor plan tab
Screenshot 3
Go to the Floor plan tab Select an object to edit its properties in the side bar (ensure that the Properties and
not the Palette view of the side bar is active)
NB The steps below are for orientation only, don’t try to build anything serious yet. Rename, cut, copy, delete, replace or edit objects
Switch to palette to insert more objects Insert a new zone. How to do this is explained in more detail later. Import CAD files as background drawing. Access the IFC menu (expert edition only) to import or map IFC objects. Protect objects to avoid them to be moved or deleted Set and remove a view filter to exclude object types from being shown Change the level where the floor plan is being shown

Getting Started with IDA Indoor Climate and Energy 4
- 7 -
3D tab
Screenshot 4
Go to the 3D tab Use the left mouse button to rotate the building, the right mouse button to zoom and
the middle mouse button to pan. When clicking on the F-key, a new focus (for rotation and zoom) is set at the cursor's place.
Cut the building in positive x-direction Move the cutting plane Animate calculation results Activate shadow animation Start animation
NB This is a shadow animation only. How to animate result variables will be explained later. At the moment, we do not have any results to show, since we did not simulate yet.

Getting Started with IDA Indoor Climate and Energy 4
- 8 -
Simulation tab
Screenshot 5
Go to the simulation tab Start a cooling load calculation
NB You can start 4 different types of simulations: Heating load calculation, cooling load calculation, energy calculation or customized calculation. These will be explained in more detail in Section 15.

Getting Started with IDA Indoor Climate and Energy 4
- 9 -
Results tab
Screenshot 6
After a simulation, the program switches to the Results tab.
Visualize a result column in the 3D model. Look at the time series diagram Sum energy reports of several zones or of specific zone groups or compare the
current result set with a set from previous simulations.

Getting Started with IDA Indoor Climate and Energy 4
- 10 -
Help texts Press the F1-key or choose Help -> Help topic to find help texts.

Getting Started with IDA Indoor Climate and Energy 4
- 11 -
3 Building Geometry and CAD Import (Start of the learning example)
Screenshot 7
Start with a new empty building Go to the Floor plan tab Choose CAD import Choose the appropriate file type Browse to the desired CAD file (the DWG example used in this guide can be found
among the samples in the IDA installation folder (Normally: C:\Program Files\IDA\samples\ICE\DWG example.dwg)
Open the chosen file and then click “OK” in the Preferences window

Getting Started with IDA Indoor Climate and Energy 4
- 12 -
Screenshot 8
Open the building body menu Select "Edit" Move the building border (wait at line to snap to CAD line of inner surface) Add new points

Getting Started with IDA Indoor Climate and Energy 4
- 13 -
Screenshot 9
Move building border between two points (snap to CAD line of inner surface) Add new points Drag and drop points with pressed Ctrl-key to move them in a non-orthogonal
direction. Finalize building shape
NB You can carry out several amendments and then ‘activate’ them by clicking the “Done” button. All changes can also be cancelled by clicking the “Cancel” button.
Adapt workplane size The coordinates of the building body can also be edited in the side bar
Protect the building (and imported objects) from being unintentionally moved Choose elements to be locked Finalize element protection

Getting Started with IDA Indoor Climate and Energy 4
- 14 -
Screenshot 10
Mark the building body by clicking on its border Set the building floor and ceiling height
NB Default ground level is always at 0 m. This means that by default, external walls below zero are linked to the ground, while the part of walls above zero are linked to the corresponding building face.
Go to the 3D tab to look at your building

Getting Started with IDA Indoor Climate and Energy 4
- 15 -
4 Define Default Constructions
Screenshot 11
Go to the General tab Go to “Defaults” Choose for external construction ... ... “Search in database...” Choose “Concrete wall 150+80mm” Finalize selection of default construction
NB For all external walls with no specifically defined construction, the default construction for external walls will now automatically be applied.

Getting Started with IDA Indoor Climate and Energy 4
- 16 -
Screenshot 12
Open the construction definition dialog for External walls Change from “External wall” to “generic” so you can use the same construction for
elements other than external walls Add a new layer
Delete the marked layer Move the marked layer one step up- or downward
Change the thickness of the marked layer Load a material from the database Open the material form Change the physical properties of the material U-value and Thickness of the whole construction will be recalculated
automatically after each modification Finalize construction definition by saving with same name Finalize construction definition by saving as a new resource
NB Objects such as the wall construction we are just making are called Resources in IDA. They can be accessed from all relevant places in the program. Resources which are copies of database objects have names beginning with . They are protected against modification and cannot be saved under their database name. They can however be saved as an editable case resource, using a different name.

Getting Started with IDA Indoor Climate and Energy 4
- 17 -
Screenshot 13
Add a new layer Choose how to define the new material Load from database... Choose “Air in 20 mm air gap” Finalize Material selection Set layer thickness to 20 mm (= 0.02 m) Save construction as a new resource Set resource name Finalize resource saving Finalize construction definition

Getting Started with IDA Indoor Climate and Energy 4
- 18 -
Screenshot 14
Define default construction for internal walls, internal floors, roofs and external floors by loading them from the database
Open the glass construction database Set your own glazing properties The shading coefficients can either be given as absolute values or reference to
single or double pane Choose how to define glazing properties Choose “Load from database...” Choose “3 pane glazing, clear, 4-12-4-12-4” Finalize glazing selection Finalize glass construction definition

Getting Started with IDA Indoor Climate and Energy 4
- 19 -
Screenshot 15
Open IDA Resources Open IDA ICE database, browse around to see what is available. The
database is used to distribute useful input data with the program delivery, but items can be added by the user as well (and they will survive a new program version upgrade). Added items are stored on the local machine. Other means are provided for distribution of common input data among, for example, the members of a project team or company. Read the online help by pressing F1 in the database or the resources’ window.
“External wall type 1” is an example of a resource and it can be used as the construction of any external wall. A resource can also be written to the IDA ICE database by right-clicking on it and choosing the “Write to database” option. It will then be protected, indicated with a as its prefix. All resources beginning with are copies of database entries with the same name and are protected against modification, unless they are renamed.
NB Whenever an element linked to a resource is modified, the program will ask
you to choose “OK”(save the modified resource, i.e. all elements linking to this resource will then be modified) or “Copy” (save the modification as new resource, i.e. only this element will be modified) or “Cancel” (do not save, i.e. the modification will be ignored”.
Default efficiencies for heating, cooling and domestic hot water generation
(for energy calculation) are also given in the defaults form. Defaults for zone model fidelity (resolution) and the room unit cold surface temperature are also given here.

Getting Started with IDA Indoor Climate and Energy 4
- 20 -
5 Zone Templates Zone templates greatly speed up the process of creating a simulation model. They allow the user to pre-define information associated with a zone ‘type’, instead of separately for every zone. All information in a zone template needs to be area-related. NB Zone templates are not handled as typical IDA resources. The information is only
used during the creation of a zone. Subsequent changes to a zone template do not affect zones which have been attributed earlier (using this template).
But zone templates contain references to a set of IDA resources (e.g. control setpoints, internal load schedules etc.). If these resources are edited, from within the zone template dialog, the changes will affect all objects that also reference the same resource.
Screenshot 16
Go to the Floor plan tab Open the zone template menu Select “Show/Edit zone template …” Choose how to define the controller setpoints Create a new resource Name new controller setpoints resource Finalize resource creation

Getting Started with IDA Indoor Climate and Energy 4
- 21 -
Screenshot 17
Open the new resource for editing Define control setpoints for zone template. All setpoints are given in a single place.
All different devices, such as for example room units, use these setpoints. Temperature setpoints can optionally be given with by schedules.
Finalize setpoint definition Define whether zones will (initially) have local heating and/or cooling units. Thermal mass from furniture (e.g. store room shelves, furniture, plants, etc.)
Define default room height.
In cases where several air handling units have been specified, you can specify which unit delivers air to this zone.
Define the air volume flow control strategy as CAV Define supply and exhaust air for constant air volume flow (CAV). NB For VAV (Variable Air Volume) systems, minimal and maximal supply and exhaust
air volume rate is taken from the controller setpoints as well as the setpoints for the selected control strategy (humidity, CO2 and/or temperature).

Getting Started with IDA Indoor Climate and Energy 4
- 22 -
Screenshot 18
In the zone template form, go to the Loads tab Select “ Office worker with light dress” from database (resource for occupant type) Select “ 08-17 weekdays” from database (resource for occupancy schedule) Open occupancy schedule Insert lunch break Finalize schedule modification You will be asked to confirm creation of the new resource. Since the schedule is from
the database, it will be protected against modification, i.e. make a new copy. Give name for the new resource Finalize creation of new resource

Getting Started with IDA Indoor Climate and Energy 4
- 23 -
Screenshot 19
For equipment and lighting, choose a schedule from the database and an energy meter account. In the Advanced tab, you can define specific default constructions for this
zone type as well as maximum heating and cooling power for room units. The latter is only important for deliberate undersizing of room units.
Save the zone template as new Name the zone template Finalize zone template saving Finalize zone template modification

Getting Started with IDA Indoor Climate and Energy 4
- 24 -
6 Inserting Zones
Screenshot 20
Select the CAD object Set plan height (from ground level) Confirm the CAD properties Open the floor plan level height form Type new view level Finalize view level setting Go to the zone template menu Choose the zone template for new zones

Getting Started with IDA Indoor Climate and Energy 4
- 25 -
Screenshot 21
Start inserting of new zone Draw a rectangular, rough shape of the zone by starting at bottom left, intentionally
outside the building, and going top right NB IDA ICE will automatically exclude areas outside the building body from the zone
area. Already inserted zones are also automatically excluded. NB Having finished the drawing of the zone, the program will automatically go into the
edit mode for further amendments to the zone geometry.

Getting Started with IDA Indoor Climate and Energy 4
- 26 -
Screenshot 22
Choose a point to be removed Choose “Remove” Remove other unnecessary zone points following the same strategy.

Getting Started with IDA Indoor Climate and Energy 4
- 27 -
Screenshot 23
Set new point Move the wall to the desired location.
NB The program automatically includes a new wall as the two walls are no longer in one line. Move the second wall to the desired location Set new point Move the third wall to the desired location Name the new zone Define a zone group by giving a name.
NB Zone groups are used to determine for example energy balance in a subset of zones, e.g. for a particular apartment, building section, tenant type etc.
Finalize zone insertion NB When you click “Done” from the zone edit mode, values for the new zone will be
calculated from area specific values given in the zone template. Later resizing of the zone will not adapt these values. To profit from the zone template, it is thus important to edit the correct zone shape before finalizing zone insertion.
NB Note that there is a difference between moving points with or without clicking and holding the Ctrl-key.

Getting Started with IDA Indoor Climate and Energy 4
- 28 -
Screenshot 24
In the side bar, go to the Palette tab Insert a second zone (double-clicking on “zone” in the side bar has the same effect as
clicking on the “new zone” button), naming it “Office 1” and assigning it to the same zone group “Offices”
Insert a third zone, naming it “Office 2” and assigning it to the same zone group “Offices”
Insert a forth zone, naming it “Office 3” and assigning it to the same zone group “Offices”
Insert a fifth zone, naming it “Closet” and assigning it to a new zone group “NonOffices”
Move the cursor over the zones and the zone names will appear as tooltips NB In case you forgot to name a zone or want to change the zone name, there are several
ways to do this: • Right-click on zone and choose “Rename...” • Right-click on zone, choose “Edit” and rename in side bar
NB The program will automatically detect how zones are thermally connected: • Zones are regarded as adjacent, if the distance between them is 0.5 m or less. • The same applies for adjacency to external faces. • Wall parts having no adjacent zone or face are by default treated as adiabatic
(perfect insulation at center of wall).

Getting Started with IDA Indoor Climate and Energy 4
- 29 -
Screenshot 25
Go to the General tab Select Zones table (if not already selected) In the table, you can change all parameters, except for values highlighted in
grey. Values highlighted in blue are linked to defaults. Changing these values will break this link. You can however restore the link by right-clicking on the value and choosing “Mapping/Restore link”.
Open, rename, cut, copy, delete or replace a zone. Click on the box icons in the column titles to visualize the column values in the 3D
tab.

Getting Started with IDA Indoor Climate and Energy 4
- 30 -
NB There are different ways of opening a zone form: • Go to the General tab and double-click on the zone name in the Zones table • Go to the Floor plan tab and double-click the zone • Go to the 3D tab, mark any wall of the zone and click on “Open zone” in the side bar
Screenshot 26
In the Palette tab of the side bar, you find objects that can be inserted into a zone. Insert new objects by double-clicking on them or by dragging the symbols to the zone form.
All objects in the zone of this category will be listed here. The zone template influences the initially inserted objects and their properties. Double-click an object to edit it.
These parameters also come from the zone template. Change them anytime here. To simulate many almost identical zones, a multiplier is defined here. All
variables coupled with the system (system loads, supply and exhaust air volume rate, also natural ventilation etc.) will be multiplied by this factor.
The thermal bridge loss factor of the zone towards ambient is indicated here. It is normally calculated from the Thermal bridge coefficients defined from the general tab.
Values for infiltration are indicated here. They are normally calculated from the Infiltration parameters defined in the general tab.
Boundary conditions of the different zones surfaces are indicated in this section in two different views: Plan view and table. Construction elements marked with red are external (because of their proximity to the building body). Double-click on the elements (in the plan or in the table) to open their forms. Floor and room height can also be changed here.
Go to the Advanced tab to modify further zone properties. The Outline tab is available in the expert edition only. Go to the Results tab to study results for this zone after simulation.

Getting Started with IDA Indoor Climate and Energy 4
- 31 -
NB There are different ways of opening a wall form: • Open the zone form and double-click the wall on either table or plan view • Go to the 3D tab and double-click the wall • Go to the Floor plan tab and double-click the corresponding zone borderline • Go to the Floor plan tab, mark the zone, right-click its borderline and choose “Open...” • Go to the General tab and double-click on the surface name in the Surfaces table
Screenshot 27
Open the wall form Double-click on the symbols in the Palette of the side bar to insert zone
objects to be positioned on a zone surface (alternatively drag and drop them in the surface editor or right-click on the surface editor and choose “New Object...”).
The surface editor shows the zone surface from inside the zone, indicating wall parts due to different adjacent zones by dashed lines. Inserted objects can be positioned either here or...
... through the Properties tab of the side bar.

Getting Started with IDA Indoor Climate and Energy 4
- 32 -
7 Inserting Windows and Internal Openings
Screenshot 28
Go to the view menu Choose “Zoom in” Indicate the plan section to be zoomed in

Getting Started with IDA Indoor Climate and Energy 4
- 33 -
Screenshot 29
In the zoomed in plan view, use the scroll bars. It is also possible to use the mouse wheel to move up and down in the drawing,
Initiate the insertion of a new window Place the center of the window on a zone borderline Shift the window position after insertion
Open the wall form

Getting Started with IDA Indoor Climate and Energy 4
- 34 -
Screenshot 30
Mark the window in the wall surface editor Go to the Properties tab in the side bar Change the window size and position Alternatively change the window size and position in the surface form
Open the window form NB You could also have done - and directly in the 2D floor plan or in the 3D view.

Getting Started with IDA Indoor Climate and Energy 4
- 35 -
NB There are different ways of opening a window form: • Go to the 3D tab and double-click the window • Open the zone form and double-click the window on the plan view • Open the wall form and double-click the window on the surface editor • Go to the Floor plan tab and double-click the window • Go to the General tab and double-click on the window name in the Windows table
Screenshot 31
Define the window opening control strategy (expert version only) Choose the window opening schedule (expert version only) Modify the frame area fraction and U-value Modify the azimuth and slope shift of the window plane relative to the wall plane Choose the integrated window shading device (blinds, shades etc.) Define the integrated window shading control strategy Choose the integrated window shading schedule Modify external obstacle window shading (default is “No external shading”)
such as glazing recess, balconies, screens, side fins or marquees. Open the glazing form (see chapter 4)
Close form NB Integrated shading devices influence the shading coefficients of the glazing, while
external shading devices decrease solar radiation due to cutting a part of the solar beam.

Getting Started with IDA Indoor Climate and Energy 4
- 36 -
Screenshot 32
Open the window menu NB This action can also be carried out in alternative ways: (a) in the 2D floor plan, (b) in
the 3D view or (c) in the windows table of the General tab Convert window properties to resource Name the new resource Finalize resource creation Close wall form. You will find “Narrow and high” as a new object to insert

Getting Started with IDA Indoor Climate and Energy 4
- 37 -
Screenshot 33
Start insertion of a new “Narrow and high” window Place the window Repeat - Use view scrolling to get to the window of “BigOffice”. Insert the last window and
open the wall form to enlarge it. Go to the 3D tab to have a look at your model NB The “Narrow and high” resource name is perhaps not the most appropriate for the
“Big Office” window. All other properties except the size will still be linked from the resource. The resource acts as defaults for all window properties.

Getting Started with IDA Indoor Climate and Energy 4
- 38 -
Screenshot 34
Go back to Floor plan tab Insert doors as you did with windows before Open the opening form to have a look at it
Open the View menu Zoom out the floor plan view Go to the 3D tab to have a look at your model
NB Although doors will always remain closed in the standard edition. They will have an
impact to the air leakage path of the building, as they will act as leakage paths between zones. Depending on the pressure difference between either side, air will flow through.

Getting Started with IDA Indoor Climate and Energy 4
- 39 -
8 Site Shading and Orientation
Screenshot 35
Go to the General tab (Building form) Go to the site editor Alter the site orientation by turning the compass needle
NB Make sure you select the reference point in the compass needle. Alternatively change the orientation in the side bar
Go to the Palette tab in the side bar

Getting Started with IDA Indoor Climate and Energy 4
- 40 -
Screenshot 36
Shading buildings are inserted as vertical shading plane: After double-clicking “Shading building” in the Palette of the side bar, set points of
the new shading object Finalize insertion of new shading object Alternatively change the coordinates of the points of the shading object in the
side bar. The two values "Bottom" and "Top" define the z-coordinates of the object.
NB A horizontal shading element is defined in the same way as the vertical one. It has however only one z-coordinate – indicating the height of the shading element
NB Site shading objects will be defined relatively to the site and thus stay fixed, while external window shadings are defined relatively to the windows and thus move when moving the building within the site or moving the window within the wall.
NB It is also possible to alter the geometry of shading objects in the same way as the geometry of a zone can be amended: Right-click the shading element, select “Edit”, etc.

Getting Started with IDA Indoor Climate and Energy 4
- 41 -
Screenshot 37
Import CAD files to the site. These can be either 3D shading objects or site plans serving as background for drawing the shading buildings.
NB CAD files imported into the floor plan will be rotated together with the building, while CAD files imported here will not. Pan and rotate (Alt-key) the finalized building within the site. Position and orientation of the building can alternatively be modified in the
side bar NB Changing site orientation (compass) will rotate the building together with the site,
whilst changing building orientation will rotate the building within the site keeping the site orientation constant.
Go to the 3D tab to have a look at your model

Getting Started with IDA Indoor Climate and Energy 4
- 42 -
9 Location and Weather
Screenshot 38
Go to the General tab Choose how to select location Search in database Choose Gothenburg (Sweden) Finalize location selection Open the location form Change position and time zone of the location Change the design day climate parameters. There are two columns for the
winter as well as the summer design day. Finalize location definition
NB The design day parameters in the location form will only be used for synthetic climate (see diagrams below). The location position parameters will be used to calculate the position of the sun.
Design day temperature
-20.
-15.
-10.
-5.
0.
5.
10.
15.
20.
25.
30.
2160. 2162. 2164. 2166. 2168. 2170. 2172. 2174. 2176. 2178. 2180. 2182.
0 2 4 6 8 10 12 14 16 18 20 22 24
TAmb Summer design dayTAmb, Winter design day
Relative Humdity, Winter design dayRelative Humidity, Summer design day
2160. 2162. 2164. 2166. 2168. 2170. 2172. 2174. 2176. 2178. 2180. 2182.
0 2 4 6 8 10 12 14 16 18 20 22 24 0.
10.
20.
30.
40.
50.
60.
70.
80.
90.
100.Design day relative humidity Design day solar radiationW/m2
0.
100.
200.
300.
400.
500.
600.
700.
800.
2160. 2162. 2164. 2166. 2168. 2170. 2172. 2174. 2176. 2178. 2180. 2182.
0 2 4 6 8 10 12 14 16 18 20 22 24
Diffuse Radiation, 100 % clearnessDirect Radiation, 100 % clearness
Diffuse Radiation, 50 % clearnessDirect Radiation, 50 % clearness

Getting Started with IDA Indoor Climate and Energy 4
- 43 -
Screenshot 39
Search climate in database Choose climate Finalize climate definition Open the climate form Browse in your folders to link another climate file Wind measurement height and wind profile will be used to calculate the wind
speed at building roof level, based on the measured wind speed. Change the location and time zone of the climate measurement (if you have
linked to your own file). Close the climate form
NB The location of the climate measurement can be somewhat different from the
building location. The difference will result in a different solar position and in some errors in solar radiation.

Getting Started with IDA Indoor Climate and Energy 4
- 44 -
10 Mechanical ventilation
Screenshot 40
Open the air handling unit Choose between the different methods for selection of supply air temperature
setpoint (constant, schedule or graph) Choose schedule as control for the supply air temperature In case constant supply air temperature is selected, this value is relevant. In case the supply air temperature is based on a schedule, related data is
defined here. In case the supply air temperature is based on a graph, related data is
defined here. NB The selected supply temperature setpoint is fed to the heat exchanger as well as to
both the heating and cooling coils. To turn off any of these elements, set its effectiveness to 0 (by double-clicking on its symbol and modifying the parameter). Open the AHU component model objects to modify parameters.
NB The heat exchanger effectiveness represents the percentage of the maximum possible heat which is transmitted from exhaust to supply air.
NB The cooling coil will often remove humidity Modify the schedule for the operation of the fans (select "06-18 weekdays" from database).
NB The fan operation schedule controls the operation of the central air handling unit (on/off control). The air volume rate in each zone is determined from the zone.
NB The default AHU does not include any parameter that needs to be adapted to the building size. It has a very large capacity; other AHUs may need capacity data.
Close the air handling unit

Getting Started with IDA Indoor Climate and Energy 4
- 45 -
11 Infiltration
Screenshot 41
Go to the Infiltration form In case of “Wind driven flow” (wind dependent infiltration), open the table for
pressure coefficients. Alternatively, you can open the table for pressure coefficients directly in the
General tab Choose “Auto fill” Select “Semi exposed”
NB Whenever you wish to calculate the wind driven infiltration flow, you need to define both the complete internal leakage paths between the zones and the wind pressure coefficients for all external faces.
Alternatively, you can fill in wind pressure coefficients, e.g. results from CFD calculation or wind tunnel measurements. Note that Copy and Paste of rectangular sections of a table, from e.g. Excel, may be used here.
Here, we will not use pressure coefficient based infiltration but “Fixed infiltration”. The infiltration will then be constant and not wind dependent.
You can change the units for the definition of the infiltration flow
Set fixed infiltration flow to 0.3 ACH (air changes per hour)
You can choose, whether the air tightness and fixed infiltration flow respectively is distributed proportional to (a) the zone volume, (b) the external surface area of the zone or (c) the zone floor area.
See calculated fixed flows in zones, depending on the settings at -. Close the Infiltration form

Getting Started with IDA Indoor Climate and Energy 4
- 46 -
12 Thermal Bridges
Screenshot 42
Go to the Thermal bridges form Set all length specific thermal bridge coefficients to “Typical” Alternatively, you can give the thermal bridge coefficients by entering their
values into the text boxes You can also define an area specific thermal bridge coefficient
Close the Thermal bridges form

Getting Started with IDA Indoor Climate and Energy 4
- 47 -
Screenshot 43
Open the Zone form of “BigOffice” Check the total loss factor for thermal bridges for the whole zone, calculated from the thermal bridge coefficients.
Open the Loss factor calculation form Check the contributions of the particular origins of the loss factor Change any value for this particular zone (e.g. in case it has leakier window
frames than the rest of the building)
Choose “Break the link”
Finalize NB Values highlighted in grey indicate parameters calculated by a link to other
parameters. Values highlighted in yellow indicate broken links. Values highlighted in blue indicate values taken from defaults.

Getting Started with IDA Indoor Climate and Energy 4
- 48 -
Screenshot 44
Open the menu for the parameter with the broken link Choose “Mapping”... ... and “Restore link”
Close the loss factor calculation form Close the zone form

Getting Started with IDA Indoor Climate and Energy 4
- 49 -
13 Ground Properties
Screenshot 45
Open the Ground properties dialog You can change the model for the heat transport to the ground from ISO
13370 to a simple model used in ICE 3 Open Construction dialog for the ground layer Confirm dialog choices Define the ground temperature
NB The given ground temperature is only used in the case when no whole-year climate file (allowing the program to calculate the average ground temperature) is defined.
Confirm dialog choices

Getting Started with IDA Indoor Climate and Energy 4
- 50 -
14 System Distribution Losses
Screenshot 46
Go to the Extra energy and losses form Set hot water use You can change the units for hot water use
Break the link for number of occupants calculation by defining 5 hot water consuming occupants for the whole building
Select “Typical” for all distribution system loss coefficients
Alternatively set the distribution system by writing its coefficients in these text boxes
Note that units can be changed for these Define what percentage of the lost energy that will enter into zone heat
balances (the share of ducts and piping that pass through modeled zones) Define average plant losses (permanent loss, independent of operation) Define any additional energy, such as external lighting, ice melting
equipment etc., that do not enter into the building heat balance Close the Extra energy losses form

Getting Started with IDA Indoor Climate and Energy 4
- 51 -
15 Heat Load Calculation and Results
Screenshot 47
Go to the Simulation tab Open heating load calculation setup to define key parameters to be applied in the
calculation Turn off mechanical ventilation to consider worst case heating load (neglect air-
borne heating from the AHU) Define percentage of internal load (percentage of all loads as defined in the
zone form) that should be active during the heat load calculation (normally zero)
Select synthetic weather and constant ambient temperature -26 °C NB With synthetic weather, the date of the simulation as well as the clearness number
influences solar radiation: Set clearness number to 0 % to calculate without any solar radiation or to 100 % to calculate with clear sky conditions. (The sky is often clear on cold days.). You can keep the clearness number field empty to take it from the location form instead.
NB You can leave fixed ambient temperature empty to calculate ambient temperature from design day minimum and maximum. Once a fixed ambient temperature is defined, minimum and maximum dry bulb temperatures within the location are no longer used. Together with clearness number of 0 %, this means that we will do a steady state calculation with fixed ambient temperature and no solar radiation.
NB Selection of "Design period using climate file" requires climate data for the period to be calculated. Select either air temperature or operative temperature as heating setpoint.
Run heat load calculation. The program will automatically switch to the Results tab after calculation.

Getting Started with IDA Indoor Climate and Energy 4
- 52 -
Screenshot 48
Select "Heating design" within the Results tab Visualize room unit heat
NB When moving the cursor over the box icons in the result column titles, a tooltip appears.

Getting Started with IDA Indoor Climate and Energy 4
- 53 -
Heating design results: • Heat supplied: This is – during the heating load calculation period – the
maximum heat supplied to the zones by all air flows and room units. NB The maximum or minimum values in the result tables are not instantaneous values,
but 15 minute sliding averages, for example the maximum Temperature is the average during the hottest 15 minutes. The sliding average length can be changed in the System parameters form, available from the General tab. • Room unit heat: This is the maximum heat supplied by all room units to the zone.
Often, “Room unit heat” is greater than “Heat supplied”, since the ventilation air may cool the room.
• Window heat loss: This is the heat lost at the time of maximum heat supply by transmission into all window surfaces (glazing and frame).
• Encl. surf heat loss: This is the heat lost at the time of maximum heat supply by transmission into all enclosed zone surfaces excluding the window surfaces, but including the thermal bridges.
• Vent. heat loss: This is the heat lost at the time of maximum heat supply by infiltration and ventilation.
• Temp.: This is the dry bulb air temperature at the time of maximum heat supply. • Op temp: This is the operative temperature at the time of maximum heat supply. • Sup airflow: This is the mechanical supply air flow rate at the time of maximum
heat supply. • Sup airtemp: This is the mechanical supply air dry bulb temperature at the time
of maximum heat supply. • Other sup airflow: This is the natural supply air flow rate at the time of
maximum heat supply. • Other sup airtemp: This is the natural supply air dry bulb temperature at the
time of maximum heat supply. • Rel hum: This is the zone air relative humidity at the time of maximum heat
supply. • PPD: This is the predicted percentage of dissatisfied people at the time of
maximum heat supply.

Getting Started with IDA Indoor Climate and Energy 4
- 54 -
16 Cooling Load Calculation and Results
Screenshot 49
Go to the Simulation tab Open cooling load calculation setup Define percentage of internal loads (percentage of all loads as defined) for
cooling load calculation (normally 100% should be used) Select synthetic weather
NB With synthetic weather, the time of year as well as the clearness number influences solar radiation. The clearness number for cooling load calculation is always taken from the location form.
NB Selection of "Design period using climate file" requires a climate data file for the period to be calculated. Select either air temperature or operative temperature as cooling setpoint.
Run cooling load calculation. The program will automatically switch to the Results tab after calculation.

Getting Started with IDA Indoor Climate and Energy 4
- 55 -
Screenshot 50
Select "Cooling design" within the Results tab Visualize Room unit cool

Getting Started with IDA Indoor Climate and Energy 4
- 56 -
Cooling design results: • Heat removed: This is – during the cooling load calculation period – the maximum
sensible and latent heat removed from the zones by all air flows and room units. • Room unit cool: This is the maximum sensible and latent heat removed from the
zones by all room units. • Dry vent cool: This is the maximum sensible heat removed by the mechanical
ventilation. The sum of “Room unit cool” and “Dry vent cool” is not equal to “Heat removed”, since both the heat load due to infiltration and the latent heat removed by the mechanical ventilation are not included in “Dry vent cool”.
• Temp.: This is the dry bulb air temperature at the time of maximum heat removal. • Op temp: This is the operative temperature at the time of maximum heat removal. • Sup airflow: This is the mechanical supply air flow rate at the time of maximum
heat removal. • Sup airtemp: This is the mechanical supply air dry bulb temperature at the time
of maximum heat removal.. • Other sup airflow: This is the natural supply air flow rate at the time of
maximum heat removal. • Other sup airtemp: This is the natural supply air dry bulb temperature at the
time of maximum heat removal. The total sensible heat removed or supplied by infiltration and natural ventilation can be calculated from “Temp”, “Other sup airflow” and “Other sup airtemp”.
• Rel hum: This is the zone air relative humidity at the time of maximum heat removal.
• PPD: This is the predicted percentage of dissatisfied people at the time of maximum heat removal.

Getting Started with IDA Indoor Climate and Energy 4
- 57 -
Screenshot 51
Go to result animation Choose mean air temperature
NB You will get a selection of more variables as soon as you select more result output (see “Energy calculation” below)
Activate shadow animation Open animation

Getting Started with IDA Indoor Climate and Energy 4
- 58 -
Screenshot 52
Start animation / pause animation Move within animation by dragging the scroll bar Alternatively change simulation time by typing time and day
Change animation speed Leave result animation

Getting Started with IDA Indoor Climate and Energy 4
- 59 -
17 Energy Calculation
Screenshot 53
Go to the Simulation tab Open list for output objects selection Add Log sources to the requested outputs
NB For large models, logging the sources of reports may occupy significant disk space.

Getting Started with IDA Indoor Climate and Energy 4
- 60 -
Screenshot 54
Open energy calculation setup Define percentage of internal loads that should be active for the energy
calculation. NB Full loads are normally not relevant for a reasonable energy computation.
Select Gothenburg climate data from database NB Use of synthetic weather data for energy calculation is not possible. Energy
calculation always requires annual climate data. Run an annual energy calculation. The program will automatically switch to the Results tab after calculation.

Getting Started with IDA Indoor Climate and Energy 4
- 61 -
18 Simulation Summary
Screenshot 55
Select "Summary" within the Results tab NB The summary result table shows minimum and maximum values from the most
recent simulation, also when a cooling or heating load calculation has been done. The measures are defined slightly differently:
Summary results:
• Min temp: The minimum dry bulb air temperature. • Max temp: The maximum dry bulb air temperature. • Min op temp: The minimum operative temperature. • Max op temp: The maximum operative temperature. • Max heat supplied: The maximum heat supplied by all air and room units. Note
that the unit is relative to floor area. • Room unit heat: The maximum heat supplied by all room units. Note that the
time of this maximum may not coincide with the maximum heating load (The coincident room unit heat load is reported in the Heating design table).
• Max heat removed: The maximum sensible and latent heat removed by all air and room units.
• Room unit cool: The maximum heat removed by all room units. • Max Dry vent cool: The maximum sensible heat removed by mechanical
ventilation. • Max sup airflow: The maximum mechanical supply air flow rate. • Max rtn airflow: The maximum mechanical return air flow rate. • Min rel hum: The minimum relative humidity of the zone air. • Max rel hum: The maximum relative humidity of the zone air. • Max CO2: The maximum level of CO2 concentration of the zone air.

Getting Started with IDA Indoor Climate and Energy 4
- 62 -
• Max PPD: The maximum percentage of people dissatisfied in the zone (during occupancy.)
• Max age of air: The maximum age of air in the zone (In a steady state situation this equals 1/(fresh air changes per hour).
• Occupancy: The total number of hours with occupancy, i.e. the hours the zone is used irrespective of the number of people in it.
• h of T_op>25: The total number of hours with occupancy and operative temperature > 25°C.
• Occ hours: The total number of occupancy hours (integral of number of occupants, e.g. one hour with 2 occupants is counted as 2 hours).
• PDH: The total hours of people dissatisfied in the zone (integral of number of occupants times PPD), e.g. one hour with 2 occupants and 0.25 % PPDe is counted as 0.5 hours).
NB PDH divided by Occ. hours is a good measure of overall indoor comfort quality for
the whole building. It is reported in result reports.

Getting Started with IDA Indoor Climate and Energy 4
- 63 -
Time Series Diagrams
Screenshot 56
Scroll down to Office 2 in the list of detailed results Open the main temperatures diagram
NB The “mean air temperature” is the room air dry bulb temperature of either the well mixed zone or (in case of displacement ventilation) half way between the floor and the ceiling. The “operative temperature” is the average of the air temperature and a radiation temperature. This temperature definition is closer to the human temperature sensation. For the Climate zone model, the operative temperature is measured at the location of the occupant.
Change time slice Choose “Week” Step forward from week to week Open the AHU temperatures diagram

Getting Started with IDA Indoor Climate and Energy 4
- 64 -
Screenshot 57
Drag the outside air temperature curve from the AHU temperature diagram into the room temperature diagram.

Getting Started with IDA Indoor Climate and Energy 4
- 65 -
Screenshot 58
Open diagram properties Go to the Variables tab Choose outside air dry-bulb temperature Change color Choose a new color for the curve Finalize color selection Finalize diagram properties

Getting Started with IDA Indoor Climate and Energy 4
- 66 -
Screenshot 59
Go to the table view of the result object Open the table properties Change time resolution Choose “HOUR”
NB The table view of result objects is in html format and therefore can easily be exported as a table e.g. by means of the clipboard.
NB The measured values are integrated over the preceding hour, i.e. they are not instantaneous values.
Finalize table properties

Getting Started with IDA Indoor Climate and Energy 4
- 67 -
Screenshot 60
Go back to the Diagram view of the result object Change diagram type Choose duration diagram

Getting Started with IDA Indoor Climate and Energy 4
- 68 -
19 Supplied Energy Report
Screenshot 61
Open the Supplied energy report (report see next page) NB The structure of the supplied energy report matches defined energy meters. Energy
meters can be defined and named by the user. Each energy consuming object such as a piece of office equipment is then tied to an energy meter. In the energy meters, factors for cost, CO2 emission and primary energy can be defined. Results for these will then be additionally presented in the supplied energy report (not shown in this example).
NB The supplied energy report is in html format and therefore can easily be exported as a table e.g. to Excel by means of the clipboard. Open diagram with logged sources of the supplied energy to see the time
evolution of reported quantities:
0.
500.
1000.
1500.
2000.
2500.
3000.
3500.
4000.
Week: from 2009-03-23 to 2009-03-29
1960. 1980. 2000. 2020. 2040. 2060. 2080. 2100.
Mon Tue Wed Thu Fri Sat Sun
Cooling, WDomestic hot water, WEquipment, tenant, WEquipment, facility, WHeating, WHVAC aux, WLighting, tenant, WLighting, facility, W

Getting Started with IDA Indoor Climate and Energy 4
- 69 -
Supplied Energy Report
Supplied Energy Report
Project Building
Model floor area 85.5 m2
Customer Model volume 222.4 m3
Created by Sven Moosberger Model ground area 0.0 m2
Location Goteborg/Save Model external wall area 57.0 m2
Climate file Gothenburg, Säve-1977 Window/Wall 24.3 %
Case GettingStarted06 Average U-value 0.3883 W/(K·m2)
Simulated 21.09.2009 09:38:46 Envelope area per Volume 0.7032 m2/m3
Building Comfort Reference Percentage of hours when operative temperature is above 27°C in worst zone 0 %
Percentage of hours when operative temperature is above 27°C in average zone 0 %
Percentage of total occupant hours with thermal dissatisfaction 26 %
Supplied Energy Overview
Meter energy
kWh kWh/m2
Lighting, facility 1418 16.6
Equipment, facility 1063 12.4
Cooling 579 6.8
HVAC aux 441 5.2
Total, Facility electric 3501 40.9
Heating 6158 72.0
Domestic hot water 6313 73.8
Total, Facility fuel* 12471 145.8
Total 15972 186.7 *heating value
Monthly Meter Energy
Month Facility electric Facility fuel (heating value)
Lighting, facility Equipment, facility Cooling HVAC aux Heating Domestic hot water (kWh) (kWh) (kWh) (kWh) (kWh) (kWh)
1 119.5 89.6 0.0 36.8 1317.0 536.2 2 108.6 81.5 0.0 33.5 1161.0 484.3 3 119.5 89.6 0.0 37.0 788.1 536.2 4 119.5 89.6 0.9 37.0 481.4 518.9 5 114.1 85.5 95.4 35.6 47.1 536.2 6 119.5 89.6 183.5 37.7 0.0 518.9 7 124.9 93.7 156.9 39.3 0.0 536.2 8 114.1 85.6 109.9 35.9 0.0 536.2 9 119.5 89.6 31.9 37.3 52.0 518.9 10 119.5 89.6 0.0 37.1 404.1 536.2 11 114.0 85.5 0.0 35.3 810.0 518.9 12 124.9 93.7 0.0 38.6 1097.0 536.2
Total 1417.6 1063.2 578.5 440.9 6157.7 6313.3

Getting Started with IDA Indoor Climate and Energy 4
- 70 -
20 System, AHU Energy Report and Zone Energy Reports
Systems Energy Report
Screenshot 62
Open Systems energy report (report see next page) NB The system energy report provides an overview of all HVAC systems. This report
also shows distribution losses from the various systems. As we did not define distribution losses, they are all set to zero in this example. Press F1 to read more about the details in the report in the help texts.
NB A user defined part of the distribution losses will count as heat loads to the zones and appear in the zone energy balance under net losses.

Getting Started with IDA Indoor Climate and Energy 4
- 71 -
Systems energy report
Systems energy (sensible and latent)
Project Building
Model floor area 10.0 m2
Customer Model volume 26.0 m3
Created by Moosberger Sven HSLU T&A Model ground area 0.0 m2
Location Kalmar Model external wall area 5.0 m2
Climate file Lucerne Window/Wall 30.0 %
Case building2 Average U-value 0.8748 W/(K·m2)
Simulated 21.09.2009 10:40:47 Envelope area per Volume 0.25 m2/m3
Month Zone heating
Zone cooling
AHU heating
AHU cooling
Heat re-covery
Cold re-covery
Humidi-fication Fans Pumps Dom. hot
water
1 9.2 1.0 54.6 0.0 226.3 0.0 0.0 24.3 0.0 0.0 2 2.5 1.1 39.1 0.0 195.8 0.0 0.0 22.0 0.0 0.0 3 0.0 19.5 10.7 0.9 149.8 0.1 0.0 24.5 0.0 0.0 4 0.0 16.6 3.6 2.9 129.9 0.1 0.0 23.7 0.0 0.0 5 0.0 11.3 1.6 14.4 69.4 0.2 0.0 24.6 0.1 0.0 6 0.0 26.4 0.0 76.0 21.6 2.3 0.0 23.9 0.2 0.0 7 0.0 29.6 0.0 99.0 6.8 3.1 0.0 24.7 0.3 0.0 8 0.0 38.1 0.0 99.5 12.9 4.6 0.0 24.7 0.3 0.0 9 0.0 19.6 0.0 17.1 43.7 0.2 0.0 23.9 0.1 0.0 10 0.0 16.4 0.7 2.4 107.7 0.1 0.0 24.6 0.0 0.0 11 1.0 8.3 21.4 0.0 174.8 0.0 0.0 23.6 0.0 0.0 12 1.4 0.0 44.2 0.0 219.2 0.0 0.0 24.3 0.0 0.0
Total 14.0 187.9 175.8 312.1 1357.8 10.7 0.0 288.9 1.1 0.0
Distribution losses
Month Domestic hot water circuit Heating Cooling* Air ducts*
1 0.0 0.0 0.0 0.0 2 0.0 0.0 0.0 0.0 3 0.0 0.0 0.0 0.0 4 0.0 0.0 0.0 0.0 5 0.0 0.0 0.0 0.0 6 0.0 0.0 0.0 0.0 7 0.0 0.0 0.0 0.0 8 0.0 0.0 0.0 0.0 9 0.0 0.0 0.0 0.0 10 0.0 0.0 0.0 0.0 11 0.0 0.0 0.0 0.0 12 0.0 0.0 0.0 0.0
Total 0.0 0.0 0.0 0.0 *positive loss when conduit is cooler than building IDA Indoor Climate and Energy Version: 3.9028 License: ICE40:09DEC/URI0

Getting Started with IDA Indoor Climate and Energy 4
- 72 -
AHU Energy Report
Screenshot 63
Open AHU energy report (report see next page) NB These reports show the energy flows of each AHU. Open diagram with logged sources of AHU energy to see more details:
CoolingFansHeatingCold recoveryHeat recovery
W
-200.
0.
200.
400.
600.
800.
1000.
1200.
1400.
1600.
1800.
2000.
2200.
1960. 1980. 2000. 2020. 2040. 2060. 2080. 2100.
Mon Tue Wed Thu Fri Sat Sun
Week: from 2009-03-23 to 2009-03-29

Getting Started with IDA Indoor Climate and Energy 4
- 73 -
AHU energy report
Energy report for "Air Handling Unit"
Project Building
Model floor area 85.5 m2
Customer Model volume 222.4 m3
Created by Sven Moosberger Model ground area 0.0 m2
Location Goteborg/Save Model external wall area 57.0 m2
Climate file Gothenburg, Säve-1977 Window/Wall 24.3 %
Case GettingStarted06 Average U-value 0.3883 W/(K·m2)
Simulated 21.09.2009 09:38:46 Envelope area per Volume 0.7032 m2/m3
Month Heating Cooling Heat re-covery
Cold recovery
Humidi-fication Fans
1 118.2 0.0 371.7 0.0 0.0 36.8 2 123.2 0.0 362.5 0.0 0.0 33.4 3 58.7 0.0 291.4 0.0 0.0 36.9 4 51.8 0.0 282.0 0.0 0.0 36.9 5 2.8 33.1 97.4 1.7 0.0 35.5 6 0.0 104.2 35.5 1.9 0.0 37.4 7 0.0 70.2 31.3 0.9 0.0 39.1 8 0.0 69.0 22.1 0.1 0.0 35.7 9 3.1 9.6 105.0 0.0 0.0 37.2 10 4.8 0.0 165.6 0.0 0.0 37.1 11 50.2 0.0 256.4 0.0 0.0 35.3 12 90.0 0.0 340.2 0.0 0.0 38.5
Total 502.8 286.2 2361.1 4.6 0.0 439.7
IDA Indoor Climate and Energy Version: 3.9028 License: ICE40:09DEC/URI0

Getting Started with IDA Indoor Climate and Energy 4
- 74 -
Zone Energy Report
Screenshot 64
Open zone energy report (report see next page) NB These reports show the sensible heat balance of each zone. The solar contribution
from windows is combined with window transmission losses (“External Window & Solar”).
NB The “during heating” and “during cooling” categories (information about when a heat flux occurs) are determined on a zone by zone basis. Press F1 to read more about this in the help texts. Open diagram with logged sources of zone energy to see more details:
W
-4000.
-3000.
-2000.
-1000.
0.
1000.
2000.
3000.
4000.
Week: from 2009-03-23 to 2009-03-29
1960. 1980. 2000. 2020. 2040. 2060. 2080. 2100.
Mon Tue Wed Thu Fri Sat Sun
Local cooling unitsEquipmentLocal heating unitsLighting
Net lossesOccupantsInternal Walls and MassesInfiltration & Openings
Mech. supply airWallsExternal Window & Solar
NB Only sensible heat is reported here. The heat balance diagram reports total
(wet and dry) heat.

Getting Started with IDA Indoor Climate and Energy 4
- 75 -
Zone energy report
Energy for "BigOffice" (sensible only)
Project Building
Model floor area 85.5 m2
Customer Model volume 222.4 m3
Created by Sven Moosberger Model ground area 0.0 m2
Location Goteborg/Save Model external wall area 57.0 m2
Climate file Gothenburg, Säve-1977 Window/Wall 24.3 %
Case GettingStarted06 Average U-value 0.3883 W/(K·m2)
Simulated 21.09.2009 09:38:46 Envelope area per Volume 0.7032 m2/m3
Month Envelope
& Cold bridges
Internal Walls and
Masses
External Window &
Solar
Mech. supply air
Infiltration &
Openings
Occu-pants
Equip-ment Lighting
Local heating
units
Local cooling units
Net losses
1 -263.9 -0.9 -170.8 -54.7 -188.6 77.6 55.1 73.5 465.5 0.0 8.5 2 -245.2 -3.7 -100.3 -51.8 -177.6 68.7 50.1 66.8 387.7 0.0 7.1 3 -212.4 -7.7 -21.3 -62.4 -156.6 72.7 55.1 73.5 258.0 -0.1 3.5 4 -184.1 -11.5 85.1 -69.2 -144.4 68.4 55.1 73.5 132.9 -2.7 0.1 5 -102.6 -17.6 317.3 -83.3 -98.3 52.0 52.6 70.2 8.6 -189.4 -4.9 6 -47.3 -6.5 333.9 -92.7 -65.0 50.2 55.1 73.5 -0.0 -293.9 -6.2 7 -51.7 -5.2 312.2 -96.4 -67.7 53.2 57.6 76.8 0.0 -269.6 -6.4 8 -62.1 -9.3 269.1 -87.6 -68.6 49.8 52.6 70.2 0.0 -206.6 -5.8 9 -103.8 -22.8 217.1 -88.0 -95.8 56.4 55.1 73.5 0.1 -83.7 -4.8 10 -128.1 -1.7 -45.9 -63.4 -97.8 73.1 55.1 73.5 136.7 -0.0 0.1 11 -186.6 -3.0 -96.6 -56.3 -135.0 71.8 52.6 70.2 280.2 0.0 4.1 12 -229.9 -1.2 -160.0 -57.3 -160.1 81.4 57.6 76.8 387.6 0.0 6.3
Total -1817.7 -91.0 939.8 -863.1 -1455.5 775.3 654.1 872.0 2057.3 -1045.9 1.5 During heating -1073.3 141.6 -844.2 -294.2 -991.4 366.7 260.4 346.9 2057.2 0.0 36.8
During cooling -520.3 -203.6 1629.4 -424.7 -291.1 259.0 274.3 365.8 0.0 -1045.8 -27.4
Rest of time -224.1 -29.0 154.6 -144.2 -173.0 149.6 119.4 159.3 0.1 -0.1 -7.9
Envelope transmission
Month Walls Roof Floor Windows
1 -82.8 -141.3 0.0 -237.3 2 -76.6 -131.1 0.0 -223.7 3 -66.3 -113.1 0.0 -200.4 4 -57.3 -96.4 0.0 -188.7 5 -33.4 -48.6 0.0 -136.1 6 -17.2 -16.5 0.0 -98.2 7 -17.5 -20.0 0.0 -100.8 8 -19.1 -28.7 0.0 -99.9 9 -28.6 -55.2 0.0 -131.5 10 -39.1 -68.5 0.0 -128.2 11 -56.7 -101.4 0.0 -172.9 12 -72.0 -124.3 0.0 -202.3
Total -566.5 -945.2 0.0 -1920.0 During heating -332.8 0.0 0.5 -1261.9 During cooling -169.9 0.0 0.3 -428.6 Rest of time -63.8 -945.2 -0.8 -229.5
IDA Indoor Climate and Energy Version: 3.9028 License: ICE40:09DEC/URI0

Getting Started with IDA Indoor Climate and Energy 4
- 76 -
21 More... reports
Multizone Report
Screenshot 65
Go to “More...” reports Choose “Multizone report” Select criterion for zone selection Choose “Zone name” Select zones to be included Generate the multizone report (report see next page)
NB The multizone report shows the combined zone energy report for an arbitrary collection of zones (including the whole building if all zones are selected).

Getting Started with IDA Indoor Climate and Energy 4
- 77 -
Multizone report
Energy for multiple zones (sensible only)
Project Building
Model floor area 85.5 m2
Customer Model volume 222.4 m3
Created by Sven Moosberger Model ground area 0.0 m2
Location Goteborg/Save Model external wall area 57.0 m2
Climate file Gothenburg, Säve-1977 Window/Wall 24.3 %
Case GettingStarted06 Average U-value 0.3883 W/(K·m2)
Simulated 21.09.2009 09:38:46 Envelope area per Volume 0.7032 m2/m3
Zone(s) Office 2, Office 3, Office 1
Month Envelope & Cold bridges
Internal Walls and
Masses
External Window &
Solar
Mech. supply
air
Infiltration & Openings
Occu-pants
Equip-ment Lighting
Local heating
units
Local cooling units
Net losses
1 -231.0 1.4 -150.1 -33.2 -146.8 37.4 26.0 34.7 456.6 0.0 5.3 2 -213.3 2.0 -119.7 -30.1 -137.9 33.8 23.7 31.6 405.9 0.0 4.4 3 -181.9 4.0 -67.6 -33.3 -120.4 36.9 26.0 34.7 299.8 0.0 2.2 4 -156.6 5.4 6.9 -34.4 -109.8 36.2 26.1 34.7 192.1 -0.0 0.1 5 -88.5 3.6 141.1 -45.5 -72.8 29.2 24.9 33.2 25.2 -46.3 -3.0 6 -48.5 2.6 177.8 -55.6 -49.2 27.2 26.0 34.7 0.0 -111.7 -3.9 7 -48.4 4.2 161.2 -57.6 -51.1 28.8 27.2 36.3 -0.0 -96.1 -4.0 8 -53.4 7.5 106.2 -51.7 -50.8 27.0 24.9 33.2 -0.0 -38.7 -3.6 9 -76.2 20.1 37.9 -41.2 -66.1 33.3 26.1 34.7 36.7 -1.8 -3.0 10 -113.9 4.4 -49.5 -33.7 -74.7 36.9 26.1 34.7 169.9 0.0 0.1 11 -162.9 2.5 -102.4 -31.6 -104.3 35.6 24.9 33.1 302.9 0.0 2.5 12 -200.1 1.1 -134.8 -34.7 -124.5 39.1 27.2 36.3 386.7 0.0 4.0
Total -1574.6 58.8 7.2 -482.5 -1108.4 401.5 309.1 412.0 2275.8 -294.6 0.9 During heating -1270.6 80.9 -678.7 -249.0 -887.6 270.5 190.4 253.9 2275.9 0.0 17.6
During cooling -231.4 -50.1 595.3 -167.8 -124.9 88.7 84.7 113.1 0.0 -294.7 -11.5
Rest of time -72.6 28.0 90.6 -65.7 -95.9 42.3 34.0 45.0 -0.1 0.1 -5.2
Envelope transmission Month Walls Roof Floor Windows
1 -94.2 -87.8 0.0 -167.1 2 -87.3 -80.1 0.0 -156.8 3 -74.4 -67.5 0.0 -138.9 4 -63.7 -56.4 0.0 -129.2 5 -37.3 -27.1 0.0 -90.6 6 -21.6 -10.6 0.0 -66.1 7 -20.6 -11.0 0.0 -67.8 8 -21.7 -15.0 0.0 -66.0 9 -29.0 -25.3 0.0 -81.5 10 -45.8 -43.4 0.0 -88.1 11 -65.5 -62.8 0.0 -120.4 12 -81.6 -77.1 0.0 -142.3
Total -642.6 -564.1 0.0 -1314.6 During heating -514.0 0.0 0.5 -1018.6 During cooling -103.8 0.0 0.0 -180.9 Rest of time -24.8 -564.1 -0.5 -115.1
IDA Indoor Climate and Energy Version: 3.9028 License: ICE40:09DEC/URI0

Getting Started with IDA Indoor Climate and Energy 4
- 78 -
Compare Results Report
Screenshot 66
NB For this report, first make changes in your model and save as separate IDA project files. Use short file names which preferably display your model version in the first 9 characters, as only the first 9 characters of the file names are shown in the report. If needed, the program will add some characters to the file names to make them unique.
Go to “More...” reports Choose “Compare results” Add cases to be compared and delete cases out of your interest Sort your cases in the order you want to have them in the report Release the compare results report (report see next page)

Getting Started with IDA Indoor Climate and Energy 4
- 79 -
Compare results report
Comparative Report
Project
Customer Simulated 21.09.2009 15:25:11
Simulated cases BaseCase
FullLoads
DobbleIns
Comfort Reference BaseCase FullLoads DobbleIns
Percentage of hours when operative temperature is above 27°C in worst zone 0 0 0
Percentage of hours when operative temperature is above 27°C in average zone 0 0 0
Percentage of total occupant hours with thermal dissatisfaction 23 17 23
Best comfort per metered energy: FullLoads
Supplied Energy: Meter Energy
BaseCase FullLoads DobbleIns kWh kWh/m2 kWh kWh/m2 kWh kWh/m2
Lighting, facility 1418 16.6 2362 27.6 1417 16.6
Equipment, facility 1063 12.4 1771 20.7 1063 12.4
Cooling 579 6.8 858 10.0 604 7.1
HVAC aux 441 5.2 441 5.2 441 5.2
Total, Facility electric 3501 40.9 5432 63.5 3525 41.2
Heating 6158 72.0 4779 55.9 5587 65.3
Domestic hot water 6313 73.8 6313 73.8 6313 73.8
Total, Facility fuel* 12471 145.8 11092 129.7 11900 139.1
Total 15972 186.7 16524 193.2 15425 180.3 *heating value
Systems energy (sensible and latent)
Case Zone heating
Zone cooling
AHU heating
AHU cooling
Heat re-covery
Cold recovery
Humidi-fication Fans Pumps Dom. hot
water
BaseCase 5038.9 1449.5 502.8 286.2 2361.1 4.6 0.0 439.7 1.3 5307.5 FullLoads 3849.9 2286.9 451.2 286.8 2411.5 4.5 0.0 439.6 1.2 5307.5 DobbleIns 4528.7 1527.0 499.7 285.9 2363.8 4.6 0.0 439.7 1.2 5307.5

Getting Started with IDA Indoor Climate and Energy 4
- 80 -
Energy for all zones (sensible only)
During heating kWh
Case Envelope & Cold bridg.
Int. Walls & Masses
Ext Wind & Solar
Mech. supply air
Infiltr. & Openings Occupants Equipment Lighting Local hea-
ting units Local coo-ling units Net losses
BaseCase -2735.8 256.0 -1747.1 -622.6 -2155.6 723.7 511.5 681.8 5038.9 0.0 60.2 FullLoads -1812.1 552.1 -1798.9 -372.0 -1865.4 529.2 372.8 496.9 3849.9 0.0 51.4 DobbleIns -2165.2 261.9 -1776.9 -603.5 -2124.6 692.1 491.2 654.8 4528.6 0.0 51.2
During cooling kWh
Case Envelope & Cold bridg.
Int. Walls & Masses
Ext Wind & Solar
Mech. supply air
Infiltr. & Openings Occupants Equipment Lighting Local hea-
ting units Local coo-ling units Net losses
BaseCase -832.8 -262.2 2435.6 -652.5 -464.4 378.9 388.9 518.8 0.0 -1449.5 -43.0 FullLoads -1285.4 -413.5 2646.9 -854.5 -607.4 843.7 866.2 1154.8 0.0 -2286.7 -55.9 DobbleIns -772.2 -244.2 2459.6 -674.1 -498.4 387.4 399.2 532.3 0.0 -1527.0 -44.6
IDA Indoor Climate and Energy Version: 3.9028 License: ICE40:09DEC/URI0

Getting Started with IDA Indoor Climate and Energy 4
- 81 -
The author and the publisher make no representation or warranties of any kind with regard to the completeness or accuracy of the contents herein and accept no liability of any kind including but not limited to performance, merchantability, fitness for any particular purpose, or any losses or damages of any kind caused or alleged to be caused directly or indirectly from this book. All rights reserved © 2009 EQUA Simulation AB, Solna, Sweden. World rights reserved. No part of this publication may be stored in a retrieval system, transmitted, or reproduced in any way, including but not limited to photocopy, photograph, magnetic or other record, without the prior agreement and written permission of the publisher. Trademarks — EQUA, IDA Indoor Climate and Energy and IDA ICE are trademarks of EQUA Simulation AB. All other trademarks are the property of their respective owners.