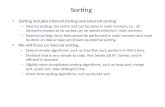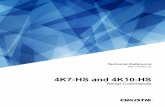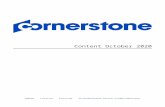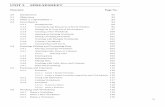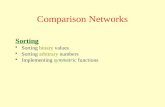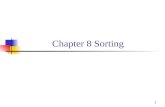ICT Training Session #4 10 th February 2011 Using Microsoft Excel 2007 Exploring the home screen ...
-
Upload
clemence-griffin -
Category
Documents
-
view
213 -
download
0
Transcript of ICT Training Session #4 10 th February 2011 Using Microsoft Excel 2007 Exploring the home screen ...

ICT TrainingSession #4
10th February 2011Using Microsoft Excel 2007
Exploring the home screenEntering dataFormatting & sorting Equations & functionsCharts

Excel Home Screen
Active Cell
Name BoxFormula Bar
Column Letter
Row number

Entering Data
Before data can be placed in a cell, the cell must be selected. You can do this by:
Clicking on the appropriate cell or moving to the cell using the arrow keys.
Sometimes the text entered is too large for the cell and appears as ####### . To solve this:Double click between the appropriate column headings or click and drag wider the column heading where the cell is located.

Formatting Data
Formatting deals with the appearance of the data in the cells and the worksheet.
Basic formatting features in Excel are identical to those done in Word 2007. E.g. Bold, Italics, Underline, Changing Font Style, Size and Text Alignment.
Exercise: Type your name in cell D6. Apply all the formatting features above.

Formatting DataUsing Number Formatting
How would you apply styles to your data?
Click on the appropriate cell or click and drag over a range of cells.Click on the Home Tab.Click on the Cell Styles option in the Styles group.Choose the blue accent1 option.

Formatting DataUsing Number Formatting
How would you add the currency symbol to your data?
Click on the appropriate cell or click and drag over a range of cells.Right click on the selected cell(s).Go down and click on Format Cells.Click on the Number Tab.Click on Currency and choose the number of decimal places and symbol.Click on OK.

Formatting DataUsing Number Formatting
How would you add the percent symbol to your data?
Click on the appropriate cell or click and drag over a range of cells.Right click on the selected cell(s).Go down and click on Format Cells.Click on the Number Tab.Click on Percentage and choose the number of decimal places.Click on OK.

Sorting DataHow would sort data in your
worksheet?
Click on the appropriate cell or click and drag over a range of cells.Click on the Data Tab.Click on the Sort box in the Sort and Filter group.A sort window opens. Click on one of the options in the Sort By box.In the Order box, click on the appropriate sorting option.

Sorting DataExercise - Sorting
Open the Excel file, ICT Sort Exercise that is saved on your desktop.
Sort the worksheet in descending order by last name.

Equations and Functions
Preparing to enter an equation
When you are ready to build
your own function (an equation), there is a single
keystroke that informs Excel of your intention. Press the
equal key (=).

Equations and Functions
Sum Function Type the following data in the cells outlined:
A2 34B2 55 C2 60
Select D2. Press the equal sign and type: SUM(Select the cells to be added. i.e. Click on A2 and drag across to C2.Press the close bracket and then press ENTER.

Equations and Functions
Subtraction Function
Type the following data in the cells outlined:
A2 167A3 120
Select A4. Press the equal sign.Click on A2. Press the minus sign (-) and then click on A3.Press ENTER.

Equations and Functions
Multiplication Function
Type the following data in the cells outlined:
A2 23B2 10
Select C2. Press the equal sign.Click on A2. Press the multiply (*) sign and then click on B2.Press ENTER.

Division Function
Type the following data in the cells outlined:
A2 120A3 5
Select A4. Press the equal sign.Click on A2. Press the divide sign (/) and then click on A3.Press ENTER.
Equations and Functions

Charts
Creating a column chart to show each student total marks.
Open the ICT Sort Exercise that is stored on your desktop.Add a Total column to the table in the next available column.Sum all the marks for each student in the Total column.

ChartsCreating a column chart to show each
student total marks.
Highlight Student’s first and last names.Hold down CTRL key and highlight the Total column.Click on the Insert Tab and click on the down arrow at Column in the Charts group.Click on one of the column chart options.Your chart will appear on the same worksheet.Click and drag chart to clear part of your worksheet.

Charts
Creating a column chart to show each student total marks.
Click on Layout Tab and then on Chart Title.Click on Above Chart. In the Box above the chart, enter the name of the chart.Click on Axis Titles, choose primary horizontal axis title and click on Title below axis. In the box, type Student’s names.Click on Axis Titles, choose primary vertical axis title and click on Horizontal title. In the box, type Total marks.

Congratulations!!!
You’ve just finished Session 4!
Hooray!!!