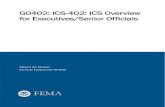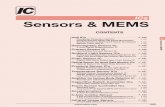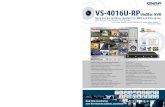ICS-210x User's Manual › downloads › ics2100 › ICS-2100-user-manual-v1.2.pdfUser’s Manual of...
Transcript of ICS-210x User's Manual › downloads › ics2100 › ICS-2100-user-manual-v1.2.pdfUser’s Manual of...
-
User’s Manual ICS-2100 ICS-2102 ICS-2102S15 ICS-2105A
Industrial RS-232/RS-422/RS-485 over 100Base-FX / 10/100Base-TX Media Converter
-
User’s Manual of ICS-210x
-2-
Trademarks Copyright PLANET Technology Corp. 2012.
Contents subject to which revision without prior notice.
PLANET is a registered trademark of PLANET Technology Corp. All other trademarks belong to their respective owners. Disclaimer PLANET Technology does not warrant that the hardware will work properly in all environments and applications, and
makes no warranty and representation, either implied or expressed, with respect to the quality, performance,
merchantability, or fitness for a particular purpose.
PLANET has made every effort to ensure that this User's Manual is accurate; PLANET disclaims liability for any
inaccuracies or omissions that may have occurred.
Information in this User's Manual is subject to change without notice and does not represent a commitment on the part of
PLANET. PLANET assumes no responsibility for any inaccuracies that may be contained in this User's Manual. PLANET
makes no commitment to update or keep current the information in this User's Manual, and reserves the right to make
improvements to this User's Manual and/or to the products described in this User's Manual, at any time without notice.
If you find information in this manual that is incorrect, misleading, or incomplete, we would appreciate your comments and
suggestions.
FCC Warning
This equipment has been tested and found to comply with the limits for a Class B digital device, pursuant to Part 15 of the
FCC Rules. These limits are designed to provide reasonable protection against harmful interference when the equipment is
operated in a commercial environment. This equipment generates, uses, and can radiate radio frequency energy and, if not
installed and used in accordance with the Instruction manual, may cause harmful interference to radio communications.
Operation of this equipment in a residential area is likely to cause harmful interference in which case the user will be
required to correct the interference at whose own expense.
CE Mark Warning
This is a Class A product. In a domestic environment, this product may cause radio interference, in which case the user
may be required to take adequate measures.
WEEE Warning
To avoid the potential effects on the environment and human health as a result of the presence of
hazardous substances in electrical and electronic equipment, end users of electrical and electronic
equipment should understand the meaning of the crossed-out wheeled bin symbol. Do not dispose of
WEEE as unsorted municipal waste and have to collect such WEEE separately.
Revision
PLANET Industrial RS-232/RS-422/RS-485 over 10/100Base-TX/100Base-FX Media Converter User's Manual
FOR MODELS: ICS-2100 / ICS-2102 / ICS-2102S15 / ICS-2105A
REVISION: 1.2 (JUNE.2012)
Part No.: 2080-AA3600-006
-
User’s Manual of ICS-210x
-3-
TABLE OF CONTENTS
1. INTRODUCTION .............................................................................................................5 1.1 PACKAGE CONTENTS .................................................................................................................................. 5 1.2 HOW TO USE THIS MANUAL......................................................................................................................... 5 1.3 PRODUCT DESCRIPTION.............................................................................................................................. 5 1.4 APPLICATIONS ............................................................................................................................................ 6 1.5 PRODUCT FEATURES .................................................................................................................................. 8 1.6 PRODUCT SPECIFICATION............................................................................................................................ 9
2. HARDWARE INSTALLATION ......................................................................................11 2.1 HARDWARE DESCRIPTION ......................................................................................................................... 11
2.1.1 Product Layout .................................................................................................................................................. 11 2.1.2 LED Indicators................................................................................................................................................... 12 2.1.3 DB9 and Terminal Block Pin Define .................................................................................................................. 12 2.1.4 Industrial Serial Converter Upper Panel............................................................................................................ 13 2.1.5 Wiring the Power Inputs .................................................................................................................................... 13 2.1.6 Wiring the Fault Alarm Contact ......................................................................................................................... 14
2.2 MOUNTING INSTALLATION.......................................................................................................................... 15 2.2.1 DIN-Rail Mounting............................................................................................................................................. 15 2.2.2 Remove DIN-Rail Mounting............................................................................................................................... 16 2.2.3 Wall Mount Plate Mounting ............................................................................................................................... 17 2.2.4 Stand-alone Installation..................................................................................................................................... 17
3. INDUSTRIAL MEDIA CONVERTER MANAGEMENT ..................................................20 3.1 OVERVIEW................................................................................................................................................ 20 3.2 REQUIREMENTS ........................................................................................................................................ 20 3.3 MANAGEMENT METHODS........................................................................................................................... 21
3.3.1 Web Management............................................................................................................................................. 21 3.3.2 Login the Media converter................................................................................................................................. 21
4. WEB MANAGEMENT ...................................................................................................23 4.1 MAIN MENU .............................................................................................................................................. 23 4.2 SYSTEM ................................................................................................................................................... 24
4.2.1 System Information ........................................................................................................................................... 24 4.2.2 Password Setting .............................................................................................................................................. 25 4.2.3 Fault Relay Alarm.............................................................................................................................................. 25 4.2.4 Firmware upgrade ............................................................................................................................................. 26 4.2.5 Factory Default.................................................................................................................................................. 28 4.2.6 System Reboot.................................................................................................................................................. 28
4.3 NETWORK CONFIGURATION....................................................................................................................... 29 4.4 OPERATION MODE .................................................................................................................................... 30
4.4.1 TCP Server Mode ............................................................................................................................................. 30 4.4.2 TCP Client Mode............................................................................................................................................... 36
-
User’s Manual of ICS-210x
-4-
4.4.3 UDP Client Mode .............................................................................................................................................. 37 4.4.4 Virtual COM Mode............................................................................................................................................. 38 4.4.5 Telnet Server Mode........................................................................................................................................... 44 4.4.6 Pair Connection– Local Mode ........................................................................................................................... 49 4.4.7 Pair Connection – Remote Mode ...................................................................................................................... 50
4.5 SERIAL PORT CONFIGURATION .................................................................................................................. 54 4.6 SMTP...................................................................................................................................................... 56
5. SOFTWARE VCOM UTILITY .......................................................................................59 5.1 INSTALLING THE VCOM UTILITY ................................................................................................................ 59 5.2 SEARCH THE DEVICE................................................................................................................................. 61 5.3 VIRTUAL COM.......................................................................................................................................... 62
APPENDIX A.....................................................................................................................65 A.1 PLANET SMART DISCOVERY UTILITY ....................................................................................................... 65 A.2 DEVICE‘S RJ-232/RS-422/RS-485 PIN ASSIGNMENTS.............................................................................. 66 A.3 DEVICE‘S RJ-45 PIN ASSIGNMENTS .......................................................................................................... 67 A.4 RJ-45 CABLE PIN ASSIGNMENT.................................................................................................................. 67 A.5 FIBER OPTICAL CABLE CONNECTION PARAMETER...................................................................................... 68
-
User’s Manual of ICS-210x
-5-
1. INTRODUCTION
Thank you for purchasing PLANET Industrial RS-232/RS-422/RS-485 over 10/100Base-TX/100Base-FX Media Converter – ICS-210x series. Terms of “Industrial Serial Converter” means the products mentioned titled in the cover page of this User’s manual.
1.1 Package Contents
Open the box of the Industrial Serial Converter and carefully unpack it. The box should contain the following items:
Check the contents of your package for following parts:
Industrial Serial Converter x1
CD-ROM User's Manual x1
Quick Installation Guide x1
Wall Mount Kit x 1
If any of these are missing or damaged, please contact your dealer immediately, if possible, retain the carton including the original packing material, and use them against to repack the product in case there is a need to return it to us for repair.
1.2 How to Use This Manual
This Media Converter User Manual is structured as follows:
Section 2, Installation
It explains the functions of ICS-210x and how to physically install the ICS-210x.
Section 3, Management
The chapter explains how to manage the converter by Web interface.
Section 4, Web Configuration
It contains information about the Smart function of ICS-210x.
Section 5, Software VCOM Utility
It explains the software VCOM how to use with the operation Virtual COM.
Appendix A
It contains cable and Smart Discovery utility information of ICS-210x.
1.3 Product Description The Web-Smart ICS-210x series Media Converter / Device Server provide to converts Industrial Serial RS-232 / RS-422 / RS-485 communication interface over Fast Ethernet networking. There are RJ-45/SC/LC connectors and single-mode/multi-mode media for your needs. Ethernet signal that allows two types of segments to connect easily, efficiently and inexpensively. It’s time saving expense for user and SI, no need to replace the existing Serial equipment and software system.
It extends the distance of deploying Serial equipments and hosts. The selectable fiber-Optic wires on the basis of distance are flexibly provided. Therefore, this product will perfectly satisfy the diverse demands while providing reliable and efficient network solutions based on the distance and budgets of installation.
-
User’s Manual of ICS-210x
-6-
The ICS-210x make connected Serial equipment becomes IP-based. That also makes them be able to connect to a TCP/IP networking immediately. Each Web-Smart converter is able to manage through the Web Interface. The powerful Web-Smart Media Converter supports Application mode, Serial operation mode connect alarm and IP address, etc. Management function helps reduce the amount of valuable time that a network administrator spends detecting and locating network problems, otherwise it requires visual inspection of cabling and equipment. Multiple connection options for large networking environment are available as well.
The ICS-210x provides a high level of immunity to electromagnetic interference and heavy electrical surges typical of environments found on plant floors or in curb side traffic control cabinets. The feature of operating temperature range of -10 to 60 Degree C coupled with hazardous location certification (Class 1 Division 2) allows the ICS-210x to be placed in almost any location.
The ICS-210x equips with compact, IP-30 standard metal case that allows either DIN rail or wall mounting for efficient use of cabinet space, the ICS-210x provides an integrated power supply source with wide range of voltages (12 to 48V DC or 24V AC) for worldwide operability with high availability applications requiring dual or backup power inputs.
1.4 Applications
Access Control System – Traditional Installation
Most of the enterprise and government use access control plate and Mifare or RFID to authorize the entrance identity. With traditional deploy, access control machine use RS-232 or RS-485 serial interface and cables connect to login server. With connection to ICS-210x Serial over Fast Ethernet Converter, the access control machine is able to be extend over longer distances via fiber optical interface. The ICS-210x also can be linked to a xDSL router to get the internet access capability; the access control can be set and monitored over the internet.
Figure 1-1 Industrial Serial Converter for Access Control System Application
-
User’s Manual of ICS-210x
-7-
Process Control
To monitor, configure and manage the Robot conveyer including other machines in a manufacturing, PLC (Programmable Logical Control) is required. The PLC is used to drive above the manufacturing machines process. The ICS-210x can be set to TCP Server mode and connect the PLC. The administrator can configure and set command settings through Fast Ethernet intranet to control the PLC, the administrator and workstation. There is no need to be always sets by the side of the I/O machine.
Figure 1-2 Industrial Serial Converter for Factory PLC Application
RTU Data Collect – UDP Mode
Connect with RTU (Remote Terminal Unit) to collect and monitor the data of waves, signal and power utilization. ICS-210x can be used to set-up UDP mode and send data over Fast Ethernet to Local server or over internet to remote server automatically.
Figure 1-3 Industrial Serial Converter for Factory RTU Application
-
User’s Manual of ICS-210x
-8-
Surveillance Motion Control – Pair Connection Mode
Using pair connection along with fiber optical patch cord, the ICS-210x extend RS-232/RS-485 interfaces distance from surveillance and scanner to the control keyboard/joystick which is installed in the remote monitor center.
Figure 1-4 Industrial Serial Converter for Distance Extend Application
1.5 Product Features
Serial Interface
One RS-232 and the other RS-422/485 port to one 10/100Base-TX or 100Base-FX Media Converter
Cost effective solution for RS-232/RS-422/RS-485 to Ethernet application
Supports RS-232 with DB9 interface, 4-wire RS-422 or 2-wire RS-485 with 4-Pin terminal block operation
Asynchronous serial data rates up to 921600bps
Ethernet Interface
Complies with IEEE 802.3, IEEE 802.3u 10/100Base-TX, 100Base-FX standard
Supports auto MDI/MDI-X function on RJ-45 Port for ICS-2100
Supports 100Base-FX Multi-mode SC connector up to 2km for ICS-2102
Supports 100Base-FX Single-mode SC connector up to 15km for ICS-2102S15
Supports 100Base-FX Multi-mode / Single-mode LC connector, distance from 2km up to 120km for ICS-2105A
Smart Functions
Standard TCP/IP interface and versatile operation modes
Software Protocol Support ARP, ICMP,TCP/IP, UDP, HTTP server, DHCP client, Telnet server/client
Built-in IP-Base Web interface for remote management
Serial Operation mode selected via Web management
Pair Connection mode for connecting two serial devices over a network
PLANET Smart Discovery utility automatically finds client devices on the network
Firmware upgrade via HTTP protocol
-
User’s Manual of ICS-210x
-9-
Hardware
LED indicators for easy network diagnose
Reset Button at the front panel for reset to factory default
Industrial Case / Installation
IP-30 Metal case / Protection
DIN Rail and Wall Mount Design
12 to 48V DC / 24V AC redundant power with polarity reverse protect function and connective removable terminal block for master and slave power
Supports EFT protection 6000 VDC for power line
Supports 6000 VDC Ethernet ESD protection
-10 to 60 Degree C operation temperature
1.6 Product Specification
Model ICS-2100 ICS-2102 ICS-2102S15 ICS-2105A
Serial Port
Interface RS-232 x 1
RS-422 / RS-485 x 1
Connector DB9 for RS-232
Terminal block for RS-422 / RS-485
Baud Rate (Data Rate) 300bps to 921600bps
Data Bits 5,6,7,8
Parity Type 1, 1.5/2
Stop Bit Odd, Even, None, Space, Mark
Flow Control H/W, None
Signals
RS-232: DCD, RxD, TxD, GND, RI
RS-422: Tx+, Tx-, Rx+, Rx-
RS-485: Data A (+), Data B (-)
Fast Ethernet Port
Standard 10/100Base-TX 100Base-FX
Connector RJ-45 SC LC
Mode - Multi-Mode Single-Mode Multi-Mode
Single-Mode
Distance 100m 2km 15km 2km up to 120km
(Vary on SFP module)
Optical Wavelength - 1300nm 1310nm (Vary on SFP module)
Cable Twisted-pair
50 or 62.5/125μm
multi-mode fiber
cable
9/125μm
single-mode cable
50 or 62.5/125μm multi-mode fiber cable
9/125μm single-mode cable
Hardware
LED Indicators System: Power 1, Power 2, Fault
TP or Fiber Port: Link / Active
-
User’s Manual of ICS-210x
-10-
Serial Port: Serial port mode, RS-232, RS-422 or RS-485
Management
Web Management
PLANET Smart Discovery Utility
VCOM
Operation Mode
TCP Server
TCP Client
UDP Client
Virtual COM
Telnet Server
Pair Connection – Remote (Slave)
Pair Connection – Local (Master)
Dimension(W x D x H) 135 x 97 x 32 mm
Weight 425g 431g 428g
Power Supply 12~48V DC / 24V AC, Redundant power with polarity reverse protection function
Power Consumption 10.1 Watts / 34.44 BTU (max)
Installation DIN Rail kit and Wall Mount ear
Alarm Provides one relay output for power fail, Alarm Relay current carry ability: 1A @ DC 24V
Mechanical Metal
Environment
Operating Temperature: -10~60 Degree C
Storage Temperature: -20~75 Degree C
Operating Humidity: 10%~90% RH
Storage Humidity: 5%~90% RH
Emissions FCC Class A, CE Certification Class A
Standards
IEEE 802.3 10Base-T,
IEEE 802.3u 100Base-TX / 100Base-FX
EIA/TIA RS-232/422/485
Regulatory Approval RoHS
Stability Testing
IEC60068-2-32(Free fall),
IEC60068-2-27(Shock),
IEC60068-2-6(Vibration)
Note. Reset Button at the front panel for reset to factory default
-
User’s Manual of ICS-210x
-11-
2. HARDWARE INSTALLATION
This section describes the hardware features and installation of the ICS-210x’s components on the desktop or shelf. For easier management and control of the ICS-210x, familiarize yourself with its display indicators, and ports. Front panel illustrations in this chapter display the unit LED indicators. Before connecting any network device to the Industrial Serial Converter, please read this chapter completely.
2.1 Hardware Description
2.1.1 Product Layout
Figure 2-1 to Figure 2-3 show front panel of ICS-210x.
ICS-2100 ICS-2102 / ICS-2102S15 ICS-2105A
Figure 2-1
ICS-2100 Front Panel
Figure 2-2
ICS-2102/2102S15 Front Panel
Figure 2-3
ICS-2105A Front Panel
-
User’s Manual of ICS-210x
-12-
2.1.2 LED Indicators
LED Color Function
P1 Green Lights Indicate the power 1 has power.
P2 Green Lights Indicate the power 2 has power.
FAULT Green Lights Indicate the either power 1 or power 2 has no power.
Lights To indicate that the Fast Ethernet Port is successfully connecting to the
network at 10Mbps or 100Mbps. TP or Fiber Green
Blinks To indicate the Fast Ethernet Port is receiving or sending data. Lights To indicate that the RS-232 Port is connected successfully
Lights and off To indicate the RS-422 Port is receiving or sending data
Serial Green Lights and off faster
To indicate the RS-485 Port is receiving or sending data
2.1.3 DB9 and Terminal Block Pin Define
DB9 Pin Define for RS-232
DB9-PIN RS-232
1 DCD 2 RXD 3 TXD 4 5 GND 6 7 8 9 RI
Terminal Block Define for RS-422/485
Terminal Block Pin 4-wire for RS-422 2-wire for RS-485
RX+ RX+ Data A(+)
RX- RX- Data B(-)
TX+ TX+
TX- TX-
-
User’s Manual of ICS-210x
-13-
2.1.4 Industrial Serial Converter Upper Panel
The upper panel of the Industrial Serial Converter consist one terminal block connector within two DC power inputs. Figure 2-4 shows the upper panel of the industrial serial converter.
Figure 2-4 Industrial Serial Converter upper Panel.
2.1.5 Wiring the Power Inputs
The 6-contact terminal block connector on the top panel of Industrial Serial Converter is used for two DC redundant powers input. Please follow the steps below to insert the power wire.
1. Insert positive / negative DC power wires into the contacts 1 and 2 for POWER 1, or 5 and 6 for POWER 2. Figure 2-5 shows PWR1 and PWR2 of the industrial serial converter.
Figure 2-5 PWR1 & PWR2 of Industrial Serial Converter.
-
User’s Manual of ICS-210x
-14-
2. Tighten the wire-clamp screws for preventing the wires from loosing. Figure 2-6 shows PWR1 and PWR2 pin of the terminal block.
1 2 3 4 5 6
Power 1 Fault Power 2
- + - + Figure 2-6 PWR1 & PWR2 pin of terminal block.
The wire gauge for the terminal block should be in the range between 12 ~ 24 AWG.
2.1.6 Wiring the Fault Alarm Contact
The fault alarm contacts are in the middle of the terminal block connector as the picture shows below. Inserting the wires, the Industrial Serial Converter will detect the fault status of the power failure, or port link failure (available for managed model) and then forms an open circuit. The following illustration shows an application example for wiring the fault alarm contacts. Figure 2-7 shows fault pin of the terminal block & figure 2-8 shows fault alarm contact.
1 2 3 4 5 6
Figure 2-7 Fault pin of terminal block.
Insert the wires into the fault alarm contacts
-
User’s Manual of ICS-210x
-15-
1. The wire gauge for the terminal block should be in the range between 12 ~ 24 AWG.
2. Alarm relay circuit accepts up to 30V, max. 3A currents.
Figure 2-8 Fault alarm contact.
2.2 Mounting Installation
This section describes how to install the Industrial Equipment and make connections to it. Please read the following topics and perform the procedures in the order being presented.
In the installation steps below, this Manual use IGS-801(PLANET 8 Port Industrial Gigabit Switch) as the example. However, the steps for PLANET Industrial Switch & Industrial Media / Serial Converter are similar.
2.2.1 DIN-Rail Mounting
The DIN-Rail is screwed on the Industrial Equipment when out of factory. When need to replace the wall mount application with DIN-Rail application on Industrial Equipment, please refer to following figures to screw the DIN-Rail on the Industrial Serial Converter. To hang the Industrial Switch, follow the below steps:
Step 1: Lightly press the button of DIN-Rail into the track. Figure 2-9 shows how to install Industrial Equipment in DIN-Rail mount.
Figure 2-9 Install Industrial Equipment in DIN-Rail mount.
-
User’s Manual of ICS-210x
-16-
Step 2: Check the DIN-Rail is tightly on the track. Figure 2-10 shows that install Industrial Equipment finish in DIN-Rail mount.
Figure 2-10 Industrial Equipment installed in DIN-Rail mount.
2.2.2 Remove DIN-Rail Mounting
Step 1: Please refer to following procedures to remove the Industrial Equipment from the track. Figure 2-11 shows how to remove Industrial Equipment in DIN-Rail mount.
Figure 2-11 Remove Industrial Equipment in DIN-Rail mount.
Step 2: Lightly press the button of DIN-Rail for remove it from the track.
-
User’s Manual of ICS-210x
-17-
2.2.3 Wall Mount Plate Mounting
To install the Industrial Equipment on the wall, please follows the instructions described below.
Step 1: Remove the DIN-Rail from the Industrial Equipment; loose the screws to remove the DIN-Rail.
Step 2: Place the wall mount plate on the rear panel of the Industrial Equipment. Figure 2-12 shows how to attach brackets to one side of the Industrial Equipment.
Figure 2-12 Attach brackets to the Industrial Equipment.
Step 3: Use the screws to screw the wall mount plate on the Industrial Equipment.
Step 4: Use the hook holes at the corners of the wall mount plate to hang the Industrial Equipment on the wall.
Step 5: To remove the wall mount plate, reverse steps above.
2.2.4 Stand-alone Installation
To install an ICS-210x stand-alone, on a desktop or shelf, simply complete the following steps:
Step 1: Turn off the power of the device/station in a network to which the ICS-210x will be attached.
Step 2: Ensure that there is no activity in the network.
Step 3: Attach RJ-45 / SC / LC Fiber cable from the ICS-210x to the network.
Step 4: Attach RS-232/RS-485 cable from the ICS-210x to the want to connect devices.
Step 5: Connect the DC power to the ICS-210x and verify that the Power LED lights up.
Step 6: Turn on the power of the device/station; the PWR LED (Green) should light when all cables are attached.
-
User’s Manual of ICS-210x
-18-
Figure 2-13 ICS-2100 stand alone installation
Figure 2-14 ICS-2102 / ICS-2102S15 stand alone installation
-
User’s Manual of ICS-210x
-19-
Figure 2-15 ICS-2105A stand alone installation
Please refers to APPENDIX-A for detailed wiring information of the ICS-210x.
To prevent from optic acceptor malfunction, check the both wires / transmitter before power on the
converter.
-
User’s Manual of ICS-210x
-20-
3. INDUSTRIAL MEDIA CONVERTER
MANAGEMENT
This chapter describes how to manage the ICS-210x. Topics include:
- Overview
- Management methods
- Assigning an IP address to the ICS-210x
- Logging on to the ICS-210x
3.1 Overview
This chapter gives an overview of converter management. The ICS-210x provides a simply WEB browser interface. Using
this interface, you can perform various converter configuration and management activities, including:
System
Network Configuration
Operation Mode
Serial Port Configuration
SMTP
Please refer to the following Chapter 4 for more details.
3.2 Requirements
■ Network cables.
For ICS-2100: Use standard network (UTP) cables with RJ-45 connectors.
For ICS-2102 / ICS-2102S15: Use Multi-mode or Single-mode fiber patch cord with SC connectors.
For ICS-2105A: Use Multi-mode or Single-mode fiber patch cord with LC connectors.
■ Subscriber PC installed with Ethernet NIC (Network Card)
■ Workstations of subscribers running Windows 98/ME, NT4.0, 2000/2003/XP/7, MAC OS X or later, Linux, UNIX or other platform compatible with TCP/IP protocols.
■ Above PC installed with WEB Browser, such as Microsoft Internet Explore or Mozilla Firefox
It is recommended to use Internet Explore 7.0 or above to access Industrial Serial Media Converter.
-
User’s Manual of ICS-210x
-21-
3.3 Management Methods
The way to manage the ICS-210x:
- Web Management via a network or dial-up connection
3.3.1 Web Management
The PLANET Industrial Web-Smart Serial Converter provides a built-in browser interface. You can manage the ICS-210x
remotely by having a remote host with web browser, such as Microsoft Internet Explorer, Netscape Navigator or Mozilla
Firefox.
Using this management method:
The ICS-210x must have an Internet Protocol (IP) address accessible for the remote host.
Figure 3-1 Web Management over Ethernet
3.3.2 Login the Media converter
Before you start configure the ICS-210x, please note the ICS-210x is configured through an Ethernet connection, make sure the manager PC must be set on same the IP subnet address.
For example, the default IP address of the ICS-210x is 192.168.0.100, then the manager PC should be set at 192.168.0.x (where x is a number between 1 and 254, except 100), and the default subnet mask is 255.255.255.0.
1. Use Internet Explorer 7.0 or above Web browser. Enter IP address http://192.168.0.100 (the factory-default IP address) to access the Web interface.
2. When the following login screen appears, please enter the default username and password (default user name and password is "admin"). Press Login to enter the main screen of ICS-210x. The login screen in Figure 3-2 appears.
Default IP Address: 192.168.0.100
Default Account: admin
Default Password: admin
-
User’s Manual of ICS-210x
-22-
Figure 3-2 Login screen
1. For security reason, please change and memorize the new password after this first setup.
2. Only accept command in lowercase letter under web interface.
-
User’s Manual of ICS-210x
-23-
4. WEB MANAGEMENT
The ICS-210x Industrial Web Smart Serial Converter provide Web interface for Converter smart function configuration and
make the Converter operate more effectively - They can be configured through the Web Browser. A network administrator can
manage and monitor the ICS-210x from the local LAN. This section indicates how to configure the Industrial Serial Converter
to enable its smart function.
4.1 Main Menu
After a successful login, the main screen appears, the main screen displays the converter Welcome page. The screen in Figure 4-1 appears.
Figure 4-1 Web Main screen
As listed at the left of the main screen, the configurable smart functions are shown as below:
System – Check the hardware, software version and System MAC address and IP address
of the converter. And the password changed firmware upgrade / factory default /
system reboot.
Network Configuration- Setup the IP address of the converter.
Operation Mode – Setup the serial port mode: “TCP server”, “TCP client”, “UDP client”, “Virtual
COM”, “Telnet Server”, “Pair Connection – Remote (Master)” and “Pair
Connection – Remote (Slave)”.
Serial Port Configuration- Setup the serial port value.
SMTP- Setup the SMTP mail parameters for further operation of events.
-
User’s Manual of ICS-210x
-24-
4.2 System
4.2.1 System Information
The System Information page provides information for the current device. System Info page helps a network manager to identify the versions and IP Address etc. The screen in Figure 4-2 appears.
Figure 4-2 System Information screen
The page includes the following fields:
Model Name Specifies the device Model Name.
Software Version The current software version running on the device.
MAC Address Specifies the device MAC address.
IP Address The current IP Address of the device. The IP Address could be manual assigned. The factory default value is 192.168.0.100.
Subnet Mask The current IP Subnet Mask setting on the device. The factory default value is 255.255.255.0.
Gateway The default gateway for the IP interface. The factory default value is 192.168.0.254.
System Name The current IP Subnet Mask setting on the device.
On Indicate the DC power install into the terminal block. Power Status Power 1 & 2
Not Detect Indicate the DC power not install into the terminal block.
Current Operation Mode
Show the current serial port operation mode.
-
User’s Manual of ICS-210x
-25-
4.2.2 Password Setting
This function provides administrator to secure Web login. The screen in Figure 4-3 appears.
Figure 4-3 Password Setting screen
The page includes the following configurable data:
Login Name Displays the user name.
New Password Specifies the new password. The password is not displayed. As it entered an “” corresponding to each character is displayed in the field.
(The maximum length is 15 characters)
Confirm Password This confirms the new password. The password entered into this field must be exactly the same as the password entered in the Password field.
After change the default password, if you forget the password. Please press and release the “Reset”button in the front panel of ICS-210x, the current setting will be lost and the ICS-210x will restore to the default mode.
4.2.3 Fault Relay Alarm
The Fault Relay Alarm function provides the Power Failure detection. With both power input 1 and power input 2 installed and the check boxes of Power 1 / Power 2 ticked, the FAULT LED indicator will then be possible to light up when any one of the power failures occurs. Please refer to the segment of ‘Wiring the Fault Alarm Contact’ for the failure detection.
Figure 4-4 Fault Relay Alarm screen
-
User’s Manual of ICS-210x
-26-
The page includes the following configurable data:
Object Description
Power Failure: Tick the check box to enable the function of lighting up the FAULT LED on the panel when power fails.
4.2.4 Firmware upgrade
The Firmware Upgrade page contains fields for downloading system image files from the Local File browser to the device. The screen in Figure 4-5 appears.
Figure 4-5 Firmware Upgrade screen
To open Firmware Upgrade screen perform the folling:
1. Click System -> Firmware Upgrade then click Load.
2. The Firmware Upgrade screen is displayed as in Figure 4-6
Figure 4-6 Firmware Upgrade screen
-
User’s Manual of ICS-210x
-27-
3. Then the “Firmware Upgrade Mode” displayed as in Figure 4-7.
Figure 4-7 Firmware Upgrade screen
Click the “Browse” button of the main page, the system would pop up the file selection menu to choose firmware.
Figure 4-8 Windows file selection menu popup
4. Select on the firmware then click “Upgrade”. The firmware upgrade may take 60 seconds.
Do not power off the converter until the update progress is complete.
Do not quit the Firmware Upgrade page without press the “Upgrade” button - after the image isloaded. Or the system won’t apply the new firmware. Users have to repeat the firmware upgrade processes again.
-
User’s Manual of ICS-210x
-28-
4.2.5 Factory Default
The Factory Default can reset the ICS-210x back to the factory default mode. Be aware that the entire configuration will be reset, and the IP address of the ICS-210x will be set to “192.168.0.100”. The screen in Figure 4-9 appears.
Figure 4-9 Factory Default progress screen
4.2.6 System Reboot
The System Reboot can restart the ICS-210x. The screen in Figure 4-10 appears.
Figure 4-10 System Reboot progress screen
-
User’s Manual of ICS-210x
-29-
4.3 Network Configuration
This function allows setting the value for network configuration. The value is DHCP client, IP address, Subnet Mask, Gateway, DNS and system name. Press the “Apply” button to set the value. The screen in Figure 4-11 appears.
Figure 4-11 Network Configuration screen
The page includes the following configurable data:
DHCP Client Disable or enable the DHCP function.
When DHCP Client is set to “Enable”, the ICS-210x will send a DHCP request to the DHCP server in the network. Once the DHCP Server get the request, it will assign a dynamic IP address, subnet mask and gateway to the ICS-210x.
The factory default setting is “Disable”
IP Address Assign the converter IP Address.
The factory default value is 192.168.0.100
Subnet Mask Assign the converter Subnet Mask.
The factory default value is 255.255.255.0
Gateway Assign the converter gateway.
The factory default value is 192.168.0.254
DNS DNS is the way that Internet domain names are identified and translated into IP addresses. A domain name is an alphanumeric name, such as planet.com, that it is usually easier to remember. Assign the DNS server IP address.
System Name Allow set value for system name. (The maximum length is 15 characters).
When DHCP Client is set to Enable, the IP Address, Subnet Mask, Gateway and DNS fields are not allow to be changed.
If the ICS-210x is set to DHCP Client enable, you can use PLANET Smart Discovery or PLANET VCOM Utility to search the ICS-210x which with DHCP assigned IP address.
-
User’s Manual of ICS-210x
-30-
4.4 Operation Mode The ICS-210x make connected Serial equipment becomes IP-based. That also makes them be able to connect to a TCP/IP networking immediately. The ICS-210x allow traditional Computer/Client COM ports access to a serial equipment anywhere on the Ethernet LAN network.
This Operation Mode configure page allows setup Serial interface operation mode as below:
TCP Server
TCP Client
UDP Client
Virtual COM
Telnet Server
Pair Connection – Local(Master)
Pair Connection – Remote(Slave)
Figure 4-12 Operation Mode Configuration screen
Select the operation mode for the application and press the “Apply” button to take affect.
4.4.1 TCP Server Mode
When the ICS-210x be configured to TCP Server mode, it allows Serial device that connected to serial port of ICS-210x to establish TCP communication over Intranet or Internet network between:
Remote Host (Computer) with Serial applications using TCP/IP network socket programs
Other ICS-210x with TCP Client mode
It opens the TCP port of ICS-210x to wait for serial application to establish a TCP connection. After the connection is established, data can be transmitted in both directions.
The parameter defines the maintenance status for listen for the TCP connection.
-
User’s Manual of ICS-210x
-31-
Figure 4-13 TCP Server mode
The screen in Figure 4-13 appears. When the changed operation mode, the user should be changed the Serial Port Configuration.
Figure 4-14 TCP Server Configuration screen
The page includes the following fields:
Serial Port Operation Mode Choose different mode:
TCP Server TCP Client UDP Client Virtual COM Telnet Server Pair Connection - Local(Master) Pair Connection - Remote(Slave)
The default mode is “Disable”.
TCP Port Number The TCP port that ICS-210x uses to listen the connections and that other device must use to contact ICS-210x. To avoid conflicts with well known TCP ports, the default is set to “1024”.
Inactive Timeout Use the parameter to set an inactive timeout. The unit drops the connection if there is no activity on the serial line before the set time expires. To disable the inactive timeout enter “0”.
-
User’s Manual of ICS-210x
-32-
Example: Use Microsoft Windows Hyper Terminal, TCP/IP Winsock mode
HyperTerminal is a program that you can use to connect to other computers, Telnet sites, online services, and host computers, using your modem, a null modem cable, a Console cable or Ethernet connection.
The users want to use the TCP Server mode to connect to an Ethernet Switch via Hyper Terminal, Winsock mode
1. Setup Operation Mode and Serial Port of ICS-210x
2. Hyper Terminal set up a new connection with the TCP/IP Winsock
Setup Operation Mode and Serial Port of ICS-210x
1. From the WEB interface, set the Serial operation mode of ICS-210x to “TCP Server” and set the TCP Port Number to “23”.
Figure 4-15 Example: TCP Server Configuration screen
2. Set the Serial Port Configuration of ICS-210x as below:
Mode: RS-232 Baudrare: 9600 Character Bits: 8 Parity Type : none Stop Bit : 1 Hardware Flow Control: none
-
User’s Manual of ICS-210x
-33-
Figure 4-16 Example: Serial Port Configuration screen
Hyper Terminal setup a new connection with TCP/IP Winsock
3. Open HyperTerminal
Figure 4-17 Example: Hyper Terminal screen
-
User’s Manual of ICS-210x
-34-
4. On the File menu, click New Connection.
5. In the Name box, type a name that describes the connection.
6. In the Icon box, click the appropriate icon, and then click OK.
Figure 4-18 Example: Hyper Terminal – Create new connection
7. In the Connect To dialog box, choose which COM port or modem you want to use in the Connect using drop-down box.
Figure 4-19 Example: Hyper Terminal – Connect type
8. In this case we are connecting via TCP/IP (Winsock), enter the host address and port number, and then click OK.
9. If the Port Settings dialog box is displayed, complete the information, and click OK.
-
User’s Manual of ICS-210x
-35-
Figure 4-20 Example: Hyper Terminal configuration
Value Description
Host address The address or name of the connection you want to create. This can be in standard Internet dotted notation (for example, w.x.y.z) or can be the site's user-friendly name.
port The number of the port that you want the connection to use. Port 23 is the default.
10. Then can use the console like connect the serial cable with the switch.
Figure 4-21 TCP/IP Winsock connection screen
-
User’s Manual of ICS-210x
-36-
4.4.2 TCP Client Mode
When the ICS-210x be configured to TCP Client mode, it allows Serial device that connected to serial port of ICS-210x to establish TCP communication actively over Intranet or Internet network between:
Remote Host (Computer) with Serial applications using TCP/IP network socket programs
Other ICS-210x with TCP Server mode
After the data has been transferred, the ICS-210x can disconnect automatically from the Remote Host depends on the TCP Inactive timeout settings. The parameter defines the maintenance status for listen for the TCP connection.
Figure 4-22 TCP Client mode
he screen in Figure 4-22 appears. When the changed operation mode, the user should be changed the Serial Port TConfiguration.
Figure 4-23 TCP Client Configuration screen
The page includes the following fields:
Remote Host IP Address Allow the ICS-210x to connect actively to the remote host whose IP address is set by this parameter.
Remote Host Port Number The remote host port number that ICS-210x uses to listen to connections and that other device must use to contact ICS-210x. To avoid conflicts with well known TCP ports, the default is set to “1024”.
Inactive Timeout Use the parameter to set an inactive timeout. The unit drops the connection if there is no activity on the serial line before the set time expires. To disable the inactive timeout enter “0”.
-
User’s Manual of ICS-210x
-37-
4.4.3 UDP Client Mode
P Client mode, it allows Serial device that connected to serial port of ICS-210x to te Hosts over Intranet or Internet network by unicast or multicast. It also makes the
When the ICS-210x be configured to UDquickly transmit data to multiple RemoSerial device to receive data from more than one Remote Hosts.
The parameter defines the maintenance status for listen for the UDP connection. In UDP Client mode, you need to define theremote IP Address and Local listen port number.
Figure 4-24 UDP Client mode
The screen in Figure 4-25 appears. When the changed operation mode, the user should be changed the Serial Port onfiguration. C
Figure 4-25 UDP Client Configuration screen
-
User’s Manual of ICS-210x
-38-
The page includes the following fields:
Local UDP Port Enter the local port number
Remote Address Enter the IP address of the remote device.
Remote Port Enter the remote port number of the remote device.
4.4.4 Virtual COM Mode
When the ICS-210x be configured to Virtual COM mode, it allows Serial device that connected to serial port of ICS-210x to
establish TCP communication over Intranet or Internet network between Remote Host (Computer). The Virtual COM Port
driver has to be installed at the Remote Host. Users can send data by Virtual COM port, and Virtual COM port will transfer
data to Ethernet by windows socket. The Virtual COM driver maps IP Address / Port of ICS-210x to a local COM port on the
Remote Host (Computer). Once the Virtual COM connection is established, the applications work as the serial device is direct
connected to the Remote Host’s real COM port. After the connection is established, data can be transmitted in both directions.
With connect to ICS-210x Serial over Fast Ethernet Converter, the serial devices are not limited to physical connection to the
PC/Remote Host COM port and able to be extension over longer distance. The parameter defines the maintenance status for
the Virtual COM.
Figure 4-26 Virtual COM mode
When the changed operation mode, the user should be changed the Serial Port Configuration. The screen in Figure 4-27 appears.
Figure 4-27 Virtual COM Configuration screen
-
User’s Manual of ICS-210x
-39-
The page includes the following fields:
TCP Port Number The TCP port that ICS-210x uses to listen the connections and that other device must use to contact ICS-210x. To avoid conflicts with well known TCP ports, the default is set to “1024”.
Inactive Timeout Use the parameter to set an inactive timeout. The unit drops the connection if there is no activity on the serial line before the set time expires. To disable the inactive timeout enter “0”.
Example: Use PLANET VCOM U ows Hyper terminal COM Port tility + Microsoft Windmode
Figure 4-28 Virtual COM mode
The user want to use the virtual COM like to use the serial cable connect the switch.
1. Setup Operation Mode and Serial Port of ICS-210x
2. Use PLANET VCOM Utility to create
3. Hyper Terminal set up a new connection with the virtual COM port
virtual COM Port
Setup and
1. From the WEB interface, set the S Virtual COM” and set the Telnet Port Number to “1024”.
Operation Mode Serial Port of ICS-210x
erial operation mode of ICS-210x to “
Figure 4-29 Example: Virtual COM Configuration screen
-
User’s Manual of ICS-210x
-40-
2. Set the Serial Port Configuration of ICS-210x as below:
Mode: RS-232 Baudrare: 9600 Character Bits: 8 Parity Type : none Stop Bit : 1 Hardware Flow Control: none
Figure 4-30 Example: Serial Port Configuration screen
-
User’s Manual of ICS-210x
-41-
VCOM Utility to create virtual COM port
3. This mode will run with the software-“PLANET VCOM Utility”. Open the VCOM utility; click “Search” button to point out the ICS-210x that want to be configured.
Figure 4-31 Example: Virtual COM Configuration screen
4. Choose the COM Mapping and add COM 9 like below:
-
User’s Manual of ICS-210x
-42-
Figure 4-32 Example: Virtual COM Configuration screen
Hyper Terminal setup a new connection with virtual COM port
5. On the File menu
ction.
7. In the Icon box, click the appropriate icon, and then click OK.
, click New Connection.
6. In the Name box, type a name that describes the conne
Figure 4-33 Example: HyperTerminal Configuration screen
-
User’s Manual of ICS-210x
-43-
8. In the Connect to dialog box, choose which port you want to use in the Connect using drop-down box. In this case, choose COM9 (as created in Step-4)
Figure 4-34 Example: HyperTerminal Configuration screen
9. Set the parameter like below, click “Apply” to take effect.
Figure 4-35 Example: HyperTerminal COM port properties screen
-
User’s Manual of ICS-210x
-44-
10. After the Virtual COM connection is established, open the VCOM utility again to check the COM9 information.
Figure 4-36 Example: VCOM Utility, COM9 information
11. Then can use the console like connect the serial cable with the switch.
Figure 4-37 Example: Hyper Terminal COM port scree
5 Telnet Server Mode
ELNET (TELecommunication NETwork) is a network protocol used on the Internet or local area network (LAN) connections. he Telnet protocol type is the correct setting for most servers and serial devices, such as Managed Ethernet switches or ateways. In most of the case, the telnet use TCP port 23 as communication port.
he parameter defines the maintenance status for Telnet server.
n
4.4.
TTG
T
-
User’s Manual of ICS-210x
-45-
Figure 4-38 COM port screen
When the changed operation mode, the user should be changed the Serial Port Configuration. The screen in Figure 4-39 appears.
Figure 4-39 Telnet Server Configuration screen
The page includes the following fields:
TCP Port Number The TCP port that ICS-210x uses to listen the connections and that other device
must use to contact ICS-210x. To avoid conflicts with well known TCP ports, the
default is set to “1024”.
Inactive Timeout Use the parameter to set an inactive timeout. The unit drops the connection if
there is no activity on the serial line before the set time expires. To disable the
inactive timeout enter “0”.
The ICS-210x’s “telnet server mode”--if the user used the MS-DOS telnet command it will the user can use other Telnet software like: “putty” or “NetTerm”.show double character. So
Example 1: Telnet Command in Windows Platform
-
User’s Manual of ICS-210x
-46-
Figure 4-40 Example Telnet Server
Setup Operation Mode and Serial Port of ICS-210x
1. Set the ICS-210x mode to “Telnet server mode” from web interface.
2. Set the Serial Port Configuration of ICS-210x as below:
Mode: RS-232 Baudrare: 9600 Character Bits: 8 Parity Type : none Stop Bit : 1 Hardware Flow Control: none
Execute “Telnet” command from Windows Start Menu
3. Click the Start Menu and go to Ru
4. Type "telnet" without the quotes and
n
hit enter.
Figure 4-41 Example Windows Excuse - Telnet
IP address of the ICS-210x Telnet Server. In this case we type “open 192.168.0.100” and press enter.
5. The Telnet window appears, type “open xxx,xxx,xxx,xxx”, xxx is the
-
User’s Manual of ICS-210x
-47-
Figure 4-42 Example Windows Excuse - Telnet
6. Then can use the telnet connection to configure the switch just like console direct connect to the COM port of the sw ch. it
Figure 4-43 Example Windows Excuse - Telnet
7. To quit the Telnet session, press “CTRL + ]” and then type “quit”
Figure 4-44 Example Windows Excuse - Telnet
-
User’s Manual of ICS-210x
-48-
Example 2: PuTTY software in Windows Platform PuTTY is a free implementation of Telnet and SSH for Win32 and Unix platforms, along with an xterm terminal emulator. In this case we use PuTTY to telnet the ICS-210x for remote console login.
1. Set the ICS-210x mode to “Telnet server mode” from web interface.
2. Run the Telnet software like “PuTTY” and set the parameter like below:
Figure 4-45 Putty Configuration screen
8. Then can telnet IP address like to telnet switch’s IP.
Figure 4-46 Putty telnet screen
-
User’s Manual of ICS-210x
-49-
4.4.6 Pair Connection– Local Mode
The parameter defines the maintenance status for the pair connection. To make a long distance communication between two serial equipment, configure two ICS-210x with Pair Connection mode, it needs to setup one as a Master (Local side) and the
the Host Computer or control device and
Pair Connection – Remote (Slave) – the ICS-210x is locate close to the remote serial equipment and connects to it via serial interface.
other as a Slave (Remote side).
Pair Connection – Local (Master) – the ICS-210x is locate close to connects to it via serial interface.
Figure 4-47 Pair Connection mode
In effect, this converter will be acting as a TCP server. The screen in Figure 4-48 appears. When changes operation mode, the user should also change the Serial Port Configuration.
Figure 4-48 Pair Connection – Local (Master) Configuration screen
TCP Port Number The TCP port that ICS-210x uses to listen the connections and that other device must use to contact ICS-210x. To avoid conflicts with well known TCP ports, the default is set to “1024”.
Inactive Timeout Use the parameter to set an inactive timeout. The unit drops the connection if there is no activity on the serial line before the set time expires. To disable the inactive timeout enter “0”.
-
User’s Manual of ICS-210x
-50-
4.4.7 Pair Connection – Remote Mode
The parameter defines the maintenance status for listen the pair connection. In effect, this converter will be acting as a TCP client. The screen in Figure 4-49 appears. When changes operation mode, the user should also change the Serial Port Configuration.
Figure 4-49 Pair Connection – Remote (Slave) Configuration screen
Remote Host IP Address Allow the ICS-210x to connect actively to the remote host whose IP address is set by this parameter.
Remote Host Port Number The TCP port that ICS-210x uses to listen to connections and that other device must use to contact ICS-210x. To avoid conflicts with well known TCP ports, the default is set to “1024”.
Inactive Timeout Use the parameter to set an inactive timeout. The unit drops the connection if there is no activity on the serial line before the set time expires. To disable the inactive timeout enter “0”.
Important! Using Pair Connection mode for two RS-232 services distance extend, the DB9/RS-232 cables are very importance in this application. There are much kind of RS-232 cables, such as straight cable (standard) and Null-Modem cable. Please make sure the DB9/RS-232 cables match the below constriction: Serial Device to ICS-210x/Remote (Slave) – Use the original RS-232 serial cable attached in the
serial device package. Host / Client to ICS-210x/Local (Master) – It has to use the Null-Modem cable! Users can use t e the Null-Modem DB9 connector, as the s:
he Null-Modem cable directly connect to the ICS-210x (Master), or us picture show
Once the Pair Connection mode of two ICS-210x be correctly configured but still fail link, check the RS-232 cables!
-
User’s Manual of ICS-210x
-51-
Example: Two ICS-210x with Pair Connection mode One be configured as Pair Connection – Local (Master) The other one be configured as Pair Connection – Remote (Slave)
Via the RS-485 interface, the external scanners, speed dome cameras and PTZ receivers can be controlled by the control kwise with the joystick. In this
case, we use two ICS-210x to extend the distance between an IP surveillance PT Camera and a Control keyboard. Both of the two equipments are implemented with RS-485 interface.
The two of the ICS-210x master and slave with below settings:
keyboard which provides upward, downward, leftward, rightward, clockwise and countercloc
ICS-210x Master
Connect to Control Keyboard
IP Address / Subnet Mask 192.168.0.100 / 255.255.255.0
Operation Mode Mode: Pair Connection – Local TCP Port Number : 1024
Serial Mode: RS-485 Baudrare: 9600 Character Bits: 8Parity Type : none Stop Bit : 1
Serial Port Configu
Hardware Flow Control: none
ration
ICS-210x Slave
Connect to Sp r Scanner eed Dome Camera, PTZ o
I 2P Address / Subnet Mask 19 .168.0.101 / 255.255.255.0
Mode: Pair Connection – Remote Re .168.0.100 mote Host IP Address : 192Operation Mode Remote Host Port Number : 1024 Serial Mode: RS-485 Baudrare: 9600 Character Bits: 8 Parity Type : none Stop Bit : 1
Serial Port Configuration
Hardware Flow Control: none Topology:
Figure 4-50 Two ICS-210x configured with Pair-Connection
-
User’s Manual of ICS-210x
-52-
1. Connect the converter with the IP camera for RS-485 interface like PLANET product: “ICA-601”.
2. Connect the converter with the control keyboard for RS-485 interface like PLANET product: “CAM-KB300”.
ICS-210x – Master: be configured as Pair-Connection-Local
3. From Web interface, login the ICS-210x with IP address = 192.168.0.100, set up the operation mode of this unit to be “ Pair Connection-Local (Master)”
Figure 4- ration mode configuration
4. Set of ICS-210x-Master to RS-485.
51 Pair Connection – Local, ope
the Serial Port mode
Figure 4-52 Pair Connection – Local, serial port configuration
-
User’s Manual of ICS-210x
-53-
ICS-210x – Slave: be configured to Pair-Connection-Remote
5. From Web interface, login the ICS-210x with IP address = 192.168.0.101, set up the operation mode of this unit to be “ Pair Connection-Local (Slave)”
Figure 4-53 Pair Connection –Remote, operation mode configuration
6. Set the Serial Port mode of ICS-210x-Slave to RS-485.
Figure 4-54 Pair Connection – Local, serial port configuration
7. Then the control keyboard cans remote control the IP camera.
-
User’s Manual of ICS-210x
-54-
4.5 Serial Port Configuration The page shows the converter’s serial Port configuration. The screen in Figure 4-55 appears.
Figure 4-55 Serial Port Configuration page screen
The page includes the following fields:
Mode From the drop-down menu, select the serial port mode: RS-232 RS-422 RS-485
Baudrate The unit and attached serial device, such as a modem, must agree on a speed or baud rate to use for the serial connection, Valid baud rates. It’s in the range of 300bps to 230400bps.
Character Bits Indicates the number of the bits in a transmitted data package. The allowed value is 5,6,7,8
The default is “8”.
Parity Type Checks for the parity type. The default value is “none”.
Stop Bit The stop bit follows the data and parity bits in serial communication. I ndicates t ithe end of transmission. The default is “1”.
Hardware Flow Control Flow control manages data flprocessed efficiently. Too mu
ow between devices in a network to ensure it is ch data arriving before a device is prepared to
manage it causes lost or retransmitted data.
-
User’s Manual of ICS-210x
-55-
none, HW
The default value is “none”.
Delimiter Character The Character 1 and Character 2 allow the use to enter two ASCII character (in hex format) that delimit the beginning and end of a message. When a message with both there delimiters is received at the serial port, the data contained in the serial buffer is paced in an Ethernet packet and sent out the Ethernet port.
Silent Time: For the defined period of time passed, the serial port stops data transmission and close the connection to remote host.
Drop Character: If the incoming data contain character 1 or character 2, the packet will be dropped
The default value is “Disable”
-
User’s Manual of ICS-210x
-56-
4.6 SMTP
The page shows SMTP configuration. ears. You may setup SMTP mail parameters for further operation rs want to send ” and “Reboot ill need to config
The screen in Figure 4-56 app. That’s, if use
Warning”, it w the alarm message out that contains “Log-Fail Warring”, “OP Change Warningure parameters here.
Figure 4-56 SMTP page screen
-
User’s Manual of ICS-210x
-57-
The page includes the following fields:
SMTP Setup Enable SMTP To Enable SMTP function. The default value is “Disable”.
SMTP Port Set port number of SMTP service. The default number is “25”.
SMTP Server Address Type the SMTP server name or the IP address of the SMTP server address.
Enable If authentication is required when an e-mail is sent
Username Enter your login name for the SMTP Server.
SMTP Login Information
Password Enter your password for the SMTP Server.
Mail to Enter the receiver’s e-mail address.
Mail from Enter the sender’s e-mail address. This address is used for reply e-mails.
Log-Fail Warning Subject Enter the subject/title of the e-mail.
The default subject is “[ICS-210x]Login Fail Warming”.
Message Body Enter the message of the e-mail. The default subject is “ICS-210x web Login Fail.”.
OP Change Warning Subject Enter the subject/title of the e-mail.
The default subject is “[ICS-210x]Operation Mode Change Warming”.
Message Body Enter the message of the e-mail. The default subject is “ICS-210x Operation Mode Change.”.
Reboot Warning Subject Enter the subject/title of the e-mail.
The default subject is “[ICS-210x]Device Reboot Warming”.
Message Body Enter the message of the e-mail. The default subject is “ICS-210x Device Reboot.”.
■ Logout
Press this function; the web interface will go back to login screen. The screens in Figure 4-57 and Figure 4-58 appear.
Figure 4-57 Logout dialogues screen
-
User’s Manual of ICS-210x
-58-
Figure 4-58 Login screen
-
User’s Manual of ICS-210x
-59-
5. SOFTWARE VCOM UTILITY
The ICS-210x Web Smart Media Converter provides software for Converter smart function configuration when the Converter operation mode on “Virtual COM”. - They can be configured through the Console. Two function groups are provide to easy used, can search device and create virtual COM to view as the console port.
This program can search ICS-210x Series devices; it will show information of the device. And user can use VCOM function creates virtual COM port for user using. Users can send data by virtual COM port, and virtual COM port will transfer data to Ethernet by windows socket. While VCOM got data from Ethernet, it will transfer data to virtual COM port by virtual COM component.
The VCOM is an integrated software suite that bundles Device Server Administrator and IP Serial Library, and provides something you need to monitor your ICS-210x from a remote location.
5.1 Installing the VCOM Utility 1. Insert the bundled CD disk into the CD-ROM drive to launch the autorun program. Once completed, a welcome menu
screen will appear. Click the “VCOM” hyperlink, the below InstallShield Wizard dialog box will appear.
NOTE: If the welcome screen does e taskbar. Then, select “Run” and type “D:\Software\PLANET VCOM Utility_v3 ETUP.exe”, assume “D” is your CD-ROM
drive. 2. Once the Setup program starts running, click Next when the Welcome window opens to proceed with the installation.
not appear, click “Start” at th
1\VCOMS
Figure 5-1 VCOM installation screen
-
User’s Manual of ICS-210x
-60-
3. Click Install to install the program.
Figure 5-2 VCOM installation screen
4. The Installing window reports the progress of the installation.
5. Click Finish to complete
Figure 5-3 VCOM installation screen
-
User’s Manual of ICS-210x
-61-
6. To run the PLANET VCOM utility on the computer, click “Start” \ “All Programs” \ “PLANET” \ “VCOM” \ “VCOM”
Figure 5-4 VCOM program path
5.2 Search the Device Click the Search button to find the ICS-210x. It will show the ICS-210x device name, project number, MAC address and IP address.
1. Click the shortcut of VCOM on the desktop to run the VCOM program.
2. Click "Search" button in Main window. If any ICS-210x series device on the LAN, it will show the device name in the Searching window. While user clicks the device name, it will show device information in the list report.
-
User’s Manual of ICS-210x
-62-
ThChoose to create port like below: 1. If the device support Telnet, while user click “COM Mapping”.
Figure 5-5 VCOM Device Search
5.3 Virtual COM is function should be set the ICS-210x’s operation mode to “Virtual COM” on the Web.
Figure 5-6 COM Mapping
2. While user click “Add” button, it will fill IP Address and Port number automatically.
Figure 5-7 Add Virtual COM Port
-
User’s Manual of ICS-210x
-63-
3. Select device which user want and set up “TCP”,“Client” mode, “COM” number and “RemotePort” number. Click "OK" button to create new virtual com port and establish telenet connection
Figure 5-8 Add Virtual COM Port Configuration
4. Then set the HyperTerminal parameter
Figure 5-9 Hyper Terminal Configuration
-
User’s Manual of ICS-210x
-64-
5. then the VCOM will show connect information like below:
Figure 5-10 VCOM Configuration
6. Once the Virtual COM Port- COM9 connection is established, from the Windows Device Manager, a COM Port is added to the device list.
Figure 5-11 Windows Device Server - Virtual COM Port
When the Virtual COM creates COM port, the Device Manager will add “Virtual Serial Port”. And delete the Port on the VCOM, the device will disappear.
-
User’s Manual of ICS-210x
-65-
APPENDIX A
A.1 PLANET Smart Discovery Utility For easily list the ICS-210x in your Ethernet environment, the Planet Smart Discovery Utility from user’s manual CD-ROM is an ideal solution.
The following install instructions guiding you for run the Planet Smart Discovery Utility.
1. Deposit the Planet Smart Discovery Utility in administrator PC.
2. Run this utility and the following screen appears.
Figure A-1 Planet Smart Discovery Utility Screen
If there are two LAN cards or above in the same administrator PC, choose different LAN card by use the “Select Adapter” tool.
3. Press “Refresh” button for list current connected devices in the discovery list, the screen is shown as follow.
Figure A-2 Planet Smart Discovery Utility Screen
-
User’s Manual of ICS-210x
-66-
1. This utility show all necessary information from the devices, such as MAC Address, Device NaIP Subnet address, also can assign new password, IP Subnet address and description
2. After setup completed, press “Update Device”, “Update Multi” or “Update All” button to take affect. The meaning of the
use current setting on choose multi-devices.
tion” tools bar.
, it can allow assign new setting value to the Web Smart Switch under different IP subnet address.
6. Press “Connect to Device” button then the Web login screen appears.
7. Press “Exit” button to shutdown the planet Smart Discovery Utility.
A.2 Device‘s RJ-232/RS-422/RS-485 Pin Assignments DB9 Pin Define for RS-232
me, firmware version, Device for the devices.
3 buttons above are shown as below:
Update Device: use current setting on one single device.
Update Multi:
Update All: use current setting on whole devices in the list.
The same functions mentioned above also can be finding in “Op
3. To click the “Control Packet Force Broadcast” function
DB9-PIN RS-232
1 DCD 2 RXD 3 TXD 4 5 GND 6 7 8 9 RI
Terminal B ck Define for RS-422/485 lo
Terminal Block Pin 4-wire for RS-422 2-wire for RS-485
RX+ RX+ Data A(+)
RX- RX- Data B(-)
TX+ TX+
TX- TX-
-
User’s Manual of ICS-210x
-67-
A.3 Device‘s RJ-45 Pin Assignments ■ 10/100Mbps, 10/100Base-TX
Contact MDI MDI-X 1 1 (TX +) 3
2 2 (TX -) 6
3 3 (RX +) 1
6 6 (RX -) 2
4, 5, 7, 8 Not used Not used
Implicit implementation of the crossover function within a twisted-pair cable, or at a wiring panel, while not expressly
.4 RJ-45 cable pin assignment
forbidden, is beyond the scope of this standard.
A
2 13 6
12 3 6
2 1 3 6
There are 8 wires on a standard TP/STP cable and ach wire is color-coded. The following shows the pin allocation and color of straight cable and crossover cable connection
U e:
Straight Cable SIDE 1 SIDE2
SIDE 1 1 2 3 4 5
1 2 3 4 5 6 7 8
6 7 8
SIDE 2
1 = White / Orange
ran
3 = White / Green
4 = Blue
5 = White / Blue
6 = Green
7 = White / Brown
8 = Brown
1 = White / Orange
ge
3 = White / Green
4 = Blue
5 = White / Blue
6 = Green
7 = White / Brown
8 = Brown
2 = O ge 2 = Oran
Straigh let Cab SIDE 1 SIDE2
SIDE 1 1 2 3 4 5 6 7 8
1 2 3 4 5 6 7 8 SIDE 2
1 = White / Orange 2 = Orange 3 = White / Green 4 = Blue 5 = White / Blue 6 = Green 7 = White / Brown 8 = Brown
1 = White / Orange 2 = Green 3 = White / Orange 4 = Blue 5 = White / Blue 6 = Orange 7 = White / Brown 8 = Brown
Figure A-1: Straight-Through and Crossover Cable
-
User’s Manual of ICS-210x
-68-
Please make sure your connected cables are with same pin assignment andcables into your network.
color as above picture before deploying the
A.5 Fiber Optical Cable Connection Parameter
The wiring d ils are as below
■ Fiber Op al patch Cabl CS-2102 / ICS-2102S15 / ICS-2105A)
Model Stan Fiber Type Cable Specification
eta :
tic es: (For I
dard
ICS-2102 100B
Wavelength (1300nm) Multi-mode 50/125μm or 62.5/125μm
ase-FX
ICS-Wavelength (1310nm)
Single-mode 9/125μm 2102S15 100Base-FX
ICS-2105A 100Base-FX
Wavelength (Depend on SFP module)
Multi-mode
Single-mode
50/125μm or 62.5/125μm
9/125μm
2080-AA3600-006
-
EC Declaration of Conformity For the following equipment: *Type of Product : Industrial RS-232/RS-422/RS485 over Ethernet Media Converter *Model Number : ICS-2100, ICS-2102, ICS-2102S15, ICS-2105A * Produced by: Manufacturer‘s Name : Planet Technology Corp. Manufacturer‘s Address : 10F., No.96, Minquan Rd., Xindian Dist., New Taipei City 231, Taiwan (R.O.C.) is herewith confirmed to comply with the requirements set out in the Council Directive on the Approximation of the Laws of the Member States relating to Electromagnetic Compatibility Directive on (2004/108/EC). For the evaluation regarding the EMC, the following standards were applied:
EN 55022 (Class A: 2010) EN 61000-3-2 (2006 + A2:2009) EN 61000-3-3 (2008) EN 55024 (2010) EN 50130-4 (2011)
IEC 61000-4-2 (2008) IEC 61000-4-3 (2006 + A1:2007 + A2 :2010) IEC 61000-4-4 (2004 + A1:2010) IEC 61000-4-5 (2005) IEC 61000-4-6 (2008) IEC 61000-4-8 (2009) IEC 61000-4-11 (2004)
Responsible for marking this declaration if the:
Manufacturer Authorized representative established within the EU Authorized representative established within the EU (if applicable):
Company Name: Planet Technology Corp.
Company Address: 10F., No.96, Minquan Rd., Xindian Dist., New Taipei City 231, Taiwan (R.O.C.)
Person responsible for making this declaration
Name, Surname Kent Kang
Position / Title : Product Manager
Taiwan 22rd, June, 2012 Place Date Legal Signature
PLANET TECHNOLOGY CORPORATION e-mail: [email protected] http://www.planet.com.tw
10F., No.96, Minquan Rd., Xindian Dist., New Taipei City, Taiwan, R.O.C. Tel:886-2-2219-9518 Fax:886-2-2219-9528
1. INTRODUCTION1.1 Package Contents1.2 How to Use This Manual 1.3 Product Description1.4 Applications1.5 Product Features1.6 Product Specification
2. HARDWARE INSTALLATION2.1 Hardware Description2.1.1 Product Layout2.1.2 LED Indicators2.1.3 DB9 and Terminal Block Pin Define2.1.4 Industrial Serial Converter Upper Panel2.1.5 Wiring the Power Inputs2.1.6 Wiring the Fault Alarm Contact
2.2 Mounting Installation2.2.1 DIN-Rail Mounting2.2.2 Remove DIN-Rail Mounting2.2.3 Wall Mount Plate Mounting2.2.4 Stand-alone Installation
3. INDUSTRIAL MEDIA CONVERTER MANAGEMENT3.1 Overview3.2 Requirements3.3 Management Methods3.3.1 Web Management3.3.2 Login the Media converter
4. WEB MANAGEMENT 4.1 Main Menu4.2 System4.2.1 System Information4.2.2 Password Setting4.2.3 Fault Relay Alarm4.2.4 Firmware upgrade4.2.5 Factory Default4.2.6 System Reboot
4.3 Network Configuration 4.4 Operation Mode4.4.1 TCP Server Mode4.4.2 TCP Client Mode4.4.3 UDP Client Mode4.4.4 Virtual COM Mode4.4.5 Telnet Server Mode4.4.6 Pair Connection– Local Mode4.4.7 Pair Connection – Remote Mode
4.5 Serial Port Configuration4.6 SMTP
5. SOFTWARE VCOM UTILITY5.1 Installing the VCOM Utility5.2 Search the Device5.3 Virtual COM
APPENDIX AA.1 PLANET Smart Discovery UtilityA.2 Device‘s RJ-232/RS-422/RS-485 Pin AssignmentsA.3 Device‘s RJ-45 Pin AssignmentsA.4 RJ-45 cable pin assignmentA.5 Fiber Optical Cable Connection Parameter
EC Declaration of Conformity