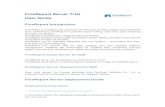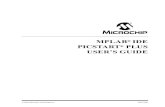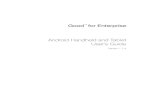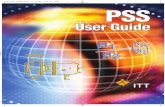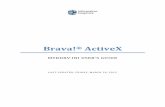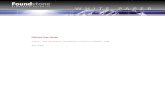Icon Outlook Userguide
-
Upload
arun-kumar -
Category
Documents
-
view
219 -
download
0
Transcript of Icon Outlook Userguide

8/3/2019 Icon Outlook Userguide
http://slidepdf.com/reader/full/icon-outlook-userguide 1/99
Training and Information Services
ICON.Outlook User Guide
(Microsoft Outlook 2003 with Oracle ConnectorV.9.0.4.2.9 or later)
Training and Information ServicesIT Services Division
University of ManchesterDocument Version One April 2005

8/3/2019 Icon Outlook Userguide
http://slidepdf.com/reader/full/icon-outlook-userguide 2/99
PAGE 2 – ICON.OUTLOOK 2003 – USER GUIDE
2
© 2005 Manchester Computing
Quality Review and Revision Record
Date Revision Ref Author Version Checked14/03/05 OutlookUG1 Cheltenham\RH 0.1 KH
04/04/05 Technical Revision AH\KV 0.2 KV
12/04/05 Re-write Rob Holmes 0.3 AH
19/04/05 Technical Revision Rob Holmes 0.4 MR\JW
29/05/05 Version 1 Rob Holmes 1.0 KH
05/04/06 Technical Revision Kathryn Hill 1.1 KH
Copyright © IT Services Division 2005
This User Guide is based upon ‘Microsoft Outlook 2003 – Foundation Level’ by CheltenhamCourseware Ltd 2004.
Notes:
Look for this icon for the new features of Outlook 2003.Look for this icon for the enhanced features of Outlook 2003.
If you have any comments relating to this document, please contact Rob Holmes by e-mail:

8/3/2019 Icon Outlook Userguide
http://slidepdf.com/reader/full/icon-outlook-userguide 3/99
PAGE 3 – ICON.OUTLOOK 2003 – USER GUIDE
3
© 2005 Manchester Computing
CONTENTS
INTRODUCTION TO ICON.OUTLOOK ........................................................................................................... 7
WHAT IS ICON.OUTLOOK? ............................................................................................................................... 7
A new approach to electronic communication at the university ........................................................... 7
GETTING STARTED WITH MICROSOFT OUTLOOK 2003 ....................................................................... 9
OBJECTIVES ....................................................................................................................................................... 9
WHAT IS OUTLOOK 2003?................................................................................................................................. 9 Outlook 2003 ................................................................................................................................................ 9 Starting Outlook 2003 ............................................................................................................................... 10
THE OUTLOOK 2003 DESKTOP ....................................................................................................................... 11
A New Look to the Outlook 2003 Desktop Layout .......................................................................... 11 Navigation pane ......................................................................................................................................... 11 Folder pane ................................................................................................................................................ 12
Reading pane ............................................................................................................................................ 12 OUTLOOK TOOLBARS....................................................................................................................................... 12
Title bar ....................................................................................................................................................... 12 Menu bar .................................................................................................................................................... 12 Standard toolbar ........................................................................................................................................ 13 Advanced and Web toolbars ................................................................................................................... 13
Using the Navigation Pane ................................................................................................................ 13 Getting Help and Using the Office Assistant ......................................................................................... 14
CUSTOMIZING OUTLOOK .................................................................................................................................. 16
Customizing Outlook Today .................................................................................................................... 16 Customizing the Menu bar ....................................................................................................................... 18 Customizing Toolbars ............................................................................................................................... 19 Creating Custom Views ............................................................................................................................ 20
Adding Holidays and Additional Time Zones ........................................................................................ 23 EXPLORING OUTLOOK...................................................................................................................................... 25
Using the Navigation Pane ................................................................................................................ 25 Op ening Mail View and your Inbox ......................................................................................................... 25
Customizing the Reading Pane ......................................................................................................... 26
Using the AutoPreview option ........................................................................................................... 27 Using the Calendar View .......................................................................................................................... 27 Using the Contacts View .......................................................................................................................... 28 Using the Tasks View ............................................................................................................................... 28 Using the Notes View ............................................................................................................................... 29 Using the Folder List View ....................................................................................................................... 29 Using the Shortcuts View ......................................................................................................................... 29
THE TOOLBARS............................................................................................................................................... 30
OBJECTIVES ..................................................................................................................................................... 30
THE STANDARD TOOLBAR ............................................................................................................................... 30
Using the New button ............................................................................................................................... 30 Using the Print button ............................................................................................................................... 31 Using the Move to Folder button ............................................................................................................. 31 Using the Delete button ............................................................................................................................ 31 Using the Reply button ............................................................................................................................. 31 Using the Reply to All button ................................................................................................................... 31 Using the Forward button ......................................................................................................................... 32 Using the Send and Receive button ....................................................................................................... 32 Using the Find button ............................................................................................................................... 33
Using the Address Book button .............................................................................................................. 33 Using the Help button ............................................................................................................................... 33

8/3/2019 Icon Outlook Userguide
http://slidepdf.com/reader/full/icon-outlook-userguide 4/99
PAGE 4 – ICON.OUTLOOK 2003 – USER GUIDE
4
© 2005 Manchester Computing
Anti Virus Buttons ...................................................................................................................................... 33 THE ADVANCED TOOLBAR ............................................................................................................................... 34
Using the Advanced Toolbar ................................................................................................................... 34 Using the Outlook Today button ............................................................................................................. 34 Using the Back button .............................................................................................................................. 34 Using the Forward button ......................................................................................................................... 34
Using the Up One Level button ............................................................................................................... 34 Using the Reading Pane button .............................................................................................................. 35 Using the Print Preview button ................................................................................................................ 35 Using the Undo button .............................................................................................................................. 35
Using the Rules and Alerts button .................................................................................................... 35 Using the Current View field .................................................................................................................... 36 Using the Group By Box button .............................................................................................................. 36
BASIC E-MAIL USING ICON.OUTLOOK 2003 ........................................................................................... 38
OBJECTIVES ..................................................................................................................................................... 38
WORKING WITH E-MAIL ................................................................................................................................... 38
Creating and Sending E-Mail .................................................................................................................. 38 Creating a Message .................................................................................................................................. 39
Addressing your e-mail message ........................................................................................................... 40 Using AutoComplete Addressing ............................................................................................................ 40 Using Select Names to address an e-mail message ........................................................................... 41 Writing and Correcting Message Text .................................................................................................... 41 Formatting Message Text ........................................................................................................................ 42 Setting the Mail Format ............................................................................................................................ 42 Sending an e-mail message .................................................................................................................... 43 Setting Message Delivery Options ......................................................................................................... 43 Sending Attachments with your e-mails ................................................................................................. 44 Attaching a file to a message .................................................................................................................. 44 Creating a Signature for your e-mail messages ................................................................................... 46 Using Signatures ....................................................................................................................................... 46 Creating Multiple Signatures ................................................................................................................... 46 Receiving and Reading e-mail messages ............................................................................................. 48 Receiving Messages ................................................................................................................................. 48 Customizing your Inbox ............................................................................................................................ 48 Reading Messages ................................................................................................................................... 49 Managing Your E-mail Messages ........................................................................................................... 49 Replying to a message ............................................................................................................................. 50 Forwarding a message ............................................................................................................................. 50 Flagging messages ................................................................................................................................... 51 Saving and Managing Messages ............................................................................................................ 51 Organizing Messages using the ‘Ways to Organize’ pane ................................................................. 53 Sorting your messages ............................................................................................................................. 54 Working with Attachments ....................................................................................................................... 54 Previewing and Printing a message ....................................................................................................... 55 Deleting and Retrieving messages ......................................................................................................... 56 Setting up Spam Filtering in ICON.Outlook ........................................................................................... 57
MANAGING MAIL FOLDERS IN OUTLOOK 2003 ..................................................................................... 58
OBJECTIVES ..................................................................................................................................................... 58
MESSAGE MANAGEMENT ................................................................................................................................. 58
Sorting Messages ..................................................................................................................................... 58 Moving Messages between Folders ....................................................................................................... 59 Se arching for Messages .......................................................................................................................... 59
Using Search Folders ......................................................................................................................... 60 FOLDER MANAGEMENT.................................................................................................................................... 60
Creating a New Folder ............................................................................................................................. 60
Moving Folders .......................................................................................................................................... 61 Deleting a Folder ....................................................................................................................................... 62

8/3/2019 Icon Outlook Userguide
http://slidepdf.com/reader/full/icon-outlook-userguide 5/99
PAGE 5 – ICON.OUTLOOK 2003 – USER GUIDE
5
© 2005 Manchester Computing
CONTACTS........................................................................................................................................................ 63
OBJECTIVES ..................................................................................................................................................... 63
THE CONTACTS FOLDER.................................................................................................................................. 63
Using the Contact List .............................................................................................................................. 64 Adding a Contact ....................................................................................................................................... 64 Finding a Contact ...................................................................................................................................... 65 Editing a Contact ....................................................................................................................................... 65 Sorting Contacts ........................................................................................................................................ 65 Creating a Distribution List ....................................................................................................................... 66
ICON.OUTLOOK 2003 CALENDAR.............................................................................................................. 67
OBJECTIVES ..................................................................................................................................................... 67
THE CALENDAR ................................................................................................................................................ 67
USING MICROSOFT OUTLOOK 2003................................................................................................................ 68 Real-Time Access to Information ............................................................................................................ 68 Shared Agendas ........................................................................................................................................ 68 Group Agendas ......................................................................................................................................... 68 Designate Rights ....................................................................................................................................... 69
Alerts ........................................................................................................................................................... 69
Free/Busy Look-up .................................................................................................................................... 69 USING PERMISSIONS ....................................................................................................................................... 69
Changing the default calendar permissions for all users .................................................................... 69 Giving individual users permission to access your calendar .............................................................. 70 To open and work with another user’s calendar ................................................................................... 71 Calendar Views ......................................................................................................................................... 73 Customizing the Calendar ........................................................................................................................ 75
APPOINTMENTS ................................................................................................................................................ 76
Using Appointments .................................................................................................................................. 76 Adding an Appointment to your Calendar .............................................................................................. 77 Inviting other Attendees ........................................................................................................................... 78 Tracking an Appointment ......................................................................................................................... 79
Editing an Appointment ............................................................................................................................ 79
Setting Recurring Appointment ............................................................................................................... 80 Assigning a Category to an Appointment .............................................................................................. 80 Deleting an Appointment .......................................................................................................................... 81
MEETINGS ........................................................................................................................................................ 81
Scheduling a Meeting ............................................................................................................................... 81 Changing an Existing Meeting ................................................................................................................. 82 Replying to a Meeting Request ............................................................................................................... 83 Suggesting a New Meeting Time ............................................................................................................ 83 Tracking Meeting Responses .................................................................................................................. 83 Updating a Meeting ................................................................................................................................... 83 Cancelling a Meeting ................................................................................................................................ 84 Planning a meeting with two or more attendees .................................................................................. 84
Working with Group Schedules ............................................................................................................... 86 EVENTS ............................................................................................................................................................ 88
Using Events .............................................................................................................................................. 88 Scheduling an Event ................................................................................................................................. 89
TASKS ................................................................................................................................................................ 90
OBJECTIVES ..................................................................................................................................................... 90
TASK MANAGEMENT......................................................................................................................................... 90
Viewing the Tasks Folder ......................................................................................................................... 90 Adding a Task ............................................................................................................................................ 90 Update a Task ........................................................................................................................................... 93 Editing a Task ............................................................................................................................................ 93 Sorting Tasks ............................................................................................................................................. 93
NOTES AND JOURNAL .................................................................................................................................. 94

8/3/2019 Icon Outlook Userguide
http://slidepdf.com/reader/full/icon-outlook-userguide 6/99
PAGE 6 – ICON.OUTLOOK 2003 – USER GUIDE
6
© 2005 Manchester Computing
OBJECTIVES ..................................................................................................................................................... 94
NOTES DEVELOPMENT..................................................................................................................................... 94
Using Notes ................................................................................................................................................ 94 Creating a Note ......................................................................................................................................... 94 Moving a Note ............................................................................................................................................ 96 Assigning Contacts to a Note .................................................................................................................. 96
Resizing a Note ......................................................................................................................................... 97 Assigning Categories to a Note .............................................................................................................. 97
THE JOURNAL................................................................................................................................................... 98
Using the Journal ...................................................................................................................................... 98 Creating New Journal Entries .................................................................................................................. 99

8/3/2019 Icon Outlook Userguide
http://slidepdf.com/reader/full/icon-outlook-userguide 7/99
PAGE 7 – ICON.OUTLOOK 2003 – USER GUIDE
7
© 2005 Manchester Computing
Introduction to ICON.Outlook
What is ICON.Outlook?
A new approach to electronic communication at the university
ICON.Outlook is the new system for managing computer-based electronic communicationacross the University of Manchester campus and beyond. The ICON.Outlook serviceconsists of an integrated suite of enterprise level applications that link your computer to theuniversity network and the Internet. The new system has been designed to provide improvede-mail facilities, real-time calendaring and ICON.Web, a web interface for off-campus
access to the service. The ICON.Outlook service uses Oracle Collaboration Suite forServer-sided functionality and Microsoft Outlook 2003 as the client-sided interface with thetwo being linked together by the Oracle Connector. Oracle Connecter for Outlook directsinformation to and from Oracle Calendar server and Oracle E-mail server, enabling theuser to manage their e-mails and meetings through the Outlook interface in real-time,ensuring that the user is never using information that is duplicated of out of date.ICON.Outlook and ICON.Web clients can be used interchangeably – enabling you to haveICON.Outlook on your personal computer and/or access to ICON.Web from a web browserat any time.
Why change?
The three most important new benefits for most users will be:
• Access to your e-mail and calendar away from your own workstation. Your data (e-mailmessages, folders, contacts, distribution lists and calendar) is stored centrally on theICON servers and is therefore available to you across-campus, or off-campus via theweb.
• The new system provides advanced shared calendaring features. As calendars arestored centrally on the ICON servers, all users will be able to schedule and requestmeetings with other users and share, once customizable permissions have been set,other users calendars.
• All information available in real-time, so no duplication or out of date data, which is animprovement over Outlook\Exchange, which was not based on real-time technology.
It is important to note that, apart from a few additional/customized features and settings;ICON.Outlook looks and performs very much like a standard version of Outlook 2003. Muchof this User Guide will therefore be very familiar to existing Outlook users. The mostsubstantial differences are in the calendaring functionality, which is covered in the secondpart of this User Guide.

8/3/2019 Icon Outlook Userguide
http://slidepdf.com/reader/full/icon-outlook-userguide 8/99
PAGE 8 – ICON.OUTLOOK 2003 – USER GUIDE
8
© 2005 Manchester Computing
Pre-requisites
This User Guide is designed specifically to introduce and familiarize the end-user with theMicrosoft Outlook 2003 application - once migration to the new system has taken place.
For the purposes of this document, it is assumed that all the necessary migration stageshave been completed, that your user account is configured and that the correct versions ofboth the Oracle Connecter and Microsoft Outlook 2003 are now installed on your computer.
Comprehensive documentation relating to the migration process itself can be found on theICON web pages at:
www.icon.man.ac.uk

8/3/2019 Icon Outlook Userguide
http://slidepdf.com/reader/full/icon-outlook-userguide 9/99
PAGE 9 – ICON.OUTLOOK 2003 – USER GUIDE
9
© 2005 Manchester Computing
Getting Started with Microsoft Outlook 2003
Objectives
This section will show you how to:
• Open Outlook 2003
• Customize the Outlook Window
• Customize Outlook Toolbars
• Work with Outlook Today
• Customize Folder Views
• Use the Navigation pane
• Use Mail View
• Use the Reading pane and AutoPreview
What is Outlook 2003?
Outlook 2003
Microsoft Office Outlook 2003, used in conjunction with Oracle Collaboration Suite, is muchmore than just an e-mail client. In addition to its ability to send, receive and process your e-mail, it has also been designed to make managing and organizing your daily routine easier.With Outlook 2003 you can store, track and manage all your information and communicationin one place and you can customize Outlook’s features to enable you to move effortlesslybetween e-mail and personal information management (PIM) functions.
• You can access both your university e-mail account and additional e-mail accounts.
( Outlook 2003 enables you to view multiple e-mail accounts in the same window).• You can track your appointments, meetings and tasks on your personal Calendar.
• You can be given permission to view and edit a colleagues Calendar.
• You can store information such as phone numbers and e-mail addresses in your ownpersonal Contacts list.
• You can easily access the University of Manchester global address book.
• You can use electronic Notes to write reminders to yourself and Tasks to record your‘to-do’ lists.

8/3/2019 Icon Outlook Userguide
http://slidepdf.com/reader/full/icon-outlook-userguide 10/99
PAGE 10 – ICON.OUTLOOK 2003 – USER GUIDE
10
© 2005 Manchester Computing
Starting Outlook 2003
There are several ways to open Outlook, choose the way that best suits your needs.
• Left-click on the Start button on the taskbar in the lower, left corner of your screen.
Outlook should appear as your default e-mail client near the top of the left hand columnof the pop-up menu, just click on the icon to open Outlook. If it isn’t, then point to AllPrograms > Microsoft Office and then left-click on Microsoft Office Outlook 2003.
• You can also create a shortcut to start Outlook from your desktop. Just right-click onMicrosoft Outlook 2003 in the All Programs menu, point to Send To on the menu andclick on Desktop to create a shortcut on your desktop. You can then quickly openOutlook by clicking on the new shortcut icon on your desktop.
• If you would like to remove the shortcut icon from your desktop, it can easily bedeleted by right clicking on it and selecting Delete – or you could click and drag it intothe Quick Start area of the taskbar.

8/3/2019 Icon Outlook Userguide
http://slidepdf.com/reader/full/icon-outlook-userguide 11/99
PAGE 11 – ICON.OUTLOOK 2003 – USER GUIDE
11
© 2005 Manchester Computing
The Outlook 2003 Desktop
A New Look to the Outlook 2003 Desktop Layout
The default layout of Outlook 2003 has changed significantly from previous versions. TheOutlook Bar has been replaced by the Navigation Pane and the Preview Pane has beenreplaced by the Reading Pane.
Navigation paneThe Navigation pane runs down the left hand margin of the Outlook window and is thecentral area for moving around within Outlook. The Navigation pane is divided into 2sections with the Folder list located in the upper portion and the Outlook view bars in thelower portion.
• Folder listThe Folder list displays the contents of your Personal folders. Default folders inOutlook include your e-mail Inbox, Calendar, Contacts, Tasks, Notes, Journal, SentItems and so on. You can easily add extra folders to this list, which is especiallyuseful when organizing your e-mail.
• Outlook view barsThese view bars provide a shortcut to open up any of the popular folders available onthe list.
FolderPane
NavigationPane
ReadingPane

8/3/2019 Icon Outlook Userguide
http://slidepdf.com/reader/full/icon-outlook-userguide 12/99
PAGE 12 – ICON.OUTLOOK 2003 – USER GUIDE
12
© 2005 Manchester Computing
Folder paneThis area of the Outlook Window displays the contents of the folder you have selected. InMail view you can display your e-mail inbox and control how the contents are displayed bydate, importance, and sender and so on.
Reading paneThe Reading pane gives you a large area of the desktop in which to automatically displayand read your e-mail, so you no longer need to open your messages in a separate window.You can easily change the orientation of the Folder and Reading panes to suite your ownpreference. You can also turn off the Reading pane if you do not wish e-mails to beautomatically displayed.
Outlook Toolbars
Please take a few moments to familiarize yourself with some of the toolbars available in theOutlook Window.
Title bar
The title bar runs along the top of the Outlook Window and displays the Outlook icon, thename of the current folder (in this case the Inbox folder) followed by the name of the Outlookprogram. In the top right hand corner of the Title bar are the 3 control buttons that enableyou to minimize, resize and close the Outlook Window.
Menu bar
The menu bar provides the lists of commands that you need to complete operations withinOutlook. By clicking on each menu title, Outlook will reveal a drop-down menu of operations
that you can use to accomplish the required task.

8/3/2019 Icon Outlook Userguide
http://slidepdf.com/reader/full/icon-outlook-userguide 13/99
PAGE 13 – ICON.OUTLOOK 2003 – USER GUIDE
13
© 2005 Manchester Computing
Standard toolbar
The Standard toolbar provides shortcut buttons that enable you to quickly execute some of
the commands hidden in the Menu bar. The buttons on this toolbar change depending on thecurrent view, in the example above we are in Mail view. You can easily customize anytoolbar by removing buttons you don’t use and adding buttons that you do. There are othertoolbars available for Advanced and Web options, but these are not activated in the defaultview. You can also create your own personalized toolbar. To create\access these toolbars,click on Tools > Customize and in the Customize dialog box click on the Toolbars tab andselect the toolbar you require or click on the New button to create.
Advanced and Web toolbars
You can also access the Advanced and Web toolbars from the main menu, simply click View > Toolbars > Advanced. It should be noted that the advanced toolbar also changesdepending on which view you have selected in the Navigation Pane.
Using the Navigation Pane
The Navigation Pane is new to Outlook 2003. It replaces the Outlook Bar.
The Navigation pane is designed to display more of what you need to see in a simple andstraightforward layout. The Navigation pane area gives you access to your Mail, Calendar,Contacts, Tasks, Notes, Folder List, Shortcuts and Journal options. When you click onone of these view bars in the Navigation pane, the entire Outlook window transforms toprovide you with a clear and uncluttered view of the selected folder.
You can customize the look of the Navigation pane so it better suites the way you work. Toturn the Navigation pane on/off:
• From the main menu, choose View > Navigation Pane, or
• Press the Alt + F1 key combination:

8/3/2019 Icon Outlook Userguide
http://slidepdf.com/reader/full/icon-outlook-userguide 14/99
PAGE 14 – ICON.OUTLOOK 2003 – USER GUIDE
14
© 2005 Manchester Computing
• The Navigation Pane gives you direct access to your Mail, Contacts and Calendarfolders.
• To customize the Navigation Pane, right-click on any of the view bars:
• Selecting Navigation Pane Options opens the Navigation Pane Options dialog box:
• Here you can choose which buttons to show in the pane, as well as the order in whichthey are shown.
Getting Help and Using the Office AssistantAt some point you are bound to have a question that won’t be answered in this document.Microsoft Office Outlook Help should provide you with all the answers you need.
• From the main menu, choose Help > Microsoft Office Outlook Help or simply pressthe F1 key:
• You can type in a search query in the Assistance area or search an extensivecatalogue of Outlook Help topics using the table of contents:

8/3/2019 Icon Outlook Userguide
http://slidepdf.com/reader/full/icon-outlook-userguide 15/99
PAGE 15 – ICON.OUTLOOK 2003 – USER GUIDE
15
© 2005 Manchester Computing
• You also have the option of searching online at Microsoft Office Online:
• You also have the option of activating the Office Assistant program:

8/3/2019 Icon Outlook Userguide
http://slidepdf.com/reader/full/icon-outlook-userguide 16/99
PAGE 16 – ICON.OUTLOOK 2003 – USER GUIDE
16
© 2005 Manchester Computing
Customizing Outlook
Customizing Outlook Today
A useful way to start the day is to have Outlook open automatically in Outlook Today, whichopens with a preview of your meetings, appointments, reminders and a list of all new e-mailmessages awaiting you. Outlook Today will display your Calendar, Tasks and Inbox so youcan see at a glance what the day has in store for you!
You can easily customize the layout of Outlook Today by specifying which folders you wantto display, the number of days displayed in your calendar and the number of tasks. Thedefault layout for Outlook Today is a three-column design with one column for each of theCalendar, Tasks and Messages folders. You can also select a two-column layout whichdisplays more of your calendar and positions your Tasks and Messages vertically on the leftside of the page. If you like the two-column layout you can choose to apply one of the presetbackgrounds of Summer or Winter.
• To open the Outlook Today page, click on the Shortcuts icon in the Navigation paneand then click on Outlook Today link, or
• Click on your Oracle Personal Folder in the All Mail Folders section of the Navigation pane.

8/3/2019 Icon Outlook Userguide
http://slidepdf.com/reader/full/icon-outlook-userguide 17/99
PAGE 17 – ICON.OUTLOOK 2003 – USER GUIDE
17
© 2005 Manchester Computing
• The default setting of the Outlook Today panel will show the Calendar, Tasks, andcurrent Messages.
• To customise the panel, select the Customize Outlook Today button:
• This will open the Customize Outlook Today folder:
• Start-up - If unchecked, this will have Outlook start with the Folder pane showing. Ifchecked, the Outlook Today folder will show.
• Calendar - The default setting shows 5 days of calendar items, but this can be modified.
• Tasks - All tasks are shown by default, but you can select only today’s tasks.
• Styles - The default style setting is Standard, which is the three column format. There isalso Standard (two columns), Standard (one column), Summer and Winter.
• Messages – As well as your Inbox, you can choose which of your mail folders you wantto have displayed here. Clicking on the Choose Folders button will open the SelectFolder dialog box, where multiple folders can be selected to show up in the OutlookToday Messages area:
• When you have made your changes, select theSave Changes
button at the top of thepanel, or click Cancel to undo any changes.

8/3/2019 Icon Outlook Userguide
http://slidepdf.com/reader/full/icon-outlook-userguide 18/99
PAGE 18 – ICON.OUTLOOK 2003 – USER GUIDE
18
© 2005 Manchester Computing
Customizing the Menu bar
A menu is a list of related commands or options that are accessible as drop-down lists whenyou click on one of the menu group titles in the Menu bar, which is located along the top ofthe window. By default, Outlook personalizes your menus, so that when you first open a
menu, the commands you used most recently appear first. Not all the available commandswill be displayed at once, some may be greyed out (not currently available), others may haveside arrows leading to further options or be followed by ellipses (…) which when clicked onopen up a dialog box where you can choose various options and provide information forcompleting the command.
Other (less used options) will not be displayed immediately. To access these you can eitherwait a few seconds for the menu to automatically expand, or you can click on the chevron atthe bottom of the menu to force it to expand. This personalized option can be switched off(see below).
• From the main menu, choose Tools > Customize to open the Customize dialog box.
Select the Options tab:
• Show Standard and Formatting toolbars on two rows - Gives the Standard andFormatting toolbars a row each, rather than merging them onto a single row.
• Always show full menus - When selected, Outlook 2003’s adaptive menu option isturned off, so all menu items are now displayed.
• Reset my usage menu and toolbar usage data - Clicking this button resets all defaultmenus and toolbars.
• Large Icons - Displays large icons within toolbars and menus.

8/3/2019 Icon Outlook Userguide
http://slidepdf.com/reader/full/icon-outlook-userguide 19/99
PAGE 19 – ICON.OUTLOOK 2003 – USER GUIDE
19
© 2005 Manchester Computing
Customizing Toolbars
Each toolbar contains a collection of buttons that you can click to select frequently usedmenu commands. By default, toolbars are personalized as you work, showing only thebuttons you use most often, however additional buttons are available by clicking on the
add/remove option in the Toolbar Options menu at the end of the toolbar. Toolbar buttons,like keyboard shortcuts, are faster than menu commands. To find out the name and functionof a toolbar button, position your mouse pointer over the button on the toolbar, the name ofthe button (or Screen Tip) will be displayed along with the keyboard shortcut for the action.Most programs open with a Standard Toolbar, though many others can be added, includingpersonalized toolbars that you can create for your own specific requirements. Toolbars canbe ‘docked’ to a specific area of the window or ‘floating’ and be moved around the window toa suitable position.
• From the main menu, choose Tools > Customize to open the Customize dialog box.Select the Toolbars tab:
• Click the New button to open the New Toolbar dialog box:
• Enter a new name for the toolbar, and click OK.
• The new toolbar will now be listed in the Customize dialog box's Toolbars list, and aprototype toolbar will have been created beside the dialog box:
• Select the Commands tab in the Customize dialog box:

8/3/2019 Icon Outlook Userguide
http://slidepdf.com/reader/full/icon-outlook-userguide 20/99
PAGE 20 – ICON.OUTLOOK 2003 – USER GUIDE
20
© 2005 Manchester Computing
• Select a category from the Categories list on the left for the first tool in the new toolbar.
• Select a command, menu, or list from the Commands list on the right, and drag it ontothe prototype toolbar:
• The icon will appear on the new toolbar. Repeat the above step as many times asrequired for the desired tools to be on the new toolbar. The width of the toolbar willincrease with each addition.
• Once done, click Close to close the Customize dialog box.
• Click and drag the new toolbar the position of your choosing.
Creating Custom Views
You can customize the appearance of any of the Navigation pane folders, so that they aredisplayed in the Folder pane in the way that best suites your requirements.
• Open the Navigation pane folder that you wish to customize. In this example we shallbe working with the Mail folder
• From the main menu, choose View > Arrange By > Current View > you can thenchoose either to Customize Current View - to modify existing settings - or DefineViews – to create an entirely new view:
• To define a new view, click on Define Views to open the Custom View Organizer dialog box:

8/3/2019 Icon Outlook Userguide
http://slidepdf.com/reader/full/icon-outlook-userguide 21/99
PAGE 21 – ICON.OUTLOOK 2003 – USER GUIDE
21
© 2005 Manchester Computing
• Click the New button to open the Create a New View dialog box:
• Enter a name for the new view in the Name of new view field:
• Select the type of view to create from the Type of view list, click OK and apply anyfurther customizations in the Custom View dialog box:
• Click on the Apply View to finish.
• To modify a view, select Customize Current View and the Customize View dialog boxwill open:

8/3/2019 Icon Outlook Userguide
http://slidepdf.com/reader/full/icon-outlook-userguide 22/99
PAGE 22 – ICON.OUTLOOK 2003 – USER GUIDE
22
© 2005 Manchester Computing
Various settings can be modified in the Customize View dialog box:
• Fields - Allows you to select fields that are displayed in the customised view.
• Group By - Allows you to group items in any order.
• Sort - If available, allows you to sort items.
• Filter - Allows you to select certain items to be filtered by conditions in order to be seenwithin the view.

8/3/2019 Icon Outlook Userguide
http://slidepdf.com/reader/full/icon-outlook-userguide 23/99
PAGE 23 – ICON.OUTLOOK 2003 – USER GUIDE
23
© 2005 Manchester Computing
• Other Settings - Sets fonts and any other available settings.
• Automatic Formatting - If available, allows you to automatically set defined fonts forspecific messages.
• Format Columns - Allows you to format the columns.
Adding Holidays and Additional Time Zones
• Click on the Calendar bar in the Navigation Pane.
• From the main menu, choose Tools > Options to open the Options dialog box.
• Select the Preferences tab, and in the Calendar section, click the Calendar Options button to open the Calendar Options dialog box:
• In the Calendar options area, click on the Add Holidays button to add UK holidays:

8/3/2019 Icon Outlook Userguide
http://slidepdf.com/reader/full/icon-outlook-userguide 24/99
PAGE 24 – ICON.OUTLOOK 2003 – USER GUIDE
24
© 2005 Manchester Computing
• In the Advanced options area, click the Time Zone button to open the Time Zone dialog box:
• Select the Show an additional time zone check box to have a second time zoneappear beside the main time zone in the Calendar pane:

8/3/2019 Icon Outlook Userguide
http://slidepdf.com/reader/full/icon-outlook-userguide 25/99
PAGE 25 – ICON.OUTLOOK 2003 – USER GUIDE
25
© 2005 Manchester Computing
Exploring Outlook
Using the Navigation Pane
When using Outlook you work with individual windows called Views. The main Views inOutlook are Mail, Calendar, Tasks, Contacts, Notes and Shortcuts, which can be selectedfrom the Outlook view bars in the Navigation pane.
Within theses views, Outlook stores related items in Folders. For example, all incoming e-mail is directed to your ‘Inbox’ folder for you to read and process. Many folders (such asDeleted Items) are created in Outlook by default and these can be viewed in the Folder List panel in the Navigation pane. You can add to the Personal Folders file structure bycreating your own folders, into which you can transfer, sort and store both your incoming e-mails and copies of your outgoing e-mails.
To open the Navigation pane go to View and select Navigation pane.
Opening Mail View and your Inbox
• Click on the Mail bar on the Navigation Pane and your Mail folders (with your Inbox bydefault) will be displayed in the Folder pane and the Reading pane (if this is switchedon).
• The Mail view panel is divided into two sections; Favourite Folders at the top and All Mail Folders below. The All Mail Folders contains all your mail folders and sub-folders

8/3/2019 Icon Outlook Userguide
http://slidepdf.com/reader/full/icon-outlook-userguide 26/99
PAGE 26 – ICON.OUTLOOK 2003 – USER GUIDE
26
© 2005 Manchester Computing
from all your e-mail accounts. This tree structure can be expanded or collapsed byclicking on the plus and minus symbols. Click on the Personal (Oracle) Folders toexpand and display your University of Manchester mail folders. You can create and addnew folders to this section. Folders which are used most frequently can be added to theFavourite Folders section above, or this section can be deleted by removing all thefolders from it.
Customizing the Reading PaneThe Reading Pane provides a quick way to automatically review a single message at a timewithout having to actually open it. There are obvious security implications to having yourmessages opening automatically, but you have options to either reposition, or switch off theReading Pane option.
• Click on the View option on the Menu bar and move down to the Reading Pane options.You have three options; to have the Reading Pane open to the right of the Folder Pane,or open along the bottom of the Folder Pane, or to switch the Reading Pane off.

8/3/2019 Icon Outlook Userguide
http://slidepdf.com/reader/full/icon-outlook-userguide 27/99
PAGE 27 – ICON.OUTLOOK 2003 – USER GUIDE
27
© 2005 Manchester Computing
Using the AutoPreview option
If you have a lot of messages and you want to scan through the content of each messagequickly, you can select AutoPreview from the View menu. AutoPreview will display the first3 lines of each e-mail message directly below the message header.
You set the AutoPreview and the Reading Pane options individually for the variousmessage folders, including Inbox, Outbox and Sent Items.
Using the Calendar View
• By clicking on the Calendar bar, the current month is displayed as well as buttons toaccess all available calendars and open a shared calendar:

8/3/2019 Icon Outlook Userguide
http://slidepdf.com/reader/full/icon-outlook-userguide 28/99
PAGE 28 – ICON.OUTLOOK 2003 – USER GUIDE
28
© 2005 Manchester Computing
Using the Contacts View
• By clicking on the Contacts bar, you have a number of different options available to you.You can select the group of contacts you wish to see, the View you would like to seethem in, as well as options to Open Shared Contacts and Customize Current View:
Using the Tasks View
• By clicking on the Tasks bar, you can select which view you would like to see them in,as well as options to Open shared tasks and Customize Current View:

8/3/2019 Icon Outlook Userguide
http://slidepdf.com/reader/full/icon-outlook-userguide 29/99
PAGE 29 – ICON.OUTLOOK 2003 – USER GUIDE
29
© 2005 Manchester Computing
Using the Notes View
• By clicking on the Notes button at the bottom of the Navigation Pane, you can select theview you wish to see your notes in as well as choose to Open Shared Notes andCustomize Current View:
Using the Folder List View
• By clicking on the Folder List button, all the folders available in Outlook are displayed aswell as options for Folder Sizes and Data File Management:
Using the Shortcuts View• By clicking on the Shortcuts button, all your shortcuts are displayed as well as options
for Add New Group and Add New Shortcut:

8/3/2019 Icon Outlook Userguide
http://slidepdf.com/reader/full/icon-outlook-userguide 30/99
PAGE 30 – ICON.OUTLOOK 2003 – USER GUIDE
30
© 2005 Manchester Computing
The Toolbars
Objectives
This section will show you how to:
• Use the Standard Toolbar
• Use the Advanced Toolbar
The Standard Toolbar
The Standard and Advanced toolbars should be available automatically by default; however,if they are not visible, you can easily access them by clicking on View from the main menuand clicking Toolbars.
Using the New button
There are two ways that the New button can function
• Simply click on the button to create a new e-mail message:
• Click on the arrow beside the button to open a drop-down menu:

8/3/2019 Icon Outlook Userguide
http://slidepdf.com/reader/full/icon-outlook-userguide 31/99
PAGE 31 – ICON.OUTLOOK 2003 – USER GUIDE
31
© 2005 Manchester Computing
• From this menu, new items can be created in the following folders: Messages, Folders,Search Folders, Navigation Pane Shortcut, Appointments, Meeting Requests, Contacts,Distribution Lists, Tasks, Task Requests, Journal Entries, Notes, Fax and Forms.
Using the Print button• The Print button allows you to print messages, attachments, calendars and tasks –
anything that is displayed in the main viewing area:
Using the Move to Folder button• The Move to Folder button allows you to instantly move a selected message between
various folders:
Using the Delete button• The Delete button easily removes any selected item from a message or task to a
calendar item:
Using the Reply button• The Reply button allows you to instantly create a reply to the message you currently
have selected:
Using the Reply to All button
• The Reply to All button allows you to instantly create a reply message to all recipientsaddressed in the original message:

8/3/2019 Icon Outlook Userguide
http://slidepdf.com/reader/full/icon-outlook-userguide 32/99
PAGE 32 – ICON.OUTLOOK 2003 – USER GUIDE
32
© 2005 Manchester Computing
Using the Forward button• The Forward button allows you to instantly forward the message you have currently
selected to another recipient:
Using the Send and Receive button• The Send/Receive button allows you to manually send any queued mail to, and collect
any new mail from, your mail server:
• By default Outlook will automatically send/receive mail at start-up, but you can preventthis by clicking on Tools on the Menu bar and selecting Options. From the Options box, click on the Mail Setup tab and un-check the Send/Receive box:
• You can also choose to have Outlook automatically Send/Receive at a preset interval byclicking on the Send/Receive button and entering the time interval required:

8/3/2019 Icon Outlook Userguide
http://slidepdf.com/reader/full/icon-outlook-userguide 33/99
PAGE 33 – ICON.OUTLOOK 2003 – USER GUIDE
33
© 2005 Manchester Computing
Using the Find button• The Find button allows you to search for a message by contact name, content, or from
any folder where messages may be stored:
Using the Address Book button
• The Address Book button opens the Address book so you can search for and select acontact name, much more about this in the Contacts section:
Using the Help button• The Help button instantly opens the Microsoft Outlook Help pane:
Anti Virus Buttons• Some Virus Scanning software (in this instance McAfee VirusScan) may add icons to the
standard toolbar. You can use these buttons to configure your Anti-Virus software.

8/3/2019 Icon Outlook Userguide
http://slidepdf.com/reader/full/icon-outlook-userguide 34/99
PAGE 34 – ICON.OUTLOOK 2003 – USER GUIDE
34
© 2005 Manchester Computing
The Advanced Toolbar
Using the Advanced Toolbar
• The Advanced Toolbar holds more icon shortcuts to activate commands located in themain menu of Outlook.
Using the Outlook Today button
• The Outlook Today button allows you to quickly open the Outlook Today pane in themain viewing area:
Using the Back button
• The Back arrow button allows you to move back from the current view in the viewingarea to the preceding view:
Using the Forward button• The Forward arrow button is active when using an Internet application through Outlook,
allowing you to move forward to pages already viewed:
Using the Up One Level button• The Up One Level button allows you to move up through the list of folders, even if the
Folder List bar is not open:

8/3/2019 Icon Outlook Userguide
http://slidepdf.com/reader/full/icon-outlook-userguide 35/99
PAGE 35 – ICON.OUTLOOK 2003 – USER GUIDE
35
© 2005 Manchester Computing
Using the Reading Pane button• The Reading Pane button allows you to quickly open or close the Reading Pane:
Using the Print Preview button• The Print Preview button allows you to open the Print Preview dialog box and view the
selected item in the Information view that is to be printed:
Using the Undo button• The Undo button allows you to undo message deletions, without having to go into the
Deleted Items folder, finding the item, and dragging it out:
Using the Rules and Alerts button• The Rules and Alerts button replaced the Rules Wizard button in earlier versions of
Outlook. We will go into greater detail about these settings in the e-mail section.
• The Rules and Alerts button allows you to quickly open the Rules and Alerts dialogbox:

8/3/2019 Icon Outlook Userguide
http://slidepdf.com/reader/full/icon-outlook-userguide 36/99
PAGE 36 – ICON.OUTLOOK 2003 – USER GUIDE
36
© 2005 Manchester Computing
Using the Current View field• The Current View field allows you to sort how items are viewed. Here are the view
options in Task view:
• If in a message folder, you can define how the messages should appear: by date, sendername, and more.
• For example, if you are in the Contacts view, contacts can be sorted by name, phonenumber, and more:
• With the Message Information view:
• With the Calendar Information view:
Using the Group By Box button
• The Group By Box button allows you to group emails by sender name, by subjectheading, date received, and more:

8/3/2019 Icon Outlook Userguide
http://slidepdf.com/reader/full/icon-outlook-userguide 37/99
PAGE 37 – ICON.OUTLOOK 2003 – USER GUIDE
37
© 2005 Manchester Computing
• Click on the Group By Box button in the Advanced toolbar.
• A grey editing space will appear above the message information headers in the FolderPane view. Double click in the editing area to open the Group By dialog box:

8/3/2019 Icon Outlook Userguide
http://slidepdf.com/reader/full/icon-outlook-userguide 38/99
PAGE 38 – ICON.OUTLOOK 2003 – USER GUIDE
38
© 2005 Manchester Computing
Basic E-Mail Using Icon.Outlook 2003
Objectives
When you have completed this section you will know:
• How to create an e-mail message
• How to address and format your e-mail messages
• How to send an e-mail message
• How to send attachments with e-mail messages
• How to create a signature for your e-mail messages
• How to set delivery options
• How to receive and read an e-mail message
• How to reply to and forward e-mail messages
• How to manage your e-mail messages
• How to customize your mail folders
• How to delete e-mail messages
Working with E-Mail
The primary function of Outlook 2003 is to act as your e-mail client, enabling you to send,receive and manage your e-mail messages. One major change to Outlook 2003 is theintegration of Microsoft Word 2003 as the default e-mail editor. This means that almost allthe text enhancement features that you can use in Word 2003 to format your documents arenow available in Outlook - providing you have Word installed on your computer. If you arefamiliar with Word, you will recognise that the same options and tools are now availablewhen you create your e-mail messages in Outlook. If you do not have Word installed on yourcomputer, you will be able to use the basic text editor provided by Outlook. This editor doesnot provide the Spelling and Grammar checker or the advanced formatting capabilities thatWord has. This integration also allows you to send documents created in other Microsoft
Office applications in e-mails. You can send Word or Excel files embedded in the e-mailmessage or as attachments. PowerPoint and Access files can currently only be sent asattachments. In most cases, sending the file as an attachment is preferable as it makes iteasier for the recipient to manipulate the file after they receive it.
Creating and Sending E-Mail
This section describes how to create and send a new e-mail message using MicrosoftOutlook 2003.

8/3/2019 Icon Outlook Userguide
http://slidepdf.com/reader/full/icon-outlook-userguide 39/99
PAGE 39 – ICON.OUTLOOK 2003 – USER GUIDE
39
© 2005 Manchester Computing
Creating a Message
• You can create general messages with attachments in Outlook, and from within otherMicrosoft Office programs such as Word. Using Word to send a message allows you touse the advanced formatting capabilities of Word, (like justification and borders) that are
not available through Outlook. Sending email messages directly from Word is possibleand can be very convenient.
To create a new mail message using Outlook
1. Click on the NEW Mail Message buttonfrom the Standard Toolbar
2. Or click the arrow next to the NEW button and select the Mail Message command from the drop down menu
3. Simply pressing Ctrl+N will also work
4. When you create a NEW e-mail theUNTITLED – MESSAGE window openswith all the tools you will need tocommunicate electronically. Thiswindow can be divided into three areas
• The Menu and Toolbars along thetop
• The Address, Carbon copy andSubject fields for you to complete
• The ‘body’ of the e-mail message,which is the large area of blank(white) space underneath theSubject field. This is where youenter the message text.

8/3/2019 Icon Outlook Userguide
http://slidepdf.com/reader/full/icon-outlook-userguide 40/99
PAGE 40 – ICON.OUTLOOK 2003 – USER GUIDE
40
© 2005 Manchester Computing
Addressing your e-mail message
You will need to enter an e-mail address to identify who will receive the message or a copy
of the message. You can enter the address manually by typing it in to the To or Cc box, oryou can select an e-mail address from your Address Book. A major time saving feature ofe-mail is that you can send a single message to many recipients in a single action. If youwant to enter multiple addresses for your message then make sure that each address isseparated by a semicolon (;). You can either type in the semicolon or simply press the Enter key after each recipients address. Addressing a new e-mail correctly also involves indicatingthe purpose of the message by entering some text into the Subject field. Try to indicate theintent of the message as briefly and clearly as possible.
Using AutoComplete Addressing
6. If you begin to enter the e-mail addressof a recipient to whom you havepreviously sent a message, Outlook willrecognise the address and save you
time by completing it for youautomatically using AutoCompleteAddressing
• Begin typing the letters of yourrecipients e-mail address
• AutoComplete will suggest possiblematches. Names used mostfrequently appear higher in the list
• Click on the correct name you wantto enter
5. Completing the Address and SubjectFields
⇒
Type the following e-mail addressinto the To field
⇒ Additional addresses can go into theCc… field
⇒ Type Test as a brief explanation ofthe e-mails’ content into the Subjectfield

8/3/2019 Icon Outlook Userguide
http://slidepdf.com/reader/full/icon-outlook-userguide 41/99
PAGE 41 – ICON.OUTLOOK 2003 – USER GUIDE
41
© 2005 Manchester Computing
Using Select Names to address an e-mail message
7. You can select pre-existing e-mailaddresses from either your Address Book or your Contacts list
• In the New Message window,click on the To button and theSelect Names window opens
• Click on the name of therequired recipient. To selectmultiple recipients, press andhold Shift (for adjacent names)or Ctrl (for non-adjacent names)
• Click the To button (or the Cc orBcc buttons)
• Click OK to complete
Writing and Correcting Message Text
With Word as your e-mail editor you can enter your message text in the same way as youwould a Word document and make use of the extra editing features in Word such asAutoCorrect and the Spelling and Grammar checkers which work automatically as youtype in text. You can use Click and Type to position the Insertion point anywhere in the
message area and you can cut copy and paste text as required within the document orfrom other documents. Any spelling or grammatical mistake not automatically correctedwill be marked with either red (spelling) or green (grammar) underlining.
8. Type some text into the message bodyof the e-mail
• Click anywhere in the box to placean insertion point
• Type in your text, making a fewdeliberate spelling and grammaticalmistakes
•
Right-click on any word that appearswith either red or green underliningto display a list of suggestedcorrections
• Select corrections as appropriate

8/3/2019 Icon Outlook Userguide
http://slidepdf.com/reader/full/icon-outlook-userguide 42/99
PAGE 42 – ICON.OUTLOOK 2003 – USER GUIDE
42
© 2005 Manchester Computing
Formatting Message Text
Outlook 2003 has three transmission formats for sending e-mail messages. By defaultOutlook sends all new e-mail messages you create in the HTML format. You can easilychange the default and you also have the choice to select a different transmission format for
each individual message.
• HTML – The Hypertext Markup Language format enables you to create highlyformatted pages containing pictures, animated graphics, horizontal lines ormultimedia files. It is important to remember that not all e-mail programs can readHTML formatted messages. If the recipient of your e-mail cannot read all theadditional formatted information, the message may appear difficult to read at best ortotally incomprehensible at worst.
• Rich Text – Outlook Rich Text is the standard Microsoft Exchange format and isappropriate to use where Outlook is used as a client for Exchange. It enables you to
set font, font size, font colours and format paragraphs. Pictures can also beembedded in the text. Do not use this format to send messages that containattachments to users who do not use Outlook/Exchange or Windows Messaging toreceive e-mail. Instead of receiving the attachment you sent, these recipients will seeattachments called Winmail.dat that cannot be read without third party software.
• Plain Text – This is the most reliable format to send your messages, you can easilyattach files and Outlook items to Plain Text messages and it is accessible andreadable by all other email applications. A major advantage of using Plain Textformatting is that it results in much smaller file sizes, resulting in faster and moreeasily downloadable e-mail. Despite its limitations, this format is your best choice forInternet e-mail unless you really do need the formatting capabilities of HTML.
When you reply to a message, Outlook automatically uses the same message format aswas used in the message you received. Similarly, if you want to annotate a messageyou’ve received and then forward the message, Outlook uses the same format as themessage you received.
Setting the Mail Format
9. To change the default settings:
• Click the Tools option on theMenu bar
• Click the Options menu itemfrom the drop down list
• The Options dialog box willopen

8/3/2019 Icon Outlook Userguide
http://slidepdf.com/reader/full/icon-outlook-userguide 43/99
PAGE 43 – ICON.OUTLOOK 2003 – USER GUIDE
43
© 2005 Manchester Computing
10. In the Options dialog box
• Click on the Mail Format tab
• Click on the arrow to choose a
default message format from thedrom down list.
• Select Plain Text
• Click on Apply and then the OK button
Sending an e-mail message
When you click the Send button, Outlook moves your message to the Outbox folder andconnects to your e-mail server to send your message to its recipients and checks the serverfor any incoming mail. You can also send and check for messages at any time by clicking onthe Send / Receive button on the Standard Toolbar. You can also schedule an automaticSend/Receive every few minutes through the e-mail options box under the Tools option onthe Menu bar.
When you have completed all the formatting changes you wish to make, send your e-mail to:
11. From the e-mail toolbar
• Click the SEND button to postyour message.
Setting Message Delivery Options
When you send a message, you can choose several delivery options for your e-mails. Youcan specify the level of importance and sensitivity of your message – these levels are set asnormal by default. You can request a receipt when your e-mail has been received or read – but beware as this option only confirms that the e-mail has been opened – not that themessage has been read. You may also have options to indicate that you want the messagesent on a specific date or at a particular time, or that you would like replies to your messagesent to another address.

8/3/2019 Icon Outlook Userguide
http://slidepdf.com/reader/full/icon-outlook-userguide 44/99
PAGE 44 – ICON.OUTLOOK 2003 – USER GUIDE
44
© 2005 Manchester Computing
12. In the message window, click on theOptions button on the e-mail toolbar
• Specify the level of Importance and the level of Sensitivity
• Specify if you require a Delivery or a Read receipt for yourmessage
• Select the check boxes with thedelivery options you require.
Sending Attachments with your e-mails
Attachments and viruses – a warning
You can attach almost any kind of file to an Outlook message, which is very convenient as itenables you to send original documents to multiple recipients; however, it is also one of the
most popular and effective ways of spreading malicious viruses across the Internet. Makesure that your anti-virus software is both up to date and configured to scan allincoming messages for viruses. When you send attachments, Outlook automaticallyprotects you from unknowingly spreading viruses. If you try to attach a file that containsvirus-like content, Outlook will warn you that you are trying to send a potentially unsafeattachment – only click the yes button if you are absolutely sure that the attachment you aresending is virus-free.
Attaching a file to a message
An attachment can be an Office file (such as a Word document or an Excel spreadsheet), animage or an Outlook item, such as a contact, task or note. When you attach a file it appearsas an icon in the Attachment box that resides in the message window just below theSubject box. This box will display details about the attachment with an icon representing thetype of file to be sent, the name of the file and the file size of the attachment. You can addfurther attachments to your message, but you should limit the number and size of theattachments as it will affect the time it takes to send and receive the message. If theattached file is too large your e-mail server may not be able to transfer it across the network.As soon as you add an attachment to a message, Outlook flags the e-mail with a paper clipicon to indicate that the message carries an attachment.

8/3/2019 Icon Outlook Userguide
http://slidepdf.com/reader/full/icon-outlook-userguide 45/99
PAGE 45 – ICON.OUTLOOK 2003 – USER GUIDE
45
© 2005 Manchester Computing
You can open or view any files that you attach to your e-mail messages – either before orafter you send them – by double-clicking the file in the attachment box. Message recipientscan open and view the attachment in the same way.
There are two ways of attaching a file to your new e-mail message:
• Using the paper clip (insert file) icon on the e-mail toolbar
• Using the Insert – File option on the Menu bar
13. Simply click on the paper clip icon onthe e-mail toolbar
14. From the Menu bar, click on Insert andthen click on File
Both of these options will open up the
Insert File dialog box
15. With the Insert File dialog box open,you can now navigate to the location ofthe file you wish to send as anattachment.
• Use the Look In box to navigate tothe required file
• Once located, highlight the file
• Then simply click on the Insert button

8/3/2019 Icon Outlook Userguide
http://slidepdf.com/reader/full/icon-outlook-userguide 46/99
PAGE 46 – ICON.OUTLOOK 2003 – USER GUIDE
46
© 2005 Manchester Computing
16. The file name and details of theattachment now appear in the Attach field
17. Simply double click on the file if youwould like to open and view theattachment before sending
Creating a Signature for your e-mail messages
Using SignaturesIf you want to have the same information - such as your name and contact details - appearat the end of each of your e-mail messages, you can automate this task by creating aSignature. For business use, your Signature may contain your name, job title and contactdetails. If you are using HTML formatting then your Signature can contain both text andimages and you will be able to customize your signature with a variety of formatting styles.You can even include an image of your handwritten signature, add a logo image and insert
hyperlinks to a web page.
Creating Multiple Signatures
You can create as many signatures as you want, and you can create them using eitherOutlook or Word as your editor. If you create your signature using Outlook, you can choosewhich file format to create your signature in: use Plain Text for a standard signature, orHTML /Rich Text for more complex signatures that need extra formatting or include images.Once created, you can easily switch from one signature to another and you can modify yoursignatures at any time. If you have multiple e-mail accounts, you can have different
signatures for each account.

8/3/2019 Icon Outlook Userguide
http://slidepdf.com/reader/full/icon-outlook-userguide 47/99
PAGE 47 – ICON.OUTLOOK 2003 – USER GUIDE
47
© 2005 Manchester Computing
18. To create a Signature, click on Tools onthe Menu bar then, from the drop downlist, click on Options to open theOptions dialog box
•In the Options dialog box clickon the Mail Format tab and thenclick on the Signatures button
• This will open the Create Signature dialog box
19. The Create Signature dialog box willdisplay any pre-existing signatures, withoptions to Edit or Remove thesesignatures
To create a new signature, simply clickon the New button to open the Create New Signature dialog box
20. In the Create New Signature dialogbox
• Enter a descriptive name for thenew signature
• Select the Start with a blank signature radio button
• Click on the Next button to openthe Edit Signature box
21. In the Edit Signature box
• Type in the information you wishto be part of the signature intothe text box
• When the signature is completeclick on the Finish button

8/3/2019 Icon Outlook Userguide
http://slidepdf.com/reader/full/icon-outlook-userguide 48/99
PAGE 48 – ICON.OUTLOOK 2003 – USER GUIDE
48
© 2005 Manchester Computing
22. To apply a specific signature to amessage being created.
• Click on the Insert menu
• Select Signature
• Click on the name of thesignature you created.
Receiving and Reading e-mail messages
Receiving Messages
Messages that are sent to you are stored on your e-mail server until Outlook retrieves themfor you. By default Outlook retrieves your e-mail at regular intervals, but you may also collectyour mail in between the scheduled retrieval times by clicking on the Send/Receive buttonon the Standard toolbar. When a message is retrieved, its message header appears in yourOutlook Inbox.By default, all messages are listed in date of arrival order, so the newest message is at thetop of the list. Outlook will also place all you messages in logical groupings. By default,messages are listed in subsets according to when they were received, such as Today,Yesterday, Last Week and so on.
Customizing your InboxYou can customize your Inbox and other mail folders to enable you to look at your messagesin a variety of ways, or views. By default, the messages in your Inbox are listed by the dateyou received them, with the most recent appearing at the top of the list. You can easilychange and control what and how much information you see in your mail folders bycustomising the view in Outlook so that your messages always appear in an order or formatthat works best for you.
23. To customize the View of your mailfolders:
• In Mail view, display the folderyou want to customize
• From the Menu bar, click onView and from the drop downmenu point to Arrange By andthen Current View and from thismenu click on Customize Current View
• This will open the Customize View option box, from which youcan choose from a variety of
customization settings

8/3/2019 Icon Outlook Userguide
http://slidepdf.com/reader/full/icon-outlook-userguide 49/99
PAGE 49 – ICON.OUTLOOK 2003 – USER GUIDE
49
© 2005 Manchester Computing
Reading Messages
To read the message, simply click on the message header to display the contents of themessage in the Reading pane. If you have the Reading pane switched off, you will need todouble-click on the message header and Outlook will then open the message in its own
window.
24. Reading your e-mail messages
• New messages go directly intoyour Inbox folder
• If your Inbox contents are notdisplayed automatically, jut clickon the Inbox folder in the Mailsection of the Navigation pane
• This will display a sorted list ofall the mail in your Inbox
• If you do not have the Readingpane activated, you will need todouble-click on a message toread its contents.
25. When you double click on the messageheader the Message View Window will
open and display the contents of the e-mail and other important information
• Message Tool Bar
• Message header, containing theaddress of the sender and datesent
• The subject of the message
• The message itself in the bodytext area
Managing Your E-mail Messages
You can respond to a message in your Inbox in several ways, you could reply to it or youcould forward it on to another recipient. You might want to save and mark the message toremind you to come back to it at a later date, or you might file it away in a folder for safekeeping. You might want to print out the message, or you might want to delete it if it is of nofurther use to you. You might even accidentally delete it and find you need to restore the
original message. All of these actions can be done easily within Outlook 2003. When youopen your e-mail messages, this is also a good time to add the senders e-mail address toyour Contact list. Simply right-click on the senders e-mail address, click on Add to

8/3/2019 Icon Outlook Userguide
http://slidepdf.com/reader/full/icon-outlook-userguide 50/99
PAGE 50 – ICON.OUTLOOK 2003 – USER GUIDE
50
© 2005 Manchester Computing
Contacts on the shortcut menu and the Contact window will open, enter any additionalinformation and then click on the Save and Close button.
Replying to a message
After you have read the message, you might want to reply to the sender, or forward it on tosomeone else. The Message Window enables you to answer, or forward on, the messageimmediately you have read it. Replying to a message sends a copy of the original message,and any additional text you may have added, back to the sender and any other originalrecipients.
You can choose to reply to only the sender (Reply) or to reply to all the recipients of themessage (Reply to All). When you click on either of these buttons, Outlook will open up aReply Message Window with the senders address already entered in the To box and REinserted into the subject box ahead of the original subject description. The original messagewill be inserted in the message text area with a header with details of the original e-mail,above which space is for you to type any new message text. If the original message wasaccompanied by an attachment, Outlook will not resend the attachment with the replymessage, sending instead a list of the once attached file names.
The next time you open a message to which you’ve replied, there is a reminder at the top ofthe message window telling you the date and time you sent the reply. Also note that a purplearrow next to a message in the Inbox denotes that the message has been replied to.
Forwarding a message
Forwarding a message sends the message to someone who was not on the originalrecipient list. When you forward a message the subject is automatically entered, with FW: added to indicate that this is a forwarded message. You can also type additional text at thestart of the forwarded message before sending it. To forward a message, just click on theForward button. Unlike the reply option, Outlook will include a copy of any attachmentsreceived with the original message.
26. Reply, Reply to All and Forward
• Click the Reply button if you are
replying to the original messageand you want the reply to go tothe one person who originallysent the message
• Click the Reply to All button ifyou want to send a response toall the original recipients
• Click the Forward button topass the original message on toanother address

8/3/2019 Icon Outlook Userguide
http://slidepdf.com/reader/full/icon-outlook-userguide 51/99
PAGE 51 – ICON.OUTLOOK 2003 – USER GUIDE
51
© 2005 Manchester Computing
Flagging messages
As you check the list of new messages that you have received, you might find somemessages that require your further attention or have continued significance after you haveread them. To make sure that you don’t overlook such an important message, you can click
on the flag icon next to the message and mark it with a Quick Flag. The Quick Flag icon willhelp jog your memory so you can find and respond promptly to the message by looking inthe For Follow Up folder, here you will find an up-to-date list of all the messages markedwith Quick Flags. There are six different coloured Quick Flags and you can determine whateach colour represents. You can then prioritize and sort your messages by flag colour. Youcan easily remove messages from the For Follow Up Folder. When you no longer need tofollow up on a message, simply click on the Quick Flag icon on the message.
27. Click on the Quick Flag icon located onthe right hand side of the messageheader and the Quick Flag icon willchange to the default colour and a copy
of the message moves to the For FollowUp folder
.28. To change the Flag type, right-click on
the Quick Flag icon and then click on aflag option
29. To sort messages by Flag colour, clickon the View menu, select Arrange By and then click Flag
Saving and Managing Messages
You could keep your e-mail messages in your Inbox, but pretty soon you would have somany messages that it would become difficult to manage and find messages. It is a far betteridea to create some new folders where you can file and store related messages. Outlookalready creates a number of folders for you by default, so as well as the Inbox, you alsohave a Deleted Items folder (where deleted messages are stored temporarily), a Drafts folder (where unfinished messages you are working on are stored) and a Sent Items folder(where copies of all the messages you have sent out are stored). It is very easy to add yourown folders to this list and then move individual messages from your Inbox into the relevant
folder.

8/3/2019 Icon Outlook Userguide
http://slidepdf.com/reader/full/icon-outlook-userguide 52/99
PAGE 52 – ICON.OUTLOOK 2003 – USER GUIDE
52
© 2005 Manchester Computing
30. Sorting and Managing Mail
• The Mail tab displays all themain mail folders, for examplethe Inbox, Sent Items or Drafts
folders.
• Click on any of these folders toview the contents.
• Any new folder that you createwill also be displayed in thispane
31. Creating a New Mail Folder
• Click on the File menu on the
menu tool bar
• Select New from the drop downmenu
• Click on the Folder… menuoption which will open theCreate New Folder window
32. In the Create New Folder window
• Type in the name of the newfolder e.g. Old Mail
• Select the folders contents,usually the default, Mail andPost Items
• Click on the Personal Folders hierarchy where the new folderis to be placed, or accept thedefault, which is the Inbox folder
• Click on the OK button
33. The new folder ‘Old Mail’ now appearsin the Inbox folder

8/3/2019 Icon Outlook Userguide
http://slidepdf.com/reader/full/icon-outlook-userguide 53/99
PAGE 53 – ICON.OUTLOOK 2003 – USER GUIDE
53
© 2005 Manchester Computing
34. Moving selected Messages betweenfolders
• You can either click, drag anddrop messages from one folder
to another or you can
• Click on the Move to Folderbutton on the toolbar and thenfrom the Move Items window,select the folder you want toplace the selected message in
• Click on the OK button and theselected message is then movedto the chosen folder and out ofthe Inbox.
Organizing Messages using the ‘Ways to Organize’ pane
To help you organize your messages using folders, you can use Outlook 2003’s new ‘Waysto Organize’ pane. This new utility in your Inbox enables you to organize your messages intofolders, apply rules, alerts and colour coding to your messages and sort your messages bydifferent views.
35. From your Inbox, click on the Tools option from the Menu and from the dropdown menu select Organize. The Ways to Organize Inbox pane will now open.
• Click on the Using Folders tab.to move messages betweenfolders, create new folders andapply rules and alerts to yourinbox.
• Click on the Using Colours tabto apply colour coding to yourmessages
• Click on the Using Views tab tochange or customize the currentview settings of your Inbox

8/3/2019 Icon Outlook Userguide
http://slidepdf.com/reader/full/icon-outlook-userguide 54/99
PAGE 54 – ICON.OUTLOOK 2003 – USER GUIDE
54
© 2005 Manchester Computing
Sorting your messagesYou can easily sort your messages according to a wide range of criteria, such asimportance, date received and size. By default, Outlook sorts messages by date andmessages can be sorted in either ascending or descending order and, if you have assignedcategories to your messages, then you can sort by category.
36. To sort your messages
• Open the mail folder that containsthe messages you wish to sort
• In the Folder pane, simply click onthe field heading by which you wantto sort the messages
Or:
• You can have Outlook sort yourmessages by changing theArrangement. To do this, click onthe View menu, point to ArrangeBy and select from the options
Working with Attachments
You will often receive messages that have files or other items attached to them. When theyarrive in your Inbox mail folder, a paper clip icon beside the message subject represents thepresence of an attachment. Some messages may contain multiple attachments. As notedearlier, attachments are one of the commonest ways of transmitting viruses betweencomputers, but there are several steps you can take to protect your computer from becominginfected by rogue attachments. Make sure that you have applied the latest security patchesto Outlook and that your anti-virus software is up to date and is configured to check allincoming mail automatically.
If you receive a message with an attachment from someone you don’t know it is probablybest to delete it without opening it. You can do this easily by right-clicking on the attachmentand selecting Remove from the menu. Even an e-mail from a sender you do know is noguarantee that the attachment will not be harmful. Read the subject heading or the text ofthe e-mail as this should indicate the content of the attachment, mail with no body text or avague subject can be good indicators that the message contains a malicious attachment. Ifyou are reasonably sure of the origin and validity of the attachment, then you have a choiceto either open or save the attachment in order to work with it. Remember that you will onlybe able to work with the attachment if the program with which the attachment was created isalso installed on your own PC.

8/3/2019 Icon Outlook Userguide
http://slidepdf.com/reader/full/icon-outlook-userguide 55/99
PAGE 55 – ICON.OUTLOOK 2003 – USER GUIDE
55
© 2005 Manchester Computing
37. To open or save an attachment:
• Select the message that containsthe attachment you want to workwith.
• Double click on the attached fileicon
• This will open the Opening Mail Attachment dialog box. ChoseOpen to display the file or Save tostore the file in another folder onyour computer
Previewing and Printing a message
You might like to preview your message before printing or storing it. In Print Preview, youcan change the page set up for the current printing style, but please note that this will notwork with HTML formatted messages
38. To Preview a message
• Open the message you want topreview before printing
• .Click on the File menu, point toPage Setup and then select thestyle you require
• Click on the Print Preview button and your message will bedisplayed in the chosen style.Make any further changes youmay require using the toolbar
• You can print directly from thetoolbar by clicking on the Print button or you can just click onClose

8/3/2019 Icon Outlook Userguide
http://slidepdf.com/reader/full/icon-outlook-userguide 56/99
PAGE 56 – ICON.OUTLOOK 2003 – USER GUIDE
56
© 2005 Manchester Computing
39. To Print the message
• Click on the File menu and clickon Print
• The Print dialog box will openand here you can select therelevant printer, number ofcopies and other options
• When you have made theselections you require, just clickthe Print button.
.
Deleting and Retrieving messagesIf you no longer need a message, you can delete it to tidy up your mail folders and savespace on your mail server. When you delete a message, Outlook places it in the DeletedItems folder and the message remains in this folder until you empty it. The Deleted Itemsfolder is a safety net for you in case you accidentally delete a message or other item inOutlook. If you need to retrieve a message, simply click on the Deleted Items folder todisplay the contents, locate the original message or item and then click and drag the deleted
message back to the original folder. Outlook will automatically empty the Deleted Itemsfolder at the end of each Outlook session, but you can manually empty this folder at any timeby right clicking on the folder and selecting Empty “Deleted Items” Folder. If you want topermanently delete an item without sending it to the Deleted Items folder simply hold downthe Ctrl key and press the delete key.
40. To Delete and retrieve messages
• Display your Inbox mail folder
• Select the message you wish to
delete
• Click on the delete button on theStandard Toolbar or right click onthe message and select Delete
• Click on the Deleted Items folder todisplay the contents
• Click and drag the message back tothe folder where you want it, or
• Permanently delete all the contentsof the Deleted Items folder by going

8/3/2019 Icon Outlook Userguide
http://slidepdf.com/reader/full/icon-outlook-userguide 57/99
PAGE 57 – ICON.OUTLOOK 2003 – USER GUIDE
57
© 2005 Manchester Computing
to the Tools menu and selectingEmpty “Deleted Items” Folder
Setting up Spam Filtering in ICON.Outlook
All messages coming into the University through the mail routers are checked for checkedand scored for Spam content and this information is added into the e-mail header. Thisinformation is normally hidden from the end user, but will be acted upon when the messagearrives in your Mailbox. Message with possible Spam content are not automatically deleted -because there could be some false positives and important mail could be lost – but aredelivered to your Mailbox as normal. It is therefore important that you have configuredOutlook so that these messages are filtered out into your Spam folder, where you can checkthese messages for false positives. All you need to do is create a folder called ‘Spam’ (with acapital S) in the top level of your message folders - at the same level as your Inbox and notin a sub-folder. By doing this, any high scoring messages will automatically be put in thisfolder for you to check and delete as appropriate. Spam filtering is not an exact science andit is important that you follow the above instructions.

8/3/2019 Icon Outlook Userguide
http://slidepdf.com/reader/full/icon-outlook-userguide 58/99
PAGE 58 – ICON.OUTLOOK 2003 – USER GUIDE
58
© 2005 Manchester Computing
Managing Mail Folders in Outlook 2003
Objectives
When you have completed this section you will have seen how to:
• Sort Messages
• Move Messages between Folders
• Search for Messages
• Create New Folders
• Move Folders
• Delete Folders
Message Management
Sorting Messages
• Messages can be sorted easily and quickly within the Folder Pane in the main viewingarea.
• The header of the Folder Pane viewing area is the main tool for sorting messages.
• To sort messages by the existing fields in the header bar, simply click on Arranged By.
• A drop down menu will appear which lets you select how you would like to arrange yourmessages:
• To sort messages in ascending or descending order, click on Oldest on top or Neweston top:
• The selected field currently arranging the messages will be the one that the SortAscending and Sort Descending commands are applied to.

8/3/2019 Icon Outlook Userguide
http://slidepdf.com/reader/full/icon-outlook-userguide 59/99
PAGE 59 – ICON.OUTLOOK 2003 – USER GUIDE
59
© 2005 Manchester Computing
Moving Messages between Folders• To move a message from one folder to another, select the message in the Folder Pane
to be moved.
• If the folder list is not visible, from the main menu, choose Go > Folder List
OR press the Ctrl + 6 key combination to open the Folder List bar.
• Drag the selected message from the Folder Pane over top of the necessary folder:
• Release the mouse button.
Searching for Messages
• From the main menu, choose Tools > Find > Find
OR press the Ctrl + E key combination
OR click on the Find icon in the Standard toolbar to open the Find feature above the
Folder Pane viewing area:
• Look for - This field allows you to type in anything from a first name to a portion of aword. It will search for any matching items and display them in the main viewing area.
• Search In - This field allows you to narrow the search by selecting a specific folderwhere the message may be located.
• Clear - This button will allow you to clear the fields to search on different words and indifferent folders.
• Options - The Options drop-down menu allows you to select Search All Text in EachMessage, Save Search as Search Folder, as well as open the Advanced Find dialogbox:

8/3/2019 Icon Outlook Userguide
http://slidepdf.com/reader/full/icon-outlook-userguide 60/99
PAGE 60 – ICON.OUTLOOK 2003 – USER GUIDE
60
© 2005 Manchester Computing
Using Search Folders• Search Folders are new in Outlook 2003. They are virtual folders that contain the
results of a search or query. Search Folders are not an actual physical folder, but rather,a different way to view and group information. The items themselves are not stored in theSearch Folders.
• They are listed in the Folders List in the Navigation Pane:
• You can choose to view different search folders by right clicking on Search Folders andselecting New Search Folder:
• From the New Search Folder dialog box, choose from the list of predefined searches orcustomise a search by clicking on Create a custom Search Folder. Click on Choose toname your Search Folder and select criteria.
• When you select a specific search folder, all messages that fit the criteria you selectedwill be displayed in the Folder Pane.
Folder Management
Creating a New Folder
There are three main ways to create a new folder
• From the main menu, choose File > Folder > New Folder:
OR press the Ctrl + Shift + E key combination
OR right-click anywhere within the Folders List bar to open the pop-up selections menuand choose New Folder.

8/3/2019 Icon Outlook Userguide
http://slidepdf.com/reader/full/icon-outlook-userguide 61/99
PAGE 61 – ICON.OUTLOOK 2003 – USER GUIDE
61
© 2005 Manchester Computing
• Either method will open the Create New Folder dialog box:
• In the Name field, enter the name of the new folder.
• In the Folder contains drop-down menu, choose from Calendar Items, Contact Items,Journal Items, Mail and Post Items, Note Items or Task Items to select what will bestored in the new folder.
• In the Select where to place the folder area, select the destination of where the folderwill be stored by clicking once on an icon or name.
• When done, click OK.
• The new folder will be visible from the Folders List.
Moving Folders
There are a couple of ways to move folders:
• In the Folders List, select the folder to be moved.
• From the main menu, choose File > Folder > Move “”… and the name of the selectedfolder will appear between the quotation marks:
OR select the folder to be moved, and right-click on top of the folder. From the pop-upmenu that appears, select Move “”… and the name of the selected folder will appearbetween the quotation marks.
• Both methods will open the Move Folder dialog box:

8/3/2019 Icon Outlook Userguide
http://slidepdf.com/reader/full/icon-outlook-userguide 62/99
PAGE 62 – ICON.OUTLOOK 2003 – USER GUIDE
62
© 2005 Manchester Computing
• Select the folder name where you want to put the new folder.
• When done, click OK.
• The folder will now be visible in its new position in the Folders List.
• A very basic way to move a folder is to click on and drag a folder from one place in theFolders List to another.
Deleting a Folder
There are a number of ways to delete a folder:
• Select the folder to be removed from the Folders List.
• Click on the Delete icon in the Standard toolbar
OR select the folder to be removed from the Folders List.
Right-click on the selected folder and select Delete “” and the folder name will appearbetween the quotation marks:
OR click and drag the selected folder up and onto the Deleted Items folder.

8/3/2019 Icon Outlook Userguide
http://slidepdf.com/reader/full/icon-outlook-userguide 63/99
PAGE 63 – ICON.OUTLOOK 2003 – USER GUIDE
63
© 2005 Manchester Computing
Contacts
Objectives
When you have completed this section you will be able to:
• Add a Contact
• Find a Contact
• View and Edit a Contact
• Organize Contacts
• Create a Distribution List
The Contacts Folder
The Contacts folder in Outlook 2003 is your personal e-mail address book, where you canstore information and details of the people you communicate with on a daily basis. In it youcan store e-mail addresses, mail addresses, phone numbers and other personal andbusiness information that you may have concerning that contact. Outlook organizes theinformation that you enter and lets you sort it in various ways to make it easier for you to lookup specific contact details in the future. You can sort your contacts into one of 20 predefinedcategories or create your own categories as required. Once you’ve located the contact entry,
you can quickly access the details you require to communicate with that contact. Thisinformation can also be used for issuing a meeting request, assigning a task to that contactor for mail-merging and creating mailing labels. Unlike other address books available withOutlook, the Contacts folder contains only information that you have decided to enter into itand should therefore be more relevant to your daily needs.
As well as the Contacts folder, Outlook 2003 has an Address Book - in which the Contactsfolder is located - along with other address books and lists that you may have imported intoICON.Outlook and are available for you to use. The Outlook Address Book is created foryou automatically and contains those contacts you then create in your Contacts folder aswell as the Oracle Global Address List which contains the contact details of everyonemigrated to the new university ICON system. You can also import the universities online e-directory, which is a complete list of everyone working at the University. This global list ismanaged centrally so, although you can access information from the e-directory and add it toyour own contacts list, you cannot add to or edit the e-directory.
If you have existing contact details in another application, then you can use the file importfacility to move these details into your Outlook Address Book
The Address Book is accessed by selecting Tools from the main menu and then clicking onAddress Book. It is also the first port of call for the Find button on the Outlook standardtoolbar and when you begin typing in a name into the To, Cc or Bcc boxes of a new e-mail,Outlook automatically checks to see if there is a match in the Address Book and if so will
auto complete for you.

8/3/2019 Icon Outlook Userguide
http://slidepdf.com/reader/full/icon-outlook-userguide 64/99
PAGE 64 – ICON.OUTLOOK 2003 – USER GUIDE
64
© 2005 Manchester Computing
Using the Contact List• The Contacts section allows you to store all necessary information on a contact.
• A contact can be edited, added and deleted:
Adding a Contact
There are multiple ways to add a contact:
• From the main menu, choose File > New > Contact to open a new Contact informationbox:
OR press the Ctrl + Shift + C key combination
OR click on the Contacts icon in the Navigation Pane.
• The New button in the Standard toolbar changes to a New Contact button once theContact Information area is open.
• Click the New Contact icon in the Standard toolbar to open a new Contact informationbox:

8/3/2019 Icon Outlook Userguide
http://slidepdf.com/reader/full/icon-outlook-userguide 65/99
PAGE 65 – ICON.OUTLOOK 2003 – USER GUIDE
65
© 2005 Manchester Computing
OR with the Contacts view in the main viewing area, from the main menu, chooseActions > New Contact
OR press the Ctrl + N key combination:
• Once the new contact form is open, enter all information as required.
• Click Save and Close to close the contact and have it entered in the list.
Finding a Contact
• Enter the name in the Find a Contact field on the Standard toolbar and press Enter toopen the contact’s information box
OR to find a contact from within the Contacts view, click a letter in the alphabet bar onthe right side of the Contacts viewing area.
• This will highlight the first contact matching the alphabet choice.
• Double-click on the contact name to open the contact information box.
Editing a Contact• Open the contact to be edited.
• Make any changes required within the available tabs: General, Details, Activities,Certificates and All Fields.
• Once completed, click Save and Close.
Sorting Contacts• Select a Contacts icon to open the Contacts information in the main viewing area.
• If not already visible, from the main menu, choose View > Toolbars > Advanced
Toolbar to open the Advanced Toolbar.• Use the Current View field and drop-down menu to sort contacts as required:

8/3/2019 Icon Outlook Userguide
http://slidepdf.com/reader/full/icon-outlook-userguide 66/99
PAGE 66 – ICON.OUTLOOK 2003 – USER GUIDE
66
© 2005 Manchester Computing
Creating a Distribution List
You can create a distribution list yourself as a convenient way to send mail to multiple userswithout having to type out each individual address. You simply give the list a name andselect the recipients to add to the list from your Contacts list or an Address Book. When you
send out a message, everyone on the list will receive their own copy of the e-mail. You canalso request a list to be created on the University’s central Listserv system or you can use anexisting University distribution list.
To create your own distribution list from your Contacts:
• Select the Contacts icon to open the Contacts information in the main viewing area.
• From the main menu, choose Actions > New Distribution List to open the DistributionList dialog box
OR press the Ctrl + Shift + L key combination:
• Click the Select Members button to open the Select Members dialog box:
• Select the contact from the Name list in the middle and place it in the Add todistribution list on the bottom by clicking the Members - > button.
• Once all names for the distribution list are selected, click OK to return to the DistributionList dialog box.
• Name the list and add any needed notes in the Notes tab.• Once done, click Save and Close.

8/3/2019 Icon Outlook Userguide
http://slidepdf.com/reader/full/icon-outlook-userguide 67/99
PAGE 67 – ICON.OUTLOOK 2003 – USER GUIDE
67
© 2005 Manchester Computing
ICON.Outlook 2003 Calendar
Objectives
When you have completed this session you will have seen how to:
• Add an Appointment to the Calendar
• Invite Attendees to an Appointment
• Edit Appointments
• Set Recurring Appointments
• Assign a Category to an Appointment
• Delete an Appointment
• Schedule Events
• Use Permissions
• Set Permissions
• Share Calendars
• Schedule a Meeting
• Change an Existing Meeting
• Reply to a Meeting Request
• Suggest a New Meeting Time
• Track Meeting Responses
• Update Meetings• Cancel Meetings
The Calendar
The Calendar combines real-time architecture with a wide range of access methods,enabling you to access your PIM data from the Oracle Calendar server anytime, anywherevia the internet using either ICON.Outlook or ICON.Web. This course concentrates on usingICON.Outlook to access your calendar with Microsoft Outlook 2003 and the Oracle
Connector, though most of the functions available using Outlook 2003 are also availablewhen using the web client interface.
Your calendar is a powerful feature of ICON.Outlook and is designed to help you keep trackof your activities and manage your time. From the calendar you can create appointments,set up meetings, add daily notes, schedule events and set tasks for yourself and others. Inaddition, you can easily access and compare schedules and verify availability of colleaguesusing a group agenda and book shared resources. It will provide you with a high-leveloverview of your schedule and commitments which you can configure to suite your ownrequirements.

8/3/2019 Icon Outlook Userguide
http://slidepdf.com/reader/full/icon-outlook-userguide 68/99
PAGE 68 – ICON.OUTLOOK 2003 – USER GUIDE
68
© 2005 Manchester Computing
Using Microsoft Outlook 2003
Using Microsoft Outlook 2003 with the Oracle Connector as your desktop client enables youto schedule Appointments (which are activities that involve just yourself – with a specifiedstart/end time), Meetings (activities which involve the attendance of others) and Events
(activities which will run over a prolonged period of time). To enable you to plan andorganize your Calendar more effectively, ICON.Outlook allows you to share Calendars withother users. By default, everyone can view everyone else’s Calendar so you can easily seewhen others are potentially free and can schedule/request meetings and events accordingly.
The key features of using ICON.Outlook are:
Real-Time Access to InformationReal-time access means that all changes to your calendar are instantly accessible to otherusers, so there should be no time lags, no message queues and no data replication.
Shared AgendasYou can easily view one or more colleagues’ agendas at a time, thereby facilitating theprocess of booking meetings and avoiding scheduling conflicts.
Group AgendasYou can create or join Groups. These can be public groups, created and administered
centrally, for the use of anyone on the calendar network; or users can create their ownprivate groups, which can be based around the individual groups needs. Currently inICON.Outlook there are only two types of groups:
Private groups
• Are available only to the users who created the groups.
• Are created and modified by users in the Group Management dialogue box of acalendar client.
• The right to create these groups is available to all calendar users.
Members-only groups
• Are available only to members of the group.
• Are created and modified by users in the Group Management dialogue box of acalendar client.
• The right to create these groups is available to all users.
Private and members-only groups are managed by the users who created them. Users cancreate or modify these groups using their Calendar client.

8/3/2019 Icon Outlook Userguide
http://slidepdf.com/reader/full/icon-outlook-userguide 69/99
PAGE 69 – ICON.OUTLOOK 2003 – USER GUIDE
69
© 2005 Manchester Computing
Designate Rights
Designate Rights give you the power to create and modify calendar entries on behalf ofanother user. This is particularly useful for those with responsibility for administering asecond calendar or for managers who wish to delegate this responsibility to another user.
Alerts
You can send e-mail alerts to colleagues when you create, update or delete shared calendarevents.
Free/Busy Look-up
Free/Busy Look-up facilitates meeting scheduling by allowing you to access the schedules ofother users to check for availability, thereby helping to avoid double-booking and diaryclashes.
Using Permissions
Changing the default calendar permissions for all users
By default, all users on the system have the permission level set to ‘custom’ so they can:
• see your calendar to check existing appointment times only
• invite you to meetings
It is recommended that these defaults are left as they are, otherwise you will not have the fullbenefit of the system.
• Should you wish to change the default permissions: View your Calendar in the Mainpane
• From the main menu, click File > Folder and select Properties for “Calendar”
• Click the Permissions tab

8/3/2019 Icon Outlook Userguide
http://slidepdf.com/reader/full/icon-outlook-userguide 70/99
PAGE 70 – ICON.OUTLOOK 2003 – USER GUIDE
70
© 2005 Manchester Computing
• Change the permissions to the required level by clicking on the radio buttons
• Or deselect “Can invite me to meetings”
Giving individual users permission to access your calendar
You can give different ICON users different levels of access to your calendar that willoverride the default settings for all users.
• View your Calendar in the Main pane
• From the main menu, click File > Folder and select Properties for “Calendar”
• Click the Permissions tab
• Click the Add… button.
• In the User Name box click the Address Book and choose the name of the personyou wish to give special permissions to.
• Change the permissions to Editor, Reviewer or Custom as appropriate and clickApply to set.
• In the first example the user you have selected will become an Editor and will be ableto view and modify all entries in your calendar; whereas in the second example the

8/3/2019 Icon Outlook Userguide
http://slidepdf.com/reader/full/icon-outlook-userguide 71/99
PAGE 71 – ICON.OUTLOOK 2003 – USER GUIDE
71
© 2005 Manchester Computing
user will become a Reviewer and will only be able to view the nature and times of theentries in your calendar.
• Permissions can be further refined if you are subdividing your calendar entries intoNormal, Confidential or Personal categories.
• In the following example, the user you have selected will have Editor rights to all
Normal entries, View rights to all Confidential entries and will not be able to seeentries marked Personal.
To open and work with another user’s calendar
How much access you have to another user’s calendar depends on the permissions theyhave set up in Outlook as described above. By default all users on ICON can seeappointment times and can invite other users to meeting but cannot edit the other usersCalendar.
IMPORTANT NOTES:
• The user must have an ICON account (i.e. be in the Global Address Book) – youcannot do this for people you have simply added as Contacts.
• The presence of a user in the Global Address Book means that an account has beencreated for the user – they may not have been migrated yet or they may not use theCalendar system. Always check with other users before relying on their ICON
Calendar.
• You cannot modify another user’s Calendar unless they have given you permissionto do so.
To open another user’s calendar
Make sure that the other user has agreed to, and has set up permissions to, let you accesstheir calendar. Then on your own machine, open Outlook and from your Calendar page:
• From the main menu click File > Open > Open Other user’s folder

8/3/2019 Icon Outlook Userguide
http://slidepdf.com/reader/full/icon-outlook-userguide 72/99
PAGE 72 – ICON.OUTLOOK 2003 – USER GUIDE
72
© 2005 Manchester Computing
• In Folder type choose Calendar and in the Name field type in all or part of the user’sname, or click the Name button to see the Global Address Book of all ICON users.
o Note - For this to work the Global Address Book must be listed first in thesearch list.
If your personal ‘Contacts’ or the University's central directory(‘edir.manchester.ac.uk’) is listed before the Global Address Book this will notwork. To change this open your Address Book and go to Tools > Options... In thewindow labelled "When sending mail...etc." move the Oracle - Global AddressList to be the first item. Apply the change and exit the Address Book.
• Click OK
• The other user’s calendar will now be displayed. You can change the view layout justas you can in your own calendar, however, the amount of detail you see and whether
you can edit it directly or not, depends on the permissions they have set for you.

8/3/2019 Icon Outlook Userguide
http://slidepdf.com/reader/full/icon-outlook-userguide 73/99
PAGE 73 – ICON.OUTLOOK 2003 – USER GUIDE
73
© 2005 Manchester Computing
To make additions or changes to another user’s calendar
If the other user has set up permission to modify their calendar you can at this stage add,move, modify, and delete entries in exactly the same way as you own. Note – noappointment request or revision messages are sent in this process and you are workingdirectly in the other user’s calendar as if it were you own.
If you have not been given permission to modify the other user’s calendar (this will be thecase for most users, you can invite them to a meeting. The easiest way to do this is to usethe meeting planner in Outlook as described below.
Calendar Views
By default the calendar will open with a Standard Toolbar and the current day in view andthe current month and next month showing in the Navigation pane:
On the Standard Toolbar there are options for customizing views to suite your ownrequirements. You can choose a Day view, 5 or 7 day Week view or a Month view.

8/3/2019 Icon Outlook Userguide
http://slidepdf.com/reader/full/icon-outlook-userguide 74/99
PAGE 74 – ICON.OUTLOOK 2003 – USER GUIDE
74
© 2005 Manchester Computing
From the Standard Toolbar you can also create new items and events by clicking on theNew button:
You can also access any Group or Resource Schedules you may have created or be amember of by clicking on either the View Group Schedules or the Resource Scheduling buttons.
You can also activate the Reading pane to enable you to automatically view any item in thecalendar.

8/3/2019 Icon Outlook Userguide
http://slidepdf.com/reader/full/icon-outlook-userguide 75/99
PAGE 75 – ICON.OUTLOOK 2003 – USER GUIDE
75
© 2005 Manchester Computing
Customizing the CalendarAs with all the other folders in Outlook, you can easily customize the Calendar to suite yourown needs.
• From the main menu, click on Tools > Options and the Options dialog box will open.Click on the Preferences tab and click on the Calendar Options button to customize:

8/3/2019 Icon Outlook Userguide
http://slidepdf.com/reader/full/icon-outlook-userguide 76/99
PAGE 76 – ICON.OUTLOOK 2003 – USER GUIDE
76
© 2005 Manchester Computing
Whilst in the Options box, you might like to click on the Delegates tab which gives you anoverview of who has what permissions for which of your folders in Outlook. Note that it iscurrently only possible to assign delegate rights to your Calendar, Tasks and Inbox.
Appointments
Using Appointments
In Outlook an Appointment is any activity you schedule for yourself and that doesn’t usuallyinvolve another calendar user or shared resource.

8/3/2019 Icon Outlook Userguide
http://slidepdf.com/reader/full/icon-outlook-userguide 77/99
PAGE 77 – ICON.OUTLOOK 2003 – USER GUIDE
77
© 2005 Manchester Computing
• Appointments can be Added, Edited, Tracked, and Set to recur daily, weekly ormonthly.
• Invite Attendees to join in the appointment and set reminders for yourself of theappointments start time.
Adding an Appointment to your Calendar
• Click on the Calendar button on the Navigation pane to open your calendar.
• Select the calendar view you prefer to use.
• The default view of the calendar has the Appointment Area for the day in the mainviewing area, displayed in half-hourly increments.
• The Date Navigator shows two months at the top of the navigation pane.
• To create your appointment, either click on the New button on the toolbar and click onAppointment or
• Select the appointment date from the Date Navigator and it will take you to that day,note that the Appointment Area date header will now match the selected date:
• Place the cursor over the time you wish to schedule the meeting for and double-click.
Both techniques will open a new Oracle Calendar Appointment dialog box for you tocomplete:
Within this dialog box you can make and add details to the following areas;
• Subject – Create a descriptive name for the appointment.
• Location - Enter the location for the appointment.
• Start time – When the appointment is scheduled to start.
• End time – When the appointment is scheduled to end.

8/3/2019 Icon Outlook Userguide
http://slidepdf.com/reader/full/icon-outlook-userguide 78/99
PAGE 78 – ICON.OUTLOOK 2003 – USER GUIDE
78
© 2005 Manchester Computing
• Reminder - Selecting this checkbox allows you to set a reminder for the appointment,and set the timing of the reminder related to the appointment, from 0 minutes to 2 weeksbefore the appointment is due.
• Show time as - This drop-down menu allows you to block off the appointment area inthe calendar in colours relating to status:
• Label - This drop-down menu gives you the option to set a specific label against theappointment as well a showing the time blocked off in the calendar:
• Contacts - As in tasks, contacts can be assigned to an appointment.
• Categories - Also as in tasks, categories beyond the Labels can be assigned to anappointment, for sorting purposes.
Inviting other Attendees
This essentially turns your appointment into a meeting, but you can invite other users to the
appointment by sending them an e-mail:
• From the toolbar, click the Invite Attendees button. Once clicked, this button will nowalter to read Cancel Invitation:
• This will alter the Appointment tab to include a To field, for contact email addresses, aswell as showing the status of the invitation:
• Once all contact names are added in the To field, and all details of the appointment are
set, from the Appointment tab, click Send to send out the e-mail.

8/3/2019 Icon Outlook Userguide
http://slidepdf.com/reader/full/icon-outlook-userguide 79/99
PAGE 79 – ICON.OUTLOOK 2003 – USER GUIDE
79
© 2005 Manchester Computing
• If you have access to the users calendar, their name and any blocked time will appear inthe Scheduling tab:
• Once an invited attendee receives the message, they are given a choice to accept,decline, or decline with a reason to the invitation. If they decline, the contact name will beremoved from the Scheduling tab.
Tracking an Appointment
Once you have invited users to your appointment, notice that your Appointment window nowhas a third tab available for tracking progress.
Editing an Appointment
• To un-invite attendees for an appointment already sent out, simply re-open the
appointment, and click the Cancel Invitation button:

8/3/2019 Icon Outlook Userguide
http://slidepdf.com/reader/full/icon-outlook-userguide 80/99
PAGE 80 – ICON.OUTLOOK 2003 – USER GUIDE
80
© 2005 Manchester Computing
• Once changes are made, click Save and Close.
Setting Recurring Appointment
If your appointment is like to occur several times, you can set it as a recurring appointmentto save you time. Simply click on the Recurrence button on the toolbar:
• Set the Appointment time options – Start, End and Duration.
• Set the Recurrence pattern options – Daily, Weekly, Monthly, Yearly, and which day.
• Set the Range of recurrence options – No end date, End after a certain number oftimes the appointment occurs, or End by a certain day.
• Click OK.
Assigning a Category to an Appointment
• Select the Categories button at the bottom of an Appointment information box to openthe Categories dialog box:
By assigning a category to anything done within Outlook, tracking projects and items donefor a particular category will be much simpler.

8/3/2019 Icon Outlook Userguide
http://slidepdf.com/reader/full/icon-outlook-userguide 81/99
PAGE 81 – ICON.OUTLOOK 2003 – USER GUIDE
81
© 2005 Manchester Computing
Deleting an Appointment
There are several ways to delete an appointment, the easiest being:
• Open the Calendar view in the main viewing area.
• Select the appointment to be removed, in the Appointment area.
• Click the Delete button in the Standard toolbar.
Meetings
Scheduling a Meeting
Meetings are essentially the same as Appointments in terms of how they are scheduled,and the settings that are available. However, scheduling a Meeting can easily become avery complex affair as you will have to take into account not only the availability of othercolleagues, but also the allocation of resources and keeping everyone informed if any detailschange. When planning meetings, the default settings in Outlook should allow you to viewthe calendars of all the attendees in advance, enabling you to choose a suitable date andtime to minimize clashes. Once you have entered the relevant details, Outlook will thenautomatically send out e-mail meeting requests to the attendees and the resource contacts.Thereafter, it is also a relatively simple matter of keeping all attendees up to date of anychanges that you may have to make.
Opening a new meeting form
• With the Calendar view open, from the main menu, choose File > New > MeetingRequest to open a new Meeting form:
• Or from the main menu, choose Actions > New Meeting Request to open a new
Meeting form:
• Or on the Appointment area, right-click to open the Calendar pop-up menu, and selectNew Meeting Request to open a new Meeting form:

8/3/2019 Icon Outlook Userguide
http://slidepdf.com/reader/full/icon-outlook-userguide 82/99
PAGE 82 – ICON.OUTLOOK 2003 – USER GUIDE
82
© 2005 Manchester Computing
• An untitled new Meeting form dialog box opens:
• Like an Appointment, name the Subject of the meeting, state the Location, setReminders as needed, set the Start and End time, attach Contacts and a Category asneeded, and insert the invited attendees for the meeting in the To field.
• Once all information and settings are entered and selected, click Send.• Once a meeting request has been sent, it will be added to the calendar, and once the
invited attendees respond, the responses are saved in the Meeting form under theTracking tab:
Changing an Existing Meeting
• To alter an existing meeting, open the meeting from the Appointment area in theCalendar view by double-clicking on the meeting booking.
• Once the Meeting form is open any items can be altered, from the meeting time to
inviting more attendees.• Once changes have been made, click the Save and Close button, and Outlook will open
a query dialog box asking if the updated meeting should be sent again to invitedattendees:
• Click Yes, and the Message form will close.

8/3/2019 Icon Outlook Userguide
http://slidepdf.com/reader/full/icon-outlook-userguide 83/99
PAGE 83 – ICON.OUTLOOK 2003 – USER GUIDE
83
© 2005 Manchester Computing
Replying to a Meeting Request• When a meeting request email is received, there are four options at the top of the
message, Accept, Tentative, Decline and Propose New Time:
• Selecting any response will automatically create a reply email to the organiser of themeeting.
If Accept, Tentative or Decline are selected, three response options are made available:
• Edit the Response Before Sending – This will send a response email to the creator ofthe meeting request, and a message can be typed into the Notes area.
• Send the Response Now – This will simply send a reply email containing the selectedresponse.
• Don’t Send a Response – Whatever response was selected will be entered into thecreator’s tracking tab and the calendar, but no email will be sent.
Suggesting a New Meeting Time
• Select the Propose New Time button at the top of the meeting request message:
• This will open the Propose New Time: Project Schedules dialog box, showing theblocked time and schedules of all attendees invited to the meeting. Select the originalmeeting time, and drag it on the schedule to a new time placement.
• Click the Proposed Time button at the bottom of the dialog box.
• After adding a response in the Notes area, click Send.
Tracking Meeting Responses
• Open the Meeting form.
• Select the Tracking tab.
• Any responses from the invited attendees will be tracked in this tab, as well as those thathave not responded at all.
Updating a Meeting• Open the Meeting form if any adjustments need to be made.
• Make the adjustments, and click the Send Update button on the box’s toolbar to sendthe update and close the form:

8/3/2019 Icon Outlook Userguide
http://slidepdf.com/reader/full/icon-outlook-userguide 84/99
PAGE 84 – ICON.OUTLOOK 2003 – USER GUIDE
84
© 2005 Manchester Computing
Cancelling a Meeting• Open the existing Meeting form.
• From the form’s toolbar, choose Actions > Cancel Meeting:
• This will open a request box, asking if attendees should be notified of the cancellation ornot:
Select an option and click OK.
Planning a meeting with two or more attendees
From the main menu click on Actions > Plan a meeting…
The Plan a Meeting Window will be opened on today’s date and with yourself as the firstentry by default.

8/3/2019 Icon Outlook Userguide
http://slidepdf.com/reader/full/icon-outlook-userguide 85/99
PAGE 85 – ICON.OUTLOOK 2003 – USER GUIDE
85
© 2005 Manchester Computing
To add attendees to the proposed meeting, either:
• In the all Attendees type in the names or parts of names all the people you want toinvite.
•
Or click Add others and choose attendees from the Global Address Book or fromyour Contacts. When you have entered the details of all those you wish to attend,click on the Refresh Free/Busy from the Options drop down menu, to view anyobvious timetabling conflicts.
In the above example of a meeting plan, three of the Attendees are ICON users, so youcan see their existing appointment times. One entry (Karl Harvey) is not an ICON user(but is in the Contacts list) and there is therefore no information (denoted by the hashedline). Attendance for one of the people (Paul Harness) has been set as Optional (clickthe Red Arrow next to the name and choose Optional)
• To make attendance optional (the meeting can go ahead even if the person cannotattend) click the red up arrow next to the name and choose Optional.
The colour coding has the same meaning as on the individual calendar, plus in the toprow of the calendar you can see at a glance the times when one or more of theattendees is not available (this does not include attendees for whom there is no
information)
• To move backwards and forwards through the calendar using the scroll arrows andchange the View setting e.g. has been changed to 50% (Week view).
Setting up a meeting
• To manually set up a meeting choose dates and time in the Meeting start time andMeeting end time (or drag the red and green lines)
• Or click Auto Pick Next which takes you to the next available date for all attendees(does not include people for whom there is no information), keep clicking until you
find a date you are happy with.

8/3/2019 Icon Outlook Userguide
http://slidepdf.com/reader/full/icon-outlook-userguide 86/99
PAGE 86 – ICON.OUTLOOK 2003 – USER GUIDE
86
© 2005 Manchester Computing
• Then click Make meeting button. A new appointment Window will appear:
• Add the name of the meeting in the Subject box, and a location in the Location box,
then click Send
All invitees will receive an email message asking them whether they wish to attend ordecline the meeting. In addition to this e-mail, ICON.Outlook users will get an automaticunconfirmed entry in their diary (unless they have switched off the Allow to MakeAppointments in permissions).
Working with Group Schedules
As discussed earlier, ICON.Outlook allows only Local Groups, managed by the users who
created them
To create a Local Group
From the main menu, click Actions > View Group Schedules
In the above example a test group has already been created.
• To create your own, click New… to open the Create New Group Schedule dialog
box:

8/3/2019 Icon Outlook Userguide
http://slidepdf.com/reader/full/icon-outlook-userguide 87/99
PAGE 87 – ICON.OUTLOOK 2003 – USER GUIDE
87
© 2005 Manchester Computing
• Type in a suitable Name and click OK.
• Add Group Members in the same way as for Planning a Meeting.
Click Save and close
To use a local Group
• In Calendar View choose Actions > View Group Schedule > Open
• Click Make meeting

8/3/2019 Icon Outlook Userguide
http://slidepdf.com/reader/full/icon-outlook-userguide 88/99
PAGE 88 – ICON.OUTLOOK 2003 – USER GUIDE
88
© 2005 Manchester Computing
• Click Scheduling tab.
• Choose Meeting start time and Meeting end time as before use Auto pick next ifrequired and click Send.
Events
Using Events
• An Event is handled in the same way that Appointments and Meetings are, but thedifference is that Events take place over a day, or a couple of days, and do not havestart and end times like an Appointment or a Meeting.

8/3/2019 Icon Outlook Userguide
http://slidepdf.com/reader/full/icon-outlook-userguide 89/99
PAGE 89 – ICON.OUTLOOK 2003 – USER GUIDE
89
© 2005 Manchester Computing
• An Event is typically something like a birthday, a holiday, or vacation booking:
Scheduling an Event• Open the Calendar view in the main viewing area.
• At the top of the Appointment area, under the current date header, is the Event area,currently grey:
• Click on the grey area, and it will turn white:
• Type in the name of the event:
• Clicking outside of the Event area will add the bell icon, and add the event to thecalendar.
• To add a second event to the same day, simply repeat the process. Multiple events canbe placed against the same day.
To remove an eventSelect the event, and click the Delete button in the Standard toolbar

8/3/2019 Icon Outlook Userguide
http://slidepdf.com/reader/full/icon-outlook-userguide 90/99
PAGE 90 – ICON.OUTLOOK 2003 – USER GUIDE
90
© 2005 Manchester Computing
Tasks
Objectives
When you have completed this section you will be able to:
• Add a Task
• Update a Task
• Edit a Task
• Sort Tasks
Task Management
The Tasks folder in Outlook 2003 operates as a task list manager and in it you can generatelists of all the things needed to be done to get a job or project completed. These can beindividual tasks for yourself, such as making calls, writing a report or attend a meeting, orthey can be tasks that you wish to assign to others. The Outlook Tasks folder allows you toCreate, Assign and Track tasks; and for each Task you can specify details such as theSubject, Timing and Status of the Task. Outlook will also allow you to set reminders and willalert you when a critical time approaches. Outlook’s Tasks feature provides an efficient wayfor you to organize and manage the things you need to do on an hourly, daily, weekly ormonthly basis.
Viewing the Tasks Folder
As usual, Outlook provides a number of ways to open the Tasks folder, perhaps the easiestway is to click on the Tasks button in the Navigation pane. The default view from here is theSimple List view, which displays your Tasks in a list with columns for the Task type, a checkbox to indicate whether the task has been completed, a short description of the task and thedue date. For more information about the task, simply double click on it. This will bring up theTask dialog box which has two tabs, Task and Details. Most of the information about the
task appears under the Task tab, with the Details tab containing boxes for adding furtherinformation about the task. You can also access your Tasks from Outlook Today or from theGo option on the main menu.
Adding a Task
There are a number of ways to add a task
• From any Outlook View in the main viewing area, use the main menu, click on File >New > Task to open a new Task form.

8/3/2019 Icon Outlook Userguide
http://slidepdf.com/reader/full/icon-outlook-userguide 91/99
PAGE 91 – ICON.OUTLOOK 2003 – USER GUIDE
91
© 2005 Manchester Computing
• Or press the Ctrl + Shift + K key combination:
• Or click on a Tasks icon in the Navigation Pane, or in the Folder List to open theTasks view in the Folder Pane. Double click on Click here to add a new Task:
• Under the Subject header in the Tasks information view, double click on the white boxmarked Click here to add a new Task to open a new Task dialog box:
There are several fields for you to complete:
• Subject - This field allows you to name the task and the text you add here appears in theSubject column in the Tasks folder
• Due Date - This field allows you to set a due date manually, or select a date from thedrop-down calendar.
• Start Date - This field allows you to set a start date manually, or by selecting a date fromthe drop-down calendar.
• Status - This field allows you to set the status of a task from Not Started, In Progress,Completed, Waiting on Someone Else and Deferred, and can be updated as the task
nears completion:

8/3/2019 Icon Outlook Userguide
http://slidepdf.com/reader/full/icon-outlook-userguide 92/99
PAGE 92 – ICON.OUTLOOK 2003 – USER GUIDE
92
© 2005 Manchester Computing
• Priority - This drop-down menu allows you choose the priority of a task, either Low,Normal and High:
• % Complete - This field sets the completion percentage, with the top arrow raising thepercentage and the bottom arrow lowering the percentage:
• Reminder - By selecting the Reminder checkbox, you can set a date and a time to havea reminder notice pop up about a task that is due:
• Reminder Sound – This icon allows you to set a sound to accompany the remindernotice about the due task:
• Selecting the icon will open the Reminder Sound dialog box:
• Select the Play this sound checkbox, and click the Browse button to locate differentsounds.
• You can then type additional information about the task in he notes area at the bottom ofthe window.
• Click Save and Close.

8/3/2019 Icon Outlook Userguide
http://slidepdf.com/reader/full/icon-outlook-userguide 93/99
PAGE 93 – ICON.OUTLOOK 2003 – USER GUIDE
93
© 2005 Manchester Computing
Update a Task• Click on a Tasks icon to open the Task Information view in the main viewing area.
• Double-click on a task to open its form.
• Update the Status and % Complete fields as required.
• If the task is completed, select the checkbox beside the task name in the main viewingarea. This will cross the task off the list and alter the status automatically:
Editing a Task• Click on the Tasks icon to open the Task Information view in the main viewing area.
• Double-click on a task to open its form.
• Make any changes to the task as needed.
• Once done, click Save and Close.
Sorting Tasks• Select the Tasks icon to open the Tasks information in the main viewing area.
• If not already visible, from the main menu, choose View > Toolbars > AdvancedToolbar to open the Advanced toolbar.
•
Use the Current View field and drop-down menu to sort contacts as required:

8/3/2019 Icon Outlook Userguide
http://slidepdf.com/reader/full/icon-outlook-userguide 94/99
PAGE 94 – ICON.OUTLOOK 2003 – USER GUIDE
94
© 2005 Manchester Computing
Notes and Journal
Objectives
When you have completed this section you will have seen how to:
• Create a Note
• Move a Note
• Assign Contacts to a Note
• Resize a Note
• Assign Categories to a Note
• Use the Journal
• Create New Journal Entries
Notes Development
Outlook Notes are the PC equivalent of the ubiquitous sticky notes and come in a variety ofcolours – yellow included! Notes are useful memory joggers. They are written in plain textand are saved in the Notes Folder or they can be stuck to the desktop as an .msg file. Notes can also be attached to a contact for easy tracking. Usually notes will be brief reminders, but
you can make them longer if you need to. Copy and Paste functions are supported forunformatted text only.
Using Notes
• Unlike Reminders attached to tasks and meetings, Outlook Notes do not displayautomatically, so you need to visit the folder to check them. You can open Notes stuckto your desktop by double clicking on them.
Creating a Note
There are several ways to create a new note
• Click on the Notes icon in the Navigation Pane to open the Notes view in the mainviewing area. If there are no notes, the viewing area will be empty.
• From the main menu, choose File > New > Note:
• Or, from the main menu, choose Actions > New Note:

8/3/2019 Icon Outlook Userguide
http://slidepdf.com/reader/full/icon-outlook-userguide 95/99
PAGE 95 – ICON.OUTLOOK 2003 – USER GUIDE
95
© 2005 Manchester Computing
• Or, press the Ctrl + N key combination
• Or, right-click on the blank viewing area, and select New Note from the Notes pop-upmenu that appears:
• Any of these actions will open a new note, and you can begin typing to enter the requiredtext:
• Select the icon in the top left corner of the note to open the Options available for editingthe note:
• The Colour option allows you to change the background colour of the note:

8/3/2019 Icon Outlook Userguide
http://slidepdf.com/reader/full/icon-outlook-userguide 96/99
PAGE 96 – ICON.OUTLOOK 2003 – USER GUIDE
96
© 2005 Manchester Computing
Moving a Note• Place the cursor arrow over the blue bar at the top of the note.
• Then simply click and drag the note to move it:
Assigning Contacts to a Note
• Open the note that you wish to assign to a Contact.
• Click on the Note Options icon in the top left hand corner of the Note to open the drop-down menu.
• Select Contacts:
•This will open the Contacts for Note dialog box:
• Enter the Contact name in the field, or click the Contacts button to select from theContacts List.
• Once the Contact is selected, click Close.
• To confirm that the note has been attached to the contact, open the contact’s informationbox. The note should appear under the contact’s Activities tab:

8/3/2019 Icon Outlook Userguide
http://slidepdf.com/reader/full/icon-outlook-userguide 97/99
PAGE 97 – ICON.OUTLOOK 2003 – USER GUIDE
97
© 2005 Manchester Computing
Resizing a Note
• Simply click on the bottom right hand corner marker of the Note and drag to alter the sizeof the Note:
Assigning Categories to a Note
• Open the Note to which you wish to assign a Category.• Click on the Note options icon in the top left hand corner of the note to open the drop-
down menu.
• Select Categories to open the Categories dialog box:
• Select the appropriate category to apply to the note.
• When done, click OK.
• This is an effective way to mark notes for sorting. To check that the category has beenapplied to the note, use the Current View drop-down menu in the Advanced Toolbar,
and select By Category:

8/3/2019 Icon Outlook Userguide
http://slidepdf.com/reader/full/icon-outlook-userguide 98/99
PAGE 98 – ICON.OUTLOOK 2003 – USER GUIDE
98
© 2005 Manchester Computing
The Journal
Outlook keeps track of all your electronic communications using the Journal. The Journal isa folder within Outlook that records the times of all your activities – a kind of electronic logbook. It deals with start and stop times of activities and records these rather than the actual
contents. The Journal is inactive by default, but once activated it automatically records pre-selected Outlook and other Microsoft Office items and activities such as e-mail messages,meetings and tasks for the contacts you specify. The Journal uses Outlook icons with aclock symbol to identify the types of items shown in the timeline view.
Warning: Extensive use of the automatic Journal facilities can have a significant impact onperformance and on Outlook file size, so we would recommend that if you are going to usethe Journal you limit the tracking to the items that are definitely required.
Using the Journal
• The Journal within Outlook can be used to track email, phone calls, tasks and evendocuments connected to a specific contact.
• Open the Journal by selecting from the main menu, Go > Journal:
NOTE: If this note dialog box opens, click Yes:
Warning: If you select Please do not show me this dialog again and then click on No,the Journal options will not show when you enter the Journal section at a later date.
• This will open the Journal Options dialog box, where you can begin creating the journalentry:

8/3/2019 Icon Outlook Userguide
http://slidepdf.com/reader/full/icon-outlook-userguide 99/99
PAGE 99 – ICON.OUTLOOK 2003 – USER GUIDE
Creating New Journal Entries
There are several ways to begin creating a new journal entry
• With other views in the main viewing area, from the main menu, choose File > New >Journal Entry to open a new Journal Entry form
OR press the Ctrl + Shift + J key combination
OR from the main menu, choose Actions > New Journal Entry to open a new JournalEntry form
OR press the Ctrl + N key combination.
• The Journal Entry window opens:
• Subject - This field allows you to enter a name for the journal entry.
• Entry Type - This drop-down menu allows you to select what the entry pertains to, fromphone call to email to document tracking.
• Company - This field allows you to enter the name of the company that the entry isattached to.
• Start-time - This drop-down menu allows you to time when the Entry Type begins, withthe date and time.