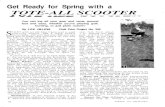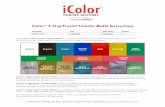iColor 550 Digital Color + White Transfer Media Printer ......Tote bags Signs with ... Leather Dark...
Transcript of iColor 550 Digital Color + White Transfer Media Printer ......Tote bags Signs with ... Leather Dark...

iColor® 550 Digital Color + White Transfer Media
Printer User Manual

2
UniNet iColor Printing Solutions | [email protected] | www.icolorprint.com
Table of Contents
iColor® 550 Model Summary Page 3
Unpacking and Installing Consumables Page 4 - 7
Loading Paper Page 7 - 10
Printer Software Installation Instructions – Network connection Page 11 - 14
iColor® ProRIP Information and Installation Page 15 - 20
iColor® ProRIP Initial Setup Page 20 – 25
Using the iColor® ProRIP Page 25 - 30
Replacing toner cartridges Page 30
Printing with Fluorescent and Dye Sublimation Toner Page 31
iColor® SmartCUT Information Page 32
iColor® 550 Printing Tips Page 33
iColor® 550 Printer Spec Sheet Page 34
Refer to the included Flash Drive that shipped with your printer for in depth instructions. iColor® ProRIP
license code will also be provided on drive, as well as iColor® SmartCUT (Demo version if not purchased).
February 2018 Edition B – A newer version of this manual may be available at www.icolorprint.com/support

3
UniNet iColor Printing Solutions | [email protected] | www.icolorprint.com
iColor® 550 Digital Color + White Transfer Media Printer
The iColor® 550 printer has been developed to produce high-quality, conventional color prints with the out-of-
the- box functionality of printing in white.
Please follow the enclosed quick setup guide, as well as this manual, to get started. The iColor® 550 comes
complete with 4 toner cartridges for full color and black printing (CMYK), as well as our exclusive fluorescent
white cartridge. Quickly swap the black for white when you want to add white as a spot color, or to print a
white underprint or overprint in concert with the iColor® ProRIP software. Black can then be produced using
composite black (made from CMY), or if true black and white is needed at the same time, just pass the print
though the printer a second time. Our registration system will ensure the prints are lined up perfectly.
You will also have the option to add the fluorescent toner or dye sublimation toner upgrade kits, as well as the
exclusive iColor® security and clear toner options, at any time.
Please note that vector and line art images, including text, are likely to produce the best results. For exciting
design ideas and suggestions for using the iColor® 550 for maximum effect, please visit our website at
www.icolorprint.com.
iColor® Premium Transfer media has been optimized to provide quality results when used with the printer,
enabling the user to produce eye-catching designs which may be applied to a variety of textiles and surfaces.
What’s so unique about the iColor® 550 Digital Color + White Transfer Media Printer?
The ability to print white as an underprint AND an overprint in the same machine, in one pass, using the
iColor® ProRIP software.
The white opacity of UniNet’s unique blend of toner is double that of any other brand, giving you the brightest
whites and solid backgrounds to bring out the vibrancy of your colors.
The true black cartridge is included with the printer, allowing you to switch to CMYK mode to print items such as
brochures and menus when white is not needed.
Optional dye sublimation, fluorescent, security and clear toner cartridge options.
Lowest cost and most flexible machine available.
No maintenance typical with ink based machine is necessary. The iColor® 550 is a toner based system.
Large array of media available for virtually any project.
Global sales, support and service direct from UniNet or its dealer network.

4
UniNet iColor Printing Solutions | [email protected] | www.icolorprint.com
Unpacking and installing consumables
Remove orange security tape and packing material from around the printer.
Open top lid.

5
UniNet iColor Printing Solutions | [email protected] | www.icolorprint.com
Remove orange security tape and packing material from inside the printer.
Remove the white toner cartridge from the front of the machine. Place it on a flat, solid
surface and carefully remove the black security paper.

6
UniNet iColor Printing Solutions | [email protected] | www.icolorprint.com
Be careful not to touch the drum or the contacts on the side of the cartridge.
Remove each cartridge and gently shake back and forth 5 or 6 times to loosen the toner that
may be settled in the cartridge due to shipping.

7
UniNet iColor Printing Solutions | [email protected] | www.icolorprint.com
Reinstall the cartridges in the desired configuration (in the above representation, white or
black can go into the first slot) and close the lid. Use white for transfer printing and black for
normal CMYK printing.
Loading Paper
Pull out the paper cassette and push down the metal base.

8
UniNet iColor Printing Solutions | [email protected] | www.icolorprint.com
Squeeze the clips on the paper guides and slide them to match paper size. Do not move the
paper guides forcefully. Doing so may damage the tray.
Load media with the print side face up and ensure it locks in underneath the guides before
closing the cassette. Ensure the paper stack does not exceed the upper limit mark inside the
paper tray. Excess stacking can cause paper jams.

9
UniNet iColor Printing Solutions | [email protected] | www.icolorprint.com
When loading paper longer than 11” into tray 1, remove the lower rear cover using a coin.
Squeeze the rear extender and push outward to accommodate lengths up to 14” long. Do not
extend this tray when loading A4 or letter size paper. Otherwise, a paper jam may occur.
To access the MPT tray, press and hold the lever at the top and pull out and down. Pull out the
extender when loading paper larger than A4 or letter size.

10
UniNet iColor Printing Solutions | [email protected] | www.icolorprint.com
Load the paper print side face down and adjust the guides as necessary.
Insert power cord and power on the unit as per the driver installation instructions below.
If connecting via USB, so not plug in the USB cable until instructed to do so by the software.

11
UniNet iColor Printing Solutions | [email protected] | www.icolorprint.com
Installing iColor® 550 printer on a PC Choose the appropriate driver that shipped on the USB drive with your printer (Windows 32 or 64 bit). UniNet
recommends setting up your printer via Network.
You must have Administrator privileges on the computer to proceed.
Network Setup (recommended):
1. Connect the printer to your network via CAT 5 cable and power on the printer. Your network will
automatically assign an IP address to the printer, but it is suggested that you program a static IP address to
the printer to avoid possible reassignment of the IP address should the machine be powered off.
2. Locate the installation file on the USB drive that was shipped with your printer and double click to launch
the setup program.
3. Click ‘continue’ to install the
iColor® 550 driver.

12
UniNet iColor Printing Solutions | [email protected] | www.icolorprint.com
4. Agree to the End User
License agreement and
click ‘Next’
5. Select ‘Network’ and click
‘Next’

13
UniNet iColor Printing Solutions | [email protected] | www.icolorprint.com
6. The software will detect
the printer on your network.
Click on the printer and click
‘Next’. The driver will now
install.
7. Click ‘Finish’ to complete
the install

14
UniNet iColor Printing Solutions | [email protected] | www.icolorprint.com
8. Your printer will now be listed along with your other printers and devices.
9. You are now ready to install the iColor ® ProRIP software. Installation software is on the USB drive that came
with your printer.

15
UniNet iColor Printing Solutions | [email protected] | www.icolorprint.com
Why use the iColor® ProRIP?
Use the iColor® ProRIP software to print white as an underprint or overprint in one pass. This professional
version is designed for higher volume printing with an all new interface. Design files can be printed directly
from your favorite graphics program, as well as imported directly into iColor® ProRIP.
The iColor® ProRIP software allows the user to control the spot white channel feature. Three cartridge
configurations are available: Spot color overprinting, where white is needed as a top color for textiles; Spot
color underprinting for printing on dark or transparent media where white is needed as a background color
and standard CMYK printing where a spot color is not needed. No need to create additional graphics with
different color configurations – the software does it all – and in one pass! Enhance the brilliance of any graphic
with white behind color!
Create unique items - The possibilities are endless!
T-shirts and sweatshirts Aprons Dark restaurant menus with fluorescent white print Corporate logo shirts Mouse pads Sports apparel Jackets Tote bags Signs with colored, white or fluorescent toner Labels Tattoos
Print and Transfer onto:
Natural and synthetic fabrics Dark and light fabrics Beer, wine and juice bottles White, colored or clear labels Leather Dark and light paper stock Mugs and ceramics Banners Wood Metal Acrylic
And much more!

16
UniNet iColor Printing Solutions | [email protected] | www.icolorprint.com
The iColor® ProRIP is the magic behind one pass printing with white as an underprint or an overprint. This
professional version was designed for higher volume printing with an all new interface. Design files can be
printed directly from your favorite graphics program, as well as imported directly into iColor® ProRIP
The most important point of the iColor® ProRIP software is that it allows colors to be put down in layers.
Regular printer drivers only concern themselves with what the eye sees on the top layer, the RIP allows you to
separately control each layer, thus giving you the ability to control not only what you see, but what is behind
that top layer (typically the white layer). The iColor® ProRIP gives you the unique ability to use one machine to
print images with white as an underprint or an overprint. You can now print vibrant colors on clear or dark
media regardless of the background to which it is applied, where the white is put down first and the colors
afterwards.
The iColor® ProRIP ‘Color Mapping’ feature also allows for reverse printing when printing and transferring to
garments where white is put down last. This is the only way to achieve white underprint and overprint in one
pass, and you will not find another software/printer package on the market today that can do all of this. The
software also allows for color manipulation and removal, rasterization, professional layout tools and direct
printing from your favorite graphics program. It ships standard with the iColor® 550 and as an upgrade for the
iColor® 500 and 600.
To accomplish these two features, UniNet has created three configurations refered to as ‘Print Queues’ to suit
any printing project:
The CMYK Queue is for standard print jobs that do not require a spot color. This queue assumes that the
media being printed on is white. Use this Queue for printing on banner media, window cling, Presto! Media
and for Dye Sublimation prints. Note that for Dye Sublimation, there is an ICC Profile that is automatically
loaded when this is selected.
The Overprint Queue is for printing white as an overprint in one pass for reverse printing (typically used for
transfer printing). For this configuration, the white cartridge is placed in the first slot of the iColor® 550 printer
and the cyan cartridge is placed in the last slot of the printer. This configuration is for textile and hard surface

17
UniNet iColor Printing Solutions | [email protected] | www.icolorprint.com
transfer printing, where white is needed as an overprint, applied on top of all the other colors. When the
image is pressed to the garment, the transfer sheet is flipped over and the white becomes the underprint. This
is especially important where images have half tones and 100% transfer of the image can be problematic, or
when there is white in the image that needs to show through on dark colored garments.
The Underprint Queue is for right side printing and allows for printing white as an underprint in one pass
(typically used for transparencies, clear labels, dark media or UniNet Aqua Clear paper). When the white is
installed in the last slot of the iColor® 550 printer, this is configured for ‘Right Side Printing’ where the white is
printed first, as an underprint, all in one pass. In this situation, the RIP converts pure K colors to CMY
composite black, and puts in white, not only as a background color, but also in the image where white or page
white is specified.
For the Overprint and Underprint configurations, the exclusive Color Mapping feature of the RIP overrides the
basic driver of the printer and automatically sends the proper color to the proper channel.
Make sure all other programs are closed and virus software is disabled.
Install the included dongle into a free USB port on your PC.
Navigate to the RIP setup folder on the dongle and right click the setup file and select ‘Run as
Administrator’.
Run the Installation and follow the steps pictured below.
NOTE: It is suggested to copy all of the installation files located on the USB drive to a folder on your
computer for safe keeping and ease of installation.
The iColor® ProRIP dongle must be installed at all times when installing or running the program.
1) Navigate to the RIP setup folder on the ProRIP dongle.
Right click on the setup application file and ‘Run as
administrator’.
2) Select the language for installation and click ‘OK’.

18
UniNet iColor Printing Solutions | [email protected] | www.icolorprint.com
3) You will be prompted to insert the USB dongle before proceeding with the installation. Once inserted,
click ‘Next’.
4) Select either the 32 or 64 bit application (dependent upon your version of windows). Accept the terms
of the license agreement and click ‘Next’.

19
UniNet iColor Printing Solutions | [email protected] | www.icolorprint.com
5) Choose ‘Full install of iColor® ProRIP’ and click ‘Next’. Click ‘Next’ again to accept the installation folder.
6) Click ‘Next’ to allow the creating of the iColor® ProRIP Program Folder and the installation will begin.

20
UniNet iColor Printing Solutions | [email protected] | www.icolorprint.com
7) If not already installed, you will be prompted to install .NET Framework, which is a necessary component to the ProRIP software. Accept the license terms and click ‘Install’. Once the InstallSheild Wizard is complete, click ‘Finish’. This installation normally takes several minutes to complete.
1) Be sure the iColor® ProRIP dongle is installed and you are connected to the internet. From the
Windows Start menu, choose All Programs >> iColor® ProRIP or double click on the desktop icon that
was created upon installation. Launch the program. Create a shortcut if desired for quicker access
later. Confirm first time setup by setting your preferred unit of measure and decimal places. This can
be changed later under Tools >> Options.

21
UniNet iColor Printing Solutions | [email protected] | www.icolorprint.com
2) Once the ProRIP opens, the Queue Wizard will begin the installation of the support files for your
iColor® printer. Click ‘Next’ and then ‘Install Printer’.
3) Select the appropriate printer from the support menu (in this case, we will choose the iColor® 550).
Click ‘OK’. Then click ‘Next’ to continue the installation. Note that you may have already installed the
printer driver in windows. This installation is for RIP functionality only.

22
UniNet iColor Printing Solutions | [email protected] | www.icolorprint.com
4) Click ‘Finish’ to complete the installation.
5) Click Queue >> Manage Queues to set up your printer for each of the preset queues.

23
UniNet iColor Printing Solutions | [email protected] | www.icolorprint.com
6) In the ‘Port’ drop down menu, chose the proper port. If connected via network (recommended),
choose TCP/IP. If connected by USB, choose the printer as identified in the drop down. All other ports
will update automatically, it is only necessary to do this for one queue.
7) If connected via network, once TCP/IP is selected,
the software will poll your network for available
printers. Select the proper iColor® printer. Note that
the IP address of the printer is displayed. Be sure to
set a static IP address for your printer so that the IP
address does not change later. If this happens, you
will have to repeat this step.
Setting a static IP on the iColor 550:
On the LCD screen of the printer, click User
Tools>>System Settings>>Interface
Settings>>Network. Click Machine IPv4 Address
twice, then you can manually add your desired IP
address.

24
UniNet iColor Printing Solutions | [email protected] | www.icolorprint.com
8) Select the proper Print Queue for your project. Then, select the Print Mode (otherwise known as media
type) and verify the size of that media before importing your graphic.
9) Import the desired graphic by clicking the ‘green plus’ icon and navigating to the proper folder. You can
also import by clicking File > Import File, or simply dragging and dropping your file into the queue.

25
UniNet iColor Printing Solutions | [email protected] | www.icolorprint.com
10) There are preloaded images that can used to print a test page. Click Devices >> Print Test Page to see
the choices. It is suggested that you print a test page upon completion of the setup to confirm the
printer has been properly installed. Use [Shift] and [Ctrl] to click multiple pages), and then click OK.
More about the uses of each page can be found in the Help Topics file within the ProRIP program.
Once your image is loaded, take
note of the preconfigured
settings based relating to the
media being used in the printer.
The ‘Queue’ tab shows the size of
the media that will be used,
where to load the media into the
printer and the paper type
setting recommended. Each
media type will contain this
preconfigured data to make your
printing experience as easy as
possible. Overriding these
settings could result in
undesirable results.

26
UniNet iColor Printing Solutions | [email protected] | www.icolorprint.com
To alter the color settings,
click on ‘Color Adjust’ and
adjust as needed. ‘Coverage
%’ represents the amount
of white/clear toner
overprint or underprint
(depending on which queue
is being used). The ‘Use
graphics transparency for
dot size’ option allows for
rasterization of colors that
fade into nothing and to
retain partial transparency.
It is suggested that this
option is left on, as it will
only apply itself where it’s
needed.
The ‘Page’ tab offers the
ability to print multiple
copies and nest images.
You can also adjust the size
of the image to fit your
media here (and in the
Queue tab).

27
UniNet iColor Printing Solutions | [email protected] | www.icolorprint.com
You can also adjust the size of any image by dragging and dropping the corner of the image in the preview
pane. In this example, where we have a letter sized image placed on an A4 artboard, the red bar to the right of
the image represents the portion of image that is outside the print margins. Be sure to resize to eliminate this
bar before printing.
The ‘Job’ tab allows you to
lock the proportions of your
image to maintain the
aspect ratio. Here you can
also mirror, rotate and
invert the image. Note that
the mirror function is
automatically on for any
image loaded into the
overprint queue.

28
UniNet iColor Printing Solutions | [email protected] | www.icolorprint.com
When ready, click the ‘Print’ icon to print your graphic.
Once the print has completed, the job will be archived in the reserved area for 7 days. If you wish to reprint
that job, drag and drop the job from the reserved section into the proper queue.

29
UniNet iColor Printing Solutions | [email protected] | www.icolorprint.com
To lengthen the amount of time a job stays in reserve, click Queue>>Properties. Then click ‘Job Reserve’ and
set the ‘Auto Clean Reserve’ time frame. Unclick to keep jobs in reserve forever.
After a particular job has printed, it will be ‘closed’. This means that it was rendered by the software so that
the next time you print, the processing time will be minimal. If you need to make any changes to the print job
before printing, you must ‘open’ the job.

30
UniNet iColor Printing Solutions | [email protected] | www.icolorprint.com
For more detailed instructions for the iColor® ProRIP software, please consult the iColor® ProRIP User Manual.
Visit www.icolorprint.com/support for the most updated written and video instructions on the iColor® ProRIP
software (coming soon).
Replacing toner cartridges
Because the iColor® 550 features cartridge remapping to achieve a white underprint or overprint, it is important that you follow these rules when determining the cartridge order inside the machine:
OVERPRINTING Supplies Replacement Guide This is for white/clear overprinting when the proper cartridge is installed
Typically used for reverse print applications such as garment decoration Printer Display Reads: Replace with:
Cyan low/out/empty Cyan (Back of Printer)
Magenta low/out/empty Magenta
Yellow low/out/empty Yellow
Black low/out/empty Black/White/Clear (check which cartridge is installed) (Front of Printer)
UNDERPRINTING Supplies Replacement Guide This is for white/clear underprint when the proper cartridge is installed
Typically used for right side reading application such as printing on dark or clear media Printer Display Reads: Replace with:
Cyan low/out/empty White/Clear (check which cartridge is installed) (Back of Printer)
Magenta low/out/empty Magenta
Yellow low/out/empty Yellow
Black low/out/empty Cyan (Front of Printer)
It is recommended that you power down your printer before moving cartridges to prevent electrostatic damage. The black, white or clear cartridges can never be installed at the same time. Only one of these 3 cartridges can be installed at any one time.

31
UniNet iColor Printing Solutions | [email protected] | www.icolorprint.com
Printing with Fluorescent Colors
Instantly transform your iColor® printer into a fluorescent printer where the printed images produced will glow brightly under UV light. The upgrade kit consists of 3 toner cartridges (CMY) and are shipped in 3 separate boxes. Simply remove and store the standard CMY toner cartridges and swap with the fluorescent kit to instantly print with UV sensitive toner while using the standard black cartridge in place. The white cartridge that shipped with your iColor® 550 printer can also be used if a white overprint is required. Operating on the same application principles as standard toner that ships with your machine, you can print and/or press onto virtually any surface using the appropriate transfer media – or print directly onto paper, transparencies and label stock. Be sure to design your graphics with bright colors – avoid dark or black colors (unless specifically wanted), as those will not fluoresce well and may not look desirable as a final product. Most fluorescent images will be placed on a black or dark colored garment, so black would not be suggested in these cases anyway. Specific installation instructions can be found at www.icolorprint.com/support
Printing with Dye Sublimation Toner
Instantly transform your iColor® printer into a dye sublimation printer. The upgrade kit consists of 4 toner cartridges (CMYK) and are shipped in 4 separate boxes. Simply remove and store the standard cartridges and swap with the dye sublimation kit to instantly print and sublimate on coated materials. Operating on the same application principles as standard ink sublimation systems, you must press onto white 100% polyester or sublimation coated materials for best results. 50/50 cotton poly blends may also be used for a lighter, vintage look. There is no white overprint option with dye sublimation, only CMYK prints are possible. The iColor® Dye Sublimation Upgrade Kit has several unique advantages suited for a production environment:
1) Vastly faster print speeds: 26 pages per minute vs 34 pages per hour for ink (photo mode) 2) No clogged heads resulting from non-use. Toner based systems do not have this maintenance issue. 3) Longer expiration period 4) Much higher page yield: 3,000 pages standard toner vs 350 pages for starter ink
Specific installation instructions can be found at www.icolorprint.com/support Ask your dealer about upgrading to security and clear toner options as well!

32
UniNet iColor Printing Solutions | [email protected] | www.icolorprint.com
Why use iColor®
SmartCUT?
Easily print oversized images with UniNet’s optional iColor® SmartCut software. This ground breaking
application turns your letter sized printer into a tabloid ‘plus’ capable machine, allowing for the splitting and
splicing of one graphic across two or more printed transfer sheets.
Pick virtually any oversized graphic, and the software will split it in half along the most logical path. You can
choose to have it split along dark or light areas, depending on the color garment you will be pressing onto.
With this software, you can make 3XL shirts that are not possible with even the most expensive of printing
systems because you can gang up as many transfer sheets as you want.
SmartCUT was designed from the ground up with ease of use as a paramount consideration. Most functions
are automated to allow you to focus on finding the best starting point to split each job. SmartCUT supports
most common image formats, with a preference for PNG files with transparent backgrounds.
The program works as an integral part of a decorating system where the split pages are printed onto iColor®
Standard transparent transfer media. The sheets are then lined up visually on the substrate through the
transparent sheet.
SmartCUT opens the door for the iColor® 550 to print these common design sizes such as 15” square, as well
as plus size garments such as 2X, 3X, 4X. The ability to print designs that properly fill out these large sizes
create the opportunity for high value garments that can fetch a premium price.
SmartCUT enables users who cannot make the jump to tabloid sized printers to effectively print larger images
than user with the larger printers.
SmartCUT WORKS!!! A tremendous amount of research and testing has proven the concept that using the
method implemented in this application will produce results for a very high percentage of designs that are
virtually imperceptible by even those who know that a seam exists.
If not purchased, your iColor® printer shipped with a demo version of the software, to purchase the full
version, contact your representative.

33
UniNet iColor Printing Solutions | [email protected] | www.icolorprint.com
Use Geniune UniNet iColor® Consumables
Only use genuine UniNet iColor® consumables. The use of incompatible supplies (toner, transfer belts, fusers
and registration assemblies) may cause damage to your printer not covered by your warranty.
Printing tips
When transferring images with halftones, it’s possible that some of the adhesive from your 2 step paper will
not transfer over to the toner during the first step. If you see this happen with your image, just reprint the
image with a white overprint using the ProRIP to thicken up the density and give the adhesive something to
stick to. Halftone colors use much less toner. Printing the white over the image will fill in the halftones of
color, with density below 70%. Using white overprint is necessary, even when transferring to white colored
textiles.
There are many variables that could produce different results. Specific steps may need to be altered based on:
Type and brand of Heat Press: The temperature and duration varies slightly based on the heat press
being used. All instructions are based on using a Hotronix Fusion press. Clam shell and other types of
swing away presses may also yield different results.
Type of image: Photos or full color graphics may require a longer press time than vector images or text.
Type of garment or substrate: Cotton, Polyester, and Spandex material all respond differently to heat,
as do hard surfaces like acrylic or wood. All textile instructions are based on cotton garments.
Toner Coverage: Halftones in image may cause undesired results. Toner coverage should not be less
than 70%, otherwise there will be issues with transferring the adhesive to the transfer sheet. Halftones
can be corrected by printing white on top of color using the iColor® ProRIP Software to apply a white
layer in one pass. This will help with toner coverage and proper adherence to the garment.
Consult the iColor® knowledge base for specific instructions on a variety of transfer paper offered at:
http://www.icolorprint.com/support
Technical Support Email: [email protected]
Technical Support Phone: 631-590-1040, Option 2

34
UniNet iColor Printing Solutions | [email protected] | www.icolorprint.com
iColor® 550 System Specifications
Print Speed: Print Speed: Up to 26 ppm Color and Monochrome
(Transparency setting speeds may vary)
Processor: Intel 1.46 GHz
Duty Cycle: Up to 75,000 pg/mo.
Duplex: Standard
Memory: 2GB RAM
Resolution: 1200 x 1200 dpi
Emulation: PCL® 6, PCL 5c; PostScript® 3™
Operating Systems: Windows 10, Windows 8.1, Windows 7; Mac® support – OS X 10.5 and higher
Interfaces: 10/100-TX Ethernet, High Speed USB v2.0
Multipurpose Tray: Standard 100-sheet; handles transfer media, card, mailing label stock and banners
Paper Cassette: 500-sheet Legal/Letter/Universal
Paper Sizes (Min./Max.): Multipurpose tray handles up to 100 sheets – 3” x 5” to 8.5” x 14”;
Paper Cassette – 5.8” x 8.3” to 8.5” x 14”
Paper Weight: Multipurpose Tray - 16 lb. bond – 59lb. bond (60 – 220 gsm); Paper Cassette - 16 lb. bond – 43
lb. index (60 – 163 gsm)
Size: (WxDxH): 15.8" x 18.9" x 15.9" (40 cm x 48 cm x 40.4 cm)
Weight: 69 lb. (29 kg)
Power: 120v or 230v (coming soon)