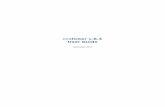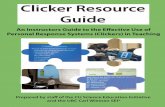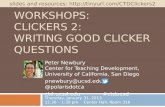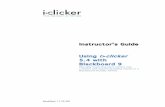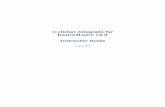i>clicker Guide for Instructors - University of Oregon...1. Order i>clickers for your students to...
Transcript of i>clicker Guide for Instructors - University of Oregon...1. Order i>clickers for your students to...

canvas.uoregon.edu
i>clicker Guide for Instructors
01.28.2016

A. Getting Started• Order & inform students• Enable i>clicker registration on Canvas• Obtain i>clicker Base and Software
B. Configure i>clicker• Sync the Canvas course
C. Synchronize Roster• Sync the Canvas roster
D. In-Class Polling• Base frequency• Start new session
E. Upload Grades• Edit/review grades• Syncing grades from i>clicker to Canvas
Table of Contents

1. Order i>clickers for your students to purchase• Student i>clickers are ordered and purchased with textbooks. Place an order at The Duck Store
before the start of the term so it is apart of the class’ required resources. i>clicker 2 remotes are for sale for $50.05 new, and $38.00 used.
• i>clicker REEF (mobile) polling: UO is currently NOT supporting REEF polling at this time, please do NOT advise your students to purchase i>clicker for their mobile devices until our team can fully integrate and support this process.
Tell your students your plan!
• Tip: Include in your syllabus the appropriate instructions for students to buy i>clicker remotes. Let students know they need to register their i>clicker remotes on Canvas using the i>clicker tool within their course.
• Here is the guide that we have created to help students register their i>clickers: Registering Student i>clickers in Canvas with information on where students can get support!
A. Getting Started
Getting Started
Configure i>clicker
Synchronize Roster
In-Class Grades
Page 1 of 4

2. Enable i>clicker on Canvas (student registration)
On Canvas, the i>clicker menu item is disabled by default, here is how to enable i>clicker on Canvas for students to register:
1. Open up Canvas (canvas.uoregon.edu), log in and go to your course.
2. Scroll down and find Settings located on the left-hand menu of the course
3. At the top, go to Navigation, you will then find a list of all menu items.
4. At the very bottom underneath Drag items here to disable them from students, find the gear icon next to i>clicker and choose Enable.
5. Make sure to press the blue Save button at the bottom of the page!
A. Getting StartedPage 2 of 4
Getting Started
Configure i>clicker
Synchronize Roster
In-Class Grades
1
3 2

3. Pick up your instructor kit and get in-person training
• Faculty planning to use i>clickers can borrow the kit for the duration of their instruction.
• Pick one up in the CMET Canvas & Ed Tech Support office located in room 19 (ground floor) of the Knight Library.
• The instructor kit includes: i>clicker base station (receiver), the computer connection cable and a blue instructor i>clicker.
• Please sign-up for our mailing list by clicking here and completing the registration form. The i>clicker mailing list is only used to distribute important updates and issues regarding i>clicker at UO.
A. Getting StartedPage 3 of 4
Getting Started
Configure i>clicker
Synchronize Roster
In-Class Grades

4. Download and/or update i<clicker software
• UO has created Canvas-specific software for i>clicker that is available on our website: blogs.uoregon.edu/canvas/training
• Scroll down to i>clicker Resources and select the ZIP file for your specific computer (Mac or PC). Make sure to “unzip” the files after downloading.
• i>clicker typically comes out with a new version of the software monthly, therefore we frequently update these downloads to contain the latest version of i>clicker.
• We recommend downloading the newest software every term before classes start.
A. Getting StartedPage 4 of 4
Getting Started
Configure i>clicker
Synchronize Roster
In-Class Grades

1. Open i>clickerA. Open the i>Clicker package (folder) and double-click on the i>Clicker icon to open up the program.
NOTE: Please do not drag the i>Clicker program out of this package. If you would like to create a shortcut to the program: PC = right-click on icon to ‘create shortcut’. MAC = Once program is open, ‘Command + click’ on i>Clicker icon in the dock, select ‘Options’ + ‘Keep in dock’.
B. When you open i>clicker, you will see the welcome screen with no courseslisted. Click the + Create button to add your course.
NOTE: If you are teaching a COURSE WITH MULTIPLE SECTIONS OFFERED AT DIFFERENT TIMES, we can help you set up i>clicker to capture responses by section. This will all uploading each section individually, but create just one grade itemin Grades. Please contact Educational Technology & Canvas Support at [email protected].
B. Configure i>clicker
Getting Started
Configure i>clicker
Synchronize Roster
In-Class Grades
Page 1 of 5

2. Configure Settings1. Click on the newly created course name from the course list.
2. Select Settings.
3. Click the Gradebook tab at the top of the new window.
4. In the LMS Name, Canvas should be pre-selected.
5. Click on the Select Course button.
B. Configure i>clickerPage 2 of 5
1
2
Getting Started
Configure i>clicker
Synchronize Roster
In-Class Grades

3. Log into Canvas via i<clicker
• Next a screen will pop-up and you will be asked to log into Canvas.
• Please enter your DuckID and corresponding password and press Login.
• Make sure the “Automatically log me in to my LMS” box is selected at the bottom.
B. Configure i>clickerPage 3 of 5
Getting Started
Configure i>clicker
Synchronize Roster
In-Class Grades

4. Confirm log-in and choose course• You will be asked if you would like to share your account
with i>clicker, as shown to the right. To continue, click Log in.
Note: We are currently experiencing cases where this login step appears in Arabic as shown to the right, we are aware of the situation and reported it to the company, however this does not affect the functionality of the system.
B. Configure i>clicker
• A window will appear with a list of your Canvas courses. Select the desired course and choose Select.
Page 4 of 5
Getting Started
Configure i>clicker
Synchronize Roster
In-Class Grades

5. Set up Scoring & Save Settings• Once you are back at the Settings page, you can go to the Scoring tab to set up Participation versus
Performance points.
• When your course i>clicker Settings are complete, choose Save. You may receive a pop-up stating “Your course roster will not appear in the gradebook until you sync it from your LMS”, choose OK and proceed to the next steps in the guide.
B. Configure i>clickerPage 5 of 5
Getting Started
Configure i>clicker
Synchronize Roster
In-Class Grades

1. Import Canvas roster into i>clicker• Open up i>clicker, choose the course and then select Open Gradebook• To download your course roster, choose the Sync Roster icon. • A message: Student roster downloaded successfully will pop-up, select Close and the names will
populate.
TIP: It is recommended that you Sync Roster after drop/add periods are over in order to keep your roster up-to-date and collect new student registrations!
NOTE: Due to long loading times, if you have a large class you may want to plug into an Ethernet connection and/or sync at non-peak times (peak: 10a-4p).
C. Synchronize Roster
Getting Started
Configure i>clicker
Synchronize Roster
In-Class Grades
Page 1 of 1

1. Setup i>clicker base frequency.• Each remote and i>clicker base run on a specific frequency.
The default frequency is AA.
• Create a unique frequency and even include a welcome message to appear on your student’s i>clickers at the start of class.
• Open up i>clicker, select your course and choose Settings. On the General tab, you can change frequency and enter a welcome message.
Always let your students know what i>clicker frequency you are using!
• Tip: Put your i>clicker base frequency on the first slide of each class to remind students. Instructions for changing the frequency on a student i>clicker is on the back of each remote.
• i>clicker will give a warning message when you start a new session if there is another i>clicker base running on the same frequency in the area. If so, you may have to change your frequency.
D. In-class Polling
Getting Started
Configure i>clicker
Synchronize Roster
In-Class Grades
Page 1 of 3

2. Start a session and learn the tools!• When you are in class and ready to use i>clickers, plug-in your i>clicker base to your laptop. • Open up i>Clicker, select your course and Start New Session.• A small floating i>clicker Session Toolbar will appear, you can reposition the toolbar anywhere on your
desktop. The session toolbar allows you to run presentation applications simultaneously with i>clicker. • Open up your presentation application (PowerPoint, Keynote, etc.).
Questions are a part of your presentation, when you are ready to pose a question to your class, you will start polling and i>clicker takes a screenshot so that later when viewing the session, you can see what question was posed and the results.
Anatomy of the Session Toolbar: 1. Quit/End Session2. Collapse the session toolbar3. Start/ Stop Polling4. Select the type of question (numerical, alpha)5. Show/hide results (distribution chart)6. More options/settings
D. In-class Polling
Getting Started
Configure i>clicker
Synchronize Roster
In-Class Grades
Page 2 of 3
1
2
34
5 6

3. Start your in-class polling session• When you are ready to pose a question to the class, select the green play icon on the session toolbar to start
polling.
• A timer will begin and the number of responses will display as you are polling.
• When you are ready to close polling for that question, select the red stop icon.
• To view results, select the chart icon from the session toolbar.
• On the distribution chart, you can select the correct answer by clicking on the correct letter.
• To close the view results, click on the chart icon again and continue teaching.
• At the end of class, choose the exit icon on the session toolbar to end session.
Correct answers and scoring can be done & edited post-session, continue on to see how!
D. In-class Polling
Getting Started
Configure i>clicker
Synchronize Roster
In-Class Grades
Page 3 of 3

1. Viewing/Editing Grades• Launch i>clicker, select your course and choose Open Gradebook
• Red student names = unregistered i>clicker and blue student names = registered i>clicker -OR- click on the Students tab to view student registration status. (Sync Roster to collect new student registrations!)
• To select correct answers and edit questions, choose the View button underneath the desired session.
• From this window, you can choose/edit correct answers, delete a question, view screenshots of the question and adjust scoring for the specific session.
• If you choose Summary, you can change the name of the session. (E.g. Week 2.2)
• To go back to the gradebook, click on Exit to close and save any progress.
E. Grading/Uploading Grades
Getting Started
Configure i>clicker
Synchronize Roster
In-Class Grades
Page 1 of 3

2. Upload i>clicker scores to Canvas• Once you are finished editing and the scores are completed, choose the Sync Scores icon to upload them to Canvas. • Next, the Upload Scores to LMS window will appear. Select the
sessions you would like to upload to Canvas and choose Next.
• The Upload Scores to LMS customize data window appears. From this window you can choose to:
o Upload each session as a separate entry
o Aggregate sessions together as a single entry
o Upload total points
o Upload performance points only
o Upload participation points only
o Upload both performance points and participation points as separate entries
NOTE: Due to long loading times, if you have a large class you may want to individually upload sessions to Canvas.
E. Grading/Uploading GradesPage 2 of 3
Getting Started
Configure i>clicker
Synchronize Roster
In-Class Grades

3. Finished!• The i>clicker scores will be uploaded to your Canvas gradebook, and you will receive a confirmation message.
• If you use Assignment Groups to weight grades, you will need to go to the Assignments page within Canvas and drag-and-drop the i>clicker assignment columns into the appropriate group (E.g. i>clicker – 10% of grade)
NOTE: Due to long loading times, if you have a large class you may want to individually upload sessions to Canvas and connect using Ethernet.
E. Grading/Uploading GradesPage 3 of 3
Getting Started
Configure i>clicker
Synchronize Roster
In-Class Grades

canvas.uoregon.edu
Center for Media and Educational TechnologiesRoom 19, Knight Library Ground [email protected] 8:00a-5:00pblogs.uoregon.edu/canvas
Brought to you by the UO Canvas & Ed Tech team.