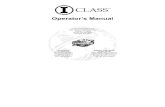iCLASS SE® RB25F Biometric Reader/Controller...Introduction PLT-04029, Rev. A.2 1.4 Physical Access...
Transcript of iCLASS SE® RB25F Biometric Reader/Controller...Introduction PLT-04029, Rev. A.2 1.4 Physical Access...
hidglobal.com
iCLASS SE® RB25FBiometric Reader/ControllerADMINISTRATION GUIDE
PLT-04029, Rev. A.2
August 2019
2 August 2019
Copyright© 2019 HID Global Corporation/ASSA ABLOY AB. All rights reserved.
This document may not be reproduced, disseminated or republished in any form without the prior written permission of HID Global Corporation.
TrademarksHID GLOBAL, HID, the HID Brick logo, the Chain Design, HID Biometric Manager, iCLASS SE and Seos are trademarks or registered trademarks of HID Global, ASSA ABLOY AB, or its affiliate(s) in the US and other countries and may not be used without permission. All other trademarks, service marks, and product or service names are trademarks or registered trademarks of their respective owners.
MIFARE is a registered trademark of NXP Semiconductors N.V. and is used under license.
ContactsFor additional offices around the world, see www.hidglobal.com/contact/corporate-offices
Americas and Corporate Asia Pacific
611 Center Ridge DriveAustin, TX 78753USAPhone:866 607 7339Fax:949 732 2120
19/F 625 King’s RoadNorth Point, Island EastHong KongPhone:852 3160 9833Fax:852 3160 4809
Europe, Middle East and Africa (EMEA) Brazil
Haverhill Business Park Phoenix RoadHaverhill, Suffolk CB9 7AEEnglandPhone:44 (0) 1440 711 822Fax:44 (0) 1440 714 840
Condomínio Business Center Av. Ermano Marchetti, 1435Galpão A2 - CEP 05038-001Lapa - São Paulo / SPBrazilPhone: +55 11 5514-7100
HID Global Technical Support: www.hidglobal.com/support
Contents
August 2019 3
Section 1: Introduction . . . . . . . . . . . . . . . . . . . . . . . . . . . . . . . . . . . . . . . . . . . . . . . . . . . . . . . . . . . . . . 5
1.1 Document purpose . . . . . . . . . . . . . . . . . . . . . . . . . . . . . . . . . . . . . . . . . . . . . . . . . . . . . . . . . . . . . . . . . 5
1.2 Intended audience . . . . . . . . . . . . . . . . . . . . . . . . . . . . . . . . . . . . . . . . . . . . . . . . . . . . . . . . . . . . . . . . . 5
1.3 Related material . . . . . . . . . . . . . . . . . . . . . . . . . . . . . . . . . . . . . . . . . . . . . . . . . . . . . . . . . . . . . . . . . . . 5
1.4 Physical Access Control System overview . . . . . . . . . . . . . . . . . . . . . . . . . . . . . . . . . . . . . . . . . . . . 6
1.5 HID Biometric Manager. . . . . . . . . . . . . . . . . . . . . . . . . . . . . . . . . . . . . . . . . . . . . . . . . . . . . . . . . . . . . 7
1.5.1 Credential Database. . . . . . . . . . . . . . . . . . . . . . . . . . . . . . . . . . . . . . . . . . . . . . . . . . . . . . . . . . . . 7
1.5.2 Data Import. . . . . . . . . . . . . . . . . . . . . . . . . . . . . . . . . . . . . . . . . . . . . . . . . . . . . . . . . . . . . . . . . . . 7
1.5.3 Reader Service . . . . . . . . . . . . . . . . . . . . . . . . . . . . . . . . . . . . . . . . . . . . . . . . . . . . . . . . . . . . . . . . 7
1.6 Browser compatible device . . . . . . . . . . . . . . . . . . . . . . . . . . . . . . . . . . . . . . . . . . . . . . . . . . . . . . . . . 7
1.7 RB25F . . . . . . . . . . . . . . . . . . . . . . . . . . . . . . . . . . . . . . . . . . . . . . . . . . . . . . . . . . . . . . . . . . . . . . . . . . . . 7
1.8 Panels and Door Controllers . . . . . . . . . . . . . . . . . . . . . . . . . . . . . . . . . . . . . . . . . . . . . . . . . . . . . . . . 8
1.9 Network setup examples . . . . . . . . . . . . . . . . . . . . . . . . . . . . . . . . . . . . . . . . . . . . . . . . . . . . . . . . . . . 9
Section 2: RB25F Biometric Reader/Controller . . . . . . . . . . . . . . . . . . . . . . . . . . . . . . . . . . . . . . . . . 11
2.1 RB25F hardware specifications. . . . . . . . . . . . . . . . . . . . . . . . . . . . . . . . . . . . . . . . . . . . . . . . . . . . . . 11
2.1.1 Biometric specifications . . . . . . . . . . . . . . . . . . . . . . . . . . . . . . . . . . . . . . . . . . . . . . . . . . . . . . . . 11
2.2 RB25F wiring function and color codes . . . . . . . . . . . . . . . . . . . . . . . . . . . . . . . . . . . . . . . . . . . . . 12
2.3 System connections . . . . . . . . . . . . . . . . . . . . . . . . . . . . . . . . . . . . . . . . . . . . . . . . . . . . . . . . . . . . . . 13
2.3.1 Power supply connection. . . . . . . . . . . . . . . . . . . . . . . . . . . . . . . . . . . . . . . . . . . . . . . . . . . . . . . 13
2.3.2 Network connection. . . . . . . . . . . . . . . . . . . . . . . . . . . . . . . . . . . . . . . . . . . . . . . . . . . . . . . . . . .13
2.3.3 Standalone operating mode connections . . . . . . . . . . . . . . . . . . . . . . . . . . . . . . . . . . . . . . . .14
2.3.4 Direct connection to PC . . . . . . . . . . . . . . . . . . . . . . . . . . . . . . . . . . . . . . . . . . . . . . . . . . . . . . .14
2.4 Hardware reset the RB25F . . . . . . . . . . . . . . . . . . . . . . . . . . . . . . . . . . . . . . . . . . . . . . . . . . . . . . . . 15
Section 3: HID Biometric Manager . . . . . . . . . . . . . . . . . . . . . . . . . . . . . . . . . . . . . . . . . . . . . . . . . . . . 17
3.1 HID Biometric Manager overview . . . . . . . . . . . . . . . . . . . . . . . . . . . . . . . . . . . . . . . . . . . . . . . . . . . 17
3.1.1 System requirements. . . . . . . . . . . . . . . . . . . . . . . . . . . . . . . . . . . . . . . . . . . . . . . . . . . . . . . . . . . 17
3.1.2 TCP Port usage. . . . . . . . . . . . . . . . . . . . . . . . . . . . . . . . . . . . . . . . . . . . . . . . . . . . . . . . . . . . . . . . 17
3.2 HID Biometric Manager initial setup . . . . . . . . . . . . . . . . . . . . . . . . . . . . . . . . . . . . . . . . . . . . . . . . 18
3.2.1 HID Biometric Manager software install . . . . . . . . . . . . . . . . . . . . . . . . . . . . . . . . . . . . . . . . . .18
3.2.2 HID Biometric Manager initial login. . . . . . . . . . . . . . . . . . . . . . . . . . . . . . . . . . . . . . . . . . . . . 20
3.2.3 Configure time zone setting . . . . . . . . . . . . . . . . . . . . . . . . . . . . . . . . . . . . . . . . . . . . . . . . . . . 23
4 August 2019
PLT-04029, Rev. A.2
3.2.4 Configure software/firmware update settings . . . . . . . . . . . . . . . . . . . . . . . . . . . . . . . . . . . 25
3.2.5 Create Biometric Manager operators . . . . . . . . . . . . . . . . . . . . . . . . . . . . . . . . . . . . . . . . . . . 27
3.3 Device profiles . . . . . . . . . . . . . . . . . . . . . . . . . . . . . . . . . . . . . . . . . . . . . . . . . . . . . . . . . . . . . . . . . . . 29
3.3.1 Edit a device profile . . . . . . . . . . . . . . . . . . . . . . . . . . . . . . . . . . . . . . . . . . . . . . . . . . . . . . . . . . 29
3.3.2 Create a device profile. . . . . . . . . . . . . . . . . . . . . . . . . . . . . . . . . . . . . . . . . . . . . . . . . . . . . . . . 32
3.3.3 Delete a device profile . . . . . . . . . . . . . . . . . . . . . . . . . . . . . . . . . . . . . . . . . . . . . . . . . . . . . . . . 34
3.4 Device installation and configuration . . . . . . . . . . . . . . . . . . . . . . . . . . . . . . . . . . . . . . . . . . . . . . . 35
3.4.1 Configure device settings . . . . . . . . . . . . . . . . . . . . . . . . . . . . . . . . . . . . . . . . . . . . . . . . . . . . . 37
3.4.2 Device firmware update . . . . . . . . . . . . . . . . . . . . . . . . . . . . . . . . . . . . . . . . . . . . . . . . . . . . . . 40
3.4.3 Reset a device . . . . . . . . . . . . . . . . . . . . . . . . . . . . . . . . . . . . . . . . . . . . . . . . . . . . . . . . . . . . . . . 43
3.4.4 Uninstall a device . . . . . . . . . . . . . . . . . . . . . . . . . . . . . . . . . . . . . . . . . . . . . . . . . . . . . . . . . . . . 44
3.5 Enrollment . . . . . . . . . . . . . . . . . . . . . . . . . . . . . . . . . . . . . . . . . . . . . . . . . . . . . . . . . . . . . . . . . . . . . . 45
3.5.1 Enroll People. . . . . . . . . . . . . . . . . . . . . . . . . . . . . . . . . . . . . . . . . . . . . . . . . . . . . . . . . . . . . . . . . 45
3.5.2 Enroll Cards . . . . . . . . . . . . . . . . . . . . . . . . . . . . . . . . . . . . . . . . . . . . . . . . . . . . . . . . . . . . . . . . . 47
3.5.3 Enroll Biometrics. . . . . . . . . . . . . . . . . . . . . . . . . . . . . . . . . . . . . . . . . . . . . . . . . . . . . . . . . . . . . .51
3.6 Write fingerprint templates to a card . . . . . . . . . . . . . . . . . . . . . . . . . . . . . . . . . . . . . . . . . . . . . . . 54
3.7 System monitoring and Reports . . . . . . . . . . . . . . . . . . . . . . . . . . . . . . . . . . . . . . . . . . . . . . . . . . . 56
3.7.1 View Biometric Manager events . . . . . . . . . . . . . . . . . . . . . . . . . . . . . . . . . . . . . . . . . . . . . . . . 56
3.7.2 Transaction Reports . . . . . . . . . . . . . . . . . . . . . . . . . . . . . . . . . . . . . . . . . . . . . . . . . . . . . . . . . . 57
Appendix A: Biometric Manager Mobile Access setup . . . . . . . . . . . . . . . . . . . . . . . . . . . . . . . . . . .59
A.1 Setup prerequisites . . . . . . . . . . . . . . . . . . . . . . . . . . . . . . . . . . . . . . . . . . . . . . . . . . . . . . . . . . . . 59
A.1.1 HID Mobile Identities setup . . . . . . . . . . . . . . . . . . . . . . . . . . . . . . . . . . . . . . . . . . . . . . . . . 59
A.1.2 HID Reader Manager setup . . . . . . . . . . . . . . . . . . . . . . . . . . . . . . . . . . . . . . . . . . . . . . . . . 59
A.1.3 Mobile Access user setup . . . . . . . . . . . . . . . . . . . . . . . . . . . . . . . . . . . . . . . . . . . . . . . . . . 59
A.2 Validate a Reader Manager account in HID Biometric Manager . . . . . . . . . . . . . . . . . . . . . 60
A.3 Load a MOB key onto a device . . . . . . . . . . . . . . . . . . . . . . . . . . . . . . . . . . . . . . . . . . . . . . . . . 62
A.4 Test MOB keys are working correctly . . . . . . . . . . . . . . . . . . . . . . . . . . . . . . . . . . . . . . . . . . . 64
Appendix B: Fingerprint enrollment guidelines. . . . . . . . . . . . . . . . . . . . . . . . . . . . . . . . . . . . . . . . .65
B.1 General guidelines . . . . . . . . . . . . . . . . . . . . . . . . . . . . . . . . . . . . . . . . . . . . . . . . . . . . . . . . . . . . . 65
B.2 Fingerprint enrollment best practices for RB25F. . . . . . . . . . . . . . . . . . . . . . . . . . . . . . . . . . 66
Appendix C: Acronyms and terminology. . . . . . . . . . . . . . . . . . . . . . . . . . . . . . . . . . . . . . . . . . . . . . .69
Section 1
August 2019 5
1 Introduction
1.1 Document purposeThis document gives an overview of the iCLASS SE® RB25F Biometric Reader within a biometric access system environment and provides reference information relating to the connection options for RB25F devices.
The document also provides procedures for administrations to install and setup HID® Biometric Manager™ and procedures for Biometric Manager operators to carry out tasks associated with RB25F device installation, people enrollment, and credential/biometric data management.
1.2 Intended audienceThis document is intended for personnel performing the following roles:
■ RB25F device installers: The document provides reference information relating to the iCLASS SE® RB25F Biometric Reader, RB25F wiring specification and RB25F wiring options.
■ HID Biometric Manager administrator: The document provides procedural information for the default administrator to initially setup and configure the HID Biometric Manager application.
■ HID Biometric Manager operators: The document provides procedural information for HID Biometric Manager operators to install and configure network detected RB25F devices, enroll people in the system, add credentials and biometric data.
1.3 Related materialRefer to the documents listed in the following table for information related to the content of this guide:
Refer to this document: For information on:
HID Mobile Access Solution Overview (PLT-02078)
The HID Mobile Access solution, how system components interact with each other, and how to get the best out of the solution.
HID Mobile Access Frequently Asked Questions (PLT-02085)
The Mobile Access solution, Mobile Access Portals, Mobile IDs, Mobile Access Apps, Mobile-enabled readers, onboarding process, and security
HID Reader Manager Solution User Guide (iOS) (PLT-03683)
The HID Reader Manager solution, HID Reader Manager App for iOS devices, and the HID Reader Manager Portal.
HID Reader Manager Solution User Guide (Android) (PLT-03858)
The HID Reader Manager solution, HID Reader Manager App for Android devices, and the HID Reader Manager Portal.
HID Mobile Access SIS Portal User Guide (PLT-03613)
Procedures for Mobile Access Administrators to manage mobile users and credentials through the HID Mobile Access SIS Portal.
HID Mobile Access App User Guide (PLT-02077)
Installation, configuration, and use of the HID Mobile Access App for iOS and Android devices.
6 August 2019
Introduction PLT-04029, Rev. A.2
1.4 Physical Access Control System overviewA Physical Access Control System (PACS) provides services for enrolling card holders, assigning access rights, configuring access points and their associated access criteria, monitoring, and reporting. These components are focused on access authorization. The HID Biometric Manager and RB25F solution components are designed to be integrated into the PACS to provide strong authentication at access points.
When a card holder presents their credential to a RB25F access point reader, it performs authentication functions to establish whether the user is who he/she claims to be. If the authentication is successful the PACS panel or controller is notified of the request for access. The panel then checks the access rights for the presented credential to see if the card holder is authorized for access. If authorization is successful it opens the door.
The diagram below provides a high level view of the various system solution components as deployed within a PACS. The function of each component is described in the following sub sections. The components with HID Biometric Manager service box are typically deployed on the same server as the PACS headend software.
Note: Multiple RB25F devices and PACS Panel/Door Controllers can be added. HID Biometric Manager can control up to 2,000 RB25F devices.
TCP/IP
PACS Panel/Door Controller
Wiegand
HID HID HID HID
Wiegand
RB25F RB25F RB25F RB25F
PACS Panel/Door Controller
Reader Service
Credential Database
HID® Biometric Manager™
Data Import
Web Server PACS Database
Third Party PACS Software
Server running PACS
Firewall
HID Origo™
TCP/IP
HID Origo™Physical Access Control
Cloud Platform
Internet
August 2019 7
PLT-04029, Rev. A.2 Introduction
1.5 HID Biometric ManagerThe HID Biometric Manager is an application that acts as both a web server and a container for background tasks and jobs.
The web server allows browser compatible devices to configure RB25F device settings, register credential holders, and to distribute this information to the devices. It also collects and stores logged events from the RB25F.
1.5.1 Credential DatabaseThe Credential Database is a SQL database that the PACS Service uses to store the credential data that has been gathered through manual registration or Data Import. It also stores configuration data and transaction logs for all installed RB25F devices.
1.5.2 Data ImportThe HID Biometric Manager Data Import component allows credential and credential holder information to be imported into the HID Biometric Manager database from a third party PACS headend. This ensures that the output of the RB25F matches expected input of the third party controller.
1.5.3 Reader ServiceThis runs as a background service and automatically synchronizes data between the HID Biometric Manager and the RB25F devices.
1.6 Browser compatible deviceThe HID Biometric Manager provides a web server which supplies content to any device which supports a compatible browser and is accessible on the network.
This interface is used to install and configure RB25F readers. It is also used to perform user registration including fingerprint enrollment. Any one of the RB25F devices can be selected as the enrollments device from the browser.
Other functions include the ability to view transactions on the device in real time, and to download and trigger updates for both the HID Biometric Manager software and the RB25F device firmware.
1.7 RB25FThe RB25F is a biometric card and fingerprint reader. It authenticates users according to one of five modes (see Appendix C - Acronyms and terminology) as configured by the HID Biometric Manager. These are fingerprint only, card only, and two variations of card with finger. One stores the fingerprint data on the card, the other stores the fingerprint data on the RB25F device.
When the credential holder is authenticated, the data is output to a third party controller.
8 August 2019
Introduction PLT-04029, Rev. A.2
1.8 Panels and Door ControllersThese components are standard PACS hardware panels that are wired to door sensors and controls, card readers, and general digital input and output to control and monitor other security devices. They make access decisions based on credential IDs and are designed to continue functioning when communication with the PACS headend is interrupted. A PACS panel makes an authorization decision about whether the credential has access rights to a particular area. The authorization decision is made after the authentication is successfully completed by the RB25F which ensures the credential is authentic.
The following diagram shows an example of the system.
Note:■ The entire system is located inside the firewall.
■ Multiple RB25F devices and PACS Panel/Door Controllers can be added. HID Biometric Manager can control up to 2,000 RB25F devices.
LOGIN
HID® Biometric Manager™browser base UI
ClientWorkstation
ClientNotebook Client
Tablet
Third PartyPACS Software
Server and/orClient
WiFi
Controller
RB25F
Door Strike
HID
HID
HID® Biometric Manager™Server
TCP/IP
Wiegand/RS-485 (OSDP)
Strike Comms
August 2019 9
PLT-04029, Rev. A.2 Introduction
1.9 Network setup examplesThe HID Biometric Manager installation wizard is expected to cope with the vast majority of network configurations. When using Biometric Manager during discovery and installation of RB25F devices, it defaults to hostname RB25F Server.
Scenario 1 - DHCP network, RB25F devices have dynamic IP, Server has a static IPIn this system setup the server has a static IP or the DHCP server assigns an IP with a permanent lease.
RB25F devices have an Ethernet connection on the same LAN as the server running Biometric Manager. The network is configured so that the DCHP server dynamically assigns IPs (which may have a limited lease time) to RB25F.
Scenario 2 - DHCP network, RB25F devices have dynamic IP, Server has a dynamic IPIn this system setup the server has a DHCP assigned IP.
RB25F devices have an Ethernet connection on the same LAN as the server running Biometric Manager. The network is configured so that the DCHP server dynamically assigns IPs (which may or may not have limited lease time).
HID Biometric Manager is installed on the server using the setup install wizard. During installation of RB25F devices in Biometric Manager, you must select and use the default server hostname. In the event where the server IP address changes, the hostname will reflect back to the server hostname.
Note: Setting HID Biometric Manager to a static IP will cause issues on this network.
Scenario 3 - Biometric manager installed on a PC and connects to DHCP networkThis is the same as Scenario 2 except HID Biometric Manager is running on a PC. This means that it is likely that Biometric Manager will not be running all the time. When Biometric Manager is not running, RB25F devices will be in an off-line mode. In off-line mode they will run as configured and log events, however enrollment will not be possible.
Scenario 4 - Network without DHCPThe HID Biometric Manager install wizard carries out setup and assigns a hostname.
Section 2
August 2019 11
2 RB25F Biometric Reader/ControllerThis section provides reference information relating to the iCLASS SE® RB25F Biometric Reader/Controller, RB25F wiring functions and color codes, as well as RB25F system connection options.
Note: Device controller functionality will be introduced in a future release through an API.
2.1 RB25F hardware specificationsFor more detailed information relating to RB25F specifications refer to the iCLASS SE® RB25F Biometric Reader/Controller product data sheet.
2.1.1 Biometric specifications
RB25F Specification
Mounting Mullion size mounted on door or any flat surface
Dimensions (width x length x depth) 1.93" x 7.95" x 2.17" (4.9 cm x 20.2 cm x 5.5 cm)
Product Weight (g) 13.04 oz (0.38 kg)
Operating Voltage Range (VDC) 12V DC
Operating Temperature -4° F to 153° F (-20° C to 66° C)
Environmental Rating IP67 Indoor/Outdoor and IK09 Impact Ratings
CPU and Memory 64 bit, 1.2 GB, Quad Core CPU. 8GB storage and 1 GB RAM
Panel connection Pigtail, 18" (45.72 cm)
Communications Ethernet (10/100), Wiegand, Open Supervised Device Protocol (OSDP) via RS485
Biometric feature Specification
Image resolution / bit depth / Image area 500 dpi / 8 bit, 256 grayscale / 272 x 320 pixels
Template output format ANSI 378 or ISO 19794-2
Supported users on device Up to 250,000 users
1:1 Fingerprint Verification Authentication Max. 50,000 users
1:N Fingerprint Identification Authentication Max. 5,000 users
Card holders Max. 250,000
Events storage 1,000,000
Live Finger Detection Supported
12 August 2019
RB25F Biometric Reader/Controller PLT-04029, Rev. A.2
2.2 RB25F wiring function and color codesThe following shows RB25F wiring functions and color codes.
IMPORTANT: The 19 pigtail wires should be cut to size for wall mounted installations. DO NOT cut the Ethernet cable.
CAUTIONWiring the reader incorrectly may cause permanent damage the reader.
Function group Wire color Function AWG Max. length1
RS-485
Green RS-485 A
244,000 ft(1,219 m)
Tan RS-485 B
Black RS-485 Ground
Relay(Reserved for
future use)
Gray Relay - Common
22500 ft (152 m)
Yellow Relay - Normally Open
Orange Relay - Normally Closed
Inputs(Reserved for
future use)
Pink REX Input (TTL)
Gray DPS Input (Supervised)
Black Input Ground
Wiegand Port
Green D0
White D1
Brown RED
Orange GREEN
Yellow BUZ
Blue HOLD
Violet TPR
Black Ground
DC PowerRed Power +12 V
Black Power Ground
Function group Connector Function Cable Max. length
Network RJ45 socket Ethernet CAT5/5E/6 328 ft (100 m)
Ethernet cable18” (0.46 m)
Pigtail wires18” (0.46 m)
RS-485: Max. bus length: 4,000 ft - 24 AWG (1,219 m)Max. length between nodes: 1,640 ft - 24 AWG (500 m)
Relay/Inputs: Reserved for future device controller functionality through an API
August 2019 13
PLT-04029, Rev. A.2 RB25F Biometric Reader/Controller
2.3 System connections
2.3.1 Power supply connectionFor the RB25F power supply use a 12V DC power supply adapter capable of at least 2A, with IEC/EN 60950-1 approval. If additional power consuming devices are included, make sure to use a power adapter that is able to supply the total current needed.
Note: It is best practice to use separate power supplies for the RB25F and the electric locks.
2.3.2 Network connectionNetwork connection to a network that has a server or a router configured for DHCP.
RB25F
HID
+
-
Power +12v (Red)
12V DCPower Supply
Power Ground (Black)
RB25F
HID
Workstation
Server orRouter (configured as DHCP Server)
14 August 2019
RB25F Biometric Reader/Controller PLT-04029, Rev. A.2
2.3.3 Standalone operating mode connectionsRB25F devices can be used in standalone operating mode.
2.3.4 Direct connection to PCDirect connection to PC using a auto assigned IP address or a static IP address.
Note: It can take up to five minutes for this connection type to configure.
RB25F
HID
Workstation
Server or Router (configured as DHCP Server)
+
-
Power +12v (Red)12V DC
Power SupplyPower Ground (Black)
Wiegand
RB25F
HID
Workstation
August 2019 15
PLT-04029, Rev. A.2 RB25F Biometric Reader/Controller
2.4 Hardware reset the RB25FResetting the RB25F device to factory defaults should, where possible, be carried out through the HID Biometric Manager application, see Section 3.4.3 Reset a device. However, in the event where communication between HID Biometric Manager and the RB25F is not possible, carry out the following hardware reset at the reader:
1. Unscrew the installation locking screw from the bottom of the RB25F mounting bracket.
2. Slide the RB25F upwards and remove from the mounting bracket.
3. From the back of the reader, remove the label that covers the contacts.
4. With power supplied to the reader, short the contacts together using a suitable metal object.
5. Maintain the short for a full five seconds. The RB25F will beep while you hold the short.
6. One long beep of two seconds confirms the reset.
All device settings will be returned to the default. You will need to install and update the device in order to return it to the former working level.
RB25F Biometric Reader/Controller PLT-04029, Rev. A.2
16 August 2019
This page is intentionally left blank.
Section 3
August 2019 17
3 HID Biometric Manager
3.1 HID Biometric Manager overviewHID® Biometric Manager™ is a web application that streamlines the management and configuration of RB25F devices and allows application operators to manage people enrollment, credentials and fingerprint templates. HID Biometric Manager uses the following operator roles to control access to management tasks:
■ Super Administrator: The super administrator is the initial default user account (cannot be deleted). This operator installs and initially configures Biometric Manager software, and creates/administers operator roles within the application (see Section 3.2 HID Biometric Manager initial setup).
■ Administrator: This operator role has full access to Biometric Manager web application with functions to install and manage RB25F devices (see Section 3.4 Device installation and configuration) and enroll people in the system, add credentials, collect and store associated biometric data (see Section 3.5 Enrollment).
■ Device Administrator: This operator role is intended for HID partner technicians involved in the setup and maintenance of the Biometric Management environment as well as configuration and update of the RB25F. This operator role has limited access to user information.
■ Enrollment: This operator role has full access to Biometric Manager web application, however is limited to the day-to day activities of enrolling people in the system, adding credentials, collecting and storing associated biometric data (see Section 3.5 Enrollment).
3.1.1 System requirementsHID Biometric Manager system requirements:
■ Intel® i5 2.3 GHz
■ RAM 8 GB
■ Available Disk Space 20 GB
■ Windows® 7 SP2 (Minimum), Windows® 10 (Preferred)
3.1.2 TCP Port usageHID Biometric Manager TCP port usage:
■ 1883 Communication (MQTT Broker)
■ 8883 Communication (MQTT Broker)
■ 80 REST (Initial MQTT Configuration)
■ 10500 Device discovery
■ 22 (SSH) Firmware upgrade
18 August 2019
HID Biometric Manager PLT-04029, Rev. A.2
3.2 HID Biometric Manager initial setup
3.2.1 HID Biometric Manager software installIt is recommended that HID Biometric Manager is installed on a DHCP network server that automatically provides and assigns IP addresses, default gateways and other network parameters to client devices.
1. Download the HID Biometric Manager.exe file from the download site to your server:
https://www.hidglobal.com/rb25f
2. Double-click on the HID Biometric Manager.exe file to launch the installation wizard.
Note: If the server system language is configured to one of the supported languages then the install wizard instructions and Biometric Manager will automatically default to the server system language. Supported languages:
3. Select the HID Biometric language.
4. On the initial installation wizard screen, click Next.
■ English ■ Portuguese
■ German ■ Russian
■ Spanish ■ Simplified Chinese
■ French ■ Japanese
■ Italian ■ Korean
August 2019 19
PLT-04029, Rev. A.2 HID Biometric Manager
5. Read the License Agreement. Select I accept the agreement, and click Next.
Note: If you do not accept the License Agreement, click Cancel to end the installation setup process.
6. Follow the installation wizard prompts until the setup has finished installing HID Biometric Manager on your machine.
20 August 2019
HID Biometric Manager PLT-04029, Rev. A.2
3.2.2 HID Biometric Manager initial loginOn the server where HID Biometric Manager has been installed:
1. Double-click on the HID Biometric Manager desktop shortcut or navigate to the installation folder (usually, C:\Program Files (x86)\HID Global\Biometric Manager\bin) and double-click on the HID Biometric Manager.exe file.
Note: The size of the database may impact how long it takes the Biometric Manager application to launch. Start up feedback is indicated with an on screen progress bar.
2. On the HID Biometric Manager Server application screen, click on the Open Client Connection link to access the HID Biometric Manager application login screen. Record the Client Connection link url as this can be distributed and used to access the HID Biometric Manager application from a client PC on the same network.
Note: If the Open Client Connection link url fails to connect to HID Biometric Manager due to a port issue, change the default port number (443) in the link url to:
http://hostname:82/HIDBiometric/HIDBiometricManager.html
August 2019 21
PLT-04029, Rev. A.2 HID Biometric Manager
3. Enter the initial default admin User Name (admin) and Password (password) and click LOGIN.
4. For security reasons it is recommended that the default admin login credentials are immediately changed. Click on the System option and select Operators.
22 August 2019
HID Biometric Manager PLT-04029, Rev. A.2
5. Click on the Edit icon [ ] associated with the displayed system admin user.
6. Select the Security option and under Change Password:
■ Enter the default Old Password.
■ Enter a New Password, then re-enter the new password to confirm.
Note: There are currently no password format rules. Clicking on the eye icon when entering the new password will display the password.
7. Click the Save icon to save this new password.
8. Exit HID Biometric Manager and login again using the default username (admin) and new password.
August 2019 23
PLT-04029, Rev. A.2 HID Biometric Manager
3.2.3 Configure time zone settingSetting the time zone will configure the time zone for the instance of Biometric Manager running on the server.
1. Click on the System option.
2. Select the Date/Time option to access system time zone settings.
3. Select the Time Zone arrow icon to access a list of selectable time zones.
24 August 2019
HID Biometric Manager PLT-04029, Rev. A.2
4. Select the desired Time Zone from the displayed list.
Note: Use the Search field to narrow your search criteria for a listed time zone.
5. On the Date/Time screen click the Save icon to save your time zone setting.
August 2019 25
PLT-04029, Rev. A.2 HID Biometric Manager
3.2.4 Configure software/firmware update settingsTo configure how HID Biometric Manager software and device firmware are updated:
1. Click on the System option.
2. Select the Update option to access software and firmware update settings.
3. Select the arrow icon associated with:
■ HID Biometric Manager: To access options to configure how Biometric Manager software updates are installed.
■ Device Firmware: To access options to configure how device firmware updates are installed.
26 August 2019
HID Biometric Manager PLT-04029, Rev. A.2
4. Select the desired update option and click Apply.
5. Click CHECK FOR UPDATES to check if software/firmware updates are available. Update Status information is displayed on the screen.
■ If new HID Biometric Manager software is available and selected, the installation progress is displayed in your browser. Once the installation is complete the HID Biometric Manager Server application will automatically shut down and re-start. You will be prompted to log back into the HID Biometric Manager.
■ If new device firmware is available, see Section 3.4.2 Device firmware update.
August 2019 27
PLT-04029, Rev. A.2 HID Biometric Manager
3.2.5 Create Biometric Manager operatorsHID Biometric Manager uses the following operator roles to control access to management tasks:
■ Administrator: This operator role has full access to Biometric Manager web application with functions to install and manage RB25F devices, enroll people in the system, add credentials, and collect and store associated biometric data.
■ Device Administrator: This operator role is intended for HID partner technicians involved in the setup and maintenance of the Biometric Management environment as well as configuration and update of the RB25F. This operator role has limited access to user information.
■ Enrollment: This operator role has full access to Biometric Manager web application, however is limited to the day-to day activities of enrolling people in the system, adding credentials, collecting and storing associated biometric data.
To create Biometric Manager operator roles:
1. Click on the System option.
2. Select the Operators option to access software and firmware update settings.
28 August 2019
HID Biometric Manager PLT-04029, Rev. A.2
3. To add an operator, click the New icon [ ].
4. On the Operators Details screen enter the following:
■ Login: Enter a login name for this operator.
■ Profile: Select the operator profile, Administrator, Device Administrator, or Enrollment.
■ Link to: Link this operator profile to a person.
■ Password/Confirm Password: Enter a password (re-enter to confirm) for this operator.
5. Click the Save icon [ ] to save the operator profile.
August 2019 29
PLT-04029, Rev. A.2 HID Biometric Manager
3.3 Device profilesA device profile contains a set of attributes that you can associate with a device, or group of devices, and is the primary means by which you can manage devices. HID Biometric Manager comes with a default device profile named Devices and installed devices are automatically placed in this default device profile.
3.3.1 Edit a device profileTo edit the attributes of device profile:
1. On the System screen, highlight a device profile from the displayed list. The Edit/Delete icons appear on the screen for the highlighted device profile.
2. Click on the Edit icon [ ] associated with the device profile.
3. On the Device screen, if not already displayed, select Details. On the Details screen you can edit the device profile Name and Description and select the Authentication Mode (for a definition of the Authentication Modes, see Appendix C - Acronyms and terminology).
Note: The authentication mode set here is the default when no authentication mode schedule has been configured.
30 August 2019
HID Biometric Manager PLT-04029, Rev. A.2
4. On the Device screen, select Audio/Visual.
5. Click on an Event type from the displayed list to edit the attributes for the selected event.
6. Click SAVE to save the selected settings.
Note: Click USE DEFAULTS to revert back to the default settings for the selected event.
7. On the Device screen, select Authentication.
8. Click ADD SCHEDULE to schedule when a device will operate in a specified Authentication Mode. Select a schedule from the list and click Next.
Note: Click CREATE SCHEDULE to create a new authentication schedule.
August 2019 31
PLT-04029, Rev. A.2 HID Biometric Manager
9. On the Device screen, select Devices to view the list of devices that belong to this device profile. Any changes made to this device profile will be applied to these listed devices.
10.Click the Add icon [ ] to add a device to this device profile.
11. On the Device screen, select Advanced.
12. Select the card types which the device should support and the fingerprint sensor settings.
13. Click SAVE to save the selected settings.
32 August 2019
HID Biometric Manager PLT-04029, Rev. A.2
3.3.2 Create a device profileTo create a new device profile:
1. Click on System and select the Device Profiles option.
2. Click the Add icon [ ].
August 2019 33
PLT-04029, Rev. A.2 HID Biometric Manager
3. Enter a Name and optional Description for the new device profile, then click the Save icon [ ].
Note: Select the arrow icon associated with Copy Of to select an existing profile to copy. Device Profile attributes can now be edited. See Section 3.3.1 Edit a device profile.
4. The created device profile is listed on the Device Profiles screen. To edit a profile, highlight a device profile from the displayed list. The Edit/Delete icons appear on the screen for the highlighted device profile.
5. Click on the Edit icon [ ] associated with the device profile to access the profile attributes. See Section 3.3.1 Edit a device profile.
34 August 2019
HID Biometric Manager PLT-04029, Rev. A.2
3.3.3 Delete a device profileTo delete a device profile:
1. On the System screen, highlight a device profile from the displayed list. The Edit/Delete icons appear on the screen for the highlighted device profile.
2. Click on the Delete icon [ ] associated with the device profile.
3. Click CONFIRM to proceed with the device profile delete action.
August 2019 35
PLT-04029, Rev. A.2 HID Biometric Manager
3.4 Device installation and configurationDevice installation and configuration with HID Biometric Manager can only be carried out by the Administrator or Device Administrator role. For initial configuration or when no devices are installed, Biometric Manager opens on the Devices screen with the option to install a device. If devices are already installed Biometric Manager opens on the People screen, see Section 3.5 Enrollment.
1. Launch HID Biometric Manager and login as an Administrator or Device Administrator operator.
2. To initially install a device, on the Devices screen, click INSTALL DEVICE.
Note: If devices are already installed, to add additional devices click the Install icon [ ].
3. In the Install dialog, click SCAN NETWORK to ensure the complete list of available devices are shown.
Note: If no devices are found check the ports listed in Section 3.1.2 TCP Port usage are open. The Search function can be used to search the list of displayed devices.
36 August 2019
HID Biometric Manager PLT-04029, Rev. A.2
4. Select a device from the displayed list and click FINISH.
When the installation has completed the Devices screen displays the installed device.
Note: Installed devices are automatically added to the default device profile named Device. The default device profile can be edited or new profiles can be added to the system.
Note: To uninstall a device, see Section 3.4.4 Uninstall a device.
August 2019 37
PLT-04029, Rev. A.2 HID Biometric Manager
3.4.1 Configure device settingsTo access and configure settings associated with an installed device:
1. On the Devices screen, highlight a device entry from the displayed list. The Edit/Delete icons appear on the screen for the highlighted device.
2. Click on the Edit icon [ ] associated with the device to access the device settings screen.
3. On the Devices screen, if not already displayed, select Details.
4. Under Device Information you can edit the following:
■ Name/Description: Enter a logical name for the device. As an option enter a description for the device.
■ Profile: Click on the arrow icon to select a device profile. Click EDIT PROFILE SETTINGS to configure the settings for the displayed device profile, see Section 3.3.1 Edit a device profile.
38 August 2019
HID Biometric Manager PLT-04029, Rev. A.2
5. On the Devices screen, select Communication.
6. On the Communication screen you can configure:
■ Network Settings: To use a static IP address select the Static option. Enter a static IP address (IPv4) and also the Subnet Mask and Gateway.
■ Host Connections Mode: Set as Wiegand (default).
Note: OSDP is currently not supported.
■ BLE Settings: Enable/disable BLE Mobile Access.
■ Operation Modes: Select the desired operation mode to enable/disable the Tap or Twist and Go gesture operation.
■ Range and Power Settings: Set the read range for Tap and Twist and Go and the setting for Transmit Power.
Note: The default range settings for Tap, Twist and Go and Transmit Power are displayed in HID Biometric Manager. It is recommended that the default Transmit Power setting (-4 dBm) is not exceeded unless absolutely necessary as range and transmit power settings work in tandem to increase/decrease effective read range.
7. When the communication settings have been selected click the Save icon [ ].
August 2019 39
PLT-04029, Rev. A.2 HID Biometric Manager
8. On the Devices screen select Advanced. On the Advanced screen you have options to:
■ SYNC: Syncs all device settings in HID Biometric Manager to the device.
■ FACTORY DEFAULT: Restores all device settings to the original factory defaults, see Section 3.4.3 Reset a device.
■ REBOOT DEVICE: Reboots the device.
■ UPDATE FIRMWARE: Updates device firmware.
■ CHANGE PASSWORD: Change the device password. The device password provides device security on the LAN if secure mode is not enabled.
■ ENABLE SECURE MODE/DISABLE SECURE MODE: Enable/disable the device secure mode.
■ READ: Read mobile keys from the device.
■ CLEAR: Remove mobile keys read from the device.
■ WRITE: Write mobile keys to the device. Before Mobile keys can written to the device, keys have to loaded onto HID Biometric Manager, see Appendix A - Biometric Manager Mobile Access setup.
9. Click SYNC option. For the selected device all settings are copied from HID Biometric Manager to the RB25F.
40 August 2019
HID Biometric Manager PLT-04029, Rev. A.2
3.4.2 Device firmware updateAn indication that a firmware update is available for a device is provided on the Devices screen. If the displayed version number for a device is not green then this indicates that a firmware update is available for that device.
Device firmware updates can take up to approximately eight minutes per device, including updates of the reader board. Updates may complete faster depending on the HID Mobile Access Portal connection and the number of uninterrupted updates.
IMPORTANT: It is recommended that device firmware updates should be carefully scheduled as all devices are updated and will be unavailable for use during the firmware update period.
To update device firmware:
1. Select the System option and click Update.
August 2019 41
PLT-04029, Rev. A.2 HID Biometric Manager
2. Click CHECK FOR UPDATES. Review the displayed firmware update information and click Install to trigger the firmware update process.
An indication of the firmware update progress is displayed.
Note: The Progress Report bar indicates firmware update progress against total devices. For example, if two devices are being updated then 50% progress indicates one device updated out of two devices. Devices are updated in series with information displayed on the current device being updated.
42 August 2019
HID Biometric Manager PLT-04029, Rev. A.2
3. When the firmware update is indicated as complete, click OK.
Note: Any partial or failed firmware updates are indicated in the Upgrade Summary table.
A partial update means that the system was not able to complete the secondary step of applying advanced updates, for example, as a result of the connection to the HID Mobile Access Portal not being setup (see Appendix A - Biometric Manager Mobile Access setup) or being interrupted.
A partially updated device will run the installed level of firmware however features, such as mobile access, and firmware fixes will not be available.
4. Check the Devices screen to verify device firmware versions.
August 2019 43
PLT-04029, Rev. A.2 HID Biometric Manager
3.4.3 Reset a deviceTo clear all device settings, including IP address and port:
1. On the Devices screen, highlight a device entry from the displayed list. The Edit/Delete icons appear on the screen for the highlighted device.
2. Click on the Edit icon [ ] associated with the device to access the device settings screen.
3. On the Devices screen select Advanced and the FACTORY DEFAULT option.
4. Select FACTORY DEFAULT to confirm the action.
Note: Where communication between HID Biometric Manager and the RB25F is not possible, factory default reset can be carried out at the reader, see Section 2.4 Hardware reset the RB25F.
44 August 2019
HID Biometric Manager PLT-04029, Rev. A.2
3.4.4 Uninstall a deviceTo uninstall a device (possibly as a means to resolving issues by removing the device from the database, power cycling, then re-installing the device):
1. On the Devices screen, highlight a device entry from the displayed list. The Edit/Delete icons appear on the screen for the highlighted device.
2. Click on the Delete icon [ ] associated with the device.
3. Click UNINSTALL to confirm the uninstall action.
4. You will be notified of a successful device uninstall, click OK.
Note: If all devices have been uninstalled in Biometric Manager, you will have to option to install a devices on the Devices screen, see Section 3.4 Device installation and configuration.
August 2019 45
PLT-04029, Rev. A.2 HID Biometric Manager
3.5 EnrollmentEnrolling people in the system, adding credentials and collecting associated biometric data can be carried out by an Administrator operator or a Enrollment operator.
3.5.1 Enroll People1. Launch HID Biometric Manager and login as either Administrator operator or Enrollment operator.
2. Click on the People option. If no people are enrolled in Biometric Manager the People screen is empty and you have the option to enroll an person. Click ENROLL PERSON.
Note: If people are already enrolled, to enroll additional people, click the Add icon [ ].
46 August 2019
HID Biometric Manager PLT-04029, Rev. A.2
3. Enter the persons details (First Name/Last Name) and a ID number.4. Select the Active option to make this enrolled person active in the system.
Note: If the Active option is not selected the enrolled person will have an inactive status in the system and the person record is not displayed on the People screen.
5. Click the Save icon [ ].
The enrolled person record is displayed on the People screen. To add additional people, click on the New icon [ ] and enter the new persons details.
Note: To display people that have an inactive status, click the filter icon [ ] and select the Show Inactive People option.
August 2019 47
PLT-04029, Rev. A.2 HID Biometric Manager
3.5.2 Enroll Cards1. On the People screen select a displayed person record.
2. On the Cards screen click ADD CARD.
3. At this point on the Details screen you can either scan a card to obtain the card details or, if no card is available, manually enter card details.
■ Scan card for card details.
■ Manually enter card details.
48 August 2019
HID Biometric Manager PLT-04029, Rev. A.2
Scan card for card details1. On the Details screen, click READ CARD. If more than one reader is installed, select a device from the
displayed list.
2. Within five seconds, present a card to the RB25F device.
Note: The card type supported by the device is configured in the device profile settings, see Section 3.3.1 Edit a device profile.
3. Click the Save icon [ ] to save this Credential Identifier.
Note: The credential recorded in HID Biometric Manager must also be present in the third party PACS software running on the PACS Server.
The operator can now collect and add biometric data associated with this enrolled person, see Section 3.5.3 Enroll Biometrics.
August 2019 49
PLT-04029, Rev. A.2 HID Biometric Manager
Manually enter card detailsIf no card is available to scan, card details can be entered manually:
1. On the Details screen, select the arrow icon [ ] associated with the Format field.
2. Select the Credential Format appropriate for the card in use.
50 August 2019
HID Biometric Manager PLT-04029, Rev. A.2
3. Enter a Credential Number (decimal) and Facility Code.
4. Click the Save icon [ ] to save these card details.
The manually entered card details are displayed with the decimal Credential Number converted to hexadecimal in the Credential Identifier field.
Note: The credential recorded in HID Biometric Manager must also be present in the third party PACS software running on the PACS Server.
August 2019 51
PLT-04029, Rev. A.2 HID Biometric Manager
3.5.3 Enroll Biometrics1. On the People screen select a displayed person record.
2. Click the Biometrics option.
3. Click ENROLL to start the biometric enrollment process.
4. In the Enroll Biometric dialog select the fingers you wish to enroll and click Next.
Note: If you intend to make use of the Template on Card option as the authentication mode you will only be able to copy two of these templates to the card. However the system can store all ten fingers, if needed.
52 August 2019
HID Biometric Manager PLT-04029, Rev. A.2
5. Select a device from the displayed list and click Next.
Note: Device names can be changed to a logical name for easier identification, see Section 3.4.1 Configure device settings.
6. For the highlighted finger you will be prompted to <Place finger on sensor> followed by <Lift finger>. It is recommended that you follow the on-screen prompts, in the correct sequence, to ensure a successful finger scan.
Note: For information regarding the correct method of presenting fingers to the scanner during the biometric enrollment process, see Appendix B - Fingerprint enrollment guidelines.
August 2019 53
PLT-04029, Rev. A.2 HID Biometric Manager
7. Continue to follow the on-screen prompts until you have successfully scanned the first finger three times. Click Next.
Note: A score of at least one star per scan is needed. A poor score will require that you scan the finger another three times.
8. You will be prompted to proceed onto the next finger scan. Follow the on-screen instructions until you have successfully scanned the next finger three times.
9. When all of the selected fingers have been successfully scanned, click Done. The enrolled fingerprints are associated with the top credential in the credential list.
Note: If the top credential in the credential list is deleted then enrolled fingerprints are associated with the next credential in the list. If all credentials are deleted then the biometrics are also deleted.
54 August 2019
HID Biometric Manager PLT-04029, Rev. A.2
3.6 Write fingerprint templates to a cardIf you intend to make use of the Template on Card option as the authentication mode you will only be able to copy two fingerprint templates to the card.
1. On the People screen select a displayed person record.
2. On the Cards screen select a displayed Credential Identifier.
3. Click WRITE TO CARD to copy the templates to the card.
4. Select the fingers (maximum of two) you wish to be written to the card and click WRITE TO CARD.
August 2019 55
PLT-04029, Rev. A.2 HID Biometric Manager
5. You will have approximately five seconds to present the supported card to the RB25F device in order to write the profiles to the card. The LED bar will flash while writing to the card. Keep the card in the reader field until the LED bar returns to it’s default color.
6. You will be notified when the card has been successfully written to.
For a Template on Card authentication mode, the enrolled person can now enter the door by presenting this card, immediately followed by the correct finger scan on the RB25F.
56 August 2019
HID Biometric Manager PLT-04029, Rev. A.2
3.7 System monitoring and Reports
3.7.1 View Biometric Manager eventsActions carried out in Biometric Manager are logged as events. To view a HID Biometric Manager events, click the Live! option. To examine individual entries when the network is busy click the pause icon [ ] to pause real-time network monitoring.
Note: Event information is only displayed after a device has been added.
To filter displayed events select the Filters option. Any current filters in use are displayed. Click ADD FILTER to create a new filter based on a Name, Event, or Device. Click the Save icon [ ] to save any added filters.
Note: If no filters are used then the default filter is applied. This displays events only for the calendar day.
August 2019 57
PLT-04029, Rev. A.2 HID Biometric Manager
3.7.2 Transaction ReportsTo create a report of HID Biometric Manager transactions click System and select Transaction option.
Click RUN REPORT to create a report of HID Biometric Manager transactions. Once the report is created click the save report icon [ ] to save the report to a PDF or CSV file.
58 August 2019
HID Biometric Manager PLT-04029, Rev. A.2
To filter report content select the Filters option. Any current filters in use are displayed. Click ADD FILTER to create a new filter based on a Controller, Date/Time, Event, or Person/Asset. Click the Save icon [ ] to save any added filters.
Note: If no filters are used then the default filter is applied. This displays events only for the calendar day.
Appendix A
August 2019 59
A Biometric Manager Mobile Access setupThis section provides details on the prerequisites that must be in place in order to setup a connection between HID Biometric Manager and the HID Mobile Access Portal. The section also details on how to verify HID Reader Manager Technician account details in Biometric Manager and how to load Mobile Access® (MOB) keys onto the RB25F.
A.1 Setup prerequisitesIn order to setup a connection between HID Biometric Manager and HID Mobile Access for updates and to facilitate loading MOB keys onto the RB25F the following prerequisites must be in place.
A.1.1 HID Mobile Identities setupThe Organization must register for HID Mobile Identities via the onboarding process. The onboarding process will setup an Organizational account in the HID Mobile Access Portal and creates a primary account administrator. For detailed information on the onboarding process visit the onboarding site at:
https://managedservices.hidglobal.com/faces/maUserOnBoardingStart
For information relating to the HID Mobile Access solution, including the HID Mobile Access Portal, refer to the following:
■ HID Mobile Access Solution Overview (PLT-02078).
■ HID Mobile Access Frequently Asked Questions (PLT-02085).
A.1.2 HID Reader Manager setupThe Mobile Access Portal administrator creates a Reader Manager administrator in the Mobile Access Portal. A designated Reader Technician downloads, registers, and authenticates the HID® Reader Manager™ App on a mobile device. The Reader Manager Portal administrator enrolls the Reader Technician and issues Authorization Keys to the Reader Technician. For information relating to setup procedures for HID Reader Manager Portal Administrators and Reader Manager Technicians refer to:
■ HID Reader Manager Solution User Guide (iOS) (PLT-03683).
■ HID Reader Manager Solution User Guide (Android) (PLT-03858).
A.1.3 Mobile Access user setupThe Mobile Access Portal administrator enrolls mobile users in the system and issues Mobile IDs. End users download and install the HID Mobile Access App on their mobile devices. For detailed information refer to the following:
■ HID Mobile Access Frequently Asked Questions (PLT-02085).
■ HID Mobile Access App User Guide (PLT-02077).
Biometric Manager Mobile Access setup PLT-04029, Rev. A.2
60 August 2019
A.2 Validate a Reader Manager account in HID Biometric ManagerIn order to validate a Reader Manager Technician account in HID Biometric Manager an active Reader Manager Technician account must be present, see Appendix A - HID Reader Manager setup.
To validate a Reader Manager Technician account (this should be the Portal admin or a company employee) in HID Biometric Manager:
1. Log into HID Biometric Manager.
2. Select System and under the General section click HID Cloud Settings.
3. On the HID Cloud Settings page enter the Reader Manager Technician (this should be the Portal admin or a company employee) account details (User ID/Password) and click VERIFY ACCOUNT.
August 2019 61
PLT-04029, Rev. A.2 Biometric Manager Mobile Access setup
If the Reader Technician account has not been authorized for any MOB keys then no keys are listed under List of Mobile Identifiers. If MOB keys have been assigned to the account then these will be listed in.
Biometric Manager Mobile Access setup PLT-04029, Rev. A.2
62 August 2019
A.3 Load a MOB key onto a deviceTo load a Mobile Access (MOB) key onto a RB25F device with HID Biometric Manager:
1. In HID Biometric Manager, select the Devices option and click on the Edit icon [ ] associated with the device.
2. On the Devices page, select the Advanced option. Click READ to check for any previously loaded MOB keys on the device. Click CLEAR to remove any displayed MOB keys that have been read from the device.
August 2019 63
PLT-04029, Rev. A.2 Biometric Manager Mobile Access setup
3. Click the arrow icon associated with Mobile Key to Write to Device and select a MOB key from the list.
4. Click WRITE to load the selected MOB key onto the device.
Note: The device can only contain one MOB key at any given time.
Biometric Manager Mobile Access setup PLT-04029, Rev. A.2
64 August 2019
A.4 Test MOB keys are working correctlyAs a prerequisite to test that a MOB key working correctly, the Mobile Access Portal administrator must have enrolled mobile users in the system and issued Mobile IDs to the mobile device that has the HID Mobile Access App installed, see Appendix A - Mobile Access user setup.
To test a MOB key in Biometric Manager:
1. Log into HID Biometric Manager and click the Live! option to view HID Biometric Manager events.
2. Present the mobile device to the RB25F and check the Live! screen to see events showing the mobile access read and the associated credential identifier.
Note: Mobile Access read will only work if the RB25F is in one of the authentication modes that support card read, i.e. Card Only, Card or Finger, or Card + Finger. Mobile Access will not work if the RB25F is in finger mode.
Appendix B
August 2019 65
B Fingerprint enrollment guidelinesThe iCLASS SE® RB25F Biometric Reader/Controller is capable of extracting quality features even from fingers with poor conditions. Nevertheless, correct placement of fingers on the sensor during enrollment helps consistency in fingerprint recognition. Adhere to the following general guidelines and RB25F specific guidelines to enroll optimal fingerprint images from a user’s finger to improve recognition performance.
B.1 General guidelines
Choose the ideal fingers to enrollFor correct positioning of finger on the sensor, it is recommended to use index or middle fingers.
Correct positioning of finger on sensor■ Maximum contact area: Place your finger to completely cover the sensor with maximum contact surface.
■ Place on the center: Position center of fingerprint (core) on the center of the sensor.
■ Hold your finger still: Once you place your finger on the sensor, hold finger still until prompted to remove finger.
✓ ✗ ✗
✗✗✓
FingerprintCore
Sensor
Fingerprint Core
Top View
Side View
Fingerprint enrollment guidelines PLT-04029, Rev. A.2
66 August 2019
Sensor cleaningThe fingerprint sensor can become soiled by user’s fingers, dust, or other sources. This contamination may affect image quality, degrading authentication performance. It is therefore recommended that you periodically clean the RB25F sensor.
In order to avoid scratching the senor surface use soft lint-free material (or a cotton swab), with gently movements to clean the capture area.
Common reasons for enrollment failure
B.2 Fingerprint enrollment best practices for RB25F1. Insert your finger into the RB25F senor area so the finger tip touches the back wall and rest softly on
the sensor slope.
Problem Solution
Finger is too dry or dirty Rub the finger in the palm of your hand to moisten/clean it
Finger applied too lightly Place finger firmly and flat onto the sensor surface
Finger positioned incorrectly Your finger should cover most of the sensor window
Finger removed or moved during the scan process
Hold your finger still and do not slide it on the sensor window until the scanning process is complete
Injury or wear has changed the fingerprint pattern
Contact the administrator as you may need to enroll another finger
CAUTIONDo not use acidic liquids, alcohol or abrasive materials to clean the sensor.
Slope
August 2019 67
PLT-04029, Rev. A.2 Fingerprint enrollment guidelines
2. Slide your finger down so that it completely covers the sensor window contact surface.
3. Apply gentle pressure on the sensor to slightly flatten your finger and expose a maximum usable area.
4. Keep your finger still until prompted to remove finger.
Fingerprint enrollment guidelines PLT-04029, Rev. A.2
This page is intentionally left blank.
68 August 2019
Appendix C
August 2019 69
C Acronyms and terminology
Term Definition
Authentication Mode (RB25F) Template on Card: The RB25F is waiting for a Credential (Card) to be presented. It retrieves all the biometric templates from the credential.If the presented finger matches the biometric templates retrieved from the credential a Grant Access is recommended. This is a 1:1 Verification match against Template on Card (ToC). The sensor is not armed (blue light off) until the Credential is presented.
Card + Finger: The RB25F is waiting for a Credential (Card) to be presented. It looks up the user ID and all associated biometric templates in it’s local device database.If the presented finger matches the biometric templates retreated from the local database a Grant Access is recommended. This is a 1:1 Verification match against Template on Device (ToD). The sensor is not armed (blue light off) until the Credential is presented.
Finger Only: The RB25F is waiting for a finger to be presented that is stored in its local device database.If the presented finger matches one stored in the database a Grant Access is recommended. This is a 1:N Identification match against Template on Device (ToD). The sensor is always armed (blue light on).
Card Only: The RB25F is waiting for a Credential (Card) to be presented. It reads the PACS data only and always recommends a Grant Access. The sensor is never armed (blue light off).
Card or Finger: The RB25F is waiting for either a Credential (Card) to be presented or a finger, stored in its local device database, to be presented. This authentication mode is particularly useful during initial enrollment setup.
Biometric spoofing Biometric spoofing is a method of fooling a biometric identification management system. An artificial object (for example, a fingerprint mold made of silicon) is presented to the biometric scanner that imitates the unique biological properties of a person which the system is designed to measure.
BLE Bluetooth Low Energy (formerly marketed as Bluetooth Smart) is a wireless personal area network technology.
ERR The Equal Error Rate (EER) is the common value indicating that the proportion of false acceptances (FAR) is equal to the proportion of false rejections (FRR). The lower the EER value, the higher the accuracy of the biometric system.
False Accept Rate (FAR) The False Accept Rate (FAR) is the measure of the likelihood that the biometric security system will incorrectly accept an access attempt by an unauthorized user.
False Reject Rate (FRR) The False Reject Rate (FRR) is the instance of a security system failing to verify or identify an authorized person.
FTA Failure To Acquire. The biometric system failure to extract usable identification data from a biometric sample.
Acronyms and terminology PLT-04029, Rev. A.2
70 August 2019
Identification (of Identity)
Typically finding a matching template in a large database of templates. 1:N matching.
LFD Live Finger Detection. This is used in some markets instead of Spoof. It is also used to refer to insuring a severed finger is not being presented at the sensor.
MINEX Minutia Interoperability Exchange. The MINEX program is dedicated to the evaluation and development of the capabilities of fingerprint minutia matchers running on ISO/IEC 7816 smart cards.
M-Series Mercury Platform Series of Products.
MSI Multi-Spectral Imaging.
OSDP Open Supervised Device Protocol (OSDP) is an access control communications standard developed by the Security Industry Association (SIA) to improve interoperability among access control and security products.
PAD Pressure Attack Detection.
PD Presence Detection.
ROC Receiver Operating Characteristic.
SDK Software Development Kit.
SIA Structure Image Acquisition.
Tap The Tap gesture with a mobile device for door opening.The Tap operation is typically used when the mobile device is in close proximity to the reader. Approximately 12 inches (30 cm).
Twist and Go The Twist gesture with mobile device for door opening.The Twist operation is typically used when the mobile device is at a longer distance from the reader. Approximately 6 feet (2 meters).
ToC Template on Card. The PACS data is read from the card.
ToD Template on Device. The PACS data is read from the device database.
vCOM V-Series Command Protocol.
Verification(of Identity)
Typically a fingerprint template is stored on a card and checked against a finger presented to the finger print sensor. 1:1 matching.
Term Definition
August 2019 71
PLT-04029, Rev. A.2
Revision History
Date Description Revision
August 2019 Documentation updates relating to Service Pack 1 (RB25F Reader Firmware Version 1.5.0.82 and HID Biometric Manager Software Version 1.0.774.56514):
■ Section 1.3 Related material. New section added.■ Section 1.4 Physical Access Control System overview. Updated system diagram.■ Section 3.2.5 Create Biometric Manager operators. Updated section for new
operator role.■ Section 3.4.1 Configure device settings. Updated section for BLE Mobile Access
setting and Configure Mobile Identity Key functionality.■ Section 3.4.2 Device firmware update. New section added.■ Section 3.7 System monitoring and Reports. New restructured section to cover
event filtering and Transaction reports.■ Appendix A - Biometric Manager Mobile Access setup. New appendix added.
A.2
June 2019 Updates implemented:■ Section 3.2.1 HID Biometric Manager software install. Updated procedure.
A.1
February 2019 Initial release. A.0












































































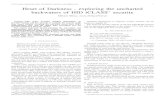
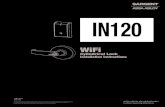


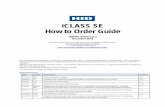
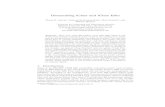







![Dismantling iClass and iClass Eliteflaviog/publications/dismantling.iClass.pdfiClass is an ISO/IEC 15693 [20] compatible contactless smart card manufac-tured by HID Global. It was](https://static.fdocuments.us/doc/165x107/5f3f0bedd8d8cf690f4aac01/dismantling-iclass-and-iclass-flaviogpublicationsdismantlingiclasspdf-iclass.jpg)
![Dismantling iClass and iClass Elitegarciaf/publications/dismantling.iClass.… · prominent examples include KeeLoq [4,22] and Hitag2 [7,30,32] used in car keys and CryptoRF [1,2,17]](https://static.fdocuments.us/doc/165x107/5f075d7f7e708231d41c9f2e/dismantling-iclass-and-iclass-elite-garciafpublications-prominent-examples.jpg)