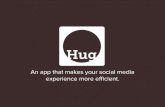iCITE DA Data Aggregator DA-300 · 6.5.1 Understanding the Five Travel Time Algorithms .....35...
Transcript of iCITE DA Data Aggregator DA-300 · 6.5.1 Understanding the Five Travel Time Algorithms .....35...

THIS MANUAL CONTAINS IMPORTANT INSTALLATION INSTRUCTIONS
iCITE®
Intelligent Cabinet Interface to Traffic Equipment
DA-Data Aggregator® DA-300® ATSPM READY™
REVISION: 2018 07 16
551-4500-00
iCITE® DA-Data Aggregator®
DA-300®
Installation and Operations Manual

iCITE® IS DESIGNED AND MANUFACTURED BY EBERLE DESIGN, INC., PHOENIX, ARIZONA UNITED STATES OF AMERICA.
EDI IS CERTIFIED TO ISO 9001:2015 QUALITY STANDARDS.
iCITE®, iCITE READY®, iCITE G2®, DA-300®, DA-Data Aggregator®, ATSPM READY™ ARE TRADEMARKS OR REGISTERED TRADEMARKS OF EBERLE DESIGN INC. AND MAY NOT BE USED OR REPRODUCED BY ANY PARTY. INFORMATION CONTAINED HEREIN IS PROPRIETARY TECHNICAL INFORMATION OF EBERLE DESIGN INC. PUBLICATION, REPRODUCTION OR USE IN WHOLE OR PART IS NOT PERMITTED EXCEPT UNDER TERMS AGREED UPON IN WRITING FROM EBERLE DESIGN, INC.
© COPYRIGHT 2018. EBERLE DESIGN, INC. ALL RIGHTS RESERVED.

Table of Contents
Section 1 INTRODUCTION ................................................................................................... 1 1.1 Overview .................................................................................................................... 1
Section 2 HARDWARE ......................................................................................................... 3
Section 3 INSTALLATION .................................................................................................... 6 3.1 STEP 1: Attaching the Battery .................................................................................. 6 3.2 STEP 2: Placing the DA-300® into the Cabinet ........................................................ 6 3.3 STEP 3: Connecting the DA-300® Harness .............................................................. 6 3.4 STEP 4: Installing the DA-300® Antenna / Antenna Assembly ............................... 11 3.5 STEP 5: Connecting a NEMA TS-2 Type 2 SDLC to the DA-300® ........................ 14 3.6 STEP 6: Connecting the DA-300® to Oracle Detectors .......................................... 14 3.7 STEP 7: Connecting the Relay Outputs ................................................................. 15 3.8 STEP 8: Connecting the Ethernet Port ................................................................... 15
Section 4 MAINTENANCE .................................................................................................. 16
Section 5 TROUBLESHOOTING ........................................................................................ 17
Section 6 OPERATIONS / iCITE G2® SETUP .................................................................... 19 6.1 Overview .................................................................................................................. 19
6.1.1 Interface ......................................................................................................... 19 6.1.2 Registration .................................................................................................... 20 6.1.3 Users .............................................................................................................. 20 6.1.4 Map 20 6.1.5 Configuration .................................................................................................. 21
6.1.5.1 Name and Description .......................................................................... 21 6.1.5.2 Device Location .................................................................................... 21 6.1.5.3 Cabinet Phase Configuration ................................................................ 22
6.1.6 Device Analytics ............................................................................................. 22 6.2 Routes ..................................................................................................................... 23
6.2.1 Creating a Route ............................................................................................ 23 6.2.2 Editing Route Name ....................................................................................... 24 6.2.3 Setting Route Alerts ....................................................................................... 25 6.2.4 Route Analytics .............................................................................................. 27
6.3 Origin - Destination (OD) ......................................................................................... 28 6.3.1 O-D Group Configuration ............................................................................... 28 6.3.2 O-D Analytics ................................................................................................. 28
6.4 Lists Window ............................................................................................................ 28 6.4.1 Devices Tab ................................................................................................... 29 6.4.2 Routes Tab ..................................................................................................... 29 6.4.3 Segments Tab ................................................................................................ 29 6.4.4 O-D Groups Tab ............................................................................................. 29 6.4.5 Adding or Editing Segment Overlay Paths ..................................................... 29 6.4.6 Adding or Editing Color Thresholds ............................................................... 32
6.5 Analytic Tools .......................................................................................................... 34 6.5.1 Understanding the Five Travel Time Algorithms ............................................ 35 6.5.2 Reports Window ............................................................................................. 36 6.5.3 Account Settings ............................................................................................ 37
6.6 Appendix A: All Available Analytics ......................................................................... 38 6.6.1 Travel Time By Segment Graph ..................................................................... 38 6.6.2 Travel Times Graph ....................................................................................... 39 6.6.3 Speed Graph .................................................................................................. 40 6.6.4 Route Delay Graph ........................................................................................ 41 6.6.5 Progression Diagram Graph .......................................................................... 42

6.6.6 Route Speed by Segment Graph ................................................................... 43 6.6.7 Timing Plan Analysis Graph ........................................................................... 44 6.6.8 Travel Time by Day of Week Graph ............................................................... 45 6.6.9 Week Over Week Travel Times Graph .......................................................... 46 6.6.10 Timing Run Graph ........................................................................................ 47 6.6.11 Delay by Phase Graph ................................................................................. 48 6.6.12 Delay by Approach Graph ............................................................................ 49 6.6.13 LARIC Graph ................................................................................................ 50 6.6.14 Congestion Overlay Map .............................................................................. 52 6.6.15 Vehicle Hours Traveled Graph ..................................................................... 53 6.6.16 Vehicle Miles Traveled Graph ...................................................................... 54 6.6.17 VMT vs. VHT Graph ..................................................................................... 55 6.6.18 Idle Emissions Graph ................................................................................... 56 6.6.19 Vehicle Delay Hours Graph .......................................................................... 57 6.6.20 Congestion Emissions Graph ....................................................................... 58 6.6.21 Up / Downstream Delay Graph .................................................................... 59 6.6.22 Data Availability Table .................................................................................. 60 6.6.23 Records/Hour Graph .................................................................................... 61 6.6.24 Distinct Records / Day Graph ....................................................................... 62 6.6.25 Delay Graph ................................................................................................. 63 6.6.26 Data Availability Table .................................................................................. 64 6.6.27 Time of Day Distribution Pie Graph .............................................................. 65 6.6.28 Volume Graph .............................................................................................. 66 6.6.29 Speed Graph ................................................................................................ 67 6.6.30 Occupancy Graph ........................................................................................ 68 6.6.31 Counts by Phase Graph ............................................................................... 69 6.6.32 Health Graph ................................................................................................ 70 6.6.33 OD Group Analytics ..................................................................................... 71
Section 7 - Appendix 1: DA-300® to Report to iCITE® website on a local Ethernet ...... 72 7.1 Prerequisites: ........................................................................................................... 72 7.2 Steps: ....................................................................................................................... 72

iCITE® DA-Data Aggregator® DA-300® and iCITE G2®
Installation Manual
Reno A&E Page 1
Section 1 INTRODUCTION
1.1 Overview
Thank you for selecting the Data Aggregator DA-300® for your remote intersection connectivity and traffic data collection requirements. This manual is provided to give you the information needed to conduct a successful installation of the DA-300® into a traffic signal controller cabinet. This device will work with all North American cabinet types and controller manufacturers, and many international controller and cabinet types. Depending on the type of cabinet in which this device is installed, there will be some wires within the harness that will not be connected. Those wires can be removed from the iCITE® DA-300® wiring harnesses and stored for potential later installation and utilization if needed.
The iCITE® DA-300® is designed to provide comprehensive information about the operational health and status of the traffic control cabinet and allows remote communications
and connectivity from the traffic controller cabinet and its associated components to an iCITE
READY® Web-based user interface and display. The web-based software is called iCITE G2® (Intelligent Cabinet Interface to Traffic Equipment), and is capable of communicating with
as many units as are installed and connected to the system. This iCITE G2® is accessible through an administrator-issued user name and password, wherever there is internet
connectivity available. Information provided through the cellular connection and on iCITE G2® can be viewed on any browser; however, Google Chrome is the web browser recommended.
The DA-300® along with an iCITE READY® data analytics partner, is also capable of providing comprehensive travel time information and route analytics. This manual will provide a step-by-step process of installing and connecting the DA-300® and its wiring harnesses into the traffic cabinet. There is also a required 5-band antenna that needs to be installed and connected to the top exterior of the traffic cabinet.

iCITE® DA-Data Aggregator® DA-300® and iCITE G2®
Installation Manual
Reno A&E Page 2

iCITE® DA-Data Aggregator® DA-300® and iCITE G2®
Installation Manual
Reno A&E Page 3
Section 2 HARDWARE
The hardware required for installation consists of the following: A DA-300® five (5) harnesses, (H1, H2, H3, H4 and H5) and a 5-band antenna. The DA-300® is designed to be shelf mounted and will also have one (1) mounting ear for installation into a standard 19-inch EIA rack type cabinet. Several tools may be required for the installation of the DA-300® depending on your chosen and required installation configuration. In each type of potential installation, cabinet wiring will be terminated in different locations and in different configurations. It will be up to the user to determine the correct locations based on the implemented cabinet designs and desired connectivity functionalities. For those Agencies requiring specification assistance, please contact RAE for additional information and implementation guidance.
The tools required for a typical traffic cabinet installation are:
● Flat Head Screwdriver
● Phillips #1 Screwdriver
● Phillips #2 Screwdriver
● Wire Cutters
● Wire Strippers
● Wire Crimpers
● Digital Multimeter
● Stepped Hole Bit – up to 1 inch
● Drill
● Assorted tie wraps
The following pictures represent the hardware that will be installed, optional equipment shown is the antenna bracket to mount antenna bracket on the side of a cabinet. The five harnesses and rack mounting ear are not shown.

iCITE® DA-Data Aggregator® DA-300® and iCITE G2®
Installation Manual
Reno A&E Page 4
Figure (6) – Optional Side-Mount Antenna Mounting Bracket.
The DA-300® is ready to install out of the box. The DA-300® contains a battery which comes disconnected after manufacture. The red, (positive), battery lead will have to be re-attached to bring the battery backup feature online and operational.

iCITE® DA-Data Aggregator® DA-300® and iCITE G2®
Installation Manual
Reno A&E Page 5
Figure (7) – DA-300® Back Panel Connections

iCITE® DA-Data Aggregator® DA-300® and iCITE G2®
Installation Manual
Reno A&E Page 6
Section 3 INSTALLATION
To begin the installation, unpack all the equipment for installation. Make sure that you have all the tools required. The cabinet does not have to be in flash, and the DA-300® can be installed while the intersection is running if the user takes all appropriate IMSA and MUTCD recommended safety precautions. Follow all applicable and appropriate State DOT/local agency rules and procedures for working in an operational Traffic Control Cabinet, with the potential of creating a fault condition that could potentially cause a flash condition. Different agencies have different guidelines and requirements up to and including having a Law Enforcement Officer on-site for traffic control, in the event of a cabinet service interruption. Preparations should be made to correctly identify and note the locations of all field-wiring terminations, before the DA-300® wiring harnesses installation begins. Care should be taken to make sure that critical 24 VDC and 120 VAC are not disturbed or disrupted, or the cabinet may potentially go into a flash, failure or fault condition.
3.1 STEP 1: Attaching the Battery
Before you begin installation, connect the battery terminals to the leads. To do this, there is a small battery compartment on the bottom of the DA-300®. There will be one thumbscrew on the front of the DA-300®. Loosen the screw until the battery compartment can be removed from the DA-300® by sliding it forward, towards the front of the unit. Attach the Red lead to the Red (+) terminal of the battery, and the Black Lead to the Black (-) lead of the battery. Once the battery is attached, reposition the battery compartment within the DA-300® and tighten the thumbscrew.
3.2 STEP 2: Placing the DA-300® into the Cabinet
Determine where the DA-300® will be placed in the cabinet. It may be located anywhere in the cabinet there is space available for the unit. The unit should be placed in a location allowing air to circulate freely around it. The leads for all wire harnesses are 8 feet (2.4 meters) in length so the position of the DA-300® should be located such that all required connections can be terminated based on its position inside the traffic controller cabinet. Once a location is established, the DA-300® can be placed on the shelf, or mounted on the rail of the rack assembly. A mounting ear is supplied. Screw the mounting ear onto the DA-300® and attach the device to the side of the equipment rack.
3.3 STEP 3: Connecting the DA-300® Harness
Once the DA-300® is placed into the cabinet, the next step will be to wire in the five (5) connection harnesses. Each harness has a different sized connector pin-out and wire color code to prevent cross wiring. Each wire is also marked with printed lettering to indicate the specific function of the wire and its associated monitoring termination point. These marks provide information to where the wires need to be terminated within the cabinet. The harnesses are labeled: H1, H2, H3, H4 and H5. The following is the wiring information for each harness. Not all the connections on each harness will be connected on every installation. For example, if there is no Battery Backup System (BBS) in the cabinet, none of these wires will have a place to be connected. All unused wires should be tied back, DO NOT CUT BACK WIRES, leave wiring intact for possible future installation. Do not plug the harnesses into the DA-300® until all terminations are completed. It is also good practice to make sure the correct voltages are on each wire before connecting the harness to the DA-300® All AC voltages are for 120 VAC connections.

iCITE® DA-Data Aggregator® DA-300® and iCITE G2®
Installation Manual
Reno A&E Page 7
DA-300-H-1 (Analog AC Inputs)
Pin WIRE MARKING WIRE COLOR
VOLTAGE RANGE
FUNCTION
A1 AC5 (CAB DOOR) YELLOW 0-200 VAC CABINET DOOR
A2 AC6 YELLOW 0-200 VAC USER DEFINED
A3 AC7 YELLOW 0-200 VAC USER DEFINED
A4 AC8 YELLOW 0-200 VAC USER DEFINED
A5 AC NEUTRAL WHITE AC NEUTRAL CONNECTION
B1 AC1 (CAB AC LN) YELLOW 0-200 VAC CABINET AC LINE
B2 AC2 (BBS AC LN) YELLOW 0-200 VAC BATTERY BACKUP AC LINE
B3 AC3 (HEATER) YELLOW 0-200 VAC CABINET HEATER VOLTAGE
B4 AC4 (AC FAN) YELLOW 0-200 VAC CABINET FAN VOLTAGE
B5 - - (INTERNAL AC NEUT CONNECTION)
Note 1: The AC input voltages are all referenced to the “AC NEUTRAL” connection, and are Isolated from the Logic ground. If the AC NEUTRAL wire is not connected, the measured voltages will be incorrect.
Note 2: DC measurements referenced to AC NEUTRAL may also be made.
Note 3: AC1 (CAB AC LN) is used to measure the frequency of oscillation for the cabinet.
Note 4: Typical input impedance is 202K Ohm.

iCITE® DA-Data Aggregator® DA-300® and iCITE G2®
Installation Manual
Reno A&E Page 8
DA-300-H-2 (Analog DC Inputs)
Pin WIRE MARKING WIRE COLOR
VOLTAGE RANGE
FUNCTION
1 ADC1 (STOP TIME) BLUE 0-42 VDC Stop time input to the controller
2 ADC2 (BBS BATT+) BLUE 0-42 VDC Positive lead of the BBS battery
3 ADC3 (BBS LOW BATT)
BLUE 0-42 VDC Low battery status from BBS system
4 ADC4 (FLASH SENSE)
BLUE 0-42 VDC Flash status for cabinet
5 ADC5 (CABINET +12VDC)
BLUE 0-42 VDC +12VDC measurement of cabinet
6 ADC6 (BBS ON BATT)
BLUE 0-42 VDC
7 ADC7 BLUE 0-42 VDC USER DEFINED
8 Temperature sensor (ADC 8)
BLUE 0-30 VDC (0-5 BDC Temp)
(Temperature sensor)
9 - BLACK - (Temperature sensor return)
10 - - - (Internally connected to logic ground)
Note 1: All DC inputs are referenced to LOGIC GND (located on Harness H-3)
Note 2: The Temperature sensor is tie wrapped to the harness, it can be relocated to measure temperature in a user desired location.
Note 3: Typical input impedance is 150K Ohm
DA-300-H-3 (DC POWER)
Pin WIRE MARKING WIRE COLOR
VOLTAGE RANGE
FUNCTION
1 INPUT DC POWER RED 8-28 VDC DA Input power
2 EARTH GND GREEN Earth ground connection
3 LOGIC GND BLACK Logic ground connection
Note 1: The input power pin is used both to power the device, and to charge the backup battery, Recharge of the battery may be slowed when the input voltage is below 9VDC

iCITE® DA-Data Aggregator® DA-300® and iCITE G2®
Installation Manual
Reno A&E Page 9
DA-300-H-4 (RELAY)
Pin MARKING WIRE COLOR
VOLTAGE RANGE
FUNCTION
A1 NO3/DRAIN3 VIOLET 0-300 VAC
30 VDC
Relay3 Normally Open Output
A2 COM3/SOURCE3 BROWN Relay3 Common
A3 NC3 GRAY Relay3 Normally Closed Output
A4 N04/DRAIN4 VIOLET 0-300 VAC
30 VDC
Relay4 Normally Open Output
A5 COM4/SOURCE4 BROWN Relay4 Common
A6 NC4 GRAY Relay 4 Normally Closed Output
B1 NO1/DRAIN1 VIOLET 0-300 VAC
30 VDC
Sync pulse/Relay1 Normally Open Output
B2 COM1/SOURCE1 BROWN Sync pulse/Relay1 Common
B3 NC1 GRAY Sync pulse/Relay1 Normally Closed Output
B4 N02/DRAIN2 VIOLET 0-300 VAC
30 VDC
Relay2 Normally Open Output
B5 COM2/SOURCE2 BROWN Relay2 Common
B6 NC2 GRAY Relay2 Normally Closed Output

iCITE® DA-Data Aggregator® DA-300® and iCITE G2®
Installation Manual
Reno A&E Page 10
DA-300-H-5 (Digital DC Inputs)
Pin WIRE MARKING
WIRE COLOR
VOLTAGE RANGE
Threshold Pull up Power
Pin
FUNCTION
A1 DETECTOR9 BLUE 0-120 VAC 2.5, 3, 6, 12 V VREF2 Input from detector output 9
A2 DETECTOR10 BLUE 0-120 VAC 2.5, 3, 6, 12 V VREF2 Input from detector output 10
A3 DETECTOR11 BLUE 0-120 VAC 2.5, 3, 6, 12 V VREF2 Input from detector output 11
A4 DETECTOR12 BLUE 0-120 VAC 2.5, 3, 6, 12 V VREF2 Input from detector output 12
A5 DETECTOR13 BLUE 0-120 VAC 2.5, 3, 6, 12 V VREF2 Input from detector output 13
A6 DETECTOR14 BLUE 0-120 VAC 2.5, 3, 6, 12 V VREF2 Input from detector output 14
A7 DETECTOR15 BLUE 0-120 VAC 2.5, 3, 6, 12 V VREF2 Input from detector output 15
A8 DETECTOR16 BLUE 0-120 VAC 2.5, 3, 6, 12 V VREF2 Input from detector output 16
A9 VREF2 RED 12 OR 24 VDC
Reference pull up voltage for Detectors 9-16
A10 - - (internally connected to logic ground
A11 PED3 BLUE 0-120 VAC 2.5, 3, 6, 12 V VREF3 Input from Ped Isolator 3
A12 PED4 BLUE 0-120 VAC 2.5, 3, 6, 12 V VREF3 Input from Ped Isolator 4
B1 DETECTOR1 BLUE 0-120 VAC 2.5, 3, 6, 12 V VREF1 Input from detector output 1
B2 DETECTOR2 BLUE 0-120 VAC 2.5, 3, 6, 12 V VREF1 Input from detector output 2
B3 DETECTOR3 BLUE 0-120 VAC 2.5, 3, 6, 12 V VREF1 Input from detector output 3
B4 DETECTOR4 BLUE 0-120 VAC 2.5, 3, 6, 12 V VREF1 Input from detector output 4
B5 DETECTOR5 BLUE 0-120 VAC 2.5, 3, 6, 12 V VREF1 Input from detector output 5
B6 DETECTOR6 BLUE 0-120 VAC 2.5, 3, 6, 12 V VREF1 Input from detector output 6
B7 DETECTOR7 BLUE 0-120 VAC 2.5, 3, 6, 12 V VREF1 Input from detector output 7
B8 DETECTOR8 BLUE 0-120 VAC 2.5, 3, 6, 12 V VREF1 Input from detector output 8
B9 VREF1 RED 5-70 VDC Reference pull up voltage for Ped 1-4
B10 VREF3 RED 5-70 VDC Reference pull up voltage for Detectors 1-4
B11 PED1 BLUE 0-120 VAC 2.5, 3, 6, 12 V VREF3 Input from Ped Isolator 1
B12 PED2 BLUE 0-120 VAC 2.5, 3, 6, 12 V VREF3 Input from Ped Isolator 2

iCITE® DA-Data Aggregator® DA-300® and iCITE G2®
Installation Manual
Reno A&E Page 11
Note 1: Digital inputs are voltage based, and are referenced to the Logic Ground provided on H3.
Note 2: Typical input impedance is 150K Ohm
Note 3: Each input pin can have a pull up resistor connected by applying a pull up voltage (typically 12 or 24V) to the associated Pull up VREF pin
Typical Digital DC input
After wiring all the associated, active connections and testing them for proper voltages, the DA-300® can then be powered up. The C1 (Input Power) connector should be plugged into the unit first. A LED on the front panel (POWER) should light up. This indicates that the unit is powered and that the processor and functionality is operational for the DA-300®. The other connectors can now be attached. No specific or particular connection order is required.
3.4 STEP 4: Installing the DA-300® Antenna / Antenna Assembly
The next step is to install the 5-band antenna and radome assembly. Now that the location for the DA-300® has been established determine where the antenna will need to be mounted. If the antenna will be mounted on top of the cabinet use a step down drill bit to drill the desired size hole to feed the mounting bolt through. For the 5-band antenna it will need to be a 1/2 in. (12.7mm) feed through hole. Feed the cables through the hole. Place the radome firmly onto the cabinet. A small amount of silicone adhesive will ensure a better seal. Then thread

iCITE® DA-Data Aggregator® DA-300® and iCITE G2®
Installation Manual
Reno A&E Page 12
the cables through the provided nut inside the cabinet. Tighten the nut to secure the antenna radome.
If the radome cannot be mounted to the top of the cabinet a side mount bracket can be purchased. The feed hole will be drilled in the side of the cabinet and the bracket will be mounted to the side of the cabinet, where the mounting ears are located, if there are detachable mounting ears. Otherwise two smaller holes will need to be drilled for the attachment bolts.
Figure 8- 5 Band Antenna Radome
Once the antenna assembly is mounted, connect the GPS and the Cell leads to the DA-300®. Each lead will be marked accordingly and will be found next to the SMA connector.
After the GPS and the cellular antennae are attached there will be a second indication on the front of the DA-300®. This LED is marked HEART, and may take several minutes to light up, but once it lights up it will begin to flash. This is the indication that the Cellular modem has connected to the cloud based software, and reported the location of the DA-300®.
Note: The Antenna Radome Assembly must be specified and purchased separately from the iCITE® DA-300®
1
2
34
5
2.6
2.0
.49 in
11/16 in.
.84 in.
.5 in
Lead 1 – GPS – 1575.42 MHz – SMA-MLead 2 – Cell – Varies – SMA-MLead 3 – Wi-Fi – 2.4 GHz – SMA-RPLead 4 – BlueTooth – 2.4 GHz – SMA-MLead 5 – DSRC – 5.9 GHz – SMA-M
Figure 9 - 5 Band Antenna Installation

iCITE® DA-Data Aggregator® DA-300® and iCITE G2®
Installation Manual
Reno A&E Page 13
Figure 10 - 5 Band Antenna Specifications

iCITE® DA-Data Aggregator® DA-300® and iCITE G2®
Installation Manual
Reno A&E Page 14
3.5 STEP 5: Connecting a NEMA TS-2 Type 2 SDLC to the DA-300®
If the DA-300® is being installed into a NEMA TS-2 Type 2 cabinet, there is additional information that is relayed to the iCITE G2® software. This is through the SDLC communications of the TS-2 Type 2 cabinet. If there is an existing spare SDLC cable, it can simply be plugged into the front of the DA-300®. No additional programming in the controller is necessary. If there is not a spare SDLC cable, one could be installed, or the DA-300® could be connected to an SDLC Hub with multiple SDLC ports. RAE has an optional SDLC “Y” cable that can be connected to any existing SDLC port being used for detection. Prior to disconnecting the SDLC from the detector BIU, it is advisable to pull the BIU from the rack. Alternatively, depending on the controller and the capabilities of the installer, you may be able to “deactivate” the BIU SDLC bus from within the Controller’s programming menu. Disconnecting the SDLC prior to this step, may cause the intersection to go into a flash condition. Most manufacturers sell additional SDLC cables for their respective cabinets. The information that is provided to the DA-300® is “sniffed” from the standard SDLC communications protocol, and will include the following:
From Monitor
Cabinet Status – Fault / No Fault
Fault Condition if in Fault
Channel color – Red, Yellow, Green, Walk, Walk Clearance
Cabinet Voltages – AC voltage and frequency / DC voltages
From Detectors
Detector Status – On/Off (cannot count multiple actuations on long loops)
Detector Fault Status
3.6 STEP 6: Connecting the DA-300® to Oracle Detectors
This is an optional functionality of the DA-300®. The detectors to which the DA-300® can communicate are inductive loop detectors manufactured by RAE (Reno A&E) and are called Oracle Detectors. There are two RAE model detectors to which the DA-300® can communicate; these are the RAE Oracle 2ECX and the RAE Oracle 4ECX detectors. Each of these detectors has a 2.5 mm headphone type jack on the faceplate. These are the same as are seen on the front of the DA-300® just below the GPS antenna connector. They are labeled Aux Comm – Comm 1, Comm 2, Comm 3 and Comm 4.
The Oracle detectors can be used if there is a need for more accurate and robust vehicle presence or count detection. The information from the SDLC is sufficient for determining if detection is working and if traffic is flowing and daily trending capabilities; however, the SDLC bus does not provide highly accurate detection counts. If the Oracle inductive loop detectors are properly installed, highly accurate detector counts can be provided from any type of inductive loop installed, including long loops.
The Oracle detectors will communicate to the DA-300® without any programming. If an Oracle detector is plugged into the DA-300®, it will automatically begin logging data and sending it to ICITE G2® as it collects the detector information.
Any other communicating detectors utilizing the RS-485 communications protocol can also be monitored in addition to the RAE Oracle Detectors.

iCITE® DA-Data Aggregator® DA-300® and iCITE G2®
Installation Manual
Reno A&E Page 15
3.7 STEP 7: Connecting the Relay Outputs
The output relays are factory set to provide an output for two conditions. These conditions are hard coded into the DA-300® and will produce a contact closure each time the event occurs. The two events are:
1. Relay #1 will close under the following condition.
a. The Utility Power is off (power failure) and the Battery Backup System (BBS) is
running.
2. Relay #2 will close under three conditions.
a. When the temperature is below freezing (32°F or 0°C) and no heater is on. b. When the temperature is above (80°F or 27°C) and there are no fans on. c. When the temperature is above freezing (32°F or 0°C) and below (80°F or 27°C)
and either the fans or heater are on.
The relay outputs can be connected to external logic to provide visible indications of the events. For the 1st event (power failure) an external light could be mounted on a pole to indicate the intersection is running on BBS. For the 2nd event, a second light or beacon could be used to indicate there is a situation at the intersection that may cause a failure if not repaired.
Note – These outputs are for driving external relays, and should not be used to directly power any external light sources. Doing so will damage the unit.
3.8 STEP 8: Connecting the Ethernet Port
The Ethernet port is not currently configured or enabled for communications to a central system, or other traffic signal control devices. [It is designated for future use to communicate to MMUs (Malfunction Management Units) and Ethernet enabled Monitors].
The Ethernet port is used to set the DA-300® Device ID number. It comes from the factory pre-programmed with the ID already. This ID matches the assigned serial number of the DA-300®.
[Additional instructions to be soon added]
- Connecting to a Type 170 / 2070 Traffic Cabinet - Connecting to an Advanced Traffic Controller (ATC) Cabinet - Connecting to an international (proprietary) traffic cabinet - Connecting to an aboveground detection system (e.g.- video, radar, LIDAR,
acoustic) - Connecting to an in-ground detection system (e.g.- inductive loops,
magnetometer)

iCITE® DA-Data Aggregator® DA-300® and iCITE G2®
Installation Manual
Reno A&E Page 16
Section 4 MAINTENANCE
There is little maintenance that will be required for the DA-300® after installation. The battery that is installed in the DA-300® will have to eventually be replaced. The battery is a gel cell sealed battery and has an expected life cycle of up to 5 years.
If the battery needs to be replaced, it can be done while the device is operating with no service interruption occurring. Unscrew the faceplate thumbscrew on the front of the DA-300® which will release the battery compartment. Remove the leads starting with the Black lead first, and then disconnect the Red lead. Replace the dead battery with an equivalent new battery and reconnect the leads in the reverse order they were disconnected; the Red lead first then the Black lead. [Replacement/spare batteries may be ordered from Reno A&E].
If the device is to be stored for any amount of time and not used, the battery does not have to be disconnected. If the Reset/Program button is pushed momentarily without the 24 VDC connector attached it will physically disconnect the batter power. When the 24 VDC connector is reattached the battery circuit is automatically reconnected and normal operation will be restored. For extended periods of time it is advisable to disconnect the battery by removing the DC + (red) lead from the battery. [For initial shipment from the factory, the DA-300® battery leads are always disconnected, so these must be connected prior to field installation].

iCITE® DA-Data Aggregator® DA-300® and iCITE G2®
Installation Manual
Reno A&E Page 17
Section 5 TROUBLESHOOTING
The DA-300® has no user serviceable or repairable subassemblies without voiding the factory warranty once the chassis is opened, should the device not function correctly. Provided the unit is properly installed, the iCITE G2® configuration should be verified through Reno A&E technical support staff. The majority of the issues that will relate to a non- functional unit will require factory inspection, diagnosis and repair. For cases where the unit has issues, contact your local distributor or Reno A&E directly. iCITE® DA-300® Technical support is available Monday – Friday 8:00 am to 5:00 pm Mountain Standard Time, in Phoenix Arizona by calling 1-(844) EDI-RENO, 1-(844) 334-7366. [Request to speak with either Tim McCall ext. 260, or Joe Dudich ext. 224].
Troubleshooting the following conditions are possible, but additional equipment may be needed.
1- The DA-300® Central light does not come on after several minutes of having the antenna connected.
a. Make sure the antenna leads were installed on the correct connectors.
b. Verify a good Cellular signal. The seven (7) segment LED indicator next to the Cell Antenna lead should provide an indication of the signal strength. A number “5” or better should be indicated 0 being no signal and 9 being the strongest signal. This will be equivalent to “bars” on a Smart Phone. Most of the smart phones (Android, iOS) have the capability of finding the true cellular signal strength, not just the bars. If the signal strength is greater than -90 dB the device should connect. If the less than -90 dB to -120 dB there may be intermittent connections. Below -120 dB additional measures may be needed to get cellular service. The DA-300® unit can operate optimally with a cellular strength display of two (2) or higher.
i. A different antenna implementation and/or configuration may be required, such as a directional or Yagi antenna, which can be ordered from Reno A&E.
ii. Raising the height of the mounting location of the antenna may be required.
iii. A combination of the two options above may be required in extreme circumstances.
iv. A signal may not be present at all; a cellular signal amplifier/repeater may work if it is not cost prohibitive, and perhaps nothing can be done to increase the cellular signal strength in very remote locations, which is out of the manufacturer’s control
2- The DA-300® does not stay on when unplugged.
a. Make sure the battery leads are connected.
b. Test the battery to determine if it is a good battery
i. The battery should measure a DC voltage between 5.8 and 6.2 VDC
ii. If a cell in the battery is no longer working the battery voltage will be between 4 and 5 VDC. Anything below 5.2 VDC is considered to be a bad battery and will not provide a charging capability for the DA-300®
iii. Externally charging the battery may bring the voltage back above 5.8 VDC but may not be sustain the required voltage over time.
iv. Replace battery if it is found to be bad.

iCITE® DA-Data Aggregator® DA-300® and iCITE G2®
Installation Manual
Reno A&E Page 18
3 – The DA-300® HEART LED is not on.
a. This indicates a condition that might require replacement. It is indicative of a corrupt file or operating system.
b. Try unplugging and repowering the DA-300®. If this does not fix the problem, please call customer support to help diagnose the problem further.

iCITE® DA-Data Aggregator® DA-300® and iCITE G2®
Installation Manual
Reno A&E Page 19
Section 6 OPERATIONS / iCITE G2® SETUP
There is very little that needs to be done to program or set up the DA-300® after the installation is completed. Most, if not all of the programming and configuration is done during the manufacturing process. However, once the device is talking to the Cloud-based Server iCITE G2®, then all additional programming can be done from a laptop, PC, Tablet or Smartphone with the proper credentials.
6.1 Overview
iCITE G2® allows users to interface directly with their DA-300® devices for management, configuration, and data processing. Users can analyze their data quickly, check the status of a device in the field, or create reports.
6.1.1 Interface
iCITE G2’s interface is made up of the following components.
Top Navigation Bar
Displayed along the top of the interface, this includes the Time Picker tools and dropdowns to view Analytics, User Information, and Help.
Map
Displays Locations, segments, routes, and a visual representation of traffic data.
Locations
These are indicated by markers on the map. A location is a collection of hardware that exists in a single physical location.
Information Panel
The Information Panel is displayed when a location or route has been selected. It displays information about the selected item, analytics that can be run, and associated devices or routes.
Figure 11 – Information Panel

iCITE® DA-Data Aggregator® DA-300® and iCITE G2®
Installation Manual
Reno A&E Page 20
6.1.2 Registration
To create an account:
Go to https://g2.acyclica.com/ and select the Create Your Account button at the bottom of the page. (Figure 1)
Enter your name, a username, email address, and password. (Figure 1)
Select the Sign Up button at the bottom of the page. (Figure 1)
Figure 12: Creating an account
Note: To verify and activate your account, select the link in the verification email that is sent to your address. Once completed, you can login at https://g2.acyclica.com/
6.1.3 Users
There are two types of users in iCITE G2®.
Regular Users – can run analytics to view real-time and historical data
Admin Users – in addition to being able to run analytics, these users can configure devices, routes, segments and thresholds that they own.
Note: users may request admin access by emailing [email protected].
6.1.4 Map
The map displays locations at which sensors are installed, route information, and congestion data. Selecting a location or route will open the Information Panel. Locations displayed on the map can be filtered using the Map Markers dropdown in the upper right corner. Map and Satellite imagery can be toggled using the button next to the Map Filter.

iCITE® DA-Data Aggregator® DA-300® and iCITE G2®
Installation Manual
Reno A&E Page 21
Figure 13: Map
6.1.5 Configuration
After a device is physically installed in the field it will need to be configured. This functionality is limited to admin users.
6.1.5.1 Name and Description
1. Login to ICITE G2®. 2. Select a location using the search field or by selecting it from the map 3. Open the hamburger menu next to the device to be edited 4. Select Edit Name and Description
5. Update the name and description as necessary
6. Select Save
6.1.5.2 Device Location
There are three methods for setting a device location: 1. GPS (DA-300® Data Aggregators only)
2. Latitude and Longitude
3. Map
To set a device location: 1. Select a location using the search field or by selecting it from the map
2. Select Move Contents
3. Set the location by one of the following:
a. Enter Latitude and Longitude in the appropriate fields
b. Click a location on the map

iCITE® DA-Data Aggregator® DA-300® and iCITE G2®
Installation Manual
Reno A&E Page 22
4. Select Set Location
5. If the device is part of one or more routes, it is recommended that you remove
those routes to prevent problems in the future. A dialog will prompt you to do this.
a. To delete routes, select Delete Routes
b. To keep the routes, select Keep Routes
Note: Data Aggregators will automatically place themselves in the correct location as long as they have a GPS signal and have never been located manually.
6.1.5.3 Cabinet Phase Configuration
If a Cabinet is bringing in phase information from a controller or conflict monitor, then the Cabinet phases will need to be configured in order to interpret the data correctly. To configure the phases of the cabinet:
1. Select the appropriate Cabinet using the search field or by selecting it from the
map
2. Select Phase/RYG from the Information Panel
3. Add a phase
a. Enter a label for the Phase in the Phase Label or Number Field
b. Select Add Phase
4. Add RYG Channels and Detector Zones to the Phase
a. Select Edit next to the Phase
b. Select the check boxes for all RYG Channels and Detector Zones you
wish to add to the phase
c. Select Save
5. Close Phase Configuration using the X in the upper right corner
Note: If you wish to remove Detector Zones or RYG Channels from a Phase, select Edit for the phase, unselect the check boxes for the items you wish to remove, then select Save.
6.1.6 Device Analytics
After a device has been configured, analytics can be run for that device. To run an analytic: 1. Select a device marker on the map (Figure 5) 2. Select a date and time range using the Time Picker 3. Select a Device analytic. There are two ways to do this:
a. Select an Analytic under Device Tools in the Information Panel b. Hover over Analytics, then Device Tools, and select an Analytic

iCITE® DA-Data Aggregator® DA-300® and iCITE G2®
Installation Manual
Reno A&E Page 23
Figure 14: Device Analytic Tools
Note: If a Map Marker has not been selected, a warning dialog will be displayed saying that a route must be selected before running the analytic.
6.2 Routes
6.2.1 Creating a Route
After the devices in the system have been configured, they are ready to be linked together into routes. When creating a route, it is important to always include every device along that route and select the devices in the order in which the route is traveled. Skipping devices will result in less accurate travel time calculations. A route only represents traffic flow in one direction. To analyze traffic going both northbound and southbound, two different routes need to be created. After a route has been created, the route analytic tools will become available when a route is selected. To create a route:
1. Hover over Manage in the Top Navigation Bar and select Add Route 2. Select the devices that will make up the route in the order that the route is
traveled. As devices are selected, they will be listed in the Add Route tab on the left (Figure 6)
3. Once all the devices have been selected in the route, select Save (Figure 8) 4. Enter a name for the route in the dialog, and select Save again

iCITE® DA-Data Aggregator® DA-300® and iCITE G2®
Installation Manual
Reno A&E Page 24
Figure 15: Adding devices to a new route
Note: The Reset button removes all Selected Devices from the list, and the Cancel button closes the ‘Add Route’ functionality without saving.
6.2.2 Editing Route Name
After a route has been created, the name can be edited, and alerts can be created.
1. Select a Route. This can be accomplished by one of the following
a. Search for the Route name in the Search Bar b. Select a sensor that is part of the route, then select the route from
the Information Panel c. Hover over View, then select Lists. In the window that opens,
select the Routes tab 2. The Information Panel will open. Select Edit to change the route name
(Figure 7)

iCITE® DA-Data Aggregator® DA-300® and iCITE G2®
Installation Manual
Reno A&E Page 25
Figure 16: Information Panel
6.2.3 Setting Route Alerts
Admin users can create alerts based on travel time thresholds for routes. A route alert report can be viewed after an alert has been created, and users can subscribe to alerts to receive emails when the route thresholds are crossed.
1. Select a Route. This can be accomplished by one of the following
a. Search for the Route name in the Search Bar b. Select a sensor that is part of the route, then select the route from
the Information Panel c. Hover over View, then select Lists. In the window that opens,
select the Routes tab 2. The Information Panel will open 3. Select Manage under Travel Time Alerts to open the alerts configuration
window. 4. Alerts are created using the following parameters: days of the week, hours
in the day, travel time thresholds, triggers to alert, and time bins. In the

iCITE® DA-Data Aggregator® DA-300® and iCITE G2®
Installation Manual
Reno A&E Page 26
example below (Figure 8), the user is creating an alert for Mondays and Tuesdays from 1am-3am in the morning for when travel times are above 120 seconds 3 times or more in a row in a 15-minute time period.
Figure 17: Route Alert Configuration Window
5. Once an alert is created, any user can subscribe to receive emails when an
alert is triggered by selecting the Unsubscribe/Subscribe word link next to the alert, as seen in Figure 9. The email consists of the following information and is sent to the email address associated with the user’s account.
Figure 9: Route Alert Configuration Window – Subscribe/Unsubscribe to Alerts
6. Even if no one is subscribed to the alert, the alert history information can be
viewed in the Alert Report page. To open the Alert Report page, go to the View menu item on the top-right and select Lists. Select Routes, and click the Alert Report link to the right of the desired route. (Figure 10)

iCITE® DA-Data Aggregator® DA-300® and iCITE G2®
Installation Manual
Reno A&E Page 27
Figure 18: Generating Route Alert Report
6.2.4 Route Analytics
Now that a route has been configured, analytics can be run on the route.
1. Select a Route. This can be accomplished by one of the following
a. Search for the Route name in the Search Bar b. Select a sensor that is part of the route, then select the route from the
Information Panel c. Hover over View, then select Lists. In the window that opens, select
the Routes tab 2. Set the date and time range using the Time Picker 3. Select an analytic to run. These can be done by one of the following:
a. Select an analytic from the Information Panel b. Hover over Analytics, then Route Tools, select an Analytic
Figure 19: Route Tools & Information Panel

iCITE® DA-Data Aggregator® DA-300® and iCITE G2®
Installation Manual
Reno A&E Page 28
6.3 Origin - Destination (OD)
6.3.1 O-D Group Configuration
Once the devices in the system have been configured they can be linked together into O-D groups.
1. Hover over Manage in the Top Navigation Bar and select Add O-D Group 2. Using the map, select the devices that will be part of the O-D group (Figure 12) 3. Select Save 4. In the dialog that is displayed, enter a name for the O-D group and select Save
Figure 20: O-D Group Selection
Note: The Reset button will clear all devices from the selected device list, and the Cancel button exits without saving any changes.
6.3.2 O-D Analytics
Now that an OD group has been created, analytics can be run on the OD group.
1. Set the time range using the Time Picker 2. Hover over Analytics, then Origin Destination and select O-D Group (Figure 13) 3. Select an O-D Group from the list and then select Run 4. A window with O-D options will be displayed. In here you can choose whether to
start with an Origin or Destination, and view data in tabular format or on the map
6.4 Lists Window
All of the devices, routes, segments, and O-D groups can be viewed and organized in a tabular format. The display will vary depending on whether you are a Regular or Admin user. Regular users can use the Lists Window to select a device, segment, route, or O-D group in

iCITE® DA-Data Aggregator® DA-300® and iCITE G2®
Installation Manual
Reno A&E Page 29
the iCITE G2® interface. In addition to viewing these lists like Regular users, admin users can edit the items within them.
To display the Lists window, hover over View and select Lists.
The Lists Window is broken up into 5 tabs - Devices, Routes, Segments, and O-D Groups – that can be selected at the top of the Lists Window. Within all of the tabs, columns can be sorted by selecting the Column Header text.
6.4.1 Devices Tab
When hovering over a device in the table, the corresponding marker will bounce on the map. Admin users can click the EDIT button on the far right column of the table row and bring up the device Editing Menu.
6.4.2 Routes Tab
When hovering over a route in the table, the corresponding device markers in the route will bounce on the map. Admin users can click the EDIT button on the far right column to bring up the route Editing Menu.
6.4.3 Segments Tab
Segments are created between every device in any route. When hovering the mouse over a segment in the table, the overlay will become thicker on the map if an Overlay Path exists for the segment. Admin users can select ADD/EDIT under the Overlay Path column of the segment bring up the segment Editing Menu. Selecting ADD/EDIT in the Thresholds column on the segment will do the same thing. In the segment Editing Menu, an admin user can modify or create an overlay path for the segment on the map. The admin user can then set color thresholds for the segment line to change when travel times are exceeded.
NOTE: Segment Overlay Paths must be created in order for graphs such as the Speed and the Progression Diagram algorithms to run correctly. Without an Overlay Path the Segment distance is unknown.
6.4.4 O-D Groups Tab
When the mouse is over an O-D group in the table, the device markers associated with the O-D group will bounce on the map. Admin users can delete an O-D group by selecting the DELETE button on the far-right column of the O-D group.
6.4.5 Adding or Editing Segment Overlay Paths
An admin user can add segment overlay paths for all the route segments that exist in the group. After an overlay path has been added for the segment, the distance of the segment is calculated and the overlay path will appear on the map. To add a segment overlay path:
1. Open the Lists display under the View menu item, and select the Segments tab. 2. Click ADD under the Overlay Path column next to the segment to open the
Segment Editing Menu.

iCITE® DA-Data Aggregator® DA-300® and iCITE G2®
Installation Manual
Reno A&E Page 30
Note: After the overlay path has been created the ADD button under the Overlay Path column of the Segments tab will say EDIT instead of ADD.
Figure 21: Segment Editing Menu & Segment Information Window
3. Note that in the Segment Information Window the Distance value is 0 miles.
Once the overlay is saved the distance will change. Also note that the initial overlay path drawn loops up to a third device then back down to the ending device. To investigate why this is happening, zoom in on the map.
a) In the zoomed in image below, it shows the End Device in this
segment was installed near the west side of a multi-lane divided roadway. This is why the auto-alignment is off.

iCITE® DA-Data Aggregator® DA-300® and iCITE G2®
Installation Manual
Reno A&E Page 31
Figure 22: Segment Edit Tab – Overlay Path Editing Menu
b) Adjust the path by selecting the last marker in the path and dragging it to the
correct side of the street. Press the Auto Align button to apply the new auto alignment as shown in the figure below.
Figure 23: Segment Edit Menu – Overlay Path Editing

iCITE® DA-Data Aggregator® DA-300® and iCITE G2®
Installation Manual
Reno A&E Page 32
5. Click the Save button to apply the overlay path to the map.
Figure 24: Segment Edit Menu – Overlay Path Editing
The Back button in the Segment Editing Menu will display the thresholds editing section of the Segment Editing Menu. The overlay path editing section can be opened any time by selecting the Modify Overlay Path button in the Segment Editing Menu.
Note: The thresholds Editing Menu can also be directly navigated to by selecting the ADD button under the Thresholds column in the Segments tab in the Lists Window.
6.4.6 Adding or Editing Color Thresholds
Color thresholds can be set so that the overlay path’s color will change according to the latest reported travel time for a segment. Create a threshold by simply entering in the number of seconds for threshold, select a color, and press the Add Threshold button. Once created, the threshold will be listed at the top. To delete the threshold, click the X to the right of the threshold.

iCITE® DA-Data Aggregator® DA-300® and iCITE G2®
Installation Manual
Reno A&E Page 33
Figure 25: Segment Edit Tab – Thresholds

iCITE® DA-Data Aggregator® DA-300® and iCITE G2®
Installation Manual
Reno A&E Page 34
6.5 Analytic Tools
Historical data can be displayed in graphical or tabular data formats. After selecting a device in the map, a user can select an associated route, and view the analytic tools. For a basic tool, go to the Analytics menu item on the top-right, select Route Tools, and select Travel Time by Segment. Every basic Analytic Window includes the following features:
Graph - displays the data in graphical format
Help Icon - hover over the icon with the mouse next to the graph/table title to get a description
Key - hover the mouse over the graph to populate the key with precise values
Rolling Average Box - enter a rolling average value to create a new graph using the value
Figure 26: Route Travel Times by Segment Graph
Tabular Data – select Tabular Data in the top right corner graph to view and download the data as a .CSV file in tabular form
Data Resolution - select the rolling average time period to process the data from the dropdown menu

iCITE® DA-Data Aggregator® DA-300® and iCITE G2®
Installation Manual
Reno A&E Page 35
6.5.1 Understanding the Five Travel Time Algorithms
Travel Time is calculated using five methods. The Travel Time calculated by each of these is available in many of the analytics in iCITE G2®.
Strength - represents average travel time from the center detection point in Device 1 and the center detection point in Device 2
Minimum (Min) - represents the average free flow travel time from the last detection point in Device 1 and the first detection point in Device 2
Maximum (Max) - represents the average travel time with delay from the first detection point in Device 1 and the last detection point in Device 2
First - represents the average travel time from the first detection point in Device 1 and the first detection point in Device 2
Last - represents the average travel time from the last detection point in Device 1 and the last detection point in Device 2
Figure 27: 5 The Five Travel Time Algorithms

iCITE® DA-Data Aggregator® DA-300® and iCITE G2®
Installation Manual
Reno A&E Page 36
6.5.2 Reports Window
Most analytic graphs can be added to the Reports Window. To add a snapshot of the graph being displayed, select Add to Report, found near the top of the graph window. Graphs that do not have the ability to take a snapshot will not display Add to Report.
Figure 28: Travel Times Graph for route NB
The Reports Window can be opened by selecting the View menu item on the top-right and selecting Reports. The .PNG images of the graphs that have been added to the report will be displayed.
Figure 29: Reports Window

iCITE® DA-Data Aggregator® DA-300® and iCITE G2®
Installation Manual
Reno A&E Page 37
6.5.3 Account Settings
To access Account Settings, go to the menu item on the top-right with your username, and select Account Settings. In the Account Settings window a user can set preferences for the layout, default time range, and distance units. The groups that the user account are associated with are also displayed. Admin users have the ability to add registered users to the group using the Add User to Group button.
Figure 30: Account Settings Window

iCITE® DA-Data Aggregator® DA-300® and iCITE G2®
Installation Manual
Reno A&E Page 38
6.6 Appendix A: All Available Analytics
6.6.1 Travel Time By Segment Graph
Graph Title: Route Name Travel Time by Segment
Graph Description: Shows the average travel times along every segment in a route, the total travel time in a route, as well as all the matched data records over a 24-hour period.
Note: When displaying a longer time period than 24 hours, data will appear as a line instead of individual points.
Graph Key:
23rd & 29th - 23rd Ave. @ 20th St. TT: travel times from this segment will appear on the graph in this color.
Total Route TT: shows the average total travel time for the entire route in this color.

iCITE® DA-Data Aggregator® DA-300® and iCITE G2®
Installation Manual
Reno A&E Page 39
6.6.2 Travel Times Graph
Graph Title: Route Name Average Travel Times
Graph Description: Shows the average Travel Times based on five possible travel time algorithms: Strength, Minimum, Maximum, First, and Last for any given time period.
Graph Key:
Strength: shows the average travel time along a route based on strength data at 2:49pm and 56 seconds on the 7th of November in the year 2015.
Minimum: shows the average travel time along a route based the last detection point data of the first device and the first detection point data of the second device at 2:49pm and 56 seconds on the 7th of November in the year 2015.
Maximum: shows the average travel time along a route based the first detection point data of the first device and the last detection point data of the second device at 2:49pm and 56 seconds on the 7th of November in the year 2015.

iCITE® DA-Data Aggregator® DA-300® and iCITE G2®
Installation Manual
Reno A&E Page 40
6.6.3 Speed Graph
Graph Title: Route Name Average Speed
Graph Description: Shows the average speeds based on the five travel time algorithms: Strength, Minimum, Maximum, First, and Last for any given time period.
Graph Key:
Strength: shows the average speed along a route based on strength data at 4:30am and 41 seconds on the 7th of November in the year 2015.
Minimum: shows the average travel time along a route based the last detection point data of the first device and the first detection point data of the second device at 4:30am and 41 seconds on the 7th of November in the year 2015.
Maximum: shows the average travel time along a route based the first detection point data of the first device and the last detection point data of the second device at 4:30am and 41 seconds on the 7th of November in the year 2015.

iCITE® DA-Data Aggregator® DA-300® and iCITE G2®
Installation Manual
Reno A&E Page 41
6.6.4 Route Delay Graph
Graph Title: Route Name Dwell Time
Graph Description: Shows the average dwell time at each device along a route for any given time frame.
Graph Key:
5th Ave & Denny Way: the name of the first device in the route.
Dwell Time: shows the average dwell time at 5th Ave & Denny Way between 16th at 4:15pm and 23rd at 4:15pm of November in the year 2015.

iCITE® DA-Data Aggregator® DA-300® and iCITE G2®
Installation Manual
Reno A&E Page 42
6.6.5 Progression Diagram Graph
Graph Title: Route Name Progression Diagram
Graph Description: Shows the average travel time to get to each device and the distance from the starting device along a route for any given time frame.
Graph Key:
Avg. TT: show that it took 2 minutes and 23 seconds to get to the Broadway & Dartmouth device along a route between a given time frame.
Distance: shows the Broadway & Dartmouth device is 1.27 miles away from the first device in the route.

iCITE® DA-Data Aggregator® DA-300® and iCITE G2®
Installation Manual
Reno A&E Page 43
6.6.6 Route Speed by Segment Graph
Graph Title: Route Name Average Speed by Segment
Graph Description: Shows the speed for each segment along a route for any given time frame.
Graph Key:
Broadway @ Hanover: shows the second segment in the NB route.
Speed: shows that the average speed was 28 mph in the second segment in the NB route.

iCITE® DA-Data Aggregator® DA-300® and iCITE G2®
Installation Manual
Reno A&E Page 44
6.6.7 Timing Plan Analysis Graph
Graph Title: Route Name
Graph Description: Shows the average travel time based on a timing plan for each weekday for any given period of time.
Graph Key:
Wed: shows the day of the week is Wednesday.
00:00 to 06:00: shows the average travel time between the hours of midnight to 6am was 2 minutes and 6 seconds along the route on Wednesdays.
13:00 to 16:00: shows that the average travel time between the hours of 1pm to 4pm was 2 minutes and 17 seconds along the route on Wednesdays.

iCITE® DA-Data Aggregator® DA-300® and iCITE G2®
Installation Manual
Reno A&E Page 45
6.6.8 Travel Time by Day of Week Graph
Graph Title: Route Name Day of Week Analysis
Graph Description: Shows the average travel time for every weekday.
Graph Key:
10:00: shows the hour of the day is 10am.
Tuesday: shows that on Tuesday the average travel time was 2 minutes and 25 seconds at 10am from the 4th to the 11th of November.
Thursday: shows that on Thursday the average travel time was 2 minutes and 4 seconds at 10am from the 4th to the 11th of November.

iCITE® DA-Data Aggregator® DA-300® and iCITE G2®
Installation Manual
Reno A&E Page 46
6.6.9 Week Over Week Travel Times Graph
Graph Title: Route Name Weekly Analysis
Graph Description: Shows the average travel time for a particular day in the week over any given time period.
Graph Key:
Time: shows the hour in the day is 4pm.
10-20-2015: shows that on average it took 1 minute and 55 seconds to travel the NB route at 4pm on the 20th of October 2015.
11-3-2015: shows that on average it took 2 minutes and 27 seconds to travel the NB route at 4pm on the 3rd of November 2015.

iCITE® DA-Data Aggregator® DA-300® and iCITE G2®
Installation Manual
Reno A&E Page 47
6.6.10 Timing Run Graph
Graph Title: Route Name Timing Run
Graph Description: Shows the average travel time and dwell time at each segment along a route for random matched vehicles along the route. This calculation is limited to a 24-hour time period.
Graph Key:
2015/11/10 16:27:05: shows that the time is 4:27pm and 5 seconds on the 10th of November 2015.
Run 4: shows that the 4th MAC address tracked along the route, at the first segment of the route.

iCITE® DA-Data Aggregator® DA-300® and iCITE G2®
Installation Manual
Reno A&E Page 48
6.6.11 Delay by Phase Graph
Graph Title: Device Name Delay by Phase
Graph Description: Shows the average dwell time based on where people were coming from and where they were going to through an intersection. Determine right, left, and through dwell time at an intersection over a given time period.
Graph Key:
8th Ave & Madison to Boren Ave & Marion St: Coming from 8th Ave & Madison and Going towards Boren Ave & Marion St.
Delay: There was an average dwell time of 56.62 seconds while passing through the intersection of Boren Ave & Madison St. for vehicles coming from 8th Ave & Madison and Going towards Boren Ave & Marion St.

iCITE® DA-Data Aggregator® DA-300® and iCITE G2®
Installation Manual
Reno A&E Page 49
6.6.12 Delay by Approach Graph
Graph Title: Device Name Delay by Approach
Graph Description: Shows the average dwell time at the intersection based on where vehicles were coming from for a given time period.
Graph Key:
Boren Ave & Spring St: Coming from Boren Ave & Spring St.
Delay: There was an average dwell time of 61.83 seconds through the intersection of Boren Ave & Madison St for people coming from Boren Ave & Spring St.

iCITE® DA-Data Aggregator® DA-300® and iCITE G2®
Installation Manual
Reno A&E Page 50
6.6.13 LARIC Graph
Graph Title: Route Name LARIC
Graph Description: Shows the cumulative delay along a route during a given time frame.
Graph Key:
2015/11/10 13:22:56: 1:22pm and 56 seconds November 10th 2015.
Delay: There was a cumulative dwell time of 23 seconds along the NB route.

iCITE® DA-Data Aggregator® DA-300® and iCITE G2®
Installation Manual
Reno A&E Page 51
Congestion Index Graph
Graph Title: Route Name Congestion Index
Graph Description: Shows travel time as a multiplier of the estimated free-flow travel time. (i.e. 1 would represent free-flow conditions and higher numbers indicate more congestion)
Graph Key:
2016/01/09 20:05: 8:05pm January 9th 2016.
Index: Travelers are experiencing a 2.32 times longer travel time than normal along the NB route.

iCITE® DA-Data Aggregator® DA-300® and iCITE G2®
Installation Manual
Reno A&E Page 52
6.6.14 Congestion Overlay Map
Map Description: Shows the overlay color threshold index compared to the relative travel time over the past two weeks at that time of day.
Map Key:
Segment Relative Travel-Time at: 7:30am on 7/21/2016.
Congestion Overlay Index: The current travel time as a multiplier compared to the past two weeks of at the given segment relative travel time.

iCITE® DA-Data Aggregator® DA-300® and iCITE G2®
Installation Manual
Reno A&E Page 53
6.6.15 Vehicle Hours Traveled Graph
Graph Title: Route Name Vehicle Hours Traveled
Graph Description: Uses count and travel time data to estimate the total number of vehicle hours traveled. Total number of vehicles is multiplied by the average travel time.
Graph Key:
2016/07/16 11:30: 11:30am July 16th 2016.
Vehicle Hours Traveled: On the route Jackson WB there were 748.6 vehicle hours traveled.

iCITE® DA-Data Aggregator® DA-300® and iCITE G2®
Installation Manual
Reno A&E Page 54
6.6.16 Vehicle Miles Traveled Graph
Graph Title: Route Name Vehicle Miles Traveled
Graph Description: Uses count data and distance between sensors to calculate the total number of vehicles miles that were traveled along the selected route during the chosen time period. Total number of vehicles by the length of the route to find miles traveled.
Graph Key:
2016/07/16 11:30: 11:30am July 16th 2016.
Vehicle Miles Traveled: On the route Jackson WB there were 9.4 vehicle miles traveled.

iCITE® DA-Data Aggregator® DA-300® and iCITE G2®
Installation Manual
Reno A&E Page 55
6.6.17 VMT vs. VHT Graph
Graph Title: Route Name Vehicle Miles vs. Vehicle Hours Traveled
Graph Description: Plots vehicle miles traveled with vehicle hours traveled to illustrate the relationship between these two metrics.
Graph Key:
11.2:.11.2 vehicle miles traveled.
Vehicle Miles Traveled: On the route Jackson WB there were 898.3 vehicle miles traveled.

iCITE® DA-Data Aggregator® DA-300® and iCITE G2®
Installation Manual
Reno A&E Page 56
6.6.18 Idle Emissions Graph
Graph Title: Approach Emission Report Idle Emissions
Graph Description: Shows the total emissions of idle vehicles along the route in grams.
Graph Key:
2016/07/16 11:30: 3:30pm July 16th 2016.
Grams: 252.9 grams of emission along this route due to idle vehicles.

iCITE® DA-Data Aggregator® DA-300® and iCITE G2®
Installation Manual
Reno A&E Page 57
6.6.19 Vehicle Delay Hours Graph
Graph Title: Route Name Vehicle Delay Hours
Graph Description: Uses count data and distance between sensors to calculate the total number of vehicles miles that were traveled along the selected route during the chosen time period. Total number of vehicles by the length of the route to find miles traveled.
Graph Key:
2016/07/16 12:00: 12:00pm July 16th 2016.
Hours: There have been .8 hours of delay for all vehicles in total along this route.

iCITE® DA-Data Aggregator® DA-300® and iCITE G2®
Installation Manual
Reno A&E Page 58
6.6.20 Congestion Emissions Graph
Graph Title: Route Name Congestion Emissions
Graph Description: Shows emissions along the route due to congestion over the given period of time.
Graph Key:
2016/07/16 11:30: 3:30pm July 16th 2016.
Grams: 252.9 grams of emission along this route due to idle vehicles.

iCITE® DA-Data Aggregator® DA-300® and iCITE G2®
Installation Manual
Reno A&E Page 59
6.6.21 Up / Downstream Delay Graph
Graph Title: Upstream / Downstream Delay
Graph Description: Shows the average dwell time based on the traffic flowing towards the intersection and the average dwell time for the traffic flowing away from the intersection.
Graph Key:
2015/11/10 07:45: 7:45am November 10th 2015.
Upstream Delay: There was an average dwell time of 32 seconds when coming to the intersection of Gilbert & Southern.
Downstream Delay: There was an average dwell time of 25 seconds when leaving the intersection of Gilbert & Southern.

iCITE® DA-Data Aggregator® DA-300® and iCITE G2®
Installation Manual
Reno A&E Page 60
6.6.22 Data Availability Table
Table Name: Device Name Data Availability
Table Description: Shows the total number of records on a device for a given day.
Table Key:
February 7 2016, 112444: On February 7th 2015 there were 112444 records recorded.

iCITE® DA-Data Aggregator® DA-300® and iCITE G2®
Installation Manual
Reno A&E Page 61
6.6.23 Records/Hour Graph
Graph Title: Device Name Records per Hour
Graph Description: Shows the number of records captured by the device in a given time period in two different forms: Total Records and Distinct Records.
Graph Key:
2015/11/07 07:00: 7am November 7th 2015
Total Records: There were approximately 7,440 records captured between 7:00 am - 7:59am.
Distinct Records: There were approximately 300 unique MAC address records captured between 7:00 am - 7:59am.

iCITE® DA-Data Aggregator® DA-300® and iCITE G2®
Installation Manual
Reno A&E Page 62
6.6.24 Distinct Records / Day Graph
Graph Title: Device Name Records per Day
Graph Description: Shows the number of records of unique devices captured by day over any given time period.
Graph Key:
2015/11/04 12:00: November 4th, 2015.
Distinct Records: There were approximately 18,270 unique MAC address records captured on November 4th 2015.

iCITE® DA-Data Aggregator® DA-300® and iCITE G2®
Installation Manual
Reno A&E Page 63
6.6.25 Delay Graph
Graph Title: Device Name Delay
Graph Description: Shows the average dwell time and the dwell time of unfiltered devices around the intersection.
Graph Key:
2015/11/09 20:02:51: 8:02pm and 51 seconds on November 9th 2015.
Dwell Time: Selected device has a dwell time of 30 seconds at the Boren Ave & Madison St intersection.
Avg. Delay: The average dwell time was 56 seconds at the Boren Ave & Madison St intersection.

iCITE® DA-Data Aggregator® DA-300® and iCITE G2®
Installation Manual
Reno A&E Page 64
6.6.26 Data Availability Table
Table Name: VSO Sensor Name Data Availability
Table Description: Shows the total number of records on a VSO sensor for a given day.
Table Key:
July 13 2016, 2541: On July 13th 2016 there were 2541 records recorded.

iCITE® DA-Data Aggregator® DA-300® and iCITE G2®
Installation Manual
Reno A&E Page 65
6.6.27 Time of Day Distribution Pie Graph
Graph Title: VSO Sensor Name Time of Day Distribution
Graph Description: Displays the percentage of total traffic volume for the given times of day. Highlighting over a time period on the pie graph will show you the count total.
Graph Key:
Early AM – 12am - 7am
AM Peak – 7am - 9am
Midday – 9am - 4pm
PM Peak – 4pm - 6pm
Evening – 6pm - 12am

iCITE® DA-Data Aggregator® DA-300® and iCITE G2®
Installation Manual
Reno A&E Page 66
6.6.28 Volume Graph
Graph Title: VSO Sensor Name Volume
Graph Description: Displays the number of vehicles for every zone or zone grouping (Count Station) over a given period of time.
Graph Key:
2016/07/15 11:45: At 11:45am on July 15th 2016.
Southbound 104th: 3 cars were counted in a 5-minute period.
Northbound 104th: 4 cars were counted in a 5-minute period.
Eastbound 60th - West Side: 5 cars were counted in a 5-minute period.
Westbound 60th - West Side: 1 car was counted in a 5-minute period.
Eastbound 60th - East Side: 4 cars were counted in a 5-minute period.
Westbound 60th - East Side: 2 cars were counted in a 5-minute period.

iCITE® DA-Data Aggregator® DA-300® and iCITE G2®
Installation Manual
Reno A&E Page 67
6.6.29 Speed Graph
Graph Title: VSO Sensor Name Speed
Graph Description: Displays the number of vehicles for every zone or zone grouping (Count Station) over a given period of time.
Graph Key:
2016/05/26 08:45: At 08:45am on May 26th 2016.
5_1: 23.76mph was the average speed
on detector zone 5_1
1_2: 34mph was the average speed on
detector zone 1_2
1_1: 29.43mph was the average speed
on detector zone 1_1
5_2: 14.67mph was the average speed
on detector zone 5_2

iCITE® DA-Data Aggregator® DA-300® and iCITE G2®
Installation Manual
Reno A&E Page 68
6.6.30 Occupancy Graph
Graph Title: VSO Sensor Name Occupancy
Graph Description: Displays the percent of time that a detection zone or zone grouping (Count Station) is occupied by vehicles.
Graph Key:
2016/07/15 14:20: At 2:20pm on July 15th 2016.
Jackson WB: 29.02% of the time the zone was occupied vehicles.
Jackson East Bound: 41.6% of the time the zone was occupied vehicles.

iCITE® DA-Data Aggregator® DA-300® and iCITE G2®
Installation Manual
Reno A&E Page 69
6.6.31 Counts by Phase Graph
Graph Title: Cabinet Name Counts by Phase
Graph Description: Displays the percent of time that a detection zone or zone grouping (Count Station) is occupied by vehicles.
Graph Key:
2016/05/26 07:48: At 7:48am on May 26th 2016.
Phase 8: There were 4 vehicles that went through phase 8
Phase 1: There were 48 vehicles that went through phase 1
Phase 3: There were 16 vehicles that went through phase 3
Phase 2: There were 256 vehicles that went through phase 2
Phase 5: There were 96 vehicles that went through phase 5
Phase 6: There were 64 vehicles that went through phase 6
Phase 7: There were 256 vehicles that went through phase 7
Phase 4: There was 1 vehicle that went through phase 4

iCITE® DA-Data Aggregator® DA-300® and iCITE G2®
Installation Manual
Reno A&E Page 70
6.6.32 Health Graph
Graph Name: Device Name Health, DA Voltage, BBS Voltage
Graph Description: Shows the total number of records on a device for a given day.
Graph Keys:
2016/05/26 09:25:05: At 9:25am and 5 seconds on May 26th 2016.
Temperature: The cabinet temperature is 122 degrees Fo.
DC Voltage: The in line voltage is 23.79 VDC.
Battery: The battery voltage is 6.75 VDC.

iCITE® DA-Data Aggregator® DA-300® and iCITE G2®
Installation Manual
Reno A&E Page 71
6.6.33 OD Group Analytics
MAP
OD Group Title: O-D Group Name
Map Description: Shows the percentage of vehicles going to any location in the O-D group for a given time period. In the example below, the time range was on Thursday between 7:00pm - 8:30pm.
Map Key:
Origin: Starting device.
33.2%: Turned left at the center intersection between the hours of 7 - 8:30pm on Thursday evening.
35.8%: Went straight through the intersection between the hours of 7 - 8:30pm on Thursday evening.
31.0%: Turned right at the center intersection between the hours of 7 - 8:30pm on Thursday evening.
Tables
All of the data that is displayed in the O-D Group Map can also be displayed in the following formats:
Counts Table Description: Shows the amount of vehicles that are going between the different origin and destination locations in the O-D group.
Percentages Table Description: Shows the amount of vehicles in percentages that are going between the different origin locations and destinations in the O-D group.
Travel Times Table Description: Shows the travel times for vehicles that are going between the different origin and destination locations in the O-D group.

iCITE® DA-Data Aggregator® DA-300® and iCITE G2®
Installation Manual
Reno A&E Page 72
Section 7 - Appendix 1: DA-300® to Report to iCITE® website on a local Ethernet
Purpose: Having A DA-300® to report to the iCITE® Website http://g2.acyclica.com via Local Ethernet
7.1 Prerequisites:
Identify an available IP address on the Ethernet segment to be used.
Identify the IP mask on the Ethernet segment to be used.
Identify the Default Gateway on the Ethernet segment to be used.
Have a PC with Ethernet port available.
Have a browser on the PC.
Be able to change the local IP address on the PC.
Have a segment which has access to the Internet, know its addressing, know its mask and default gateway. Allow the protocols DNS, NTP, and HTTP: Port 80 and 443 to work across it.
7.2 Steps:
1. Power up DA-300®. 2. Set your local PC interface to 192.168.1.45, mask 255.255.255.0 <actually any
address of the format 3. 192.168.1.X will work as long at its not 10 > 4. Attach a cable from the PC to ETH2. The ETH port by default is set to
192.168.1.10 5. Enter: http://192.168.1.10/
Observe:
Password is temppwd and press the <enter> key

iCITE® DA-Data Aggregator® DA-300® and iCITE G2®
Installation Manual
Reno A&E Page 73
Choose Network

iCITE® DA-Data Aggregator® DA-300® and iCITE G2®
Installation Manual
Reno A&E Page 74
On Ethernet port 2, change the IP Address to one which is useable on the connected subnet.
Make sure the subnet is correct for the connected subnet.
Make sure the subnet mask is correct for the connected subnet.
Enter in the address of the router / gateway which will be used to forward traffic to the Internet. (Default Gateway).
Note: As you can see the default DNS server is one out on the Internet.
The DA requires:
DNS – used to resolve the name of the hosts at Amazon Web Services.
NTP - used to help set the timestamp for the operating system.
Ensure that an Ethernet cable is between the ETH2 and your local switch/router.
Observe that link is observed on the ETH2 port (green & yellow LED on)
After defining the IP address, Subnet Mask, and Gateway press the “Apply Changes” button on the screen bottom.

iCITE® DA-Data Aggregator® DA-300® and iCITE G2®
Installation Manual
Reno A&E Page 75
Observe:
Observe “Rebooting” message.
On Boot, the DA-300® will connect to the default gateway for its connectivity through the Internet.