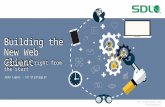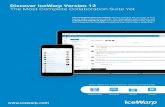IceWarp Unified Communications IceWarp WebClient User...
Transcript of IceWarp Unified Communications IceWarp WebClient User...
-
IceWarp Unified Communications
IceWarp WebClient User Guide Version 11
Published on 1/24/2014
-
Contents
IceWarp WebClient User Guide ................................................................. 7
Getting Started ............................................................................................................................... 8
Logging into IceWarp WebClient ....................................................................................... 8
Main Screen ....................................................................................................................... 9
Menu and Search Bar ....................................................................................................... 10
Search .............................................................................................................................. 14
Search Wizard ...................................................................................................... 15
Navigation Pane ............................................................................................................... 16
Tree View ......................................................................................................................... 17
Tree View Tools ................................................................................................... 17
Context Menu ...................................................................................................... 18
Create New Folder ......................................................................................... 19
Move Folder .................................................................................................. 20
Create New Search Folder ............................................................................. 21
Rename Folder .............................................................................................. 22
Set as Default................................................................................................. 23
Add Shared Account ...................................................................................... 23
Sharing and Permissions ................................................................................ 23
Synchronize ................................................................................................... 25
Manage Content ............................................................................................ 26
Delete Folder ................................................................................................. 26
Filter .............................................................................................................. 26
Add to Favorites ............................................................................................ 27
Export Folder ................................................................................................. 27
Recover Deleted Items .................................................................................. 27
Items View ....................................................................................................................... 27
Item Source in Subject ......................................................................................... 28
Reading Pane ................................................................................................................... 29
Communication Bar ......................................................................................................... 29
Minimized Items .............................................................................................................. 30
Printing Options ............................................................................................................... 30
New Menu .................................................................................................................................... 32
Composer Window .......................................................................................................... 32
Dropbox Integration ............................................................................................ 33
Meeting ............................................................................................................................ 34
-
Start Meeting ....................................................................................................... 34
Join Meeting ........................................................................................................ 37
Schedule Meeting ................................................................................................ 37
Meeting Dialog – Other Features ........................................................................ 38
Meeting – Desktop Sharing ................................................................................. 39
Call ................................................................................................................................... 42
Settings ......................................................................................................................................... 44
My Details ........................................................................................................................ 44
Options ............................................................................................................................ 45
Accounts .............................................................................................................. 45
My Account ................................................................................................... 45
Private Certificates ........................................................................................ 46
Other Accounts .............................................................................................. 47
Mail ...................................................................................................................... 48
General .......................................................................................................... 49
Mail Compose ................................................................................................ 51
Autoresponder .............................................................................................. 53
Forwarder ...................................................................................................... 55
Rules .............................................................................................................. 56
Read Confirmation ........................................................................................ 61
Signature ....................................................................................................... 62
Calendar Options ................................................................................................. 64
Main .............................................................................................................. 64
Default Settings ............................................................................................. 65
Reminder ....................................................................................................... 65
Holidays ......................................................................................................... 66
Weather......................................................................................................... 67
Instant Messaging ................................................................................................ 68
General .......................................................................................................... 68
Chat Window ................................................................................................. 69
Adding Contact, Service Subscription ............................................................ 69
Subscribing Twitter ........................................................................................ 71
Miscellaneous ................................................................................................ 73
Phone ................................................................................................................... 76
General ................................................................................................................ 77
Global Settings ............................................................................................... 77
Default Folders .............................................................................................. 78
Anti-Spam ...................................................................................................... 79
-
Licenses ............................................................................................................... 80
Import/Export ...................................................................................................... 82
Import ............................................................................................................ 82
Export ............................................................................................................ 83
GroupWare .................................................................................................... 83
Mobile Devices ................................................................................................................. 84
Device Options Dialog .......................................................................................... 84
Folders ........................................................................................................... 84
Synchronization ............................................................................................. 86
Device ............................................................................................................ 87
Help .................................................................................................................................. 87
Switch Interface ............................................................................................................... 88
Old Interface .................................................................................................................... 88
Logout .............................................................................................................................. 88
Miscellaneous ............................................................................................................................... 89
Autofill ............................................................................................................................. 89
Sending GroupWare Items as Email Attachments ........................................................... 89
Sending GroupWare Items via WebClient Instant Messaging ......................................... 91
Inserting Pictures into Email Body ................................................................................... 91
Forwarding Multiple Messages as Attachments .............................................................. 93
Google Maps Integration ................................................................................................. 94
Attaching Multiple Files ................................................................................................... 96
File Upload Progress Indication ....................................................................................... 96
Recurrent Event Deletion ................................................................................................. 96
RSS Folders ....................................................................................................................... 97
Saving Email Messages .................................................................................................... 98
Time Zones ....................................................................................................................... 99
Delivery Reports............................................................................................................. 100
International Domain Names Support ........................................................................... 101
Address Book Selection Dialog ....................................................................................... 102
Meeting Scheduling – Distribution List Support ............................................................ 103
Change Invitation Announcements ................................................................................ 103
Tags Management ......................................................................................................... 104
Calendar Sharing ............................................................................................................ 106
Email Address in Mail View Context Menu .................................................................... 106
Contact Dialog – Full Name, Show As and Phones ......................................................... 107
Deleted GroupWare Items Recovery ............................................................................. 109
Next/Previous Message Switching ................................................................................. 109
-
Folder Tree Smart View ................................................................................................. 110
Event – Quick Edit .......................................................................................................... 110
Drag 'n' Drop a File ......................................................................................................... 111
Attachments Icons ......................................................................................................... 111
Item Preview .................................................................................................................. 112
Drag and Drop to Trash .................................................................................................. 112
Multiple Calendars ......................................................................................................... 113
Whitelisting/Blacklisting Items ...................................................................................... 114
vCard Import .................................................................................................................. 114
Files On-Line Editing ....................................................................................................... 114
Redirect Emails .............................................................................................................. 114
Distribution List – SMS Support ..................................................................................... 115
-
IceWarp Server WebClient User Guide
Page 7
IceWarp WebClient User Guide
This manual describes GUI and features of IceWarp WebClient.
Legend
Icon Description
Warning – very important!
Note or tip – good to know.
Note within a table.
Figure link – click the link to reveal the figure. Click it again to close it. (Works only in the CHM format.)
Registered Trademarks
iPhone, iPad, Mac, OS X are trademarks of Apple Inc., registered in the U.S. and other countries. Microsoft, Windows, Outlook and Windows Phone are either registered trademarks or trademarks of Microsoft Corporation in the United States and/or other countries. Android is a trademark of Google Inc. IceWarp is a registered trademark in the USA and other countries.
-
IceWarp Server WebClient User Guide
Page 8
Getting Started
Logging into IceWarp WebClient
To access IceWarp WebClient, you will need to access the URL specified by your administrator using a web browser such as Internet Explorer 8 or Mozilla Firefox.
You will be presented with a login screen similar to this one:
Field Description
Username Enter your username (or email address) of your IceWarp Server email account (as supplied by your administrator).
Password Enter your password for your IceWarp Server email account.
Remember me Tick the box if you want to stay signed.
SIGN IN Click the button to log in.
Create an account Use the link to create a new email account.
Fill in all fields, enter the shown Security code into the appropriate field and click the SING UP button.
Do not forget to enter your Alternate Email as this is very important for forgotten password recovery.
Contact our administrator
Use the link in the case of forgotten password or other problems with your email account. A simple dialog is shown – Enter your email address, Describe your problem, enter the shown Security code into the appropriate field and click the Send button.
This works properly only in the case, you have the Options dialog – My Account tab – Alternate Email field filled in. Your new credentials are sent to this email address (plus to your email account on IceWarp Server).
-
IceWarp Server WebClient User Guide
Page 9
Upper left-hand
link
(Desktop here)
Select the interface type you want to use:
Desktop – fully featured email interface.
Tablet – interface optimized for tablets, slow connection or older browsers (without JavaScript).
Mobile – interface optimized for mobile phones.
Interface type offer is based on the last login plus the currently used device type.
Upper right-
hand link
(English here)
Select your language from the list.
Learn more
about all
features
Click the arrow to open a simple guide that describes installation and use of different interfaces and email clients.
Main Screen
Once logged into IceWarp WebClient, you will see the main screen:
There are seven main areas of the window:
The Menu and Search Bar across the top
The Navigation Pane on the very left
The Tree View on the left (with Tree View Tools at the bottom)
The Items View top center
The Reading Pane bottom center
The Communication Bar top right
The IceWarp WebClient IM Client on the right (with IM Client Tools at the bottom)
The Minimized Items Bar at the very bottom left and middle
-
IceWarp Server WebClient User Guide
Page 10
NOTE: The position of the reading pane can be changed by clicking the icon between the Print one and Search field. This can be very useful on wide-screens and large monitors.
Menu and Search Bar
The left side of the bar is constant for all folder types and is consistent for all folder types:
It has the following functionality:
Get New
Clicking the Get New (two arrows) button tells IceWarp WebClient to retrieve all new messages from the server.
Compose
Clicking this button opens the mail composer window.
New
Clicking the New button shows a pop-up that lets you to create a new item of the type corresponding to the folder you are currently browsing.
Hover over New and a drop-down menu will appear allowing you to select the type of a new item you want to create.
These items are discussed in their relevant sections.
The right side of the bar changes depending on the folder type you have selected.
-
IceWarp Server WebClient User Guide
Page 11
Mail
It is obvious how to use the Reply, Reply To All and Forward buttons.
Use the Manage icon to perform various actions with documents.
Use the Delete icon (basket) to delete selected emails.
Use the Print icon to print the selected email message – the standard Print dialog opens.
Use the Preview icon to select a location of the reading pane.
Use the Search field to search within the selected folder. Click the left-hand icon arrow to refine your search. The Search Wizard opens. Its content differs according to the folder type. For detailed information, refer to the Search chapter.
Calendar
Day, Week, Month – use these buttons to select your wished calendar layout.
List – use the button to display a list of all your events. It is possible to sort them by clicking the appropriate column name.
Print – use this icon to print a selected item. The Print Preview dialog is shown. Remove unwished events from the list by clicking the cross icon on the right.
Manage – use the icon to perform various actions with calendar items.
The Delete and Preview icons have the same functions as described within the Mail section above.
Contacts
Call Now – select a contact and click the button to call the person using WebPhone. The Call dialog is shown. For more details refer to the appropriate section (New Menu – Call).
Meeting – use the button to establish an online meeting with selected users.
Send SMS – select a contact and click the button to send an SMS to this person. The SMS dialog opens. It is similar to the mail composer window.
Manage – use the icon to perform various actions with contact items.
The Delete and Preview icons have the same functions as described within the Mail section above.
Documents
Open – select a document and click this button to open it.
Create Document – hover over the icon and select from the pop-up menu the document type.
Lock – use the icon to lock/unlock a selected document. In the case the document is shared, other users cannot edit it when locked. The green icon next to the document means that the document is locked by you. The red one means that someone else locked it.
More – use the icon to perform various actions with documents. See further in this chapter.
The Delete and Preview icons have the same functions as described within the Mail section above.
-
IceWarp Server WebClient User Guide
Page 12
Tasks and Notes
The Manage, Delete and Preview icons have the same functions as described within the Mail section above.
Documents – More... and Pop-up Menu
NOTE: These two menus can slightly differ.
Item Description
Download Select the item to download it. The usual Open/Save dialog is shown.
Open Select the item to open the document in a simple editor.
New Select the item either to Upload File to the Files folder or create a new blanc document here – select the document type. This documant can be instantly edited.
Share Select the document and this menu item. The Public URL dialog is shown. It includes a public URL that you can send to users you want to share the document with.
Document Properties
Click the item to open the Files dialog that shows properties of the selected document.
This dialog consists of two tabs:
General – enter some descriptive text. Use the Tags button to select tags at will.
Revisions – the list of revisions is shown. Select the appropriate revision and use the buttons to Download this revision, Edit Comment, Revert to this revision or Remove it.
See the figure bellow.
New Revision
Click the item to create a new revision of the selected document. Within the New Revision dialog, enter a descriptive comment.
Notify of Select this item to set changes notification. The Notification Details dialog is shown. Here, you can
-
IceWarp Server WebClient User Guide
Page 13
Changes Automatically notify all collaborators about changes (selected by default) or select users that are to be
notified (use the "+" (plus) button next to the Notify also field) or combine both these ways.
NOTE: Notifications are not sent always once set. In the case you want to send notification after performed (and saved) document changes, you always have to click this option, select recipients and click OK.
Lock When working with some document, it is very useful to lock it to inform other users, disable other changes and prevent work loss.
Use this option to have an exclusive access to the document. When the document is locked, other users are not able to perform any changes.
When done, unlock the document by selecting this item again.
NOTE: The "keys" icon within the Menu and Search Bar has the same function.
Send as Email
Select this option to send the wished file as an email attachment.
The email composer window is opened with the file attached.
Tags Select this item to assign wished tags. The Tags dialog is opened. For details, refer to the Tags Management chapter.
Rename Select a file and click this item. The file name is highlighted – you can to change it. Hit Enter.
Move to Folder
Select a file and click this item. Within the Move to Folder dialog, select the folder the file is to be moved to.
Copy to Folder
Select a file and click this item. Within the Copy to Folder dialog, select the folder the file is to be copied to.
Delete Select a file and click this item to remove the file.
Document Properties Dialog
-
IceWarp Server WebClient User Guide
Page 14
Search
Search uses Smart Search. It is a simple text input where you specify your words to search for. Special search keys can be used (but you can still use a search without keys). These keys are specific to each folder type. To reveal a list of keys, enter the appropriate folder (Inbox, Contacts, etc.) and write a ? (question mark) to the search box. Keys are different for different folder
types. (E. g. keys is:free, is:busy, etc. (for calendar type folders) do not occur for mail type ones.)
NOTE: Keys are case sensitive, searched expressions are not.
NOTE: You can search also for special characters: "%" and "_" (underscore).
Examples
Search box entry: Mike Sparrow
will search for Mike, mike, Sparrow, sparrow, ... in the From, To and Subject fields.
Search box entry: "meeting room"
will search for this phrase.
Search box entry: (from:"john doe" -"icewarp") or michael
will search for John Doe in the From fields without IceWarp in any of default fields or with Michael in any default field.
The automatic whisperer suggests the correct syntax and keywords.
-
IceWarp Server WebClient User Guide
Page 15
To reveal all items again, click the cross in the Search field.
Search Wizard
Click the left-hand icon arrow within the Search field to open the Search Wizard. Its content differs according to the folder type – mail, calendar (plus journal), contacts, files, notes.
The following figure shows an example of the calendar folder type wizard:
Create Search Folder
Click the link to create a search folder. All items that match the search criteria will be placed into this folder. This feature enables an easy search within more folders.
The Search Folders dialog is shown. Refer to the Create New Search Folder chapter for detailed description.
-
IceWarp Server WebClient User Guide
Page 16
Navigation Pane
This bar includes icons that allow you to select the appropriate item type and folder:
Mail (with a number of unread messages)
Calendar
Contacts
Documents
Tasks
Notes
Trash
-
IceWarp Server WebClient User Guide
Page 17
Tree View
Tree View shows a hierarchical views of all your personal item folders and also any public or shared folders you have subscribed.
The view is similar to the folder view shown in MS Outlook and also similar to the folder structure view shown when browsing a disk directory structure in most computer operating systems.
However, you should note that different icons are used to show the type of data contained in each folder. The following icons signify email and spam processing folders:
– your standard mail folders (also used for spam)
– your default Inbox
– your sent mail folders
– folders with draft copies of mail items
– folders with your blacklisted items
– folders with your whitelisted items
And these icons signify other item types:
– your contact folders
– your calendar folders
– your file folders
– your journal folders
– your note folders
– your task folders
– your RSS feed folders
– your deleted (recovery) folders
– your search folders
– your subscribed public folders
Tree View Tools
At the bottom of the Tree View, you can find Tree View Tools:
Quick folder search – this feature lets you filter folder names. Just click the icon and start writing. Folders are filtered immediately. To reveal all folders, just click the cross on the right side of the field (not shown when the field is empty).
-
IceWarp Server WebClient User Guide
Page 18
Click the icon to reveal folders of all folder types within one folder tree.
Select the parent folder and click this icon to add a subfolder. The Create New Folder dialog is shown. See the Create New Folder chapter for detailed information.
Context Menu
The Tree view has a context-sensitive menu that can be accessed by right-clicking on a folder within the tree view.
The menu content may differ according to the folder item type:
-
IceWarp Server WebClient User Guide
Page 19
All possible menu items are:
Create New Folder
Selecting the Create a New Folder option opens a dialog where you can create a new folder:
-
IceWarp Server WebClient User Guide
Page 20
NOTE: The folder you right-clicked will be highlighted in the Parent Folder pane so you know where you will be creating your new folder.
Simply fill in the Name field and select the Type of items it will contain. In the case you want to create a RSS type folder, select this type and within the Manage RSS Channels dialog, enter the appropriate address into the Channel field, click Addand OK.
If you accidentally create the folder in the wrong place, do not worry, you can use the Move Folder menu item to re-locate it.
However, there is no way to change a folder's item type. Therefore, if you select that wrong one, you will need do use the Delete Folder menu item and create it again with the correct type.
Move Folder
If you want to restructure your folder tree by moving a folder, or sub-folder, right-click the folder you want to relocate and select
the Move Folder context menu item, a dialog will appear:
-
IceWarp Server WebClient User Guide
Page 21
The folder is highlighted. Locate the folder you wish to move this folder to, click it so it is now highlighted, and click OK.
Your folder will be moved and the structure will update in the Tree View to reflect the change.
NOTE: If you elect to move a folder which had one or more subfolders, the subfolders will move along with the parent. The structure under the parent will be copied, no matter how many sub-levels exist.
NOTE: It is also possible to move folders using the drag-and-drop mouse feature.
Create New Search Folder
You may want to have contents of more folders of the same type merged and shown in one folder. Furthermore, you may want to have only specified items from some folders included in one folder. (E. g. you want to have all email sent to John Doe and to Alison White plus emails received from Alison White in one folder.) Efficient way how to do it is to create a search folder:
1. Right-click the account name in the Tree view. From pop-up menu, select the Create New Search Folder item. The Search Folder dialog is shown.
-
IceWarp Server WebClient User Guide
Page 22
2. In the Search Folder dialog, fill in the folder Name, select the folder Type, in the left-hand frame, successively click names of folders that you want to merge and move them to the right-hand frame using the arrow button. See above.
In the Filter field, you can filter folder items. For more information about filtering, refer to the Search Bar chapter as filtering mechanism and searching one are identical.
3. In the right-hand frame, double-click the folder that you want to mark as the primary one.
The primary folder is used for saving items created within your search folder.
Click OK.
This search folder appears in the Tree view as a subfolder of the Search Folders node:
Rename Folder
You may want to rename a folder. Again, the context menu comes into play.
1. Right-click the folder you want to rename (in this case aaDone) and select the Rename Folder menu item. The folder name will be displayed in a standard text box allowing you to edit it:
-
IceWarp Server WebClient User Guide
Page 23
2. Edit the name as needed (In this example, we are renaming the folder to Done.):
3. Press Enter when the name is correct. Note that the folder has moved to reflect the alphabetical display within the Tree view:
Your folder is renamed and the Tree view updates to reflect this new structure.
Set as Default
Select this item for a folder that you want to set as a default one.
For example, if you have more folders for sent emails, newly sent emails will go into this default one.
Also, in the case, you want to create e. g. a new contact and use the New – Contact menu item, but do not have the appropriate contact folder open, this new contact will go to the folder set as the default one.
When dealing with mail type folders, you may want to use the sub-menu (see the first figure of the Context Menu chapter) to select whether the folder is to be a default one for drafts, sent or trash items.
NOTE: Some mobile devices synchronize only default folders. This is the way how to choose what folders you will have synchronized.
Add Shared Account
A shared account is an account that you have permission at least to view, and is the way that GroupWare is implemented on your server, if your administrator has activated it.
To learn more about this option, and much more about GroupWare itself, see the GroupWare Guide, please.
Sharing and Permissions
This menu item is used for sharing folders (accounts) with other users.
-
IceWarp Server WebClient User Guide
Page 24
NOTE: This feature is available for mail folders of the IMAP and IMAP & POP3 account types only. For the POP3 account type mail folders, this feature is not available.
For non-mail folders (i. e. for groupware ones), this feature is available for all account types.
Sharing Folders
To share a folder in the IceWarp WebClient, do the following:
1. Select the folder you want to share, right-click it and select the Sharing and Permissions item.
2. In the Sharing and Permissions dialog, click the Address book button to select users you want to share the folder to.
3. In the Select Contacts dialog, add desired accounts to the Selected field.
Choose the desired folder from the upper combo box. List of contacts is shown. You can search in this list – use the
Search field. To place the wished contact to the Selected field, highlight this contact and click the Selected button (or just double-click the contact). Repeat it for all contact you want to select. Click OK.
4. In the Sharing and Permissions dialog, select Permissions for individual users for both Items and Folder (Administration respectively – full rights) – click a user and tick the appropriate boxes. Click OK.
-
IceWarp Server WebClient User Guide
Page 25
NOTE: You can use the same way for sharing of a whole account.
Subscribing Folders
When someone shares their folder/account to you, a notification email is sent to you. Just click the Subscribe Folder (Subscribe Account respectively) button. The shared folder/account is added into your folder tree automatically.
Working with Shared Folders
Shared folders usage is quite obvious but this feature combined with other ones can became a powerful tool for email correspondence managing.
For example, combination with email rules (both server and client defined) can be very efficient and save a lot of time when handling big amounts of email messages.
Synchronize
Available only for folders containing mail items.
The Synchronize option lets you choose which folders will be synchronized with the server data when you click the Get New button on the Menu Bar.
You should only choose to synchronize folders that are not updated automatically by the server. These folders are usually, but by no means limited to, the Inbox and Spam folders.
Other folders may be populated by the server in accordance with any Rules you have set up to organize your incoming messages.
If you have set up any Rules to file messages in other folders, you should probably set those folders to synchronize.
Right-click on the folder and click the Synchronize menu item to have the folder synchronized – when you reveal the Context Menu again, this menu item is marked as selected:
-
IceWarp Server WebClient User Guide
Page 26
Click the item again to stop this folder synchronization.
NOTE: Folder names in the folder tree are followed by bubbles with numbers of unread emails (if folders contain them). If you want to have these numbers synchronized after clicking the Get New button, use the Synchronize option for the appropriate folders. Otherwise, this number is synchronized after clicking the folder name. (Inbox is synchronized by default.)
Manage Content
This option allows you to:
Mark As Read
Only available for folders containing mail or RSS item types.
As you browse through your messages or RSS feed items they are automatically marked as having been read.
There may be times when you want to mark quickly all items in a folder as having been read, which this option allows you to do.
For example:
You subscribe to a mailing list which delivers hundreds of messages per day.
You only read the ones where the subject catches your eye.
You want to keep all the messages so you can search them for information at a later date.
In this case, once you have looked at the list of new (unread) messages and viewed all the ones of interest, you can mark all the others as read. When the next messages come in you can easily identify them as they are highlighted.
Right-click the folder in question and select the Mark As Read item from the context menu and all the items contained in that folder will be immediately marked as read.
BE AWARE: There are many things, that can be done automatically using Rules, and they should be investigated if you find yourself repeating the same process over and over again!
Copy To Folder
Only available for folders containing mail or RSS item types. Select this option to copy all folder items to another folder. (Items are also left in the original folder.) The Copy To Folder dialog is shown to let you select the folder where to move items to.
Move To Folder
Only available for folders containing mail or RSS item types. Select this option to move all folder items to another folder. (Items are deleted from the original folder.) The Move To Folder dialog is shown to let you select the folder where to move items to.
Empty Folder
This feature is only available for mail-type folders. All folder items – email messages – are deleted.
Right-click the folder name, select the Empty Folder item and confirm the action by clicking OK.
Delete Folder
Right-click the folder you want to delete, select the Delete Folder item form a pop-up menu and click OK to confirm the action.
Filter
This option allows you to filter folders within the folder tree. It is useful in the case you have very extensive folder list.
Select this option. In the lower part of the folder tree pane, a search text field appears.
-
IceWarp Server WebClient User Guide
Page 27
Write a folder name or just its part. All folders that contain this string are shown.
Delete the string to have all folders shown.
Refer to the Folder Quick Filter chapter for an example.
Add to Favorites
You may want to add your most frequented folders into Favorites. Right-click the wished folder and select this option.
NOTE: To have Favorites available, you have to enable it: Options – General – Layout – Show Favorite Folders.
Export Folder
You may want to export (save) some groupware folders. Right-click the folder and select the Export Folder option – the Open dialog appears. Select the Save File option and click OK. The Save dialog appears.
Browse to the wished location (optionally rename the file) and click the Save button.
Recover Deleted Items
This option is available only for groupware folders. Deleted items are moved into the Recovery Items folder. In the case you want to recover some items, right-click the appropriate groupware folder and select this option. Items deleted from the folder that are still in the Recovery Items folder are shown in the list. Right-click the wished item and select the Recover option. The item is moved into the original folder.
Items View
This frame shows items of the folder selected in the tree view.
E.g. when Inbox selected, items view lists incoming emails. These emails are distinguished by different icons.
Icon Description
Unread message
Certified sender
Message with attachment
Read and replied message
-
IceWarp Server WebClient User Guide
Page 28
High importance
Category flags
NOTE: When using both IceWarp WebClient and IceWarp Outlook Sync, these category flags are synchronized only if first set in Outlook.
Double-click the item that you wish to open.
Item Source in Subject
In the case you receive a message from other source than an email client (i. e. from Instant Messaging, SMS from a phone, etc.),
this source is marked by a Subject prefix: SMS, IM, etc.
You can even set a rule that redirects your IM correspondence to your email box when your IM status is Away. Also this correspondence will be marked by the IM prefix.
In the case you want to set receiving IM messages as emails when your status is Away, do the following:
1. Navigate into the Options – Mail – Rules dialog and click the Add button.
2. Fill in the rule name into the Title field.
3. On the Conditions tab, click the Add button twice. Set lines exactly as shown it the image:
4. On the Actions tab, tick the Message box and select the Delete item from the list.
5. On the same tab, tick the Send message box and click the "..." button next to it. The Message dialog is shown.
6. Set all fields exactly as shown in the image:
-
IceWarp Server WebClient User Guide
Page 29
7. Click OK – three times.
Reading Pane
This pane lets you view emails without necessity to double-click them in the Items View frame.
Communication Bar
This bar lets you manage the built-in instant messaging client, WebPhone and Online Meetings.
The bar consists of:
WebPhone icon – click the icon to make a WebPhone call. For more details, refer to the New Menu – Call chapter.
Meeting icon – click the icon to establish an online meeting. For more details, refer to the New Menu – Meeting chapter.
Status indicator – the dot next to your picture indicates your IM status. Click the dot to change your IM status. The IM Client pane is shown when your status is Online.
Your avatar – hover over the avatar to reveal the settings menu. Here you can open the My Details dialog, manage your Options, Mobile Devices, reveal Help, switch into other WebClient Interfaces and Logout.
-
IceWarp Server WebClient User Guide
Page 30
Minimized Items
This pane shows icons of minimized items. The pane is located at the very bottom left. Click the icon to show the dialog again.
Printing Options
Besides of usual printing of emails, WebClient allows you to print contacts, events, tasks, notes and journal items using the Print Preview feature.
You can combine all mentioned item types.
To print more object types, do the following:
1. Double-click the appropriate item to open it.
2. Click the Print button (printer icon) in the lower right-hand corner of the item window.
The Print Preview dialog opens. (With more items combined here.)
-
IceWarp Server WebClient User Guide
Page 31
3. Close the item. (Do not close the Print Preview dialog.)
4. Repeat these steps for all items you want to print.
5. Click the Print button in the Print Preview dialog. The usual Print dialog opens.
(Optionally, change printing preferences.)
6. Click OK to print the selected items.
-
IceWarp Server WebClient User Guide
Page 32
New Menu
Clicking this menu item allows you to create a new item of the type corresponding to the folder you are currently browsing.
To create different item type, select it from the New submenu. See the Menu and Search Bar chapter.
As creation of emails, contacts, events, etc. is obvious, we do not find necessary to describe it. However, the composer window features are described further.
Composer Window
This chapter describes all features of the composer window and their usage.
-
IceWarp Server WebClient User Guide
Page 33
Field Description
From If not pre-selected, enter your email address or select it from the list.
Show all entries icon
Click the icon if you want to use the From, Cc and Bcc fields.
To, Cc, Bcc Enter email addresses of the recipient(s) and users that are to receive message copies or blind copies.
Use the "+" button to open the Select Contacts dialog with an address book and suggested contacts.
Subject Enter a short message description – topic.
Text formatting tools
Use these tools to format the message body text.
These tools are enabled only if the HTML format is selected.
Options Click the button to reveal advanced email settings.
For detailed description of these settings, refer to the Options – Mail – Mail Compose chapter.
Attach from Local Disk
Click the button to upload a file as an attachment. The usual File Upload dialog is shown.
Attach from WebClient
Click the button to attach a file or item (contact, event, etc.) that is already located within WebClient. Use the shown Select Item dialog to browse for the file/item.
Save Click the button to save the message into the Drafts folder.
Send Click the button to send the message.
Red cross – Discard message
This button is placed in the right-hand upper corner.
Click the button to close the message. The Save message dialog is shown. Click the Discard button to cancel the message.
Dropbox Integration
Use the Dropbox icon ( – located within the message composer window – text editing tools) to open Dropbox Chooser (see the figure lower).
This application allows you to connect to your Dropbox account and insert a link to a file you have uploaded to Dropbox into the message body.
-
IceWarp Server WebClient User Guide
Page 34
Meeting
The New menu – Meeting item is one of those that can be a bit complicated.
There are three possibilities:
To start a meeting
To join an existing meeting
To schedule a new meeting
Start Meeting
1. Click the New item (Menu and Search Bar) and select Meeting.
The Meeting planner dialog appears:
-
IceWarp Server WebClient User Guide
Page 35
2. Click the Start meeting now button.
Alternatively, click the Meeting icon within the Communication Bar – .
The Meeting dialog appears.
3. Within this dialog, you can set all meeting features:
The menu bar consists of two parts:
the left-hand one – this part is available to all meeting participants.
the right-hand one – these tools are available only to the meeting organizer.
The icons are described from the left to the right.
Icon Description
Microphone Click the icon to mute your microphone. Click it again to turn the sound on.
Speaker Click the icon to mute the speaker(s). Click it again to turn the sound on.
Information Click the icon to open the Meeting Info dialog.
-
IceWarp Server WebClient User Guide
Page 36
Field Description
ID Administration information – you can ignore it.
URL URL of the web page where it is possible to join the meeting. Login required.
Invite Click the button to invite another user(s). The usual mail composer window is shown. Users selected in the To filed obtain this email message. They can join the meeting by clicking the Join meeting button (within the message – the button is added after the message is sent).
VoIP The content of this field is used to join the meeting using a SIP phone (WebPhone).
Phone This number is used to join the meeting using a usual phone.
Call ID Administration information – you can ignore it.
Invite As a meeting organizer, click the button to invite participants. The usual mail composer window appears. Users selected in the To filed obtain this email message. They can join the meeting by clicking the Join meeting button (within the message – the button is added after the message is sent).
Share desktop Click the button to share your desktop with other meeting participants. New window with the organizer's desktop is opened.
For more information, refer to the Meeting – Desktop Sharing subchapter further.
Record audio The meeting organizer can make an audio record of the meeting. The file is saved into the user's Documents folder.
NOTE: Another possibility how to start a meeting is to click the Start now button within the lower bar of the existing meeting calendar event.
NOTE: When launching a new online conference, you may experience the situation when the conference freezes totally (including even a progress wheel). To resolve this issue:
Launch the Windows Task Manager and kill JAVA (java.exe).
Launch this conference again.
-
IceWarp Server WebClient User Guide
Page 37
Join Meeting
1. Follow the step # 1 of the Start Meeting section.
2. Click the Join existing meeting button. The Meeting ID dialog is shown.
3. Enter the Meeting ID. (This ID you can find in the meeting invitation mail.)
The Meeting dialog is shown – see the Start Meeting and Meeting Dialog – Other Features sections.
Schedule Meeting
1. Follow the step # 1 of the Start Meeting section.
2. Click the Schedule meeting button. The Appointment dialog appears.
3. On the General tab, fill in (at least) the Title, From and To fields.
4. On the Schedule tab, use the Address Book button to select attendees/participants.
NOTE: The Appointment dialog features are very same as when creating a new event.
5. Attendees obtain information email messages, where they can either accept or decline invitation. Subsequently, you are informed by email message and within the meeting event dialog – Schedule tab.
-
IceWarp Server WebClient User Guide
Page 38
Meeting Dialog – Other Features
The left-hand pane contains names of all attendees. By clicking someone's name, you can send a message only to him/her.
Click the All attendees label to send messages to all meeting participants.
In the case you are a meeting organizer or moderator, you can right-click an attendee's name to open the shown pop-up menu:
Item Description
Start Private Chat Click the item to start a private chat with the selected attendee. Another possibility how to start a private chat is just to click the attendee name within the attendee list.
To stop the chat, just click the All attendees item of the attendee list or the cross next to the attendee name (within the chat text field).
Make Moderator Click the item to establish the selected attendee as a moderator. For moderators, the same features as for the organizer are available – except for audio recording.
Dismiss Attendee Click the item to terminate meeting participation of the selected attendee.
-
IceWarp Server WebClient User Guide
Page 39
Meeting – Desktop Sharing
Desktop sharing provides additional features that are described lower.
Participants List, Presenter, Control
After the start of screen sharing, you can see the list of participants. To switch presenters, click the Presenter drop-down menu and select a new presenter. To allow remote control, click the Control drop-down menu and select the participant who will be able to control your keyboard and mouse.
Whiteboard
The whiteboard allows you to draw on your screen. Participants will see what you are drawing. You can allow other participants to use the whiteboard.
Application Selection
With the application selection feature, you can select which application windows you would like to show or hide. Uncheck the application window(s) that you would like to hide. The preview window will show exactly how your participants will see your screen.
-
IceWarp Server WebClient User Guide
Page 40
File Transfer
To transfer files to participants during the screen sharing, click the Add button, select the file(s) you wish to transfer, select the recipient(s) and click Send.
-
IceWarp Server WebClient User Guide
Page 41
Settings
You can set your preferences (e. g. Language or Picture Quality in the Setting section of the IceWarp Meeting dialog.
-
IceWarp Server WebClient User Guide
Page 42
Call
The New menu – Call item is one of those that can be a bit complicated.
Field Description
Information whether an internal client or external one is used.
Options – Click the button to open the Options dialog – Phone tab to manage WebPhone settings. For more information, refer to the Tools – Options – Phone chapter.
Phone Book Phone numbers of contacts from the default contact folder (set under Tools – Options – General – Default Folders) are shown here.
Dial Contains the dial pad for DTMF and direct calling.
History Lists all calls.
Missed Lists only missed calls.
Incoming Lists only received calls.
Outgoing Lists only calls realized by the user.
Search Fill in a name, phone number or its part. To perform search, hit Enter. Tor reveal all contacts, click the cross icon on the right side of the Search field.
Display only WebPhone contacts
Tick the box to have only WebPhone numbers shown.
Call Select the contact's name from the list and click the button to perform a call.
Refresh History Click the button to update a shown list.
-
IceWarp Server WebClient User Guide
Page 43
(on the History, Missed, Incoming and Outgoing tabs)
NOTE: You can reveal this dialog either from the New menu item or by clicking the phone icon within the Communication Bar (see the Main Screen section).
You may face a warning message announcing that JAVA is not installed on your computer. It is needed for this service. In this case, follow the link, download and install the latest JAVA 6 (or 7) Update.
-
IceWarp Server WebClient User Guide
Page 44
Settings
When you hover over your avatar within the Communication Bar, the Settings menu is shown.
Here, you can:
open the My Details dialog,
manage your Options,
Mobile Devices,
reveal Help,
switch into other WebClient Interfaces,
switch into the Old Interface,
and Logout.
My Details
Selecting this menu item opens the My Details dialog. Fill in your personal information that you want to publish.
Data will automatically appear in all GAL folders in GroupWare and it will also automatically set your Instant Messaging vCard.
For more information about completion, refer to the Miscellaneous chapter – Contact Dialog – Full Name, Show As and Phones section.
-
IceWarp Server WebClient User Guide
Page 45
Options
This dialog allows you to manage all WebClient settings.
Accounts
The Accounts tab – My Account page lets you change the password and provide a description for your primary email (the one your administrator gave you with IceWarp WebClient).
Within the Private Certificates page, you can manage your certificates.
The Other Accounts page lets you define other email account messages you own so IceWarp WebClient can download those messages for you as well, keeping all your messages in one place, accessible from anywhere you have Internet access and a compatible browser.
My Account
Your primary account is the account that is defined on the server. This is the one your administrator provided with IceWarp WebClient.
-
IceWarp Server WebClient User Guide
Page 46
Field Description
Disk Quota This graph shows your server disk space limit. Hover over the graph to reveal detailed information. The numbers show: used space percentage, used space size, disk space quota.
This graph is shown only in the case, this limit is set by your administrator.
SMS Quota This graph shows your SMS quota. Hover over the graph to reveal detailed information. The numbers show: sent SMS percentage, sent SMS number, your SMS quota.
This graph is shown only in the case, this limit is set by your administrator.
Name This is your name as you want it to be displayed to recipients of messages.
Description A free-form description of the account for your purposes.
Alternate email Enter an alternate email if you wish.
Change password Click the button to open the Password change dialog.
Enter your Old Password and new one twice (New Password, Confirm Password). Click OK.
Last Login Time This shows the last time you logged in to the server.
Last Login IP This shows the last IP address that accessed your account on the server.
Private Certificates
This page allows you to manage your personal email certificates.
-
IceWarp Server WebClient User Guide
Page 47
Button Description
Upload Click the button to upload your private certificate(s) onto the server. The File Upload dialog opens. Browse for a certificate (you have to have this certificate ready within your computer).
View Select a certificate and click the button to open the Certificate dialog with information about this certificate.
Remove Select a certificate and click the button to remove this certificate from the server.
Other Accounts
Use this page to define any existing email accounts you own for which you would like IceWarp WebClient to collect and process messages.
The text area shows all defined accounts.
Press the Add button to define a new account.
Select an account and press the Edit or Remove buttons to respectively modify or delete an account.
-
IceWarp Server WebClient User Guide
Page 48
Clicking the Add or Edit buttons opens a dialog similar to the following screenshot.
Field Description
Add Click the button to add a new account. The Add new email account dialog opens.
Edit Select an account and click the button to edit settings of this account.
Remove Select an account and click the button to remove this account.
Email Enter the email address of the account that you want to collect messages for.
Username Enter the username of the account as provided by the account supplier.
Password Enter the password of the account as provided by the account supplier.
Protocol Select the Protocol you wish to use for collecting messages from this account.
You can choose from POP3 and IMAP.
NOTE: Both protocols are not always available on email servers, check with your account provider.
Server Enter the IP address or hostname of the account server, as provided by your account supplier.
Port Enter the Port to be used to access the server. The Internet default will show in this box but your supplier may have changed the server options to use a non-default port, check with him.
Description Enter a freeform description for this account so you can easily identify it.
Mail
Clicking Options from the Tools menu opens the Options pop-up window, with the Mail – General tab selected.
Mail options setting is described in detail in this section.
-
IceWarp Server WebClient User Guide
Page 49
General
Field Description
Default Flag Use the drop-down to select the color of the flag you would like as your default.
When you click on the flag icon next to a message it is automatically flagged with this default color.
Forward messages Use the drop-down to choose how you would like forwarded messages to be handled.
Inline – the original message will appear as part of your forwarded message (you can still add your own message to it).
As attachment – the original message will be packaged in a file to be attached to your message. The file type is .eml, which is readable by most email clients.
Enable sound notification
Check this box and a sound will be played when a new message is received, notifying you of the event.
Check for new emails every (Minutes)
Check this box to have IceWarp WebClient automatically check for new messages. Enter a number in the text box to specify how often this check should occur.
An interval of 5 minutes is usually frequent enough for the needs of most people. Entering too short a time interval may put unnecessary resource strain on your mail provider's server(s).
Remember you can always click on Get new in the Menu bar if you are waiting for an urgent message.
Save draft messages every (Minutes)
Check this box and any message you in the process of creating will be saved at the interval you specify in the text box.
This can be extremely useful if you are using an unstable connection to access and reply to your
-
IceWarp Server WebClient User Guide
Page 50
messages. Messages are saved to the Drafts Folder.
Empty Trash every (Days)
Check this box and all messages in your Trash Folder older than the number of days you specify in the text box will be permanently deleted.
NOTE: This option is directly affected by the next setting. If you select to Move deleted messages to Trash Folder then you should use this option.
It can also be affected by Folder Mapping as you can specify a different folder to be your Trash folder!
Move deleted messages to Trash folder
If you check this option then any messages you delete (using the Del keyboard shortcut, the Delete Menu Bar Item or the Right-click Context-sensitive menu) will be moved to the Trash folder rather than actually be deleted. Used in conjunction with the previous option this can give you a "window of opportunity" during which you could retrieve an accidentally deleted message.
Remember that the actual location of the Trash folder can be affected by Folder Mapping.
Delete messages on "Empty Folder" action
This option overrides the effect of the "Move deleted messages Trash folder" option above - when you use the right-click context-sensitive menu and select "Empty Folder".
If this option is checked then all items in a folder will be deleted rather then moved to the Trash folder.
Automatically add message recipients to Address Book
Checking this box tells IceWarp WebClient to automatically add to your Contact List anyone you send a message to whose email address is not already listed.
Automatically display external inline images
Checking this box tells IceWarp WebClient to automatically display images of emails in html format.
Images of emails in Spam folder are not displayed.
Automatically preview attached images
Checking this box tells IceWarp WebClient to display attached image file(s) as previews in the reading pane.
Group Subject prefixes Checking this box tells IceWarp WebClient to show a number of messages with the same subject.
E.g. Re[4]: Document corrections means that this is the fourth replay.
Use Reply prefix (>) If this checkbox is checked, text of replied messages is marked by the > prefix. This applies only when plain text is used.
-
IceWarp Server WebClient User Guide
Page 51
Mail Compose
Field Description
Save sent message to Sent folder
You should check this option if you want to save a copy of the messages. A copy of each sent message will be saved in the Sent folder.
NOTE: The Sent folder's actual location can be affected by Folder Mapping.
-
IceWarp Server WebClient User Guide
Page 52
Encrypt messages Check this box to have your messages encrypted,
NOTE: You must acquire and install a valid security certificate for encryption to work correctly.
Digitally sign messages Use this option to have your messages automatically signed with the signature you set up in the Signature options.
Request read confirmation
Select whether you want to have a read confirmation email sent to you when your recipient reads the message. Recipients are asked whether they want confirmations to be sent.
Never – read confirmation is not sent.
Always – read confirmation is always sent.
Ask me before sending – the Read Confirmation is shown before messages are sent. You can choose whether you want to obtain a read confirmation.
NOTE: The outcome is entirely dependent on the settings of both the receiving server and the recipient's client setting, so a request for a read receipt does not guarantee getting one. You may also get a receipt from the receiving server before the receiving client picks up the message, so the fact that you do get a receipt could be as misleading as not getting a receipt.
Check empty Subject If the box is checked, you are warned in the case, you are trying to send a message without its Subject filled in.
Append My Details (vCard)
Check this box if you want to have your My Details information attached to all your outgoing messages.
See the My Details chapter.
Add standard Signature separator "--"
Check this box if you want to have your signature separated from message text. Two hyphens "--" are used.
Signature at the top of message
Check this box if you want to have your signature placed above message text.
Use SmartAttach Select whether you want to use the SmartAttach content filter. This filter extracts message attachments, saves them to the specified directory and adds a link to them to the email message body.
It is possible to set a limit for attachment size. SmartAttach is used only for bigger attachments.
Message format Use the drop-down to select the type of message format you want to use as default (this can be overridden when you are drafting a message.
HTML – this format lets you use a selection of formatting options within your email, such as Bold, Italic and Lists. Most modern email clients are capable of dealing with HTML format emails.
Text – this format uses a plain-text format for the email, which pretty much every email client will understand.
Response Message format
Use the drop-down to select the type of message format you want to use as default for responses (this can be overridden when you are drafting a message.
HTML – this format lets you use a selection of formatting options within your email, such as bold, italics, lists, etc. – very useful e.g. for signatures. Most modern email clients are capable of dealing with HTML format emails.
Text – this format uses a plain-text format for the email, which pretty much every email client will understand.
Auto – the same format as a recieved message is used.
Priority Select a default Priority for messages you send. Most email clients can be configured up to show a priority and it can help your recipients streamline the way they work if used correctly.
Choose from Lowest, Low, Normal, High and Highest.
-
IceWarp Server WebClient User Guide
Page 53
Spell checker language Choose a language from the dropdown for your spell checker to use.
The drop-down will display all available languages – if the one you require is not included, contact your IceWarp WebClient administrator.
Text direction (HTML) Select text direction that is to be used for writing messages. This applies only for HTML message
format. See the Message format field above.
Chose from Left to Right, Right to Left.
Font Select the font you want to use for messages.
Size Select the font size you want to use for messages.
Charset Select the character set you want to use to create your messages. This affects the way that characters are represented within your message. If the language you want to use is not listed in the dropdown list then will probably be safe using "Auto Unicode (UTF8)".
NOTE: This selected (default) charset is also used to decode incoming messages without charset defined. In the case an incoming message (without charset definition) uses a different charset, its text can be confused.
Alias Select the default user that a message will be sent from. Use the dropdown to select one of the accounts you have specified in Primary or Other Accounts.
Reply-to-address You can specify an email address here that will be used if the recipient hits the "reply" button in his email client.
Autoresponder
The Autoresponder page allows you to set up an automatic reply to incoming messages.
This feature is useful for announcing that you are on vacation. However, please note that if you respond to a Spam message, you are effectively proving that you exist and that your email address is valid – thus causing a large influx of Spam messages to your address.
-
IceWarp Server WebClient User Guide
Page 54
Field Description
Mode Select whether the Autoresponder should be used and, if so, what Mode it should run in.
Disabled - The autoresponder is never invoked.
Respond always - The autoresponder will be invoked for all incoming messages, even if they are from the same person.
Respond once - The Responder will respond once to each sending email address; therefore if you receive 10 emails from the same person he will only get a response to the first one.
Respond again after period - The responder will respond to the first email form a sending address, and will not respond to that address again for the number of days specified in the next option.
Respond again after (Days)
Enter the number of days between responses for the Respond again after period option above.
From Specify a From: address for the response message.
You could set this to a dead address to fool spammer techniques, but you should check that your
-
IceWarp Server WebClient User Guide
Page 55
IceWarp Server policies allow this.
Subject Enter a subject line for the response here. This should be reasonably informative, something along the lines of "Out of Office – do not respond". You can use Server Variables in this field – see the figure.
Text Enter free-form text in this box.
This text will be used as the body of your email. Again, it should be something informative or useful to the recipient.
Note that Server Variables can be used within the text area.
Besides of those shown in the figure, you can use %%Date%% and %%Time%%.
Respond to messages sent to user's email address only
Check this box and only messages sent directly to your mailbox (i. e. your email address is in the
To: header) will be responded to.
This can be useful to stop the responder responding to mailing list messages and the like.
Respond only if between
Use the two boxes to specify to and from dates for the responder to be active.
Use the '...' buttons to open calendar selectors.
This option allows you to set up the responder in advance of your absence, as long as you know the dates.
No Responder For Fill in an email address of a person you do not want to respond to.
Click the Add button to add the address to a list.
Remove Select an email address from the list and click the button to remove this address.
Forwarder
The mail Forwarder will automatically send your messages to other addresses, for archive or backup purposes.
Field Description
Forward to Enter an email address to have all messages forwarded to that address.
Keep mails in mailbox Check this box to leave a copy of the forwarded messages on the server.
Forward mail older than Check this box and enter a value in the text box to have older messages forwarded to an
-
IceWarp Server WebClient User Guide
Page 56
(Days) address.
Once a message has been on the server for the number of days specified it will be forwarded to the addressed specified in the box below.
Forward older mail to Specify the address that older messages should be forwarded to.
Rules
Here, you can define rules to deal with your incoming messages.
A comprehensive set of tests can be performed on incoming messages and numerous actions can be taken according to the outcome of the test(s).
NOTE: These rules are run on the server at the time the message comes in – you do not have to be logged on for these rules to be processed.
The Rules dialog allows you to add and manage rules.
Field Description
List area This area shows all the rules you currently have defined.
The check box can be used to activate/deactivate individual rules.
The graphic after the checkbox indicates the basic action that is performed on the message. All possibilities are:
Accept – the message is accepted to your mailbox.
Reject – the message will not be accepted and the sending server will be told that the message has been rejected. (The sending server may notify the original sender.
Delete – the messages will not be accepted but the sending server will not be informed of that fact, so the original sender will think his message got through.
Spam – the message is marked as spam.
Quarantine – the message is put into the quarantine queue.
The rule description which you define when you create it – you should use this to allow you
-
IceWarp Server WebClient User Guide
Page 57
to easily identify what the rule does.
Add Click the Add button to add a new rule to the list.
The Rule dialog opens.
Edit and Delete buttons
Select a rule in the list and click the Edit or Delete buttons to modify or remove the rule respectively.
Up and Down buttons The rules are processed in the order they appear in the list.
You can modify this order by selecting a rule and pressing the Up or Down buttons to change its position in the list.
NOTE: One of the Actions available in a rule is to Stop processing more rules. This is possibly one of the most useful actions as can significantly improve server processing of your message queue when used in conjunction with rule ordering.
The Rule dialog opens when you Add or Edit a rule and allows you to define the rule description, conditions, and actions.
On the Conditions tab, click the Add button again to define rule condition(s).
NOTE: Multiple conditions can be added to a rule, and these conditions can be joined by logical AND or OR. The AND function always takes precedence over an OR so you may have to create complex condition lists when you want to check three or more items with mixed AND and OR selections. An example follows:
Assume, you want to test for X AND (Y OR Z):
If you specify X AND Y or Z
this will be processed as (X AND Y) OR Z – not what you want.
If you specify X AND Y OR X AND Z
this will be processed as (X AND Y) OR (X AND Z) – this is what you want.
Field Description
Title Enter a description of the rule you are creating.
This description should be meaningful and allow you to identify quickly a rule's purpose.
-
IceWarp Server WebClient User Guide
Page 58
From: Select the area of the message you want to test for the string.
The drop down contains the following items that can be tested:
From: This contains the From address of the message.
To: This contains the To address of the message.
Subject: This contains the subject information of the message.
Cc: This contains any a