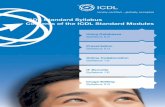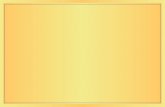Introduction to ICDL Tina Wu General Manager, ICDL Asia Jun 2015.
ICDL Workforce WORD PROCESSING - E-Tech Complete Solutions...
Transcript of ICDL Workforce WORD PROCESSING - E-Tech Complete Solutions...

Provided by:
E-TECH COMPLETE SOLUTIONS LIMITED
ICDL Workforce
WORD PROCESSING
Syllabus 6.0
Learning Material
(MS Word 2019)

Page ii ICDL Word Processing 2019 S6.0 V1 010817 © 2019
Copyright ICDL Foundation 1997 - 2019. Reproducing, repurposing, or distributing this courseware without the permission of ICDL Foundation is prohibited.
ICDL Foundation is a registered business name of ECDL Foundation. ICDL, International Computer Driving Licence, ECDL, European Computer Driving Licence and related logos are all registered trademarks of ICDL Foundation.
This courseware may be used to assist candidates to prepare for the ICDL Foundation Certification Programme as titled on the courseware. ICDL Foundation does not warrant that the use of this courseware publication will ensure passing of the tests for that ICDL
Foundation Certification Programme. The material contained in this courseware does not guarantee that candidates will pass the test for the ICDL Foundation Certification
Programme. Any and all assessment items and / or performance-based exercises contained in this courseware relate solely to this publication and do not constitute or imply certification by ICDL Foundation in respect of the ICDL Foundation Certification Programme or any other ICDL Foundation test. This material does not constitute certification and does not lead to certification through any other process
than official ICDL Foundation certification testing. Candidates using this courseware must be registered with the National Operator before undertaking a test for an ICDL Foundation
Certification Programme. Without a valid registration, the test(s) cannot be undertaken and no certificate, nor any other form of recognition, can be given to a candidate. Registration should be undertaken at an Approved Test Centre.
Screen shots used with permission from Microsoft.

© 2019 NG-ETC0001T Page iii

Page iv NG-ETC0001T © 2019
ICDL Word Processing
Word Processing applications continue to play a prominent role in people’s professional
and personal lives. This ICDL Word Processing module provides you with the practical
components to begin working with word processers. Having the skills to create, format and
finish word processing documents will improve your productivity and will allow you to
produce a professional, polished document.
On completion of this module you will be able to:
Work with documents and save them in different file formats, locally or in the cloud.
Use available help resources, shortcuts and the go to tool to enhance productivity.
Create and edit word processing documents that will be ready to share and
distribute.
Apply different formats and styles to enhance documents and recognise good
practice in choosing the appropriate formatting options.
Insert tables, pictures and drawn objects into documents.
Prepare documents for mail merge operations.
Adjust document page settings and check and correct spelling before printing.
What are the benefits of this module?
This module gives you the skills to operate word processing software, including the most
common commercial and open-source offerings. Despite technological advances in recent
years, word processing remains a core computer skill that can be used to improve
efficiency and capability in the workplace. Once you have developed the skills and
knowledge set out in this book, you will be in a position to become certified in
an international standard in this area - ICDL Word Processing.
How to use this book
This book covers the entirety of the ICDL Word Processing course. It introduces important
concepts and sets out the specific steps associated with using different features of the
application. You will also have the opportunity to practice some of these activities yourself
using sample files provided in the Student Folder. It is recommended that you do not save
your changes to sample files, as you may want to practice an activity more than once.
For details of the specific areas of the ICDL Word Processing syllabus covered in each
section of this book, refer to the ICDL Word Processing syllabus map at the end of this
book.

© 2019 NG-ETC0001T Page v

Page vi NG-ETC0001T © 2019
ICDL WORD PROCESSING
LESSON 1 - EXPLORING MICROSOFT WORD 2019 .................................................................... 1
1.1 Starting Word 2019 ...................................................................................................................... 2
1.2 The User Interface........................................................................................................................ 3
1.3 The Backstage View .................................................................................................................... 5
1.4 Converting Documents ................................................................................................................ 6
1.5 Setting Word Options ................................................................................................................... 7
1.6 Setting the Default Folders .......................................................................................................... 8
1.7 The Quick Access Toolbar ........................................................................................................ 10
1.8 Using the Ribbon and Tabs ....................................................................................................... 14
1.9 Using the Mini Toolbar ............................................................................................................... 15
1.10 Using Dialog Box Launchers ................................................................................................... 16
1.11 Using Contextual Tabs ............................................................................................................ 17
1.12 Using Help ................................................................................................................................ 18
1.13 Exiting Word ............................................................................................................................. 20
1.14 Review Exercise ....................................................................................................................... 21
LESSON 2 - WORKING WITH DOCUMENTS................................................................................ 23
2.1 Creating a New Blank Document .............................................................................................. 24
2.2 Creating a New Document using Templates ........................................................................... 25
2.3 Searching for Templates............................................................................................................ 26
2.4 Entering Text .............................................................................................................................. 27
2.5 Inserting Symbols ....................................................................................................................... 28
2.6 Saving a Document .................................................................................................................... 30
2.7 Using Save As ............................................................................................................................ 34
2.8 Save a Document as a Template.............................................................................................. 35
2.9 Save a Document in Alternative File Formats ......................................................................... 36
2.10 Closing a Document ................................................................................................................. 37
2.11 Opening an Existing Document .............................................................................................. 38
2.12 Selecting Text ........................................................................................................................... 39
2.13 Navigating a Document ........................................................................................................... 40

© 2019 NG-ETC0001T Page vii
2.14 Review Exercise ....................................................................................................................... 42
LESSON 3 - DOCUMENT VIEWS ................................................................................................... 43
3.1 Changing the View ..................................................................................................................... 44
3.2 Zooming In/Out ........................................................................................................................... 46
3.3 Display/Hide the Ruler ............................................................................................................... 47
3.4 Formatting (Paragraph Marks) .................................................................................................. 48
3.5 Soft Carriage Returns ................................................................................................................ 49
3.6 Opening Multiple Documents .................................................................................................... 50
3.7 Switching Between Documents................................................................................................. 51
3.8 Review Exercise ......................................................................................................................... 53
LESSON 4 - EDITING TEXT ............................................................................................................. 55
4.1 Editing Text in a Document ....................................................................................................... 56
4.2 Deleting Text ............................................................................................................................... 58
4.3 Replacing Selected Text ............................................................................................................ 59
4.4 Copying, Moving/Pasting Text .................................................................................................. 60
4.5 Using Undo, Redo and Repeat ................................................................................................. 63
4.6 Review Exercise ......................................................................................................................... 65
LESSON 5 - FORMATTING TEXT ................................................................................................... 67
5.1 Formatting Text .......................................................................................................................... 68
5.2 Changing Fonts .......................................................................................................................... 69
5.3 Changing Font Size .................................................................................................................... 70
5.4 Applying Bold/Italics Formats .................................................................................................... 71
5.5 Underlining .................................................................................................................................. 72
5.6 Changing Font Colour ................................................................................................................ 74
5.7 Applying Subscript/Superscript ................................................................................................. 75
5.8 Changing Case ........................................................................................................................... 76
5.9 Working with Hyperlinks ............................................................................................................ 77
5.10 Clearing Formats ...................................................................................................................... 78
5.11 Review Exercise ....................................................................................................................... 79
LESSON 6 - FORMATTING PARAGRAPHS ................................................................................. 81
6.1 Creating and Merging Paragraphs ............................................................................................ 82

Page viii NG-ETC0001T © 2019
6.2 Aligning Paragraphs ................................................................................................................... 83
6.3 Aligning Text with Click and Type ............................................................................................. 85
6.4 Paragraph Spacing .................................................................................................................... 86
6.5 Line Spacing ............................................................................................................................... 88
6.6 Applying Border/Shading to Paragraph/Text ........................................................................... 90
6.7 Copying Paragraph Formats ..................................................................................................... 92
6.8 Review Exercise ......................................................................................................................... 93
LESSON 7 - INDENTING PARAGRAPHS ...................................................................................... 95
7.1 Changing the Left Indent ........................................................................................................... 96
7.2 Indenting the First Line .............................................................................................................. 98
7.3 Creating a Right Indent ............................................................................................................ 101
7.4 Creating a Hanging Indent ....................................................................................................... 103
7.5 Review Exercise ....................................................................................................................... 104
LESSON 8 - CHARACTER AND PARAGRAPH STYLE ............................................................ 105
8.1 Applying a Character Style ...................................................................................................... 106
8.2 Applying a Paragraph Style ..................................................................................................... 107
LESSON 9 - BULLETS AND NUMBERINGS ............................................................................... 109
9.1 Typing a Numbered or Bulleted List ....................................................................................... 110
9.2 Applying Numbers or Bullets to Text ...................................................................................... 112
9.3 Adding a Numbered or Bulleted Item ..................................................................................... 114
9.4 Removing Numbers or Bullets from text................................................................................. 115
9.5 Changing a Bullet or Number Style ........................................................................................ 116
9.6 Review Exercise ....................................................................................................................... 117
LESSON 10 - CHECKING SPELLING AND GRAMMAR ........................................................... 119
10.1 Checking Spelling/Grammar as You Type ........................................................................... 120
10.2 Automatic Hyphenation.......................................................................................................... 121
10.3 Running the Spelling and Grammar Checker ...................................................................... 122
10.4 Adding Words to the Custom Dictionary .............................................................................. 124
10.5 Review Exercise ..................................................................................................................... 125
LESSON 11 - USING FIND AND REPLACE ................................................................................ 127
11.1 Using Find ............................................................................................................................... 128

© 2019 NG-ETC0001T Page ix
11.2 Using Replace ........................................................................................................................ 130
11.3 Review Exercise ..................................................................................................................... 132
LESSON 12 - HEADERS AND FOOTERS ................................................................................... 133
12.1 Creating Headers/Footers using the Galleries .................................................................... 134
12.2 Inserting Page Numbers using the Galleries ....................................................................... 136
12.3 Inserting the Current Date ..................................................................................................... 137
12.4 Inserting the File Name.......................................................................................................... 139
12.5 Inserting Fields into a Header / Footer ................................................................................. 140
12.6 Deleting a Header / Footer .................................................................................................... 141
12.7 Review Exercise ..................................................................................................................... 142
LESSON 13 - WORKING WITH TABS AND TABLES ................................................................ 143
13.1 Using Tab Stops ..................................................................................................................... 144
13.2 Setting Tab Stops ................................................................................................................... 145
13.3 Deleting Tab Stops................................................................................................................. 149
13.4 Clearing All Tabs .................................................................................................................... 150
13.5 Inserting a Table ..................................................................................................................... 151
13.6 Navigating a Table ................................................................................................................. 153
13.7 Selecting the Table ................................................................................................................ 154
13.8 Inserting Rows and Columns into a Table ........................................................................... 155
13.9 Adding Text to a Table ........................................................................................................... 157
13.10 Hiding and Showing Gridlines ............................................................................................. 158
13.11 Changing Column Width and Row Height ......................................................................... 159
13.12 Adding a Border to a Table ................................................................................................. 160
13.13 Removing a Border from a Table........................................................................................ 162
13.14 Adding and Removing Shading .......................................................................................... 163
13.15 Deleting a Table ................................................................................................................... 164
13.16 Review Exercise ................................................................................................................... 165
LESSON 14 - INSERTING GRAPHICS ......................................................................................... 167
14.1 Inserting Online Pictures ....................................................................................................... 168
14.2 Inserting a Picture .................................................................................................................. 171
14.3 Inserting a Drawn Object ....................................................................................................... 172
14.4 Inserting a Chart ..................................................................................................................... 174

Page x NG-ETC0001T © 2019
14.5 Copying/Moving Objects within Same Document ............................................................... 177
14.6 Copying/Moving Objects between Open Documents ......................................................... 179
14.7 Review Exercise ..................................................................................................................... 180
LESSON 15 - MAIL MERGE ............................................................................................................. 181
15.1 Using Mail Merge ................................................................................................................... 182
15.2 Printing Mail Merge Outputs .................................................................................................. 186
15.3 Creating Mailing Labels ......................................................................................................... 187
15.4 Selecting Label Options ......................................................................................................... 188
15.5 Attaching a Data Source ........................................................................................................ 190
15.6 Inserting Label Merge Fields ................................................................................................. 191
15.7 Merging Labels to a New Document .................................................................................... 193
15.8 Review Exercise ..................................................................................................................... 194
LESSON 16 - USING DOCUMENT FORMATTING ..................................................................... 195
16.1 Inserting a Manual Page Break ............................................................................................. 196
16.2 Removing a Manual Page Break .......................................................................................... 197
16.3 Page Orientation .................................................................................................................... 198
16.4 Setting the Document Margins .............................................................................................. 199
16.5 Changing the Paper Size ....................................................................................................... 201
16.6 Print Preview........................................................................................................................... 202
16.7 Printing the Current Page or Specific Pages ....................................................................... 204
16.8 Printing Multiple Copies ......................................................................................................... 206
16.9 Print Specific Text .................................................................................................................. 207
16.10 Review Exercise ................................................................................................................... 208
ICDL SYLLABUS ............................................................................................................................... 209

LESSON 1 -
EXPLORING MICROSOFT WORD 2019
In this section, you will learn about:
Starting Word 2019
The user interface
The backstage view
Converting documents
Setting Word options
Setting the default folders
The Quick Access Toolbar
Using ribbons and tabs
Using the Mini Toolbar
Using dialog box launchers
Using contextual tabs
Using Help
Exiting Word

Lesson 1 – Exploring Microsoft Word 2019 ICDL Word Processing
Page 2 NG-ETC0001T © 2019
1.1 STARTING WORD 2019
Concepts
Microsoft Word 2019, which is part of the Microsoft Office Suite, is a word
processing application used to create, edit, and print a wide range of documents.
Steps
To start Microsoft Word:
1. Select the Start button on the taskbar.
The Start menu appears. Click
2. Point to the programs list.
The scroll menu appears.
Click the scroll bar and scroll
to Word.
3. Scroll to and select Word.
Microsoft Word 2019 opens. Click

ICDL Word Processing Lesson 1 – Exploring Microsoft Word 2019
© 2019 NG-ETC0001T Page 3
1.2 THE USER INTERFACE
Concepts
The Microsoft Word 2019 user interface uses ribbons and tabs, just like its
predecessor, Microsoft Office 2013.
File tab and Backstage View: When you click the File tab, you see the
backstage view. This view shows all the information about a document in one
location.
Quick Access Toolbar: This is a customisable toolbar placed by default above
the Ribbon - you can add icons for frequently used commands to this toolbar. It
can also be placed below the Ribbon.
Quick Access Toolbar (QAT)

Lesson 1 – Exploring Microsoft Word 2019 ICDL Word Processing
Page 4 NG-ETC0001T © 2019
Ribbon: The Ribbon displays commands used to work with your document.
Commands related to each other are arranged in named groups. Buttons next to
the group names launch dialog boxes which allow you to access more commands
and options. These buttons can be referred to as dialog box launchers.
Ribbon
Status Bar: Located at the bottom of the screen, this provides information about
the total number of pages, total number of words, and different layouts, including
zoom options.
Status Bar

ICDL Word Processing Lesson 1 – Exploring Microsoft Word 2019
© 2019 NG-ETC0001T Page 5
1.3 THE BACKSTAGE VIEW
Concepts
Backstage view: Click the File tab to see the backstage view. It provides a range
of options that are used to manage and print documents; for example, view and edit
document properties, and open, save, print and share documents.
Backstage View
Save As - allows file name, file type, and location to be specified and is
used to save a newly created document, or to save another copy of a
previously saved document.
Save - allows you to save/update changes to a document.
Open - allows you to open an existing document.
Close - allows you to close the document.
Info - displays different commands and properties associated with the
document and where it is stored.

Lesson 1 – Exploring Microsoft Word 2019 ICDL Word Processing
Page 6 NG-ETC0001T © 2019
1.4 CONVERTING DOCUMENTS
Concepts
Word 2019 uses Compatibility Mode to open documents that were created in earlier
versions of Word. To save a document that has been opened and modified in
compatibility mode, it may be necessary to convert it to the latest Word format
because not all the latest features of Word 2019 are compatible with earlier versions
of Word.
Convert Feature
Steps
To convert a document.
Open FSS.docx from the Student Folder. Do this by going to the drive that the
Student Folder is located in, double-clicking the Student Folder and then double-
clicking FSS.docx.
1. Select the File tab.
The Backstage View is displayed. Click
2. Select the Convert button from the Info
option.
A Microsoft Word message box is displayed.
Click
3. Select OK to convert the document.
The document is converted. Click
Do not save or close the document FSS.docx.

ICDL Word Processing Lesson 1 – Exploring Microsoft Word 2019
© 2019 NG-ETC0001T Page 7
1.5 SETTING WORD OPTIONS
Concepts
Word Options are used to set various preferences in Word, such as the default
name to be used as the author for documents, and the default folder in which to
open and save documents.
Steps
To use Word Options:
1. Click the File tab.
The Backstage View is displayed. Click
2. Click the Options button.
The Word Options dialog box is displayed. Click
3. Select User Name under Personalize your copy of
Microsoft Office.
The User Name is entered in the text box.
Click the User Name box and
type your name
4. Select Initials and specify the initials of your name.
The Initials are entered in the text box.
Click the Initials box and type
your initials
5. Click OK to accept the changes.
The settings are applied to the document. Click

Lesson 1 – Exploring Microsoft Word 2019 ICDL Word Processing
Page 8 NG-ETC0001T © 2019
1.6 SETTING THE DEFAULT FOLDERS
Concepts
The Documents folder is the default working folder for all of the files created in your
Microsoft Office programs. It is the default folder location that appears when
opening and saving Word documents. You can choose a different default working
folder.
Steps
Set the default open folder:
1. Click the File tab.
The Backstage View is displayed. Click
2. Click the Options button.
The Word Options dialog box is displayed.
Click
3. Select Advanced.
The Advanced options are displayed.
Click Advanced
4. Click the File Locations button under General.
The File Locations dialog box is displayed with
Documents selected under File types.
Scroll down and click File
Locations under the General
section.
5. Click the Modify button.
The Modify Location dialog box is displayed.
Click Modify
6. Select the default folder to open documents.
The folder is selected.
Click Desktop
7. Click OK.
The default folder location is updated. Click
8. Click OK.
The File Locations dialog box closes. Click
9. Click OK to accept the changes.
The settings are applied. Click

ICDL Word Processing Lesson 1 – Exploring Microsoft Word 2019
© 2019 NG-ETC0001T Page 9
Set the default save folder:
1. Click the File tab.
The Backstage View is displayed. Click
2. Click the Options button.
The Word Options dialog box is displayed.
Click
3. Select Save.
The Save options are displayed.
Click Save
4. Type in the path in the Default local file location or
select the Browse button and select the default folder.
The path is displayed in file location textbox. We have
set the default to be in the desktop in this example.
Type ..\Desktop\
5. Click OK to accept the changes.
The settings are applied to the document. Click

Lesson 1 – Exploring Microsoft Word 2019 ICDL Word Processing
Page 10 NG-ETC0001T © 2019
1.7 THE QUICK ACCESS TOOLBAR
Concepts
Quick Access Toolbar: A toolbar giving quick access to commonly used
command buttons without having to open a tab on the ribbon.
Quick Access Toolbar
Steps
To add a command to the Quick Access Toolbar, re-arrange the buttons and
move the toolbar below the ribbon:
1. Click the Customize Quick Access Toolbar
button.
A sub menu is displayed.
2. Click the command(s) that you want to add to
the Quick Access Toolbar.
The selected command is added to the toolbar.

ICDL Word Processing Lesson 1 – Exploring Microsoft Word 2019
© 2019 NG-ETC0001T Page 11
3. Click the Customize Quick Access Toolbar
button.
A sub menu is displayed. Note the New button
has been added to the Quick Access Toolbar.
4. Click More Commands from the sub menu.
The Word Options dialog box is displayed.
5. Click the drop down arrow under Choose
commands from.
The list is displayed.
6. Click Commands Not in the Ribbon from the
list.
The list of commands not in the ribbon is
displayed.
7. Scroll down the list of commands and select the
command you want to add.
The desired command is selected.
Click Help
8. Click the Add button to add the command to
the Quick Access Toolbar.
The selected command is added to the list of
commands in the Quick Access Toolbar.
Click

Lesson 1 – Exploring Microsoft Word 2019 ICDL Word Processing
Page 12 NG-ETC0001T © 2019
9. Click the New File button from the list of
commands displayed in the Quick Access
Toolbar.
The New File button is selected.
10. Click the Move Up button on the right of the list
to move the button up the list.
The New button moves to the desired place on
the list.
Click Move Up three times
11. Click the OK button to apply the changes.
The Word Options dialog box closes and the
additional buttons are displayed on the Quick
Access Toolbar.
Click
12. Click the Customize Quick Access Toolbar
button.
A sub menu is displayed.
13. Click Show Below the Ribbon from the menu.
The Quick Access Toolbar is positioned
below the Ribbon.

ICDL Word Processing Lesson 1 – Exploring Microsoft Word 2019
© 2019 NG-ETC0001T Page 13
14. To move the Quick Access Toolbar to its
default location above the ribbon, click the
Customize Quick Access Toolbar button and
select Show Above the Ribbon.
Note: To remove a button from the Quick Access Toolbar, right-click on the
button you want to remove, and then select Remove from Quick Access
Toolbar.

Lesson 1 – Exploring Microsoft Word 2019 ICDL Word Processing
Page 14 NG-ETC0001T © 2019
1.8 USING THE RIBBON AND TABS
Concepts
Commands related to each other are arranged on the ribbon in groups with a
group name. Buttons next to the group names launch dialog boxes, which allow
you to access more commands and options.
You use these various commands to carry out work in Word 2019. For example,
you can use commands in the ribbon to format selected text Bold, Italics, or
Underline.
Word 2019 Ribbon
To allow more working space to view your document, you can hide, or minimise,
the ribbon.
Steps
Hide/minimise the ribbon.
1. Click the Ribbon Display Options on the ribbon on
the top right.
The Ribbon Display Options is displayed.
2. Select the option to show only the tabs.
The ribbon tabs are displayed only. Click on a tab to
show the commands.
Click Show Tabs.
3. Click the Ribbon Display Options from the ribbon
on the top right.
The Ribbon Display Options is displayed.
4. Select the option to show tabs and commands.
The ribbon tabs and commands are displayed all
the time.
Click Show Tabs and
Commands.

ICDL Word Processing Lesson 1 – Exploring Microsoft Word 2019
© 2019 NG-ETC0001T Page 15
Alternatively, double-click on any tab to hide/show the ribbon.
1.9 USING THE MINI TOOLBAR
Concepts
The Mini Toolbar is not visible all the time and only appears when some text is
selected.
Word 2019 Mini Toolbar
This toolbar has commonly used commands, such as those associated with
changing font appearance or alignment.

Lesson 1 – Exploring Microsoft Word 2019 ICDL Word Processing
Page 16 NG-ETC0001T © 2019
1.10 USING DIALOG BOX LAUNCHERS
Concepts
Dialog Box Launchers are small buttons displaying downward pointing arrows
that appear at the bottom right of some tab groups. When you point to a Dialog
Box Launcher, a small image of the dialog box along with a short description is
shown.
The Font Dialog Box Launcher

ICDL Word Processing Lesson 1 – Exploring Microsoft Word 2019
© 2019 NG-ETC0001T Page 17
1.11 USING CONTEXTUAL TABS
Concepts
Contextual Tabs only appear when certain objects are selected and display
functionality related to these objects.
SmartArt Tools Contextual Tab
Steps
Display contextual tabs for a SmartArt graphic.
Navigate to the end of the document.
1. Select the Insert tab on the Ribbon.
The Insert tab is displayed.
Click the Insert tab
2. Select the SmartArt button in the Illustrations group.
The Choose a SmartArt Graphic dialog box opens. Click
3. Select the desired SmartArt diagram from the left
pane.
Various options under the selected SmartArt
diagram are displayed in the right pane.
Click
4. Select the desired option from the right pane.
The desired option is selected in the right pane.
Click Basic Block List

Lesson 1 – Exploring Microsoft Word 2019 ICDL Word Processing
Page 18 NG-ETC0001T © 2019
5. Select the OK button.
The selected SmartArt graphic is inserted in the
document and the SmartArt Tools contextual tab is
displayed in the ribbon.
Click
1.12 USING HELP
Concepts
You can access the Microsoft Office online Help website by selecting the File tab
and selecting the Help button ( ) at the top right hand corner or pressing F1 on
the keyboard.
Steps
To use Microsoft Office online Help.
1. Click the Help tab on the ribbon. Click
2. Select the help button.
The default web browser will launch and open the
Office Help website.
3. Type in the Search Office help bar and press the
Enter button.
The Office Help website provides users with available
options/suggestion. Click on desired selection.
Type insert picture and press.
[Enter]
4. Click on the desired search result.
The topic details are displayed.
Click on the first result
heading.
Selecting one of the other tabs and pressing the F1 button on the keyboard will open the
application Help panel.
Word application Help

ICDL Word Processing Lesson 1 – Exploring Microsoft Word 2019
© 2019 NG-ETC0001T Page 19
Alternatively, you can access Help using the Tell me what you want to do
feature by typing your query into the box, selecting
the Get Help on option and selecting a relevant option.
Refer to 1.7 THE QUICK ACCESS TOOLBAR for instructions on adding the
application Help icon to the Quick Access Toolbar.

Lesson 1 – Exploring Microsoft Word 2019 ICDL Word Processing
Page 20 NG-ETC0001T © 2019
1.13 EXITING WORD
Concepts
There are several ways to close Word. You will be prompted to save any open file
if unsaved changes have been made to it.
To exit Word:
Click the Close button in the upper-right corner of the Word 2019
program window.
Click in the top left corner of the Word 2019 title bar and click Close. Note:
This will close the application if there is only one document open.
Otherwise it will close the current document.
Press Alt+F4. Note: This will close the application if there is only one
document open. Otherwise this action will close the current document.
Steps
1. Navigate your cursor to the upper-left
hand corner on the left of the Quick
Access Toolbar and click on the blank
space.
The popup menu opens.
2. Select the Close command.
Word closes.
Click
Select Don’t Save if you are prompted to save changes to FSS.docx.

ICDL Word Processing Lesson 1 – Exploring Microsoft Word 2019
© 2019 NG-ETC0001T Page 21
1.14 REVIEW EXERCISE
Exploring Word 2019
1. Customise the Quick Access Toolbar by adding the Draw Table and Spelling &
Grammar button.
2. Personalise your copy of Microsoft Office by adding the following details:
User Name: Your name
Initials: Your initials
3. Open a new blank document. Type the following information in the document
Welcome GoldSmith Ltd. - Proposal and Marketing Plan
4. Save the document as WGSPlan.docx in your current working folder (the default
folder location that appears when opening and saving word documents).
5. Close Microsoft Word.


LESSON 2 -
WORKING WITH DOCUMENTS
In this section you, will learn about:
Creating a new blank document
Creating a new document using templates
Searching for templates
Entering text
Inserting symbol
Saving a document to a local or online drive
Using save as
Saving a document as a template
Saving a document in alternative file formats
Closing a document
Opening an existing document
Selecting text
Using the Go To feature

Lesson 2 – Working with Documents ICDL Word Processing
Page 24 NG-ETC0001T © 2019
2.1 CREATING A NEW BLANK DOCUMENT
Concepts
A document can be created using a default blank document or using another
available template with a specific purpose, such as a memo, fax, or agenda.
Steps
To create a new, blank document:
1. Select the File tab.
The Backstage View appears. Click
2. Select the New command or Home command
The New Document pane displays. Click or
3. Select Blank document from the available templates.
A new blank document is created.
Notice that a new blank document is created. Proceed to the next section without
closing this document.

ICDL Word Processing Lesson 2 – Working with Documents
© 2019 NG-ETC0001T Page 25
2.2 CREATING A NEW DOCUMENT USING TEMPLATES
Concepts
Microsoft Word allows you to create professional-looking documents using
existing templates. A template is a predesigned document, and can be found
locally within Microsoft Word or online. Templates will reduce the time spent
formatting documents and are as useful tool to improve efficiency in Microsoft
Word.
Steps
To create a new resume using a template:
1. Select the File tab.
The Backstage View appears. Click
2. Select the New command or Home command.
The New Document pane appears and displays
Word’s own templates, as well as some online
templates.
or
3. Click on a desired template to start a new document.
Scroll down the list to search for more options. Scroll down (if necessary) or
click and click
Resume (color)
4. Click Create to download the template.
The new resume template is downloaded, ready for
editing.
Click Create

Lesson 2 – Working with Documents ICDL Word Processing
Page 26 NG-ETC0001T © 2019
2.3 SEARCHING FOR TEMPLATES
Concepts
More free templates are available from templates.office.com. Simply search for
templates by typing a relevant term in the Search for online templates search
box. To browse popular templates, click any of the keywords below the search
box.
Searching for Templates
To search for a desired template:
1. Select the File tab.
The File tab appears. Click
2. Select the New command.
The New Document pane appears and displays
Word’s own templates, as well as some online
templates.
Click
3. Click in the Search for online templates textbox
area.
The cursor is displayed on the search area.
Click on
4. Type in the keywords and press Enter.
Examples of keywords include fax, memo, agenda,
letter etc. The online template will display all available
Letters template.
Type Letter and press Enter
5. Click on a desired template to start a new document.
Scroll down the list to search for more options. Click Cover letter (blue)
6. Click Create to download the template.
The letter document is downloaded ready for editing. Click Create

ICDL Word Processing Lesson 2 – Working with Documents
© 2019 NG-ETC0001T Page 27
2.4 ENTERING TEXT
Concepts
You can enter text by typing directly into the blank area below the ribbon.
Example of Text Entered in a Blank Document
Steps
Enter text into a document.
If necessary, open Word and create a blank document.
1. Type the desired text.
The text appears in the document area as you type.
Type To: All Sales Reps
2. Press [Enter] as necessary.
The insertion point moves to the new location.
Press [Enter] twice
3. Type additional text as necessary.
The text appears in the document area as you type
and, as the text fills a line, Word automatically moves
to the beginning of the next line.
Type The Worldwide
Telephony Trading
Electronics Fair is
scheduled for March 13-17
in Los Angeles. Please
make your reservations
with the travel agent listed
below.
4. Press [Enter] Press [Enter]
Practice the Concept: Type the following text, pressing [Enter] after each line:
Daniel Jones
34 Main Street
Media, PA 19107

Lesson 2 – Working with Documents ICDL Word Processing
Page 28 NG-ETC0001T © 2019
2.5 INSERTING SYMBOLS
Concepts
Word provides many symbols for use in documents. You can use the Symbol
dialog box to insert symbols, such as © for Copyright, ® for Registered, ™ for
Trademark, or special characters, such as a dash (—) or ellipsis (…).
Steps
To insert a symbol in selected text:
1. Place the cursor at the required area.
The cursor appears in the document area as you
type.
Click at the end of the text
Telephony
2. Select the Insert tab.
The Insert tab is displayed.
Click Insert
3. Click on Symbol from the Symbols group.
A list of symbols is displayed. Word will automatically
display the last 20 symbols used.
Click
4. Select the desired symbol.
The symbol is inserted. Take note of the text
placement; it is in superscript. Other symbols, such
as copyright (©) and registered (®) are inserted in the
same way.
Click ™

ICDL Word Processing Lesson 2 – Working with Documents
© 2019 NG-ETC0001T Page 29
If the trademark symbol, or any other symbol you want, is not in the list of symbols
displayed:
1. Click on More Symbols to display the Symbol dialog box.
2. Click on the Font drop down arrow to view the list of available symbols with
a font.
3. Select the symbol you want.
4. Click Insert.
Sometimes, you want to use special characters in a document. For example, you
might want to insert a nonbreaking hyphen, which prevents a hyphenated word
such as open ended from being separated by a line break. Special characters are
inserted using the Special Characters tab of the Symbol dialog box. For
example, you want to insert an ellipsis (…).
1. Click on More Symbols to display the Symbol dialog box.
2. Select the Special Characters tab.
3. Select ... Ellipsis and click Insert.

Lesson 2 – Working with Documents ICDL Word Processing
Page 30 NG-ETC0001T © 2019
2.6 SAVING A DOCUMENT
Concepts
It is important to regularly save the file you are working on to ensure that you do
not lose data. You may also want to save different versions of your file under
different names. Microsoft Word offers the opportunity to save your documents to
both a location on a local drive, or to an online drive such as OneDrive. Saving
your work to an online drive means you can access it by logging into the online
drive on any device, and working on it with Microsoft Word.
Save As pane

ICDL Word Processing Lesson 2 – Working with Documents
© 2019 NG-ETC0001T Page 31
Save As Dialog Box

Lesson 2 – Working with Documents ICDL Word Processing
Page 32 NG-ETC0001T © 2019
Steps
To save a document for the first time on a local drive.
1. Select the File tab.
The Backstage View appears. Click
2. Select the Save Command.
The Save As window opens, showing a list of recently
used folder locations. Click
3. Select the Browse command.
The Save As dialog box opens, with the text in the
File name box selected. Note that that this dialog box
only appears if you have not saved the file yet. Click
4. Select the location.
The list of available drives and folders will be
displayed.
Click This PC
5. Select the relevant folder or drive in the right-hand
pane. Under Devices and drives, select Local Disk.
The selected drive letter will be displayed in the
address bar and its folders will be displayed. Browse
to the appropriate location
Double-click Local Disk and
browse to the location of your
Student Folder
6. Type the desired file name.
The text appears in the File name box. Type Electronic Fair
7. Select Save to save the file in the Student Folder.
The Save As window closes, the document is saved
to the selected drive and folder, and the file name
appears in the application title bar.
Click Save

ICDL Word Processing Lesson 2 – Working with Documents
© 2019 NG-ETC0001T Page 33
To save a document for the first time on OneDrive through Microsoft Word:
1. Select the File tab.
The Backstage View appears. Click
2. Select the Save Command.
Click
3. Select OneDrive.
OneDrive is an online or cloud file hosting service
provided by Microsoft. It facilitates users to store,
share and synch files and data across different
platforms (iOS, Android, Windows, mobile devices
etc). Users can upload Microsoft Office documents
directly to OneDrive.
Word will ask you to sign into OneDrive if necessary.
Follow the login steps.
Click OneDrive
4. If necessary, select a specific folder on OneDrive to
save the document to.
The OneDrive folders content will be displayed.
Browse to the appropriate
location
5. Type the desired file name.
The text appears in the File name box. Type Electronic Fair
6. Select Save to save the file on OneDrive.
The Save As window closes, the document is saved
to the selected drive and folder, and the file name
appears in the application title bar.
Click Save
After you have saved and named your document, you should periodically save
your file as you are working on it. You can do this in a number of ways:
1. By clicking the save button located in the quick access toolbar.
2. By pressing Ctrl+S.
3. By clicking File and Save.
Practice the Concept: In your open document, press [Enter] twice and type For
more information, please feel free to call me at extension 1128. Use the Save
button to save the file again. Notice that the Save As dialog box does not open.
The changes are saved to the existing document, which you have named
Electronic Fair, in the Student Folder.

Lesson 2 – Working with Documents ICDL Word Processing
Page 34 NG-ETC0001T © 2019
2.7 USING SAVE AS
Concepts
When naming a document, it is good practice to give the document a specific and
meaningful name to make it easier to identify and to locate.
Save As Window
Steps
To rename an existing document:
1. Select the File tab.
The Backstage view appears. Click
2. Select the Save As command. Click Save As
3. Select Browse to change the location or directory, if
necessary.
The Save As dialog box will be displayed. Click
4. Select the specific location, if necessary.
The Documents folders content will be displayed.
Click Documents folder
5. Type the desired file name.
The text appears in the File name box.
Type Electronics Fair Mar
13-17
6. Select Save to save the file in the Current Folder.
The Save As window closes, the document is saved
with a different name, and the new file name appears
in the application title bar.
Click Save

ICDL Word Processing Lesson 2 – Working with Documents
© 2019 NG-ETC0001T Page 35
2.8 SAVE A DOCUMENT AS A TEMPLATE
Concepts
If you frequently create a certain type of document, such as a monthly report with
a company logo and specific formatting, you should save it as a template so you
can use that as your starting point, instead of building the file from scratch each
time you need it.
Steps
To save a document as a template:
1. Select the File tab.
The Backstage view appears. Click
2. Select the Save As command. Click Save As
3. Select Browse to change the location or directory, if
necessary.
The Save As dialog box will be displayed. Click
4. Select the location or directory if necessary.
The Documents folders content will be displayed. Click
5. Type the desired file name.
The text appears in the File name box.
Type Electronics Fair
6. To change the file type, select the drop down arrow
beside the current file type.
A list of available file types appears. Click
7. Select the template file type.
The file type is selected and automatically goes to the
Custom Office Templates folder.
Select Word Template
(*.dotx)
8. Select Save to save the file.
The Save As window closes, the document is saved
to the selected folder, and the file name appears in
the application title bar.
Click

Lesson 2 – Working with Documents ICDL Word Processing
Page 36 NG-ETC0001T © 2019
2.9 SAVE A DOCUMENT IN ALTERNATIVE FILE
FORMATS
Concepts
You may want to make your document readable or editable by someone who
does not have Microsoft Word. You can do this by using formats such as plain text
(.txt), Portable Document Format (.pdf), Rich Text Format (.rtf), or other software
specific file extensions.
Steps
To save an existing document using a different file type:
1. Select the File tab.
The Backstage view appears. Click
2. Select the Save As command.
The Save As window opens.
Click Save As
3. Select the location or directory if necessary.
The Documents folders content will be displayed. Click
4. Type the desired file name.
The text appears in the File name box.
Type Electronics Fair
5. To change the file type, select the drop down arrow
beside the current file type.
A list of available file types appears. Click
6. Select the desired File type. (E.g. Rich Text Format
(*.rtf), Plain Text (*.txt), PDF (*.pdf)).
The file type is selected.
Select Rich Text Format
(*.rtf)
7. Select Save to save the file in the Student Folder.
The Save As window closes, the document is saved
to the selected drive and folder, and the file name
appears in the application title bar.
Click

ICDL Word Processing Lesson 2 – Working with Documents
© 2019 NG-ETC0001T Page 37
2.10 CLOSING A DOCUMENT
Concepts
You can close your Word document by clicking the File tab and then selecting the
Close option. Word will prompt to save the file if it has not been saved before.
Steps
To close a document.
1. Select the File tab.
The Backstage view is displayed. Click
2. Select the Close command.
The document closes. A message box may open
asking if you want to save changes. Select Save if
you want to save changes; Don’t Save if you do not
want to save changes.
Click Close
Tip: You can also close an open document by pressing Ctrl+W.

Lesson 2 – Working with Documents ICDL Word Processing
Page 38 NG-ETC0001T © 2019
2.11 OPENING AN EXISTING DOCUMENT
Steps
To open an existing document from a specific drive and folder location.
1. Select the File tab.
The Backstage view appears. Click
2. Select the Open command.
Click
3. Select the Browse command.
The Open dialog box opens. Click
4. Select the drive where the document you want to
open is located.
Click the drive containing the
Student Folder.
5. Open the folder in which the document you want to
open is located.
The contents of the folder appear.
Double-click to open the
Student Folder.
6. Select the file name of the document you want to
open.
The file name is selected.
Scroll if necessary and click
BasDoc.docx
7. Click the Open button.
The Open dialog box closes, and the document
opens.
Click
Tip: You can also open an existing document by pressing Ctrl+O, and browsing to
the document you want to open.
Close BasDoc.docx without saving it.

ICDL Word Processing Lesson 2 – Working with Documents
© 2019 NG-ETC0001T Page 39
2.12 SELECTING TEXT
Concepts
You need to select text in order to carry out a range of actions, including
formatting and alignment. In Word 2019, you can select text, or other objects in a
document, by using the mouse or the keyboard.
Steps
To select text using multiple methods:
From the Student Folder, open BasDoc.docx.
1. To select a word, double-click it.
The word is selected.
Scroll as necessary and
double-click the word
Systems in the first sentence
of the body of the letter.
2. Click anywhere in the document to deselect selected
text.
The text is deselected.
Click anywhere in the
document.
3. To select a sentence, hold [Ctrl] and click anywhere
in the sentence you want to select.
The sentence is selected.
Hold [Ctrl] and click in the
sentence beginning MaxWide
is proud...
4. To select a paragraph, triple-click anywhere in the
paragraph you want to select.
The paragraph is selected.
Alternatively, point to the blank area to the left of any
line in the paragraph and double-click.
Triple-click in the paragraph
beginning Thank you...
5. To select a text block using the mouse, drag across
the text from the first character you want to select to
the right of the last character you want to select.
The text is selected.
Drag from the left of the letter
T in the text The enclosed at
the beginning of the second
paragraph to the right of the
letter g in the word catalog
6. To select multiple text blocks, select a text block
using the mouse, then hold [Ctrl] and select
additional text blocks as desired.
Multiple, non-continuous text blocks are selected.
At the end of the first
paragraph, select United
States using the mouse. Hold
[Ctrl] and select Canada.
7. To select the entire document, press [Ctrl+A].
The entire document is selected.
Alternatively, point to the blank area to the left of any
line in the document and triple-click.
Press [Ctrl+A]
Click anywhere in the document to deselect the text. Close BasDoc.docx without
saving it.

Lesson 2 – Working with Documents ICDL Word Processing
Page 40 NG-ETC0001T © 2019
2.13 NAVIGATING A DOCUMENT
Concepts
Microsoft Word offers a number of features that improves efficiency and
consistency when working on documents. You can navigate to specific pages,
sections, tables and other parts within the document by using the Go To tool,
which allows you to search for and jump to a page in the document.
Steps
1. Select the Go To feature through the Find button.
The Find and Replace window opens.
Click the drop-down button
beside Find and click Go
To…
2. Select the Page option, if necessary.
The Page option is selected.
Click
3. Click into the search bar and enter the page number
required.
The page number is entered into the search bar.
Type 2
4. Select the Go To button to jump to the selected page
(alternatively, Press Function Key, F5).
Microsoft Word will jump to the selected page.
Click Go To
It is important to note that the page numbers that can be selected using the Go To
function are those shown on the Status Bar. It is important to bear this in mind
when working with documents that include page numbers that do not match those
of the document e.g. page 1 of a book may begin on page 7 of the Word
document.

ICDL Word Processing Lesson 2 – Working with Documents
© 2019 NG-ETC0001T Page 41
There are also a selection of keyboard shortcuts that allow users to navigate
through a Microsoft Word document and its sections.
To go up one screen press the Page Up key.
To go down one screen, press the Page Down key.
To go to the beginning of a line, press the Home key
To go to the end of the line, press the End key.
To go to the start of the document, press Ctrl+Home, which brings the
cursor to the beginning of the document.
To go to the last line, press Ctrl+End.

Lesson 2 – Working with Documents ICDL Word Processing
Page 42 NG-ETC0001T © 2019
2.14 REVIEW EXERCISE
Use basic document skills 1. Create a new document.
2. Type the following information in the document:
Breakfast 9:30 - 10:30
Keynote Speaker 10:30 - 11:00
Exhibitions 11:00 - 1:30
Lunch 1:30 - 2:30
Workshops 2:30 - 4:30
3. Save the document to the Student Folder with the name Agenda.
4. Close the document.

LESSON 3 -
DOCUMENT VIEWS
In this section, you will learn about:
Changing the view
Zooming in/out
Displaying/hiding the ruler
Formatting (paragraph) marks
Soft carriage returns
Opening multiple documents
Switching between documents

Lesson 3 – Document Views ICDL Word Processing
Page 44 NG-ETC0001T © 2019
3.1 CHANGING THE VIEW
Concepts
Views Group
You can easily switch between different document views, changing the way your
document appears in the Word window.
Read Mode
This displays the document as a digital magazine. It removes all the features from
the interface.
Print Layout
The document appears on the screen as it would appear in a printed document.
The layout is more complete and accurate than in the other layout options.
Web Layout
The document appears as a web page, with the text wrapping as it would in a web
browser. Backgrounds and formatting will appear as they would in a web browser.
Outline
This layout shows the headings and subheadings in your document. It allows you
to reorganise portions of your document and delete them if necessary.
Draft
The document appears with a dotted line separating the pages and showing
document sections.

ICDL Word Processing Lesson 3 – Document Views
© 2019 NG-ETC0001T Page 45
Steps
To view the document in different views:
Open an existing document from a specific drive and folder location.
1. Click the View tab.
The View tab appears.
Click
2. Click the Read Mode command.
The document is displayed in Read Mode view.
Click
3. Click the Web Layout command.
The document is displayed in Web Layout view.
Click
4. Click the Outline command.
The document is displayed in Outline view.
Click
5. Click the Draft command.
The document is displayed in Draft view.
Click
Another simpler way to change to different views is to use the status bar in the bottom-right corner of the Word window.

Lesson 3 – Document Views ICDL Word Processing
Page 46 NG-ETC0001T © 2019
3.2 ZOOMING IN/OUT
Concepts
The zoom level in Word 2019 can be changed in different ways. You can use the
View tab and select the Zoom command to display the Zoom window. Select the
preferred zoom level and click OK to confirm the changes.
Ribbon Showing the Zoom Group
Zoom Interface
Another simpler way to change the zoom level is to use the slider control in the
bottom right of the window to select desired zoom value.
Zoom In/Out using Slider Control

ICDL Word Processing Lesson 3 – Document Views
© 2019 NG-ETC0001T Page 47
Steps
To zoom the document in or out:
Open Basdoc.docx from the Student Folder.
1. Click the View tab.
The View tab appears. Click
2. Select the Zoom command.
The Zoom dialog box is displayed with different zoom
%.
Click
3. Select 200% from the Zoom to options and click OK.
The document is magnified to 200% and displayed.
Click 200% and click OK
4. Select the 100% command from the Zoom group to
display the document back to 100%.
The document is displayed at 100%.
Click
3.3 DISPLAY/HIDE THE RULER
Concepts
The ruler, which displays at the top and left of the document window, can help you
align elements in your document, such as text and tables. The ruler can be
displayed or it can be hidden.
Word 2019 Default Print Layout View with Rulers
Steps
To show the ruler:
1. Select the View tab.
The View tab appears. Click
2. Select the Ruler command from the Show group.
The horizontal and vertical rulers are displayed. Click

Lesson 3 – Document Views ICDL Word Processing
Page 48 NG-ETC0001T © 2019
You can hide the ruler by deselecting the Ruler option.
3.4 FORMATTING (PARAGRAPH MARKS)
Concepts
It can be difficult to tell whether, for example, a space in text has been created
using an indent, a tab stop, or a series of spaces. However, by revealing the
formatting marks in a document, can see what was used to create the layout.
The following formatting characters may be found in a document.
Formatting Characters
Steps
1. Select the Home tab.
The Home tab appears. Click
2. Select the Show/Hide command from the Paragraph
group.
The formatting marks are displayed.
Click
3. Select the Show/Hide command again from the
Paragraph group.
The formatting marks are hidden.
Click

ICDL Word Processing Lesson 3 – Document Views
© 2019 NG-ETC0001T Page 49
3.5 SOFT CARRIAGE RETURNS
Concepts
A soft carriage return, or manual line break, can be used to display text on two
lines, but the text is treated as if it were on a single line. Soft carriage returns
display as when formatting characters are displayed.
The soft carriage return is often used to split titles and headings that are too long
between two lines. As in the picture on the left, the title appears immediately
below the lesson number. Any paragraph formatting, such as alignment,
indentation, applied to either one of the lines will affect both lines.
By contrast, in the picture on the right, there is a blank line between the two lines
of text. Each line is a separate paragraph and can have its own paragraph
formatting.
Steps
1. Create a new document.
A blank document is created.
Click File tab, select New ,
Blank Document.
2. Type in the text Lesson 3.
The text appears.
Type Lesson 3
3. Use the keyboard to create the soft carriage returns.
The cursor moves to the next line.
Press [Shift][Enter]
4. Type in the text Working with Document Views.
The text appears on the next line.
Type Working with
Document Views
5. Use the keyboard to create the hard returns.
The cursor moves to the next paragraph.
Press [Enter]
6. Type in the text Topics.
The text appears.
Type Topics
Notice the spacing between the texts. You can delete the soft return by clicking at
the end of the line and pressing the [Delete] key.
Practice the Concept: Place the insertion point at the end of the first line. Press
the [Delete] key. The soft carriage return is removed. Press the [Enter] key to
insert a paragraph break. Close the document without saving.

Lesson 3 – Document Views ICDL Word Processing
Page 50 NG-ETC0001T © 2019
3.6 OPENING MULTIPLE DOCUMENTS
Concepts
You can open multiple Word documents at the same time and work on them by
switching between the different open documents.
Steps
Open multiple documents from the Student Folder.
1. Select the File tab.
The File tab is displayed.
Click
2. Select the Open command.
The Open window is displayed.
Click
3. Click on the Browse button.
The Open dialog box is displayed. Click
4. Select the appropriate drive and folder
The folder is open.
Click the appropriate drive
where the Student Folder is
located and open the Student
Folder.
5. Select a file.
The file is selected.
Click BasDoc.docx
6. Press Ctrl key and then select another file.
Both files are selected.
Press Ctrl key and click
CustInf.docx
7. Select Open to open both files.
Both files are open. Click
Notice that both the documents are now open.

ICDL Word Processing Lesson 3 – Document Views
© 2019 NG-ETC0001T Page 51
3.7 SWITCHING BETWEEN DOCUMENTS
Concepts
You can switch between multiple documents using the Switch Windows button
present on the View tab.
Switch Windows button in the Window Group
Steps
To switch between multiple documents:
1. Select the View tab.
The View tab is displayed. Click
2. Select the Switch Windows button present under the
Windows group.
The Switch Window menu is displayed listing all the open
documents
Click
3. Select the file you want to view.
The file is displayed.
Click CustInf.docx
4. Select the Switch Windows button present under the
Windows group.
The Switch Window menu is displayed listing all the open
documents.
Click
5. Select the other file you want to view.
The file is displayed.
Click BasDoc.docx.

Lesson 3 – Document Views ICDL Word Processing
Page 52 NG-ETC0001T © 2019
Alternatively, you can switch between open Word documents by pointing the
cursor at the Word icon on the taskbar, and clicking on the thumbnail of the
document you wish to display.
Switch between open documents

ICDL Word Processing Lesson 3 – Document Views
© 2019 NG-ETC0001T Page 53
3.8 REVIEW EXERCISE
Use Document views in a document
1. Open AWARD1.docx.
2. View the document in Full Screen Reading (Read Mode), Web Layout,
Outline, and Draft view.
3. Display the Ruler.
4. Delete the text “Most improved”.
5. Save the document as AWARD-Formatted.docx
6. Open AWARD1.docx and AWARD-Formatted.docx.
7. Switch between the two open documents.
8. Close all the documents without saving.


LESSON 4 -
EDITING TEXT
In this section, you will learn about:
Editing text in a document
Deleting text
Replacing selected text
Copying, moving/pasting text
Using undo, redo and repeat

Lesson 4– Editing Text ICDL Word Processing
Page 56 NG-ETC0001T © 2019
4.1 EDITING TEXT IN A DOCUMENT
Concepts
In Microsoft Word, you can edit text using either Insert mode or Overtype mode:
Insert mode is the default way of entering text. In this mode, the text you
type is inserted at the insertion point.
When you use Overtype mode, existing text to the right of the insertion
point is replaced as you type.
Steps
You use the Insert key to toggle between the Insert and the Overtype mode, but
you may need to enable the Insert key first.
To enable the use of the Insert key to toggle between Insert/Overtype mode:
Open BasDoc.docx.
1. Click the File tab.
The Backstage view is displayed.
Click
2. Click the Options button.
The Word Options dialog box is displayed.
Click
3. Select the Advanced category from the left pane.
The Advanced details page is displayed.
Click Advanced.
4. From the Editing options section, select Use the
Insert key to control overtype mode.
The check box is indicated as selected.
Check
5. Select the OK button.
The Word Options dialog box closes. Click
6. Right-click anywhere on the Status Bar at the bottom
of the Word window.
The Customize Status Bar menu opens.
Right-click anywhere on the
Status Bar at the bottom of
the Word window.
7. Select Overtype.
The Insert mode status is displayed on the Status
Bar.
Click on Overtype.

ICDL Word Processing Lesson 4 – Editing Text
© 2019 NG-ETC0001T Page 57
Practice the Concept:
1. In a new line at the bottom of the document, type the sentence “The quick
brown fox jumps over the lazy dog.” Place the insertion point before the
word brown. Type the word light. Notice how the rest of the sentence is
moved to the right to accommodate the insertion.
2. Press the Insert key on the keyboard. Notice the Status Bar displays
Overtype. Place the insertion point before the word light. Type the word
muddy. Notice how the new text overtypes the text on the right.
3. Press the Insert key on the keyboard. Notice the Status Bar now displays
Insert.
4. Select the word muddy. Type the word light. Select the letter d in the
word dog. Type h. Notice how the new text replaces the selected text.
This is another way of overtyping.
Note: You can also toggle between the Insert/Overtype mode by clicking on the
status Insert or Overtype on the Status Bar.
When you have finished, ensure Overtype mode is deactivated. Do not save the
document.

Lesson 4– Editing Text ICDL Word Processing
Page 58 NG-ETC0001T © 2019
4.2 DELETING TEXT
Concepts
To delete single characters of text, you use the [Backspace] or [Delete] key. The
Backspace key deletes the character to the left of the insertion pointer. The Delete
key deletes the character to the right of the insertion pointer.
Steps
Select and delete text:
If necessary, Open BasDoc.docx, zoom in to Text Width, and scroll to display
the Returns paragraph.
1. Select the text you want to delete.
The text is selected.
Double-click the word fob in
the first sentence under the
Returns heading
2. Press [Delete].
The selected text is deleted.
Press [Delete]
Using [Backspace]:
1. Position the insertion point to the right of the character
you want to remove.
The insertion point appears to the right of the specified
character.
In the first sentence, click to
the right of the letter g in the
word returning
2. Press [Backspace].
The character to the left of the insertion point is
removed.
Press [Backspace]
Using [Delete]:
1. Position the insertion point to the right of the character
you want to remove.
The insertion point appears to the left of the specified
character.
In the first sentence, click to
the left of the letter i in the
word returning
2. Press [Delete].
The character to the right of the insertion point is
removed. Repeats the step to remove character n.
Press [Delete]

ICDL Word Processing Lesson 4 – Editing Text
© 2019 NG-ETC0001T Page 59
4.3 REPLACING SELECTED TEXT
Concepts
You can replace selected text by typing new text over it. This eliminates the need
to use [DELETE].
Steps
If necessary, scroll to display the Terms and Conditions of Sale paragraph.
1. Select the text you want to replace.
The text is selected.
Double-click the word govern
in the first paragraph
2. Type the replacement text.
The replacement text appears in the document.
Type cover

Lesson 4– Editing Text ICDL Word Processing
Page 60 NG-ETC0001T © 2019
4.4 COPYING, MOVING/PASTING TEXT
Concepts
You can cut text from its original place and move, or paste, it to a new location. You
can also copy text and paste a copy of it somewhere else. The clipboard is used to
store your copy and paste or cut and paste operations.
Cut, Copy and Paste Commands
Steps
To cut, copy, and paste selected text.
If necessary, open BasDoc.docx and display the Home tab.
Use the Show/Hide button on the Paragraph group to display all the formatting
marks. Then, scroll as necessary to view both paragraphs under the Returns
heading.
1. Select the text you want to move.
The text is selected.
Hold [Ctrl] and click the last
sentence Worldwide
Telephony Systems has... in
the first paragraph under the
Returns heading (make sure
the paragraph mark is not
included)
2. Select the Cut button on the Clipboard group.
The selected text is removed from the document and
placed on the Clipboard. Click
3. Position the insertion point in the location where you
want to paste the text.
The insertion point appears in the new location.
Click to the right of the period
(.) after the word defective at
the end of the second
paragraph under the heading
Returns

ICDL Word Processing Lesson 4 – Editing Text
© 2019 NG-ETC0001T Page 61
4. Select the top part of the Paste button on the
Clipboard group.
The text from the Clipboard is pasted into the
document at the insertion point and the Paste
Options button appears below the pasted text.
Click
5. Select the text you want to copy.
The text is selected.
Highlight the sentence
Subject to change, without
notice. in the first paragraph
under the heading Prices
6. Select the Copy button on the Clipboard group.
The selected text remains in the document and a
copy is placed on the Clipboard. Click
7. Position the insertion point in the location where you
want to paste the text.
The insertion point appears in the new location.
Click to the end of the
paragraph under the
Breakage and Loss heading
8. Select the top part of the Paste button on the
Clipboard group.
The text from the Clipboard is pasted into the
document at the insertion point and the Paste
Options button appears below the pasted text.
Click

Lesson 4– Editing Text ICDL Word Processing
Page 62 NG-ETC0001T © 2019
Press [Esc] to hide the Paste Options button.
Proceed to the next section without closing the document.
Practice the Concept: To cut/copy and paste to another document.
1. Open NEWSLETTERS.docx and TIPS.docx documents.
2. To copy and paste to another document:
Copy the numbered list in the TIPS.docx document and paste into the
blank table in the NEWSLETTERS.docx document.
a. If necessary switch to the TIPS.docx document. (Click View tab,
select Switch Windows and click on the document name).
b. Select the text to copy. (Select the numbered list).
c. Click the Home tab, select Copy.
d. Switch to the document to paste into. (Switch to the
NEWSLETTERS.docx document).
e. Position the insertion point in the location where you want to paste
the text. (Click inside the blank table).
f. Click the Home tab, select Paste.
3. To cut and paste to another document:
Move the last paragraph in the TIPS.docx document to below the table in
the NEWSLETTERS.docx document.
a. If necessary switch to the TIPS.docx document. (Click View tab,
select Switch Window and click on the document name).
b. Select the text to move. (Select the last paragraph).
c. Open the other document to paste to. If the document is already
opened, click View tab, select Switch Window, to choose the other
document. (Switch to the NEWSLETTERS.docx document).
d. Position the insertion point in the location where you want to paste
the text. (Click below the table).
e. Click the Home tab, select Paste.
4. Save and close both documents.
Tip: The keyboard shortcut commands for cut, copy and paste are. Ctrl+C [Copy],
Ctrl+X [Cut], and Ctrl+V [Paste].

ICDL Word Processing Lesson 4 – Editing Text
© 2019 NG-ETC0001T Page 63
4.5 USING UNDO, REDO AND REPEAT
Concepts
Undo and Redo Icons in the Quick Access Toolbar
Undo and Repeat Icons in the Quick Access Toolbar
Some essential commands in Microsoft Word are the Undo, Redo and Repeat
commands.
The Undo command is used to undo a previous activity. The Redo command is
used to redo a previous activity that was undone. (The Redo button is only
displayed when you have used the Undo button to undo an activity). And the
Repeat command is used to repeat the last activity.
For instance, if you delete text by mistake, you can use the Undo command to
undo the deletion and restore the text. If you decide that you really did mean to
delete the text, you can use the Redo command to undo the last action and delete
the text. If you delete a character and you want to delete another character, you
can use the Repeat command to repeat the last action and continue deleting
characters.
Redo Button
Undo Button
Quick Access Toolbar
Undo Button
Repeat Button
Quick Access Toolbar

Lesson 4– Editing Text ICDL Word Processing
Page 64 NG-ETC0001T © 2019
Steps
To use the Undo and Repeat features.
Select the Payment heading in the BasDoc.docx document and delete it.
1. To undo the previous command or action, click the
Undo button on the Quick Access Toolbar.
To undo multiple consecutive actions, click the Undo
button as often as necessary.
Click to undo the last
deletion
2. To redo a command or action, click the Redo button
on the Quick Access Toolbar.
The command or action is redone. To redo multiple
consecutive actions, click the Redo button as often
as necessary.
Click to redo the last
deletion
Close the document without saving.
Tip: The keyboard shortcuts Ctrl+Z [Undo an action] and Ctrl+Y [Redo/Repeat
an action] can also be used.

ICDL Word Processing Lesson 4 – Editing Text
© 2019 NG-ETC0001T Page 65
4.6 REVIEW EXERCISE
Editing Text in a document 1. Open Employ.docx.
2. Insert a blank line below the “Our benefits include:” paragraph.
3. Add the following text two lines below the “If you have any questions..”
paragraph
Three Weeks Paid Vacation
4. Cut the paragraph of text that begins with As you know.
5. Scroll to the paragraph before Our benefits include:
6. Paste the cut paragraph from question 4.
7. Save and close the document.


LESSON 5 -
FORMATTING TEXT
In this section, you will learn about:
Formatting text
Changing fonts
Changing font size
Applying bold/italics formats
Underlining
Changing font colour
Applying subscript/superscript
Using format painter
Working with hyperlinks
Changing case
Clearing formats

Lesson 5– Formatting Text ICDL Word Processing
Page 68 NG-ETC0001T © 2019
5.1 FORMATTING TEXT
Concepts
Text formatting allows your documents to appear more professional. You can
format text in Microsoft Word by changing font types, font size, and font style,
including bold, italics, underline and colour.
The Font and the Paragraph groups on the Home tab allows you to format text.
Home Ribbon including Font Group and Paragraph Group

ICDL Word Processing Lesson 5– Formatting Text
© 2019 NG-ETC0001T Page 69
5.2 CHANGING FONTS
Concepts
One way to emphasise text in a document is by changing its font. A font is a set of
characters with the same design and shape. The font you choose changes the
look and feel of a document. For example, a professional document would
probably use a more formal font like Times New Roman or Arial. On the other
hand, a more informal document might use a friendlier font, such as Comic Sans
or Bradley Hand.
Changing Font Type
Steps
To change the font of existing text:
From the Student Folder, open FORMAT.docx.
If necessary, display the Home tab.
1. Select the text for which you want to change the font.
The text is selected.
Highlight to select the words
Online Video in the first
sentence.
2. Click the arrow on the Font box on the Font group.
A list of available fonts appears.
Click
3. Select the desired font name.
The font is applied to the selected text.
Scroll as necessary and click
Tahoma
Click anywhere in the document to deselect the text.

Lesson 5– Formatting Text ICDL Word Processing
Page 70 NG-ETC0001T © 2019
5.3 CHANGING FONT SIZE
Concepts
Making font size larger or smaller can help to emphasise text and differentiate
between headings and content. Font size is measured in points (pt.) that are 1/72
of an inch. The larger the number of points, the larger the font.
Changing Font Size
Steps
To modify the font size of existing text:
If necessary, display the Home tab.
1. Select the text for which you want to modify the font
size.
The text is selected.
Highlight to select the words
embed code in second line of
the first paragraph.
2. Click the arrow on the Font Size box in the Font
group.
A list of available font sizes appears. Click
3. Select the desired font size.
The font size is applied to the selected text.
Click 14

ICDL Word Processing Lesson 5– Formatting Text
© 2019 NG-ETC0001T Page 71
5.4 APPLYING BOLD/ITALICS FORMATS
Concepts
Bold and Italics Icons
Steps
To bold and italicise existing text:
If necessary, display the entire Home tab.
1. Select the text for which you want to change the
format.
The text is selected.
Select the word Reading at
the start of the Document
View paragraph
2. Click the Bold button in the Font group.
The selected text is bolded. Click
3. Click the Italic button in the Font group.
The selected text is italicised. Click
Deselect the text.
Tip: The keyboard shortcuts Ctrl+B [Bold] and Ctrl+I [Italics] can also be used.
Italic
Bold

Lesson 5– Formatting Text ICDL Word Processing
Page 72 NG-ETC0001T © 2019
5.5 UNDERLINING
Concepts
Word allows a variety of different styles for underlining text. Simply select your text
and click Underline (found in the Font group under the Home tab). Click the
downward pointing arrow beside the Underline icon to bring up further
options.
Underline Icon in the Font Group
Underline Options
Underline

ICDL Word Processing Lesson 5– Formatting Text
© 2019 NG-ETC0001T Page 73
Steps
To underline text in a document.
Scroll to the top of the document. If necessary, display the Home tab.
1. Select the text you want to underline.
The text is selected.
Drag to select the text
Themes and Styles in the
second paragraph under the
heading Document Themes
2. Select the Font dialog box launcher.
The Font dialog box opens.
Click the Font dialog box
launcher.
3. Select the underline style you want to apply.
The underline style is selected and appears in the
Preview box.
Click
4. Select the OK button to confirm your choice. Click OK.
Deselect the text to view the underline style.
Tip: The keyboard shortcut Ctrl+U [Underline] can also be used.

Lesson 5– Formatting Text ICDL Word Processing
Page 74 NG-ETC0001T © 2019
5.6 CHANGING FONT COLOUR
Concepts
Changing font colour makes text stand out against the white background of the
document.
Steps
To modify the font colour of existing text:
If necessary, display the entire Home tab.
1. Select the text for which you want to modify the font
colour.
The text is selected.
Highlight to select the words
embed code in second line of
the first paragraph.
2. Click the arrow on the Font Color box in the Font
group.
A list of available font colours appears. Click
3. Select the desired font colour.
The font colour is applied to the selected text.
Click Blue

ICDL Word Processing Lesson 5– Formatting Text
© 2019 NG-ETC0001T Page 75
5.7 APPLYING SUBSCRIPT/SUPERSCRIPT
Concepts
Superscript refers to characters that are positioned slightly higher than the text on
the line and subscript refers to characters that are positioned slightly lower than
the text on the line. Subscripts appear at or under the baseline, while superscripts
are above.
For example, the chemical formula for water uses the subscript 2 (e.g. H2O), while
dates use the superscript th (e.g. 12th January).
Subscript and Superscript
Steps
If necessary, display the Home tab. At the end of document FORMAT.docx, enter
the text: H2O, 42 = 16
1. Select the text you want to apply subscript.
The text is highlighted.
Drag to select the text 2 in the
text of H2O
2. Select subscript.
To remove, click on the same button again.
Click
3. Select the text you want to apply superscript.
The text is highlighted.
Drag to select the text 2 in the
text of 42
4. Select superscript.
To remove, click on the same button again Click

Lesson 5– Formatting Text ICDL Word Processing
Page 76 NG-ETC0001T © 2019
5.8 CHANGING CASE
Concepts
Change Case Options
You can change the case of selected text in a document by clicking a single
button called Change Case in the Font group on the Home ribbon. The five most
common options are:
1. Sentence case Capitalises the first letter of each sentence in the
selection
2. lowercase Makes all the selected text lowercase
3. UPPERCASE Makes all the selected text capitalised
4. Capitalise Each Word Capitalises the first letter of each word in the
selection
5. tOGGLE cASE Switches the case of each letter in the selection:
lowercase becomes uppercase and vice-versa
Steps
To change the character case of selected text:
Display the paragraph under the Online Videos heading at the top of the
document.
1. Select the text for which you want to change the
case.
The text is selected.
Select the word
professionally in the fourth
line under the Online Videos
heading.
2. Select the Change Case button.
The Change Case menu opens. Click
3. Select the desired option.
The text format is updated. Click
Deselect the text and review the document.
Proceed to the next section without closing the document.
Change Case

ICDL Word Processing Lesson 5– Formatting Text
© 2019 NG-ETC0001T Page 77
5.9 WORKING WITH HYPERLINKS
Concepts
Hyperlinks are links to a webpage, document or parts of a document that can be
followed by clicking the link that is anchored into anchor text. One of the most
common uses of a hyperlink in Word is to link to another document that opens
upon clicking the hyperlink. Hyperlinks appear in underlined text, usually in a
different colour to the text in the main body. Hyperlinks can be created, edited and
deleted.
Steps
To create a hyperlink:
1. Select the text in which you want to insert a hyperlink.
The text is selected.
Select the word Themes in
the first line under the
Document Themes heading
2. Select the Insert tab and choose Link.
The Insert Hyperlink window opens.
Click Insert, then
3. Click the Browse for File button beside the Look in:
bar.
An explorer window will appear to search for the
desired file.
Click
4. Go to the Student Folder and select Themes.docx
and click OK in the Link to File dialog box.
The document is selected to be inserted as a
hyperlink.
Browse to the Student folder.
Click Themes.docx and click
OK.
5. Insert the document as a hyperlink.
The hyperlink is created.
Click OK in the Insert
Hyperlink dialog box
To edit / delete a hyperlink:
1. Select the hyperlink to be deleted.
The text is selected.
Select the word Themes that
is a hyperlink
2. Select the Insert tab and choose Link.
The Edit Hyperlink window opens.
Click Insert.
Click

Lesson 5– Formatting Text ICDL Word Processing
Page 78 NG-ETC0001T © 2019
3. Press the Remove Link button.
The window closes and the hyperlink is removed.
Click Remove Link
5.10 CLEARING FORMATS
Concepts
The formats applied to any text can be cleared by clicking the Clear All
Formatting button. After clearing the formats, the text is displayed as normal text
without any formats applied.
Steps
To clear formats:
1. Select the text containing the formatting or style you
want to clear.
The formatting attributes applied to the text are
highlighted in the Font group.
Select the last two words
DIFFERENT GALLERIES in
the paragraph with the
heading Online Videos
2. Select the Clear Formatting button in the Font group
from the Home tab.
The applied formatting is removed. Click
Close the document without saving.
Clear All Formatting

ICDL Word Processing Lesson 5– Formatting Text
© 2019 NG-ETC0001T Page 79
5.11 REVIEW EXERCISE
Change the character formatting in a document 1. Open Charex.docx.
2. Change the font size of the title, Welland GoldSmith LLC., to 20 points.
3. Change the font type of the title, Welland GoldSmith LLC., to Arial.
4. Create a double-underline under the title Welland GoldSmith LLC..
5. Bold the Corporate History heading and change the font size to 14 points.
6. Italicise the names of both founders in the first paragraph.
7. Use the Font dialog box to change the case of the Corporate History heading
to uppercase.
8. Correct the capitalisation in the last sentence of the paragraph starting In 1992.
10. Close the document without saving it.


LESSON 6 -
FORMATTING PARAGRAPHS
In this section, you will learn about:
Creating and merging paragraphs
Aligning paragraphs
Aligning text with click and type
Paragraph spacing
Line spacing
Applying border/shading to paragraph/text
Copying paragraph formats

Lesson 6– Formatting Paragraphs ICDL Word Processing
Page 82 NG-ETC0001T © 2019
6.1 CREATING AND MERGING PARAGRAPHS
Concepts
A paragraph is made up of a sentence or a number of sentences that deal with a
specific topic. Organising the document into paragraphs helps the reader to
understand what has been written.
Steps
To create and merge paragraphs:
From the Student Folder, open PARFORM.docx.
If necessary, display the entire Home tab and switch to Print Layout view.
1. Position the insertion point in the document where
you want to create a new paragraph.
The insertion point moves to the new location.
Click after the word Mexico.
2. Press [Enter] to create a new paragraph.
The line moves down and a new paragraph is
created.
Press [Enter]
3. Press [Enter] again to insert a blank line.
The blank line is inserted.
Press [Enter]
4. Position the insertion point in the document where
you want to merge the paragraphs.
The paragraph is centred.
Click after the word
warranted.
5. Press [Delete] twice to remove the line break and
merge the paragraphs.
The line break is removed and the paragraphs are
merged.
Press [Delete] twice

ICDL Word Processing Lesson 6– Formatting Paragraphs
© 2019 NG-ETC0001T Page 83
6.2 ALIGNING PARAGRAPHS
Concepts
Word provides various paragraph formatting options. Paragraph alignment refers
to the way in which the lines of a paragraph are aligned in a document relative to
the left and right margins. There are four types of alignment: Left, Center, Right,
and Justify. The alignment type of the paragraph where your cursor is located is
indicated by the highlighted button in the Paragraph group on the Home tab.
Alignment Icons in the Paragraph Group

Lesson 6– Formatting Paragraphs ICDL Word Processing
Page 84 NG-ETC0001T © 2019
Steps
To align paragraphs using the alignment buttons:
From the Student Folder, open PARFORM.docx.
If necessary, display the entire Home tab and switch to Print Layout view.
1. Position the insertion point in the paragraph you want
to align, or select multiple paragraphs.
The insertion point moves to the new location, or the
paragraphs are selected.
Click in the text Feldman
Sparks Pte. Ltd. at the top of
the page.
2. Click the Align Right button to right align the
paragraph.
The paragraph is right-aligned.
Click
3. Click the Align Left button to left align the paragraph.
The paragraph is left-aligned. Click
4. Click the Center button to centre the paragraph.
The paragraph is centred. Click
5. Position the insertion point in the paragraph you want
to justify.
The insertion point moves to the new location.
Click in the first paragraph,
Thank you for choosing...
6. Click the Justify button to justify the paragraph.
The paragraph is justified. Click
Practice the Concept: Left align the Dear Rob paragraph. Right align the
telephone and fax numbers located under the title. Select the last two paragraphs
in the body of the letter and justify them. Click anywhere to deselect the
paragraphs.

ICDL Word Processing Lesson 6– Formatting Paragraphs
© 2019 NG-ETC0001T Page 85
6.3 ALIGNING TEXT WITH CLICK AND TYPE
Concepts
When you double-click in the document area and type, the text will be aligned
automatically depending on where you are clicking in the document.
For example, if you are clicking on the left of the document, then the text is
aligned left. If you click on the centre of the document, then the text is aligned
centre. You will notice that the Align Center button is activated. If you click on the
right side of the document, then the text is aligned right. You will notice that the
Align Right button is activated in the document.
Steps
To use the Click and Type feature to insert aligned text in a document:
If necessary, display the document in Print Layout view and scroll to view the
company name at the top of the letter.
1. Point to a blank area of the line where you want to
insert text and click once.
The mouse pointer appears with an alignment symbol
attached to it.
Point to the blank line under
the word Feldman at the top
of the page and click once.
2. Point to a blank area of the line until the desired
alignment symbol appears with the mouse pointer.
The mouse pointer appears with the desired
alignment symbol.
Move the mouse pointer to
the centre of the line until a
centre alignment character
appears with it.
3. Double-click the mouse button.
The insertion point appears in the desired position.
Double-click the mouse
button.
4. Type the desired text.
The text appears at the insertion point.
Type 1234 Leisure Drive, all
on one line.
Italicise the text 1234 Leisure Drive.

Lesson 6– Formatting Paragraphs ICDL Word Processing
Page 86 NG-ETC0001T © 2019
6.4 PARAGRAPH SPACING
Concepts
Paragraph spacing refers to the vertical space between paragraphs. By default,
Word places 10pt spacing after each paragraph when you press the [Enter] key.
You can insert extra space automatically before a paragraph, after a paragraph, or
both.
You can use the Line and Paragraph Spacing button to add or remove the
paragraph spacing.
1. Select the paragraph.
2. On the Home tab, click the Line and Paragraph Spacing button in the
Paragraph group.
3. Select the required option from the list.
Paragraph Spacing
It is a good practice to use paragraph spacing options to apply spacing between
paragraphs rather than pressing the [Enter] key. As the “Before” and/or “After”
spacing automatically add white space between paragraphs, you do not have to
press the [Enter] key twice to move the cursor to the next paragraph. These
paragraph spacings can make a document easier to read by ensuring that text is
spaced out evenly.

ICDL Word Processing Lesson 6– Formatting Paragraphs
© 2019 NG-ETC0001T Page 87
Steps
To modify paragraph spacing by increasing the space above and below a selected
paragraph.
If necessary, scroll to view the first paragraph in the body of the letter.
1. Position the insertion point in the paragraph for which
you want to change the spacing.
The insertion point moves to the new location.
Click in the Thank you for
choosing... paragraph.
2. Select the Home tab.
The Home tab contents appear.
Click Home.
3. Select the Paragraph dialog box launcher.
The Paragraph dialog box opens. Click
4. Click the Indents and Spacing tab.
The Indents and Spacing page appears.
Click the Indents and
Spacing tab, if necessary.
5. Under Spacing, enter the desired spacing above the
paragraph in the Before spin box.
The number appears in the Before spin box.
Click Before to 6 pt.
6. Under Spacing, enter the desired spacing below the
paragraph in the After spin box.
The number appears in the After spin box.
Click After to 6 pt.
7. Select OK.
The Paragraph dialog box closes and the spacing
above and below the paragraph changes accordingly. Click

Lesson 6– Formatting Paragraphs ICDL Word Processing
Page 88 NG-ETC0001T © 2019
6.5 LINE SPACING
Concepts
Line spacing is the distance between two lines in the document. By default, the
line spacing is set to 1.15 lines. You can increase or decrease this distance as
required. In the images below, you can compare different types of line spacing.
From left to right, these images show the single (1 line), one and a half (1.5 lines)
and double (2 lines) spacing.
Line Spacing Options
SUMMARY Tech-savvy, solutions-oriented professional with experience in all aspects of agency operations. An advantage is being an multi-tasking team player with training solutions knowledge.
SUMMARY
Tech-savvy, solutions-oriented
professional with experience in all
aspects of agency operations. An
advantage is being an multi-
tasking team player with training
solutions knowledge.
SUMMARY
Tech-savvy, solutions-oriented
professional with experience in all
aspects of agency operations. An
advantage is being an multi-
tasking team player with training
solutions knowledge.
Single (1) Line Spacing
One and Half (1.5) Line Spacing
Double (2) Line Spacing

ICDL Word Processing Lesson 6– Formatting Paragraphs
© 2019 NG-ETC0001T Page 89
Steps
Modify line spacing in a paragraph.
If necessary, display the Home tab. Scroll to view the first paragraph in the body
of the letter.
1. Position the insertion point in the paragraph for which
you want to change the line spacing.
The insertion point moves to the new location.
Click in the paragraph Thank
you for choosing...
2. Click the arrow on the Line Spacing button in the
Paragraph group.
A list of available line spacing options appears, with a
checkmark next to the current line spacing.
3. Select the desired line spacing option.
The line spacing is applied to the selected paragraph.
Click 1.0
Practice the Concept: Select the 2nd paragraph and set the line spacing to 1.5.
Select the 3rd paragraph and set the line spacing to 2.0.

Lesson 6– Formatting Paragraphs ICDL Word Processing
Page 90 NG-ETC0001T © 2019
6.6 APPLYING BORDER/SHADING TO
PARAGRAPH/TEXT
Concepts
Differentiate a paragraph or text by applying a box border or shading. You can
apply the borders and shading to either the paragraph or selected text. A border
can be applied to text, or alternatively to an image, helping it stand out and giving
it depth against the rest of the work. Word offers a number of stylistic options for
the style of the border, the line style, the colour of the line and the background
colour that is applied to the paragraph. You can edit these in the Borders and
Shading window.
Box Border

ICDL Word Processing Lesson 6– Formatting Paragraphs
© 2019 NG-ETC0001T Page 91
Steps
To apply a box border and shading to a paragraph/text.
If necessary, display the Home tab.
1. Position the insertion point in the paragraph.
The insertion point moves to the new location.
Click in the paragraph Thank
you for choosing...
2. In the Paragraph group, click on the Borders button
list arrow and select Borders and Shading option.
The Borders dialog box appears.
Click and select
Borders and Shading
3. Select a border setting and click OK.
The preview area displays the box border.
Click Box under Setting, set
the Apply to: Paragraph and
click OK.
4. Click on the Shading button list arrow in the
Paragraph group and select shading colour.
The shading is applied.
Click and select Light
Blue.
Tip: To apply border to selected text, set the Apply to: Text in the Borders dialog
box.

Lesson 6– Formatting Paragraphs ICDL Word Processing
Page 92 NG-ETC0001T © 2019
6.7 COPYING PARAGRAPH FORMATS
Concepts
You can copy paragraph formats from one paragraph to another. As a result, the
paragraph spacing and the line spacing options are copied from the source
paragraph to the destination paragraph.
Steps
To copy the format of one paragraph and paste it to another paragraph using the
Format Painter feature.
If necessary, display the Home tab.
Scroll to view all three paragraphs in the body of the letter.
1. Position the insertion point in the paragraph containing
the formatting you want to copy.
The insertion point moves to the new location.
Click in the paragraph Thank
you for choosing...
2. Click the Format Painter button in the Clipboard
group.
The mouse pointer changes into an I-beam with a
paintbrush to the left.
3. Click in the paragraph you want to format.
The paragraph format is applied to the new paragraph.
Scroll as necessary and click
in the second paragraph in
the body of the letter.
Practice the Concept: Copy the paragraph formatting to the third paragraph in
the body of the letter. Then, click the Show/Hide button in the Paragraph group
to display all the formatting marks, if necessary. Delete the paragraph marks
directly above and below the second paragraph, The enclosed packet
includes.... Finally, hide the formatting marks and close the task pane.
Close PARFORM.docx without saving.

ICDL Word Processing Lesson 6– Formatting Paragraphs
© 2019 NG-ETC0001T Page 93
6.8 REVIEW EXERCISE
Change the paragraph formatting in a document 1. Open Formatex.docx.
2. Left align the paragraph To our valued customers:.
3. Change the line spacing for the list from Special offers to Promotional items to
1.5 lines.
4. Change the paragraph spacing in the paragraph beginning Morning to 12 points
before and 12 points after.
5. Use the Format Painter to copy the Morning paragraph format to the Midday and
Evening paragraphs.
6. Centre the first paragraph on the second page, Directions to....
7. Close the document without saving.


LESSON 7 -
INDENTING PARAGRAPHS
In this section, you will learn about:
Changing the left indent
Indenting the first line
Creating a hanging indent
Creating a right indent

Lesson 7– Indenting Paragraphs ICDL Word Processing
Page 96 NG-ETC0001T © 2019
7.1 CHANGING THE LEFT INDENT
Concepts
Indentation determines the gap between the paragraph and either the left or the
right margin. You can resize the gap between the margin and the paragraph or
group of paragraphs by increasing or decreasing the indentation. You can pull the
paragraph out towards the left margin by creating a negative indent (also known
as outdent). You can also create a hanging indent, in which the first line of the
paragraph is not indented, but subsequent lines are.
The Indent buttons in the Paragraph group on the Home tab move the paragraph
to the next tab stop. By default, tab stops are set every half-inch (0.5 in or 1.27
cm).
You can use the Increase Indent button to indent a paragraph to the right in half-
inch increments and the Decrease Indent button to decrease a paragraph indent
in half-inch increments.
Steps
From the Student Folder, open INDPAR.docx.
Change the left indent of a paragraph.
If necessary, display the Home tab.
1. Position the insertion point in the paragraph you want
to indent.
The insertion point appears in the new location.
Click in the special offers line.
2. Click the Increase Indent or Decrease Indent button
in the Paragraph group.
The paragraph indent changes accordingly.
Click three times.

ICDL Word Processing Lesson 7– Indenting Paragraphs
© 2019 NG-ETC0001T Page 97
Practice the Concept: Select the three other paragraphs that make up the list
(discounts, free samples, and promotional items) and the blank lines between
them, and indent them one and a half inches, to line up under special offers.
Select the entire list and use the Decrease Indent button to decrease the indent
by one tab stop, to one inch.
You can also set the left indent using the Paragraph dialog box.
1. Select the paragraph(s).
2. On the Home tab, click the Paragraph dialog box launcher.
3. Set the required left indent under the Indentation section.
4. Click OK.
Setting left indent using the paragraph dialog box.

Lesson 7– Indenting Paragraphs ICDL Word Processing
Page 98 NG-ETC0001T © 2019
7.2 INDENTING THE FIRST LINE
Concepts
If you wish, you can indent only the first line of a paragraph. The first line indent is
often used to begin a paragraph of text. It is easy to create this type of indent
using the horizontal ruler.
The indent marker on the left side of the horizontal ruler is actually composed of
two indent markers and a box. The top triangle is the First Line Indent marker
and the bottom triangle is the Hanging Indent marker. The First Line Indent
marker and the Hanging Indent marker move independently of each other;
however, you can drag the Left Indent marker (the box) to move the First Line
Indent and Hanging Indent markers simultaneously.
Indent Marker Use
First Line Indent Indents only the first line of the selected paragraph(s) from the left
margin.
Hanging Indent Indents all lines of selected paragraph(s) except the first line from
the left margin.
Left Indent Moves both the First Line Indent marker and the Hanging Indent
marker simultaneously.
Indenting the First Line

ICDL Word Processing Lesson 7– Indenting Paragraphs
© 2019 NG-ETC0001T Page 99
Steps
Indent the first line of a paragraph using the horizontal ruler.
1. If the rulers are hidden, select the Ruler option in the
Show group of the View tab.
The rulers are displayed.
Click Ruler.
2. Select the paragraphs you want to indent.
The paragraphs are selected.
Scroll as necessary and
drag to select the two
paragraphs beginning
Morning and Midday.
3. Drag the First Line Indent marker on the horizontal
ruler to the desired position.
A dotted line appears as you drag and the indent is
applied to the first line of each selected paragraph
when you release the mouse button.
Drag

Lesson 7– Indenting Paragraphs ICDL Word Processing
Page 100 NG-ETC0001T © 2019
Practice the Concept: Place the insertion point anywhere in the Morning or
Midday paragraphs. Select Format Painter in the Clipboard group on the Home
tab. Click in the Evening paragraph to apply the same indented formatting.
You can also set the first line indent using the Paragraph dialog box.
1. Select the paragraph(s).
2. On the Home tab, click the Paragraph dialog box launcher.
3. Under the Indentation section, set Special to First Line.
4. Set the required first line indent amount in the By box.
5. Click OK.
Setting First Line Indent using the Paragraph Dialog Box

ICDL Word Processing Lesson 7– Indenting Paragraphs
© 2019 NG-ETC0001T Page 101
7.3 CREATING A RIGHT INDENT
Concepts
You can indent a paragraph from the right margin. You may want to do this, for
example, to make a paragraph stand out on a page or to indicate a subordinate
paragraph.
You can indent selected text from the right margin by dragging the Right Margin
marker on the horizontal ruler. The Right Margin marker is identical to the
Hanging Indent marker, except that it appears alone near the right end of the
horizontal ruler.
Steps
Indent the right margin of a paragraph using the horizontal ruler.
If necessary, scroll the document to display the right indent marker.
1. Select the paragraphs you want to indent.
The paragraphs are selected.
Drag to select the three
paragraphs beginning Morning,
Midday, and Evening.
2. Drag the Right Indent marker on the horizontal
ruler to the desired position.
The paragraph indent changes accordingly.
Drag

Lesson 7– Indenting Paragraphs ICDL Word Processing
Page 102 NG-ETC0001T © 2019
You can also set the right indent using the Paragraph dialog box.
1. Select the paragraph(s).
2. On the Home tab, click the Paragraph dialog box launcher.
3. Set the required right indent under the Indentation section.
4. Click OK.
Setting Right Indent using the Paragraph Dialog Box

ICDL Word Processing Lesson 7– Indenting Paragraphs
© 2019 NG-ETC0001T Page 103
7.4 CREATING A HANGING INDENT
Concepts
A hanging indent is an indent that applies to the second and following lines,
meaning that they are indented more than the first. These are typically applied to
bibliography references and sometimes in bulleted lists to help it stand out against
the rest of the text. It is important to only drag the hanging indent marker to the
right when setting the hanging indent, as dragging the square below it changes
the left indent.
Steps
1. Select the paragraphs you want to indent.
The paragraphs are selected.
Select the paragraph beginning
“Join over 50 experts”
2. Drag the Hanging Indent marker on the
horizontal ruler to the desired position.
The paragraph indent changes accordingly.
Drag
Close INDPAR.docx without saving the changes.

Lesson 7– Indenting Paragraphs ICDL Word Processing
Page 104 NG-ETC0001T © 2019
7.5 REVIEW EXERCISE
Indenting Paragraphs 1. Open IndentEX.docx.
2. Create a first line indent of 0.5 inch/1.27 cm (one tab stop) in the paragraph
beginning Welland GoldSmith manufactures....
3. Increase the indent of the list starting with the word Equipment and ending with
the word Memorabilia three tab stops to the right.
4. Create a hanging indent of 1.5 inches/3.81 cm (three tab stops) for the
Equipment paragraph below the list.
5. On page 2, indent the paragraph under Terms and Conditions of Sale one tab
stop to the right. Then, create a right indent at one tab stop to the left for the same
paragraph.
6. Close the document without saving it.

LESSON 8 -
CHARACTER AND PARAGRAPH STYLE
In this section, you will learn about:
Applying a character style
Applying a paragraph style

Lesson 8 – Character And Paragraph Style ICDL Word Processing
Page 106 NG-ETC0001T © 2019
8.1 APPLYING A CHARACTER STYLE
Concepts
Styles allow you to keep the formatting in your document consistent. A style is a
collection of formatting commands under a given name so it can be easily
accessed.
Character styles are used to format individual characters within a
paragraph.
Paragraph styles are the most important styles. They are called paragraph
styles because when you use a paragraph style, Word can format a whole
paragraph of text at a time.
Steps
Open EDIT.docx.
To apply a character style:
1. Select the Home tab.
The Home tab is displayed.
Click Home.
2. Drag to select the text that you want to apply a
character style to.
The text is highlighted as you drag.
Drag to select the text 45
days under the heading
Payment.
3. Release the mouse button.
The text is selected.
Release the mouse button.
4. Click the More button to view the styles available.
The Quick Styles gallery expands. Click in the Styles group
on the Home tab.
5. Click the required style.
The text is formatted in the new style.
Click Intense E... (Intense
Emphasis).
6. Click in the document to deselect the text.
The text is deselected.
Click anywhere in the
document area.

ICDL Word Processing Lesson 8 – Character And Paragraph Style
© 2019 NG-ETC0001T Page 107
8.2 APPLYING A PARAGRAPH STYLE
Concepts
Styles can be applied to the current paragraph by simply placing the insertion
point anywhere in the paragraph. You do not need to select the text.
Steps
Open EDIT.docx.
To apply a paragraph style:
1. Select the Home tab.
The Home tab is displayed.
Click Home.
2. Click in the paragraph that you want to apply a style
to.
The insertion point displays in the paragraph.
Click into the paragraph Prior
to return… under the
heading Returns.
4. Click the More button to view the styles available.
The Quick Styles gallery expands. Click in the Styles group
on the Home tab.
5. Click the required style.
The text is formatted in the new style.
Click List Paragraph.
6. Click in the document to deselect the text.
The text is deselected.
Click anywhere in the
document area.
Close EDIT.docx.

Lesson 8 – Character And Paragraph Style ICDL Word Processing
Page 108 NG-ETC0001T © 2019

LESSON 9 -
BULLETS AND NUMBERINGS
In this section, you will learn about:
Typing a numbered or bulleted list
Applying numbers or bullets to text
Adding a numbered or bulleted item
Removing numbers or bullets from text
Changing a bullet or number style

Lesson 9 – Bullets And Numberings ICDL Word Processing
Page 110 NG-ETC0001T © 2019
9.1 TYPING A NUMBERED OR BULLETED LIST
Concepts
You can add bullets or numbers to existing text, or Word can automatically create
lists as you type.
By default, if you start a paragraph with an asterisk or a number 1. Word
recognises that you are trying to start a bulleted or numbered list. If you don't want
your text turned into a bulleted or numbered list, you can click the AutoCorrect
Options button that appears.
Paragraph Group Showing Numbering and Bullets Icons

ICDL Word Processing Lesson 9 – Bullets And Numberings
© 2019 NG-ETC0001T Page 111
Steps
Typing a bulleted or numbered list style.
From the Student Folder, open FeldmanSuccess.docx.
Display the rulers, if necessary, by clicking the Ruler option in the Show group of
the View tab.
1. Select the Home tab, if necessary.
The Home tab is displayed.
Click Home, if necessary
2. Select the desired section where you want to insert a
bulleted or numbered list.
The inserted point appears at desired section.
Click below the header
“Product By Order of Sales”
3. Beside 1. type the first entry and press [Enter].
The bulleted text is displayed.
Type CoriMax
4. Type in the second entry and press [Enter].
The bulleted text is displayed.
Type CallTee
5. Type in the third entry and press [Enter].
The bulleted text is displayed.
Type Maxiflexi
6. Type in the fourth entry and press [Enter].
The bulleted text is displayed.
Type DashCall
7. Type in the fifth entry and press [Enter].
The bulleted text is displayed.
Type Jalash

Lesson 9 – Bullets And Numberings ICDL Word Processing
Page 112 NG-ETC0001T © 2019
9.2 APPLYING NUMBERS OR BULLETS TO TEXT
Concepts
Bullet Options Number Options

ICDL Word Processing Lesson 9 – Bullets And Numberings
© 2019 NG-ETC0001T Page 113
Steps
From the Student Folder, open FeldmanSuccess.docx, if necessary.
Applying numbers or bullets to text.
Display the rulers, if necessary, by clicking the Ruler option in the Show group of
the View tab.
1. Highlight the items you want to apply numbers or
bullets.
The list items are highlighted.
Highlight all items under
Success-Satisfaction
Metrics
2. Select the Home tab, if necessary.
The Home tab is displayed.
Click Home, if necessary
3. Select the drop down list of the Bullets button in the
Paragraph group.
The Bullets Library gallery opens. Click .
4. Select an option.
The bullet list is created.
Click a bullet style
Proceed to the next section without closing the document.

Lesson 9 – Bullets And Numberings ICDL Word Processing
Page 114 NG-ETC0001T © 2019
9.3 ADDING A NUMBERED OR BULLETED ITEM
Concepts
New entries can be added to the existing list just by typing the new entries at the
end of the list or in the middle of the existing list.
Steps
Adding a numbered or bulleted item.
If necessary, scroll to view all the text under the Product – by order of sales
heading.
1. Select at the end of the last product.
The last product is selected.
Click at the end of Jalash and
press Enter.
2. Enter a new product name.
The new product name is entered.
Type a new name
CheapDiscount.
A new item is inserted in the list.

ICDL Word Processing Lesson 9 – Bullets And Numberings
© 2019 NG-ETC0001T Page 115
9.4 REMOVING NUMBERS OR BULLETS FROM TEXT
Concepts
The bullets or the numbers can be easily removed from the text by just selecting
the bulleted text or the numbered text and then selecting the bullets or the
numbering button from the Paragraph group.
Steps
Removing numbers or bullets from text.
If necessary, scroll to view the Product by order of sales heading.
1. Select the list items you want to remove numbers or
bullets from.
The text, but not the bullets, is highlighted as you
drag.
Highlight the CoriMax text to
the Jalash text under the
Product – by order of sales
heading.
2. Select the drop down list of Bullets or Numbering
button in the Paragraph group, and select None.
The bullets or numbers are removed from the text. Click , and click
None in the bullet library.
Click anywhere in the document to deselect the text.

Lesson 9 – Bullets And Numberings ICDL Word Processing
Page 116 NG-ETC0001T © 2019
9.5 CHANGING A BULLET OR NUMBER STYLE
Concepts
The bullets or the numbers that have been applied to the existing list can be
changed to another option from the Bullet library or the Numbered library.
Steps
To change a bullet or number style, scroll as necessary to view all the text under
the Product by order of Sales heading.
1. Highlight the items you want to apply numbers or
bullets.
The list items are highlighted as you drag.
Highlight all the items under
Product by order of Sales -
CoriMax, CallTee, MaxiFlexi,
DashCall, Jalash,
CheapDiscount
2. Select the Home tab, if necessary.
The Home tab is displayed.
Click Home, if necessary
3. Select the drop down list of the Numbering button in
the Paragraph group.
The Numbering Library gallery opens. Click
4. Select a numbering option.
A list changes to a numbered list.
Click
Close the document without saving it.

ICDL Word Processing Lesson 9 – Bullets And Numberings
© 2019 NG-ETC0001T Page 117
9.6 REVIEW EXERCISE
Apply and create number and bulleted lists in a document
1. Open Managers.docx
2. Number each item in the MANAGERS list using any numbered style.
3. Click anywhere outside of the list on the first page.
4. Scroll down to the EMPLOYEES list and number the list. Use the 1), a), i)
style in the Multilevel List gallery.
5. Close the document without saving it.


LESSON 10 -
CHECKING SPELLING AND GRAMMAR
In this section, you will learn about:
Checking spelling/grammar as you type
Automatic hyphenation
Running the spelling and grammar checker
Adding words to the custom dictionary

Lesson 10 – Checking Spelling and Grammar ICDL Word Processing
Page 120 NG-ETC0001T © 2019
10.1 CHECKING SPELLING/GRAMMAR AS YOU TYPE
Concepts
Microsoft Word checks spelling and grammar automatically as you type, indicating
possible spelling mistakes with a wavy red underline and possible grammatical
mistakes with a wavy green underline.
Word Options Dialog Box Showing Correcting Spelling and Grammar Options
Steps
From the Student Folder, open PRDLISTSPELL.docx.
If necessary, show the formatting markings.
1. Select the File tab.
The Backstage View is displayed. Click
2. Select the Options button.
The Word Options dialog box opens. Click
3. Select Proofing from the left pane of the Word
Options dialog box.
The Proofing options are displayed.
Click
4. Select Check spelling as you type from the right
pane, if necessary.
The selected options are applied.
Click Check spelling as you
type
5. Select OK to accept the changes.
The Word Options dialog box closes. Click
Proceed to the next section without closing the document.

ICDL Word Processing Lesson 10 – Checking Spelling and Grammar
© 2019 NG-ETC0001T Page 121
10.2 AUTOMATIC HYPHENATION
Concepts
When automatic hyphenation is enabled, Word automatically inserts hyphens
when they are needed, for example when a word is too long to fit at the end of a
line. If the word moves to a different position because of editing, the optional
hyphen is removed.
The automatic hyphenation option helps create visually appealing documents that
display evenly spaced words.
Non-hyphenated Paragraph
Hyphenated Paragraph
Steps
1. Select the Layout tab.
The contents of the Layout tab appear. Click
2. Click Hyphenation in the Page Setup
group.
The Hyphenation selection appear.
Click Hyphenation.
3. Select Automatic.
The Automatic option is selected.
Click Automatic.
Proceed to the next section without closing the document.

Lesson 10 – Checking Spelling and Grammar ICDL Word Processing
Page 122 NG-ETC0001T © 2019
10.3 RUNNING THE SPELLING AND GRAMMAR
CHECKER
Concepts
Word has a built-in library consisting of tens of thousands of words. Every time
you type a word, it’s checked against that dictionary. When the word isn’t found,
it’s marked with a red wavy underline in your document. Word also highlights
words that have been repeated in a sentence.
When you have finished typing your document, you can run the Spelling and
Grammar checker to check for errors or sentences and words that need
reconsideration.

ICDL Word Processing Lesson 10 – Checking Spelling and Grammar
© 2019 NG-ETC0001T Page 123
Steps
Run the Spelling and Grammar checker.
From the Student Folder, open PRDLISTSPELL.docx.
1. Select the Review tab.
Review tab is displayed.
Click Review
2. Select Spelling & Grammar in the Proofing group.
The Editor pane is displayed with the word Produt
marked with a red wavy line. The Suggestions
displays the correct spelling. Click
3. Select the correct spelling.
The misspelt word is changed with the correct
spelling.
Click Product
4. Select Ignore Once to skip words that are not
recognised by the built-in Spelling & Grammar
checker.
The Editor pane is displayed with the word CoriMax
marked with a red wavy line. Suggestions of similar
words related to CoriMax are displayed below.
Click Ignore Once
5. Select Delete Repeated Word to remove repeated
words
The repeated word is deleted. Checking for the rest of
the document continues.
Click Delete Repeated Word
Proceed to the next section without closing the document.
Tip: The Spelling & Grammar checker on Word will not always accurately identify
incorrect words in the text as words that may be spelt correctly, such as names or
products, may not be in the dictionary Microsoft Word uses. If a particular word
appears a number of times in the document and you want Word to ignore it in the
spelling & grammar checker, click Ignore All when the specific word appears in
the Spelling & Grammar checker.

Lesson 10 – Checking Spelling and Grammar ICDL Word Processing
Page 124 NG-ETC0001T © 2019
10.4 ADDING WORDS TO THE CUSTOM DICTIONARY
Concepts
The spelling & grammar checker compares the words in the document with those
in the main dictionary. The main dictionary contains most common words, but it
might not recognise many proper nouns, including place names and people’s
names, that may regularly appear in your documents.
Also, some words might be capitalised differently in the main dictionary to how
you would like them to appear in your documents.
Adding these words to the dictionary will prevent the spelling checker from
incorrectly flagging them as mistakes.
Steps
Adding words to the Custom Dictionary.
Open PRDLISTSPELL.docx. Notice that the product names have a red wavy line
under it.
1. Select the Review tab.
Review tab is displayed.
Click Review
2. Select Spelling & Grammar button.
The Editor pane is displayed with the word
CoriMax marked with a red wavy line.
Suggestions are displayed below. Click
3. Select Add to Dictionary.
The word is added to the dictionary.
Click Add to Dictionary
Close the document, without saving.

ICDL Word Processing Lesson 10 – Checking Spelling and Grammar
© 2019 NG-ETC0001T Page 125
10.5 REVIEW EXERCISE
Using Spelling and Grammar to review a document
1. Open EDIT.docx.
2. Run the Spelling and Grammar checker to correct all the spelling and the
grammar errors present in the document.
3. Add the words Welland GoldSmith to the custom dictionary.
4. Close EDIT.docx.


LESSON 11 -
USING FIND AND REPLACE
In this section, you will learn about:
Using Find
Using Replace

Lesson 11 – Using Find and Replace ICDL Word Processing
Page 128 NG-ETC0001T © 2019
11.1 USING FIND
Concepts
You can use Microsoft Word to find and replace text, specific characters,
formatting, paragraph breaks, page breaks, and other items. You can broaden
your search by using wildcards to find words or phrases that contain specific
letters or combinations of letters.
Editing List Options Navigation Pane Showing the Search Results

ICDL Word Processing Lesson 11 – Using Find and Replace
© 2019 NG-ETC0001T Page 129
Steps
From the Student Folder, open CGA.docx.
Use the Find feature to find text in a document. If necessary, go to the top of the
document.
1. Go the Editing group under the Home tab.
The Editing list is displayed
2. Select the Find button under the Editing
list.
The Navigation pane is displayed.
Click
3. Type the text you want to find in the search
box.
All occurrences of the search text are
highlighted in the document.
Type gift
4. Select the Next Search Result arrow in the
Navigation pane to go to the next
occurrence of the search text.
The next occurrence of the search text is
highlighted, or a Microsoft Office Word
message box notifies you that it has finished
searching the document.
Click

Lesson 11 – Using Find and Replace ICDL Word Processing
Page 130 NG-ETC0001T © 2019
11.2 USING REPLACE
Steps
Use the Replace feature to replace specific text or characters with other text or
characters. If necessary, go to the top of the document.
1. Select the Replace button in the Editing group on the
Home tab.
The Find and Replace dialog box opens, with the text
in the Find what box selected.
Click
2. Type the text you want to find in the Find what box.
Make sure the text you type in does not have any
formatting.
The text appears in the Find what box.
Type foundation.
3. Select the Replace with box.
The insertion point appears in the Replace with box.
Press [Tab].
4. Type the desired replacement text.
The text appears in the Replace with box.
Type organisation.
5. Select Find Next.
The first occurrence of the search text in the document
is highlighted.
Click

ICDL Word Processing Lesson 11 – Using Find and Replace
© 2019 NG-ETC0001T Page 131
6. Select Replace to replace the current occurrence with
the replacement text, Replace All to replace all
occurrences with the replacement text, or Find Next
to skip the current occurrence.
The text is either replaced or skipped and the next
occurrence of the search text is highlighted, or a
Microsoft Office Word message box notifies you that it
has finished searching the document.
Click
7. Select OK when Word has completed the search.
The Microsoft Office Word message box closes.
Click OK
8. Select Close when you have finished replacing text.
The Find and Replace dialog box closes. Click
Click anywhere in the document to deselect the text.
Close CGA.docx.

Lesson 11 – Using Find and Replace ICDL Word Processing
Page 132 NG-ETC0001T © 2019
11.3 REVIEW EXERCISE
Using Find and Replace in a document
1. Open FINDEX.docx.
2. Replace all occurrences of the word sample with the word product.
4. Close the document without saving it.

LESSON 12 -
HEADERS AND FOOTERS
In this section, you will learn about:
Creating header/footer using the galleries
Inserting page numbers using the galleries
Inserting the current date
Inserting the file name

Lesson 12 - Headers and Footers ICDL Word Processing
Page 134 NG-ETC0001T © 2019
12.1 CREATING HEADERS/FOOTERS USING THE
GALLERIES
Concepts
You can add headers and footers to Word documents. A header is text that
appears at the top of every page, whereas a footer is text that appears at the
bottom of every page.
Header & Footer Group Header Gallery List

ICDL Word Processing Lesson 12 - Headers and Footers
© 2019 NG-ETC0001T Page 135
Steps
From the Student Folder, open HeaderFooter.docx.
Create headers/footers using the galleries.
1. Select the Insert tab.
The Insert tab is displayed.
Click
2. Select the Header button from the Header
& Footer group.
The Header gallery is displayed.
Click
3. From the gallery of headers, select the
desired header.
The selected header is applied to the
document and the insertion point is
positioned in the header. The Header &
Footer Tools Design contextual tab is
displayed.
Scroll as necessary and click
Banded.
4. Edit the header as desired. Leave the header text as it is; it is
using the Title field specified in
document properties.
5. Select the Footer button on the Header &
Footer Tools Design tab.
The Footer gallery is displayed. Click
6. From the gallery of footers, select the
desired footer.
The selected footer is applied to the
document and the insertion point is
positioned in the footer.
Scroll as necessary and click
Banded.
7. Edit the footer as desired.
The footer is edited.
Press [Delete] twice to remove the
page number.
Proceed to the next section without closing the document.

Lesson 12 - Headers and Footers ICDL Word Processing
Page 136 NG-ETC0001T © 2019
12.2 INSERTING PAGE NUMBERS USING THE
GALLERIES
Concepts
If you want a page number on each page, and you don't want to include any other
information, such as the document title or the location of the file, you can quickly
add a page number from the gallery.
Page Number List Options
Steps
Insert page numbers using the gallery.
Open HeaderFooter.docx, if necessary. Make sure you are in Print Layout view.
1. Select the Insert tab.
The Insert tab appears. Click
2. Select Page Number in the Header &
Footer group.
The Page Number menu opens. Click
3. Point to the relevant option depending on
the required location of the page number.
The Page Number submenu opens.
Point to
4. Select an option, based on the desired
location and style.
The page number is inserted. The Header
opens, with the Header & Footer Tools tab
showing.
Click Accent Bar, Left
5. Click Close Header and Footer.
The Header closes and, the Home tab is
displayed.
Click
Close HeaderFooter.docx.

ICDL Word Processing Lesson 12 - Headers and Footers
© 2019 NG-ETC0001T Page 137
12.3 INSERTING THE CURRENT DATE
Concepts
Date and Time Dialog Box

Lesson 12 - Headers and Footers ICDL Word Processing
Page 138 NG-ETC0001T © 2019
Steps
Insert the current date into the header or footer of a document.
From the Student Folder, open EquipmentReview.docx.
1. Select the Insert tab.
The Insert tab displays. Click
2. Select the Header or Footer button in the
Header & Footer group.
The Header or Footer gallery displays. Click
3. Select the Edit Header or Edit Footer option.
The Header or Footer area opens for editing
and the Header & Footer Tools tab displays.
Click
4. Select the Date & Time button in the Insert
group.
The Date and Time dialog box opens.
Click
5. Select the desired date format.
The desired format is selected.
Click the third option in the list.
6. Select OK.
The Date and Time dialog box closes and the
date is inserted in the header or footer.
Click OK.
7. Position the insertion point where you want to
insert the filename.
The insertion point appears in the new location.
Press [Tab] once.
Proceed to the next section.

ICDL Word Processing Lesson 12 - Headers and Footers
© 2019 NG-ETC0001T Page 139
12.4 INSERTING THE FILE NAME
Concepts
You can place document information such as a file name, author, computer path,
or subject into the header or footer.
Steps
Ensure the insertion point is at the required position in the header or footer area.
1. Select the Document Info button in the Insert
group.
The Document Info menu displays.
Click
2. Select File Name
The file name is inserted.
Click File Name.
3. Click Close Header and Footer.
The header closes and, the Home tab is
displayed.
Click

Lesson 12 - Headers and Footers ICDL Word Processing
Page 140 NG-ETC0001T © 2019
12.5 INSERTING FIELDS INTO A HEADER / FOOTER
Concepts
There are other field types you may wish to insert into a header or footer, such as
the author name or types of numbering.
Steps
To insert fields into a header / footer:
1. Select the Insert tab.
The Insert tab displays. Click
2. Select the Header or Footer button.
The file name is inserted.
Click Header
3. Select Edit Header from the drop-down list.
The Header & Footer Tools Design tab is
displayed.
Click Edit Header
4. Select the Quick Parts button.
A list of options is displayed.
Click Quick Parts
5. Select Field…
The Field window opens with a list of field types
to insert.
Click Field…
6. Choose the appropriate field and insert it in the
header or footer.
The field is inserted into the header or footer.
Click Author and click OK

ICDL Word Processing Lesson 12 - Headers and Footers
© 2019 NG-ETC0001T Page 141
12.6 DELETING A HEADER / FOOTER
Concepts
A header or footer can also be removed from a document, if they no longer serve
their purpose or the wrong one was inserted.
Steps
To delete a header / footer:
1. Select the Insert tab.
The Insert tab displays. Click
2. Select the Header or Footer button.
The file name is inserted.
Click Header
3. Click Remove Header or Remove Footer at
the end of the drop-down list.
The header or footer is removed.
Click
Close the document without saving it.

Lesson 12 - Headers and Footers ICDL Word Processing
Page 142 NG-ETC0001T © 2019
12.7 REVIEW EXERCISE
Create headers and footers for document
1. Open Headerex.docx.
2. Insert a blank header and add the current date, using the format that includes
the day of the week.
3. Insert a page number in the middle of footer.
4. Delete the header that includes the day of the week.
5. Close the document without saving it.

LESSON 13 -
WORKING WITH TABS AND TABLES
In this section, you will learn about:
Using tab stops
Setting tab stops
Deleting tab stops
Clearing all tabs
Inserting a table
Navigating a table
Selecting the table
Inserting rows and columns into a table
Adding text to a table
Hiding and showing gridlines
Inserting rows and columns into a table
Changing column width and row height
Drawing a table
Adding a border to a table
Removing a border from a table
Adding and removing shading
Deleting a table

Lesson 13 – Working With Tabs And Tables ICDL Word Processing
Page 144 NG-ETC0001T © 2019
13.1 USING TAB STOPS
Concepts
You can use tabs to space text, if you want the text to appear at fixed locations
across the page. It is good practice to use tabs in this way to create spacing
instead of inserting spaces using the spacebar. It makes the selection and editing
of the text and spaces so much easier and more efficient.
By default, the insertion point will move to the right every time you press the [Tab]
key.
Tab Key
You can create multiple tabs per paragraph at any location. You can use the Tab
button on the horizontal ruler to switch between the available tabs (left, right,
centre, decimal [for numerical data], bar).
Click on the on the ruler to adjust the types of tab to insert. If the ruler is not
visible, click the View tab and check the Ruler option in the Show group.
Set Left Tab
Sample with Three Tab Stops
The different available tabs position text differently. Text and numbers are aligned
left to a left-aligned tab stop, centred under a centre tab stop, and aligned right to
a right-aligned tab stop. The first decimal point or period in text or a number is
aligned to a decimal tab stop. You can use decimal tabs when you are entering a
list of numbers and you want their decimal points to align. The bar tab inserts a
vertical bar at the tab stop.
LEFT
CENTER
RIGHT
DECIMAL
Gold High Australia 984.30.
Platinum Medium Russia 894.20
Silver Low Chile 16.26
Setting Tabs

ICDL Word Processing Lesson 13 – Working With Tabs And Tables
© 2019 NG-ETC0001T Page 145
13.2 SETTING TAB STOPS
Concepts
Tab stops can be positioned anywhere on a line, and you can set a combination of
different tabs.
You can create tab stops by clicking the Tab Selector button on the left side of
the horizontal ruler until the desired tab character is displayed. You then click the
desired location on the horizontal ruler. You can also use the Tabs dialog box to
enter a tab type and location.
Once you have created tab stops, you can start typing the tabbed text on a line
formatted with the chosen tabs. Every time you press the [Enter] key, you insert
another paragraph formatted with the same tab stops.
Steps
From the Student Folder, open TABRPT.docx.
Set tab stops. If necessary, display the horizontal ruler.
Use the Show/Hide button in the Paragraph group on the Home tab to display
the formatting marks.
1. Position the insertion point in the line to which you
want to add a tab stop.
The insertion point appears in the new position.
Click in the line below
Regional Expense Report.
2. To set a left-aligned tab, click the Tab Selector
button until the Left Tab character appears.
The left-aligned tab character appears.
Click to , if necessary.
3. Click the horizontal ruler at the desired location for
the tab stop.
The left-aligned tab stop appears on the ruler at the
selected location.
Click at 1 cm on the horizontal
ruler.
4. To set a centre tab, click the Tab Selector button
until the Center Tab character appears.
The centre tab character appears.
Click to .
5. Click the horizontal ruler at the desired location for
the tab stop.
The centre tab stop appears on the ruler at the
selected location.
Click at 4 cm on the horizontal
ruler.
6. To set a right-aligned tab, click the Tab Selector
button until the Right Tab character appears.
The right-aligned tab character appears.
Click to .

Lesson 13 – Working With Tabs And Tables ICDL Word Processing
Page 146 NG-ETC0001T © 2019
7. Click the horizontal ruler at the desired location for
the tab stop.
The right-aligned tab stop appears on the ruler at the
selected location.
Click at 8 cm on the horizontal
ruler.
8. To set a decimal tab, click the Tab Selector button
until the Decimal Tab character appears.
The decimal tab character appears.
Click to .
9. Click the horizontal ruler at the desired location for
the tab stop.
The decimal tab stop appears on the ruler at the
selected location.
Click at 10 cm on the
horizontal ruler.
Press [Tab] to move to the first tab stop and type the word Northeast. Press [Tab]
to move to the next tab stop and continue entering text as shown in the chart
below. At the end of the line, press [Enter] to start a new paragraph and then type
the second line.
Northeast Stephanie Smith 610-555-1234 $56.45
Southeast Nathan Brown 404-321-8563 $100.25
Close TABRPT.docx.
Tip: You can also set the tabs using the Tabs dialog box. You can access the
Tabs dialog box by opening the Paragraph dialog box launcher on the Home tab
and clicking the Tabs… button.
Setting Tab Stops using the Tabs Dialog Box

ICDL Word Processing Lesson 13 – Working With Tabs And Tables
© 2019 NG-ETC0001T Page 147

Lesson 13 – Working With Tabs And Tables ICDL Word Processing
Page 148 NG-ETC0001T © 2019
Practice the concept – Setting Tab stops
1. Create a new, blank document.
2. On the Home tab, click the dialog box launcher for the Paragraph group.
3. Click the Tabs button.
4. To set a left tab at position 1 cm:
a. Type 1.0 in the Tab stop position box.
b. If necessary, select Left under Alignment.
c. Click Set.
5. To set a centre tab at position 3 cm:
a. Type 3.0 in the Tab stop position box.
b. If necessary, select Center under Alignment.
c. Click Set.
6. Repeat the steps to set the following two tab stops:
a. Right tab at position 8.0 cm
b. Decimal tab at position 12.0 cm
7. Click OK.
Tab Settings on the Ruler

ICDL Word Processing Lesson 13 – Working With Tabs And Tables
© 2019 NG-ETC0001T Page 149
13.3 DELETING TAB STOPS
Concepts
Although you can use the Tabs dialog box to delete tab stops, you can also
simply drag them off the horizontal ruler.
Steps
From the Student Folder, open TABS.docx.
Delete and move tab stops using the ruler.
1. To delete a tab stop, select the text from which you
want to remove the tab stop.
The text is selected.
Triple-click Region.
2. Drag the desired tab character off the ruler.
The tab stop is removed from the ruler and any text
aligned to the tab stop moves to the next tab stop to
the right.
Drag the left tab at 1 cm off
the ruler.
As an alternative, to delete a tab stop using the Tabs dialog box, select the tab
stop to delete and click the Clear button.

Lesson 13 – Working With Tabs And Tables ICDL Word Processing
Page 150 NG-ETC0001T © 2019
13.4 CLEARING ALL TABS
Concepts
After typing all of your tabbed text, you may want to be able to return to the default
tabs in order to enter more tabbed or paragraph text. You can return to the default
tab set by placing the insertion point below the tabbed text and then clearing the
existing tabs. Clearing tabs removes them from the current or selected
paragraph(s).
You can choose to clear a specific tab, or you can clear all tabs simultaneously. A
quick way of clearing tabs is to use the Tabs dialog box.
Steps
Clear all tabs.
If necessary, display the horizontal ruler in Print Layout view and display the
formatting marks. Also, it may be easier to work with the tab stops if you zoom to
Text width.
From the Student Folder, open TABS.docx.
1. Select the paragraph(s) from which you want to clear
the tabs.
The paragraph is selected.
Drag to select all the text.
2. Select the Paragraph launcher arrow.
The Paragraph dialog box opens. Click in the Paragraph
group.
3. Select the Tabs button.
The Tabs dialog box opens. Click
4. Select Clear All.
All tab stops are cleared.
Click Clear All.
5. Select OK.
The Tabs dialog box closes, and no tabs appear on
the horizontal ruler.
Click OK.
Close TABS.docx without saving.

ICDL Word Processing Lesson 13 – Working With Tabs And Tables
© 2019 NG-ETC0001T Page 151
13.5 INSERTING A TABLE
Concepts
It can be useful to display information in a table format. For example, a list of
products with different features might best be presented in a table.
A table is made up of horizontal rows and vertical columns, and the intersection of
a row and a column is a cell. You can enter text and numbers into each cell.
You can use different methods to insert a table. You can use the Insert Table dialog
box to enter the desired rows and columns and other requirements, or you can drag
to select the required number of cells in the Insert Table grid. Another option is to
use the Draw Table feature to draw your own table.
Insert a Table

Lesson 13 – Working With Tabs And Tables ICDL Word Processing
Page 152 NG-ETC0001T © 2019
Steps
Create a table.
If necessary, create a new, blank document.
1. Select the Insert tab.
The Insert tab is displayed. Click
2. Select the Table button in the Tables group.
The Insert Table menu opens, including the Insert
Table grid.
Click
3. Drag across the Insert Table grid to select the
number of rows and columns in the table.
A table with the specified number of rows and
columns appears in the document when you release
the mouse button. The Table Tools tabs display.
Drag a 3x3 Table.
Save the document in the Student Folder as TABLE1.docx. Proceed to the next
section without closing the document.

ICDL Word Processing Lesson 13 – Working With Tabs And Tables
© 2019 NG-ETC0001T Page 153
13.6 NAVIGATING A TABLE
Concepts
You can navigate within the table using the mouse and the keyboard. You can use
the arrow keys from the keyboard to move up, down, right, or left.
Steps
Navigate a table with the mouse and keyboard.
1. Click in the cell you want to select.
The insertion point appears in the new
location.
Click in the centre cell of the first
row.
2. Press [Tab] to move to the next cell.
The insertion point moves to the next cell.
Press [Tab]
3. Press [Shift+Tab] to move to the previous
cell.
The insertion point moves to the previous cell.
Press [Shift+Tab]
4. Press [Down] to move down one cell.
The insertion point moves to the cell below the
current cell.
Press [ ]
5. Press [Right] to move right one cell.
The insertion point moves to the cell to the
right of the current cell.
Press [ ]
6. Press [Left] to move left one cell.
The insertion point moves to the cell to the left
of the current cell.
Press [ ]
7. Press [Up] to move up one cell.
The insertion point moves to the cell above the
current cell.
Press [ ]

Lesson 13 – Working With Tabs And Tables ICDL Word Processing
Page 154 NG-ETC0001T © 2019
13.7 SELECTING THE TABLE
Concepts
You have to select the table or parts of a table in order to carry out actions such
as formatting or editing. The easiest way to select an entire table is by using the
Table Move Handle. Place the mouse over the table, and click the Table Move
Handle on the top left corner.
Selecting a Table using the Table Move Handle
You can also select the table or parts of the table using the Select button in the
Table group of the Table Tools Layout tab.
Steps
Select a table.
1. Position the insertion point within the table.
The insertion point appears within the table.
Click anywhere within the table
2. Select the Table Tools Layout tab.
The Table Tools Layout tab is displayed.
Click Layout
3. Select the Select button in the Table group.
The Select menu opens.
Click
4. Select the Select Table option.
The entire table is selected.
Click Select Table
5. Select the first row of the table.
The row is selected.
Click into the first row, and click
Select Row
6. Select the first column of the table.
The column is selected.
Click into the first column, and click
Select Column
Click anywhere in the document to deselect the table.

ICDL Word Processing Lesson 13 – Working With Tabs And Tables
© 2019 NG-ETC0001T Page 155
13.8 INSERTING ROWS AND COLUMNS INTO A TABLE
Steps
Insert rows and columns into a table using Table Tools Layout tab.
1. Position the insertion point in a cell adjacent to where
you want to insert the row.
The insertion point appears in the cell.
Click in the first row
2. Select the Table Tools Layout tab.
The Table Tools Layout tab is displayed.
Click Layout
3. To insert a row, select the Insert Above or Insert
Below button in the Rows & Columns group.
The new row is inserted.
Click
4. Click anywhere in the document to deselect the
inserted row.
Click anywhere in the
document
5. Position the insertion point in a cell adjacent to where
you want to insert the column.
The insertion point appears in the cell.
Click in the Product cell
6. To insert a column, select the Insert Left or Insert
Right button in the Rows & Columns group.
The new column is inserted.
Click .
7. Click anywhere in the document to deselect the
inserted column.
Click anywhere in the
document.
Click anywhere in the document to deselect the new row.

Lesson 13 – Working With Tabs And Tables ICDL Word Processing
Page 156 NG-ETC0001T © 2019
Steps
Insert rows and columns into a table using Insert shortcut menu.. Open
TABLE1.docx.
1. Right-click the row above which you want to insert a
column.
A shortcut menu is displayed.
Right-mouse click the last
row.
2. Select the Insert rows above option from the Insert
shortcut menu.
A blank row is added before the last row.
Click Insert and then
3. Right-click the column to the right of which you want to
insert a column.
A shortcut menu is displayed.
Right-mouse click column 1
4. Select the Insert columns to the left option from the
Insert shortcut menu.
A blank column is added before column 1.
Click Insert and then
Tip: To remove the table row/column, select the row/column, select the Table
Tools Layout tab, click Delete, and select the appropriate action to remove the
row/column.
Save TABLE1.docx.

ICDL Word Processing Lesson 13 – Working With Tabs And Tables
© 2019 NG-ETC0001T Page 157
13.9 ADDING TEXT TO A TABLE
Concepts
Text can be added to any cell by clicking on the cell and typing in it.
Formatting can be applied to an individual cell, row, or column; a selection of cells,
rows or columns; or the whole table.
Steps
Enter text into a table.
1. Position the insertion point in the cell in which you
want to enter text.
The insertion point appears in the new location.
Click in the top left cell, if
necessary.
2. Type the desired text.
The text appears in the cell.
Type Sales Person.
Practice the Concept: Type the following text into the table. To move from cell to
cell, press [Tab] or use the mouse.
Sales Person Manager Phone Number
Sally Brown Jolly Smith 610-555-1234
Jackie Tan Chris Brown 404-321-8563
Proceed to the next section without closing the document.

Lesson 13 – Working With Tabs And Tables ICDL Word Processing
Page 158 NG-ETC0001T © 2019
13.10 HIDING AND SHOWING GRIDLINES
Concepts
Table Tools Layout tab showing the Table group
Table with View Gridlines Turned On
Table with View Gridlines Turned Off
Steps
Hide and show gridlines in a table.
If necessary, turn off the borders in the table. Select the whole table, and then
select the Table Tools Design tab.
1. Position the insertion point in any cell of the table.
The insertion point moves to the new location.
Click anywhere in the table.
2. Select the Layout tab under Table Tools.
The Layout tab is displayed.
Click Layout
3. Select the View Gridlines button in the Table group
to hide the gridlines.
The gridlines are hidden. Click
4. Select the View Gridlines button in the Table group
again to display the gridlines.
The gridlines are displayed. Click again
Practice the Concept: Make sure the gridlines are showing. View the document
in Print Preview; notice that the gridlines do not appear, even though they are
displayed in the document. Then, close Print Preview.

ICDL Word Processing Lesson 13 – Working With Tabs And Tables
© 2019 NG-ETC0001T Page 159
13.11 CHANGING COLUMN WIDTH AND ROW HEIGHT
Steps
Change the width of the columns and height of the rows.
1. Position the cursor to the row to increase height.
Click in the first row of the
table.
2. Click the Table Tools Layout tab.
The tab is displayed.
Click Layout.
3. Click the Height spin box’s up or down arrow in Cell
Size group.
The height of the selected row changes accordingly.
Click the Height spin box’s
arrow to set the height to
2cm
4. Click the Width box in the Cell Size group, type the
required height and press [Enter].
The width of the selected column changes
accordingly.
Click in the Width box, type
4 cm and press [Enter].
Click outside of the table to deselect the cells.
Tip: You can also change the width of columns and height of rows using the
mouse.
To change the column width using the drag method:
1. Place the mouse on the right boundary of the column that you want resize. The
mouse pointer will change to a column resize cursor ( ).
2. Click and drag the boundary until the column is the desired width.
To change the row height using the drag method:
1. Place the mouse on the bottom boundary of the row that you want resize. The
mouse pointer will change to a row resize cursor ( ).
2. Click and drag the boundary until the row is the desired height.

Lesson 13 – Working With Tabs And Tables ICDL Word Processing
Page 160 NG-ETC0001T © 2019
13.12 ADDING A BORDER TO A TABLE
Steps
Add a border to a table.
Scroll as necessary to view the table at the bottom of the page.
1. Select the table cells, rows, or columns to which you
want to add a border.
The table cells, rows, or columns are selected.
Drag to select the entire
table.
2. Select the Design tab under Table Tools.
The Design tab is displayed.
Click Design.
3. Click the Borders list in the Borders group.
A list of available border styles opens.
Click
4. Select Borders and Shading.
The Borders and Shading dialog box appears. Click
5. Select a border type under Setting.
The border type is shown in the preview area. Click
6. Select the desired border line style.
The border line style is shown in the preview area.
Click the 3rd line style in the
Style list.
7. Select the desired border line colour.
The border line colour is shown in the preview area.
Click the Color list and click
the colour Blue.
8. Select the desired border line width.
The border line width is shown in the preview area.
Click the Width list and click
1pt
9. Click OK.
The border is applied.
Click OK

ICDL Word Processing Lesson 13 – Working With Tabs And Tables
© 2019 NG-ETC0001T Page 161
Adding a Border using the Borders Dialog Box

Lesson 13 – Working With Tabs And Tables ICDL Word Processing
Page 162 NG-ETC0001T © 2019
13.13 REMOVING A BORDER FROM A TABLE
Steps
Remove a border from a table.
Scroll as necessary to view the table at the bottom of the page.
1. Select the table object from which you want to
remove a border.
The table object is selected.
Click in the selection bar to
select the last row of the
table.
2. Select the Design tab under Table Tools.
The Design tab is displayed.
Click Design, if necessary.
3. Click the Line Style button in the Borders group.
A list of available line styles opens. Click
4. Select the No Border option.
The No Border option appears in the Line Style box.
Click No Border.
5. Click the Borders button list in the Borders group.
A gallery of available border positions opens. Click Borders
6. Select the option corresponding to the border you
want to remove.
The border is removed from the table.
Click Bottom Border.
Click anywhere in the document to deselect the table. Notice that a border no
longer appears along the bottom edge of the table.
Practice the Concept: Select the entire table and use the No Border option from
Borders in the Borders group to remove all the borders from the table.
Click anywhere in the document to deselect the table.

ICDL Word Processing Lesson 13 – Working With Tabs And Tables
© 2019 NG-ETC0001T Page 163
13.14 ADDING AND REMOVING SHADING
Steps
Add shading to and remove shading from text in a table.
1. Select the text or table object to which you want to add
or from which you want to remove shading.
The text or table object is selected.
Drag to select the first row
of the table.
2. Select the Design tab under Table Tools.
The Design tab is displayed.
Click Design, if necessary.
3. Select the Shading button arrow in the Table Styles
group.
A gallery of available shading colours and intensities
opens. Click
4. Select the shading you want to add, or select the No
Color option to remove shading.
The shading is applied to or removed from the text or
table object.
Click White, Background
1, Darker 25% (first column,
fourth row).
Deselect the row to view the shading.
Practice the Concept: Select the first row of the table and use the No Color
option to remove the shading from the cells.
Tip: You can also use the Shading button in the Paragraph group on the Home
tab.
Save and close TABLE1.docx.

Lesson 13 – Working With Tabs And Tables ICDL Word Processing
Page 164 NG-ETC0001T © 2019
13.15 DELETING A TABLE
Steps
To delete a table from a word document:
1. Position the insertion point within the table.
The insertion point appears within the table.
Click anywhere within the
table
2. Select the Table Tools Layout tab.
The Table Tools Layout tab is displayed.
Click Layout
3. Select the Select button in the Table group.
The Select menu opens.
Click
4. Select the Select Table option.
The entire table is selected.
Click Select Table
5. Under the Table Tools Layout tab, click Delete in the
Rows & Columns group.
The Delete drop-down appears. Click
6. Select the Delete Table option.
The table is deleted.
Click Delete Table

ICDL Word Processing Lesson 13 – Working With Tabs And Tables
© 2019 NG-ETC0001T Page 165
13.16 REVIEW EXERCISE
Create and work with tables
1. If necessary, create a new, blank document. Display the paragraph marks
and the Insert tab.
2. Create the following table, using either the mouse or the keyboard to move
from cell to cell:
Product Name Price
Amizone $67.99
EarthWeb $125.99
3. Close the document without saving it.


LESSON 14 -
INSERTING GRAPHICS
In this section, you will learn about:
Inserting an online picture
Inserting a picture
Inserting a drawn object
Inserting a chart
Copying/moving objects within same document
Copying/moving objects between open documents

Lesson 14 – Inserting Graphics ICDL Word Processing
Page 168 NG-ETC0001T © 2019
14.1 INSERTING ONLINE PICTURES
Concepts
Inserting a picture or drawn object is a common practice in Microsoft Word, and
can be a useful option to better demonstrate theories and concepts or as a way to
break up a lengthy piece of text, when applicable to do so. An image can be
inserted from the web or from a local or online drive.
Steps
From the Student Folder, open LTRGRPH.docx.
1. Position the insertion point where you want the online
picture to be inserted.
The insertion point moves to the new location.
Click after the last paragraph
on the first page.
2. Select the Insert tab.
The Insert tab is displayed. Click .
3. Select the Online Pictures button in the Illustrations
group.
The Insert Picture task pane or the Add Clips to
Organiser message box opens. Click
4. Select the appropriate online search tool (e.g. Bing), and
place the insertion point in the Enter your Search item
textbox.
Click in the search box.
5. Type the desired keyword.
Thumbnails of pictures meeting the search criteria are
displayed in the Results box.
Type fitness and press
[Enter].
6. Scroll as necessary, and select the desired picture to
insert it at the insertion point.
Scroll if necessary, and
click the selected
image. And select
Insert.

ICDL Word Processing Lesson 14 – Inserting Graphics
© 2019 NG-ETC0001T Page 169
Inserting Online Pictures
The picture must be selected before any editing or formatting can be applied to it.
Simply click on the picture to select it.
Selected Picture with Resize Handles on the Corners and Sides
When editing an image you can choose whether the shape will maintain or lose its
aspect ratio as you edit it. The aspect ratio of an image is the proportion of its
width to its height. The image will only maintain its aspect ratio when it is edited
using the resize handles located in each of the corners of an image.
To lock / unlock the aspect ratio of an image:
1. Select the image and click Format under Picture Tools.
2. Click the Advanced Layout: Size button.
Resize handles
Rotate handle

Lesson 14 – Inserting Graphics ICDL Word Processing
Page 170 NG-ETC0001T © 2019
3. Select / deselect the Lock aspect ratio checkbox.
4. Click OK.
Depending on which option is selected, editing an image using the corner resize
handles will alter its appearance. When the aspect ratio is locked the image will
maintain the aspect ratio, but when it is unlocked the image can be edited into a
new shape as opposed to just being increased or reduced in size.
If you want to delete the picture, select it and press the [Delete] key.
Tip: Resize the picture by dragging its selection handles or by specifying an exact
height and width for the picture from the Format tab in the Size group.
Setting Specific Size for the Picture

ICDL Word Processing Lesson 14 – Inserting Graphics
© 2019 NG-ETC0001T Page 171
14.2 INSERTING A PICTURE
Concepts
You may want to insert a picture from your computer or a local drive into a
document. Picture file formats include .jpg, .gif, .png, .bmp, and .tif.
Step
Go to the second page of LTRGRPH.docx .
1. Position the insertion point in the document where
you want the picture to appear.
The insertion point appears in the new location.
Click at the beginning of
the Body Lean Practice
Bike paragraph on page 2
2. Select the Insert tab.
The Insert tab is displayed.
Click Insert
3. Click the Pictures button in the Illustrations group.
The Insert Picture dialog box opens.
Click
4. Select the drive containing the picture file you want to
insert.
A list of available folders and files is displayed.
Click the drive containing the
Student Folder
5. Select the folder containing the picture file you want to
insert.
A list of available files is displayed.
Click the Student Folder
6. Select the picture file you want to insert.
The file is selected.
Click BIKE
7. Select the left-hand part of the Insert button.
The Insert Picture dialog box closes, the picture
appears in the document.
Click Insert

Lesson 14 – Inserting Graphics ICDL Word Processing
Page 172 NG-ETC0001T © 2019
14.3 INSERTING A DRAWN OBJECT
Concepts
Drawn object includes lines, rectangles, block arrows, and other shapes.
Steps
From the Student Folder, open LTRGRPH.docx.
1. Position the insertion point in document where
you want the object to be drawn.
The insertion point appears in the selected location.
Click at the end of the document.
2. Select the Insert tab.
The Insert tab is displayed. Click .
3. Click the Shapes button in the Illustrations
group.
The list of shapes opens. Click
4. Select a shape.
The shape is selected and the mouse pointer
changes into a crosshair.
Under Rectangles, click Rectangle.
5. Click where you want the shape to appear in
the document and then drag until the shape is
the size you want.
The shape appears in the document.
Click on the blank area of the page
and drag to draw the shape.
6. Select the drawn object and type the text.
Each shape is a text box. The text appears in
the shape.
Click on the rectangle and type
SALE.

ICDL Word Processing Lesson 14 – Inserting Graphics
© 2019 NG-ETC0001T Page 173
7. Resize the shape by clicking and dragging
the resizing handles.
The shape is resized.
Click and drag the resizing
handles to achieve the correct
size for the drawn object.
The shape must be selected before any editing or formatting can be applied to it.
Simply click on the shape border to select it.
Selected Shape with Resize Handles on the Corners and Sides
If you want to delete the shape, and press the [Delete] key.
Tip: Draw a perfect square or circle (or constrain the dimensions of other shapes),
by pressing and holding the [Shift] while you drag.

Lesson 14 – Inserting Graphics ICDL Word Processing
Page 174 NG-ETC0001T © 2019
14.4 INSERTING A CHART
Concepts
A chart is often much better at presenting information than numbers in a table.
Word uses a worksheet as a placeholder for entering chart data, much like Excel,
which is Microsoft’s spreadsheet application.
Selecting a Chart and Sub Type

ICDL Word Processing Lesson 14 – Inserting Graphics
© 2019 NG-ETC0001T Page 175
Steps
Create a new, blank document.
1. Position the insertion point in document where you
want the chart to be inserted.
The insertion point moves to the position.
Click at the top of the page.
2. Select the Insert tab and click Chart in the
Illustrations group.
The Insert Chart dialog box appears. Click Insert and click
3. Select a chart and sub-type.
The chart type is selected.
Click Column and click
Clustered Column.
4. Click OK.
The chart is inserted in the document with a worksheet
window.
The data that appears in the worksheet is the
placeholder source data that you will replace with your
own information. The source data is used to create the
chart.
Click OK.
5. Enter the chart data in the worksheet and close the
worksheet window.
The chart is updated with the entered data.
Enter the data shown below
and close the Chart in
Microsoft Word window.
6. Add a chart title.
The chart title appears.
Click in the Chart Title box
and type First Quarter Sales.
7. Select the chart and resize as required.
The chart is resized.
Click on the chart to select it
and click and drag the
resizing handle to resize the
chart.
Data for the Chart

Lesson 14 – Inserting Graphics ICDL Word Processing
Page 176 NG-ETC0001T © 2019
A Selected Chart with Resizing Handles
If you want to remove the chart, simply click on the chart to select it and press
[Delete].
Save the document as WORDCHART.docx and close the document.

ICDL Word Processing Lesson 14 – Inserting Graphics
© 2019 NG-ETC0001T Page 177
14.5 COPYING/MOVING OBJECTS WITHIN SAME
DOCUMENT
Steps
To copy an object within the same document.
From the Student Folder, open LTRGRPH.docx.
1. Select the object that you want to create a copy of.
The object is selected.
Click on the rectangle shape
at the end of the document
2. Select the Home tab and click Copy in the Clipboard
group.
The object is copied.
Click Copy
3. Position the insertion point in the document where you
want the copy of the object to appear.
The insertion point appears in the new location.
Press [Ctrl+Home] to go to
the beginning of the
document
4. Select the Home tab and click Paste in the Clipboard
group.
The copy of the object is pasted in the new location.
Click Paste

Lesson 14 – Inserting Graphics ICDL Word Processing
Page 178 NG-ETC0001T © 2019
Alternative methods:
Right-click on the object and select Copy, and right-click where you want
to paste the object and select Paste.
Select the object, press [Ctrl], click and drag the object to the new
location.
To move object within the same document.
1. Select the object that you want to move.
The object is selected.
Click on the picture on page 2
2. Select the Home tab and click Cut in the Clipboard
group.
The object is cut.
Click Cut
3. Position the insertion point in the document where you
want the object to appear.
The insertion point appears in the new location.
Press [Ctrl+End] to go to the
end of the document
4. Select the Home tab and click Paste in the Clipboard
group.
The object is pasted in the new location.
Click Paste
Alternative methods:
Right-click on the object and select Cut, and right-click where you want to
paste the object and select Paste.
Select the object, click and drag the object to the new location.

ICDL Word Processing Lesson 14 – Inserting Graphics
© 2019 NG-ETC0001T Page 179
14.6 COPYING/MOVING OBJECTS BETWEEN OPEN
DOCUMENTS
Concepts
When copying/moving objects from one document to another, it will be easier if
both the source document (the document that contains the object) and
destination document (the document to paste the object into) are open. You can
then use the Switch Windows button in the Window group of the View tab, to
toggle between the documents.
Steps
Open the documents LTRGRPH.docx and PRDLISTSPELL.docx.
1. Select the object in the source document that you
want to copy/move.
The object is selected.
Click on the picture on page 2
of the LTRGRPH.docx .
2. Select the Home tab and click Cut/Copy in the
Clipboard group.
The object is cut/copied.
Click Cut.
3. Switch to the destination document.
The destination document appears.
Click View, click Switch
Windows and click on
PRDLISTSPELL.docx.
4. Position the insertion point in the destination
document where you want the object to appear.
The insertion point appears in the new location.
Press [Ctrl+End] to go to the
end of the document.
5. Select the Home tab and click Paste in the Clipboard
group.
The object is pasted in the new location.
Click Paste.
Save both documents. Close PRDLISTSPELL.docx.

Lesson 14 – Inserting Graphics ICDL Word Processing
Page 180 NG-ETC0001T © 2019
14.7 REVIEW EXERCISE
Inserting Graphics
1. Open Graphex.docx.
2. Make sure you are in Print Layout view, and display the horizontal ruler, if necessary.
3. Go to the top of the document, if necessary, and insert the Bike graphic file from the
Student Folder.
4. Resize the Bike graphic file to a smaller size.
5. Close the document without saving.

LESSON 15 -
MAIL MERGE
In this section, you will learn about:
Using mail merge
Merging to the printer
Creating mailing labels
Selecting label options
Attaching a data source
Inserting label merge fields
Merging labels to a new document

Lesson 15 – Mail Merge ICDL Word Processing
Page 182 NG-ETC0001T © 2019
15.1 USING MAIL MERGE
Concepts
Mail merge allows you to create multiple letters or labels using information that is
stored in a list, database, or spreadsheet. The recipient’s name, address, and
other information can be personalised. The same data source can be used for
both letters and mailing labels.
The basic steps in performing a mail merge are:
1. Set up the main document
Select the type of document (for example, letters, e-mails, envelopes,
labels, or directories) you want to create with the mail merge. The main
document should contain the components that are the same in all of the
merged documents.
2. Select or create a data source
The data source contains the personalised information you want to
display in the main document. You can create a new data source or use
an existing data source. Examples of types of files that can be linked as
data source are a Word table, an Excel file, or an Access database.
3. Insert fields
Specify where you want to insert the information from the data source
into the main document.
4. Preview the merge
Preview how your document will appear when the information from the
data source has been merged.
5. Complete the merge
Merge the data from the data source into the merge fields in the main
document, creating a unique document for each record in the data
source.
The Mail Merge task pane guides you in creating, opening and modifying the
main document and the data source. The task pane provides instructions for
each step in the process. While using the task pane, you can go back to any
previous step to review or modify the mail merge.

ICDL Word Processing Lesson 15 – Mail Merge
© 2019 NG-ETC0001T Page 183
Steps
Start a mail merge.
From the Student Folder, open CANCUN1.docx. You want to create [insert
here a description of what you are trying to create, e.g. a merged document
containing address, or a personalised letter...]
1. Select the Mailings tab.
The Mailings tab is displayed.
Click Mailings
2. Select the Start Mail Merge button in the Start Mail
Merge group.
The Start Mail Merge menu opens.
Click
3. Select the type of mail merge to carry out.
The document will be ready to begin carrying out the
particular type of mail merge.
Click Letters
4. Select the Select Recipients drop-down button and
choose Use an Existing List…
The Select Data Source window opens.
Click Select Recipients and
Use an Existing List…
5. Select the appropriate document to use for the mailing
list.
The document is selected.
Click ADDRESS.docx in the
Student Folder and click
Open
6. Position the insertion point in the main document
where you want to insert a grouped merge field.
The insertion point moves to the new location.
Press [Ctrl+Home], if
necessary.
7. Select Address Block in the Write & Insert Fields
group.
The Insert Address Block window opens.
Click Address Block

Lesson 15 – Mail Merge ICDL Word Processing
Page 184 NG-ETC0001T © 2019
The Insert Address Block Dialog Box
8. Select or deselect the desired options.
The options are selected or deselected accordingly
and a preview of the first address in your recipient list
is displayed on the right.
Click Mr. Josh Randall Jr. in
the Insert recipient’s name
in this format list. If
necessary, click Match
Fields…, and match
post_code in your address list
with the Postal Code field.
9. Select OK.
The Insert Address Block dialog box closes. The
grouped merge field is inserted into the main
document at the insertion point.
Click OK.
10. Preview the results of your merge so far by selecting
Preview Results in the Preview Results group.
A preview of the letters will appear in the same
document when this option is selected. To return to
normal deselect the button.
Click Preview Results
11. Under Preview Results, select the Next Record
button to preview each of the merged records.
The merged records are previewed accordingly.
Click
12. Under Preview Results, select the Previous Record
button to navigate back through the merged records.
The previous merged records are previewed
accordingly.
Click
13. To finish the merge, select the Finish & Merge drop-
down button.
A list of merge options appear.
Click Finish & Merge

ICDL Word Processing Lesson 15 – Mail Merge
© 2019 NG-ETC0001T Page 185
14. Under Finish & Merge, select the Edit Individual
Documents… option.
The Merge to New Document dialog box opens.
Click Edit Individual
Documents…
15. Select the records you want to merge to a new
document.
The records are selected accordingly.
Click All, if necessary.
16. Select OK.
The Merge to New Document dialog box closes. The
records are displayed in a new, merged document.
Click OK.

Lesson 15 – Mail Merge ICDL Word Processing
Page 186 NG-ETC0001T © 2019
15.2 PRINTING MAIL MERGE OUTPUTS
Concepts
Once you have previewed the merged documents, you can merge them directly to
the printer instead of creating individual documents. This option lets you easily
print merged documents without creating or saving a new merged document.
Steps
Select the Mailings tab. Merge to the printer.
1. Under Finish, select Finish & Merge.
The finish & merge options box displays.
Click
2. Select the desired output for print.
The Merge to desired output dialog box opens.
Select the Print Documents.
3. Select the records you want to merge to the
printer.
The records are selected accordingly.
Click All, if necessary.
4. Select OK.
The Merge to Printer dialog box closes and the
Print dialog box opens.
Click
5. Select the desired options in the Print dialog box,
then select OK.
The Print dialog box closes, and Word prints the
merged letters.
Click
Close all open documents without saving them.

ICDL Word Processing Lesson 15 – Mail Merge
© 2019 NG-ETC0001T Page 187
15.3 CREATING MAILING LABELS
Concepts
Labels can be used to print addresses or name badges. You can select from the
range of many standard label sizes.
The first step in creating mailing labels is to create a new, blank document. After
the main document has been identified, you can select which type of labels you
want to create. You can then place the required merge fields and complete the
merge.
Label Main Document with Inserted Merge Fields
Steps
Create mailing labels.
If necessary, open a new, blank document.
1. Select the Mailings tab on the Ribbon.
The Mailings tab is displayed.
Click Mailings
2. Select the Start Mail Merge button in the Start Mail
Merge group.
The Start Mail Merge menu opens.
Click
3. Select the Labels option.
The Label Options dialog box opens. Click

Lesson 15 – Mail Merge ICDL Word Processing
Page 188 NG-ETC0001T © 2019
15.4 SELECTING LABEL OPTIONS
Concepts
After you have indicated that you want to create labels, the next step is to set up
the main document. To set up the label main document, you must indicate which
type of labels you want to create and the printer you plan to use. It is possible that
you will have a package of label sheets from one of the label sheet suppliers.
Each sheet of labels is a certain size containing a number of labels with specific
dimensions.

ICDL Word Processing Lesson 15 – Mail Merge
© 2019 NG-ETC0001T Page 189
Steps
Select label options.
1. Select the Label vendors list.
A list of available vendors is displayed.
Click the Label vendors drop
down arrow.
2. Select the desired label vendor.
The selected vendor is displayed in the Label
vendors box.
Click Avery A4/A5.
3. Select the desired product number from the
Product number list box.
The product number is selected and the Label
information is displayed accordingly.
Scroll as necessary in the
Product number list box and
click 6029.
4. Select OK.
The Label Options dialog box closes and blank
labels appear in the main document. Click
Setting the Label Options
The blank labels meet the size and layout specifications of the selected product,
as supplied by the selected vendor.

Lesson 15 – Mail Merge ICDL Word Processing
Page 190 NG-ETC0001T © 2019
15.5 ATTACHING A DATA SOURCE
Concepts
Once you have created the main document for mailing labels, you must create or
identify the data source. The data source contains the variable information to be
inserted into the labels (such as names and addresses). You can either open an
existing data source or create a new one.
Steps
Attach a data source.
1. Click Mailings tab.
The Mailings tab displays.
Click Mailings.
2. Click Select Recipients.
The Select Recipients list is displayed.
Click Select Recipients.
3. Select Use an Existing List.
The Select Data Source dialog box opens.
Click Use an Existing List.
4. Select the drive where the data source is stored.
A list of available folders and files is displayed in the
right-hand part of the Select Data Source dialog box
Click the Student Folder.
5. Select the desired data source file.
The file name is selected.
Click Custdb.docx.
6. Select the left-hand part of the Open button.
The Select Data Source dialog box closes. Click

ICDL Word Processing Lesson 15 – Mail Merge
© 2019 NG-ETC0001T Page 191
15.6 INSERTING LABEL MERGE FIELDS
Concepts
Label merge fields are inserted directly into the main document. Set up the first
label as desired, making sure to include all the necessary punctuation and
spacing. For example, if you insert the Title and LastName fields on the first line,
you should include a space between the two merge fields. After the first label has
been set up, then use the Update all labels button to copy the merge fields to the
rest of the labels.

Lesson 15 – Mail Merge ICDL Word Processing
Page 192 NG-ETC0001T © 2019
Steps
Insert label merge fields.
1. To insert individual merge fields, select the Insert
Merge Field button under Write & Insert Fields
group.
The Insert Merge Field dialog box opens.
Click the top half of the Insert
Merge Field button.
2. Select the first field you want to insert.
The field is selected.
Click ContactName.
3. Click Insert or press [Enter].
The field is inserted.
Click Insert or press [Enter].
4.
5. Select the next field you want to insert.
The field is selected.
Click Address_Line_1.
6. Click Insert or press [Enter].
The field is inserted..
Click Insert or press [Enter].
7.
8. Select the next field you want to insert. And click
Insert or press [Enter].
The field is inserted.
Click Country.
Click Insert or press [Enter].
9. When all the desired fields are inserted, click Close.
The Insert Merge Field dialog box closes.
Click Close.
10. Add any desired spacing or punctuation to the merge
fields.
The layout of the merge fields is updated as desired.
Select the Address_Line_1
merge field and press [Enter].
Select the Country merge
field and press [Enter]
11. Under the Write & Insert Fields group, select the
Update Labels button.
All labels are updated with the same merge fields as
the first label.
Click
Notice that Word has automatically included the Next Record field at the start of
all labels except the first. When merging the labels, this prompts Word to look at
the next record in the data source each time it reaches a new label.

ICDL Word Processing Lesson 15 – Mail Merge
© 2019 NG-ETC0001T Page 193
15.7 MERGING LABELS TO A NEW DOCUMENT
Concepts
When you have set up the main document and selected the data source for your
labels, you are ready to carry out the merge. You should preview your labels
before printing so that you can make any necessary changes. If you find
typographic errors, you can correct them in the merged document, but you must
also correct them in the data source if you intend to use it again.
When you complete the merge, you can merge the labels directly to a printer, or
you can merge them to a new document. By selecting the Edit individual labels
link, you can make changes to individual labels when they are merged to a new
document. Changes made to individual labels in the new, merged document will
not be saved in the main document or in the data source.
Once the changes have been made, you can save the merged document as a
separate document, or you can send the merged document to the printer and then
close it without saving.
Steps
Merge labels to a new document.
1. Under Finish, select the Finish & Merge button.
The Finish & Merge list is displayed.
Click
2. Select Edit individual documents.
The Merge to New Document dialog box opens.
Select Edit individual
documents
3. Select the records you want to merge to a new
document.
The records are selected.
Click All, if necessary
4. Select OK.
The Merge to New Document dialog box closes, and
the selected records are merged to a new document. Click
Scroll to view the labels. You can print the merged document by selecting File tab,
click Print. Click the Print button.
To send the merge document to print, click the Mailings tab, in the Finish group
and click Finish & Merge. Select Print Documents… and select all, the current
merge output or a specific range of the merged document to print. Click OK, and
in the Print window click OK.
Then, close the merged labels document without saving it.

Lesson 15 – Mail Merge ICDL Word Processing
Page 194 NG-ETC0001T © 2019
15.8 REVIEW EXERCISE
Mail Merge
1. Open INTRVW1.docx.
2. Begin the letter mail merge by opening the Mail Merge task pane.
3. Use an existing list named Address.
4. Insert the address block after the date.
5. Complete and finish the merge as an individual letter.

LESSON 16 -
USING DOCUMENT FORMATTING
In this section, you will learn about:
Inserting a manual page break
Removing a manual page break
Page orientation
Setting the document margins
Changing the paper size
Print preview
Printing the current page or specific pages
Printing multiple copies
Print specific sections of a document
Automatic hyphenation

Lesson 16 – Using Document Formatting ICDL Word Processing
Page 196 NG-ETC0001T © 2019
16.1 INSERTING A MANUAL PAGE BREAK
Concepts
Word automatically inserts a page break when you complete a page and then
continue on to the next page. If you want the page to break in a different place or
insert a new page, you can insert a manual page break.
It is good practice to use page breaks when adding new pages rather than
inserting several paragraph marks.
Pages Group
Steps
From the Student Folder, open DOCFORMAT.docx.
Insert a manual page break into a document.
1. Click the document where the page break is
to be inserted.
The insertion point appears in the new
location.
Scroll as necessary and click to the
left of the text Terms and
Conditions of Sale heading.
2. Select the Insert tab.
The contents of the Insert tab are displayed.
Click Insert.
3. Select the Page Break button.
The manual page break appears above the
current line, and any automatic page breaks
are adjusted accordingly. Click
Tip: You can also place the insertion point where you want to insert a new page
and press [Ctrl+Enter] to insert a page break.

ICDL Word Processing Lesson 16 – Using Document Formatting
© 2019 NG-ETC0001T Page 197
16.2 REMOVING A MANUAL PAGE BREAK
Concepts
You cannot delete the page breaks that Word inserts automatically. You can only
delete any page breaks that you insert manually.
Steps
Remove a manual page break.
Scroll to page 3 of DOCFORMAT.docx. Click the Show/Hide button in
Paragraph group of the Home tab. Notice that a manual page break is visible
above the Advertising Agreement title.
Page Break Mark
1. Select the manual page break you want to
delete.
The page break is selected.
Click the manual page break above
the Advertising Agreement title.
2. Press [Delete].
The manual page break is removed from the
document and automatic page breaks are
adjusted accordingly.
Press [Delete].
Tip: If the insertion point is before the page break mark, press [Delete] to remove
the page break. Otherwise, if the insertion point is after the page break mark,
press [Backspace] to remove the page break.

Lesson 16 – Using Document Formatting ICDL Word Processing
Page 198 NG-ETC0001T © 2019
16.3 PAGE ORIENTATION
Concepts
Depending on the content in your document, you may want to change the
orientation of the page. For example, if your document contains a wide table with
many columns, it may be best displayed in landscape format.
Page Setup Group Orientation List Options
Steps
Change the page orientation of a document. Switch to Print Layout view.
1. Select the Layout tab.
The contents of the Layout tab appear.
Click Layout tab.
2. Select the Orientation button in the Page
Setup group.
The Orientation menu opens.
Click
3. Select the Portrait or Landscape option.
The desired orientation is selected.
Click
Move to the top of the document. Switch to print layout to view the new page
orientation.
Practice the Concept: Open the Page Setup dialog box and return the document
to portrait orientation.

ICDL Word Processing Lesson 16 – Using Document Formatting
© 2019 NG-ETC0001T Page 199
16.4 SETTING THE DOCUMENT MARGINS
Concepts
A document’s margins are the space between the edge of the document and the
document’s text. You can adjust the margins of a document in order to change the
layout of the document.
Page Setup Group Margins List Options
0

Lesson 16 – Using Document Formatting ICDL Word Processing
Page 200 NG-ETC0001T © 2019
Steps
Change the document margins.
If necessary, switch to Print Layout view.
1. Select the Layout tab.
The contents of the Layout tab appear.
Click Layout.
2. Select the Margins button in the Page
Setup group.
The Margins menu appears.
Click
3. Select the Custom Margins... option.
The Page Setup dialog box opens.
Click Custom Margins.
Click the Margins tab, if
necessary.
4. In the Top spin box, enter the desired top
margin.
The number appears in the Top spin box.
Click Top to 2.5 cm.
5. In the Bottom spin box, enter the desired
bottom margin.
The number appears in the Bottom spin
box.
Click Bottom to 4 cm.
6. In the Left spin box, enter the desired left
margin.
The number appears in the Left spin box.
Click Left to 5 cm.
7. In the Right spin box, enter the desired right
margin.
The number appears in the Right spin box.
Click Right to 2 cm.
8. Select OK.
The Page Setup dialog box closes, and the
document margins change accordingly. Click

ICDL Word Processing Lesson 16 – Using Document Formatting
© 2019 NG-ETC0001T Page 201
16.5 CHANGING THE PAPER SIZE
Concepts
You can adjust the paper size of the document to match how you want to print the
document. For example, you may want to print a small poster on a larger than
standard page.
Page Setup Group Size List Options
Steps
Change the paper size of a document.
Proceed to the next section without closing the document.
1. Select the Layout tab.
The contents of the Layout tab appear. Click
2. Select the Size button from the Page Setup
group.
The menu showing different paper sizes
displays. Click
3. Select the desired paper size.
The selected paper size is selected. Click

Lesson 16 – Using Document Formatting ICDL Word Processing
Page 202 NG-ETC0001T © 2019
16.6 PRINT PREVIEW
Concepts
Before printing, you can preview a document to see how the content appears on
each page. The Print Preview feature displays the pages as they will appear
when printed. If you use the Print Preview feature, you can avoid wasting time
and paper by printing unfinished versions of a document.
Print preview area

ICDL Word Processing Lesson 16 – Using Document Formatting
© 2019 NG-ETC0001T Page 203
Steps
Print preview a document.
1. Select the File tab.
The File tab is displayed.
Click File
2. Select the Print command to display the print options.
The print preview of the page is displayed in the
second pane.
Click Print
3. Select the page navigation below the preview the next
page.
The next page is previewed.
Click the left or right
navigation arrow at the
bottom
4. Select Zoom to Page to view an entire page in one
screen.
The preview shows the entire page.
Click Zoom to Page
Proceed to the next section without closing the document.
Tip: Selecting Ctrl+P will open the Print Preview feature.

Lesson 16 – Using Document Formatting ICDL Word Processing
Page 204 NG-ETC0001T © 2019
16.7 PRINTING THE CURRENT PAGE OR SPECIFIC
PAGES
Concepts
When you select the Print button, all pages of the entire document will be printed.
However, you can specify to print the current page or specific page range in the
document.
Steps
Print the current page.
1. Select the File tab.
The File tab is displayed.
Click File.
2. Select the Print command to display the print
options.
The preview of the page is displayed in the second
pane.
Click Print.
3. Select the Print All Pages button under Settings.
The print options appear.
Click Print All Pages.
4. Select Print Current Page from the menu.
The desired option is selected.
Click Print Current Page.
5. Select the Print button.
The document is printed.
Click

ICDL Word Processing Lesson 16 – Using Document Formatting
© 2019 NG-ETC0001T Page 205
Practice the Concept:
To print specific pages.
1. Click File tab, select Print.
2. Select the Print All Pages button under Settings.
3. Select the Custom Print button from the menu.
4. Enter the page range in Pages textbox. (For example, to print from page 2
to page 6 and page 11, type 2-6, 11.). Hint: use a comma to separate page
ranges.

Lesson 16 – Using Document Formatting ICDL Word Processing
Page 206 NG-ETC0001T © 2019
16.8 PRINTING MULTIPLE COPIES
Concepts
When you select the Print button, 1 copy of the document will be printed by
default. You can specify to print multiple copies for distribution or sharing
purposes.
Steps
Print the multiple copies page.
1. Select the File tab.
The File tab is displayed.
Click File.
2. Select the Print command to display the print
options.
The preview of the page is displayed in the second
pane.
Click Print.
3. Specify the number of copies in the Copies box.
The number of copies is set.
Click the up spin box arrow to
print 2 copies
4. Select the Print button.
Multiple copies of the document are printed.
Click
Close DOCFORMAT.docx.

ICDL Word Processing Lesson 16 – Using Document Formatting
© 2019 NG-ETC0001T Page 207
16.9 PRINT SPECIFIC TEXT
Concepts
Microsoft Word offers an option to print specific text within a document, allowing
the user to highlight a paragraph or more of text and print just that selection from
the page(s).
Steps
1. Select the text you wish to print.
The text is highlighted.
Select the Minimum Order
heading and paragraph
2. Select the File tab.
The File tab is displayed.
Click File
3. Select the Print command to display the print
options.
The preview of the page is displayed in the second
pane.
Click Print
4. Under Settings, click the Print All Pages
dropdown.
A list of options appear.
Click
5. Select the Print Selection option.
The new setting is applied.
Click Print Selection
6. Print the selection by selecting the Print button.
The paragraph that was highlighted will be printed
by itself.
Click Print

Lesson 16 – Using Document Formatting ICDL Word Processing
Page 208 NG-ETC0001T © 2019
16.10 REVIEW EXERCISE
Formatting a Document
1. Open DocFormatEX.docx.
2. Change the top and bottom margins to 1.5"/3.81 cm each.
3. Change the left and right margins to 1"/2.54 cm each.
4. Change the paper orientation to landscape.
5. Insert a page break before the Peton Identification Sample 9.
6. Delete the page break that you inserted in the previous question.
7. Change the paper size to Legal and the paper orientation to Portrait.
8. Switch to print preview to view the document. Then, close print preview.
9. Close the document without saving it.

© 2019 NG-ETC0001T Page 209
ICDL Syllabus
Ref ICDL Task Item Location
1.1.1 Open, close a word processing application. Open, close documents.
1.1 Starting Word 2016
2.10 Closing a Document
1.1.2 Create a new document based on default template, other available template locally or online.
2.1 Creating a New Blank Document
2.2 Creating a New Document using Templates
2.3 Searching for Templates
1.1.3 Save a document to a location on a local, online drive. Save a document under another name to a location on a local, online drive.
2.6 Saving a Document
1.1.4 Save a document as another file type like: text file, pdf, software specific file extension.
2.8 Save a Document as a Template
2.9 Save a Document in Alternative File Formats
1.1.5 Switch between open documents.
3.6 Opening Multiple Documents
1.2.1 Set basic options/preferences in the application: user name, default folder to open, save documents.
1.5 Setting Word Options
1.2.2 Use available help resources.
1.12 Using Help
1.2.3 Use magnification/zoom tools.
3.2 Zooming In/Out
1.2.4 Display, hide built-in toolbars. Restore, minimise the ribbon.
1.8 Using the Ribbon and Tabs
1.2.5 Recognise good practice in navigating within a document: use shortcuts, go to tool.
2.13 Navigating a Document
1.2.6 Use go to tool to navigate to a specific page.
2.13 Navigating a Document
Ref ICDL Task Item Location
2.1.1 Understand the uses of available document view modes like: print, draft.
3.1 Changing the View
2.1.2 Switch between document view modes.
3.1 Changing the View
2.1.3 Enter text into a document. 2.4 Entering Text
2.1.4 Insert symbols or special characters like: ©, ®, ™.
2.5 Inserting Symbols
2.2.1 Display, hide non-printing formatting marks like: spaces, paragraph marks, manual line break marks, tab characters.
3.4 Formatting (Paragraph Marks)
2.2.2 Select character, word, line, sentence, paragraph, entire body text.
2.12 Selecting Text
2.2.3 Edit content by entering, removing characters, words within existing text, by over-typing to replace existing text.
4.1 Editing Text in a Document
2.2.4 Use a simple search command for a specific character, word, phrase.
11.1 Using Find
2.2.5 Use a simple replace command for a specific character, word, phrase.
11.2 Using Replace
2.2.6 Copy, move text within a document, between open documents.
4.4 Copying, Moving/Pasting Text
2.2.7 Delete text. 4.2 Deleting Text
2.2.8 Use the undo, redo command.
4.5 Using Undo, Redo and Repeat
3.1.1 Apply text formatting: font size, font type.
5.1 Formatting Text
3.1.2 Apply text formatting: bold, italic, underline.
5.4 Applying Bold/Italics Formats
3.1.3 Apply text formatting: subscript, superscript.
5.7 Applying Subscript/Superscript
3.1.4 Apply font colour to text. 5.6 Changing Font Colour
3.1.5 Apply case changes to text. 5.9 Changing Case

Page 210 NG-ETC0001T © 2019
Ref ICDL Task Item Location
3.1.6 Apply automatic hyphenation.
10.2 Automatic Hyphenation
3.1.7 Insert, edit, remove a hyperlink.
5.10 Working with Hyperlinks
3.2.1 Create, merge paragraph(s).
6.1 Creating and Merging Paragraphs
3.2.2 Insert, remove soft carriage return (line break).
3.5 Soft Carriage Returns
3.2.3 Recognise good practice in text layout: use align, indent, tab tools rather than inserting spaces.
13.1 Using Tab Stops
3.2.4 Align text: left, centre, right, justified.
6.2 Aligning Paragraphs
3.2.5 Indent paragraphs: left, right, first line, hanging.
7.1 Changing the Left Indent
3.2.6 Set, remove and use tabs: left, centre, right, decimal.
13.2 Setting Tab Stops
3.2.7 Recognise good practice in paragraph spacing: apply spacing between paragraphs rather than inserting several paragraph marks.
6.4 Paragraph Spacing
3.2.8 Apply spacing above, below paragraphs. Apply single, 1.5 lines, double line spacing within paragraphs.
6.4 Paragraph Spacing
3.2.9 Add, remove bullets, numbers in a single level list. Switch between different standard bullet, number styles in a single level list.
9.1 Typing a Numbered or Bulleted Lists
3.2.10 Apply border style, line style, line colour, line width, shading/background colour to a paragraph.
6.6 Applying Border/Shading to Paragraph/Text
3.3.1 Apply an existing character style to selected text.
8.1 Applying a Character Style
3.3.2 Apply an existing paragraph style to one or more paragraphs.
8.2 Applying a Paragraph Style
Ref ICDL Task Item Location
3.3.3 Use copy format tool. 5.8 Using Format Painter
6.7 Copying Paragraph Formats
4.1.1 Create, delete a table. 13.5 Inserting a Table
4.1.2 Insert, edit data in a table. 13.9 Adding Text to a Table
4.1.3 Select rows, columns, cells, entire table.
13.6 Navigating a Table
4.1.4 Insert, delete, rows and columns.
13.8 Inserting Rows and Columns into a Table
4.2.1 Modify column width, row height.
13.12 Changing Column Width and Row Height
4.2.2 Modify cell border line style, width, colour.
13.13 Adding a Border to a Table
13.14 Remove a Border from a Table
4.2.3 Add shading/background colour to cell(s).
13.15 Adding and Removing Shading
4.3.1 Insert an object (picture, drawn object) to a specified location in a document.
14.1 Inserting Online Picture
14.2 Inserting a Picture
14.3 Inserting a Drawn Object
4.3.2 Select an object. 14.1 Inserting Online Picture
4.3.3 Copy, move an object within a document, between open documents.
14.5 Copying/Moving Objects within Same Document
4.3.4 Resize an object maintaining, not maintaining aspect ratio. Delete an object.
14.1 Inserting Online Picture
5.1.1 Open, prepare a document, as a main document (letters, address labels) for a mail merge.
15.1 Using Mail Merge

© 2019 NG-ETC0001T Page 211
Ref ICDL Task Item Location
5.1.2 Select a mailing list, other data file, for use in a mail merge.
15.1 Using Mail Merge
5.1.3 Insert data fields in a mail merge main document.
15.1 Using Mail Merge
5.2.1 Merge a mailing list, other data file with a letter, label document as a new file.
15.2 Printing Mail Merge Outputs
5.2.2 Print mail merge outputs: letters, labels.
15.3 Creating Mailing Labels
6.1.1 Change document orientation: portrait, landscape. Change paper size.
16.3 Page Orientation
6.1.2 Change margins of entire document, top, bottom, left, right.
16.4 Setting the Document Margins
6.1.3 Recognise good practice in adding new pages: insert a page break rather than inserting several paragraph marks.
16.1 Inserting a Manual Page Break
6.1.4 Insert, delete a page break. 16.1 Inserting a
Manual Page
Break
16.2 Removing a
Manual Page
Break
6.1.5 Add, edit, delete text in
headers, footers. 12.1 Creating
Headers/Footers
using the
Galleries
6.1.6 Add, delete fields in
headers, footers: date,
page, numbering, file name,
author.
12.3 Inserting the
Current Date
12.5 Inserting
Fields into a
Header / Footer
6.2.1 Spell check a document
and make changes like:
correcting spelling errors,
ignoring specific words,
deleting repeated words.
10.1 Checking
Spelling/Grammar
as You Type
6.2.2 Add words to a built-in
custom dictionary using a
spell checker.
10.4 Adding
Words to the
Custom
Dictionary
6.2.3 Preview a document. 16.6 Print Preview
Ref ICDL Task Item Location
6.2.4 Print a document using
output options like: entire
document, specific page
(s), selected text, number of
copies.
16.7 Printing the
Current Page or
Specific Pages

Page 212 NG-ETC0001T © 2019

© 2019 NG-ETC0001T Page 213
Congratulations! You have reached the end of the ICDL Word Processing book.
You have learned about the key skills relating to word processors, including:
Work with documents and save them in different file formats, locally or in the cloud.
Use available help resources, shortcuts and the go to tool to enhance productivity.
Create and edit word processing documents that will be ready to share and
distribute.
Apply different formats and styles to enhance documents and recognise good
practice in choosing the appropriate formatting options.
Insert tables, pictures and drawn objects into documents.
Prepare documents for mail merge operations.
Adjust document page settings and check and correct spelling before printing.
Having reached this stage of your learning, you should now be ready to undertake ICDL
certified testing. For further information on taking this test, please contact your ICDL test
centre.

Page 214 NG-ETC0001T © 2019
E-TECH COMPLETE SOLUTIONS LIMITED
32, Mediterranean Street,
Maitama, Abuja
Nigeria
icdlafrica.org