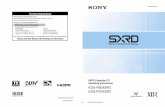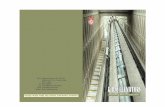ICD-10 Readiness Assessment Tool Learner’s Guidewebinservice.com/helplinks/kds/ICD_10_...
Transcript of ICD-10 Readiness Assessment Tool Learner’s Guidewebinservice.com/helplinks/kds/ICD_10_...

Copyright © 2011 Elsevier | All rights reserved. i
IICCDD--1100 RReeaaddiinneessss AAsssseessssmmeenntt TTooooll LLeeaarrnneerr’’ss GGuuiiddee

ICD-10 Readiness Assessment Learner’s Guide
Copyright © 2011 Elsevier | All rights reserved. ii
TTaabbllee ooff CCoonntteennttss ICD-10 Readiness Assessment Tool Overview .............................................................................................. 1
ICD-10 Readiness Tool Registration .............................................................................................................. 2
Access ICD-10 Readiness Assessment Tool ................................................................................................... 4
General Information About the Assessment ................................................................................................ 5
Access a New or Saved ICD-10 Readiness Assessment ............................................................................. 5
View Your ICD-10 Readiness Assessment Results ......................................................................................... 9
Modify Your ICD-10 Readiness Tool Profile ................................................................................................ 11

ICD-10 Readiness Assessment Learner’s Guide
Copyright © 2011 Elsevier | All rights reserved. 1
ICD-10 Readiness Assessment Tool Overview
The ICD-10 Readiness Assessment Tool provides you an opportunity to determine your readiness for the migration to ICD-10-CM and ICD-10-PCS coding systems. Your site administrator will provide you with the URL to access the tool.
This untimed assessment presents the questions one at-time on the screen. You have the option of completing the assessment in multiple sittings utilizing the Bookmark & Exit feature. This feature saves the assessment for later completion. Also, you may take the assessment multiple times.
After finishing the assessment you will be given the opportunity to review your assessment results. The results are grouped by category. In addition, all the questions and your answers are viewable via a scrolling frame. The tool also provides a list of suggested lessons based upon your incorrect answers. The lesson listing displays the curriculum, course name and lesson name.
The ICD-10 Readiness Assessment Tool allows you to update your online profile at any time. This means you can change your password, password hint and hint answer. You may also alter your first name, last name or your department name as needed.
Begin the process by first completing the ICD-10 Readiness Assessment Tool registration. After you successfully complete the registration, you can log into the ICD-10 Readiness Assessment Tool.

ICD-10 Readiness Assessment Learner’s Guide
Copyright © 2011 Elsevier | All rights reserved. 2
ICD-10 Readiness Tool Registration
Steps Display
1. Navigate to your ICD-10 Readiness Tool User Registration site in your web browser.
2. Enter your email address in the Email Address and Confirm Email Address fields.
3. Enter the password you want to use to log into the ICD-10 Readiness Assessment Tool in the fields provided.
4. Select your Password Hint question from the available menu choices.
5. Enter your answer in the Password Hint Answer field.

ICD-10 Readiness Assessment Learner’s Guide
Copyright © 2011 Elsevier | All rights reserved. 3
ICD-10 Readiness Tool Registration
Steps Display
6. Enter your First Name and Last Name in the fields provided.
7. Enter the name of your department in the Department field.
8. Review the Registered User’s Agreement.
9. Select the agreement checkbox.
10. Click the <Register> button.
11. The USER REGISTRATION – SUCCESS SCREEN DISPLAYS opens.
Note: Your login ID will be your email address.

ICD-10 Readiness Assessment Learner’s Guide
Copyright © 2011 Elsevier | All rights reserved. 4
Access ICD-10 Readiness Assessment Tool
Steps Display
1. To access the system, do one of the following:
a. Click the <Access the System> button from the Registration confirmation screen.
b. Navigate to the ICD-10 Readiness Assessment Tool site.
• Enter your email address in the Login field.
• Enter your password in the Password field.
Note: If you forget your password, click the I can’t remember my password link.
• Click the <Login> button.
2. The ICD-10 READINESS ASSESSMENT TOOL HOME PAGE opens.
Use the links in the Content Navigation section on the left to access functionality that allows you to take the readiness assessment, view the results of a previously completed assessment or modify your profile settings.

ICD-10 Readiness Assessment Learner’s Guide
Copyright © 2011 Elsevier | All rights reserved. 5
General Information About the Assessment • You may take the assessment as many times as you want.
• The questions are displayed one question per screen.
• There are a total of 130 questions.
• All questions are multiple-choice and grouped by category.
• You can bookmark your question, and finish the assessment at a later time.
• Each assessment is marked complete, when you click the <Complete the Exam> button.
Access a New or Saved ICD-10 Readiness Assessment
Steps Display
1. Access the ICD-10 Readiness Assessment Tool as detailed in the “Access ICD-10 Readiness Assessment Tool” section.
2. Click the Go to Assessment link in the Content Navigation section.
3. The ICD-10 Readiness Assessment opens.
Note: If you are accessing the assessment for the first time the first question will display. If you are accessing a previously saved assessment, the assessment will display at your save point.

ICD-10 Readiness Assessment Learner’s Guide
Copyright © 2011 Elsevier | All rights reserved. 6
Access a New or Saved ICD-10 Readiness Assessment
Steps Display
4. Use the following navigation buttons to complete the assessment.
a. Click the <Previous Question> button to return to the previous question.
b. Click the <Next Question> button to go to the next question.
c. Click the <Submit> button to save your answer to the current question and go to the next question.
d. Click the <Bookmark & Exit> button to save your assessment for a later completion.
e. Click the <Complete the Exam> button to mark the assessment as complete.
Note: Upon assessment completion unanswered questions are marked as “Incorrect” and “Not Answered.”

ICD-10 Readiness Assessment Learner’s Guide
Copyright © 2011 Elsevier | All rights reserved. 7
Access a New or Saved ICD-10 Readiness Assessment
Steps Display
5. The MY CREDENTIALS page opens after you complete the assessment by clicking the <Complete the Assessment> button. This page allows you to enter your credential and certification information by doing the following:
a. Select your current job role from the What is your current Job Role? menu options. If your job is not listed in the menu, enter your current job role in the If other please specify field.
b. Select the radio button that indicates how long you have been performing coding.
c. Select the radio button that indicates how often during the month you perform coding.
d. Select one or more checkboxes to indicate if you have any of the credentials or certifications listed.
e. If you have credentials that are not listed, enter the credential name in the Do you have credentials other than those listed field.
6. Click the <Save> button.

ICD-10 Readiness Assessment Learner’s Guide
Copyright © 2011 Elsevier | All rights reserved. 8
Access a New or Saved ICD-10 Readiness Assessment
Steps Display
7. The assessment results opens displaying the following:
The ASSESSMENT RESULTS screen contains the following sections:
• The top of the page displays the total incorrect and correct answers by category.
• The middle of the page displays the assessment question and your answer. Use the window’s scroll bar on the right to view all answers.
• The bottom of the screen displays the suggested lessons based upon your incorrect assessment answers. Use the window’s scroll bar on the right to view all recommended training.

ICD-10 Readiness Assessment Learner’s Guide
Copyright © 2011 Elsevier | All rights reserved. 9
View Your ICD-10 Readiness Assessment Results
Steps Display
1. Access the ICD-10 Readiness Assessment Tool as detailed in the “Access ICD-10 Readiness Assessment Tool” section.
2. Click the My Results link in the Content Navigation section.
3. The MY RESULTS page opens on the right.
4. Click the link for the assessment to be viewed.

ICD-10 Readiness Assessment Learner’s Guide
Copyright © 2011 Elsevier | All rights reserved. 10
View Your ICD-10 Readiness Assessment Results
Steps Display
5. The assessment results opens displaying the following:
The ASSESSMENT RESULTS screen contains the following sections:
• The top of the page displays the total incorrect and correct answers by category.
• The middle of the page displays the assessment question and your answer. Use the window’s scroll bar on the right to view all answers.
• The bottom of the screen displays the suggest lessons based upon your incorrect assessment answers. Use the window’s scroll bar on the right to view all recommended training.

ICD-10 Readiness Assessment Learner’s Guide
Copyright © 2011 Elsevier | All rights reserved. 11
Modify Your ICD-10 Readiness Tool Profile
Steps Display
1. Access the ICD-10 Readiness Assessment Tool as detailed in the “Access ICD-10 Readiness Assessment Tool” section.
2. Click My Profile in the Content Navigation section.
3. The MY PROFILE page displays.

ICD-10 Readiness Assessment Learner’s Guide
Copyright © 2011 Elsevier | All rights reserved. 12
Modify Your ICD-10 Readiness Tool Profile
Steps Display
4. Modify your profile fields as necessary.
Note: Your email address cannot be modified.
5. Click the <Update> button to save your changes.