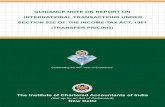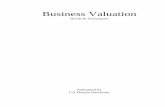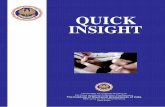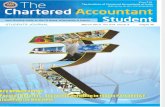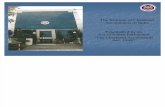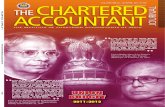ICAI User Manual
-
Upload
ranjith-kumar -
Category
Documents
-
view
238 -
download
0
description
Transcript of ICAI User Manual
Page 1 of 46
Project Developed and Maintained By
Manual Version and Date
Version 1.0
Released On Dec 01, 2012
Manual Creator
Versicle Solution
ICAI
Page 2 of 46
CONTENTS
1. Overview……………………………………………………………………………………… 3
2. Home Page ………………………………………………………………………………….. 4
3. Member Login ……………………………………………………………………………… 5-6
Fellowship (FO) Member Applications
4. Application………………………………………………………………………………7-16
5. Status View………………………………………………………….17-23
Certificate of Practice (COP) 6. Issue/Renewal Application …………………………………………………. 24-30
7 Status View………………………………………………………………………… 31-40
Office & Firm
8. New Application……………………………………………………………………… 41
9. Changes Request Application…………………………………………………42-44
10. Firm Type Conversion Application …………………………………………44-45
11. Status View ……………………………………………………………………………45-46
Page 3 of 46
The objective of this Manual is to maintain the „Online Membership
Application System „where members of the ICAI can easily login, view their
details and apply for FO, COP,CEP etc. With the help of this the complex
process may be quite easy to understand, and any confusion during access
can be cleared.
Page 4 of 46
Home Page
Member Login:-A member can avail benefits from” The Institute of Cost Accountant s of India”, such
as to be a Fellow member, COP ,CEP and Address Change etc. So member can sign in to the Online
Membership Application System using Username and Password.
Click on Member Login menu
Page 5 of 46
Enter Username
Enter Password
After Successful login this Form will be displayed now member can use several options appearing in the
menu. Suppose we are going for an application for Fellow ship.
Page 7 of 46
FELLOWSHIP
a) Application :- An associate member can apply for fellowship.
Go to Fellowship Application
Enter Member No Click on the View button to proceed in the next page
If the member No is valid then FORM OF APPLICATION FOR ADMISSION AS FELLOWSHIP MEMBER
(FORM: M2) will be displayed………
Enter the member’s details in the all the fields…….
Here we start ……………
Page 8 of 46
PERSONAL INFORMATION In this section the user make all the entries All field marked with (* )are mandatory
Care should be taken during Date of Birth and it should be in proper format. 1st select the year and then month and finally the day a) b) c)
Continue…
Page 9 of 46
RESIDENTIAL ADDRESS In this section the user make all the entries where he/she lives.
During selection of state click on the drop down box and select the state
Similarly during selection of city click on the drop down box and select the city.
If Professional and Residential Address are same then Clicking on „Yes‟ Professional Address will be populated with the values of Residential Address. Otherwise fill up the professional address.
Continue…
Page 10 of 46
PROFESSIONAL ADDRESS In this section the user makes all the entries from where he/she works.
MAILING ADDRESS In this section the user makes all the entries which is used for communication purpose.
Click on the Next button to proceed in the next page, where further information‟s to be entered.
DETAIL’S OF EXPERIENCE IN PRESENT EMPLOYMENT In this section user makes all the entries about its experience in present employment.
Continue…
Page 11 of 46
Moves to the previous page Click on the Save &Next button to proceed in the next page
This section deals with to attach documents to verify the details given by the applicant. The
attachments should be in proper formats and sizes.
FILE ATTACHEMENTS
Click on Browse button to select the file from the system and then click on Attach to upload the files
one by one.
Page 12 of 46
At any instant if you want to remove any uploaded files then check the corresponding Delete column
Here we are going to delete Experience Certificate
Check the corresponding delete column, and the file is deleted.
Now click on Submit button to save the attached files.
After clicking on save button the details are submitted, and system process with that details.
And now we move to the Payment Section.
Page 13 of 46
ONLINE PAYMENT ENTRY.
This section consists of two segments one is the member information and another is fees details.
a) Member Information.
The system generated an id which is used for further process and the corresponding details of the
member are shown in member information.
b) Fees Details
In this section applicants should have to pay fees. The fee structure depends upon the type of
application. Fees are to be paid by debit/credit card.
Select Payable Mode Select Currency Mode
Page 14 of 46
Click “Pay Now” button a new window opens which prompts to confirm the Payment.
Click on Pay button to initiate the Transaction
Choose the appropriate card type by which payment is to be done
Page 15 of 46
After choosing the card type, payment information box open, here enter the details of the card.
Card Number – Card number that initiated the transaction.
CVV – The Card Verification Value (CVV) is a 3-digit number found on the signature panel on the back
of credit card following the printed Card number.
Expiry Date –Date the Card expire.
Cardholder‟s Name - The cardholder‟s name as imprinted on the card.
Enter the character visible in the box below –These are simply characters which are to be filled in
the box.
Click Submit to complete the transaction. Click Cancel to abort the transaction
Page 16 of 46
Now a confirmed message will be displayed on your screen, here ends the application process.
Here ends the application for Fellowship………
Page 17 of 46
b) Status View After application applicant’s can view the details about attachment, payment etc .
Go to Fellowship Status View
i) Print Application:- Applicant’s details to print.
Click to print
(The details of the applicants will be displayed)
Page 19 of 46
Click to Print
1. Select the printer 2.Choose no. of copies to be printed
3. Click OK and the print starts
Here ends print of application………
Page 20 of 46
ii) View Attachment :- Details of the documents attached
Click to view Attachments
(If attachments are uploaded)
(If attachments are not uploaded)
( Member Status shows) Click for Attachments
Here the File Attachment windows open and applicant‟s have to upload their documents.
The file attachment process is same as we have seen earlier. (During Application)
Here ends view attachments………
Page 21 of 46
iii) View Payment:- Details of the payment done.
Click to view Payment
(If Payment Complete)
(If Payment is incomplete)
( Member Status shows) Click for Payment
Page 22 of 46
Here the Payment windows open and applicant‟s have to pay the fees.
The Payment process is same as we have seen earlier. (During Application)
Here ends view payments………
Page 23 of 46
iv) View Receipt:- Details of the successful payments can be documented in the form of Receipt.
( Member Status shows) Click for Receipt
A receipt containing payments details will be genetrated ,applicants‟s can take the
printout of this receipt.
Here ends view receipt………
;;;;;;;;;;;;;;;;;;;;;;;;;;;;;;;;;;;;;;;;;;;;;;;;;;;;;;;;;END OF FO;;;;;;;;;;;;;;;;;;;;;;;;;;;;;;;;;;;;;;;;;;;;;;;;;;;;;;;;;;;
Page 24 of 46
CERTIFICATE OF PRACTICE (COP)
a) Issue/Renewal Application :- An associate/Fellow member having some criteria can
Apply/Renew for cop.
Go to Certificate of Practice Issue/Renewal Application
If applicant‟s is elligible for COP then APPLICATION FORM FOR THE ISSUE OR RENEWAL OF A
CERTIFICATE OF PRACTICE (FORM: M3) will be displayed
This form contains some member information, and some information is to be entered by the
applicant’s.
Here we start ……………
If member does not hold any COP then Issuing will be selected
If member is a COP holder then Renewal will be selected
(Here we deals with a fresh COP application)
PERSONAL INFORMATION In this section the user make all the entries All field marked with (* )are mandatory
Page 25 of 46
OTHER DECLARATION AND PERMISSION FOR ADDITIONAL TO THE PRACTICE OF ACCOUNTANCY DETAILS This section deals with the declaration of the applicants and the Details Permission for
additional to the Additional Practice of Accountancy.
Care should be taken during selecting the declarations
Click on the Next button to proceed in the next page, where further information‟s to be entered.
DETAILS OF CURRENT EMPLOYMENT This sections deals with the current employment of
the member (if any).
Page 26 of 46
Selecting the declarations 9
If an Advocate button is selected than another sections opens “Details
of Register Council” which contains declaration 10.
If not an Advocate button is selected than remarks section will be displayed
where you can enter some information regarding cop.
Click on Save button to save the details.
Click on Back button to go to the previous page.
After Successful processing of the data application process moves to the “Office and Firm Application”.
Page 27 of 46
Office and Firms: - This section deals with the application for Office and Firms. Where the details of
the firm is to be supplied.
FORM OF APPLICATION FOR PARTICULARS OF OFFICES AND FIRMS (FORM: M5)
Select firm type (it may be Individual, Proprietary, etc)
Head Office Address: - Enter the details of head office address
Enter the details of the branch office of the firm/cost :- Enter the details of the branch
office.
After entering all the details click on Add button
Page 28 of 46
After adding the details a new row generated
Click on Edit to edit the corresponding row if required
Edit the values after edit click on Update Button
Click on Cancel Button to cancel the edit operation
After update the updated details shown below
Click on Save button to save the Firm details.
Page 29 of 46
ATTACHMENT: - The documents to be attached during COP application .
Click on Browse button to select the file from the system and then click on Attach to upload the files
one by one.
Add one by one the other document by the same process
At any instant if you want to remove any uploaded files then check the corresponding Delete column
Click on Submit button to save the Attachments
And now we move to the Payment Section.
ONLINE PAYMENT ENTRY.
This section consists of two segments one is the member information and another is fees details.
a) Member Information.
The system generated an id which is used for further process and the corresponding details of the
member are shown in member information.
Page 30 of 46
b) Fees Details
If there exist any due of a member than its details are shown in Due Details, otherwise member has
to pay their CERT. OF PRACTICE FEE only.
The Payment process is same as we have seen earlier. (During Fellow)
Here ends the application of COP………
Page 31 of 46
b) Status View :- A cop applicants can view the status of their application .
Go to Certificate of Practice Status View
i) Office & Firm: - If Office & Firm application exists, then a successful message will be displayed
about the confirmation status of Office and firm.
Click on Office & Firm
Otherwise FORM M-5 will open
Now enter the details of the Firm
As we have seen earlier. (During COP Application)
Page 33 of 46
ii) View: - The applicants can view the details of the COP application in read only mode.
Click on View
Page 35 of 46
iii) ATTACHMENT: - If attachment exists then a successful message will be displayed
Click on Attachment.
Otherwise File Attachment Form will open, and the all the necessary documents to be uploaded.
The attachment process is same as we have seen earlier. (During COP Application)
Here ends the attachment ………
Page 36 of 46
iv) PAYMENT: - If payment done then a successful message will be displayed.
Click on Payment
Otherwise Payment Form will open, and payment should be done
The payment process is same as we have seen earlier. (During COP Application)
Page 37 of 46
Here ends the payment………
v) Receipt: - If there exists a successful payment than applicants can take the receipt of the payment
by clicking on receipt.
Click on Receipt
Page 38 of 46
Here ends the receipt generation………
vi) Print : - Applicant‟s can take print out of their application.
Click on Print
Page 41 of 46
C) Offices And Firm :- Member can apply for a new office and firm.
i) New Application
Go to Certificate of Practice Offices and Firm New Application
If any application for Office and Firm exists for confirmation/creation than, further new application for
Office and Firm can‟t be done, and the message will be displayed like this,
Otherwise FORM M-5 will open and applicant can apply for new offices and Firms, with attachment,
Payment as we have seen earlier.
The Office and Firm application is same as we have seen earlier. (During COP Firm Application)
Here ends the Office and Firm new application………
Page 42 of 46
ii) Changes Request Application Applicant‟s can edit the details of offices and firm application if
required, such Firm Information, Head Office Address , Address of the branch office, Member details
information etc.
Go to Certificate of Practice Offices and Firm Change Request Application
Click on Changes
After click again we can see form M-5, edit the details and click on save button.
Page 43 of 46
Applicants can add more members in Partnership Firm, Care should be taken that the member you
want to add is also a COP holder.
Enter Member No Click on Get Details
New member added
Page 44 of 46
Click on Save
Here ends the Office and Firm Changes Request Application………
iii) Firm Type Conversion Application Applicants can convert their firm type from one form to
another such as from proprietary to partnership, partnership to proprietary etc.
Go to Certificate of Practice Offices and Firm Firm Type Conversion Application
Click on Convert
After click again we can see form M-5
Change the Firm Type
Page 45 of 46
Similar process is to be done as we have seen in Changes Request Application and then save the
details.
Here ends the Office and Firm Firm type conversion application………
iv) Status View The details of all office & Firms applications by the member.
Go to Certificate of Practice Offices and Firm Status View
View :- Applicants can view the details of a particular firm.
Click to View
Here the form M-5 will open in a read only mode with the corresponding firm details.
Print :- Applicants can print the corresponding firm details in a document form.
Click to Print