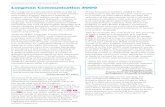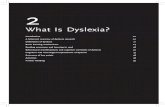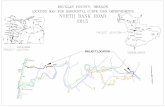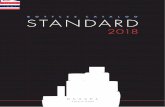IC-W1 - IrrigationCaddyirrigationcaddy.com/docs/IrrigationCaddy IC-W1 user manual.pdf · 4...
Transcript of IC-W1 - IrrigationCaddyirrigationcaddy.com/docs/IrrigationCaddy IC-W1 user manual.pdf · 4...

IC-W1
WiFi Irrigation Controller
User Manual and Installation Instructions

i
I R R I G A T I O N C A D D Y M O D E L : I C - W 1
User Manual and Installation Instructions
KGControls LLC 2606 Orsobello Place Cedar Park, TX 78613
USA
Email: [email protected]

2
Table of Contents Installation ............................................................................................... 4
Introduction 4 Features 4 Installation Steps 4
Steps: ..............................................................................................5 Mounting on the Wall 5 Connecting Valve Wires 6
Steps: ..............................................................................................6 Connecting to the Network 6
Steps: ..............................................................................................6 Connecting Expansion Modules 15 Reset to factory defaults 16
Usage ...................................................................................................... 17 Setting the Clock 17
Steps: ............................................................................................ 17 Setting a Program’s Schedule 20
Turn the program ON or OFF ......................................................... 20 Selecting which days to run ........................................................... 20 Start Times .................................................................................... 23 Setting zone run times ................................................................... 23
Using the “Run Now” Program 24 Status Area 25
Turning the system OFF ................................................................ 26 Stopping Individual Zones .............................................................. 27
Calendar 27 Log 28
Settings .................................................................................................. 30 Firmware Version 31 Clocks 31 Network Settings 32 Zone Blocks 32 Zone Names 33 Authentication 34

3
Other 34 Appendix A ............................................................................................ 36
Firmware Upgrade 36 Steps: ............................................................................................ 36
Index ....................................................................................................... 37

4
Installation
Introduction The IrrigationCaddy IC-W1 (IC) is a WiFi enabled irrigation controller. The IC allows the user to control and schedule an irrigation system from any computer with a web browser. No special software or clients are required, just a Web Browser on a computer or internet enabled device. The IC can be used in new installations or as a replacement for an existing sprinkler control system. The IC supports up to 11 different irrigation zones on the main unit, and it can be expanded up to 43 irrigation zones by adding expansion modules (ICExpanders). If your system uses a master valve, one of the outputs will be used as the master valve control, thus allowing only a maximum of 10 zones if using only the main unit, and up to 42 if fully expanded. Out of the box the IC is configured with output #11 set as the master valve output, this can be changed, and the master valve control disabled by disabling the master valve control setting in the Settings -> Other section.
Features
• WiFi Enabled • 11 Zones (Expandable to 43) • 6 Programs • 5 Start Times • Complex Scheduling • 1 Rain Sensor Port • 1 Flow Sensor Port • 1 USB Port • Manual control from the unit
• Water usage logging • Password protection • Ability to name zones • Graphical Calendar • NTP Time • Max zone run time 13 Hrs • Power Supply: 24VAC
Installation Steps
NOTE: The IC is an indoor device. Make sure the device is placed indoors in a dry protected area. Exposure to rain and extreme weather conditions will damage the device.
Chapter
1
W A R N I N G
info

5
Steps: 1. Find an appropriate location for the IC, and hold the enclosure in place.
2. Using a pen make marks through the screw mounting holes (A) on the plastic ears protruding from the enclosure.
3. NOTE: If installing on Drywall make sure you use screw anchors
4. Put the device aside, and drill a hole on each one of the marks you made.
5. Put the IC back in place and insert the screws through the mounting holes.
Mounting on the Wall
Figure 1 Caddy Parts
A. WiFi Antenna
B. Expansion Port
C. Mounting Ear
D. Ethernet Port
E. USB Port

6
F. Flow Sensor Port
G. Rain Sensor Port
H. Valve wire connector
I. Power Connector
J. Power light indicator
K. Activity Indicator
L. LCD Screen
Connecting Valve Wires Steps:
1. If this is a replacement installation, first remove the old Sprinkler Control System, and attach the IC to the wall. Make sure the valve cables can reach the IC.
2. Identify the common cable and connect it to the “com” output.
3. Connect valves 1 through 10, to the corresponding outputs on the IC
4. If your installation includes a master valve, connect the master valve to output #11 (“11 | MV”).
5. Connect the power cable to the IC using the “AC1” “AC2” (B) outputs using the connector provided.
6. Plug the wall transformer to a power outlet.
7. The IC should now be installed, and ready to be configured.
Connecting to the Network When you first apply power to the IC, the IC will boot up and create an AdHoc WiFi network called “IrrigationCaddyAP”. This AdHoc network will allow you to gain access to the unit, and configure it so that you can connect it to your own WiFi network ( Router ). To access the unit execute the following steps: Steps:
1. Make sure the unit is plugged in. 2. Connect your computer to the newly created “IrrigationCaddyAP” AdHoc
network.

7
On Windows 7: a. Click on the network icon on the taskbar
b. Find the “IrrigationCaddyAP” network, open it, and click on “Connect”.
If “IrrigationCaddyAP” does not show right away, wait a few seconds until it shows up. You might have to repeat step 2.a to refresh the networks.
c. Once you have connected, open a web browser and navigate to http://169.254.1.1 (You might have to wait up to 30 seconds before you are able to access the page after connecting to “IrrigationCaddyAP”. Refresh the page until it connects)

8
On MAC OS X:
a. Click on the Wireless Signal indicator on the top bar.
b. Find the “IrrigationCaddyAP” network, and select it.

9
c. Once you have connected, open a web browser and navigate to http://169.254.1.1 (You might have to wait up to 30 seconds before you are able to access the page after connecting to “IrrigationCaddyAP”. Refresh the page until it connects)
3. Now you are connected to the IrrigationCaddy AdHoc network, however the
objective should be to connect the IC to your own WiFi network, so that you can access the IC like any other networked device you might own.
4. On the menu bar click on “Setup” and then “Settings”

10
5. Open “Network Settings”, and click on the “Scan Networks” button.

11
6. When the scan finishes, it will display a list of available networks. Click on your preferred network to connect to it.

12
7. If the network is protected, you will be prompted to enter a passphrase. Enter the passphrase and click on “Connect to Network”.
8. The IC will then display a reconnection message, and it will reboot. When the IC reboots it will try to reconnect to the new network just selected. Now you need to connect your laptop/PC/portable device to reconnect to the new network so that you can access the IC in the new network.

13
9. To go back to the original network once again click on the network icon on the taskbar, and select your preferred network. On Windows 7:

14

15
On MAC OS X:
Connecting Expansion Modules The IC-W1 zone capacity can be expanded to up to 43 zones by adding expansion modules (EXP-800). The expansion modules connect into the “Expansion Port” for the IC-W1.

16
Up to 4 expansion modules can be used by adding an expansion module hub (H-500).
Reset to factory defaults To reset the unit to its factory default values press the right button and the left button at the same time, and keep them pressed for 4 seconds. The unit will then reset to factory defaults and restart. The display will say “Resetting and Rebooting…”, at this point you can let the buttons go.

17
Usage Going to the http://irrigationcaddy web address will present you with a Web Interface to the IC. The IC is capable of scheduling irrigation times using five different programs, which can be scheduled independently. The IC also provides the user with a “Run Now” program, which allows the user to execute a one time schedule, immediately after programming.
Setting the Clock It is important that you set the IC’s clock time to the current time. Steps:
Figure 2 Selection Column
1. Click on “Settings”.
2. Click on “Clocks”.
Chapter
2

18
Figure 3 Clock settings
3. Set the time: a. You can use the “Sync Clocks” button to synch the IC’s clock with your
computer’s clock. b. You can also manually set it by clicking on the field next to the “Set
Datetime” button.

19
Figure 4 Modifying the system time
c. It is also possible to set the time using NTP (Network Time Protocol). Click on the “Use NTP Time” checkbox to enable the NTP time feature. NTP will try to connect to the “NTP Server” listed every few minutes, and update the local clock. A “Timezone” will also have to be specified.
Figure 5 NTP Time Settings

20
4. Once the IC’s clock has been set, this step does not have to be repeated.
Setting a Program’s Schedule Turn the program ON or OFF Turn the program ON by checking the “ON/OFF” radio buttons at the top.
Figure 6 Turning programs on and off
Selecting which days to run First select the program you would like to configure.
Figure 7 Program Selection
The IC supports several different programming schemes

21
IND IV IDUAL DAYS
With this scheme you set what days of the week you would like to run your sprinklers. The program will then start only on the days you selected.
Figure 8 Individual day selection
EVEN / ODD DAYS
With this scheme you select whether you would like the system to run on only even numbered days (2, 4, 6 etc) or odd numbered days (1, 3, 5 etc). Then you would select the individual week days you would like the system to run on. This way you can tell the system to run on even days, but not on weekends for example.
Figure 9 Even / Odd Day Selection 1
If you would like to run even or odd days regardless of what day of the week it is then you would select every day of the week.

22
Figure 10 Even / Odd day selection 2
EVERY N DAYS
With the Every N Days option you can tell the system to run exactly every specified number of days (i.e. every 3 days). As with the Even / Odd option, you can combine this option with the individual days, and also restrict which days of the week the system should run. For example you can tell the system to run every 2 days except for Mondays, and Wednesdays.
Figure 11 Every N Days interval and day selection
Every time the program is changed, and saved, the system will reset the time the program last run on, and start counting from the Sunday closest to 31 days prior to the current date. So if you make a change to a program that is set to run every 3 days, no matter what day it was last run, it will start counting from the Sunday closest to the date that falls 31 days prior to today.
The Even / Odd Days and Every N Days options cannot be combined. Once one is selected the other is disabled. If the Every N Days options has a number of days selected other than “-“, the Even / Odd option will not be available. Set the Every N Days number of days to “-“ before selecting the Even /
Odd option.
N O T E
Info

23
Start Times The IC provides up to 5 start times per program. The start times are used to run the same program at different times during the day. For example, in certain scenarios it makes sense to water the same areas twice a day, once early in the morning and once later in the day. This can be accomplished by enabling one extra start from start times number 2, 3, 4 or 5. Start time 1 is always enabled, and it is the default start time. In other scenarios, where water runoff is a concern, the programs can be shortened, but more start times can be enabled thus maintaining the total amount of water output desired, while preventing runoff. To select the program’s start time click on the text field below the “Start Time” heading, and a time picker will display. Then select the start time using the sliders.
Figure 12 Program start time selection
Setting zone run times To set the zone run times, under the “Run Times” heading, move the slider to the right to increase the amount of time a zone should run. The run time will display on top of the slider as well as to the right of the slider.
Figure 13 Zone run time
A. Minimum time boundary

24
B. Maximum time boundary. The zone cannot be set to run for more than the high time boundary. This limit can be changed from the settings page.
C. The slider.
D. The amount of time the zone will run.
Using the “Run Now” Program The “Run Now” program allows you to run the system at the current moment. Just set the duration times on each one of the zones you are interested in running, and click on the “Run Now” button. This will start the system immediately.

25
Status Area The status area is divided in 5 sections.
1. The first section indicates whether the system is ON or OFF, and it allows the user to turn the system ON or OFF. Turning the system OFF means that the scheduler will not run and therefore the programs will never execute. However the device will continue to answer to network requests as usual.
Figure 14 System ON OFF
2. The second section indicates the run time remaining for a program and for the zone currently running within that program. It also allows the user to stop the running zone.
Figure 15 Time Remaining
3. The third section is a global status area for the zones. ON will display for a zone
currently running, WAIT is for a zone that will run in the future after the zones above it have finished running, and OFF indicates the zone has already run, or the zone will not run at all.

26
Figure 16 Individual Zone Status
4. The fourth section indicates the rain sensor status.
Figure 17 Rain Sensor Status
5. The fifth section indicates flow sensor status.
Figure 18 Flow Sensor Status
Turning the system OFF During the winter months you may not want to run the system. In that case, you can turn the system OFF by clicking on the “OFF” button in the “System” section. When you want

27
the programs to run again, you would simply click on the “ON” button. Note the system would still be powered on, but it will not turn on the sprinklers.
Stopping Individual Zones While a program is running, you can stop individual zones by clicking on the “Stop Zone” button in the “System” section. If there is a zone waiting to run, that zone will then take over and start. If for some reason you would like to stop the program from continuing to run, you could click on the “Stop Zone” button for each one of the zones scheduled to run until there are no more zones ready to run.
Calendar You can see a visual representation of when then programs will run by clicking on the “Calendar” link.
Figure 19 Calendar link
There are three possible calendar views, “month”, “week”, and “day”. By default “month” will display but you can change the view by clicking on the appropriate button on the top right hand corner of the view.
Figure 20 Selecting calendar view
The following is an example “week” view, where you can clearly see Program 1 will run on Monday starting at 6am, Program 2 will run on Wednesday starting at 10am, and Program 3 will start on Thursday at 8pm.

28
Figure 21 Calendar view
Log If a USB Flash Drive has been inserted into the USB port, and you have a flow sensor connected, the unit will log its water usage to it. The data can then be displayed and plotted by clicking on the Log link.

29
Figure 22 Log Link
The Log will display a calendar for the current month, and it will select the current day. The chart on the top will show the total water usage for each day. Clicking on the bar for the day, will change the chart on the bottom for the hours for each day, showing the water usage by hour.
Figure 23 Log View

30
Settings The settings page can be accessed by clicking on the “Settings” link.
Figure 24 Settings Link
Once you access the settings page the system settings are subdivided into sections.
Figure 25 Settings sections
Chapter
3

31
Firmware Version This section displays the firmware version the system is currently configured with.
Figure 26 Firmware version
Clocks It allows the user to set the system clock (see “Setting the Clock” under Usage)
Figure 27 System Time

32
Network Settings The section displays the current network system settings and also allows for setting the hostname, DHCP or Static IP address configuration, IP Address (if static was chosen), port
number, default gateway, and network mask. Unless you are proficient with network terms, and understand how devices communicate in an Ethernet network, it is recommended that you don’t change the default settings.
Figure 28 Network settings
Zone Blocks This section shows the connected expansion blocks if any. Each expansion block is identified by an ID, and an optional Name. Each block also indicates how many zones it
W A R N I N G
Info

33
has, and whether the block is active or inactive. Once a block is connected to the main unit, the block registers itself with the unit, and the main unit will remember it. If the expander is then disconnected the block will show as INACTIVE in this section. The Nudge button allows the user to identify the expander if more than one expander is connected to the main unit. The ACT led on the expander will flash red rapidly when nudged.
Figure 29 Zone Blocks
Zone Names This section allows for the setting of the zone names. By default the zones are numbered and the names are empty. By giving a zone a descriptive name it is easier to remember which zone waters what area.
Figure 30 Zone names

34
Authentication In here you can enable or disable authentication. By default authentication is disabled. By turning authentication ON, and setting a username and password, the next time you try to access the device you will be prompted for a username and password. If the credentials you enter don’t match the credentials you specified here, you will not be allowed access to the IC’s interface. If you forget the username and password, the only way to access the IC is to reset it to its factory default settings by (See Resetting to Factory Defaults)
Figure 31 Authentication
Other This section is reserved for other unrelated settings. “Use Sensor 1” is intended to be used with a rain sensor. When a rain sensor is plugged into the rain sensor connector, you can use this setting to tell the system whether it should pay attention to the sensor or not. If the “Use Sensor 1” setting is checked the system will check for a rain sensor, and if a sensor is present, it will water or stop watering according to the sensor state. If the sensor is wet, the system will not water. “Use Flow Sensor” should be selected when a flow sensor is available and can be connected to the IC. “Units”. If a flow sensor is in use, you can select the water usage is reported, in Liters or in Gallons. “Units per Pulse”. The IC supports pulse based flow sensors. This settings tells the IC how to translate each pulse into units. Does each pulse mean 1 Gallon? Or 2? etc “Use #11 as Master Valve” provides for the ability to dedicate a zone as a “Master Valve”. This means that if this setting is checked, every time a regular zone turns on, the #10 zone will also turn on. This zone can also be used to trigger a pump start relay. In systems where a water pump is used, a pump relay can be connected to zone #10 while this setting has been enabled. Every time a zone turns on due to the schedule, the pump relay would get triggered. The “Max Zone Run Time” setting is intended to globally limit the maximum amount of run time that a zone can be set at. The main purpose of the setting is to prevent programming mistakes and avoid unintended long periods of watering.

35
Figure 32 Other settings

36
Appendix A
Firmware Upgrade To upgrade the firmware on the IC-W1 unit follow these steps: Steps:
1. Download the latest firmware from the IrrigationCaddy website at http://irrigationcaddy.com.
2. Extract the contents of the ZIP file to a folder on your computer. 3. Copy the files into a USB Flash Key / Drive. 4. Insert the key into the USB slot in the caddy. 5. Pull the power cable from the unit to turn it OFF 6. Press the OK button while re inserting the power cable into the unit. 7. When you see the “Info” light next to the LCD blinking rapidly you can stop
pressing the OK button. 8. Once the firmware is applied the unit will restart. Next you need to load the .bin
file from the user interface. 9. Once the unit is up and running again, go to http://<The IC-W1 IP
Address>/mpfsupload. 10. There select the .bin file that came with the firmware and click on the “Upload”
button. After that the unit should be on the latest firmware.

37
Index Authentication, 34 Calendar, 27 clock, 17, 18, 20 common. See Connecting Valve
Wires Connecting Valve Wires, 6 DHCP. See IP Drywall. See Mounting on the
Wall Ethernet, 4, 32 even. See EVEN / ODD DAYS Even / Odd Days, 21 Every N Days, 22 indoor, 4, See Installation Steps Installation Steps, 4
IP DHCP, 32 Network, 32 Static, 32
master, 4, 6 Mounting on the Wall, 6 Network Settings, 32 odd. See EVEN / ODD DAYS rain sensor, 26, 34 reset, 16, 22, 34 Run Now, 17, 24 schedule, 4, 17 Settings, 30 Static IP. See IP Zone Names, 33

38