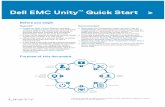IBwave Unity Quick Start Guide
description
Transcript of IBwave Unity Quick Start Guide

Version 2.5

iBWAVE SOLUTIONS INC.
© 2013 – All Rights Reserved
The information contained herein is the property of iBwave Solutions and is strictly confidential. Except as expressly authorized in writing by iBwave Solutions, the holder shall keep all information confidential, shall disclose it only to its employees with a need to know, and shall protect it, in whole or in part, from disclosure and dissemination to third parties with the same degree of care protect its own confidential information, but with no less than reasonable care. Except as expressly authorized in writing by iBwave Solutions, the holder is granted no rights to use the information herein. Information is subject to change without notice. iBwave Solutions reserves the right to make changes in design or components as progress in engineering and manufacturing may warrant.

iBwave Unity Quick Start Guide / Version 2.5
i
TABLE OF CONTENTS
OVERVIEW ................................................................................................................................................... ii
CONFIGURING THE UNITY SERVER IN iBWAVE DESIGN ................................................................ 1
IMPORT AN iBWAVE UNITY SERVER CONNECTION FILE ................................................................. 1
ADD AN iBWAVE UNITY SERVER CONNECTION ................................................................................ 3
PREPARING DESIGNS .......................................................................................................................... 6
CREATING A UNITY PROJECT ............................................................................................................ 7
OPENING A UNITY PROJECT .............................................................................................................. 9
SAVE A MULTIPLE DESIGN PROJECT (Enterprise version only) ....................................................... 10
OPENING A LOCKED/READ-ONLY PROJECT ................................................................................. 11 LOGGING IN TO iBWAVE UNITY ............................................................................................................. 12
CREATING A PROJECT FROM A TEMPLATE ........................................................................................ 13
ADDING ATTACHMENTS TO A PROJECT (Enterprise version only) .................................................. 15
DELETE AN ATTACHMENT (Enterprise version only) .......................................................................... 16 VIEWING PROJECT REPORTS (Enterprise version only) .................................................................... 17
FILTERING A REPORT (Enterprise version only) .................................................................................. 18 DISPLAYING THE iBWAVE UNITY ONLINE HELP ................................................................................. 20
IF YOU ARE AN iBWAVE UNITY ADMINISTRATOR .............................................................................. 21
CONTACTING CUSTOMER CARE ........................................................................................................... 22

iBwave Unity Quick Start Guide / Version 2.5
ii
OVERVIEW This document explains you how to:
Configure the Unity Server in iBwave Design
Prepare Designs for iBwave Unity
Create a Unity Project
Open a Unity Project
Open a Locked/Read-Only Project
Log in to iBwave Unity
Create a Project from a Template
Add Attachments to a Project (Enterprise version only)
View Project Reports (Enterprise version only)
Filter a Report (Enterprise version only)
Display the iBwave Unity Online Help
Manage iBwave Unity – Unity administrators only
Titles with this icon are tasks that can only be performed by iBwave Design users.

CONFIGURING THE UNITY SERVER IN iBWAVE DESIGN
iBwave Unity Quick Start Guide / Version 2.5
1
CONFIGURING THE UNITY SERVER IN iBWAVE DESIGN If you are not an iBwave Design user, go directly to page 12 to log in to iBwave Unity.
If you were provided with an iBwave Unity Server Connection file (config.ureg): Simply import this file by following the Import an iBwave Unity server connection file procedure below.
If you were not provided with an iBwave Unity Server Connection file (config.ureg): You will need to create an iBwave Unity server connection manually by following the Add an iBwave Unity server connection procedure on page 3.
IMPORT AN iBWAVE UNITY SERVER CONNECTION FILE From the “iBwave Unity server connection configuration file” email you received, double-click the
attached file (config.ureg), and click Open.
When iBwave Design opens, select Tools > Options.
In Options click to select Unity configuration in the left panel.
In the Unity Connections list, select the server connection you just imported, usually named
Unity Server, and click Test

IMPORT AN iBWAVE UNITY SERVER CONNECTION FILE
iBwave Unity Quick Start Guide / Version 2.5
2
Enter the password provided by your System Administrator to login to iBwave Unity. Make sure a success message is displayed, and close this message box.
If there is more than one connection listed, select the one you just imported and click Set Default
The following steps are for “Enterprise Version” only:
In the “Options” window, click Database. In the Database settings section, select From iBwave Unity, to load the component database stored on iBwave Unity. Add a check mark next to Hide “Open Components Database” dialog box on Startup if you don’t want to select a database each time you access iBwave Design.
Click OK to close the “Options” window and load the component database stored on the iBwave Unity server. If the component database doesn’t exist on the iBwave Unity server, a message is displayed, and the database located on a path will be loaded instead.

CONFIGURING THE UNITY SERVER IN iBWAVE DESIGN
iBwave Unity Quick Start Guide / Version 2.5
3
ADD AN iBWAVE UNITY SERVER CONNECTION Contact your IT Department if you need assistance to perform this task.
In iBwave Design, select Tools > Options.
In Options click to select Unity configuration in the left panel.
Click Add
Name: Enter a description for the iBwave Unity server connection. Example: Unity Server
Unity Connection: Enter the URL to access iBwave Unity. Example: https://mycompany.ibwavecloud.com/
SSL: iBwave Unity Share users, select this check box since this is a secure site, otherwise, contact your system administrator to verify if it is secure.
Username & Password: Enter the email and password provided by your System Administrator to login to iBwave Unity.
Select Proxy settings:
Use for internal connections: The option to use proxy settings for internal connections is checked as specified in Tools > Options > Proxy settings.

ADD AN iBWAVE UNITY SERVER CONNECTION
iBwave Unity Quick Start Guide / Version 2.5
4
Use for external connections: The option to use proxy settings for external connections is checked as specified in Tools > Options > Proxy settings.
Click OK to finish.
In the Unity Connections list, select the server connection you just added, and click Test
Make sure a success message is displayed, and close this message box.
If there is more than one connection listed, select the one you just added and click Set Default
In the “Options” window, click Database. In the Database settings section, select From iBwave Unity, to load the component database stored on iBwave Unity. Add a check mark next to Hide “Open Components Database” dialog box on Startup if you don’t want to select a database each time you access iBwave Design.

CONFIGURING THE UNITY SERVER IN iBWAVE DESIGN
iBwave Unity Quick Start Guide / Version 2.5
5
Click OK to close the “Options” window and load the component database stored on the iBwave Unity server. If the component database doesn’t exist on the iBwave Unity server, a message is displayed, and the database located on a path will be loaded instead.

ADD AN iBWAVE UNITY SERVER CONNECTION
iBwave Unity Quick Start Guide / Version 2.5
6
PREPARING DESIGNS Prepare iBwave Design files (.ibw) for iBwave Unity by setting:
Project Properties (Design Project Name, Designer, Units…)
Building Coordinates
Plan Area

CREATING A UNITY PROJECT
iBwave Unity Quick Start Guide / Version 2.5
7
CREATING A UNITY PROJECT From iBwave Design, open/create a design (.ibw file): Project > Open or Project > New
Save this design as a Unity project: Project > Save to Unity
In the Save As list under Options, select New Unity Project, and click the Save button
The “Unity Project Properties” window is displayed:
• Keep the current Project and Design Names (same as the Project name in the iBwave Design Project Properties). or Edit these properties.
• Properties that are shown in bold are mandatory to save a project. For instance, click Folder, expand the tree and double-click to select a folder (Enterprise version only).

ADD AN iBWAVE UNITY SERVER CONNECTION
iBwave Unity Quick Start Guide / Version 2.5
8
• Any property that is not grayed can be specified: Fill in all the details required by your Department to create a project. For instance, if this is an important version, enter a description, such as Preliminary version, Final approved design in the Tag property.
If you want to continue working on this design, you can keep it locked by selecting the Project Locked check box in the Management section.
Click OK to save this project to the iBwave Unity server. A success message is displayed.

OPENING A UNITY PROJECT
iBwave Unity Quick Start Guide / Version 2.5
9
OPENING A UNITY PROJECT From iBwave Design, select Project > Open from Unity.
Select the project you just created. To filter the list, type the first letters of this project name underneath the Project column heading.
This project should not be locked by another user; the Lock on open check box should already be selected (if not, select this check box). Enabling this selection means that when you open this Design project it becomes locked by you and no other user is able to modify this project until you save it back to the iBwave Unity server.
In the “Open from Unity” window, click Open.

SAVE A MULTIPLE DESIGN PROJECT (Enterprise version only)
iBwave Unity Quick Start Guide / Version 2.5
10
SAVE A MULTIPLE DESIGN PROJECT (Enterprise version only) After modifications are performed, select Project > Save to Unity
To create a multiple Design project, in the Save As list under Options, select New Design Project, and click the Save button
If you were to select Design Revision this would create a new version for the current design.
In the “Unity Project Properties”, change the Design Name, and any other editable property.
Click OK to save this project to the iBwave Unity server. A success message is displayed. What happens when you save as a “New Design Project”? In the “Open from Unity” window, click + sign to expand the newly created Unity project, in the “multiple Design project” example below where 2 Design projects are listed:
The first design added to the Unity project is shown in bold italics; default design. When opening this project in iBwave Unity, the latest version of this design is loaded.

OPENING A LOCKED/READ-ONLY PROJECT
iBwave Unity Quick Start Guide / Version 2.5
11
OPENING A LOCKED/READ-ONLY PROJECT There are 2 situations in which a project is read-only:
1. When another user has already locked this project
2. When you decide not to lock this project when opening it (by clearing the Lock on open check box)
From iBwave Design, select Project > Open from Unity.
Instead of searching for a project locked by another user, select the project you just saved, and remove the Lock on open check box.
When a project is already locked by another user, Lock on open is grayed and cannot be selected.
Click Open. You will notice the Read-only by Unity label on the iBwave Design window title, next to the file name.
As explained previously the first design added to the Unity project, i.e. the default, is loaded.
If you need to perform tests or run predictions, simply save a local copy by selecting Project > Save As.

SAVE A MULTIPLE DESIGN PROJECT (Enterprise version only)
iBwave Unity Quick Start Guide / Version 2.5
12
LOGGING IN TO iBWAVE UNITY
Open a web browser (Google Chrome™, Mozilla Firefox® or Windows Internet Explorer®).
Type in the iBwave Unity address
Enter the email and password provided by your System Administrator, and click Login.
The Home page is usually displayed; depending on your access rights, options available may differ (Enterprise version only).
If you are using Microsoft® Internet Explorer 9, make sure Compatibilty View Settings are disabled:
• From Internet Explorer, click Tools > Compatibility View Settings
• Clear the Include updated website lists from Microsoft as well as the Display intranet sites in Compatibility View check boxes, and click the Close button

CREATING A PROJECT FROM A TEMPLATE
iBwave Unity Quick Start Guide / Version 2.5
13
CREATING A PROJECT FROM A TEMPLATE
To display the Projects list, click Projects
To create a Unity project from a template, click New from Template
Select a template, click Apply, and confirm.
The “Project Properties” window is displayed:
• Enter a Project and Design Name

SAVE A MULTIPLE DESIGN PROJECT (Enterprise version only)
iBwave Unity Quick Start Guide / Version 2.5
14
Add all the required Properties; use the tabs to see other properties available
Click the Update link to save this project to the iBwave Unity server.

ADDING ATTACHMENTS TO A PROJECT (Enterprise version only)
iBwave Unity Quick Start Guide / Version 2.5
15
ADDING ATTACHMENTS TO A PROJECT (Enterprise version only)
In the Projects list, view the details of the project created in iBwave Design or iBwave Unity by clicking on its name.
If there is no link available for a project (project name is not underlined), it is still being uploaded to the server. Wait a few minutes until processing is completed.
In the Project details page, click Upload Attachment

DELETE AN ATTACHMENT (Enterprise version only)
iBwave Unity Quick Start Guide / Version 2.5
16
To attach a document to this project, click File.
To organize your attachments, select a Category.
The current Project State is indicated, change it if needed (this change does not impact the state of the project itself).
Enter a Description if needed.
Click Browse/Choose File to select the document(s) to attach (AutoCAD® DWG, Microsoft Excel®…).
Click the Update button to finish. If this is the first attachment added, the link to go to the Attachments section is added to the top panel of the Project Details page.
DELETE AN ATTACHMENT (Enterprise version only)
Select the check box beside the attachment to remove and click Delete Attachments

VIEWING PROJECT REPORTS (Enterprise version only)
iBwave Unity Quick Start Guide / Version 2.5
17
VIEWING PROJECT REPORTS (Enterprise version only) In the Project details page, click any report listed under REPORTS (located in the bottom
section of the left-side panel).
The report is produced for this particular Design project.
View your report in Data view for unformatted view, or in Report view for formatted view.
Click the Report view and use the toolbar to Export to another format (Adobe® PDF, CSV, Microsoft Excel).
To print the report, first export it to PDF format and then send the PDF file to your printer.

DELETE AN ATTACHMENT (Enterprise version only)
iBwave Unity Quick Start Guide / Version 2.5
18
FILTERING A REPORT (Enterprise version only)
Click Reports (if this entry is available in the menu bar)
In the Reports list, click a report name, for instance Project List.
In the Report details page, click the Query tab to access the report query. The query builder contains the report query, it is composed of the following:
• The Result columns, defines the columns that appear in the report output.
• The Column sorting, sets the sort order or the report data.
• The Query conditions, defines the logical conditions of retrieved report data.
View the report query.
To make changes to the selection criteria in the report query (for example to query projects by location), select City in the Projects table under Expression. Click to Add Column(s) or change an existing one.

FILTERING A REPORT (Enterprise version only)
iBwave Unity Quick Start Guide / Version 2.5
19
Click the Data tab to preview the report in a datasheet view
Click the Report tab to preview the report in a report output view.
Note: If report columns are modified, then the report must be updated in the Report formatting tool. Click Edit Report in the Report tab to adjust the report output with the changes made.

DELETE AN ATTACHMENT (Enterprise version only)
iBwave Unity Quick Start Guide / Version 2.5
20
DISPLAYING THE iBWAVE UNITY ONLINE HELP
To display the iBwave Unity online help, simply click Help or in the upper right corner
The iBwave online help explains Unity concepts and tasks
Use the powerful Search feature to display the information you need:
• Refine your search by typing AND between the words to find. For example, project AND state will list only pages that include both the "project" AND "state" words, while project state will list any page with the word "project" or "state".
• Search for a phrase by entering it between quotation marks ("). For example "project state" will list only pages that include the phrase “project state”.

IF YOU ARE AN iBWAVE UNITY ADMINISTRATOR
iBwave Unity Quick Start Guide / Version 2.5
21
IF YOU ARE AN iBWAVE UNITY ADMINISTRATOR If you’re the first iBwave Design user in your company to request access to iBwave Unity, you will obtain an iBwave Unity administrator account. As the administrator in your company, you will need to:
Login to iBwave Unity from a Workstation (see page 12)
Create User Accounts for iBwave Mobile/iBwave Design Users
Grant Access to these Users by:
• Creating the project folder structure (Enterprise version only)
• Customizing roles or creating new ones
• Granting folder access
• Assigning users to a role
• Setting System Privileges
Optionally…
• To speed up the process for iBwave Design users, you can send them the iBwave Unity server connection file (required to open Unity projects)
• Register other iBwave Design licenses to obtain additional storage space
Once you have logged in to iBwave Unity, you can obtain detailed procedures by clicking Help (in the upper right corner).

DELETE AN ATTACHMENT (Enterprise version only)
iBwave Unity Quick Start Guide / Version 2.5
22
CONTACTING CUSTOMER CARE If you encounter any problems using iBwave Unity, or if you have any questions, please send your inquiries to Customer Care:
Email: [email protected]
Phone:
• Americas: 1 855 442 9283 or 1 855 4 iBwave
• Europe: +212 6 00545552
• MEA: +212 6 00545552
• APAC: +63 2-661-9635
You can also:
Log into the iBwave Customer Portal, and create a request in the My Cases section: http://www.ibwave.com/language/en-US/MyiBwave.aspx
Check if your questions have been answered in the Knowledge Base section of the iBwave Customer Portal


DELETE AN ATTACHMENT (Enterprise version only)
iBwave Unity Quick Start Guide / Version 2.5
2