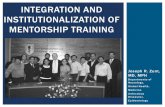Ibs mentorship program
-
date post
23-Sep-2014 -
Category
Education
-
view
551 -
download
1
description
Transcript of Ibs mentorship program

IBS Mentorship Program on Quicforce

Mentors Sign Up link on Quicforce
Mentors click on the ‘Mentors Sign Up here’ link.

Mentors Sign Up Form
1. Mentors need to fill in the details such as Enrollment no., Name, Email id, Password, Preferred location and Specialization and click on ‘Sign Up’.
2. Enrollment no. is authenticated with IBS Alumni data.
3. After signing up, mentor’s account is validated through an e-mail confirmation link.
4. After the validation process, mentor is redirected to the login page.
5. Mentor logs in using mail id and password.
6. ‘Forgot Enrollment no.’ link helps retrieve mentor’s enrollment no.

Retrieving Enrollment Number
Mentor clicks on ‘Forgot enrollment no.’ on the Sign Up form.
On the ‘Retrieve Enrolment No.’ form, mentor fills in details, such as name, campus, class, email id, date of birth and click ‘Submit’.

Mentorship Validation
The screen as shown above with a message appears as soon as the mentor completes the sign up process. The mentor needs to login into his mail account and validate.

Mentors Log in to Quicforce

Mentors Profile Updation
After logging in, mentors are prompted with the following screen to update their profile. They need to click on ‘Proceed’ to update their profile.

Mentors Profile Updation

Mentors Accessing Mentorship Program Page
After updating profile, Mentors are redirected to their Mentorship area Program page. This page enables mentors create open discussion topics and add learning resources and activities.

Mentors Add Resources and Activities
A mentor can add resources or activities in his/ her mentorship area page by clicking on the ‘Turn editing on’ button and ‘Add an activity or resource’ link.

Mentors Add Resources and Activities (contd.)
The following screen appears with a list of activities and resources to be added to the mentorship area page.

Mentors Choose Mentees
Mentors click on the ‘Choose your mentees’ link to get the list of mentees (mapped by specialization and location). Mentor can view mentees profile by clicking on name or image, before choosing a mentee through the ‘Add as a mentee’ link.

Mentees Notification
A pop-up message (displayed after logging in to Quicforce) and an email notification is sent to the mentee once chosen by a mentor.
Pop-up Message Email message

Mentorship LimitMentor – mentee limit is 1:5. After adding 5 mentees, a message ‘You reached your mentorship limit’ with the number 5/5 mentees will be displayed on the mentorship program page.

Mentee Interface

Mentee Interface
Mentee needs to click on the ‘Mentorship Program’ from the top menu of the Quicforce homepage.

Mentee’s Confirming ParticipationThe following screen appears, where the mentee needs to confirm participation in the mentorship program by clicking ‘Yes’.

Mentees Update ProfileMentee needs to click on ‘Proceed’ to update her/his profile with “Area of interest’.

Mentees Update ProfileMentee fills in the details - ‘Area of interest’ and ‘City’ and click on ‘Update Profile’.

Mentees Access to Mentorship Area Page
After updating the profile, mentorship program link would appear on the ‘My Courses Block.

Mentees Access to Mentorship Area Page (contd.)
The following screen with the mentor’s name would be displayed on the mentorship area page after the mentor adds him as a mentee.

Mentees Choose Mentor
Mentees can choose his / her mentor, if not added by a mentor, by clicking on the ‘Choose your Mentor’ link. This will display the list of mentors (mapped by specialization and location).

Mentees Choose MentorMentee clicks on ‘Add as a mentor’ link. A request will be sent to the mentor through Quicforce pop up message and e-mail.

Mentees Choose Mentor
The following screen appears, as soon as the mentee sends a request to the mentor.

Mentor Accepts or Declines Mentee’s Request Pop up message or email message enables the mentor accept or decline mentee’s request.
Pop-up Message Email Message

Mentor Accepts or Declines Mentee’s Request (contd.)
A mentor can also see the mentee’s request in the mentees list with the ‘Accept/ Decline’ links.

Mentorship MIS Reports Interface
The campus Placements Coordinator is provided access to the Mentorship MIS reports. Once s/he logs in with her/his credentials, s/he will be able to view the MIS report of their campus mentors and mentees.

Mentorship MIS Reports InterfaceThe MIS report gives the information on the number of activities and resources created by a particular mentor. The count of forums, assignments, quizzes and resources have been made clickable.
The following screen appears, when clicked on an assignments count. Two assignments are displayed.