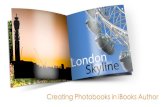iBooks - Publisher User Guide
-
Upload
palasateneas -
Category
Documents
-
view
78 -
download
2
description
Transcript of iBooks - Publisher User Guide
© 2013 Apple Inc.
All rights reserved.
No part of this publication may be reproduced, stored in a retrieval system, or transmitted, in any form or by any means, mechanical, electronic, photocopying, recording, or otherwise, without prior written permission of Apple Inc., with the following exceptions: Any person is hereby authorized to store documentation on a single computer for personal use only and to print copies of documentation for personal use provided that the documentation contains Apple’s copyright notice.
The Apple logo is a trademark of Apple Inc. Use of the “keyboard” Apple logo (Option-Shift-K) for commercial purposes without the prior written consent of Apple may constitute trademark infringement and unfair competition in violation of federal and state laws.
No licenses, express or implied, are granted with respect to any of the technology described in this document. Apple retains all intellectual property rights associated with the technology described in this document. This document is intended to assist iBooks publishers to manage and deliver books for iBooks.
Every effort has been made to ensure that the information in this document is accurate. Apple is not responsible for typographical errors.
Apple Inc.1 Infinite LoopCupertino, CA 95014408-996-1010
Even though Apple has reviewed this document, APPLE MAKES NO WARRANTY OR REPRESENTATION, EITHER EXPRESS OR IMPLIED, WITH RESPECT TO THIS DOCUMENT, ITS QUALITY, ACCURACY, MERCHANTABILITY, OR FITNESS FOR A PARTICULAR PURPOSE. AS A RESULT, THIS DOCUMENT IS PROVIDED “AS IS,” AND YOU, THE READER, ARE ASSUMING THE ENTIRE RISK AS TO ITS QUALITY AND ACCURACY. IN NO EVENT WILL APPLE BE LIABLE FOR DIRECT, INDIRECT, SPECIAL, INCIDENTAL, OR CONSEQUENTIAL DAMAGES RESULTING FROM ANY DEFECT OR INACCURACY IN THIS DOCUMENT, even if advised of the possibility of such damages THE WARRANTY AND REMEDIES SET FORTH ABOVE ARE EXCLUSIVE AND IN LIEU OF ALL OTHERS, ORAL OR WRITTEN, EXPRESS OR IMPLIED. No Apple dealer, agent, or employee is authorized to make any modification, extension, or addition to this warranty.
Some states do not allow the exclusion or limitation of implied warranties or liability for incidental or consequential damages, so the above limitation or exclusion may not apply to you. This warranty gives you specific legal rights, and you may also have other rights which vary from state to state.
iBooks Publisher User Guide October 17, 2013CONFIDENTIAL
2
Table of Contents................................................................................................................................Revision History 5
......................................................................................................................................Introduction 6...............................................................................................................................................................iBooks Help 6
.............................................................................................................................................iTunes Connect Help 6................................................................................................................................................iBooks Author Help 6
...................................................................................................................................................................Help Tags 6.......................................................................................................................................Book Developer Forums 6
..............................................................................................................................................................Book Forum 6.................................................................................................................................................................Contact Us 7
..............................................................................Activating Your iBooks Paid Books Account 8...........................................................................................................................................Signing Your Contract 8
...........................................................................Supplying Your Contact, Banking, and Tax Information 9.......................................................................................................................................Entering Contact Information 9....................................................................................................................................Entering Banking Information 10
..............................................................................................................................................Entering Tax Information 10
...................................................................................................Downloading iTunes Producer 11.......................................................................................................................................About iTunes Producer 11
...................................................................................................................................Downloading iTunes Producer 11
..........................................................................................Creating Books With iBooks Author 12.........................................................................................................................................System Requirements 12
..................................................................................................................Overview of Using iBooks Author 13........................................................................................................................................................................Previewing 14
.................................................................................Publishing Your Book Created With iBooks Author 15..............................................................................................................................................Preparing for Publishing 15
...............................................................................................................Downloading iTunes Producer for Books 18.....................................................................................................................................................Publishing Your Book 18
................................................................................................................Publishing EPUB Books 20.............................................................................................................................................................About EPUB Files 20
..............................................................................................................................Using Pages to Create EPUB Files 20........................................................................................................................................Creating Multimedia EPUBs 20
...........................................................................................................................................................Testing Your EPUB 21...........................................................................................................................................................About ISBNs 22
..........................................................................................................................................About Subject Codes 22
.............................................................................................Completing the Book Submission 22................................................................................................................................................Checking the Book Size 23
......................................................................................................................................Entering the Book Metadata 24......................................................................................................................Uploading Screenshots of Your Book 24
...........................................................................................................................................Submitting the Book 24
...................................................................................................................Marketing Your Books 25..........................................................................................................................................................Promo Codes 25
..................................................................................................................................................Linking to iBooks 25....................................................................................................................................iBooks Logo Integration 25
......................................................................................................Join the iBooks Store Affiliates Program 26...............................................................................................................Create Interactive Website Widgets 26
iBooks Publisher User Guide October 17, 2013CONFIDENTIAL
3
...................................................................................................................Using iTunes Connect 27.......................................................................................................................................About iTunes Connect 27
..............................................................................................................About the iTunes Connect Modules 27.................................................................................................................Viewing Sales and Trends Reports 28
...................................................................................................Viewing Payments and Financial Reports 28...................................................................................................................................Viewing Catalog Reports 29
..........................................................................................................................................Managing Your Users 29................................................................................................................................................................Deleting a User 30
...................................................................................................................................................................Editing a User 30...........................................................................................................................................Deliver Your Content 31
.............................................................................................................................................Manage Your Books 31................................................................................................................................................Searching Your Catalog 33
....................................................................................................................Managing a Book’s Rights and Pricing 37.................................................................................................................................................................................Tickets 40
..............................................................................................................................Contacting iBooks Support 43
.........................................................................................................................................Price Tiers 44.................Table 1: United States, Canada, Euro-Zone, United Kingdom, Australia, and New Zealand 44
..........................................................Table 2: Switzerland, Norway, Denmark, Sweden, Mexico, and Japan 46
iBooks Publisher User Guide October 17, 2013CONFIDENTIAL
4
Revision HistoryOctober 17, 2013—v7 Updated the Preparing for Publishing section with additional testing tips. General style changes.
June 14, 2013—v6 Updated screenshots and minor changes for consistency.
March 25, 2013— v5 Updates to the Price Tiers section.
February 18, 2013—v4 Updates to the Tickets section.
November 28, 2012—v3 created. Major updates to content and format.
iBooks Publisher User Guide October 17, 2013CONFIDENTIAL
5
IntroductionWith iBooks Author and iBooks, Apple offers a powerful and intuitive way to do everything from creating astonishing books to selling your books to a global market.
If you have never published a book on iBooks, read the Creating Books With iBooks Author chapter for help getting started. Or, if you are new to iBooks Author, just open iBooks Author and choose one of the predesigned templates. Type over the placeholder text, insert your movies and images, and turn your idea into an interactive book. Before you know it, you have a book that’s both attractive and ready to publish on iBooks. And there’s a lot more you can do.
Important: This guide includes detailed instructions to help you create your book and publish it on iBooks. Read all the instructions carefully before you create or submit your first book.
If you’re an experienced user, you may want to go directly to Chapter 5, Publishing EPUB Books, to find more information about the style requirements for your books. There are more resources available to help you.
iBooks HelpRead frequently asked questions and information about publishing on iBooks on the iTunes Connect website. Apple may release new versions and updates to its software and website, so the images shown in this guide may differ from what you see onscreen.
iTunes Connect HelpThe latest information on your books and iBooks is available on the iTunes Connect website. To learn more, sign in to iTunes Connect and refer to the FAQ.
iBooks Author HelpiBooks Author Help contains detailed instructions for completing all iBooks Author tasks. To access iBooks Author Help, open iBooks Author and choose iBooks Author Help from the Help menu.
Help TagsiBooks Author and iTunes Producer provide help tags—brief text descriptions—for most onscreen items. To see a help tag, hold the pointer over an item for a few seconds.
Book Developer ForumsUse the dedicated Developer Forums to find solutions and share tips with book developers from around the world. To access the Developer Forums, go to devforums.apple.com.
Book ForumThe Book Forum is a community-based, collaborative environment to find solutions and share tips on creating, submitting, and marketing books on iBooks.
iBooks Publisher User Guide October 17, 2013CONFIDENTIAL
6
Contact UsThe iBooks Support team is available to assist you by email and phone, Monday through Friday from 7:00 a.m. to 5:00 p.m. (Pacific). For additional support information, use the Contact Us module on iTunes Connect.
iBooks Publisher User Guide October 17, 2013CONFIDENTIAL
7
Activating Your iBooks Paid Books AccountIf you have an iBooks Paid Books Account, you must sign a contract and provide tax and banking information before you can submit and offer your books on iBooks.
Signing Your Contract1. To access your contracts on iTunes Connect, click on the Contracts, Tax, and Banking module.
2. On the Request New Contracts page, click Add New Legal Entity.
3. Provide the address for the legal entity. At this point, you cannot change the legal entity name.
4. To view the contract, choose the legal entity and click Request. Only iTunes Connect users with the Finance, Admin, or Legal roles can view the contract terms. Contracts can only be agreed to by users with the Legal role.
5. To enter into the iBooks Store contract, read and agree to the contract agreement by selecting the checkbox and clicking Submit.
iBooks Publisher User Guide October 17, 2013CONFIDENTIAL
8
6. Click Done to return to the Contracts module.
Once you have agreed to a contract, you can view or download a PDF of the contract in the Contracts, Tax, and Banking module on iTunes Connect. We will also send you an email with a copy of the PDF.
Supplying Your Contact, Banking, and Tax InformationTo sell your books on iBooks and get paid for those sales, you must provide your contact, banking, and tax information in the Contracts, Tax, and Banking module on iTunes Connect.
After you agree to the contract and click Done, you will see the Your Contracts in Process page. You can enter your contact, banking, and tax information on this page, or you can enter it later.
Note: If the Set Up button appears even after you’ve provided information, your information contains an error and needs to be corrected.
Entering Contact Information
To provide contact information:
1. Go to the Contracts, Tax, and Banking module on iTunes Connect.
2. Click Set Up or Edit under Contact Info for the relevant contract.
3. Click Add New Contact.
4. Fill out the contact information and click Create.
5. Choose the contact person for each role, and then click Done when all roles have a contact. You need to provide company contacts for Senior Management and users with the Finance, Technical, Legal, and Marketing roles.
iBooks Publisher User Guide October 17, 2013CONFIDENTIAL
9
Entering Banking Information
1. Go to the Contracts, Tax, and Banking module on iTunes Connect.
2. Click Set Up or Edit under Bank Info for the relevant contract.
3. Click Add Bank Account.
4. Enter the banking information for your legal entity. You need to provide the account number, ABA routing number, bank address, and currency information.
Some banks do not have all of their locations available for selection. As long as you are using the correct routing number for your account, you can select another branch location.
5. Confirm that the information is correct and click Save. Note that once you click Save, this banking information cannot be changed.
6. Choose the bank account that you wish to receive your earnings, and click Save.
Entering Tax Information
1. Go to the Contracts, Tax, and Banking module on iTunes Connect.
2. Click Set Up or View under Tax Info for the relevant contract.
3. Click Set Up for the appropriate tax forms.
4. Read the instructions carefully and complete all required forms, including those that need to be downloaded, completed, and mailed to Apple.
5. Click Confirm.
iBooks Publisher User Guide October 17, 2013CONFIDENTIAL
10
Downloading iTunes ProducerAfter you have completed the steps in the previous chapter, you are now ready to create your book for iBooks. To create your book, you can either use iBooks Author or an EPUB editor. Both of these two options require iTunes Producer to submit your book to the iBooks Store. We recommend that you download iTunes Producer from the Deliver Your Content module on iTunes Connect before you continue to the next chapter.
About iTunes ProduceriTunes Producer is a tool to help you submit your books to the iBooks Store. You use it to provide all the required information for your book, such as title, publisher, publication date, and so on. You also use iTunes Producer to submit the book assets to the iBooks Store.
Downloading iTunes Producer
1. On iTunes Connect, go to the Deliver Your Content module. You need to have a contract in place to see this module. For more information, see the Signing Your Contract section.
2. On the Deliver Your Content page, click iTunes Producer to download the installation package.
3. For instructions on how to install and use iTunes Producer, read the Using iTunes Producer for Books chapter in the iTunes Producer User Guide available from the Deliver Your Content module on iTunes Connect.
iBooks Publisher User Guide October 17, 2013CONFIDENTIAL
11
Creating Books With iBooks AuthorWith iBooks Author and iBooks, Apple offers a powerful and intuitive way to do everything from creating books to offering your books to a global market.
Multi-Touch books must be created with iBooks Author 2 or later to be submitted to iBooks. iBooks Author is a free app you can download from the Mac App Store and it provides you with:
• Templates that include a choice of page designs with matching fonts, colors, and textures.
• Book Navigator to organize your book and add a cover, table of contents, and glossary.
• Widgets to include interactive photo galleries, movies and audio, interactive review quizzes, Keynote presentations, interactive images, 3D objects, and custom HTML.
• Preview tool to view your book in iBooks on an iPad to see how it looks and works.
Books created with iBooks Author can contain a wide variety of interactive elements, which makes them particularly well-suited for textbooks, cookbooks, history books, and picture books. iBooks Author generates books using the Apple-developed iBooks format (.ibooks).
System RequirementsTo get started with iBooks Author, you need the following:
• OS X v10.7.3 or later
• iOS 5 or later
• iTunes 10.5.3 or later is required for syncing
• iBooks 2 or later is required for previewing your book
• Keynote ’09 (v5.1.1 or later) is required for Keynote widgets.
• iTunes Producer 2.5 or later
In addition to the system requirements, the interactive elements that can be added to the book (such as movies, audio, and images) must meet specific requirements. For more information, see the iBooks Store Asset Guide in the Deliver Your Content module on iTunes Connect.
iBooks Publisher User Guide October 17, 2013CONFIDENTIAL
12
Overview of Using iBooks AuthoriBooks Author is an easy tool to use to create interactive iPad books. iBooks Author includes several Apple-designed templates you can start with. Then, you customize them with your own text and images, create new layouts, and add shapes, charts, tables, and media anywhere on the page.
Some templates are designed to work in both portrait and landscape. You can easily switch between the two using the buttons on the toolbar. Books are easy to layout in landscape mode and they automatically work in portrait mode. Books with many images and interactive elements look stunning in landscape and you may want to “lock” the book in landscape mode so that it only displays in landscape on the iPad. In the Document Inspector, select “Disable portrait orientation.”Templates that are designed solely for portrait orientation are also available in iBooks Author.You can add interactive elements and media (such as movies, interactive images, and galleries) using widgets. To access the widgets, use the Widgets menu at the top:
iBooks Publisher User Guide October 17, 2013CONFIDENTIAL
13
All widgets work in a similar way. Widgets include placeholders for titles and captions and are automatically numbered so you can reference them in your main text. To add your own images or media, drag and drop them onto the widget. Customize the widget or change widget options using the Widget pane in inspector. The Widget pane in inspector contains two tabs, Layout and Interaction, that help you configure, add, and reorder your widgets and widget elements. For more information on each widget, see the iBooks Author: Widget Overview.
Visit iBooks Author Support to find to find tips and solutions for iBooks Author.
Previewing
iBooks Author has a built-in proofing mechanism you can use to view and test your book before publishing it. You can set a preview preference by choosing the Preference item in the iBooks Author menu. In Preferences, you can select to preview the entire book or just the current section of your book. The current section option is useful especially for long books that could take some time to copy to the iPad.
To preview your book:
1. Connect your iPad to your computer and open iBooks on the iPad.
2. In iBooks Author, click Preview. This allows you to preview the entire book or the current section, depending on how you’ve set your Preferences. You can also use the File menu to change your current selection. If you prefer to only see the current section, choose Preview Current Section Only. Or, to preview the entire book, choose Preview.
3. In iBooks on the iPad, tap Library and open your book. Your preview book will have a Proof ribbon on it.
4. Check your book, book layout, and interactive content to make sure that everything works correctly.
5. Continue to revise and preview as needed until your book works as you intended.
iBooks Publisher User Guide October 17, 2013CONFIDENTIAL
14
Publishing Your Book Created With iBooks AuthorCheck your book, book layout, and interactive content to make sure that everything works correctly. After you have tested your book and signed the required contract, you can submit it to the iBooks Store.
Preparing for Publishing
All books submitted to the iBooks Store are reviewed by iBooks Content Control. Before submitting your book, you should review it using the list below. The iBooks Content Control team will process your book quicker if you avoid common issues before submitting the book:
1. Test your book in both portrait and landscape orientations (when applicable). To learn how to sync your book with your iPad to preview and test it, see the Previewing section.
General Testing
• Verify that text, critical images, and enhanced elements (such as audio, video, 3D objects, and widgets) appear in both portrait and landscape format, unless landscape mode has been disabled.
Portrait Mode Testing
• Scroll through pages to ensure the design is as expected. Be mindful of unnecessary white space in the body and sidebar.
• If images are not displayed in portrait mode, adding a caption or title may fix the issue.
• Review the table of contents. Consider adding art to make it more robust.
2. Test across multiple users and devices.
3. Test and develop with the reader in mind and consider your book’s usability.
• Tap on every page and launch every widget.
• Tap on glossary terms and make sure all have definitions.
• Scroll through the glossary to make sure all placeholder text has been replaced (for example, “Lorem ipsum...”).
• If an item implies that it can be tapped, users should be able to do so. Make sure design elements used in the print version of your book are not confusing in the digital version.
• Tap on images. If images are not displayed in full screen, adding a title or caption may fix the issue.
• Look at 3D objects. These objects should spin on the intended axis. Best practice is that the object spins when you open the page. To accomplish this, select “Auto rotate object when idle” in the Interaction pane of the Inspector in iBooks Author.
• Verify all links. Do they go where they should? Check links to figures and external links.
iBooks Publisher User Guide October 17, 2013CONFIDENTIAL
15
• Verify that the intro media is working. Does the book open as expected?
• Verify that your book does not contain unintentional blank pages.
• Verify that all template placeholder images (book cover, chapter, and section openers) have been replaced. Placeholder text such as “Lorem ipsum...” must be replaced.
• Verify that audio for both audio and video files can be heard and speech can be understood even on low volume. Verify the performance of your widgets. If the performance of widgets is slow on a page, consider removing some from that page. As a best practice, avoid having too many widgets on a single page.
• Verify the image quality. Does the resolution look good when pinched or tapped to display in full screen? Best practice is to resize, crop, and rotate images to the desired size and rotation before importing them into iBooks Author.
• Verify that text inside illustrations, maps, graphs, and widgets is legible.
• Verify that quiz questions map to the correct answers after the Check Answer button is tapped.
• Avoid tiny fonts. Use font sizes that can be read by most customers.
• Avoid using font colors that are too similar to the background color.
4. Test accessibility with VoiceOver and closed captioning on. Best practice is to include accessibility descriptions, especially for image review questions and add closed captioning to videos.
5. Follow best practices for video creation, encoding, and compression. Video guidelines are included in the iBooks Store Asset Guide available from the Deliver Your Content module on iTunes Connect.
6. Monitor file size. There is a 2GB limit on .ibooks files (the final files exported from iBooks Author). To monitor file size, export a sample chapter to .ibooks and check the file size. If the file size is large, consider resizing long videos and removing duplicate templates.
7. Review metadata.
• Verify that you provided the correct title in the Book Title field of the Book sidebar
iBooks Publisher User Guide October 17, 2013CONFIDENTIAL
16
• Add the author and title in the Document pane of the Inspector window. If you do not add an author, iBooks customers will see “Unknown Author” on the book cover
• Verify that you’ve used and spelled Apple trademarked terms correctly. For example, iBooks is the name of the iBooks ecosystem, not a book or iBooks Author.
• Do not include pricing in the text or descriptions.
• Metadata should follow standard case and grammar rules.
• Make screenshots to create the product page for iBooks.
For more information, see the Entering the Book Metadata section.
8. Go regression testing. If you change one section of a book, review the entire book again before resubmitting to the iBooks Store to make certain your change didn’t break another portion of the book.
Additional Testing Resources:
Optimizing Performance in Your iBooks Author Books
iBooks Author: Add video to your books
Deliver Your Content Module on iTunes Connect
Apple’s Trademark Usage Guidelines
iBooks Publisher User Guide October 17, 2013CONFIDENTIAL
17
Downloading iTunes Producer for Books
Download and install iTunes Producer. If you already have iTunes Producer installed, make sure you have updated to the latest version. For more information, see Downloading iTunes Producer.
Publishing Your Book
The steps in this section assume you have an account to publish content on the iBooks Store and that you’ve already installed iTunes Producer.
Now that you’ve created your book and thoroughly tested it, you are ready to publish it. “Publishing” the book means that iBooks Author creates a package and saves it to the folder that contains the book files. At the end of that export process, iTunes Producer opens the package and adds your .ibooks file, cover art, and sample file.
1. To create a package that is ready for submission to iBooks, click Publish in the header or choose Publish from the File menu in iBooks Author. You will be asked to sign in to iTunes Connect.
2. Choose whether this is a new book or a new version of a previously published book.
2.1. If it is a new version of an already existing book, select the current live version and enter the new version number. Version numbers must be:
• A dot-separated number, with a maximum of two dots, three components, and four number per component. For example: 1111.1111.1111.
• Without initial zeros. For example, 1.01 is interpreted as 1.1.
• In numerical order. Note that, 1.10 is considered higher than 1.9.
• Without letters, hyphens, underscored, and other invalid characters.
3. Choose the chapter from which you'd like to create a sample.
4. Click Export.
5. Click Open in iTunes Producer.
iBooks Author exports the book as an .itmsp package (iTunes Store Package). iTunes Producer opens the .itmsp package and displays the book metadata page. If you prefer to enter the metadata later, you can also open the .itmsp package in iTunes Producer using the Open Package button on the Welcome pane.
iBooks Publisher User Guide October 17, 2013CONFIDENTIAL
18
For additional information on the book submission process, see Preparing For Submission and Completing the Book Submission.
iBooks Publisher User Guide October 17, 2013CONFIDENTIAL
19
Publishing EPUB BooksAbout EPUB Files
An EPUB file is a digital version of a printed book, created according to the EPUB format. The EPUB format is a free and open eBook standard developed and maintained by the International Digital Publishing Forum (IDPF), a nonprofit standards organization.
The EPUB format is designed to adapt the text to accommodate the capabilities of various eBook readers. This means the person reading the book can change the text size, change the font, or change the orientation and the text will reflow to fill the available view area.
The EPUB file format consists of basic XHTML for the book content and XML for the book’s metadata. EPUB files have the file extension .epub, just as .pdf is the file extension that denotes PDF documents. iBooks only accepts EPUB books formatted according to the EPUB 2.0.1 or EPUB 3.0 standard.
EPUB files can be created by hand or by using one of several software tools. For more information about how to create books in EPUB format, see the iBooks Store Asset Guide available in the Deliver Your Content module on iTunes Connect.
To take advantage of book versioning functionality, your book must be formatted according to the EPUB 3.0 standard. Book versioning allows you to make updates and corrections to books on iBooks and have the updated book submitted seamlessly to your existing customers.
Using Pages to Create EPUB Files
The easiest way to create an EPUB file is by using Apple’s Pages app for OS X. Use paragraph styles to design your document and and then export your publications directly in the EPUB format. Pages also provides support for iBooks notes and navigation using an automatically generated Table of Contents.
To get started, see the EPUB Best Practices sample documents. These documents feature styles and guidelines to create Pages documents that are optimized for export to the EPUB format. For instructions and additional information, see Creating ePub files with Pages.
Creating Multimedia EPUBs
You can embed audio, video, images, PDFs, and links inside an EPUB to enhance the reading experience. All multimedia elements are directly embedded in the EPUB file through standard XHTML and HTML 5 tags. For more information on multimedia elements, see the iBooks Store Asset Guide available in the Deliver Your Content module on iTunes Connect.
Tools for Viewing EPUB Files
iBooks
Book Proofer
Adobe Digital Editions
iBooks Publisher User Guide October 17, 2013CONFIDENTIAL
20
Tools for Validating EPUB Files
iTunes Producer
EPUB Check
Additional Information
EPUB samples available on iTunes Connect
IDPF specifications for EPUB 3
IDPF EPUB samples
Testing Your EPUB
Before submitting your EPUB, you can preview what it will look like on a device. Apple’s Book Proofer tool makes testing books easy. You can download Book Proofer from the Deliver Your Content module on iTunes Connect.
Book Proofer automatically syncs changes you make to your EPUB to one or more iOS devices without having to sync each device through iTunes. Book Proofer works for all EPUB types including flowing books, fixed layout books, books with interactive JavaScript elements, and books with Read Aloud content.
To preview your EPUB document on your iPhone, iPad, or iPod touch:
1. Make sure you have the latest version of iBooks on your iOS device.
2. Open iBooks.
3. Connect one or more devices to your computer, and then open Book Proofer on your computer.
4. Drag an EPUB folder or .epub file to the Book Proofer window.
If you make any changes to your EPUB files, Book Proofer will automatically sync those changes to iBooks on your iOS within two seconds after you save. For more information, see the Book Proofer User Guide on the Deliver Your Content module for more details.
iBooks Publisher User Guide October 17, 2013CONFIDENTIAL
21
Preparing for Submission
To prepare your book for submission to iBooks, you need to:
• Choose the BISAC, BIC, CLIL, or other available subject category code for your book
• Create the book file for your book (EPUB or .ibooks)
• Enter the metadata for your book such as title, author, publisher, and so on
• Use iTunes Producer to submit the book
• Obtain an International Standard Book Number (ISBN) for your book (optional)
Each of these steps is covered in more detail in the following sections. For more information on books created with iBooks Author, see Publishing Your Book Created With iBooks Author.
About ISBNsAn International Standard Book Number (ISBN) is a 13-digit number that uniquely identifies books and book-like products published internationally. The ISBN identifies one title or edition of a title from one specific publisher and is unique to that edition. An EPUB file is considered an edition and must have a unique ISBN number.
Although the ISBN is optional for books on iBooks, the ISBN is often required for reporting your book's sales to industry reporting agencies and for national and international charts.
For more information on ISBN and on how to obtain one, go to isbn-international.org.
About Subject CodesiBooks supports BISAC, BIC, and other commonly used codes to categorize books based on topical content. When uploading a book, you need to provide a main subject from at least one of these systems that best describes the general content of the book. You also need to provide a secondary subject that describes a more specific category within the main subject.
The complete BISAC Subject Headings list is available online at bisg.org.
The complete BIC Subject Categories and Qualifiers Scheme is also available online at bic.org.uk.
The subject category you choose determines where a book will be displayed on the iBooks Store. Choose the subject category and be sure it accurately reflects the book’s content. If your book is for children or young adults, Apple recommends choosing the Children & Teens subject category. If your book is science fiction, but intended for children, it should be in the Children & Teens category so customers do not confuse it with more adult-themed science fiction titles.
Completing the Book SubmissionWhen you are ready to submit your book, we recommended that you read this entire section, as well as the iTunes Producer User Guide available from the Deliver Your Content module on iTunes Connect. This can help prevent and resolve common issues.
iBooks Publisher User Guide October 17, 2013CONFIDENTIAL
22
To complete the book submission process, use iTunes Producer to submit your assets to the iBooks Store for review. For more information on downloading iTunes Producer, see the Downloading iTunes Producer section.
To submit your assets, you need to provide the following files and information:
• Book metadata
• Book’s EPUB or .ibooks file
• Book cover art
• Optional screenshots of the inside of your book to give iBooks users an idea of the book’s layout and content. You should use your iPad to take the screenshots of your book in iBooks. For additional information and screenshot requirements, see the Uploading Screenshots of Your Book section.
The cover art must be in PNG or JPEG format and must be at least 1400 pixels on the shortest side. For an average paperback book, this could be 1400 x 1873 pixels, as these books are generally taller than they are wide.
In iTunes Producer, you can use the “Import from Existing File...” feature to submit the book’s metadata. Download the sample tab-delimited file by choosing Open Book File Import Template from the File menu. With this template, you can create metadata multiple books at the same time. Simply replace the sample data with your book’s information.
You can also provide a book sample. The iBooks Store automatically creates samples for all books, except Read Aloud and books created with iBooks Author.
If you do not want the iBooks Store to create the sample automatically, you can create a separate, custom .ibook file or EPUB file and submit it for use as the sample on iBooks. Note that not all tools support this option. If you are using a vendor to manage your content submission, they should be able to do this for you. Contact them for more information.
Checking the Book Size
You can check the file size of an EPUB using Finder in OS X or Windows Explorer in Windows.
You can also check the approximate file size of a book created with iBooks Author by using the Document Inspector. The Document Inspector will tell you the file size of all of the media included in the book.
Keep the following points in mind about the file size of your book:
• The maximum file size is 2 GB.
• The larger the file size, the longer it takes for a book to download. To optimize download time, keep your book file under 1 GB.
• Customers using 4G or other cellular networks cannot download books or book samples larger than 100 MB and must instead connect to Wi-Fi to download.
iBooks Publisher User Guide October 17, 2013CONFIDENTIAL
23
Entering the Book Metadata
Fill in the fields on the Info pane.
For additional information on what to enter in these fields, download the iTunes Producer User Guide from the Deliver Your Content module on iTunes Connect.
Make sure you check the metadata in every field for correctness and completeness. The metadata is what your users see on iBooks.
Uploading Screenshots of Your Book
If you want to show customers what some of the pages inside your book look like, you can take screenshots of the book you previewed just before publishing and upload them on the Screenshots pane. This is a great marketing opportunity for your book and is one of the easiest ways to improve your book's sales.
Screenshots must be full-sized iPad images in the PNG or JPEG format with a size of 1024 x 768, 768 x 1024, 2048 x 1536, or 1536 x 2048 pixels. For a cleaner look, you can also remove the status bar from your screenshots, making the size 1024 x 748, 768 x 1004, 2048 x 1496, or 1536 x 2008 pixels.
Submitting the BookThe Info pane in iTunes Producer validates all metadata and displays a list of warnings if any information is missing or entered incorrectly. When all metadata is entered correctly, click Publish to submit your book. For additional instructions on submission, see the iTunes Producer User Guide available in the Deliver Your Content module on iTunes Connect.
iBooks Publisher User Guide October 17, 2013CONFIDENTIAL
24
Marketing Your BooksWhen your book is available on iBooks, there are several ways you can help it stand out to customers. To help your book get noticed, we recommend that you take advantage of the following tips and tools.
Promo CodesYou have fifty free promo codes for each of your books available on iBooks. Promo codes can be distributed to reviewers, bloggers, and other media contacts, allowing them to download your book at no cost. Your promo codes are available in the Manage Your Books module on iTunes Connect and can be distributed when your book is approved for iBooks. For more information on promo codes, see the FAQ on iTunes Connect.
Linking to iBooksTo make it easier for users to purchase your book, you can link directly to your book’s page on iBooks. Use links on your website to promote the book’s availability on iBooks. You should also use the ”Available on iBooks” when referring to your book.
To create a direct link to your book on iBooks, use the iTunes Link Maker available on apple.com.
You may also create your own link based on the book's ISBN. You can use the ISBN of the digital edition as well as the ISBN of any related print books, if provided in the metadata.
To manually create a link to a book on iBooks:
1. Start with the base address of itunes.apple.com
2. Add a “/” (forward slash) and then the ISO-2A code of the country you want to view
3. Add another “/” and the word “book”
4. Add another “/” and the word “ISBN”
5. Add the ISBN you want to view. This can be the actual ebook ISBN-13, or the ISBN-13 of any related print book that has been provided in the metadata.
For example, the link for The Short Second Life of Bree Tanner in the U.K. would be itunes.apple.com/gb/book/isbn9780748122721.
For more information on iBooks links, see the Identity Guidelines on apple.com.
iBooks Logo IntegrationTo announce that your book is available on iBooks, you can use the iBooks logo in your marketing material. Include the iBooks logo in your print and poster campaigns, on your website, in emails, and other digital marketing. iBooks is a brand your customers know and trust.
For more information and to download the iBooks logo, see the Identity Guidelines on apple.com.
iBooks Publisher User Guide October 17, 2013CONFIDENTIAL
25
Join the iBooks Store Affiliates ProgramJoin our iBooks Store Affiliates Program and earn a commission by linking to content in the iTunes Store, App Store, Mac App Store, and iBooks Store. Commission is earned on any sales generated by your links. You will also receive commission on any of your users’ subsequent purchases for up to 72 hours after they clicked your affiliate link. For example, if a user makes an initial book purchase on the iBooks Store using your affiliate link and purchases an app on the App Store within the next 72 hours, you will earn a commission on the book and the app.
For more information on the iBooks Store Affiliates Program, see the Affiliate Resources on apple.com.
Create Interactive Website WidgetsWith Widget Builder, you can add elegant, interactive widgets to your website or blog. These widgets allow you to enhance the user experience on your website by displaying a single book or a collection of books. You can even let your users search for and discover new books on iBooks—directly from your website.
For more information on interactive widgets, see the Widget Builder on apple.com.
iBooks Publisher User Guide October 17, 2013CONFIDENTIAL
26
Using iTunes Connect
About iTunes ConnectiTunes Connect is Apple’s exclusive extranet for iTunes partners. The iTunes Connect website includes access to content delivery software, sales and financial reports, tools to help you manage users, and Apple hardware discounts. This entire chapter provides a brief introduction to using iTunes Connect.
About the iTunes Connect ModulesThe iTunes Connect website is divided into modules to access reports and set up users. It also includes modules for contacting iTunes and for obtaining Apple hardware at a discount.
What you can do on iTunes Connect depends on your user role. For example, Administrative users can do more than user with other roles.
Depending on your role and access permissions, you may not see all the modules.
Module Name Module Content Role Access
Sales and Trends View reports that show sales and trends over time.
Admin, Finance, Sales
Contracts, Tax, and Banking
Accept the terms of the contract. Download a PDF copy of your contract.
Admin, Finance, Legal
Deliver Your Content Download the latest version of iTunes Producer and all documentation, including templates for EPUBs and an example spreadsheet file to use as a template to deliver metadata.
Admin, Technical
Payments and Financial Reports
View and download your monthly financial reports and payments.
Admin, Finance
Manage Users Add and delete your users, and change a user’s role.
Admin, Technical: Read only, Finance: Read only, Legal: Read only, Sales: Read only
iBooks Publisher User Guide October 17, 2013CONFIDENTIAL
27
Module Name Module Content Role Access
Manage Your Books Create a new book, search for existing books to view metadata, edit pricing, and check submission status.
Admin, Technical, Finance: Read only, Encoder: Read only, Read only
Ticket History Review the status of your tickets. Displayed tickets that either require your attention or are pending review by iBooks Content Control.
Admin, Technical, Finance: Read only, Encoder: Read only, Read only: Read only
Catalog Reports Request reports of your catalog in the iTunes Store.
Admin, Finance
Apple Store Shop for Apple products using your partner discount. Available only to user with a Paid Books account.
Admin, Finance
Contact Us Contact Apple with questions. It is always best to contact your iTunes Technical Representative directly.
Admin, Technical, Finance, Legal, Sales
Viewing Sales and Trends ReportsOn the iTunes Connect website, you can download daily and weekly reports showing your sales and trends over time. To view your sales and trends reports, see the Sales and Trends module on iTunes Connect.
Reports are available only for a limited time and should be downloaded regularly. Apple does not store or regenerate the data after these periods have expired.
For more information, download the iTunes Connect Sales and Trends Guide from the Sales and Trends module on iTunes Connect.
Viewing Payments and Financial ReportsFinancial reports are provided once a month and are based on Apple’s fiscal calendar. For information on the fiscal calendar or on the financial reports, see the Fiscal Calendar or the Financial Reports Guide in the Payments and Financial Reports module on iTunes Connect.
To generate your financial reports:
1. Go to the Payments and Financial Reports module on iTunes Connect.
There, you will see a summary page showing earnings, payments, and amounts owed. From the dashboard view, you can quickly obtain information including last payment, amount owed, latest monthly earnings, units sales, and payment trends.
iBooks Publisher User Guide October 17, 2013CONFIDENTIAL
28
2. All financial reports can be downloaded from the Earnings tab in the Payments and Financial Reports module. If you had any sales during the previous month in a particular region, you can download the report. Reports can be imported in any spreadsheet application, such as Numbers or Excel.
For more information on Payments and Financial Reports, see the Financial Reports Guide in the Payments and Financial Reports module on iTunes Connect.
Viewing Catalog ReportsOn the iTunes Connect website, you can request a report of your content and its status on iBooks.
To generate a new catalog report, go to the Catalog Reports module on iTunes Connect and click New Request. Select the checkbox for the type of content you want to include in your report.
Reports can be requested once a day. We will send you an email when the reports are ready for download.
Managing Your UsersUsers are individuals with access to your content on the iTunes Connect website. Create a user account for each individual who requires access to iTunes Connect. To add, delete, or modify a user, you must have Admin rights.
To add a new user:
1. On iTunes Connect, click the Manage Users module.
2. In the Manage Users module, click Add New User. Note that only users with the Admin role can add new users.
Select the required access level for the new user and click Continue.
iBooks Publisher User Guide October 17, 2013CONFIDENTIAL
29
3. Select the notifications that the user receives by type and territory. To receive all notifications, make sure that your Spam filter does not block emails from [email protected]
Deleting a User
To delete a user, go to the Manage Users module on iTunes Connect and click Edit Profile for the appropriate user. On the Edit Profile page, click Delete User.
Admin users can edit the roles and notifications for other users, but not the information on the Personal tab. Only the actual user themselves can edit their own Personal tab. A user can also make changes to the Notifications tab. Note that you cannot edit your own user role. You must ask another Admin user to change it for you.
Editing a User
You can change the user role in the Roles tab or edit the notifications in the Notification tab in the Manage Users module on iTunes Connect. To save your changes in a tab, click Save before you go to the next tab.
iBooks Publisher User Guide October 17, 2013CONFIDENTIAL
30
Deliver Your ContentThe Deliver Your Content module on iTunes Connect contains tools, documentation, and example files to submit your books to iBooks. For more information on iTunes Producer, see Downloading iTunes Producer section
Manage Your BooksAfter you have submitted your books using iTunes Producer, you can use the Manage Your Books module on iTunes Connect to view the metadata, view and edit the pricing, and check the submission status. The Recent Activity section shows a list of books you have recently viewed, edited, or uploaded
iBooks Publisher User Guide October 17, 2013CONFIDENTIAL
31
Checking the Book Status
You can quickly check the status of the title by looking at the status light next to a book in the Manage Your Books module on iTunes Connect.
Status Light Status What it means
Not On Store The book is not available on iBooks. For additional status information, click See Details in the Manage Your Books module on iTunes Connect. Territory-specific status information will be displayed at the bottom of the page.
Ready for Store The book is ready for release on the set sales start date.
On Store The book is available on iBooks. If the status is On Store and you cannot find it, go to the Manage Your Books module on iTunes Connect and click View on iBooks. If the book is not visible on iBooks, it may be processing, which can take up to 24 hours.
You can also search for your books by status. In the Search section of the Manage Your Books module, choose the status from the Status menu.
iBooks Publisher User Guide October 17, 2013CONFIDENTIAL
32
Searching Your Catalog
If the book you want to work on is not visible in the Recent Activity section of the Manage Your Books module on iTunes Connect, you can use the Search feature to find it.
1. In the Search section, enter the search term. For example, to find all books starting with the letter “L,” choose Title “starts with” and type L in the search field.
You can also search for your books using:
• The Apple ID of your book
• The ISBN of your book
• The language the book is written in
• The book’s status
• A series of Apple IDs or ISBNs separated by commas. Apple IDs, for example, would look like this: 271230907, 290201433, 303019310
iBooks Publisher User Guide October 17, 2013CONFIDENTIAL
33
2. The Search Results will show all books matching your search criteria.
3. To get more information on a book, click its title.
Viewing Book Information
From the search results, you can view a book’s summary page by clicking the title of the book. This summary page is your starting point for checking the book’s status. You can also review the book details including version, metadata, categories, target audience, and assets. The book’s rights and pricing can be edited as well.
iBooks Publisher User Guide October 17, 2013CONFIDENTIAL
34
Viewing Metadata, Categories, and Target Audience
Although you submit the book’s metadata in iTunes Producer, you can also view the metadata on the iTunes Connect website. To view your book’s metadata, locate your book in the Manage Your Books module on iTunes Connect. If you cannot find your book in the Recent Activity section, you can also use the Search function.
Click on the book title to see the book’s summary page.
To view a book’s metadata:
1. Use the search feature to locate the book you want to edit and click the book name to view its details. For more details, see the Searching Your Catalog section.
2. When you are done reviewing the metadata, click Done.
You can edit the metadata and resubmit your assets using iTunes Producer. If your book has been reviewed and approved, your edits should be live on the iBooks Store within 24 hours.
Viewing Asset Details
You can also view your assets on the book’s summary page.
To view your book’s asset, locate your book in the Manage Your Books module on iTunes Connect. If you cannot find your book in the Recent Activity section, you can also use the Search function.
iBooks Publisher User Guide October 17, 2013CONFIDENTIAL
35
1. Scroll down to the Assets section of the book summary page.
2. Click View Details for the asset you want to view. You can view the upload date, the file name, and any embedded content.
3. Clicking the cover art image will enlarge it in a separate window.
4. Click Done when finished.
iBooks Publisher User Guide October 17, 2013CONFIDENTIAL
36
Managing a Book’s Rights and Pricing
On the iTunes Connect website, you can add the territories where your book will be available for sale. You can also edit the rights and pricing for existing territories.
To edit the rights and pricing, you must be a user with the Admin or Technical role.
Adding New Territories
To make a book available for sale, you must add at least one territory. The territories you can add depend on your publication rights and are determined by your contract with Apple.
To add territories:
1. Use the search feature to locate in the book you want to edit and click the book title to view the details of the book. For more information on searching for your books, see the Searching Your Catalog section.
2. Click Rights and Pricing.
3. On the Rights and Pricing page, click Add New Territories.
If you do not see the Add New Territories button, all available territories have already been added.
4. Fill in the information for the original market, including pricing and currency.
5. Select the territories in which you would like to sell your book, then click Continue.
6. Review and adjust the pricing as necessary, then click Confirm.
Editing Existing Territories
Edit existing territories when you want to change the sales start date, publication type, pricing, or add or remove a book from the iBooks Store.
To edit existing territories:
1. Use the search feature in the Manage Your Books module on iTunes Connect to locate the book you want to edit.
2. Click the book title to view the details of the book. For more information on searching for your books, see the Searching Your Catalog section.
3. Click Rights and Pricing.
4. Click Edit Existing Territories.
5. Fill in the information for the changes you would like to make.
6. Check the territories you want to apply the changes to, then click Continue.
7. Review and click Confirm.
iBooks Publisher User Guide October 17, 2013CONFIDENTIAL
37
About Pricing Intervals
Pricing Intervals allow you to change a book’s price over time. This can be useful for sales and other promotions that have a definite beginning and end date, as well as permanent pricing changes that have no end. For example, you could offer a promotional price for a month, and then return to the regular price. There is no limit to the number of intervals that can be set, but no interval can begin more than a year in the future.
By default, the Start Date for pricing is Existing (which means the price currently in effect) and the End Date is None (which means the price will remain the same forever). To change the pricing, you can add intervals.
To add pricing intervals:
1. Use the search feature in the Manage Your Books module on iTunes Connect to locate the book you want to mark complete.
2. Click the book title to view the details of the book. For more information on searching for your books, see the Searching Your Catalog section.
3. Click Rights and Pricing.
4. Click the territory to which you want to add pricing intervals in the Rights and Pricing table.
iBooks Publisher User Guide October 17, 2013CONFIDENTIAL
38
5. In the territory lightbox, choose the price tier for the desired pricing during the interval.Availability of price tiers depend on your contract.
6. Choose the date you want the pricing to start from the Price Effective Date menus, or choose Now to make the price effective immediately.
If you add a discount to any book wholesale price, you should contact your iBooks Business Representative to request promotion on iBooks. You should also discuss the start and end dates to maximize promotional exposure.
7. Choose the date you want the pricing to end from the Price End Date menus. If you would like the price change to be permanent, select None. If you create an interval that has a defined end date, then the price will automatically revert to the preexisting price that has “None” as its end date. This is also called the base price.
Both the Price Effective Date and Price End Date are required. The end date on the last interval should always be None, which means there is no end date.
8. Click Save. The price interval will be displayed in the price tier schedule.
iBooks Publisher User Guide October 17, 2013CONFIDENTIAL
39
Tickets
iBooks Content Control can open a ticket to request changes from you to fix any issues found with your book. The following are a few examples of common issues:
• An image inside the book file (EPUB or .ibooks) contains embedded text
• The EPUB file contains an image that is larger than 2 million pixels
• The cover or book file (EPUB or .ibooks) contains price references
• Incomplete or generic book description
If your book is available on the iBooks, Store you can edit the following metadata fields on the iTunes Connect website:
• Title
• Subtitle
• (Primary) Author
• Description
• Category Scheme
• Category
Only users with the Admin or Technical roles can edit metadata on iTunes Connect. To see the metadata for books that are currently available on the iBooks Store, select your book from the Manage Your Books module on iTunes Connect and click Edit in the Metadata section. Changes must be approved by iBooks Content Control. Once approved by iBooks Content Control, changes will be visible on the iBooks Store within 24 hours. If changes to your edits are necessary or if the requested edits do not follow the iBooks Store specification, iBooks Content Control will return the Metadata ticket in the Your Action Needed state.
Tickets can have the following status:
Status What it means
Approved The provided corrections have been reviewed and approved.
Your Action Needed
There is an issue that requires your attention. If the book has been removed from the iBooks Store, it will remain unavailable until you have corrected the issue and your corrections have been reviewed and approved.
In Review The ticket is currently being reviewed by iBooks Content Control. No further action is required.
iBooks Publisher User Guide October 17, 2013CONFIDENTIAL
40
Status What it means
Denied The issue has not been resolved by the most recent book or metadata submission. If the book has been removed from sale, it will remain unavailable. After you have made all required corrections and resubmitted the updated book or metadata, you need restart the review process by notifying iBooks Content Control of the resubmission using the Contact Us module on iTunes Connect.
Canceled The ticketed issue is no longer relevant. You can also request a ticket to be canceled if you no longer want to make the book available for sale. To cancel a ticket, use the ticket’s Reply field and click Send.
The status of the ticket will not change until it has been reviewed by iBooks Content Control.
Viewing Tickets
1. You can view your tickets in the in Ticket History module on iTunes Connect. If you have any open tickets, the number of open tickets will be in the red circle in the ticket icon on the Book Details page.
2. Additional statuses that do not show up in the list are Approved, Denied, and Canceled. To find tickets not listed, use the Advanced Search. For more information, see Searching Tickets.
3. Click on the ticket number to open the ticket detail page.
iBooks Publisher User Guide October 17, 2013CONFIDENTIAL
41
4. After opening the ticket, you will the ticket’s details:
5. On the Ticket Details page, click View Guidelines for a more detailed explanation of the issue.
6. If you have Publication or Cover Art tickets, you may make the requested changes in iTunes Producer and resubmit your book. For Metadata tickets, you may submit the requested changes in the Book Details page in the Manage Your Books module on iTunes Connect and save the changes. The status of your ticket will be In Review or Pending until iBooks Content Control approves, denies, or returns the ticket to you. If your ticket is returned with the Your Action Needed status, you have to make additional changes to address all issues reported in the ticket and resubmit your updated content or metadata. You can only cancel a ticket that is in the Pending state.
As long as a ticket is unresolved, your book will not be available on iBooks.
If iBooks Content Control requests specific changes, all iTunes Connect users with Content Ticket notification will be sent an email detailing the requested information. You may opt in to
iBooks Publisher User Guide October 17, 2013CONFIDENTIAL
42
receive Content Ticket notification by selecting Notifications for your profile in the Manage Users module. The email also includes the reasons why your content has not been approved.
Searching Tickets
If you don’t see a ticket on the Ticket History page, click Advanced Ticket Search at the bottom of the page. Select the criteria on the search form and click Search.
Contacting iBooks SupportIf you have questions about your book or the iBooks Store, we’re here to help. To ensure that your question is routed correctly, use the Contact Us module on iTunes Connect. From there, select the topic for your question and, if you cannot find an answer, send us an email with as much information as possible.
If you prefer to speak to one of our iBooks Publisher Support advisors, you can also call us. Phone support is available in English only and provides the same support as our email support option. Calls are toll-free from the U.S. and Canada. International calling rates may apply elsewhere. An active iTunes Connect account is required to use this option. Email and phone support is available Monday through Friday from 7:00 a.m. to 5:00 p.m. (Pacific Time).
For additional information, see the Contact Us module on iTunes Connect.
iBooks Publisher User Guide October 17, 2013CONFIDENTIAL
43
Price TiersThe following tables list the available price tiers.
Table 1: United States, Canada, Euro-Zone, United Kingdom, Australia, and New Zealand
Tier USD CAD EUR GBP AUD NZD
0
1
2
3
4
5
6
7
8
9
10
11
12
13
14
15
16
17
18
19
20
21
22
23
$0 C$0.00 €0,00 £0 A$0.00 NZ$0.00
$0.99 C$0.99 €0,49 £0.49 A$0.99 NZ$0.99
$1.99 C$1.99 €0,99 £0.99 A$1.99 NZ$1.99
$2.99 C$2.99 €1,49 £1.49 A$2.99 NZ$2.99
$3.99 C$3.99 €1,99 £1.99 A$3.99 NZ$3.99
$4.99 C$4.99 €2,49 £2.49 A$4.99 NZ$4.99
$5.99 C$5.99 €2,99 £2.99 A$5.99 NZ$5.99
$6.99 C$6.99 €3,49 £3.49 A$6.99 NZ$6.99
$7.99 C$7.99 €3,99 £3.99 A$7.99 NZ$7.99
$8.99 C$8.99 €4,49 £4.49 A$8.99 NZ$8.99
$9.99 C$9.99 €4,99 £4.99 A$9.99 NZ$9.99
$10.99 C$10.99 €5,49 £5.49 A$10.99 NZ$10.99
$11.99 C$11.99 €5,99 £5.99 A$11.99 NZ$11.99
$12.99 C$12.99 €6,49 £6.49 A$12.99 NZ$12.99
$13.99 C$13.99 €6,99 £6.99 A$13.99 NZ$13.99
$14.99 C$14.99 €7,49 £7.49 A$14.99 NZ$14.99
$15.99 C$15.99 €7,99 £7.99 A$15.99 NZ$15.99
$16.99 C$16.99 €8,49 £8.49 A$16.99 NZ$16.99
$17.99 C$17.99 €8,99 £8.99 A$17.99 NZ$17.99
$18.99 C$18.99 €9,49 £9.49 A$18.99 NZ$18.99
$19.99 C$19.99 €9,99 £9.99 A$19.99 NZ$19.99
$20.99 C$20.99 €10,99 £10.99 A$20.99 NZ$20.99
$21.99 C$21.99 €11,99 £11.99 A$21.99 NZ$21.99
$22.99 C$22.99 €12,99 £12.99 A$22.99 NZ$22.99
iBooks Publisher User Guide October 17, 2013CONFIDENTIAL
44
Tier USD CAD EUR GBP AUD NZD
24
25
26
27
28
29
30
31
32
33
34
35
36
37
38
39
40
$23.99 C$23.99 €13,99 £13.99 A$23.99 NZ$23.99
$24.99 C$24.99 €14,99 £14.99 A$24.99 NZ$24.99
$25.99 C$25.99 €15,99 £15.99 A$25.99 NZ$25.99
$26.99 C$26.99 €16,99 £16.99 A$26.99 NZ$26.99
$27.99 C$27.99 €17,99 £17.99 A$27.99 NZ$27.99
$28.99 C$28.99 €18,99 £18.99 A$28.99 NZ$28.99
$29.99 C$29.99 €19,99 £19.99 A$29.99 NZ$29.99
$30.99 C$30.99 €20,99 £20.99 A$30.99 NZ$30.99
$31.99 C$31.99 €21,99 £21.99 A$31.99 NZ$31.99
$32.99 C$32.99 €22,99 £22.99 A$32.99 NZ$32.99
$33.99 C$33.99 €23,99 £23.99 A$33.99 NZ$33.99
$34.99 C$34.99 €24,99 £24.99 A$34.99 NZ$34.99
$35.99 C$35.99 €25,99 £25.99 A$35.99 NZ$35.99
$36.99 C$36.99 €26,99 £26.99 A$36.99 NZ$36.99
$37.99 C$37.99 €27,99 £27.99 A$37.99 NZ$37.99
$38.99 C$38.99 €28,99 £28.99 A$38.99 NZ$38.99
$39.99 C$39.99 €29,99 £29.99 A$39.99 NZ$39.99
iBooks Publisher User Guide October 17, 2013CONFIDENTIAL
45
Table 2: Switzerland, Norway, Denmark, Sweden, Mexico, and Japan
Tier CHF NOK DKK SEK MXN JPY
0
1
2
3
4
5
6
7
8
9
10
11
12
13
14
15
16
17
18
19
20
21
22
23
24
25
0.00 0.00 0.00 0.00 MX$0 ¥0
0.50 4.00 4.00 5.00 MX$9 ¥50
1.00 8.00 8.00 9.00 MX$15 ¥100
1.50 12.00 12.00 15.00 MX$19 ¥150
2.00 16.00 15.00 19.00 MX$25 ¥200
2.50 19.00 19.00 25.00 MX$29 ¥250
3.00 25.00 22.00 29.00 MX$35 ¥300
3.50 29.00 25.00 35.00 MX$39 ¥350
4.00 35.00 29.00 39.00 MX$45 ¥400
4.50 39.00 35.00 45.00 MX$49 ¥450
5.00 45.00 39.00 49.00 MX$55 ¥500
5.50 49.00 42.00 55.00 MX$59 ¥550
6.00 55.00 45.00 59.00 MX$65 ¥600
6.50 59.00 49.00 65.00 MX$69 ¥650
7.00 65.00 55.00 69.00 MX$75 ¥700
7.50 69.00 59.00 75.00 MX$79 ¥750
8.00 75.00 65.00 79.00 MX$85 ¥800
9.00 79.00 69.00 85.00 MX$89 ¥850
10.00 85.00 75.00 89.00 MX$95 ¥880
11.00 89.00 79.00 95.00 MX$99 ¥950
12.00 95.00 85.00 99.00 MX$109 ¥1000
13.00 99.00 89.00 105.00 MX$119 ¥1100
14.00 105.00 95.00 109.00 MX$129 ¥1200
15.00 109.00 99.00 115.00 MX$139 ¥1300
16.00 115.00 105.00 119.00 MX$149 ¥1400
17.00 119.00 109.00 125.00 MX$159 ¥1500
iBooks Publisher User Guide October 17, 2013CONFIDENTIAL
46
Tier CHF NOK DKK SEK MXN JPY
26
27
28
29
30
31
32
33
34
35
36
37
38
39
40
18.00 125.00 115.00 129.00 MX$169 ¥1600
19.00 129.00 119.00 139.00 MX$179 ¥1700
20.00 139.00 125.00 149.00 MX$189 ¥1800
21.00 149.00 129.00 159.00 MX$199 ¥1900
22.00 159.00 139.00 169.00 MX$229 ¥2000
23.00 169.00 149.00 179.00 MX$249 ¥2200
24.00 179.00 159.00 189.00 MX$279 ¥2400
25.00 189.00 169.00 199.00 MX$299 ¥2600
26.00 199.00 179.00 209.00 MX$329 ¥2800
27.00 209.00 189.00 219.00 MX$349 ¥3000
28.00 219.00 199.00 229.00 MX$379 ¥3200
29.00 229.00 209.00 239.00 MX$399 ¥3400
30.00 239.00 219.00 249.00 MX$429 ¥3600
31.00 249.00 229.00 259.00 MX$449 ¥3800
32.00 259.00 239.00 269.00 MX$479 ¥4000
iBooks Publisher User Guide October 17, 2013CONFIDENTIAL
47