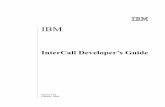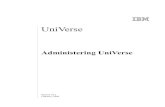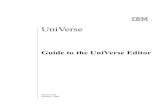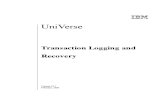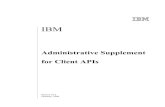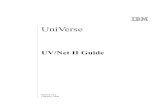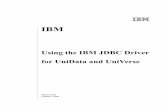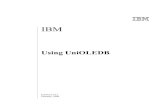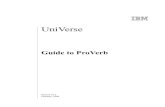IBM Universe uniadmin
Transcript of IBM Universe uniadmin

C:\Program Files\Adobe\FrameMaker8\UniVerse 10.2A\uniadmin\Front.fmFebruary 22, 2008 3:47 pm
Beta Beta Beta Beta Beta Beta Beta Beta Beta Beta Beta Beta Beta Beta Beta Beta
UniVerse
Using UniAdmin
Version 10.2February, 2008

ii Using UniAdmin
C:\Program Files\Adobe\FrameMaker8\UniVerse 10.2A\uniadmin\Front.fmFebruary 22, 2008 3:47 pm
Beta Beta Beta Beta Beta Beta Beta Beta Beta Beta Beta Beta Beta Beta
IBM Corporation 555 Bailey Avenue San Jose, CA 95141
Licensed Materials – Property of IBM
© Copyright International Business Machines Corporation 2006, 2008. All rights reserved.
AIX, DB2, DB2 Universal Database, Distributed Relational Database Architecture, NUMA-Q, OS/2, OS/390, and OS/400, IBM Informix®, C-ISAM®, Foundation.2000 ™, IBM Informix® 4GL, IBM Informix® DataBlade® module, Client SDK™, Cloudscape™, Cloudsync™, IBM Informix® Connect, IBM Informix® Driver for JDBC, Dynamic Connect™, IBM Informix® Dynamic Scalable Architecture™ (DSA), IBM Informix® Dynamic Server™, IBM Informix® Enterprise Gateway Manager (Enterprise Gateway Manager), IBM Informix® Extended Parallel Server™, i.Financial Services™, J/Foundation™, MaxConnect™, Object Translator™, Red Brick® Decision Server™, IBM Informix® SE, IBM Informix® SQL, InformiXML™, RedBack®, SystemBuilder™, U2™, UniData®, UniVerse®, wIntegrate® are trademarks or registered trademarks of International Business Machines Corporation.
Java and all Java-based trademarks and logos are trademarks or registered trademarks of Sun Microsystems, Inc. in the United States and other countries.
Windows, Windows NT, and Excel are either registered trademarks or trademarks of Microsoft Corporation in the United States and/or other countries.
UNIX is a registered trademark in the United States and other countries licensed exclusively through X/Open Company Limited.
Other company, product, and service names used in this publication may be trademarks or service marks of others.
Documentation Team: Claire Gustafson, Shelley Thompson, Anne Waite
US GOVERNMENT USERS RESTRICTED RIGHTS
Use, duplication or disclosure restricted by GSA ADP Schedule Contract with IBM Corp.

Table of Contents
:\Progebrua
Table of Contents
Beta Beta Beta Beta Beta Beta Beta Beta Beta Beta Beta Beta Beta Beta Beta Beta Beta
PrefaceOrganization of This Manual . . . . . . . . . . . . . . . xiiUniVerse Documentation. . . . . . . . . . . . . . . . . xviRelated Documentation . . . . . . . . . . . . . . . . . xviiiAPI Documentation . . . . . . . . . . . . . . . . . . xix
Chapter 1 Installing and Administering UniAdminInstallation Process . . . . . . . . . . . . . . . . . . 1-3Administering Servers . . . . . . . . . . . . . . . . . 1-11
Registering Servers . . . . . . . . . . . . . . . . . 1-11Unregistering a Server . . . . . . . . . . . . . . . . 1-13Editing Server Information . . . . . . . . . . . . . . 1-15
Managing Server Connections . . . . . . . . . . . . . . . 1-16Connecting to a Server . . . . . . . . . . . . . . . . 1-16Disconnecting from a Server . . . . . . . . . . . . . . 1-17
Chapter 2 Administering AccountsAccessing Accounts Admin . . . . . . . . . . . . . . . . 2-3
Adding a New Account. . . . . . . . . . . . . . . . 2-4View UniVerse Account . . . . . . . . . . . . . . . 2-5
Deleting a UniVerse Account . . . . . . . . . . . . . . . 2-6Retain Directory . . . . . . . . . . . . . . . . . . 2-6Delete Directory . . . . . . . . . . . . . . . . . . 2-6
Chapter 3 Creating Backups from UniAdminAccessing the Backup Dialog Box . . . . . . . . . . . . . . 3-3Choose Backup Location . . . . . . . . . . . . . . . . . 3-4
Backing Up Data to Disk . . . . . . . . . . . . . . . 3-4Backing Up Data to Tape . . . . . . . . . . . . . . . 3-5Choose the Type of Backup . . . . . . . . . . . . . . 3-6
ram Files\Adobe\FrameMaker8\UniVerse 10.2A\uniadmin\uniadminTOC.fm (bookTOC.template)ry 22 2008 3:46 pm

iv Using
C:\Program Files\Adobe\FrameMaker8\UniVerse 10.2A\uniadmin\uniadminTOC.fm (bookTOC.template)February 22, 2008 3:46 pm
Beta Beta Beta Beta Beta Beta Beta Beta Beta Beta Beta Beta Beta Beta Beta Beta
Choose Reporting Type . . . . . . . . . . . . . . . 3-6Label the Backup . . . . . . . . . . . . . . . . . 3-6Define Contents of Backup . . . . . . . . . . . . . . 3-6Start Backup . . . . . . . . . . . . . . . . . . . 3-7
Chapter 4 Configuring UniVerse ParametersHow UniVerse Uses Configurable Parameters . . . . . . . . . . 4-3Access the Configuration Editor . . . . . . . . . . . . . . 4-4Changing Parameter Values . . . . . . . . . . . . . . . 4-5
Changing Configurable Parameters on UNIX . . . . . . . . 4-6Changing Configurable Parameters on Windows Platforms . . . . 4-6
UniVerse Configurable Parameters . . . . . . . . . . . . . 4-7
Chapter 5 Administering Data SourcesAdministering Data Sources . . . . . . . . . . . . . . . 5-3Creating a New Data Source . . . . . . . . . . . . . . . 5-4Viewing Data Source Details . . . . . . . . . . . . . . . 5-6Deleting a Data Source . . . . . . . . . . . . . . . . . 5-7
Chapter 6 Administering DeadlocksManaging Dead Locks . . . . . . . . . . . . . . . . . 6-3Starting and Stopping the Dead Lock Manager . . . . . . . . . 6-4Configuring the Deadlock Manager . . . . . . . . . . . . . 6-5View Pending Deadlocks . . . . . . . . . . . . . . . . 6-7
Chapter 7 Administering DevicesAdministering Tape Devices on UNIX . . . . . . . . . . . . 7-3
Defining a New Tape Device . . . . . . . . . . . . . 7-3Viewing or Modifying a Tape Device . . . . . . . . . . . 7-8Deleting a Tape Device . . . . . . . . . . . . . . . 7-9
Administering Tape Devices on Windows Platforms . . . . . . . . 7-10Defining a New Tape Device . . . . . . . . . . . . . 7-10Viewing or Modifying a Tape Device . . . . . . . . . . . 7-14Deleting a Tape Device . . . . . . . . . . . . . . . 7-15Using Test Tape. . . . . . . . . . . . . . . . . . 7-15
Administering Print Devices on UNIX . . . . . . . . . . . . 7-16Defining a New Printer . . . . . . . . . . . . . . . 7-17Viewing or Modifying a Printer Definition . . . . . . . . . 7-21Deleting a Print Device Definition . . . . . . . . . . . . 7-22
Administering Print Devices on Windows Platforms . . . . . . . . 7-23
UniAdmin

v Using
C:\Program Files\Adobe\FrameMaker8\UniVerse 10.2A\uniadmin\uniadminTOC.fm (bookTOC.template)February 22, 2008 3:46 pm
Beta Beta Beta Beta Beta Beta Beta Beta Beta Beta Beta Beta Beta Beta Beta Beta
Configuring Other Devices . . . . . . . . . . . . . . . . 7-24View Details about a Device . . . . . . . . . . . . . . 7-25Delete a Device Definition . . . . . . . . . . . . . . 7-26
Chapter 8 Viewing Disk Space Usage
Chapter 9 Administering UniVerse FilesList Files in UniVerse Accounts . . . . . . . . . . . . . . 9-4
View File Properties . . . . . . . . . . . . . . . . 9-5View File Statistics. . . . . . . . . . . . . . . . . 9-11Running File Diagnostics. . . . . . . . . . . . . . . 9-13Repairing Damaged Files. . . . . . . . . . . . . . . 9-16
Select Display Options . . . . . . . . . . . . . . . . . 9-20
Chapter 10 Importing AccountsImporting Non-UniVerse Accounts to UniVerse . . . . . . . . . 10-3Manually Restoring Accounts from Tape . . . . . . . . . . . 10-5
Restoring an Single-reel Account to a UNIX Server . . . . . . 10-5Restoring a Multireel Account to a UNIX Server . . . . . . . 10-5Restoring Accounts to Windows Platforms . . . . . . . . . 10-8
Chapter 11 Licensing UniVerseAuthorizing a New UniVerse License . . . . . . . . . . . . 11-3
Obtain Configuration Code . . . . . . . . . . . . . . 11-4Obtain Authorization Code . . . . . . . . . . . . . . 11-4
Viewing License Information . . . . . . . . . . . . . . . 11-5Cleaning Up Current Licenses . . . . . . . . . . . . . . . 11-6
Chapter 12 Administering LocksFile and Record Locks . . . . . . . . . . . . . . . . . 12-4Clearing Locks . . . . . . . . . . . . . . . . . . . 12-5Group Locks . . . . . . . . . . . . . . . . . . . . 12-7
Chapter 13 Administering Network ServicesAdministering the UniRPC on UNIX Systems. . . . . . . . . . 13-3
Specifying the RPC Port Number . . . . . . . . . . . . 13-4Changing the RPC Port Number . . . . . . . . . . . . 13-5Starting and Stopping the UniRPC Daemon on UNIX. . . . . . 13-5Maintaining the hosts File . . . . . . . . . . . . . . 13-6
Managing a Windows Platform Telnet Session . . . . . . . . . 13-9
UniAdmin

vi Using
C:\Program Files\Adobe\FrameMaker8\UniVerse 10.2A\uniadmin\uniadminTOC.fm (bookTOC.template)February 22, 2008 3:46 pm
Beta Beta Beta Beta Beta Beta Beta Beta Beta Beta Beta Beta Beta Beta Beta Beta
Modifying the Telnet Session Parameters. . . . . . . . . . 13-11Administering Users . . . . . . . . . . . . . . . . . . 13-14
Adding a New User . . . . . . . . . . . . . . . . 13-15Starting Services . . . . . . . . . . . . . . . . . . . 13-20
Chapter 14 UniVerse ReplicationAbout Replication . . . . . . . . . . . . . . . . . . 14-4
About Hot Standby. . . . . . . . . . . . . . . . . 14-4Setting Up Data Replication . . . . . . . . . . . . . . . 14-5Configuring and Managing Data Replication . . . . . . . . . . 14-6Managing a Publishing System . . . . . . . . . . . . . . 14-7Configuring the Publishing System . . . . . . . . . . . . . 14-9
The Publishing Config Dialog Box. . . . . . . . . . . . 14-9Starting and Stopping the Subscribing System . . . . . . . . 14-11Publishing Files. . . . . . . . . . . . . . . . . . 14-12Publishing Information File . . . . . . . . . . . . . . 14-18
Managing the Subscribing System . . . . . . . . . . . . . 14-20Configuring the Subscribing System . . . . . . . . . . . 14-20Starting and Stopping the Subscribing System . . . . . . . . 14-22Creating a List of Publishing Systems for the Subscriber . . . . . 14-22Subscribing Files . . . . . . . . . . . . . . . . . 14-24
Managing Hot Standby Operations . . . . . . . . . . . . . 14-32Configuring a Hot Standby Subscriber . . . . . . . . . . 14-32Turning On Fail-Over Mode . . . . . . . . . . . . . . 14-34Reconciling the Hot Backup with the Publisher . . . . . . . . 14-34Subscribing Information Files . . . . . . . . . . . . . 14-36
Some Restrictions. . . . . . . . . . . . . . . . . . . 14-38What to Do When Disk Space Fills Up . . . . . . . . . . . . 14-39Removing Obsolete Replication Log Files . . . . . . . . . . . 14-40What to Do When Replication Fails . . . . . . . . . . . . . 14-41
Chapter 15 Restoring UniVerse FilesRestoring Files . . . . . . . . . . . . . . . . . . . 15-3
Choosing the Restore Device . . . . . . . . . . . . . 15-3Checking the Backup Details . . . . . . . . . . . . . 15-4The UVRestore Window . . . . . . . . . . . . . . . 15-5Choosing What to Restore . . . . . . . . . . . . . . 15-6Listing an Index of the Backup Image . . . . . . . . . . . 15-8Specifying How to Restore Files . . . . . . . . . . . . 15-8. . . . . . . . . . . . . . . . . . . . . . . 15-9
UniAdmin

vii Usin
C:\Program Files\Adobe\FrameMaker8\UniVerse 10.2A\uniadmin\uniadminTOC.fm (bookTOC.template)February 22, 2008 3:46 pm
Beta Beta Beta Beta Beta Beta Beta Beta Beta Beta Beta Beta Beta Beta Beta Beta
Chapter 16 Managing Catalog Shared MemorySetting Up Catalog Shared Memory . . . . . . . . . . . . . 16-3Defining Programs to Run in Shared Memory . . . . . . . . . . 16-5
Adding Programs to the SHM.TO.LOAD File . . . . . . . . 16-6Removing a Program from the SHM.TO.LOAD File . . . . . . 16-6Loading Programs into Catalog Shared Memory . . . . . . . 16-7
Using Programs Stored in Catalog Shared Memory . . . . . . . . 16-9Modifying Programs in Catalog Shared Memory . . . . . . . . . 16-10
Adding a Program to Shared Memory . . . . . . . . . . . 16-10Updating a Program in Shared Memory . . . . . . . . . . 16-11Removing a Program from Shared Memory . . . . . . . . . 16-12
Removing the Catalog Shared Memory Segment . . . . . . . . . 16-13
Chapter 17 Configuring SSL Through UniAdminConfiguring SSL Through UniAdmin . . . . . . . . . . . . 17-2Accessing UniVerse SSL Configuration Dialog Box . . . . . . . . 17-3Creating a Certificate Request . . . . . . . . . . . . . . . 17-4Creating a Certificate . . . . . . . . . . . . . . . . . 17-11Creating a Security Context . . . . . . . . . . . . . . . 17-19Configuring SSL for UniObjects for Java or Telnet . . . . . . . . 17-35
Chapter 18 Transaction LoggingConfiguring the Transaction Logging System . . . . . . . . . . 18-4
Setting Up or Changing Transaction Logging Configuration. . . . 18-4Specifying Recoverable Files . . . . . . . . . . . . . . . 18-7
Activating Files . . . . . . . . . . . . . . . . . . 18-7Deactivating Files . . . . . . . . . . . . . . . . . 18-8
Managing Transaction Logging . . . . . . . . . . . . . . 18-10Managing Log Files . . . . . . . . . . . . . . . . 18-10Managing Transaction Logging . . . . . . . . . . . . . 18-14Viewing and Deleting Information Files . . . . . . . . . . 18-16
Restoring Log Files . . . . . . . . . . . . . . . . . . 18-17Recovering Files . . . . . . . . . . . . . . . . . . . 18-20
Recovering Log Files from Disk . . . . . . . . . . . . 18-20Recovering Files from a Full Log File on Tape . . . . . . . . . 18-23
Deleting Restored Log Files . . . . . . . . . . . . . . 18-27
Chapter 19 Executing UniVerse CommandsExecuting a UniVerse Command . . . . . . . . . . . . . . 19-3UniVerse Administration Commands . . . . . . . . . . . . 19-5
g UniAdmin

viii Usi
C:\Program Files\Adobe\FrameMaker8\UniVerse 10.2A\uniadmin\uniadminTOC.fm (bookTOC.template)February 22, 2008 3:46 pm
Beta Beta Beta Beta Beta Beta Beta Beta Beta Beta Beta Beta Beta Beta Beta Beta
Commands to Assign and Unassign Peripheral Devices . . . . . 19-5UniVerse BASIC Commands . . . . . . . . . . . . . 19-5File and Account Maintenance Commands . . . . . . . . . 19-6Managing Processes . . . . . . . . . . . . . . . . 19-8Monitoring Resources . . . . . . . . . . . . . . . . 19-8Task and Record Locking. . . . . . . . . . . . . . . 19-9
Using the Command History . . . . . . . . . . . . . . . 19-10Reexecuting Commands . . . . . . . . . . . . . . . 19-10Editing a Command . . . . . . . . . . . . . . . . 19-11Saving Commands . . . . . . . . . . . . . . . . . 19-11
The UniVerse Command Output Window . . . . . . . . . . . 19-12
Chapter 20 UniVerse User AdministrationInteractive Users . . . . . . . . . . . . . . . . . 20-4Background Processes. . . . . . . . . . . . . . . . 20-4
Terminating a Process . . . . . . . . . . . . . . . . . 20-5Terminating a User Process . . . . . . . . . . . . . . 20-5Terminating a Background Process. . . . . . . . . . . . 20-5
Sending Messages with UniVerse Admin . . . . . . . . . . . 20-6Sending Messages on UNIX Systems . . . . . . . . . . . 20-6Sending Message on Windows Platforms. . . . . . . . . . 20-7
ng UniAdmin

PrefaceThis manual describes the UniAdmin. This tool enables you to perform the following tasks:
Administer AccountsCreate a new accountView details of an existing accountDelete an Account
Create BackupsBackup UniVerse accounts
Change UniVerse configuration parametersAdminister UCI or UniVerse ODBC data sources
Create a data sourceDelete an existing data sourceView or modify information about a data source
Administer UniVerse deadlocksStart or stop the UniVerse Deadlock ManagerConfigure the Deadlock ManagerManually resolve file locking conflicts
Administer DevicesConfigure tapesConfigure printerConfigure other device
View file system usageDefine and update log configuration tableDefine and update archive configuration table
File ToolsView files in UniVerse accounts
ix

Import Import non-UniVerse accounts from Prime Information or Pick systemsManually import non-UniVerse accounts from tape
License UniVerse or UV/NetView information about licenses in useClean UniVerse licenseUpdate UniVerse license
Administer LocksMonitor locksClear file locksClear record locksClear group locks
Administer network servicesAdminister telnet servicesAdminister other services
Monitor UniVerse processesMonitor performance
Administer ReplicationRestore files from backupManage shared programs
Define programs to load into shared memoryModify programs in shared memoryLoad program into catalog shared memoryRemove catalog shared memory segment
Configure SSL through UniAdminAdminister Transaction LoggingExecute UniVerse commandsAdminister UniVerse users
View user and backgroung processesTerminate a UniVerse user processSend a message to a UniVerse user
x Using UniAdmin

Organization of This ManualThis manual is organized as follows:
Chapter 1, “Installing and Administering UniAdmin,” describes how to install and administer UniAdmin.
Chapter 2, “Administering Accounts,” describes how to create and administer UniVerse accounts.
Chapter 3, “Creating Backups from UniAdmin,” describes how to back up UniVerse data from UniAdmin.
Chapter 4, “Configuring UniVerse Parameters,” describes how to use UniAdmin to view and change UniVerse configuration parameters.
Chapter 5, “Administering Data Sources,” describes how to administer data sources through UniAdmin. You can view and change the current set of defined UCI and UniVerse ODBC data sources.
Chapter 6, “Administering Deadlocks,” describes how to manage dead locks through UniAdmin. You can start or stop the deadlock manager, configure the dead-lock manager, or manually resolve file locking conflicts from the UniVerse Dead Lock Admin dialog box.
Chapter 7, “Administering Devices,” describes how to configure and admin ister tape devices, printers, and line devices through UniAdmin.
Chapter 8, “Viewing Disk Space Usage,” describes how to display file system disk usage through UniAdmin.
Chapter 9, “Administering UniVerse Files,” describes how to configure and admin-ister UniVerse files through UniAdmin.
Chapter 10, “Importing Accounts,” describes how to import Prime INFORMATION or Pick accounts to UniVerse.
Chapter 11, “Licensing UniVerse,” describes how to license UniVerse through UniAdmin.
Chapter 12, “Administering Locks,” describes how to administer locks through UniAdmin.
Chapter 13, “Administering Network Services,” describes how to administer network services through UniAdmin.
Organization of This Manual xi

Chapter 14, “UniVerse Replication,” describes how to administer replication through UniAdmin.
Chapter 15, “Restoring UniVerse Files,” describes how to restore UniVerse files from a backup through UniAdmin.
Chapter 16, “Managing Catalog Shared Memory,” describes how to load cataloged BASIC programs into shared memory and run them from there. Shared memory reduces the amount of memory needed for multiple users to run the same program at the same time.
Chapter 17, “ Configuring SSL Through UniAdmin,” describes how to administer SSL through UniAdmin.
Chapter 18, “ Transaction Logging,” describes transaction logging, a way of securing a copy of your UniVerse file updates in a special set of log files. You can then use these log files to recover your system to a working state if you encounter machine or media failure.
Chapter 19, “ Executing UniVerse Commands,” describes how to use the UniVerse Command dialog box to execute UniVerse commands from UniAdmin.
Chapter 20, “ UniVerse User Administration,” describes how to use UniAdmin to view or terminate UniVerse processes and to send messages.
xii Using UniAdmin

Documentation ConventionsThis manual uses the following conventions:
Convention Usage
Bold In syntax, bold indicates commands, function names, and options. In text, bold indicates keys to press, function names, menu selections, and MS-DOS commands.
UPPERCASE In syntax, uppercase indicates UniVerse commands, keywords, and options; BASIC statements and functions; and SQL state-ments and keywords. In text, uppercase also indicates UniVerse identifiers such as file names, account names, schema names, and Windows file names and paths.
Italic In syntax, italic indicates information that you supply. In text, italic also indicates UNIX commands and options, file names, and paths.
Courier Courier indicates examples of source code and system output.
Courier Bold In examples, courier bold indicates characters that the user types or keys the user presses (for example, <Return>).
[ ] Brackets enclose optional items. Do not type the brackets unless indicated.
{ } Braces enclose nonoptional items from which you must select at least one. Do not type the braces.
itemA | itemB A vertical bar separating items indicates that you can choose only one item. Do not type the vertical bar.
... Three periods indicate that more of the same type of item can optionally follow.
‰ A right arrow between menu options indicates you should choose each option in sequence. For example, “Choose File ‰ Exit” means you should choose File from the menu bar, then choose Exit from the File pull-down menu.
I Item mark. For example, the item mark ( I ) in the following string delimits elements 1 and 2, and elements 3 and 4: 1I2F3I4V5
Documentation Conventions
Organization of This Manual xiii

The following conventions are also used:
Syntax definitions and examples are indented for ease in reading.All punctuation marks included in the syntax—for example, commas, parentheses, or quotation marks—are required unless otherwise indicated.Syntax lines that do not fit on one line in this manual are continued on subse-quent lines. The continuation lines are indented. When entering syntax, type the entire syntax entry, including the continuation lines, on the same input line.
F Field mark. For example, the field mark ( F ) in the following string delimits elements FLD1 and VAL1: FLD1FVAL1VSUBV1SSUBV2
V Value mark. For example, the value mark ( V ) in the following string delimits elements VAL1 and SUBV1: FLD1FVAL1VSUBV1SSUBV2
S Subvalue mark. For example, the subvalue mark ( S ) in the following string delimits elements SUBV1 and SUBV2: FLD1FVAL1VSUBV1SSUBV2
T Text mark. For example, the text mark ( T ) in the following string delimits elements 4 and 5: 1F2S3V4T5
Convention Usage
Documentation Conventions
xiv Using UniAdmin

UniVerse DocumentationUniVerse documentation includes the following:
UniVerse Installation Guide: Contains instructions for installing UniVerse 10.2.
UniVerse New Features Version 10.2: Describes enhancements and changes made in the UniVerse 10.2 release for all UniVerse products.
UniVerse BASIC: Contains comprehensive information about the UniVerse BASIC language. It is for experienced programmers.
UniVerse BASIC Commands Reference: Provides syntax, descriptions, and examples of all UniVerse BASIC commands and functions.
UniVerse BASIC Extensions: Describes the following extensions to UniVerse BASIC: UniVerse BASIC Socket API, Using CallHTTP, and Using WebSphere MQ with UniVerse.
UniVerse BASIC SQL Client Interface Guide: Describes how to use the BASIC SQL Client Interface (BCI), an interface to UniVerse and non-UniVerse databases from UniVerse BASIC. The BASIC SQL Client Interface uses ODBC-like function calls to execute SQL statements on local or remote database servers such as UniVerse, DB2, SYBASE, or INFORMIX. This book is for experienced SQL programmers.
Administering UniVerse: Describes tasks performed by UniVerse administrators, such as starting up and shutting down the system, system configuration and mainte-nance, system security, maintaining and transferring UniVerse accounts, maintaining peripherals, backing up and restoring files, and managing file and record locks, and network services. This book includes descriptions of how to use the UniAdmin program on a Windows client and how to use shell commands on UNIX systems to administer UniVerse.
Using UniAdmin: Describes the UniAdmin tool, which enables you to configure UniVerse, configure and manage servers and databases, and monitor UniVerse performance and locks.
UniVerse Transaction Logging and Recovery: Describes the UniVerse transaction logging subsystem, including both transaction and warmstart logging and recovery. This book is for system administrators.
UniVerse Documentation xv

UniVerse Security Features: Describes security features in UniVerse, including configuring SSL through UniAdmin, using SSL with the CallHttp and Socket interfaces, using SSL with UniObjects for Java, and automatic data encryption.
UniVerse System Description: Provides detailed and advanced information about UniVerse features and capabilities for experienced users. This book describes how to use UniVerse commands, work in a UniVerse environment, create a UniVerse database, and maintain UniVerse files.
UniVerse User Reference: Contains reference pages for all UniVerse commands, keywords, and user records, allowing experienced users to refer to syntax details quickly.
Guide to RetrieVe: Describes RetrieVe, the UniVerse query language that lets users select, sort, process, and display data in UniVerse files. This book is for users who are familiar with UniVerse.
Guide to ProVerb: Describes ProVerb, a UniVerse processor used by application developers to execute prestored procedures called procs. This book describes tasks such as relational data testing, arithmetic processing, and transfers to subroutines. It also includes reference pages for all ProVerb commands.
Guide to the UniVerse Editor: Describes in detail how to use the Editor, allowing users to modify UniVerse files or programs. This book also includes reference pages for all UniVerse Editor commands.
UniVerse NLS Guide: Describes how to use and manage UniVerse’s National Language Support (NLS). This book is for users, programmers, and administrators.
UniVerse SQL Administration for DBAs: Describes administrative tasks typically performed by DBAs, such as maintaining database integrity and security, and creating and modifying databases. This book is for database administrators (DBAs) who are familiar with UniVerse.
UniVerse SQL User Guide: Describes how to use SQL functionality in UniVerse applications. This book is for application developers who are familiar with UniVerse.
UniVerse SQL Reference: Contains reference pages for all SQL statements and keywords, allowing experienced SQL users to refer to syntax details quickly. It includes the complete UniVerse SQL grammar in Backus Naur Form (BNF).
xvi Using UniAdmin

Related DocumentationThe following documentation is also available:
UniVerse GCI Guide: Describes how to use the General Calling Interface (GCI) to call subroutines written in C, C++, or FORTRAN from BASIC programs. This book is for experienced programmers who are familiar with UniVerse.
UniVerse ODBC Guide: Describes how to install and configure a UniVerse ODBC server on a UniVerse host system. It also describes how to use UniVerse ODBC Config and how to install, configure, and use UniVerse ODBC drivers on client systems. This book is for experienced UniVerse developers who are familiar with SQL and ODBC.
UV/Net II Guide: Describes UV/Net II, the UniVerse transparent database networking facility that lets users access UniVerse files on remote systems. This book is for experienced UniVerse administrators.
UniVerse Guide for Pick Users: Describes UniVerse for new UniVerse users familiar with Pick-based systems.
Moving to UniVerse from PI/open: Describes how to prepare the PI/open environment before converting PI/open applications to run under UniVerse. This book includes step-by-step procedures for converting INFO/BASIC programs, accounts, and files. This book is for experienced PI/open users and does not assume detailed knowledge of UniVerse.
Related Documentation xvii

API DocumentationThe following books document application programming interfaces (APIs) used for developing client applications that connect to UniVerse and UniData servers.
Administrative Supplement for Client APIs: Introduces IBM’s seven common APIs, and provides important information that developers using any of the common APIs will need. It includes information about the UniRPC, the UCI Config Editor, the ud_database file, and device licensing.
UCI Developer’s Guide: Describes how to use UCI (Uni Call Interface), an interface to UniVerse and UniData databases from C-based client programs. UCI uses ODBC-like function calls to execute SQL statements on local or remote UniVerse and UniData servers. This book is for experienced SQL programmers.
IBM JDBC Driver for UniData and UniVerse: Describes UniJDBC, an interface to UniData and UniVerse databases from JDBC applications. This book is for experi-enced programmers and application developers who are familiar with UniData and UniVerse, Java, JDBC, and who want to write JDBC applications that access these databases.
InterCall Developer’s Guide: Describes how to use the InterCall API to access data on UniVerse and UniData systems from external programs. This book is for experi-enced programmers who are familiar with UniVerse or UniData.
UniObjects Developer’s Guide: Describes UniObjects, an interface to UniVerse and UniData systems from Visual Basic. This book is for experienced programmers and application developers who are familiar with UniVerse or UniData, and with Visual Basic, and who want to write Visual Basic programs that access these databases.
UniObjects for Java Developer’s Guide: Describes UniObjects for Java, an interface to UniVerse and UniData systems from Java. This book is for experienced programmers and application developers who are familiar with UniVerse or UniData, and with Java, and who want to write Java programs that access these databases.
UniObjects for .NET Developer’s Guide: Describes UniObjects, an interface to UniVerse and UniData systems from .NET. This book is for experienced programmers and application developers who are familiar with UniVerse or UniData, and with .NET, and who want to write .NET programs that access these databases.
xviii Using UniAdmin

Using UniOLEDB: Describes how to use UniOLEDB, an interface to UniVerse and UniData systems for OLE DB consumers. This book is for experienced programmers and application developers who are familiar with UniVerse or UniData, and with OLE DB, and who want to write OLE DB programs that access these databases.
API Documentation xix

1Chapter
Installing and Administering UniAdmin
Installation Process . . . . . . . . . . . . . . . . . . 1 -3Administering Servers . . . . . . . . . . . . . . . . . 1 -11 Registering Servers . . . . . . . . . . . . . . . . 1 -11 Unregistering a Server. . . . . . . . . . . . . . . . 1 -13 Editing Server Information . . . . . . . . . . . . . . 1 -15Managing Server Connections . . . . . . . . . . . . . . 1 -16 Connecting to a Server . . . . . . . . . . . . . . . 1 -16 Disconnecting from a Server. . . . . . . . . . . . . . 1 -17

This chapter describes how to install and administer UniAdmin.
1-2 Using UniAdmin

Installation Process
1. Log On As an AdministratorYou must log on with Administrator privileges to install UniAdmin. Either log on to the Administrator account on the Windows system, or log on as a member of the local Administrators group.
2. Exit Other ApplicationsBefore proceeding, exit any other Windows applications you may have open.
3. Load the UniVerse Client CDPlace the UniVerse Client CD in your CD-ROM drive. Make sure you have the UniVerse Product Configuration sheet that is included with your media. You will need this form when you license the product after installation.
Installation Process 1-3

4. Execute the InstallationFrom the Setup screen, double-click UniAdmin, as shown in the following example:
1-4 Using UniAdmin

5. Proceed With InstallationFrom the UniAdmin Setup window, click Next to continue with the installation, or click Cancel to exit the installation process.
Installation Process 1-5

6. Review License AgreementThe License Agreement window appears, as shown in the following example:
If you agree with the terms of the license agreement, choose I accept the terms of the license agreement. If you do not agree with the terms of the license agreement, select I do not accept the terms of the license agreement. If you choose this option, you will exit the installation.
7. Choose Destination FolderDetermine where you want to install UniAdmin. By default, it is installed in \IBM\UniAdmin. If you want to select a different directory, click Browse. The following example illustrates the Choose Folder dialog box:
1-6 Using UniAdmin

Click Back to return to the previous screen, Next to continue with the installation, or Cancel to exit the installation without saving changes.
Installation Process 1-7

7. Select Program FolderDetermine the name of the program folder where you want to install UniAdmin. The following example illustrates the Select Program Folder dialog box:
By default, the installation process installs UniAdmin in the IBM U2\UniAdmin folder. If you want to install it in a different folder, enter the name of the folder in the Program Folders box, or select the folder from the Existing Folders list.
Click Back to return to the previous screen, Next to continue with the installation, or Cancel to exit the installation without saving changes.
1-8 Using UniAdmin

8. Copy FilesUniAdmin now has enough information to begin copying files. A dialog box similar to the following example appears:
If you want to change any of the settings, click Back. Click Next to continue with the installation process, or click Cancel to exit the installation program.
Installation Process 1-9

9. Complete the InstallationAfter UniData copies the program files, the following dialog box appears:
Click Finish to complete the installation.
10. Reboot Your ComputerBefore proceeding, reboot your computer to properly initialize all components of UniAdmin.
1-10 Using UniAdmin

Administering ServersYou must register each server that you want to access through UniAdmin. The server must be running UniVerse 10.0 or later.
Registering ServersComplete the following steps to register servers for UniAdmin.
1. Start UniAdmin
From the Start menu, select Programs, then select the folder where UniAdmin resides, and then click UniAdmin. A window similar to the following example appears:
Administering Servers 1-11

2. Define Server to Register
You can access the Server Register dialog box in any of the following ways:
Using the right mouse button (right-click) U2Servers, and then click Register Servers. Click the server icon on the toolbar, as shown in the following example:
From the UniAdmin menu, click Connect, and then click New.
A dialog box similar to the following appears:
Enter the name of the server you want to register in the Server Name box.
3. Choose Database
Select the database against which you are using UniAdmin. The database is either UniData or UniVerse.
4. Choose the Transport Type
From the Transport Type box, choose the type of communication you are using to the server. You can choose Default, TCP/IP, or Lan Manager. The default is TCP/IP.
Server Icon
1-12 Using UniAdmin

5. Register the Server
Click Register to register the server, or Cancel to exit the program without saving changes. The registered servers appear in the UniAdmin window, as shown in the following example:
Unregistering a ServerComplete the steps described in this section to unregister a server.
Administering Servers 1-13

From the UniAdmin window, right-click on the server you want to unregister, and then click Un-Register. A dialog box similar to the following appears:
If the server information in the dialog box is accurate, click Un-Register to unreg-ister the server, or click Cancel to exit the program without saving changes.
After you unregister a server, it no longer appears on the UniAdmin window.
Editing Server InformationIf you want to change information you previously entered about a registered server, right-click on the server for which you want to edit information, and then click Properties. A dialog box similar to the following appears:
1-14 Using UniAdmin

Edit the information you want to change. Click Save to save the changes, or click Cancel to exit the dialog box without saving changes.
Administering Servers 1-15

Managing Server ConnectionsThis section describes how to connect and disconnect from a UniVerse server.
Connecting to a ServerTo connect to a server, double-click the server to which you want to connect, or right-click the server and then click Connect, or select Connect from the menu, and click the server to which you want to connect. If you selected the Always prompt login panel check box when you registered the server, a login dialog box similar to the following appears:
Enter the login name of the user you are connecting as in the Login ID box. Tab to the Password box and enter the password for the user.
Note: You must log on as root on UniVerse for UNIX, or Administrator on UniVerse for Windows platforms for many of the administration options available from UniAdmin. The necessary privileges associated with administrative processes are described in Administering UniVerse on UNIX and Administering UniVerse on Windows Platforms.
1-16 Using UniAdmin

Administration Options
After you connect to the server, a window similar to the following example appears:
Double-click on the server folder to display a list of processes available, or review the options from the menu. Each option is described in detail in later chapters.
Disconnecting from a ServerTo disconnect from a server, right-click on the server from which you want to disconnect, and then click Disconnect.
Managing Server Connections 1-17

2Chapter
Administering Accounts
Accessing Accounts Admin . . . . . . . . . . . . . . . 2-3 Adding a New Account . . . . . . . . . . . . . . . 2-4 View UniVerse Account . . . . . . . . . . . . . . . 2-5Deleting a UniVerse Account . . . . . . . . . . . . . . . 2-6 Retain Directory . . . . . . . . . . . . . . . . . 2-6 Delete Directory . . . . . . . . . . . . . . . . . 2-6

This chapter describes how to create and administer UniVerse accounts.
2-2

Accessing Accounts AdminYou can access the Accounts Admin dialog box in any of the following ways:
From the UniAdmin window, double-click Accounts.From the UniAdmin menu, select Admin, and then click Accounts
Regardless of the manner in which you administer accounts, a dialog box similar to the following appears:
2-3 Using UniAdmin

Adding a New AccountTo create a new account, click the New. A dialog box similar to the following example appears:
To create a new account, complete the following steps:
1. Choose Account NameIn the Account Name box, enter the name the new account.
2. Choose Account FlavorIn the Account Flavor box, select the flavor of the account. Valid flavors are:
IDEALINFORMATIONPI/OPENPICKREALITYIN2
For more information about UniVerse account flavors, see Administering UniVerse.
3. Define PathIn the Pathname box, enter the location of the new account, or click Browse to select the path.
4. Use Default LoginSelect the Use Default Login check box if you do not want to create a default login paragraph for the new account.
Note: To prevent users from creating new accounts, create an entry for them in the UV.FLAVOR file, setting the access code to N.
Accessing Accounts Admin 2-4

View UniVerse AccountTo view information about a UniVerse account, select the account from the UniVerse Accounts window, and then click Detail. A dialog box similar to the following example appears:
This dialog box displays the account name, the account flavor, and the path to the account.
2-5 Using UniAdmin

Deleting a UniVerse AccountTo delete a UniVerse account, select the account you want to delete in the UniVerse Accounts window, and then click Delete. A dialog box similar to the following appears:
Retain DirectoryIf you select the Retain Directory option, the account is removed from the UV.ACCOUNTS file, but UniVerse retains the directory and its contents.
Delete DirectoryIf you select the Delete Directory option, UniVerse removes the account from the UV.ACCOUNTS file, in addition to deleting the account directory and its contents.
If other accounts defined in the UV.ACCOUNTS file use files in the account you want to delete, UniAdmin prompts if you want to delete these accounts, as well.
Click OK to delete the account, or click Cancel to exit the program without saving changes.
Deleting a UniVerse Account 2-6

3Chapter
Creating Backups from UniAdmin
Accessing the Backup Dialog Box . . . . . . . . . . . . . 3-3Choose Backup Location . . . . . . . . . . . . . . . . 3-4 Backing Up Data to Disk . . . . . . . . . . . . . . . 3-4 Backing Up Data to Tape . . . . . . . . . . . . . . . 3-5 Choose the Type of Backup . . . . . . . . . . . . . . 3-6 Choose Reporting Type . . . . . . . . . . . . . . . 3-6 Label the Backup . . . . . . . . . . . . . . . . . 3-6 Define Contents of Backup . . . . . . . . . . . . . . 3-6 Start Backup . . . . . . . . . . . . . . . . . . . 3-7

This chapter describes how to back up UniVerse data from UniAdmin.
3-2

Accessing the Backup Dialog BoxYou can access the UniVerse Backup dialog box in any of the following ways:
From the UniAdmin window, double-click Backup.From the UniAdmin menu, select Admin, and then click Backup.
Regardless of the manner you choose to access the UniVerse Backup dialog box, the following dialog box appears:
3-3 Using UniAdmin

Choose Backup LocationYou can choose to back up your data either to a disk path or tape.
Backing Up Data to DiskIf you want to back up your data to disk, click Disk Pathname.
In the Disk Pathname box, enter the full path of a disk file to which you want to back up the data, or click Browse to choose the location. The file to which you are backing up your data must already exist.
Choose Backup Location 3-4

Backing Up Data to TapeIf you want to back up your data to tape, click Tape Device. A dialog box similar to the following example appears:
The Available Devices list displays all the tape devices defined in the &DEVICE& file. Click one or more devices you want to use, and then click Add to move it to the Selected Devices list.
The order of the devices in the Selected Devices list determines the order in which they are used by the backup process. You can reorder the list using a drag-and-drop operation.
To remove a tape device from the Selected Devices list, click the device you want to remove, and then click Remove.
3-5 Using UniAdmin

Choose Block Size
In the Block Size box, enter the block size you want to use when backing up your data, or use the Block Size arrows to select a value. Values must be in increments of 512. The default is 8192.
Choose the Type of BackupClick the type of backup you want to perform. Available backup types are:
FullWeeklyDaily
Choose Reporting TypeClick the type of report you want to display. Available reporting types are:
None — No reports are generated during the backup process. UniVerse does report the start and end of the backup.File Level — The full paths of the files appear in the window during the backup process.Item Level — The full paths of the files appear in the window during the backup process, as well as record names for UniVerse hashed files.
Label the BackupIn the Backup Label box, enter a short description of the backup. This label helps to identify the backup image should you need to restore the backup.
Note: You cannot use single or double quotation marks in this field.
Define Contents of BackupIn the Option box, use the Option arrow to select what you want to back up. The available options are:
Choose Backup Location 3-6

All UniVerse Accounts — UniVerse backs up all accounts defined in UV.ACCOUNT file.A UniVerse Account & Subdirectories — UniVerse backs up the UniVerse account you specify. If you select this option, an Account box appears. Use the Account arrow to select the account you want to back up.A File in a UniVerse Account — UniVerse backs up a file in the account you specify. If you select this option, an Account and File box appear. Uses the Account arrow to specify the account where the file resides, then specify the file using the File arrow. If you only want to back up the dictionary portion of the file (and not the data), select the Dictionary check box.A Directory and Subdirectories — UniVerse backs up a UNIX Windows directory you specify. Enter the full path of the directory you want to back up, or click Browse to select the directory.
Start BackupTo start the backup process, click Backup. The UniVerse Backup window appears, as shown in the following example.
3-7 Using UniAdmin

UniVerse displays messages generated during the backup process in this window.
When the backup is complete, click Close.
Choose Backup Location 3-8

4Chapter
Configuring UniVerse Parameters
How UniVerse Uses Configurable Parameters . . . . . . . . . 4-3Access the Configuration Editor . . . . . . . . . . . . . . 4-4Changing Parameter Values . . . . . . . . . . . . . . . 4-5 Changing Configurable Parameters on UNIX . . . . . . . . 4-6 Changing Configurable Parameters on Windows Platforms . . . . 4-6UniVerse Configurable Parameters . . . . . . . . . . . . . 4-7

This chapter describes how to use UniAdmin to view and change UniVerse configu-ration parameters.
4-2

How UniVerse Uses Configurable ParametersWhen UniVerse starts, it uses the configurable parameters in the uvconfig file, located in the UV account directory, to specify certain UniVerse settings and limits.
When you modify uvconfig parameter settings, you must save the changes and restart UniVerse.
UniVerse creates the .uvconfig file from the uvconfig file using the uvregen command. UniVerse uses the .uvconfig file during the startup process. This file contains an encrypted version of the license details and current settings for configu-rable parameters.
On UNIX systems, the UniVerse installation process executes the uv.rc script, which invokes the DBsetup program. If you specify values for certain configurable param-eters, DBsetup allocates the disk shared memory segment based on these values. DBsetup also checks for a valid serial number and expiration date, sets the limit for the number of users, and initializes the shared memory segment for UniVerse.
4-3 Using UniAdmin

Access the Configuration EditorSelect one of the following methods to access the Configuration Editor dialog box:
Right-click the server where you want to configure UniVerse, and then click Configure. From the UniAdmin window, double-click Configuration Editor. From the UniAdmin menu, click Admin, then click Config Editor.
Regardless of the method you chose to configure the server, a dialog box similar to the following appears:
If you want to view the configuration parameters in ascending order, double-click Parameter. If you want to view the configuration parameters in descending order, double-click Parameter while holding down the SHIFT key.
Access the Configuration Editor 4-4

Changing Parameter ValuesClick the parameter for which you want information, or you want to change. A short description of the parameter appears in the Parameter Description box, as shown in the following example:
If you want to change the value for a parameter, click the parameter you want to change, enter the new value in the Value box, and then click Set.
To save the configuration, click Save. The file is written to the UV account file. Click Cancel to exit the program without saving changes.
Note: Changes you make to the configuration file do not take effect until you stop and restart UniVerse.
4-5 Using UniAdmin

Changing Configurable Parameters on UNIXAfter you change parameters on a UNIX system, UniVerse prompts you to restart UniVerse. Choose Yes or No as a response to this prompt.
Click Yes to execute the DBsetup command. This command reinitializes UniVerse with the new parameter settings. Make sure users are logged out of UniVerse before restarting.Click No to execute the DBsetup command at a later time. A second message appears to remind you to restart UniVerse manually at a more convenient time. Click OK to acknowledge this message.
Changing Configurable Parameters on Windows PlatformsClick OK to acknowledge the message UniVerse displays. Make sure users are logged out of UniVerse before restarting.
Changing Parameter Values 4-6

UniVerse Configurable ParametersThe following table describes the UniVerse configurable parameters. The default values may be different on your system.
Parameter Description
64BIT_FILES Specifies whether UniVerse uses 32-bit or 64-bit file systems. A value of 0 means UniVerse creates and resizes all UniVerse files as 32-bit files. A value of 1 means UniVerse creates and resizes all files as 64-bit files. The default value is 0.
ALLOWMARKS The value of this parameter can be either 0 or 1. A value of 1 indicates to allow marks (SVM, VM, or AM) in record IDS for non-SQL tables. A value of 0 indicates not to allow marks in record IDs.Warning: Using multivalued record IDs can cause adverse effects on the database, and my corrupt index data. Reports may print improperly and the TRANS function will not work properly.
ALLOWNFS Specifies whether UniVerse files stored on remote systems can be opened without UV/Net. A value of 0 means UV/Net is required to access remote files. Any other value allows remote files to be opened, but no locks are maintained on the remote system. Turn this parameter on when UniVerse is not running on the remote system. The default value is 0.
BGINPUTTIMEOUT The amount of time, in seconds, a background process, including PHANTOMS, waits for input before it terminates.
BLKMAX Sets the maximum block size for UVBACKUP and UVRESTORE. It must be greater than, and a multiple of, 512.
CENTURYPIVOT Sets the Century Pivot year. This value determines how 1 and 2 digit years are interpreted by the ICONV command. A value of 1930 means that 30 through 90 are interpreted as the 1900s, and 00 through 29 are interpreted as 2000 - 2029. If this value is 2 digits, the Century Pivot year is based on the current year, as follows: A value of 30 means the Century Pivot year is 1930 in the year 2000, 1931 in 2001, 1932 in 2002, and so forth.
UniVerse Configurable Parameters
4-7 Using UniAdmin

CONVERT_EURO If this value is set to 0 (the default), UniVerse does not do any Euro conversion. If this value is set to 1, UniVerse performs Euro conversion.
CPLOGRLS The amount of time, in seconds, UniVerse waits before releasing a log file. If this value is 0 (the default), the uvchkd process calls the fsync function for all data files that have updates in the current log file. If this value is greater than 0, uvchkd does not call the fsync function and waits to release the log file for the number of seconds you specify.
CSHDISPATCH Defines the full path for the csh shell command. On UNIX systems, the default is /usr/bin/csh. On platforms, the default is NOT_SUPPORTED.
DOSDISPATCH Defines the full path for the DOS shell command. On UNIX systems, the default is NOT_SUPPORTED. On Windows platforms, the default is CMD.EXE.
EXACTNUMERIC Specifies the number of digits of precision before rounding occurs. The maximum value is 57 digits. The minimum value (default) is 15 digits.
FLTABSZ Sets the number of file lock entries in a file lock semaphore set. The default value is 11.
FSEMNUM Sets the number of file lock semaphore sets used for concur-rency control. The default value is 23.
GLTABSZ Sets the number of group lock entries in a group lock semaphore set. The default value is 75.
GSEMNUM Sets the number of group lock semaphore sets used for concur-rency control. The default value is 97.
HISTSTK Specifies the maximum number of sentences in a user’s sentence stack. The default value is 99.
ISOMODE Sets the SQL isoation level. See UniVerse BASIC for more information about possible values. The default value is 1.
JOINBUF Specifies the size of the cache the optimizer uses for joins with explicit record IDs or indexes. The default value is 4095.
Parameter Description
UniVerse Configurable Parameters (continued)
UniVerse Configurable Parameters 4-8

LAYERSEL Determines whether a select list remains active when returning from a higher EXECUTE level. A value of 0 maintains an active select list. Any other value clears any select lists before returning to the previous layer, unless K mode is active. The default value is 0.
LOGBLNUM Specifies the size of the log data buffer, in file system blocks. The default value is 8.
LOGBLSZ Specifies the log buffer block size. It should be the same as the block size of the file system where the log directory is mounted. The default value is 512.
LOGSYCNT Specifies the maximum number of commits allowed between log file syncs. If the specified value is less than 2, it is changed to 0. This parameter has no effect on a nontransactional environment. The default value is 0.
LOGSYINT Specifies the maximum time interval allowed between log file syncs. The minimum value (other than 0) you can specify is 5. If the LOGSYCNT parameter is set to a value other than 0, LOGSYINT defaults to 120.
MALLOCTRACING Turns on malloc tracing for UniVerse support analysts.
MAXERRLOGENT Specifies the maximum number of entries that can be written to the errlog file. The default is 100.
MAXKEYSIZE Sets the maximum number of characters that can be used within a primary key. The default value of 255 retains the historical maximum key length, as well as the historical encoding of record locks within a 64-byte entry. Any other value, which must be a multiple of 64 between 256 and 2048, extends the maximum key length to that value. In addition, UniVerse stores the full record ID within the record lock entry. This value, once raised, can only be reset by call IBM Support. DO NOT change this from the default value without understanding its effect on the record lock table entries.
MAXRLOCK Sets the number of record locks held by an SQL transaction on a physical file (a device or an i-node) before a file lock is requested by the SQL interface.
Parameter Description
UniVerse Configurable Parameters (continued)
4-9 Using UniAdmin

MFILES Specifies the size of the UniVerse rotating file pool. The value of MFILES must be at least 8 less than the kernel’s open files per process limit. The default value is 12. Count UV/Net connections as files. Pipes are not part of the rotating file pool, but they do count as files.
MODFPTRS Specifies whether file pointers in the VOC file can be modified by the COPY, DELETE, and EDIT commands. A value of 0 disallows modifications of VOC file pointers. The default value is 1.
NETTIME Sets the timeout value in minutes for UV/Net. The default value is 5.
NLSDEFDEVMAP Specifies the name of the default map to use for device input or output. This map is used for all devices, except printers, that do not have a map specified in the &DEVICE& file. The ASSIGN MAP command overrides this setting. The default value is ISO8859-1+MARKS.
NLSDEFDIRMAP Specifies the name of the default map to use for type 1 and type 19 files without assigned maps. This occurs if a type 1 or type 19 file was not created on an NLS system, and has not had a map defined for it by the SET.FILE.MAP command. This map applies only to the data in records, not to record IDs. The default value is ISO8859-1+MARKS.
NLSDEFFILEMAP Specifies the name of the default map to use for hashed files without assigned maps. This occurs if a hashed file was not created on an NLS system, and has not had a map defined for it by the SET.MAP.FILE command. The default value is ISO8859-1+MARKS.
NLSDEFGCIMAP Specifies the name of the default map to use for string arguments passed to or from GCI subroutines. This map is used if the GCI subroutine did not explicitly define a map. The default value is ISO8859-1+MARKS.
NLSDEFPTRMAP Specifies the name of the default map to use for printer output. This map is used if a printer does not have a map defined for it in the &DEVICE& file. The default is ISO8859-1+MARKS.
Parameter Description
UniVerse Configurable Parameters (continued)
UniVerse Configurable Parameters 4-10

NLSDEFSEQMAP Specifies the name of the default map to use for sequential input or output for files or devices without assigned maps. The SET.SEQ.MAP command overrides this setting. The default value is ISO8859-1+MARKS.
NLSDEFSOCKMAP The name of the map to associate with sockets that are either explicitly created through UniVerse BASIC APIs, or implicitly created through other APIs, such as CallHTTP.
NLSDEFSRVLC Specifies the name of the default locale to use for passing data to and from client programs. This locale is used if the client program does not specify a server locale. The default value is ISO8859-1+MARKS.
NLSDEFSRVMAP Specifies the name of the default map to use for passing data to and from client programs. This map is used if the client program does not specify a server map. The default value is ISO8859-1+MARKS.
NLSDEFTERMMAP Specifies the name of the default map to use for terminal input or output. This map is used if a terminal does not have a map defined for it in its terminfo definition. The SET.TERM.TYPE command overrides this setting. The default value is ISO8859-1+MARKS.
NLSDEFUSRLC Specifies the default locale. The default value is OFF.
NLSLCMODE Specifies whether locales are enabled. A value of 1 indicates that locales are enabled, a value of 0 indicates that locales are disabled. The default value is 0. This parameter has no effect unless NLSMODE is set to 1.
NLSMODE Turns NLS mode on or off. A value of 1 indicates NLS is on, a value of 0 indicates NLS is off. If NLS mode is off, UniVerse does not check any other NLS parameters.
NLSNEWDIRMAP Specifies the name of the map to use for new type 1 and type 19 files created when NLS mode is on. This map applies only to the data in records, not to record IDs. The default value is ISO8859-1+MARKS.
Parameter Description
UniVerse Configurable Parameters (continued)
4-11 Using UniAdmin

NLSNEWFILEMAP Specifies the name of the map to use for new hashed files created when NLS mode is on. A value of NONE (the default value) indicates that the data is to be held in the internal UniVerse character set.
NLSOSMAP Specifies the name of the map to use for file names or record IDs visible to the operating system. This chiefly affects CREATE.FILE and record ID written to type 1 or type 19 files. The default value is ISO8859-1.
NLSREADELSE Specifies the action to take if characters cannot be mapped when a record is read by a READ statement. A value of 1 indicates that the READ statement takes the ELSE clause. A value of 0 indicates that unmappable characters are returned as the Unicode replacement character 0xFFFD. The default value is 1.
NLSWRITEELSE Specifies the action to take if characters cannot be mapped when data is written to a record. A value of 1 indicates that the write aborts or takes the ON ERROR clause (if there is one). A value of 0 indicates that unmappable characters are converted to the file map’s unknown character (for example, ?) before writing the record. When this happens, some data may be lost.
OCVDATE Specifies whether UniVerse accepts partially bad internal dates. A value of 0 rejects any value that is not wholly numeric and supplied as an internal date to the ID conversion code; the date is not converted. Any value other than 0 accents a number followed by a nonnumeric data (for example, 9199-f); the number is treated as an internal date, and the STATUS function is set to 3. The default value is 0.
OPENCHK Modifies the behavior of operations on files opened with the BASIC OPEN statement. When set to 0, no integrity constraints are observed. This parameter does not affect files opened using the OPENCHECK statement. The default value is 1.
OPTMEM Specifies the amount of memory allocated for the query optimizer’s workspace. This is specified by in 1K units. The default value is 64.
PAKTIME Specifies the number of seconds the system waits at the Press Any Key to Continue message before releasing a pending group lock. The default value is 300.
Parameter Description
UniVerse Configurable Parameters (continued)
UniVerse Configurable Parameters 4-12

PHANTOMSAMEUV The value of this parameter can be either 0 or 1. If you specify 1, UniVerse enables the phantom using the same uv executable. A value of 0, the default, uses UVHOME/bin/uv.
PICK_MT The value of this parameter can be either 0 or 1. 1 indicates the MT conversion works the same as the Pick flavor in INFOR-MATION. A value of 0 indicates UniVerse MT conversion handling.
PICKDATE The value of this parameter can be either 0 or 1. A value of 1 indicates that UniVerse will accept Pick-style dates, and handle data in the same way as Pick. A value of 0 indicates the default UniVerse date format of yyyymmdd.
PICKNULL Sets the masked decimal conversion for empty data. A value of 1 turns on Pick-style conversions, where empty data is converted to an empty string. A value of 0 indicates UniVerse-style conversions, where empty data is converted to 0.00.
PIOPENDEFAULT Changes the default behavior of PIOpen-flavor accounts. When the value of this parameter is 0, UniVerse maintains the current functionality. When the value of this parameter is a nonzero value, the following defaults change:n $OPTIONS INFO.CONVERT is ON when UniVerse BASIC
programs are recompiled.
n $OPTIONS PIOPEN.EXECUTE is ON when UniVerse BASIC programs are recompiled.
n RetrieVe queries in all flavors abort if the FROM list keyword references an inactive SELECT list.
PKRJUST A value of 1 gives Pick-style right-justified behavior for LIST and SORT in all flavors. Pick-style right-justified behavior can overwrite data in previous columns if the data exceeds the column or the column header width. The default value is 0.
PROCACMD Defines the action of the ProVerb A command. A value of 0 specifies that the A command quits when m characters are moved, or when a field mark or the end of the input buffer is reached. A positive nonzero value causes the A command to ignore the field mark. The default value is 0.
Parameter Description
UniVerse Configurable Parameters (continued)
4-13 Using UniAdmin

PROCRCMD Determines the behavior of the ProVerb RI command. A value of 0 clears the input buffer and removes the preceding field mark. Any other value does not remove the field mark. The default value is 0.
PROCPRMT Determines the effect of the UniVerse PROMPT keyword on the ProVerb prompt. A value of 0 lets the PROMPT keyword change the ProVerb prompt. Any other value retains the ProVerb prompt, which can be changed only by the IP ProVerb command. The default value is 0.
PSEMNUM Sets the number of BASIC user process control locks. The default value is 64.
QBREAK Selects the function of the keys Q and Ctrl-X at the Press Any Key to Continue message. A value of 0 means that the Q and Ctrl-X keys will be ignored while in BREAK OFF mode. A nonzero value allows the Q and Ctrl-X keys to quit at the Press Any Key to Continue message, even in BREAK OFF mode. There are security implications to selecting the latter mode of operation. The default value is 1.
QDEPTH Specifies the maximum depth of nesting allowed in Q-pointer references. The default value is 16, and the minimum value is 0.
QSBRNCH Specifies the number of runs which cause a sub-merge to be performed by the query processor’s sorting algorithm. This is sometimes referred to as the branching factor of the sort. The efficiency of the sorting algorithm is very sensitive to the value of QSBRNCH. The default value is 4, and the minimum value is 2.
QSDEPTH Specifies the maximum depth of the sort tree used by the query processor’s sorting algorithm. The efficiency of the sorting algorithm is very sensitive to the value of QSDEPTH. The default is 8, and the minimum value is 2.
QSMXKEY Specifies the maximum number of sort key components. The efficiency of the sorting algorithm is very sensitive to the value of QSMXKEY. The default is 32.
Parameter Description
UniVerse Configurable Parameters (continued)
UniVerse Configurable Parameters 4-14

QSRUNSZ Specifies the size of the initial sorting run used by the query processor’s sorting algorithm. The efficiency of the sorting algorithm is very sensitive to the value of QSRUNSZ. The default value is 2000, and the minimum value is 2.
RLOWNER Sets the number of lock owner entries maintained for shared record locks in a group semaphore set. The default value is 300.
RLTABSZ Sets the number of update record lock entries in a group lock semaphore set. The default value is 75.
SCRMAX Specifies the maximum size of the UniVerse scratch buffer pool. SCRMAX must be larger than SCRMIN, and must be specified after SCRMIN. The default value is 5.
SCRMIN Specifies the minimum size of the UniVerse scratch buffer pool. SCRMIN must be at least 1 and must be specified before SCRMAX. The default value is 3.
SCRSIZE Specifies the initial size of a scratch buffer. SCRSIZE must be from 512 through 2048. The default value is 512.
SELBUF Specifies the size of the in-memory select list buffer. It is the amount of locally cached select data which can be stored before the select list starts using disk storage. It is specified in 1K units. The default value is 4.
SHDISPATCH Defines the full path for the sh shell command. On UNIX systems, the default is /usr/bin/sh. On Windows platforms, the default is NOT_SUPPORTED.
SMISDATA Specifies whether a segment mark found in data should be treated as a data character (1) or a data terminator (0). This parameter affects data access in the file subsystem, as well as UniVerse BASIC functions such as EXTRACT and REPLACE when working with a dynamic array that contains one or more segment marks. If set to 0, UniVerse inserts data containing a segment mark, but truncated at the mark when retrieved.
Parameter Description
UniVerse Configurable Parameters (continued)
4-15 Using UniAdmin

SPINSLEEP On an HP multiprocessor system, when spinlocks are in use, this value determines the time to sleep between successive attempts to lock a spinlock. The value, expressed in micro-seconds, should be between 50 and 50000. If spinlocks are in use, and the value of this parameter if 0, UniVerse defaults to a value of 5000. Misuse of this tunable can drastically affect system performance.
SPINTRIES On an HP multiprocessor system, this value determines whether spin locking is used instead of regular semaphore locking. This value determines the number of attempts to obtain the spinlock before the process sleeps. If you want to use spinlocks, choose a value between 5 and 500. A value of 0 switches spinlocks OFF. Misue of this parameter can drastically affect system performance.
SQLNULL You can assign this parameter any NULL value the system wants to use. The default value for SQLNULL is 128, which interferes with the EURO symbol value on Windows platforms. Change this value to another value if you are using EURO symbols.
SYNCALOC A value of 1 causes creation of new UniVerse files to occur as soon as they are requested. The default value is 1.
SYSTEM_EURO You can set this value to a system Euro codepoint value. The default is 128 on Windows platforms, and 164 on UNIX systems.
T30FILE Specifies the number of dynamic files that can be opened. This is used to allocate shared memory concurrency control headers. The default value is 200.
TERM_EURO This parameter can be set to a terminal Euro codepoint value. The default is 128 on Windows platforms, and 164 on UNIX systems.
THDR512 Specifies whether DR-type tapes are written with 512-byte labels. The default value is 0.
TSTIMEOUT Sets the amount of time the UniVerse device licensing shell (uvdls) waits for a connection from a telnet client (wIntegrate or SBClient). Any value less than 1 defaults to 60.
Parameter Description
UniVerse Configurable Parameters (continued)
UniVerse Configurable Parameters 4-16

TXMEM Specifies the amount of memory allocated for the private trans-action cache. This is specified in 1K units (1024 bytes). The default is 32.
TXMODE Sets the transaction mode observed by the system. When set to 0, transactions are not logged by the log daemon. The default value is 0.
ULIMIT Sets the maximum file size set by UniVerse. UniVerse uses either the value set by ULIMIT or the value set by the UNIX ulimit, whichever is larger. The default value of ULIMIT is 128000.
UDRBLKS Specifies the size of the internal buffer used for caching repli-cated data before it is written to the log file. One block is equivalent to 4096 bytes. The minimum size is 10, the maximum size is system-dependent. A larger size can improve performance on larger systems. The default size is 10.
UDRMODE Sets the data replication mode. When set to 0, replication is not activated. When set to 1, replication is activated. The default value is 0.
UVNET_CONNECT The value of this parameter is either 0 or 1. A value of 1 implies to connect to the remote machine regardless of EURO data settings. A value of 0 implies communication takes place only if EURO settings match on both machines.
UVTSORT The value of this parameter can be either 1 or 0. A value of 1 enables multithreaded sort. A value of 0 disables multithreaded sort.
UVSPOOL Specifies the name of the directory to be used as the UniVerse spooler directory. This should be a fully qualified path of 112 characters or less.
UVSYNC Determines if UniVerse uses the UNIX sync() call. A nonzero value allows a sync() to be performed if a leading process exits. Data loss can occur if sync() is not executed often enough.
Parameter Description
UniVerse Configurable Parameters (continued)
4-17 Using UniAdmin

UVTEMP Specifies the name of the directory used to contain UniVerse select lists and other temporary files. This should be a fully qualified path of 112 characters or less.
VDIVDEF Selects the default action of the vector divide operator when the divisor values are exhausted prematurely. A nonzero value returns the dividend. A zero value returns 0. The default value is 1.
WIDE0 Specifies the mask used internally to decide when the difference between two numeric values is to be considered 0. The default value is 0x3dc00000. For more information about the wide zero parameter, see Administering UniVerse.
Parameter Description
UniVerse Configurable Parameters (continued)
UniVerse Configurable Parameters 4-18

5Chapter
Administering Data Sources
Administering Data Sources . . . . . . . . . . . . . . . 5-3Creating a New Data Source . . . . . . . . . . . . . . . 5-4Viewing Data Source Details . . . . . . . . . . . . . . . 5-6Deleting a Data Source . . . . . . . . . . . . . . . . . 5-7

This chapter describes how to administer data sources through UniAdmin. You can view and change the current set of defined UCI and UniVerse ODBC data sources.
5-2 Using UniAdmin

Administering Data SourcesSelect one of the following methods to access the UniVerse Data Sources dialog box:
From the UniData Admin window, double-click Data Sources.From the UniAdmin menu, click Admin, then click Data Sources.From the UniAdmin toolbar, click the Data Sources icon, as shown in the following example.
The UniVerse Data Sources dialog box appears, as shown in the following example.
Data Source Icon
Administering Data Sources 5-3

Creating a New Data SourceTo create a new data source, click New. A dialog box similar to the following example appears.
Enter Data Source Name
In the Data Source box, enter the logical name of the data source, stored in the uvodbc.config file.
Enter Network Type
The network type is the type of communication transport that the data source uses to communicate with the server. Click either TCP/IP or LAN Pipes.
Note: You can only use LAN pipes with Windows servers.
Select the DBMS Type
Select the name of the database management system on the server. You can select UniVerse or ODBC.
Service Name
The Service Name is the name of the UniVerse server. You cannot change this field.
5-4 Using UniAdmin

Enter the Host Name
Enter the name or IP address of the server on which the data source resides.
Click OK to save your entries, or Cancel to exit without saving changes.
Creating a New Data Source 5-5

Viewing Data Source DetailsTo view the details of an already established data source, select the data source for which you want to view details, then click Details. A dialog box similar to the following example appears:
You can make changes to the data source through this dialog box. After making your changes, click OK to save them, or click Cancel to exit without saving them.
5-6 Using UniAdmin

Deleting a Data SourceTo delete a data source, select the data source you want to delete from the UniVerse Data Sources list, then click Delete. The following dialog box appears to confirm that you want to delete the data source.
Click Yes to delete the data source, or click No to exit the program without saving changes.
Deleting a Data Source 5-7

6Chapter
Administering Deadlocks
Managing Dead Locks . . . . . . . . . . . . . . . . . 6-3Starting and Stopping the Dead Lock Manager . . . . . . . . . 6-4Configuring the Deadlock Manager . . . . . . . . . . . . . 6-5View Pending Deadlocks . . . . . . . . . . . . . . . . 6-7

This chapter describes how to manage dead locks through UniAdmin. You can start or stop the deadlock manager, configure the deadlock manager, or manually resolve file locking conflicts from the UniVerse Dead Lock Admin dialog box.
When the deadlock system is running on the server, UniVerse automatically resolves dead locks. The deadlock manager writes a log file that records all dead locks that are automatically resolved.
6-2

Managing Dead LocksSelect one of the following methods to access the UniVerse Dead Lock Admin dialog box:
From the UniData Admin window, double-click Dead Locks.From the UniAdmin menu, click Admin, then click Dead Locks.From the UniAdmin toolbar, click the Manage UniVerse Dead Locks icon, as shown in the following example.
The UniVerse Dead Lock Admin dialog box appears, as shown in the following example.
UniVerse Dead Locks Manager
6-3 Using UniAdmin

Starting and Stopping the Dead Lock ManagerTo start or stop the Dead Lock Manager, click Enable.
To shutdown the Dead Lock Manager, click Shutdown.
Starting and Stopping the Dead Lock Manager 6-4

Configuring the Deadlock ManagerTo configure the Deadlock Manager, click Config. A dialog box similar to the following example appears:
Determine Checking Interval for Dead Locks
In the Check for dead locks every (mins) box, enter the number of minutes the deadlock manager process waits before checking for deadlock conditions.
Determine Resolution Strategy
Determine how to automatically resolve a conflict by selecting a resolution strategy. The following options are available:
Terminate a transaction at randomTerminate the newest transactionTerminate the transaction with the fewest dead locks
6-5 Using UniAdmin

Determine When to Start the Deadlock Manager
Select the Start the dead lock process at boot time check box to start the Deadlock Manager when the server boots. If you do not select this check box, you must enable the Deadlock Manager manually.
Define Location of Log File
In the Log File box, enter the directory of the log file to track dead lock events, or click Browse to select the directory for an existing log file.
Click Purge to clear an existing log file.
Click Examine to view the contents of the log file.
Click OK to implement your changes, or click Cancel to exit the dialog box without saving changes.
Configuring the Deadlock Manager 6-6

View Pending DeadlocksThe Dead Lock Administration window displays information about pending deadlocks.
The Dead Locks Pending window displays the current dead lock processes.
To resolve a dead lock, select a process and click Resolve.
Note: You can only resolve a dead lock manually when the Deadlock Manager is not running. If you want to resolve a dead lock manually, shut down the Deadlock Manager, then click Refresh.
6-7 Using UniAdmin

7Chapter
Administering Devices
Administering Tape Devices on UNIX . . . . . . . . . . . . 7-3 Defining a New Tape Device . . . . . . . . . . . . . 7-3 Viewing or Modifying a Tape Device . . . . . . . . . . . 7-8 Deleting a Tape Device . . . . . . . . . . . . . . . 7-9Administering Tape Devices on Windows Platforms . . . . . . . 7-10 Defining a New Tape Device . . . . . . . . . . . . . 7-10 Viewing or Modifying a Tape Device . . . . . . . . . . . 7-14 Deleting a Tape Device . . . . . . . . . . . . . . . 7-15 Using Test Tape. . . . . . . . . . . . . . . . . . 7-15Administering Print Devices on UNIX . . . . . . . . . . . . 7-16 Defining a New Printer . . . . . . . . . . . . . . . 7-17 Viewing or Modifying a Printer Definition . . . . . . . . . 7-21 Deleting a Print Device Definition . . . . . . . . . . . . 7-22Administering Print Devices on Windows Platforms . . . . . . . 7-23Configuring Other Devices . . . . . . . . . . . . . . . 7-24 View Details about a Device . . . . . . . . . . . . . . 7-25 Delete a Device Definition . . . . . . . . . . . . . . 7-26

This chapter describes how to configure and administer tape devices, printers, and line devices through UniAdmin. Select one of the following methods to access the UniVerse Maintain Devices dialog box:
From the UniData Admin window, double-click Devices.From the UniAdmin menu, click Admin, then click Devices.From the UniAdmin toolbar, click the Manage Devices icon, as shown in the following example.
The Maintain UniVerse Devices dialog box appears, as shown in the following example:
Manage Devices Icon
7-2 Using UniAdmin

Administering Tape Devices on UNIXFrom the Maintain UniVerse Devices dialog box, select Tapes. Any tape devices that have been defined in the &DEVICE& file appear in the Tapes window.
Defining a New Tape DeviceTo define a new tape device, click New. The Tape Details dialog box, similar to the following example, appears:
Administering Tape Devices on UNIX 7-3

Enter Tape Name
Enter the name of the new tape drive in the Tape Name box. UniVerse uses this name for various UniVerse commands, such as ASSIGN, to refer to the device.
Select Tape Type
From the Tape Type list, select the type of tape drive. Valid types are:
DT (Dflt 9-track)DC (Dflt cartridge)T (9-track)C (Cartridge)F (Floppy)
Note: Universe supports multireel tape handling for the T.DUMP and T.LOAD commands for device types DC, DT, and F only.
Enter a Description
If desired, enter a description of the tape in the Description box.
Enter No Rewind Device Path
In the Pathnames area, enter the full path to the no rewind device in the No Rewind box, or click Browse to select the location.
Enter Rewind Device Path
In the Pathnames area, enter the full path to the rewind tape device in the Rewind box, or click Browse to select the location. You cannot use the same path used for the no rewind device.
Note: Make sure you assign the correct access permissions to the devices you specify. To set permissions for the device, use the UNIX chmod command.
7-4 Using UniAdmin

Enter Lock File
When UniVerse and UNIX system processes share a device, a special lock file is needed that coordinate access to the device when more than one process attempts to gain access to the device. The Lock File box contains the UNIX path used to implement the locking protocol used by the UniVerse spooler and UNIX facilities, such as the spooler and uvcp. For tape devices, this box is usually empty, but can be used to display ownership information. For more information about the form of the lock file name for a system, see the UNIX reference manual for the process that is sharing the device.
If desired, enter the name of a lock file to use in the Lock File box.
Specify NLS Map
If your system is NLS enabled, enter the name of a character set map for the device in the NLS Map box. For information about NLS maps, see the UniVerse NLS Guide.
Define Read/Write Position
Select the setting for the read/write position from the Read/Write Position list. This setting specifies the position on the tape where changing from read to write mode is allowed. Valid options are:
L (Load point). This is the default position.E (Load point or EOF)A (Anywhere)
Note: UniAdmin automatically sets the Read/Write position when you click Test Tape.
Set Flags
You can select one of the following check boxes to meet your requirements:
Administering Tape Devices on UNIX 7-5

Close on Read – The setting of Close on Read determines the action taken when a tape was opened for reading and is then closed. If you select Close on Read, the default setting, the tape moves forward to the beginning of the next file. Most 1/4-inch tape devices use Close On Read. If you clear Close on Read, the tape does not move forward. Close on Read is reset to a suitable setting when you click Test Tape.Note: Most Berkeley device drivers work with this flag turned off. Most Sys-tem V device drivers work with this flag turned on. Multiple Read at EOF – The setting of Multiple Read at EOF determines the behavior of the tape when it reaches an end-of-file mark. If you select Multiple Read at EOF, the default setting, the second read also returns an end-of-file. If you clear Multiple Read at EOF, the second read reads the next block/record after the end-of-file mark. Most 1/4-inch tape devices use Multiple Read at EOF. Note: Most Berkeley device drivers work with this flag turned off. Most Sys-tem V device drivers work with this flag turned on. Multiple Read at EOF is automatically updated with a suitable setting when you click Test Tape.Add to Rotating File Pool – If you select the Add to Rotating File pool option, the device is included in the rotating file pool.
Define Block Size
In the Block Size area, enter the default block size in the Default box. This block size is used for normal tape operations, and needed only if the device is for cartridge tape (types DC and DT), or diskette (type F).
Warning: For diskettes, the default block size is 500. Do not change this setting. Any other block size may cause unpredictable results.
If the tape device is a cartridge (type C), the block size value must be a multiple of 512.
For 9-track tapes (types T and DT), there is no default block size for IDEAL and INFORMATION flavor accounts. UniVerse reads or writes tape records with variable length. If the block size box is empty, UniVerse uses 8192 as the default block size for PICK and REALITY flavor accounts.
7-6 Using UniAdmin

If you assign the device using the ASSIGN command, UniVerse uses the block size from the &DEVICE& file. If you assign the device using the T.ATT command, UniVerse uses the block size you specify in the Default box, unless it is empty. In this case, UniVerse uses the block size defined in the VOC entry for the T.ATT command.
Define Block Size for Account Transfer
To define the block size to use when importing accounts, click the Account Transfer box, and enter the appropriate block size.
Define UNIX Commands
If desired, enter appropriate UNIX shell commands in the Backup, Restore, Skip, Rewind, and Offline boxes. UniAdmin automatically updates the Backup and Restore commands if you use Test Tape.
Use Test Tape
You can run the tape device test program by clicking Test Tape. This program deter-mines the following settings:
What action to take when a tape file opened for reading is closed.Where to allow the mode to change from read to write mode.If a second read call at the end-of-file mark should return the end-of-file condition again.
UniAdmin automatically updates the appropriate fields with the results of the tape test program. If you do not run the test, you can enter your own values for those fields.
Click OK to save your changes and update the &DEVICE& file, or click Cancel to exit the dialog box without saving changes.
Administering Tape Devices on UNIX 7-7

Viewing or Modifying a Tape Device If you want to view details about a previously defined tape device, select the tape device in Tapes area of the Maintain UniVerse Devices dialog box, then click Detail. A dialog box similar to the following example appears:
If you want to change a definition for the tape device, make the necessary changes, then click OK to update the tape device detail, or click Cancel to exit without saving changes.
7-8 Using UniAdmin

Deleting a Tape DeviceTo delete a tape device, select the device in the Tapes area of the Maintain UniVerse Devices dialog box, then click Delete. A dialog box similar to the following example appears:
If you want to delete the tape device definition, click Yes. The tape device definition will be removed from the &DEVICE& file. If you want to exit without deleting the tape device definition, click No.
Administering Tape Devices on UNIX 7-9

Administering Tape Devices on Windows PlatformsFrom the Maintain UniVerse Devices dialog box, select Tapes. Any tape devices that have been defined in the &DEVICE& file appear in the Tapes window.
Defining a New Tape DeviceTo define a new tape device, click New. A Tape Details dialog box similar to the following example appears:
7-10 Using UniAdmin

Enter Tape Name
Enter the name of the new tape drive in the Tape Name box. UniVerse uses this name for various UniVerse commands, such as ASSIGN, to refer to the device.
Select Tape Type
From the Tape Type list, select the type of tape drive. Valid types are:
DT (Dflt 9-track)DC (Dflt cartridge)T (9-track)C (Cartridge)F (Floppy)
Note: Universe supports multireel tape handling for the T.DUMP and T.LOAD commands for device types DC, DT, and F only.
Define Device Path
In the Device box, enter the path for the tape device, for example, \\.\tape0. Click Browse to select the location.
NLS Map
Select the NLS Map you want to use for this tape device from the NLS Map list.
Define Read/Write Position
Select the setting for the read/write position from the Read/Write Position list. This setting specifies the position on the tape where changing from read to write mode is allowed. Valid options are:
L (Load point). This is the default position.E (Load point or EOF)A (Anywhere)
Note: UniAdmin automatically sets the Read/Write position when you click Test Tape.
Administering Tape Devices on Windows Platforms 7-11

Set Flags
You can select one of the following check boxes to meet your requirements:
Close on Read – The setting of Close on Read determines the action taken when a tape was open for reading and then is closed. If you select Close on Read, the default setting, the tape moves forward to the beginning of the next file. If you clear Close on Read, the tape does not move forward. Close on Read is reset to a suitable setting when you click Test Tape. Multiple Read at EOF – The setting of Multiple Read at EOF determines the behavior of the tape when it reaches an end-of-file mark. If you select Multiple Read at EOF, the default setting, the second read also returns an end-of-file. If you clear Multiple Read at EOF, the second read reads the next block/record after the end-of-file mark. Multiple Read at EOF is automatically updated with a suitable setting when you click Test Tape.
Define Block Size
To define the block size for the tape device, click the Default box in the Block Size area. This is the block size to use for normal tape operations. If the tape drive is a cartridge (C), this value must be a multiple of 512. A block size of 0 (variable) is normally used for DT and T type tape drives.
Define Block Size for Account Transfer
To define the block size to use when importing accounts, click the Account Transfer box, and enter the appropriate block size.
Specify Skip and Rewind Commands
Enter the DOS Skip and Rewind commands in the DOS commands, if necessary. The following example illustrates a skip command:
uvmt -d\\.tape0 -b512 fskip
Click OK to save your changes and update the &DEVICE& file, or click Cancel to exit the dialog box without saving changes.
7-12 Using UniAdmin

Viewing or Modifying a Tape Device If you want to view details about a previously defined tape device, select the tape device in Tapes area of the Maintain UniVerse Devices dialog box, then click Detail. A dialog box similar to the following example appears:
If you want to change a definition for the tape device, make the necessary changes, then click OK to update the tape device detail, or click Cancel to exit without saving changes.
Administering Tape Devices on Windows Platforms 7-13

Deleting a Tape DeviceTo delete a tape device, select the device in the Tapes area of the Maintain UniVerse Devices dialog box, then click Delete. The following dialog box appears:
If you want to delete the tape device definition, click Yes. The tape device definition will be removed from the &DEVICE& file. If you want to exit without deleting the tape device definition, click No.
Using Test TapeYou can use Test Tape with tape types DT and DC. The test tape process provides some of the tape drive definition details.
To start the tape tests, mount the tape and click Test Tape. A dialog box appears with suggested setting for the following tape device definitions:
Read/Write PositionClose on ReadMultiple Read at EOF
The values for the above definitions are automatically updated when the tests complete, overwriting previous settings. Click OK to accept the new definitions, or click Cancel to exit without saving changes.
7-14 Using UniAdmin

Administering Print Devices on UNIXFrom the Maintain UniVerse Devices dialog box, select Printers. Any printers that have been defined in the &DEVICE& file appear in the Printers window.
Defining a New PrinterTo define a new printer, from the UniVerse Maintain Devices dialog box, click New. The Printers Detail dialog box appears, as shown in the following example:
Administering Print Devices on UNIX 7-15

Enter Printer Name
Enter the name of the printer in the Printer Name box.
Select Baud Rate
Select the appropriate baud rate from the Baud Rate list.
Enter Description
If you desire, enter a description of the printer in the Description box.
Enter Form Name
To mount a form on the printer, enter a form name in the Form box.
Define Word Length
Select the appropriate word length from the Word Length list. The word length defines the number of data bits that make up a word, not including the parity bit. Use the arrows to scroll between values. The minimum value is 5 bits, and the maximum value is 8 bits.
Specify Printer Path
In the Pathnames area, enter the full path of the print device in the Device box, or click Browse to select the location.
Specify Driver Path
In the Pathnames area, enter the full path to the printer driver, if necessary, or click Browse to select the location.
Set Flags
In the Flags area, select any of the following options:
Enable Printing – Enable printing determines the initial behavior of the spooler daemon for the print device. By default, printing is enabled.
7-16 Using UniAdmin

Enable Queuing – Enable queuing determines the initial behavior of the spooler daemon for the print device. By default, queuing is enabled.Tab Expansion – Tab expansion determines whether tabs are expanded to spaces on output. By default, tabs are expanded.
Select Carriage Return/Line Feed Handling Mode
In the CR Mode area, select how you would like the printer to treat carriage returns and line feeds. The following options are available:
No conversionLF -> CR/LF – Converts a line feed to carriage return, line feedCR -> LF – Converts a carriage return to a line feedNo CR @(0,0) –
Select Flow Control Options
In the Flow Control area, select communication flow control for the printer. The following options are available:
None – Cancels any DTR or XON/XOF flow control handshaking that may be set.DTR – Enables Data Terminal Ready handshaking. Loss of DTR is treated the same as the input of the stop character. If DTR is not enabled, loss of DTR is treated as a hangup, and foreground jobs are terminated. XON/XOFF Any – Enables XON/XOFF handshaking. Any character acts the same as the XON character. XON/XOFF Starts – Enables XON/XOFF handshaking. The XON character is required to start transmission. On Berkeley systems, the XON character is the start character; on System V, XON is always CTRL-Q.
Define Lock Files
Enter the full paths of lock files you want to use in the Lock Files boxes, or click Browse to select the location. You can specify up to two lock files that already exist on your system.
Administering Print Devices on UNIX 7-17

Specify NLS Map
Enter the path to the NLS map you want to use for the printer in the NLS Map box, or click Browse to select the location.
Specify Delays
You can specify line feed and form feed settings in the Delays area.
Select a line feed setting from the Line Feed list. The default setting is None.
Select a form feed setting from the Form Feed list. Valid options are:
No form feedForm feed no delayForm feed 2 second delay
The default setting is No FF.
Select Parity
Select the appropriate parity in the Parity area. Valid options are:
NoneEvenOdd
Define Other Options
You can specify any of the UniVerse PTERM settings in the Other Options box. For a description of available PTERM settings, see the UniVerse User Reference.
Click OK to save the printer definitions and update the &DEVICE& file, or click Cancel to exit without saving changes.
7-18 Using UniAdmin

Viewing or Modifying a Printer DefinitionTo view details or modify information for a printer previously defined in the &DEVICE& file, either double-click the printer, or select the printer in the Printers area of the UniVerse Maintain Devices dialog box, then click Detail. A dialog box similar to the following example appears:
If you want to change a definition for the print device, make the necessary changes, then click OK to update the tape device detail, or click Cancel to exit without saving changes.
Administering Print Devices on UNIX 7-19

Deleting a Print Device DefinitionTo delete a print device definition, select the device in the Printers area of the Maintain UniVerse Devices dialog box, then click Delete. The following dialog box appears:
7-20 Using UniAdmin

Administering Print Devices on Windows PlatformsOn Windows platforms, you must configure printers using the Windows Print Manager. You cannot use the device option in UniAdmin to configure printers if you are connected to a Windows system.
Administering Print Devices on Windows Platforms 7-21

Configuring Other DevicesTo configure a device other than a tape device or a print device, from the UniVerse Maintain Devices dialog box, select Other, then click New. A dialog box similar to the following example appears:
Enter Device Name
In the Device Name box, enter the name of the new device.
Enter Description
In the Description box, enter a description of the device, if desired.
Enter Path
In the Field #2 box, enter an operating system path for the device.
7-22 Using UniAdmin

Complete Device Definition
Enter other necessary information in the Field #nn boxes. Field #4 is automatically set to 0 and cannot be modified. The other fields correspond to the same field numbers in the &DEVICE& file, and most apply only to tape device and print device definitions. For information about the contents of the other fields, see the UniVerse User Reference.
Click OK to save the device definition and update the &DEVICE& file, or click Cancel to exit the program without saving changes.
View Details about a DeviceTo view or modify details about a device other than a printer or tape device, from the UniVerse Maintain Devices dialog box, select Other, then select the device for which you want to view or modify details, then click Details. A dialog box similar to the following example appears:
Complete any necessary modifications, then click OK to save your changes and update the &DEVICE& file, or click Cancel to exit the program without saving changes.
Configuring Other Devices 7-23

Delete a Device DefinitionTo delete a device definition other than a tape or print device definition, select Other from the UniVerse Maintain Device dialog box, then select he device you want to delete, and then click Delete. A dialog box similar to the following example appears:
Click Yes if you want to delete the device, or click No to exit without making changes.
7-24 Using UniAdmin

8Chapter
Viewing Disk Space Usage

8-2 Using UniAdmin
This chapter describes how to display file system disk usage through UniAdmin.
Select one of the following methods to access the File System Usage dialog box:
From the UniData Admin window, double-click Disk Space.From the UniAdmin menu, click Admin, then click Disk Space.From the UniAdmin toolbar, click the Show Disk Space Information icon, as shown in the following example.
The File System Usage dialog box appears, as shown in the following example:
Show Disk Space Information

9Chapter
Administering UniVerse Files
List Files in UniVerse Accounts . . . . . . . . . . . . . . 9-4 View File Properties . . . . . . . . . . . . . . . . 9-5 View File Statistics. . . . . . . . . . . . . . . . . 9-11 Running File Diagnostics . . . . . . . . . . . . . . . 9-13 Repairing Damaged Files . . . . . . . . . . . . . . . 9-16Select Display Options . . . . . . . . . . . . . . . . . 9-20

This chapter describes how to configure and administer UniVerse files through UniAdmin. You can perform the following tasks from the UniVerse File Tool dialog box:
List all files in all UniVerse accountsList file propertiesList file statisticsRun file diagnosticsRepair damaged files
Select one of the following methods to access the UniVerse File Tool dialog box:
From the UniData Admin window, double-click File Tool.From the UniAdmin menu, click Admin, then click File Tool.From the UniAdmin toolbar, click the Manage Devices icon, as shown in the following example.
File Tools Icon
9-2 Using UniAdmin

The UniVerse File Tool dialog box appears, as shown in the following example:
9-3

List Files in UniVerse AccountsFrom the UniVerse File Tool window, select the account for which you want to view files. All files for that account appear in the right pane of the window, as shown in the following example:
9-4 Using UniAdmin

View File PropertiesTo view the properties of a file, select the file for which you want to view properties in the right pane of the UniVerse File Tool dialog box, then from the File menu, click Properties. The Properties dialog box appears, as shown in the following example:
Base Information
From the Properties dialog box, select the Base Info tab. UniAdmin displays the following information about the file:
File nameFile typeSeparation and modulus of static hashed fileDynamic file parameters
List Files in UniVerse Accounts 9-5

For a detailed description of UniVerse files, see the UniVerse System Description.
Header Information
From the Properties dialog box, select the Header Info tab. A dialog box similar to the following example appears:
UniAdmin displays the following header information for the file:
File versionSICA and schema name, if the file is a tableFree chainPart blockmkdbstamp
If the Read Only check box is selected, the file is read-only.
9-6 Using UniAdmin

National Language Support (NLS) Information
From the Properties dialog box, click the NLS tab. A dialog box similar to the following example appears:
UniAdmin displays the following information about NLS:
In the Map Name box, the name of the character set map associated with the fileMap checksumIn the Sort Name box, the Collate convention that determines how to sort file dataSort checksum
For detailed information about NLS, see the NLS Guide.
List Files in UniVerse Accounts 9-7

Transaction Logging Information
From the Properties dialog box, click the Trans Logging tab. A dialog box similar to the following example appears:
UniAdmin displays the following information about transaction logging:
File numberNumber of the last checkpoint log
If the Inconsistent check box is selected, and file is inconsistent.
9-8 Using UniAdmin

Indexes Information
From the Properties dialog box, click the Indexes tab. A dialog box similar to the following example appears:
If the file has a secondary index, UniAdmin displays the name of the index in the Index File box.
List Files in UniVerse Accounts 9-9

Backup and Replication Information
From the Properties dialog box, click the Backup + Repl. tab. A dialog box similar to the following example appears:
UniAdmin displays the following information about backup and replication:
In the Backup Time box, the date and time of the last backup.In the Clearfile Time box, the date and time the last CLEARFILE command was executed against the file.The type of backup, either full, weekly, or daily.In the File Count box, the number of records in the file, counted by either the last COUNT command executed against the file, the last full backup, or the last restore. If the File Changed check box is selected, the file count may be out of date because the file has been changed since the last file count.
9-10 Using UniAdmin

In the Replication area, Stat indicates whether the file is a published file, a subscription file, or a failed-over file. This area also lists the replication ID in the ID box.
View File StatisticsTo view statistics about a file, from the UniVerse File Tool window, select the file for which you want to view statistics, then click File, then click Statistics. A dialog box similar to the following example appears:
File Information
In the File Information area of the Statistics dialog box, UniAdmin displays the following information:
File NameDate of the last updateFile separation if a static hashed file
List Files in UniVerse Accounts 9-11

Modulus if a static hashed file
File Statistics
UniAdmin displays the following statistics about the file you selected:
Field Description
Reads Total number of READ operations on the file.
ReadUs Total number of READU operations on the file.
Writes Total number of WRITE operations on the file.
Write Updates Total number of WRITEU operations on the file.
Oversize Reads Total number of READ operations executed against large records.
Oversize Writes Total number of WRITE operations executed against large records.
Overflow Reads Total number of READ operations that accessed overflow buffers.
Deletes Total number of DELETE operations on the file.
Selects Total number of SELECT operations on the file.
ReadLs Total number of READL operations on the file.
Opens Total number of OPEN operations on the file.
Clearfiles Total number of CLEARFILE operations on the file.
Write to Locked Total number of WRITE operations executed against a locked record.
Writes Blocked Total number of WRITE operations blocked by a record lock.
UniAdmin File Statistics
9-12 Using UniAdmin

Running File DiagnosticsTo run file diagnostics against a file, from the UniVerse File Tool window, select the file for which you want to run diagnostics, then click File, then click Diagnostics. A dialog box similar to the following example appears:
ReadU lock conflict Total number of READU operations that failed because of an existing record lock.
ReadL conflicts Total number READL operations that failed because of an existing record lock.
Compressions Total number of free operations that compacted a group after a record was deleted.
Field Description
UniAdmin File Statistics (continued)
List Files in UniVerse Accounts 9-13

To begin running diagnostics, click Start. The Diagnostics Setup dialog box appears, as shown in the following example:
Use the Diagnostics Setup dialog box to specify how much diagnostic testing to perform on the file, how much diagnostic detail to list in the error report window, and where to store output from the diagnostic test.
Determine Diagnostic Level
In the Diag Settings area, select the level of diagnostic detail you want to produce in the Level box. The lowest diagnostic level is 1, while the highest diagnostic level is 10. The default value is 5. The higher this level setting, the longer the diagnostics test takes to complete. Use the Level arrows to select the diagnostic level.
Specify Types of Errors Report
In the Diag Settings area, select the types of errors you want to appear in the Error Report window. Select one of the following values:
All – List all diagnostic details in the Error Report window. Fatal – List only fatal errors in the Error Report window.None – Do not list any errors in the Error Report window.
Specify Output Location
If you want to save a report of irreparable groups and record blocks detected by the diagnostic test, select Output, then enter the full path to a directory where you want to store the output.
9-14 Using UniAdmin

If you want to store a copy of the error report, select Logging, then enter the full path to a directory where you want to store the report.
If you do not specify Output or Logging, the output and error report are stored in the directory where the file currently resides.
Click OK to save your changes, or click Close to exit without saving changes. The diagnostics program starts.
Diagnostics Test
After you run the diagnostics program, the Diagnostic Run dialog box displays the account name, the file name, and the progress of the program. It also displays the number of errors encountered and specifies what action to take if an error is detected.
The following example illustrates the Diagnostic Run dialog box:
Viewing Errors
If the diagnostics test program detects an error, click the account name to display the Error Report window.
The Error Report windows displays the following information:
The error type
List Files in UniVerse Accounts 9-15

A description of the errorThe group number where the error occurredThe record block number where the error occurred
After repairing the damaged file, click Rerun to rerun the diagnostic program.
Repairing Damaged FilesTo run file diagnostics against a file, from the UniVerse File Tool window, select the file you want to repair, then click File, then click Repair. A dialog box similar to the following example appears:
9-16 Using UniAdmin

Click Start. The Repair Setup dialog box appears, as shown in the following example:
Use the Repair Setup dialog box to specify how much diagnostic testing to perform on the file, how much diagnostic detail to list in the error report window, and where to store output from the diagnostic test.
Determine Diagnostic Level
In the Diag Settings area, select the level of diagnostic detail you want to produce in the Level box. The lowest diagnostic level is 1, while the highest diagnostic level is 10. The default value is 5. The higher this level setting, the longer the diagnostics test takes to complete. Use the Level arrows to select the diagnostic level.
Specify Types of Errors Report
In the Diag Settings area, select the types of errors you want to appear in the Error Report window. Select one of the following values:
All – List all diagnostic details in the Error Report window. Fatal – List only fatal errors in the Error Report window.None – Do not list any errors in the Error Report window.
List Files in UniVerse Accounts 9-17

Specify Output Location
If you want to save a report of irreparable groups and record blocks detected by the diagnostic test, select Output, then enter the full path to a directory where you want to store the output.
If you want to store a copy of the error report, select Logging, then enter the full path to a directory where you want to store the report.
If you do not specify Output or Logging, the output and error report are stored in the directory where the file currently resides.
Click OK to save your changes and run the Repair program, or click Close to run the Repair program with default settings. The repair program starts.
When the Repair program completes, a dialog box similar to the following example appears:
The Repair dialog box displays the following information:
The account name where the file residesThe file nameThe current stage of the program
9-18 Using UniAdmin

The number of errors encountered What action to take if an error is found
If an error is encountered, click the account name to display the Error Report window.
Rerun Repair Program
After you execute the Repair program, click Rerun to reexecute the program to ensure no errors remain in the file.
Exit the Program
Click Close the exit the dialog box and return to the File Tool window.
List Files in UniVerse Accounts 9-19

Select Display OptionsTo select how information is displayed in the UniVerse File Tool window, click View. The following options are available:
Large Icons – Displays account and file information using large icons.Small Icons – Displays account and file information using small icons.List – Displays account and file information in a list format.Details – Lists account and file information in a list format, and displays file type and modulus for files.
9-20 Using UniAdmin

10Chapter
Importing Accounts
Importing Non-UniVerse Accounts to UniVerse . . . . . . . . . 10-3Manually Restoring Accounts from Tape . . . . . . . . . . . 10-5 Restoring an Single-reel Account to a UNIX Server . . . . . . 10-5 Restoring a Multireel Account to a UNIX Server . . . . . . . 10-5 Restoring Accounts to Windows Platforms . . . . . . . . . 10-8

This chapter describes how to import Prime INFORMATION or Pick accounts to UniVerse.
Select one of the following methods to access the UniVerse Import Account dialog box:
From the UniAdmin window, double-click Import.From the UniAdmin menu, click Admin, then click Import.
The UniVerse Import Account dialog box appears, as shown in the following example:
10-2 Using UniAdmin

Importing Non-UniVerse Accounts to UniVerseComplete the following steps to import a non-UniVerse account to UniVerse.
Select Tape Type
In the Type box, select the tape type. Valid tape types are:
MAGRSTPICKREALITY (Microdata)IN8000IN5000
The tape type you choose determines which import program UniVerse uses, and the required tape positioning.
If you are using a REALITY tape type, you can select the Multiple Save Format check box, if required.
Select Device
In the Restore From area, select the tape device to use in the Device box. UniAdmin displays devices previously defined in the &DEVICE& file, and populates the Input Block Size and Type fields with the settings stored in the &DEVICE& file. You may change these values, if necessary.
Choose Account Location
In the Restore To area, select the account to which you want the account restored in the Account box. UniAdmin populates the Pathname box with the full path to the account.
Alternatively, you can enter the full path to the account in the Pathname box, or click Browse to search the system for a suitable directory.
Select the Use Type 19 Files check box if you want to restore the account using type 19 files instead of type 1 files (the default).
Importing Non-UniVerse Accounts to UniVerse 10-3

Import Account
Click Import to begin importing the account, or click Close to exit the program. The results of the transfer appear in the UniVerse Command Output window.
10-4 Using UniAdmin

Manually Restoring Accounts from TapeYou can manually restore non-UniVerse accounts directly from tape. This method may be necessary if additional import options, not available in the UniVerse Import Account dialog box, are required.
Restoring an Single-reel Account to a UNIX ServerYou can manually restore a Pick or Prime INFORMATION account from tape to a UNIX server.
Complete the following steps if you are restoring a single-reel ACCOUNT-SAVE or MAGSAV tape:
1. Log on as root.2. Create a new directory to be the parent directory for the account.3. Change directories to the directory created in step 2.4. If you are restoring a Pick account, use the acct.restore command. If you are
restoring a PRIME information account, use the magrst command. Both of these commands create a UniVerse account in the current directory, as well as subdirectories that contain the accounts loaded from tape.
Restoring a Multireel Account to a UNIX ServerUse the tapein program to restore multireel ACCOUNT-SAVE and MAGSAV tapes to a UNIX system. You can execute this program directly from a UNIX shell.
tapein uses the standard UNIX filter to take data from an input device or file and pipe the data to acct.restore or magrst.
The dd filter correctly handles end-of-media on most devices, eliminating many of the problems of multivolume tape handling. The tapein filter provides the necessary handshaking and signaling between dd and the acct.restore and magrst procedures. tapein prompts for the next volume of input and performs the necessary cleanup when the restoration procedures complete.
Note: It is not necessary to use the tapein filter for diskettes.
Manually Restoring Accounts from Tape 10-5

The syntax for tpein follows:
tapein -prestore.fileter -ffilename [options]
Do not separate variables from the option codes by a space.
The following table describes each parameter of the syntax.
The following table describes the tapein options.
Parameter Description
-prestore.filter The full UNIX path for either acct.restore or magrst.
-ffilename The input file name for the if option of the dd command. The input file name is the path of the input device or file.
tapein Parameters
Option Description
-apathname Reads input from the specified UNIX path. pathname is the full UNIX path.
-bblocksize The input block size for the ib option of the dd command. For 1/2-inch tape input, blocksize should be larger than the largest physical block on tape. For other devices, the most likely value is 512 bytes. The default is 8192, which should be correct for most 1/2-inch tapes.
-c Specifies that dd should use the conv=swab option to swap data bytes on input.
-D device The path of a terminal (tty) device used when multiple instances of acct.restore are executed.
-gpathname The path of the rewind tape device.
-hfrhdr The number of header files to skip over at the beginning of the first reel only. The default is 0. The value of this parameter should be 0 for magrst and REALITY ACCOUNT-SAVE tapes, and 2 for most Pick ACCOUNT-SAVE tapes.
-ice Generates the input prompt character for use with the ic_execute function.
tapein Options
10-6 Using UniAdmin

The source for the tapein filter is in the sample/tapein.c file in the UV account directory. It can be modified to your specific needs. To compile a new version of tapein, save the original file, make your changes, and compile using the following command:
# cc tapein.c -o tapein
Because tapein is a user-modifiable program, it is not linked with the UniVerse library, and does not trap the BREAK key in the same was as UniVerse. If you press the BREAK key, tapein tries to clean up all its subprocesses before exiting.
-llabels The number of label records to skip over at the beginning of each reel. The default value is 0. labels is used as the value of the skip option of the dd command. For MAGSAV tapes, the value of this parameter should be 0. For ACCOUNT-SAVE tapes, it depends on the type of media and the type of ACCOUNT-SAVE tape. For 1/2-inch ACCOUNT-SAVE tapes, the value of this parameter should be 1. For most cartridge tapes, if the input block size is 512 and the ACCOUNT-SAVE tape has a tape label blocked at 512 characters, this parameter should be 1. If the ACCOUNT-SAVE tape is on a cartridge and the tape label is blocked at greater than 512 characters, the input block size times the number of label records should equal the total number of characters in the tape label block. For example, if the cartridge tape has a label blocked at 8192, an input block size of 512 skipping 16 label records, will work correctly. This same formula works with UNIX files containing a tape label.
-m Restores data from a Microdata REALITY tape.
-mas Restores data from a Microdata 7.0 M-A-S tape.
-n Specifies that the separation is a factor of 2048.
-rsrhdr The number of header files to skip over at the beginning of each subsequent reel for multireel input tapes. The default value is 0. The value of this parameter should be 1 for magrst tapes and should probably be 0 for Pick ACCOUNT-SAVE tapes.
-t Specifies that acct.restore and magrst should create type 19 files instead of type 1 files.
-u Restore data using Ultimate cartridge format.
Option Description
tapein Options (continued)
Manually Restoring Accounts from Tape 10-7

Restoring Accounts to Windows PlatformsYou can manually restore Pick or Prime INFORMATION accounts from tape to a Windows server.
Complete the following steps if you are restoring a single-reel ACCOUNT-SAVE or MAGSAVE tape.
1. Log on as Administrator.2. Create a new directory to be the parent directory for the account.3. Move to the directory created in step 2.4. If you are loading a Pick account, use the acct.restore executable. If you are
loading a Prime INFORMATION account, use the magrst executable. These executables create a UniVerse account in the current directory as well as subdirectories that contain the account loaded from the tape.
Using the acct.restore or magrst Executables
If you are restoring a multireel ACCOUNT-SAVE or MAGSAV tape, use tapein.exe.
The acct.restore executable transfers a Pick System ACCOUNT-SAVE tape to a UniVerse PICK flavor account on a Windows server.
The magrst executable transfers a Prime INFORMATION MAGSAV tape to a UniVerse INFORMATION flavor account on a Windows server.
Both of these executables are located in the bin directory of the UV account directory. You must run these executables from an MS-DOS window.
Syntax:
acct.restore.exe[options]magrst.exe[options]
10-8 Using UniAdmin

The following table describes the options of the syntax.
The following example illustrates the magrst.exe command:
d:\>magrst.exe -t MT0
If you use acct.restore.exe or magrst.exe without any arguments, the executables use MT0 as the default tape device.
If acct.restore.exe is run by tapein.exe, it does not prompt the user when an error condition exists, such as unrecognized data or a file cannot be opened. It ignores the data or error and continues with the restoration.
If the MAGSAV tape is constructed on a PRIMOS environment of Release 20 or beyond, you must specify the -NO -ACL option of the MAGSAV command. This makes tapes that are compatible with Release 18. At Release 21, you must also specify the -REV19 option to create tape formats compatible with Release 19. UniVerse does not support tape formats compatible with Release 20 or later formats.
Option Description
- Reads input from standard input.
-a pathname Reads input from the disk file specified in the path.
-m This option is available for acct.restore.exe only. Restores REALITY Microdata tapes.
-n This option is available for acct.restore.ext only. Creates files with a default separation of 4 (each group buffer holds 2048 bytes). Use this option when you are transferring accounts from systems such as ADDS Mentor or PICK 370, where a separation of 1 means 2K bytes instead of 512 bytes.
-s This option is available for acct.restore.exe only. Used with the tapein executable. Send the appropriate signals back to the tapein filter so tapein can prompt for the next volume of input and exit cleanly after acct.restore.exe completes.
-t uv.device Reads input from a tape device defined in the &DEVICE& file. uv.device is the ID of the entry in the &DEVICE& file.
-19 Creates type 19 files instead of type 1 files.
acct.restore.ext and magrst.exe Options
Manually Restoring Accounts from Tape 10-9

Using tapein.exe
The tapein executable is in the bin directory of the UV account directory. Use tapein.exe to restore multireel ACCOUNT-SAVE and MAGSAV tapes to a Windows system.
tapein.exe takes data from a tape device and pipes the data to acct.restore.exe or magrst.exe. This program handles end-of-media on most devices, eliminating many of the problems of multivolume tape handling. tapein.exe prompts for the next volume of input and performs the necessary cleanup when the restoration procedures complete.
Note: It is not necessary to use tapein.exe for diskettes.
Syntax:
tapein.exp -prestore.filter -ffilename[-bblocksize] [-t] [-c] [-l] [-m] [-n] [-u] [-i] [-a] [-r] [-norew]
Do not separate variables from the option codes by a space.
The following table describes each parameter of the syntax.
Parameter Description
-prestore.filter The full Windows path for either acct.restore.exe or magrst.exe.
-ffilename The input file name. This is the path of the tape device, for example, \\.\tape0.
-bblocksize The input block size. For 1/2-inch tape input, blocksize should be larger than the largest physical block on tape. For other devices, the most likely value is 512 bytes. The default is 8192, which should be correct for most 1/2-inch tapes.
-t Specifies that acct.restore.ext and magrst.exe should create type 19 files instead of type 1 files.
-c Specifies the use of cartridge tape format.
-l Activates logging to the tapein.log file.
-m Specifies Microdata REALITY format.
-n Sets the separation as a factor of 2048.
tapein.exe Parameters
10-10 Using UniAdmin

The following example illustrates the tapein.exe command:
d:\> tapein.ext -pd:\uv\uv\bin\magrst.exe -f\\.\tape0 -1
Using uvmt.exe
The uvmt executable is in the bin directory of the UV account directory. Use uvmt.exe to restore accounts from a tape created on an IN2 system to a Windows system.
Syntax:
uvmt.exe -ddevicename[-bblocksize] [-c] [-t] {command}
Do not separate variables from the option codes by a space.
The following table describes each parameter of the syntax.
-u Specifies Ultimate cartridge format.
-i Specifies an IN2 type tape.
-a Specifies the input file is an ASCII file, not a tape device.
-r Verifies the reel number
-norew Specifies not to rewind the tape after the restoration is complete.
Parameter Description
-ddevicename Reads input from the tape device, for example, \\.\tape0.
-bblocksize The input block size. For 1/2-inch tape input, blocksize should be larger than the largest physical block on tape. For other devices, the most likely value is 512 bytes. The default is 512, which should be correct for most 1/2-inch tapes.
-c Specifies that the device is a cartridge tape device. This is the default setting.
-t Specifies that the device is a magnetic tape device.
uvmt.ext Parameters
Parameter Description
tapein.exe Parameters (continued)
Manually Restoring Accounts from Tape 10-11

The following table describes valid commands:
Restoring IN8000 Tapes
Complete the following steps to restore tapes created on an IN8000 machine (in SMA format).
1. Rewind the tape using the following command:uvmt.exe -d\\.\tape0 -b512 -c rew
2. Skip the first two files on tape using the following commands:uvmt.exe -d\\.\tape0 -b512 -c fskip uvmt.exe -d\\.\tape0 -b512 -c fskip
3. Run the restoration process using tapein.exe:tapein.exs -p$UVHOME\bin\acct.restore.exe -f\\.\tape0 -b512 -i -c -r
Note: $UVHOME represents the UV account directory. The device name shown is an example.
If the tape contains multiple accounts, the -norew option should be included in the tapein.exe command line. This stops the tape from rewinding at the end of the first account restoration.
Complete the following steps to restore a tape containing two accounts:
Command Description
rew Rewinds the tape device.
bskip Skips a tape block.
fskip Skips a tape file (EOF skip).
bread Reads a block from tape and writes it to standard out.
fread Reads a file from tape and writes it to standard out.
uvmt.exe Commands
10-12 Using UniAdmin

1. Restore the first account using the following commands:uvmt.exe -d\\.\tape0 -b512 -c rew uvmt.exe -d\\.\tape0 -b512 -c fskip uvmt.exe -d \\.\tape0 -b512 -c fskip tapein.exe -p$UVHOME\bin\acct.restore.exe -f\\.\tape0 -i -c-r -norew
2. Restore the second account using the following commands:uvmt.exe -d\\.\tape0 -b512 -fskip tapein.exe -p $UVHOME\bin\acct.resstore.exe -f\\.\tape0 -b512 -i -c -r
Restoring IN5000 Tapes
Complete the following steps to restore tapes created on an IN5000 machine.
1. Restore the tape using the following command:uvmt.exe -d\\.\tape0 -b512 -c rew
2. Skip the header files using the following commands:uvmt.exe -d\\.\tape0 -b512 -c fskip uvmt.exe -d\\.\tape0 -b512 -c fskip
3. Run the restoration process using INfilter.exe, located in the bin directory of the UV account. This executable filters the data before it is passed to acct.restore.exe. The pipe symbol (|) pipes the data between each program.-uvmt -d\\.\tape0 -b512 -c fread |INfilter.exe | acct.restore.exe -i
If the tape contains two account, restore the first account using the following commands:
uvmt -d\\.\tape0 -b512 -c rew uvmt -d\\.\tape0 -b512 -c fskip uvmt -d\\.\tape0 -b512 -c fskip uvmt -d\\.\tape0 -b512 -c fread |INfilter.exe | acct.restore.exe -i
Restore the second account using the following commands:
uvmt -d\\.\tape0 -b512 -c fskip uvmt -d\\.\tape0 -b512 fread |INfilter.exe | acct.restore.exe -i
Manually Restoring Accounts from Tape 10-13

11Chapter
Licensing UniVerse
Authorizing a New UniVerse License . . . . . . . . . . . . 11-3 Obtain Configuration Code . . . . . . . . . . . . . . 11-4 Obtain Authorization Code . . . . . . . . . . . . . . 11-4Viewing License Information . . . . . . . . . . . . . . . 11-5Cleaning Up Current Licenses . . . . . . . . . . . . . . 11-6

This chapter describes how to license UniVerse through UniAdmin.
Select one of the following methods to access the UniVerse License dialog box:
From the UniAdmin window, double-click License.From the UniAdmin menu, click Admin, then click License.
The UniVerse License dialog box appears, as shown in the following example:
11-2

Authorizing a New UniVerse LicenseVerify that the configuration displayed in the UniVerse Licensing dialog box matches the configuration on the Product Configuration sheet shipped with UniVerse. If you need to update any information, click Update. The UniVerse License Update dialog box appears, as shown in the following example:
1. Enter your UniVerse serial number in the Serial # box. 2. Enter the number of users for which you are licensed in the New User Limit
box.3. Enter the number of UVNet users for which you are licensed in the UVNET
box.4. Enter the number of Connection Pooling licenses in the Connection
Pooling box.5. Enter the number of device licenses for which you are authorized in the
Device License box.6. If the expiration date of you license is incorrect, enter the correct date in the
New Expiration Date box.
When the license information is correct, click OK.
Note: If you are using UV/NET, you must authorize both the UniVerse database and UV/NET.
11-3 Using UniAdmin

Obtain Configuration CodeClick ConfigCode to obtain the configuration code you will need to authorize UniVerse. A window similar to the following example appears with the configuration code:
Obtain Authorization CodeTo obtain your authorization code, go to:
http://www-306.ibm.com/software/data/u2/universe/
Click Authorize Products. Follow the instructions on the website to obtain you authorization code.
Once you have your authorization code, click Authorize from the UniVerse License dialog box. The License Authorization dialog box appears, as shown in the following example:
Enter your authorization code, then click OK.
Authorizing a New UniVerse License 11-4

Viewing License InformationFrom the UniVerse License dialog box, click Report to view license information. A window similar to the following example appears:
The UniVerse License window displays the following information:
Licenses in use at both the UniVerse and the package level.Identifies the process that owns the license, and lists package licenses it holds.Identifies the remote device holding the license.
11-5 Using UniAdmin

Cleaning Up Current LicensesTo clean up a current license, from the UniVerse License dialog box, click Clean.
On UNIX systems, UniAdmin cleans up the current licenses based on shared memory segments associated with dead processes.
On Windows platforms, UniData cleans up the current licenses based on dead entries in the process table.
After cleaning up the licenses, UniVerse recomputes license counts at the UniVerse, package, and seat levels.
When the UniVerse finishes cleaning up licenses, the following message appears:
Cleaning Up Current Licenses 11-6

12Chapter
Administering Locks
File and Record Locks . . . . . . . . . . . . . . . . . 12-4Clearing Locks . . . . . . . . . . . . . . . . . . . 12-5Group Locks . . . . . . . . . . . . . . . . . . . . 12-7

This chapter describes how to administer locks through UniAdmin.
Locks are set on UniVerse files by certain BASIC statements and UniVerse commands. The type of lock determines what a process can access while other processes hold locks on records or files.
Select one of the following methods to access the Lock Administration dialog box:
From the UniAdmin window, double-click Locks.From the UniAdmin menu, click Admin, then click Locks.From the UniAdmin toolbar, click the Manage Locks icon, as shown in the following example.
The Lock Administration dialog box appears, as shown in the following example:
Manage Locks
12-2

The Lock Administration dialog box is divided into to main areas, File and Record Locks and Group Locks.
Note: The information displayed in the Lock Administration window is a snapshot of the file, record, and group locks when you activated the Locks option. To view the current state of locks, click Refresh.
12-3 Using UniAdmin

File and Record LocksUniAdmin displays the following information in the File/Records Locks portion of the Lock Administration dialog box.
Field Description
Device A number that identifies the logical partition of the disk where the file system is located.
inode A number that identifies the file that is being accessed.
Net A number that identifies the host from which the lock originated. Zero (0) indicates a lock on the local machine.
User # The user ID.
Lmode The lock semaphore number and the type of lock. For record locks, there are two settings:n RU for an update (READU) lock
n RL for a shared (READL) lock
For file locks, there are six settings:n FS for a shared (READL) lock.
n IX for a shared (READL) lock with intent to acquire an exclusive file lock.
n FX for an exclusive (READU) file lock.
n XU for an exclusive (READU) lock set by CLEAR.FILE.
n CR for a shared (READL) file lock set by RESIZE.
n XR for an exclusive (READU) file lock set by RESIZE or UVFIXFILE.
Pid The process ID number.
Login ID The login ID.
Record ID The name of the record that is locked.
Bad The bad lock indicator. If this column is empty, the lock is good. If this column contains an asterisk (*), the lock is bad.
File/Record Lock Display
File and Record Locks 12-4

Clearing LocksYou can clear a single file, record, or group lock, or all the locks for a particular user using the Lock Administration dialog box.
Complete the following steps to clear a file or record lock:
1. Select the lock from the File/Record Locks list.2. Click Clear Lock. The Lock Administration dialog box is updated.
Complete the following steps to clear a group lock:
1. Select the lock from the Group Locks list.2. Click Clear Group Lock. The Lock Administration dialog box is
updated.
Complete the following steps to clear all the lock for a particular user:
1. Click User Id... The Clear User Locks dialog box appears, as shown in the following example:
2. Enter the user ID for which you want to clear locks in the User Id box. 3. Click OK to return to the Lock Administration dialog box, or click Cancel
to exit the dialog box without saving changes.
12-5 Using UniAdmin

4. From the Lock Administration dialog box, click Clear Locks. The following window appears:
Click Yes to clear the locks, or click No to exit. The Lock Administration dialog box is updated.
Clearing Locks 12-6

Group LocksUniAdmin displays the following information in the File/Records Group Locks portion of the Lock Administration dialog box.
Field Description
Device A number that identifies the logical partition of the disk where the file system is located.
Inode A number that identifies the file that is being accessed.
Net A number that identifies the host from which the lock originated. Zero (0) indicates a lock on the local machine.
User # The user ID.
Lmode The lock semaphore number and the type of lock. There are five settings:n EX for an exclusive update (READU) lock.
n SH for a shared (READL) lock.
n RD for a read lock.
n WR for a write lock.
n IN for an information lock.
G-Address The logical disk address of the group. The value is 1 for a type 1 or type 19 file. Any other value is represented in hexadecimal format.
Rec Locks The number of locked records in the group.
RD The number of readers in the group.
SH The number of shared (READL) group locks.
EX The number of exclusive update (READU) locks.
Bad The bad lock indicator. If this column is empty, the lock is good. If this column contains an asterisk (*), the lock is bad.
Group Locks Information
12-7 Using UniAdmin

13Chapter
Administering Network Services
Administering the UniRPC on UNIX Systems . . . . . . . . . 13-3 Specifying the RPC Port Number . . . . . . . . . . . . 13-4 Changing the RPC Port Number . . . . . . . . . . . . 13-5 Starting and Stopping the UniRPC Daemon on UNIX . . . . . . 13-5 Maintaining the hosts File . . . . . . . . . . . . . . 13-6Managing a Windows Platform Telnet Session . . . . . . . . . 13-9 Modifying the Telnet Session Parameters. . . . . . . . . . 13-11Administering Users. . . . . . . . . . . . . . . . . . 13-14 Adding a New User . . . . . . . . . . . . . . . . 13-15Starting Services . . . . . . . . . . . . . . . . . . . 13-20

This chapter describes how to administer network services through UniAdmin.
The tasks you can perform through Network Services Administration depend on the server to which you are connected. On UNIX servers, you can change the UniRPC daemon port number, and maintain the hosts file. On Windows platforms, you can change the port number and configuration parameters for the telnet session.
13-2 Using UniAdmin

Administering the UniRPC on UNIX SystemsUse the UniVerse Network Services dialog box to define the RPC port number and maintain the hosts file for a UNIX server.
Select one of the following methods to access the Network Services dialog box:
From the UniAdmin window, double-click Network Services, then click UniRPC.From the UniAdmin menu, select Network Services, then click UniRPC.From the UniAdmin toolbar, click the Network Services icon, as shown in the following example.
The UniVerse Network Services dialog box appears, as shown in the following example:
Network Services
Administering the UniRPC on UNIX Systems 13-3

Specifying the RPC Port NumberThe UniRPC (remote procedure call) utility enables UniVerse to communicate with server processes on remote systems. UniAdmin uses this utility to communicate with the UniVerse servers you previously defined.
UniRPC comprises the following UniVerse components:
UniRPC daemon, unirpcd, which receives requests from remote machines for services, and starts those services.UniVerse BASIC programs for administering the UniRPC.
Before you can use the UniRPC daemon, you must specify the number of the port for it to use.
In the Port # box, enter a valid port number for use by the UniRPC daemon.
13-4 Using UniAdmin

Changing the RPC Port NumberIf you want to change the port number, click Change. A dialog box similar to the following example appears:
Enter the new port number, then click OK, or click Cancel to exit without saving changes.
If you change the UniRPC port number, you must also change it on all other systems that communicate via UniRPC.
To use the new port number, you must restart the UniRPC daemon.
Starting and Stopping the UniRPC Daemon on UNIXYou cannot start or stop the UniRPC daemon from within UniAdmin, because it is used to connect to UniVerse servers. You must start and stop the UniRPC daemon from the UniVerse server itself. On UNIX systems you can use the System Adminis-tration menus to start and stop the UniRPC daemon.
Starting the UniRPC Daemon
Complete the following steps to start the UniRPC daemon:
1. Choose Rpc Administration from the Package menu, then select Start the rpc daemon.
Administering the UniRPC on UNIX Systems 13-5

2. At the prompt, execute one of the following tasks to handle any error messages:
Enter the name of the file to which you want to send all error and system messages.Enter a space to display messages on your terminal screen.Press ENTER if you do not want to display or save messages.
3. At the next prompt, click Yes to start the UniRPC daemon, or click No to return to the Rpc Administration Menu.
Once you start the UniRPC daemon, it automatically restarts whenever you start UniVerse.
Stopping the UniRPC Daemon
Complete the following steps to stop the UniRPC daemon:
1. Choose Rpc administration from the Package menu, then choose Halt the rpc daemon.
2. At the prompt, check Yes to stop the UniRPC daemon, or No to return to the Rpc administration menu.
Note: Stopping the UniRPC daemon does not interrupt active UniRPC processes.
Maintaining the hosts FileYou can add, modify, or remove nodes in the hosts file from the UniVerse Network Services dialog box.
Adding a Node
To add a node to the hosts file, in the Hosts area of the UniVerse Network Services dialog box, click Add. The following dialog box appears:
13-6 Using UniAdmin

In the Machine Name box, enter the name of the node.
Enter the address of the node in the IP Address box.
Click OK. UniVerse checks the machine name and IP Address of the new node against existing entries in the hosts file. If the new node matches an existing entry, a message box appears. You must acknowledge the message before you can enter alter-native values. If the new node details are unique, the new node definition is added to the hosts file, and the Network Services dialog box is updated.
Modifying a Node
To modify information about a node already defined in the hosts file, select the machine name you want to modify, then click Modify. A dialog box similar to the following example appears:
Make any necessary changes, then click OK to save the changes, or click Cancel to exit the program without saving changes. If the new node matches an existing entry, a message box appears. You must acknowledge the message before you can enter alternative values. If the new node details are unique, the new node definition is added to the hosts file, and the Network Services dialog box is updated.
Removing a Node
To remove a node from the hosts file, select the node you want to remove, then click Remove. A dialog box similar to the following example appears.
Administering the UniRPC on UNIX Systems 13-7

If you want to remove the node, click Yes. If you do not want to remove the node, click No.
13-8 Using UniAdmin

Managing a Windows Platform Telnet SessionSelect one of the following methods to access the UniVerse Network Services dialog box:
From the UniAdmin window, double-click Network Services, then click Telnet.From the UniAdmin menu, select Network Services, then click Telnet.From the UniAdmin toolbar, click the Network Services icon, as shown in the following example.
Network Services
Managing a Windows Platform Telnet Session 13-9

The UniVerse Network Services dialog box appears, as shown in the following example:
The Network Services dialog box contains the following fields and options:
Telnet Port # – This field displays the TCP port that the telnet session uses. This is taken from the services file. If a uvtelnet entry exists in the services file, this is the number UniAdmin displays. If these entries do not exist in the services file, UniAdmin displays the default port number, 23. User Policy – The User Policy setting determines how the telnet session is used when a user makes a telnet connection.Connection Parameters – Connection Parameters are the current connection values for the telnet service. UniVerse stores these parameters in the Windows Registry on the Server.
13-10 Using UniAdmin

Keep Alive Parameters – The Keep Alive parameters determine intervals when UniVerse checks the viability of a network connection between the client and server.
Modifying the Telnet Session ParametersYou can modify any of the telnet session parameters from the Network Services dialog box.
Note: To use the new settings, you must stop and restart the uvtelnet service.
Changing the Telnet Session Port Number
To change the port number for the telnet session, enter the new port number in the Port # box. UniVerse stores the new port number as a uvtelnet entry in the services file when you click Save.
Defining the User Policy
As a UniVerse administrator, you can specify how all users use the telnet session. Valid user policies are:
Home Account – On connection, users attach to their home directory. The home directory must be a valid UniVerse account.Home Directory – This is the default setting. Users connect to their home directory, but if the home directory is not a UniVerse account, UniVerse prompts users to set up the account. Any Account – Users can connect to any valid UniVerse account.Any Directory – Users can connect to any directory, but if the directory is not a UniVerse account, UniVerse prompts to set up the account.UV Account – Specifies that the user connects to an existing UniVerse account defined in the UV.LOGINS file.UV Directory – Specifies that the user connects to a directory defined in the UV.LOGINS file, and can create a UniVerse account in that directory if the directory is not already configured for UniVerse.
Note: Administrators are prompted for the account to which they want to connect regardless of the User Policy setting.
Managing a Windows Platform Telnet Session 13-11

Setting the Telnet Connection Parameters
The four valid telnet connection parameters are:
Max. Logon Attempts – Defines the number of failed log in attempts a user is allowed before the telnet connection is dropped. The default setting is 4.Logon Pause – If a logon attempt fails, the pause between logon attempts (in seconds). The default setting is 4 seconds.Logon Timeout – The time (in seconds) the system waits for a response to a logon prompt. As soon as this time limit is reached, the telnet connection is dropped. The default value is 30 seconds.Termination Pause – The amount of time UniVerse pauses after the final failed logon attempt before dropping the telnet connection. The default value is 4 seconds.
Setting Keep Alive Parameters
The Keep Alive feature determines when inactive connections can be disconnected. When a connection becomes inactive, keep-alive packets are periodically exchanged. When a number of consecutive packets remain unanswered, by default 20, the connection is broken.
Keep Alive Interval – The interval, in milliseconds, separating keep alive retransmissions until a response is received. Once a response is received, the delay until the next keep alive transmission is controlled by the value of Keep Alive Time. After the number of retransmissions specified by Max. Data Retransmissions are unanswered, the connection aborts. The default value is 1000 (one second).Keep Alive Time – This parameter specifies how often TCP attempts to verify that an idle connection is still valid by sending a keep alive packet. If the connection is still valid, the remote system will acknowledge the keep alive transmission. The default value is 7,200,000 milliseconds (two hours).Max. Data Retransmissions – This parameter specifies the number of times TCP retransmits an individual data segment before aborting the connection. The retransmission timeout is doubled with each successive retransmission on a connection. It is reset when responses resume.
13-12 Using UniAdmin

Miscellaneous Parameters
Set Backlog Queue Value
The maximum length of the queue of pending telnet connections. The default value is 14.
Select Detach Process
If you select this option, the UniVerse Telnet Service creates the UniVerse process (uv_tl_server.exe) as a detached process.
Select Create Desktop
If you select this option, the UniVerse Telnet Service creates its own WinStation/Desktop and assigns it to the UniData process.
Specify Logon Banner
You can specify the banner that users will see when they telnet to a host in the Logon Banner box.
Managing a Windows Platform Telnet Session 13-13

Administering UsersThe UV.LOGINS file resides in the UV account. It contains a list of users and the directories or UniVerse accounts they log on to when they first invoke UniVerse from a telnet session.
To maintain entries in the UV.LOGINS file, click the Users tab. The UniVerse Users dialog box appears, as shown in the following example.
You can enter users logging on to the system both from the local machine and from domains. You can also maintain entries for users who have accounts on multiple domains with access to this system. You can specify the user’s account either as a case-sensitive entry in the UV.ACCOUNTS file, or as a fully qualified path.
13-14 Using UniAdmin

If the user logs on to the system using a local machine login ID, UniVerse uses the Local Machine entry. If the user logs on to the system through a domain, UniVerse uses the entry for the domain. If the user enters a login ID without a machine or domain name, UniVerse first uses a local machine login ID if it exists, and then checks domain login IDs.
Adding a New UserTo add a new user, click Add User from the UniVerse Users dialog box. A dialog box similar to the following example appears:
Administering Users 13-15

Add a Domain User
To add a domain user, in the Domain area, click Add. The Domain Account Details dialog box appears, as shown in the following example:
Enter the name of the domain to which you want the user to connect in the Domain box.
Enter the full path to the account to which the user is to connect, or click Browse to search for the account.
13-16 Using UniAdmin

Click OK to save the information, or click Cancel to exit without saving changes. The user appears in the Domain area of the User Account Details dialog box, as shown in the following example:
Administering Users 13-17

Adding a Local Machine User
To add a user to a local machine, in the Local Machines area of the User Account Details dialog box, click Add. The Local Machine Account Details dialog box appears, as shown in the following example:
Enter the name of the local machine in the Local Machine box.
Enter the full path to the account to which the user is to connect, or click Browse to search for the account.
13-18 Using UniAdmin

Click OK to save the information, or click Cancel to exit without saving changes. The user appears in the Local Machines area of the User Account Details dialog box, as shown in the following example:
Administering Users 13-19

Starting ServicesOn Windows platforms, you can start and stop the following services from the UniVerse Services dialog box:
universeuvtelnetunirpchsrexec
Select one of the following methods to access the UniVerse Services dialog box:
From the UniAdmin window, double-click Network Services, then click NT Services.From the UniAdmin menu, select Network Services, then click NT Services.
The UniVerse Services dialog box appears, as shown in the following example:
You can perform the following tasks from the UniVerse Services dialog box:
To start a service, click the service you want to start, then click Start.To stop a service, click the service you want to stop, then click Stop.If you want to start all services, click Start All.
13-20 Using UniAdmin

If you want to stop all services, click Stop All.If you want to refresh the information displayed in the dialog box, click Refresh.
Click Close to exit the UniVerse Services dialog box.
Starting Services 13-21

14Chapter
UniVerse Replication
About Replication . . . . . . . . . . . . . . . . . . 14-4 About Hot Standby. . . . . . . . . . . . . . . . . 14-4Setting Up Data Replication . . . . . . . . . . . . . . . 14-5Configuring and Managing Data Replication . . . . . . . . . . 14-6Managing a Publishing System . . . . . . . . . . . . . . 14-7Configuring the Publishing System . . . . . . . . . . . . . 14-9 The Publishing Config Dialog Box. . . . . . . . . . . . 14-9 Starting and Stopping the Subscribing System . . . . . . . . 14-11 Publishing Files. . . . . . . . . . . . . . . . . . 14-12 Publishing Information File . . . . . . . . . . . . . . 14-18Managing the Subscribing System . . . . . . . . . . . . . 14-20 Configuring the Subscribing System . . . . . . . . . . . 14-20 Starting and Stopping the Subscribing System . . . . . . . . 14-22 Creating a List of Publishing Systems for the Subscriber . . . . . 14-22 Subscribing Files . . . . . . . . . . . . . . . . . 14-24Managing Hot Standby Operations . . . . . . . . . . . . . 14-32 Configuring a Hot Standby Subscriber . . . . . . . . . . 14-32 Turning On Fail-Over Mode . . . . . . . . . . . . . . 14-34 Reconciling the Hot Backup with the Publisher . . . . . . . . 14-34 Subscribing Information Files . . . . . . . . . . . . . 14-36Some Restrictions . . . . . . . . . . . . . . . . . . 14-38What to Do When Disk Space Fills Up . . . . . . . . . . . . 14-39Removing Obsolete Replication Log Files . . . . . . . . . . . 14-40What to Do When Replication Fails . . . . . . . . . . . . . 14-41

This chapter describes how to administer replication through UniAdmin.
The UniVerse data replication service provides two operations:
Replication – Maintains one or more read-only copies of UniVerse files for the purpose of data backup or distribution. The copies can be on one or more computer systems.Hot Standby – A special case of replication in which a system that maintains copies of active UniVerse files can provide read/write versions of the repli-cated files to users, should the original files be unavailable.
Use the UniVerse Replication Admin dialog box to administer replication.
Select one of the following methods to access the UniVerse Replication Admin dialog box:
From the UniAdmin window, double-click Replication.From the UniAdmin menu, select Admin, then click Replication.From the UniAdmin toolbar, click the Replication Admin icon, as shown in the following example.
Note: Replication works only with files created or resized on Release 9.4 or later of UniVerse. To replicate files created on older systems, resize the files on a valid release first.
Replication Admin
14-2

The UniVerse Replication Admin dialog box appears, as shown in the following example:
14-3 Using UniAdmin

About ReplicationUniVerse data replication provides an automatic and reliable way to deliver read-only copies of UniVerse files to other UniVerse systems.
The system where the source data resides is called the publisher. A system requesting copies of file updates from the publisher is called a subscriber.
Subscribing files on a subscriber are read-only. Users logged on to the subscriber cannot modify the replicated data.
Note: A publisher can also be a subscriber of another publisher’s files. However, a publisher cannot publish replicated (subscribing) files.
About Hot StandbyYou can configure data replication to create hot standby (also referred to as hot backup) functionality, with the publisher acting as the primary UniVerse server and the subscriber acting as the development system or dormant backup system. The hot standby subscriber must be a different computer system from the publisher.
If the publisher’s disk integrity is compromised, or the hardware is unusable, you use UniAdmin to switch from using the publisher to using the hot standby system.
If a crash occurs on the publisher, you use UniAdmin on the hot standby system to switch to fail-over mode, thus making the subscriber read/write-enabled. Users can then log on to the hot standby system and run their applications as usual. Later, the administrator can reconcile the originally published files on the publisher with all updates and changes made to the files on the hot standby system.
About Replication 14-4

Setting Up Data ReplicationBefore you can configure a subscriber, you must set up the replicated (subscribing) database on the subscriber. Next you configure the publisher and all subscribers. Finally, you start publishing on the publisher and subscribing on all subscribers.
Note: You must configure the publisher and all subscribers before you start publishing and subscribing, otherwise the replication system will start up in the crashed state.
Complete the following steps to set up a data replication system:
1. Before setting up and configuring your publishing and subscribing systems, make sure that no users can access the files you intend to publish.
2. On the publisher, resize all files you want to replicate that were created on UniVerse Release 9.3 or earlier.
3. On the subscriber, create the UniVerse accounts to contain the replicated (subscribing) files.
4. On the subscriber, create the subscribing UniVerse files that will store the replicated data. Permissible file types are types 2 through 18 (static hashed files), type 25 (B-tree files), type 30 (dynamic hashed files), and distributed files. These files need not have the same file names as the corresponding files on the publisher, nor need they be of the same file type. The structures of distributed files on the publisher and subscriber should match.Note: You cannot replicate type 1 or type 19 files, or secondary indexes.
5. Before configuring and starting the publishing system, ensure that:Data in the subscriber’s files is identical to data in the publisher’s files.No users can access the replicated files.
6. Set the value of the UDRMODE configuration parameter to 1, then stop and restart UniVerse.
7. Configure the publisher and all subscribers.8. Start publishing on the publisher, and start subscribing on all subscribers.
14-5 Using UniAdmin

Configuring and Managing Data ReplicationThere are two parts to data replication:
A publishing system keeps track of updates to a published database and makes information about those updates available to subscribing systems across the network. You replicate read-only copies of published UniVerse files on subscribing systems.A subscribing system receives information about updates on published source files across the network.
Note: A special case of subscribing called hot standby lets you track updates to published UniVerse files on a subscribing system and make those subscribing copies into fully read/write files in the event the primary publishing system becomes temporarily unavailable.
Configuring and Managing Data Replication 14-6

Managing a Publishing SystemYou can publish the following file types:
Types 2 through 18 (static hashed files)Type 25 files (B-tree files)Type 30 files (dynamic hashed files)Multiple data filesDistributed files
You cannot publish the following:
Type 1 or type 19 filesSecondary indexes
Before configuring and starting the publishing system, make sure that:
Data in the subscriber’s files is identical to data in the publisher’s files.No users can access the replicated files.
Complete the following steps to configure the publishing system:
1. Set the value of the UDRMODE configurable parameter to 1. For this procedure, see The UniVerse Configuration Editor.
2. To unload shared memory, shut down UniVerse, and execute one of the following steps:
From the Start menu, choose Programs, then choose IBM U2, then UniVerse, then click UniVerse Control. Click Stop All Services to stop all UniVerse services, then click OK to exit the UniVerse Control panel.From the Start menu, choose Settings, then choose Control Panel, then choose Services. Double-click UniVerse Resource Service, then click Stop. Click OK in response to the message prompting you to confirm that you want to shut down other UniVerse services.
Wait for all processes related to UniVerse to shut down. You can use the Windows Task Manager to monitor these processes.
14-7 Using UniAdmin

3. Start UniVerse again by executing one of the following tasks:From the Start menu, choose Programs, then choose IBM U2, then UniVerse, then click UniVerse Control. Click Start All Services to start all UniVerse services, then click OK to exit the UniVerse Control panel.From the Start menu, choose Settings, then choose Control Panel, then choose Services. Double-click UniVerse Resource Service, then click Start. In the Startup Type list, choose Automatic. Repeat these steps for the UniRPC and Telnet services.
4. Next, configure the publisher and all subscribers.5. Start publishing on the publisher, and start subscribing on all subscribers.
Note: After you configure publishing and subscribing, no published or subscribing files can be modified until you start publishing and subscribing on all systems.
Managing a Publishing System 14-8

Configuring the Publishing SystemYou must configure the publishing system before you can publish its files. You can configure the following options for publishing systems:
The location of the directory containing replication log files.The size of the replication log files.The number of the current replication log file.Whether or not publishing services start up when UniVerse starts.
The Publishing Config Dialog BoxFrom the UniVerse Replication Admin menu, click Publishing, then click Configure Publishing. The Publishing Config dialog box appears, as shown in the following example:
14-9 Using UniAdmin

The following table describes the fields in the Publishing Config dialog box.
Complete the following steps to configure a publishing system:
Field Description Action
Log/Info Dir. Indicates the location of the replication log files. This directory also includes a publishing information file, which stores messages pertaining to the publishing system.
Click Browse to locate and specify a directory for replication log files and the publishing information file.
Log File Size Specifies the current size of the log file in multiples of 4K blocks.
Set the size of the log file.
Current Log Indicates the number of the current log file.
Set the number of the current log file.
Oldest Log Indicates the number of the oldest log file.
Set the number of the oldest log file.
Info File The publishing information file is useful for debugging. Normally you need not log information to this file. We recommend you log information to this file only on the advice of an IBM support specialist.
Click Examine to view the contents of the publishing information file.Click Clear to clear the contents of the publishing information file.
Verbosity Level Determines how much infor-mation to log to the publishing information file.
Set the verbosity level to a number between 1 and 9 to activate logging to the publishing information file.Set the level to 0 to deactivate information logging.
Start the publishing service at boot time
Toggles whether or not to start the publishing service at boot time.
Select the check box to start the publishing service at boot time. If you do not want to do this, make sure the check box is clear.
Publishing Config Dialog Box
Configuring the Publishing System 14-10

1. In the Log/Info Dir. box, enter the full path of an existing directory to use as the log file directory, or click Browse to search for the directory. The log directory contains the log files that store updates to published files before they are sent to subscribers for replication. The log directory also contains an information log file.Note: UniVerse creates log files automatically.
2. In the Log File Size in (4K blocks) box, select the size of the replications log files from the list. The default is 1000.
3. In the Current Log box, you can optionally specify the number of the current log file. If UniVerse finds an existing log file, it increments its number.
4. In the Oldest Log box, you can optionally specify the number of the oldest log file. To determine which log file is the oldest, complete the following steps:a. In an MS-DOS window, change directories to the location of your
log/info directory.b. List all files named uvdrlgn, where n is a unique number. The oldest log
file is the uvdrlgn file, where n is the lowest number in the set.5. In the Verbosity Level box, you can optionally select the verbosity level for
the publishing information file. Select a value from 0 through 9. The default is 0.Note: Use the publishing information file only for debugging.
6. If you want to start the publishing service at boot time, select the Start the Publishing Service at boot time check box.
7. Click OK to save your changes and exit the Publishing Config dialog box. Click Cancel to exit the dialog box without saving changes.
Starting and Stopping the Subscribing SystemTo start the subscribing system, from the Subscribing menu, click Start Subscribing. The status bar displays Enabled.
To stop the subscribing system, from the Subscribing menu, click Stop Subscribing. The status bar displays Uninitialized.
14-11 Using UniAdmin

Publishing FilesYou can publish:
One file at a timeSelected filesAll files in an account
Publishing One UniVerse File
Complete the following steps to publish one UniVerse file in an account:
1. From the left pane of the UniVerse Replication Admin window, click Accounts, then select one of the accounts listed. A list of UniVerse files you can replicate appears in the right pane.
Configuring the Publishing System 14-12

2. From the right pane, select a file, then execute one of the following steps:Choose Publish from the Publishing menu.Click Publish on the toolbar.Right-click the file, then choose Publish from the menu.
The Publish dialog box appears with the Filename, Dictname, Account, and File Type fields populated, as shown in the following example:
3. (Optional) Select the Publish check box next to the Dictname box if you want to replicate the file dictionary as well as the data file.
4. (Optional) Enter a description of the file in the Desc box.
14-13 Using UniAdmin

5. By default, all subscribing systems can access any files you publish. To restrict access to a finite list of published files, add a system name to the Access List. Complete the following steps to add a system name:
Click Add. The Add System dialog box appears, as shown in the following example.
Enter the name of the system in the System Name box, then click OK, or click Cancel to exit without saving changes.Repeat these steps until you specify all systems you want to have access to the publication.Click OK to return to the Publish dialog box.
6. Click Publish to publish the file and exit the Publish dialog box. The letter “P” appears on the file icon in the Replication window.Click Cancel to exit the Publish dialog box without publishing the file.
Publishing Multiple UniVerse Files
Complete the following steps to publish selected UniVerse files:
1. To publish selected UniVerse files:From the left pane, double-click Accounts.Select on the accounts listed. A list of UniVerse files you can publish appears in the right pane.To select a range of files, select the first file in the range, then hold down the Shift key and select the last file in the range.To select random files, hold down the Ctrl key and select the files you want to publish.
Configuring the Publishing System 14-14

2. To publish all files in an account:From the left pane, select Accounts. A list of accounts appears in the right pane.From the right pane, select the account whose files you want to publish.
3. Access the Account Publishing dialog box in one of the following ways:Choose Publish from the Publishing menu.Click Publish on the toolbar.From the right pane, right-click the selected files or the selected account, then choose Publish from the menu.
The Account Publishing dialog box appears, as shown in the following example:
14-15 Using UniAdmin

4. You can now execute any of the following tasks:Click Publish to publish all selected files.Select the Toggle Pub Dict check box to publish all selected data files and their file dictionaries.Double-click a file in the list, or select a file and click Properties to display the Publish dialog box. This enables you to customize publi-cation of the selected file. You can modify the following:
q The file description.q Whether or not to publish the file dictionary.q The list of systems that can subscribe to this file.
5. Click Cancel to exit the Account Publishing dialog box without publishing any files.
Viewing and Modifying Published Files
Complete the following steps to view a list of currently published files:
1. From the left pane, double-click Publishing, then select one of the accounts listed. A list of published UniVerse files in the account appears in the right pane. The Published Dictionary column lists any published file dictionaries.File type is one of the following:
Type Description
File Hashed file (types 2 through 18), B-tree file (type 25), dynamic file (type 30).
Q Pointer File referenced by a Q-pointer in the VOC file.
Published UniVerse File Types
Configuring the Publishing System 14-16

2. From the right pane, right-click a file and choose Properties from the menu to view information about the file. The Publish dialog box appears. This dialog box displays information about the published file. You can modify the following fields:
Publish file dictionary check boxFile descriptionAccess listSubscriptions list
3. Select Publish next to Dictname to replicate the file dictionary as well as the data file.
4. Enter a description of the file in the Desc field.5. By default, all subscribing systems can access any files you publish. To
restrict access to a finite list of published files, add a system name to the Access List.
Click Add. The Add System dialog box appears, and shown in the following example.
Enter the name of the system in the System Name box, then click OK.Repeat these steps until you have added all systems you want to have access to the publication.
6. All files that subscribe to this are listed in the Subscribing Files list. To unsubscribe a file, select it and click Remove. If there are no other subscribing files, logging of file updates ceases immediately.
7. Click OK to save your changes and exit the Publish dialog box. Click Cancel to exit the Publish dialog box without saving changes.
14-17 Using UniAdmin

Unpublishing Files
When you unpublish a file, all subscriptions to that file are cancelled. Complete the following steps to unpublish files:
1. Execute one of the following steps:To select individual files:
From the left pane, double-click Publishing or Accounts.Select one of the accounts listed. A list of published UniVerse files in that account appears in the right pane.To select a range of files, select the first file in the range, hold down the Shift key, then select the last file in the range.To select random files, hold down the Ctrl key and select the files you want to unpublish.
To select all files in an account:From the left pane, select Publishing or Accounts. A list of accounts appears in the right pane.From the right pane, select the account whose files you want to unpublish.
2. Next, do one of the following:Choose Unpublish from the Publishing menu.Click Unpublish/Unsubscribe on the toolbar.From the right pane, right-click the selected files or the selected account, then choose Unpublish from the menu.
3. When prompted if you are sure you want to unpublish the files, chick Yes or No. If you click Yes, all selected files are unpublished, the file names are removed from the publishing list, and all subscriptions to the files are cancelled.
Publishing Information FileThe publishing information file is useful for debugging. Normally you do not need to log information to this file. We recommend you log information to this file only on the advice of an IBM support specialist.
Configuring the Publishing System 14-18

To activate logging using the publishing information file, set the verbosity level to a number between 1 and 9. To deactivate logging, set the verbosity level to 0. 0 is the default setting.
Setting the Verbosity Level
Complete the following steps to set the verbosity level:
1. Select Configure from the Publishing menu. The Publishing Config dialog box appears.
2. Under Info File, set the Verbosity Level to a number between 0 and 9. The higher the verbosity level, the more information is logged.
3. Click OK to exit the Publishing Config dialog box.
Viewing Information Files
Complete the following steps to view the contents of the publishing information files:
1. Choose Configure from the Publishing menu. The Publishing Config dialog box appears.
2. Under Info File, click Examine. The Publishing Info File window appears, listing the contents of the Publishing Information file.
Clearing Information Files
Complete the following steps to clear the contents of the Publishing Information file:
1. Choose Configure from the Publishing menu. The Publishing Config dialog box appears.
2. Under Info File, click Clear. The contents of the Publishing Information file are cleared.
14-19 Using UniAdmin

Managing the Subscribing SystemThe subscribing system handles the configuring and enabling of subscribing opera-tions and the distribution of replicated records.
Configuring the Subscribing SystemYou must configure the subscribing system before you can subscribe to published files. You can configure the following options for the subscribing system:
The location of the subscribing information files.Whether or not the subscribing service starts up when UniVerse starts.
From the UniVerse Replication Admin window, from the Subscribing menu, click Configure Subscribing. The Subscription Config dialog box appears, as shown in the following example:
Managing the Subscribing System 14-20

The following table describes the settings you can configure in the Subscription Config dialog box.
Complete the following steps to configure a subscribing system:
Field Description Action
Info Directory Specifies the location of the subscribing information files, which store messages pertaining to the subscribing system.
Click Browse to locate and specify a directory for the subscribing information files.
Subscribing Information File
Logs information about the subscriber. This file is useful for debugging. Normally, you need not log information to this file. We recommend you log information to this file only on the advice of an IBM support specialist.
Click Examine to view the contents of the subscribing information file. Click Clear to clear the contents of the subscribing information file.
Verbosity Level Determines how much infor-mation to log to the subscribing information files.
Set the level to a number between 1 and 9 to activate logging to the subscribing information files.Set the level to 0 to deactivate information logging.
Publisher/Subscriber Information Files
Logs information about connections between subscribing and publishing systems. This file is useful for debugging. Normally, we recommend you log infor-mation to this file only on the advice of an IBM support specialist.
Click Examine to view the contents of the publisher/subscriber information file.Click Clear to clear the contents of the publisher/subscriber information file.
Start the subscribing service at boot time
Toggles whether or not to start the subscribing service at boot time.
Select the check box to start the subscribing service at boot time.
Subscription Config Dialog Box Settings
14-21 Using UniAdmin

1. In the Info Directory box, enter the path of an existing directory to store the information file directory, or click Browse to search for the directory. The Info directory contains the subscription information files.
2. You can optionally specify the verbosity level for the subscribing infor-mation files. Valid values are 0 through 9. The default is 0.Note: Use the subscribing information files only for debugging purposes. For details about these files, see Subscribing Information Files.
3. If you want to start the subscribing service at boot time, select the Start the publishing service at boot time check box.
4. Click OK to save your changes and exit the Subscription Config dialog box, or click Cancel to exit without saving changes.
Starting and Stopping the Subscribing SystemTo start the subscribing system, choose Start Subscribing from the Subscribing menu. The status bar displays Enabled.
To stop the subscribing system, choose Stop Subscribing from the Subscribing menu. The status bar displays Uninitialized.
Creating a List of Publishing Systems for the SubscriberBefore a subscribing system can subscribe to published files, you must first create a list of publishing systems available to the subscriber. Next, you subscribe to the files published by these systems.
Complete the following steps to add a publishing system to the subscriber’s list of publishing systems:
Managing the Subscribing System 14-22

1. Choose Systems from the Subscribing menu. The Publishing Systems dialog box appears, as shown in the following example:
2. Click Add. The System Details dialog box appears, as shown in the following example:
3. Enter the name of the publishing system in the System Name box. 4. (Optional) Enter a description of the system in the Description box. 5. Select a file update frequency from the Frequency list. This is the number
of minutes to elapse between logging updates. Valid values are between 1 and 1,440 minutes (24 hours). The default is 1.
14-23 Using UniAdmin

6. (Optional) If you want the subscriber to be the hot standby system for this publishing system, select the Hot Standby check box. For information about hot standby operations, see “Configuring a Hot Standby Subscriber” on page 32.
7. Click OK. The publishing system is added to the Systems list, as shown in the following example:
8. Repeat steps 2 through 7 to add the names of all publishing systems to which you want to subscribe.
9. When you finish, click Close to exit the Publishing Systems dialog box.
Subscribing FilesYou can subscribe:
One file at a timeSelected filesAll files in an account
Managing the Subscribing System 14-24

Subscribing One UniVerse File
Complete the following steps to subscribe one UniVerse file in an account:
1. From the left pane, double-click Accounts, then select one of the accounts listed. A list of UniVerse files you can subscribe appears in the right pane.
2. From the right pane, select a file, then do one of the following:Choose Subscribe from the Subscribing menu.Click Subscribe on the toolbar.Right-click the file and choose Subscribe from the menu.
The Subscribe dialog box appears with the Filename, Dictname, Account, and File Type fields filled in for you, as shown in the following example:
3. (Optional) Select the Subscribe check box, located next to the Dictname box, if you want to subscribe the file dictionary as well as the data file.
4. (Optional) Enter a description of the file in the Desc box.
14-25 Using UniAdmin

5. Click Specify to display the Available Publications dialog box.Double-click the name of a publisher to list all accounts with published files.Double-click the name of an account to list all its published files.Click the name of the file to which you want to subscribe. Information about the published file appears at the bottom of the Subscribe dialog box.
6. Click OK to subscribe the file and exit the Subscribe dialog box. The letter “S” appears on the file icon in the Replication window. Click Cancel to exit the Subscribe dialog box without subscribing the file.
Subscribing Multiple UniVerse Files
To subscribe selected UniVerse files or all files in an account:
1. Execute one of the following steps:To subscribe selected files:
From the left pane, double-click Accounts.Select one of the accounts listed. A list of UniVerse files you can subscribe appears in the right pane.To select a range of files, select the first file in the range, then hold down the Shift key and select the last file in the range.To select random files, hold down the Ctrl key and select the files you want to subscribe.
To subscribe all files in an account: From the left pane, select Accounts. A list of accounts appears in the right pane.From the right pane, select the account whose files you want to subscribe.
2. Execute one of the following steps:Choose Subscribe from the Subscribing menu.Click Subscribe on the toolbar.
Managing the Subscribing System 14-26

From the right pane, right-click the selected files or the selected account, then choose Subscribe from the menu.The Auto subscribe dialog box appears, as shown in the following example:
Note: Use this dialog box only if the files on the publisher are identical to the files on the subscriber. If they are not, press Skip and proceed to step 7.
3. Select a publishing system.4. Select the UniVerse account containing the files to which you want to
subscribe.5. (Optional) Select Subscribe Dictionaries to subscribe all selected data files
and their file dictionaries.6. (Optional) Select Enable Hot Standby if your subscriber is to be a hot
standby system.
14-27 Using UniAdmin

7. Click OK. The Account Subscribing dialog box appears, as shown in the following example:
8. You can now do any of the following:Click Subscribe to subscribe all selected files.Double-click a file in the list, or select a file and click Properties to display the Subscribe dialog box. This lets you customize subscription of the selected file. You can modify the following:The file descriptionWhether or not to subscribe the file dictionaryThe published file this file subscribes toFollow the procedure described in “Subscribing One UniVerse File” on page 25.Click Cancel to exit the Account Subscribing dialog box without subscribing any files.
Viewing and Modifying the Subscribing Files
Complete the following steps to view a list of currently subscribing files:
Managing the Subscribing System 14-28

1. From the left pane, double-click Subscribing or Accounts, then select one of the accounts listed. A list of subscribing UniVerse files in the account appears in the right pane. The Subscribing Dict column lists any subscribing file dictionaries. The Pub. System column lists the name of the system where the published file resides.File type is one of the following:
2. From the right pane, double-click a file to view information about the file. The Subscribe dialog box appears. This dialog box displays information about the subscribing file.
3. (Optional) Select the Publish check box, located next to the Dictname box, if you want to subscribe the file dictionary as well as the data file.
4. (Optional) Enter or modify the description of the file in the Desc field.5. Click OK to save your changes and exit the Subscribing dialog box. Click
Cancel to exit the Subscribing dialog box without saving changes.
Unsubscribing Files
Complete the following steps to unsubscribe files.
1. Execute one of the following steps:To select individual files:
From the left pane, double-click Subscribing or Accounts.Select one of the accounts listed. A list of subscribing UniVerse files in that account appears in the right pane.To select a range of files, select the first file in the range, then hold down the Shift key and select the last file in the range.To select random files, hold down the Ctrl key and select the files you want to unsubscribe.
Type Description
File Hashed file (types 2 through 18), B-tree file (type 25), dynamic file (type 30).
Q Pointer File referenced by a Q-pointer in the VOC file.
Subscribing UniVerse File Types
14-29 Using UniAdmin

To select all files in an account: From the left pane, select Subscribing or Accounts. A list of accounts appears in the right pane.From the right pane, select the account whose files you want to unsubscribe.
2. Execute one of the following steps:Choose Unsubscribe from the Subscribing menu.Click Unpublish/Unsubscribe on the toolbar.From the right pane, right-click the selected files or the selected account, then choose Unsubscribe from the menu.
3. When asked if you are sure you want to unsubscribe the selected files, click Yes or No. If you click Yes, the files are unsubscribed and the letter “S” is removed from the file icon.
Subscribing Information Files
Information files are useful for debugging. The subscribing system has two infor-mation files:
Subscribing information file, which logs information about the subscribing system.Publisher/Subscriber information file, which logs information about connections between subscribing and publishing systems.
Normally you do not need to log information to these information files. We recommend you log information to these files only on the advice of an IBM support specialist.
To activate logging to the subscribing information files, set the verbosity level to a number between 1 and 9. To deactivate logging, set the verbosity level to 0. 0 is the default setting.
Setting the Verbosity Level
Complete the following steps to set the verbosity level:
1. Choose Configure from the Subscribing menu. The Subscribing Config dialog box appears.
Managing the Subscribing System 14-30

2. Under Info File, set the Verbosity Level to a number between 0 and 9. The higher the verbosity level, the more information is logged.
3. Click OK to exit the Subscribing Config dialog box.
Viewing Information Files
Complete the following steps to view the contents of the subscribing information file:
1. Choose Configure from the Subscribing menu. The Subscribing Config dialog box appears.
2. Under Info File, click Examine. The Subscribing Info File window appears, listing the contents of the subscribing information file.
Clearing Information Files
Complete the following steps clear the contents of the subscribing information file:
1. Choose Configure from the Subscribing menu. The Subscribing Config dialog box appears.
2. Under Info File, click Clear. The contents of the subscribing information file are cleared.
14-31 Using UniAdmin

Managing Hot Standby OperationsYou can configure only one subscriber to be the hot standby system for a publisher. The hot standby system must be a different computer system from the publishing system it backs up.
A hot standby subscriber can take over for a publisher that suffers a fault or failure rendering it inoperable. When the publisher fails, you can turn on fail-over mode on the hot standby subscriber. Fail-over mode converts all replicated files from being read-only files to read/write-enabled files.
Note: If you want users to log in to the hot standby subscriber and run their applications as they run them on the publisher, you must use the same file and account names on the hot standby subscriber as the ones the publisher uses.
Configuring a Hot Standby SubscriberComplete the following steps to configure a hot standby subscriber:
1. Add the name of the publishing system you want to hot-backup to the subscriber’s Publishing Systems list. Select the Hot Standby check box on the Publishing Systems dialog box.
Managing Hot Standby Operations 14-32

Choose Systems from the Subscribing menu. The Publishing Systems dialog box appears, as shown in the following example.
Click Add. The Systems Details dialog box appears, as shown in the following example.
Enter the name of the publishing system in the System Name field.(Optional) Enter a description of the system in the Description field.Select Hot Backup.Click OK. The publishing system is added to the Systems list.
2. You subscribe to one or more published files, selecting the Hot Backup check box on the Subscribe dialog box.
14-33 Using UniAdmin

Turning On Fail-Over ModeIf your primary publisher fails, you manually enable fail-over mode on the hot backup subscriber. To do this, complete the following steps:
1. Choose Fail Over from the Subscribing menu. The Fail Over dialog box appears.
2. Choose the name of the publishing system for which to activate fail-over mode.
3. Click OK. The files on the subscriber are now read/write-enabled.
Reconciling the Hot Backup with the PublisherWhen the primary publisher is available again, you must reconcile the contents of the subscribing files on the hot backup subscriber with the published files on the original publishing system.
Note: When reconciling subscribing files with published files, you need at least the same amount of space as the largest single file you are reconciling. You may need even more space than that, perhaps as much as twice the size of the largest file.
Here is an outline of the reconciliation process:
1. Stop publishing on the original publisher.2. Prepare the hot backup subscriber to be reconciled with the publisher.3. Run the Sync command on the original publisher.4. Reset configurations on the original publisher.
Note: You can reconcile only those published files for which a hot backup subscriber system is configured. You cannot reconcile any files published from the failed publishing system that were only replicated but not hot-backed-up.
Stopping Publishing on the Original Publisher
Complete the following steps to stop publishing on the original publisher.
1. Choose Stop Publishing from the Publishing menu.2. Set the value of the UDRMODE configurable parameter to 0.3. To unload shared memory, shut down UniVerse.
Managing Hot Standby Operations 14-34

4. Start UniVerse again.
Preparing the Hot Backup Subscriber to Be Reconciled
Complete the following steps to prepare the hot backup subscriber for reconciliation:
1. On the hot backup subscriber, make sure there are no users logged on to the system.
2. Wait for all file updates to complete.3. Choose Stop Subscribing from the Subscribing menu.
14-35 Using UniAdmin

Running the Sync Command on the Original Publisher
To run the Sync command on the original publisher, complete the following steps.
1. On the original publisher, choose Sync from the Publishing menu. The Sync dialog box appears, listing the hot backup system.
2. Click Sync Up to start the reconciliation process. The original publisher connects to the hot backup subscriber and compares each record of each hot-backed-up file with the originally published version, and implements the updates in the original published files.
When the reconciliation process is complete, the subscribing files on the hot backup system are made read-only, and all subscriptions to the original publisher are restored.
Resetting Configurations on the Original Publisher
To return the original publisher to full publishing status:
1. Set the value of the UDRMODE configurable parameter to 1. 2. To unload shared memory, shut down UniVerse. 3. Start UniVerse again.
Subscribing Information FilesInformation files are useful for debugging. The subscribing system has two infor-mation files:
Subscribing information file – This file logs information about the subscribing system.Publisher/Subscriber information file – This file logs information about connections between subscribing and publishing systems.
Normally you do not need to log information to these information files. We recommend you log information only on the advice of an IBM support specialist.
To activate logging to the subscribing information files, set the verbosity level to a number between 1 and 9. To deactivate logging, set the verbosity level to 0. 0 is the default setting.
Managing Hot Standby Operations 14-36

Some RestrictionsYou cannot use the following UniVerse commands or statements on published or subscribing files:
ALTER.TABLECLEAR.FILECNAMEDELETE.FILEDROP.TABLERESIZE
You cannot use triggers with published or subscribing files.
14-37 Using UniAdmin

What to Do When Disk Space Fills UpIf replication log files on a publishing system are not regularly cleared, they can fill up all available disk space. When this happens, the state of replication on the publisher changes from Enabled to Full, and all published files become inaccessible.
One reason your log files might fill up is that one or more subscribing systems are not receiving replicated data for some reason. The publisher’s log files are cleared only when all subscribing systems have received all replicated data. To resume repli-cation activity in such cases, you need to fix the problem on the subscribing system so that it is receiving replicated data again. This clears the publisher’s log files, thus freeing up disk space. When there is enough space to continue, you can resume replication.
To resume replication activity, complete the following steps:
1. Do one or both of the following:Remove unneeded files from the publishing system’s disk to free up disk space.Fix the problem on the subscribing systems so they can continue to receive replicated data.
2. On the publisher, choose Resume Publishing from the Publishing menu.3. On the subscriber, choose Start Subscribing from the Subscribing menu.
What to Do When Disk Space Fills Up 14-38

Removing Obsolete Replication Log FilesWhen you start up UniVerse on a machine where replication is enabled, normally all existing replication log files are removed. Replication log files are automatically removed only under the following conditions:
The replication log file is not being usedAll replication log file entries have been sent to all subscribersThe replication log file is not marked as “crashed”
In some cases, some replication log files may remain on the system. For example, a subscriber may not receive all its updates because it is off-line.
You can remove obsolete replication log files manually.
14-39 Using UniAdmin

What to Do When Replication FailsWhen either a publishing or a subscribing system fails for any reason, you need to ensure that the replicated data on all subscribing systems is identical with the published data on the publishing system before you restart replication. In the event of any system crash, do the following:
1. Fix the problem on the systems that crashed.2. Restart UniVerse. 3. Ensure that published data is identical with replicated data on all
subscribers.4. (Optional) Do one or both of the following:
On a publishing system, restart the publishing system if it is not configured to start automatically. Choose Start Publishing from the Publishing menu.On a subscribing system, restart the subscribing system if it is not configured to start automatically. Choose Start Subscribing from the Subscribing menu.
Note: If you are fixing a problem on a subscriber only, you need not stop the publishing system on the publisher. Once the subscriber resumes operation, all of the publisher’s replicated data is sent to it.
What to Do When Replication Fails 14-40

15Chapter
Restoring UniVerse Files
Restoring Files . . . . . . . . . . . . . . . . . . . 15-3 Choosing the Restore Device . . . . . . . . . . . . . 15-3 Checking the Backup Details . . . . . . . . . . . . . 15-4 The UVRestore Window . . . . . . . . . . . . . . . 15-5 Choosing What to Restore . . . . . . . . . . . . . . 15-6 Listing an Index of the Backup Image . . . . . . . . . . . 15-8 Specifying How to Restore Files . . . . . . . . . . . . 15-8 . . . . . . . . . . . . . . . . . . . . . . . 15-9

This chapter describes how to restore UniVerse files from a backup through UniAdmin.
Use the UniVerse Restore Device dialog box to restore UniVerse files.
Select one of the following methods to access the UniVerse Restore Device dialog box:
From the UniAdmin window, double-click Restore.From the UniAdmin menu, select Admin, then click Restore.
The following example illustrates the UniVerse Restore Device dialog box:
15-2 Using UniAdmin

Restoring FilesUse the UniVerse Restore Device dialog box to choose the restore device and to check the backup details.
When you choose the restore device and confirm that the backup details are correct, the UVRestore dialog box appears. From this dialog box, you can execute the following tasks:
Choose the level of reportingChoose what to restoreEdit the restore selectionGenerate an index of the backupSpecify how to restore the filesStart the restoration
Choosing the Restore DeviceYou can restore files from disk or from tape using the UniVerse Restore Device dialog box.
Complete the following steps to choose the restore device:
1. Click the appropriate device type:Restoring from Disk. If you are restoring from disk, select Disk Pathname. Enter the name of the file that contains the backup in the text entry box, or click Browse to search the system for the file.Restoring from Tape. Select one or more devices from the Available Devices list (this contains all the tape devices defined in the &DEVICE& file), then click Add. The devices you choose are listed in the Selected Devices list. The order of devices in this list determines the order in which they are used during the restoration if you backed up to multiple tapes. You can reorder devices in this list by dragging and dropping them. To remove a device, select is from the Selected Devices list, then click Remove.
Note: Options available in the dialog box change dynamically according to your choice to back up to disk or tape.
Restoring Files 15-3

2. If you are restoring from a tape device, check that the backup tapes have been mounted on the selected devices.Click Continue. The Check Backup Label window appears, as shown in the following example:
Checking the Backup DetailsIf you are restoring from tape, the Check Backup Label window contains the backup details for the first device in the Selected Devices list.
This window displays the following backup details:
Backup Date. The date and time the backup was performed.Reel Number. The tape number. If you backed up to a single tape or to a disk path, the value displayed is 1. If you backed up to multiple tapes, this field displays the number of the tape.Compression. The level of compression during the backup. This features in not supported at this release, so this field always displays false.Image Type. The backup type.Block Size. The block size (in bytes) used for the backup.NLS on. The state of NLS when the backup took place.Label. The backup label. If you backed up the data using the Backup options of UniAdmin, this is the text entered in the Backup Label field in the UVBackup window.
15-4 Using UniAdmin

If the backup details are correct, click Yes. The UVRestore window appears. If the backup details are incorrect, click No. The Restore Device window reappears and you can choose an alternative restore device.
The UVRestore WindowThe UVRestore dialog box appears when you confirm the backup details are correct, as shown in the following example:
The UVRestore window has four main buttons:
Close. Exits the Restore option.Restore. Starts the restoration.Index. Displays the index of the backup image.Help. Invokes the Help system.
Choosing What to RestoreSelect what to restore from the Restore Options list on the UVRestore dialog box. When you select an option, a list of accounts or files to restore appears. To add the name of an account or file, select it, then click Add. To remove the name of an account or file from the restore selection, select it, then click Remove.
Restoring Files 15-5

Entire Image. This option restores the entire backup image.All Accounts in the UV.ACCOUNT File. This option restores all the accounts listed in the UV.ACCOUNT file. The accounts (except the UV account) are automatically added to the restore selection. Selected UniVerse Accounts. This option restores accounts selected from those listed in the UV.ACCOUNT file.Files in a UniVerse Account. This option restores selected files from a UniVerse account. If you want to restore the file dictionary (not the data file), select the Dictionary check box before you click Add.Records in a UniVerse File. This option restores selected records in a UniVerse file. Enter the record name in the Record field, then click Add. If you want to add a record from a file dictionary, select the Dictionary check box.Selected Directory. This option restores selected UNIX or Windows NT directories. To add a directory to the restore selection, enter a directory path in the Directory field, or click Browse to search the system for a suitable directory. Click Add.
Note: The items in the Selection list use paths on the server file system. These paths must match the paths on the tape.
Editing the Selection List
After you choose what to restore, the record, file, or account details are listed under Selection at the bottom of the window (except the Entire Image option). You can add or remove items from this list using Add and Remove. You can edit the list using the Rename button.
To edit an entry, select it from the list and click Rename. The Edit Restore Selection dialog box appears, as shown in the following example.
Use this dialog box to define a different item to restore from the backup, to specify an alternative name or destination for the restored item, or both. This dialog box has two fields:
15-6 Using UniAdmin

Search For. Contains the record, file, or account details of the item chosen from the Selection list.Restore As. This field is empty when the dialog box appears.
To define a different item to restore, edit the Search For field. To specify an alter-native name or destination for the item to be restored, edit the Restore As field.
Click OK to update the entry in the Selection list.
If you edited the item in the Search For field, the new item replaces the original one in the Selection list.
If you chose an alternative name or destination, the Selection list entry is updated to include an equal sign between the original and new details.
Note: The Selection list items use paths on the server file system. You must be certain that these paths match the paths on the tape.
Listing an Index of the Backup ImageTo display an index of the backup image, click Index on the UVRestore dialog box. The backup index appears in the UniVerse Command Output window.
The backup information displayed in the index depends on the level of reporting you choose:
None. Displays the backup details.File Level. Displays the paths of the files in the backup.Item Level. Displays the paths of the files, and for UniVerse hashed files, the record IDs.
Specifying How to Restore FilesYou can control how the files are restored by selecting any of these check boxes on the UVRestore dialog box:
Existing Files Only. This option restores only files that already exist in the target account. If you don’t select this option, all files on the backup are restored, and any files that do not exist in the target account are created.
Restoring Files 15-7

Prompt Before Restoring. If you choose Item Level, this option prompts you to restore each file in turn. To restore a file, enter Y. The file is restored, overwriting the existing file on disk. To skip a file, enter N. You are then prompted for the next file in the Selection list. If you don’t select this option, files are restored to the chosen account without prompting.Overwrite Disk Files. This option determines whether files from the backup overwrite existing files in the chosen account, regardless of the last modifi-cation date. If you select this option, the files on the backup overwrite the files on the disk (if the names match). If you clear this option (the default), existing files are overwritten only if the files on the backup have the same (or a more recent) last modification date.
Under Reporting you can choose how much detail to display on the screen during the restoration:
None. No reporting is done, but you will be notified at the start and end of the restoration.File Level. The paths of the files are displayed on the screen.Item Level. The paths of the files are displayed, and for UniVerse hashed files, record IDs are also displayed.
All the reports appear in the UniVerse Command Output window when restoration starts.
15-8 Using UniAdmin

16Chapter
Managing Catalog Shared Memory
Setting Up Catalog Shared Memory . . . . . . . . . . . . . 16-3Defining Programs to Run in Shared Memory . . . . . . . . . 16-6 Adding Programs to the SHM.TO.LOAD File . . . . . . . . 16-7 Removing a Program from the SHM.TO.LOAD File . . . . . . 16-7 Loading Programs into Catalog Shared Memory . . . . . . 16-8Using Programs Stored in Catalog Shared Memory . . . . . . . . 16-10Modifying Programs in Catalog Shared Memory. . . . . . . . . 16-11 Adding a Program to Shared Memory . . . . . . . . . . . 16-11 Updating a Program in Shared Memory . . . . . . . . . . 16-12 Removing a Program from Shared Memory . . . . . . . . . 16-13Removing the Catalog Shared Memory Segment. . . . . . . . . 16-14

This chapter describes how to load cataloged UniVerse BASIC programs into shared memory and run them from there. Shared memory reduces the amount of memory needed for multiple users to run the same program at the same time. The program also starts a little faster because it is already in memory.
For example, if 21 users are running the same UniVerse BASIC program at the same time without catalog shared memory, and the program code requires 50 kilobytes of memory, the total amount of memory used by everyone running that program is 21x50, or 1050, kilobytes. On the other hand, if the program is loaded into catalog shared memory, all 21 users can run one copy of the program, which uses only 50 kilobytes of memory. In this example, catalog shared memory saves 1000 kilobytes (1 megabyte) of memory.
16-2

Setting Up Catalog Shared MemoryBefore users can use programs in catalog shared memory, the administrator must designate which programs are available and load them into shared memory. UniAdmin simplifies this process. You can specify any BASIC programs to be run in shared memory, including those listed in the system catalog space.
Use the UniVerse Catalog Shared Memory dialog box to manage catalog shared memory.
Select one of the following methods to access the UniVerse Catalog Shared Memory dialog box:
From the UniAdmin window, double-click Shared Programs.From the UniAdmin menu, select Admin, then click Shared Programs.From the UniAdmin toolbar, click the Manage Shared Programs icon, as shown in the following example.
Manage Shared Programs
16-3 Using UniAdmin

The following example illustrates the UniVerse Catalog Shared Memory dialog box:
The UniVerse Catalog Shared Memory dialog box contains a list of the programs currently running in shared memory. It also displays the amount of shared memory allocated, in bytes, and how much of this memory is currently being used.
Note: The Catalog Shared Memory window is empty if shared memory is not loaded.
The tasks you can perform from this window include:
Defining programs to run in shared memoryLoading catalog shared memoryModifying programs in shared memoryRemoving the catalog shared memory segment
Setting Up Catalog Shared Memory 16-4

Defining Programs to Run in Shared MemoryThe amount of memory available for catalog shared memory is limited. This limit varies from machine to machine. The administrator determines how best to use this space by designating the programs to run from catalog shared memory.
The SHM.TO.LOAD file in the UV account directory contains details, such as account, file, and program names, of the programs selected to run in shared memory. When shared memory is loaded, this file is read to determine which programs are to be loaded. An appropriate amount of shared memory is then loaded.
Note: Changes made to the SHM.TO.LOAD file take effect only the next time you start UniVerse or load shared memory.
To define the programs to be run in shared memory, click Setup from the UniVerse Catalog Shared Memory dialog box. A dialog box similar to the following example appears:
This dialog box enables you to choose programs to add to the SHM.TO.LOAD file. If the SHM.TO.LOAD file does not exist, a warning message window appears. You must acknowledge this message before you can choose any programs. UniVerse creates the SHM.TO.LOAD file when you click OK.
16-5 Using UniAdmin

Adding Programs to the SHM.TO.LOAD FileComplete the following steps to add a program to the SHM.TO.LOAD file:
1. Choose one or more programs from the Programs in Current File list. This list displays the programs in the catalog space.
2. Click Add. The updated Selected programs list includes the additional programs.
3. If you want to choose a program in a file other than catdir (the catalog space), click Change. The Change Current File dialog box appears, as shown in the following example:
4. Select a new account and file from the Account and File lists.5. Click OK. The Setup SHM.TO.LOAD File dialog box reappears with the
updated program list. 6. Select one or more programs from the Programs in Current File list. 7. Click Add. The updated Selected Programs list includes the additional
programs.8. Click OK to save the changes and close the Setup SHM.TO.LOAD File
dialog box.
Removing a Program from the SHM.TO.LOAD FileComplete the following steps to remove a program from the SHM.TO.LOAD file:
1. Click Setup from the UniVerse Catalog Shared Memory dialog box. The Setup SHM.TO.LOAD File dialog box appears.
2. Select one or more programs to remove from the Selected Programs list.3. Click Remove. The Selected Programs list and the memory details are
updated to reflect the deletions.
Defining Programs to Run in Shared Memory 16-6

4. Click OK to save the changes and close the Setup SHM.TO.LOAD File dialog box.
Loading Programs into Catalog Shared MemoryAfter designating the programs to be loaded into catalog shared memory, you must create the shared memory segment and load the programs into memory. This is also routinely done each time UniVerse starts.
When you load shared memory, you can do one of the following:
Load just enough memory to run the programs in the SHM.TO.LOAD file.Load additional memory, which is then available if you want to modify the programs you are running.
Complete the following steps to load shared memory:
1. From the UniVerse Catalog Shared Memory dialog box, click Load. The Load Catalog Shared Memory dialog box appears, as shown in the following example:
2. If you want to load additional (spare) memory, enter a new value in the Extra Memory Required box. This defines the additional amount of shared memory, in bytes, to load.
3. Click OK. The existing shared memory is destroyed and the shared memory is reloaded.
16-7 Using UniAdmin

The Waiting for Catalog Shared Memory Message
When UniVerse starts on UNIX systems, it tests to see if catalog shared memory is being loaded. UniVerse waits for loading to complete before allowing users to log in to the system. While waiting, UniVerse displays the message “Waiting for Catalog Shared Memory...”
If this message appears and catalog shared memory is not being loaded, you should execute the uv command with the -admin -c options. To execute this command, log in as a UniVerse administrator, then entering the following command from the shell prompt:
# /usr/ibm/uv/bin/uv -admin -c
This command tells UniVerse that catalog shared memory is not in use, and lets users log in to the UniVerse system.
Defining Programs to Run in Shared Memory 16-8

Using Programs Stored in Catalog Shared MemoryUniVerse invokes programs in the same way, whether they are stored in catalog shared memory or in a disk file. UniVerse attaches to the catalog shared memory only when it starts. Therefore, anyone who starts UniVerse before catalog shared memory is loaded always uses programs from disk. To take advantage of catalog shared memory, those users must leave UniVerse (by entering Q at the prompt), and start it again. Even the system administrator must leave UniVerse and restart it to take advantage of the programs in shared memory.
Changing a UniVerse BASIC program and running the BASIC command changes the copy of the object code stored in the system catalog, but does not change the copy stored in catalog shared memory.
16-9 Using UniAdmin

Modifying Programs in Catalog Shared MemoryOnce programs are installed in catalog shared memory, they are not affected by any changes made to the UniVerse BASIC program on disk. If you modify a program, you must install it again.
You can add, remove, and update programs running in shared memory without having to reload it. However, to do this you must have additional (spare) shared memory loaded. When you modify programs in shared memory, it acts only as a temporary measure, and no changes are made to the SHM.TO.LOAD files.
You can perform the following modification tasks from the Catalog Shared Memory dialog box:
Add a program to shared memoryUpdate a program in shared memoryRemove a program from shared memory
Adding a Program to Shared MemoryYou can add any UniVerse BASIC program to shared memory without reloading the program. However, a program is added and run in shared memory only if there is enough spare memory available. The program remains in shared memory until the shared memory is reloaded.
Complete the following steps to add a program to shared memory:
Modifying Programs in Catalog Shared Memory 16-10

1. From the Catalog Shared Memory dialog box, click Add. The Add Program dialog box appears, as shown in the following example:
2. Select the appropriate account and file from the Account and File lists. The default settings for these fields point to catdir in the UV account directory (the catalog space).
3. Select the program you want to add from the Programs list.4. Click OK to load this program to shared memory. UniVerse checks to see if
enough memory is available to load this additional program. If not, a message box appears. You must acknowledge the message. If there is enough space, the program is loaded into shared memory and the Catalog Shared Memory dialog box is updated.
Updating a Program in Shared MemoryIf a program has been edited and recompiled, you can load the latest version of the program into shared memory. The memory used for the “old” version of the program is not made available, so the updated program will be loaded only if enough spare memory is available.
16-11 Using UniAdmin

Complete the following steps to update a program in shared memory:
1. Select the program to update from the Catalog Shared Memory dialog box.2. Click Update. A message window appears.3. Click Yes. UniVerse checks that there is enough memory available to load
the updated program. If there is not, a message window appears. You must acknowledge the message. If there is enough space, UniVerse loads the program into shared memory and updates the Catalog Shared Memory dialog box.
Removing a Program from Shared MemoryYou can remove programs from shared memory without reloading. However, the memory used by this program is not made available for reuse.
Complete the following steps to remove a program from shared memory:
1. Select the program to remove from the Catalog Shared Memory dialog box.
2. Click Delete. A message window appears.3. Click Yes. UniVerse updates the Catalog Shared Memory dialog box.
Modifying Programs in Catalog Shared Memory 16-12

Removing the Catalog Shared Memory SegmentYou can remove the catalog shared memory segment without reloading.
Note: You must be sure you want to remove the catalog shared memory segment, because it can have an impact on other UniVerse users.
If any users are running programs in shared memory when you delete the catalog shared memory segment, they can continue to run the program from the standard UniVerse catalog.
Complete the following steps to delete the catalog shared memory segment:
1. Click Remove Catalog Shared Memory Segment from the Catalog Shared Memory dialog box. The following dialog box appears:
2. Click Yes to delete the shared memory segment, or click No to exit.
16-13 Using UniAdmin

:\Progebrua
1Administering UniData on Windows NT or Windows 20000
17Chapter
ram Firy 22 2
Beta Beta Beta Beta Beta Beta Beta Beta Beta Beta Beta Beta Beta Beta Beta Beta Beta Beta Beta
Configuring SSL Through UniAdmin
Configuring SSL Through UniAdmin . . . . . . . . . . . . 17-2Accessing UniVerse SSL Configuration Dialog Box. . . . . . . . 17-3Creating a Certificate Request . . . . . . . . . . . . . . 17-4Creating a Certificate . . . . . . . . . . . . . . . . . 17-11Creating a Security Context . . . . . . . . . . . . . . . 17-19Configuring SSL for UniObjects for Java or Telnet . . . . . . . . 17-35
les\Adobe\FrameMaker8\UniVerse 10.2A\uniadmin\uniadminCH17TOC.fm008 3:46 pm Administering UniData on Windows NT or Windows 2000

C:\Program Files\Adobe\FrameMaker8\UniVerse 10.2A\uniadmin\uniadminCH17.fm2/22/08
Configuring SSL Through UniAdminSecure Sockets Layer (SSL) is a transport layer protocol that provides a secure channel between two communicating programs over which you can send arbitrary application data securely. It is by far the most widely deployed security protocol used on the World Wide Web.
SSL provides server authentication, encryption, and message integrity. It can also support client authentication.
UniData currently supports CallHTTP and the Sockets API. SSL support is important for both of these protocols in order to deploy commercial applications and securely process sensitive data, such as credit card transactions.
This chapter assumes that users who want to use SSL have a basic knowledge of public key cryptography.
17-2 Using UniAdmin

C:\Program Files\Adobe\FrameMaker8\UniVerse
Accessing UniVerse SSL Configuration Dialog BoxUse the UniVerse SSL Configuration dialog box to administer SSL.
Select one of the following methods to access the UniVerse SSL Configuration dialog box:
From the UniAdmin window, double-click SSL Configure.From the UniAdmin menu, select Admin, then click SSL Configure.
A dialog box similar to the following example appears:
17-3

C:\Program Files\Adobe\FrameMaker8\UniVerse 10.2A\uniadmin\uniadminCH17.fm2/22/08
Creating a Certificate RequestComplete the following steps to generate an X.509 certificate request, which you can send to a third-party CA to obtain a certificate, or use as input to the Generate Certif-icate wizard.
1. Click Generate a Certificate Request. A dialog box similar to the following example appears:
Click Next.
17-4 Using UniAdmin

C:\Program Files\Adobe\FrameMaker8\UniVerse
2. The Certficate Request file dialog box appears, as shown in the following example:
In the Certficate Request File box, enter the full path of the operating sys-tem-level file to hold the certificate request, or click Browse to search for the location.Click the type of Digest Algorithm for the certificate request. The following types of algorithms are available:
MD5 – MD5 hash functionSHA1 – SHA1 hash function
Click Next.
17-5

C:\Program Files\Adobe\FrameMaker8\UniVerse 10.2A\uniadmin\uniadminCH17.fm2/22/08
3. Next, choose the properties for the certificate from the Request Properties dialog box, as shown in the following example:
The available properties are:C – Country CodeST – State or ProvinceL – Locality (city)O – OrganizationOU – Organization UnitCN – Common NameEmail – Email address
You must define the Country Code, Organization, and Common Name.Click Next.
17-6 Using UniAdmin

C:\Program Files\Adobe\FrameMaker8\UniVerse
4. From the Key Pair Selection dialog box, select the type of Key Pair.
If you are using a previously generated key pair for the certificate request, select Using existing key pair. If you are creating a new key pair, select Generating new key pair.Click Next to continue.
17-7

C:\Program Files\Adobe\FrameMaker8\UniVerse 10.2A\uniadmin\uniadminCH17.fm2/22/08
5. The Key Pair Info dialog box appears, as shown in the following example:
Specify the Key Algorithm. Select RSA if you want to use an RSA key algorithm, or DSA if you want to use a DSA key algorithm.Select the key length from the Key Length list. Valid values range from 512 to 2048.Select the Key File Format. Select PEM for a Privacy Enhanced Mail for-mat, or DER for a Distinguished Encoding Rules format.If you selected a Key File Format of DER, enter the patch to the parameter file in the Parameter File box. UniVerse uses this file to generate a new key pair. If you leave this box empty, UniVerse uses the default.In the Private Key File box, enter the name of the file in which you want to store the generated private key, or click Browse to search for the existing key if you selected Use Existing Key Pair.In the Public Key File box, enter the name of the file in which you want to store the generated public key, or click Browse to search for the existing key if you selected Use Existing Key Pair.Click Next to continue.
17-8 Using UniAdmin

C:\Program Files\Adobe\FrameMaker8\UniVerse
6. Next, define a password for the private key from the Password dialog box, as shown in the following example:
In the Password for Private Key box, enter a password for the private key. Confirm the password by reentering it in the Confirm Password box.
17-9

C:\Program Files\Adobe\FrameMaker8\UniVerse 10.2A\uniadmin\uniadminCH17.fm2/22/08
7. Click Create to generate the certificate request file. The following dialog box appears after the certificate request is successfully generated:
Click Finish to return to the UniVerse SSL Configuration wizard.
17-10 Using UniAdmin

C:\Program Files\Adobe\FrameMaker8\UniVerse
Creating a CertificateYou can create two types of certificates from UniAdmin:
Self-signed certificates as a root CA that can be used later to sign other certificates.CA signed certificates.
To create a certificate, from the UniVerse SSL Configuration dialog box,click Certificate. A dialog box similar to the following example appears:
17-11

C:\Program Files\Adobe\FrameMaker8\UniVerse 10.2A\uniadmin\uniadminCH17.fm2/22/08
To begin generating an X.509 certificate, or to view details of an existing certificate, click Generate a Certificate. A dialog box similar to the following example appears:
Click Next, then complete the following steps to create a certificate:
17-12 Using UniAdmin

C:\Program Files\Adobe\FrameMaker8\UniVerse
1. The Certificate File dialog box appears, as shown in the following example:
In the Certificate File box, enter the certificate file name, or click Browse search for the file. Click Next.
17-13

C:\Program Files\Adobe\FrameMaker8\UniVerse 10.2A\uniadmin\uniadminCH17.fm2/22/08
2. The Certificate Request File dialog box appears, as shown in the following example:
In the Certficate Request File box, enter the name of the file to write the generated certificate, or click Browse to search for the file. Click Next.
17-14 Using UniAdmin

C:\Program Files\Adobe\FrameMaker8\UniVerse
3. The Validity Period dialog box appears, as shown in the following example:
Select the number of days for which certificate is valid from the Validity Period list. The certificate is valid starting from the current date until the number of days you specify expires. The default value is 365 days.Click Next.
17-15

C:\Program Files\Adobe\FrameMaker8\UniVerse 10.2A\uniadmin\uniadminCH17.fm2/22/08
4. The Certificate Type dialog box appears, as shown in the following example:
Select the type of certificate. The following types of certificates are available:
Self SignCA SignLeaf CA Sign
Click Next to continue.
17-16 Using UniAdmin

C:\Program Files\Adobe\FrameMaker8\UniVerse
5. If the type of certficate is CA or Leaf CA, you must specify a private key file associated with the signing CA certificate. Define the private key file from Private Key File dialog box, as shown in the following example:
Enter the name of the private key file in the Private Key File box, or click Browse to search for this file, then click Next.
17-17

C:\Program Files\Adobe\FrameMaker8\UniVerse 10.2A\uniadmin\uniadminCH17.fm2/22/08
6. Enter the password for the private key file in the Password dialog box, as shown in the following example:
7. Click Create to create the certificate.
17-18 Using UniAdmin

C:\Program Files\Adobe\FrameMaker8\UniVerse
Creating a Security ContextA security context is a data structure that holds all aspects of security characteristics that the application intends to associate with a secured connection.
To create a security context, from the UniVerse SSL Configuration dialog box, click the Security Context Record tab. A dialog box similar to the following example appears:
Complete the following steps to create a Security Context Record:
1. Select the account where you want to create or view the security context record (SCR) from the SCR Database list. UniAdmin populates the Path box with the full path of the database.
17-19

C:\Program Files\Adobe\FrameMaker8\UniVerse 10.2A\uniadmin\uniadminCH17.fm2/22/08
2. To add an SCR record, click Add. A dialog box similar to the following example appears:
Make sure you have generated the necessary keys and certificates needed before proceeding.Click Next to continue.
17-20 Using UniAdmin

C:\Program Files\Adobe\FrameMaker8\UniVerse
3. The Security Context Record ID dialog box appears, as shown in the following example:
Enter an ID for the SCR in the Security Context Record ID box.Select the appropriate version for the SCR record in the Version box. Valid versions are:
SSLv2SSLv3TLSv1
Note: IBM recommends that you only use SSLv3 or TLSv1.Click Next to continue.
17-21

C:\Program Files\Adobe\FrameMaker8\UniVerse 10.2A\uniadmin\uniadminCH17.fm2/22/08
4. Next, define if the SCR for the server or client from the SCR for Server or Client dialog box, as shown in the following example:
If the SCR is for use by a server, select SCR for Server. If the SCR is for use by a client, select SCR for Client.Click Next to continue.
17-22 Using UniAdmin

C:\Program Files\Adobe\FrameMaker8\UniVerse
5. When you select Client Authentication, during the initial SSL handshake, the server sends the client authentication request to the client. It also receives the client certificate and performs authentication according to the issuer’s certificate (or certificate chain) set in the security context.Set authentication parameters from the Server Authenticate dialog box, as shown in the following example:
If you want to set authentication, select the Client Authentication check box.The Authentication Depth value determines how deeply UniVerse verifies before determining that a certificate is not valid.Depth is the maximum number of intermediate issue certificates, or CA cer-tificates, UniVerse must examine while verifying an incoming certificate. A depth of 0 indicates that the certificate must be self-signed. A depth of 1 means that the incoming certificate can be either self-signed, or signed by a CA known to the security context.You can set Authentication Depth on the server and the client. The default value for both is 1.You can add an authentication rule to a security context. UniVerse uses the
17-23

C:\Program Files\Adobe\FrameMaker8\UniVerse 10.2A\uniadmin\uniadminCH17.fm2/22/08
rules during SSL negotiation to determine whether or not to trust the peer. UniVerse supports the following rules:
Verification Strength rule – This rule governes the SSL negotiation and determines whether or not an authentication process is considered successful. There are two levels of security, generous and strict. If you specify generous, the certificate need only contain the subject name (common name) that matches one specified by “PeerName” to be considered valid. If you specify strict, the incoming certificate must pass a number of checks, including signature check, expiry check, purpose check, and issuer check.
Note: IBM recommends setting the rule to generous only for development or testing purposes.
PeerName rule – By specifying the PeerName rule and attribute mark separated common names in ruleString, trust server/client names will be stored in the context.During the SSL handshake negotiations, the server sends its certificate to the client. By specifying trust server names, the client can control with which server or servers it should communicate. During the hand-shake, once the server certificate has been authenticated by way of the issuer (CA) certificate(s). UniVerse compares the subject name con-tained in the certificate against the trusted server names set in the context. If the server subject name matches one of the trusted names, communication continues, otherwise UniVerse does not establish the connection.
If no trusted peer name is set, any peer is considered legitimate.To add an authentication rule, click Add. A dialog box similar to the follow-ing example appears:
Enter the information for the new rule, then click OK. Select the Authentication Strength, then click Next.
17-24 Using UniAdmin

C:\Program Files\Adobe\FrameMaker8\UniVerse
6. The Certificate Path Rule enables you to specify locations to search for certificates. Define the Certificate Path Rule from the Certificate Path Rule dialog box, as shown in the following example:
When you add a certificate to an SCR, the full path for that certificate is reg-istered in the SCR. This path is derived from the current directory where UniVerse is running. When the certificate is loaded into memory to establish the SSL connection, UniVerse uses this registered full path to retrieve the certificate. You can change the path in one of the following ways:
Relative – If you select Relative, UniVerse looks in the current directory where UniVerse is running for the certificate. Note: Some of the UniVerse processes, such as the telnet server processes, run from the system directory.Path – If you select Path, UniVerse uses the path you specify for loading the certificate added to this SCR. You can specify either an absolute path or a relative path.Env – If you select Env, enter an environment variable name in the Env box. If you specify this option, the UniVerse process first obtains the value of the environment variable you specify and uses that value as the
17-25

C:\Program Files\Adobe\FrameMaker8\UniVerse 10.2A\uniadmin\uniadminCH17.fm2/22/08
path to load the certificates.Note: UniVerse only evaluates the environment variable when the first SSL connection is made. The value is cached for later reference.
7. You can load a certificate, or multiple certificates, into a security context for use as a UniVerse server certificate or client certificate. Alternatively, you can specify a directory that contains the certificates to use as a Certificate Authority (CA) certificate to authenticate incoming certificates or act as a revocation list, checking for expired or revoked certificates.The purpose of a certificate is to bind the name of an entity with its public key. It is basically a means of distributing public keys. A certificate always contains the following three pieces of information:
NamePublic KeyDigital signature signed by a trusted third party called a Certificate Authority (CA) with its private key.
If you have the public key of the CA, you can verify that the certificate is authentic.SSL protocol specifies that when two parties start a handshake, the server must always send its certificate to the client for authentication. It may also require the client to send its certificate to the server for authentication. Uni-Verse servers that act as HTTP clients are not required to maintain a client certificate. UniVerse applications that act as SSL socket servers must install a server certificate. UniObjects for Java servers and telnet servers also require server certificates.There can be only one server/client certificate per specific security context. Adding a new certificate automatically replaces an existing certificate. However, for issuer certificates, UniVerse chains a new one with existing certificates so UniVerse applications can perform chained authentication.If the issuer certificate is in PEM format, it can contain multiple certificates generated by concatenating certificates together.Note: All certificates that form an issuer chain must be of the same type.
17-26 Using UniAdmin

C:\Program Files\Adobe\FrameMaker8\UniVerse
Select the self certificate file from the Self Certificate dialog box, as shown in the following example:
In the Self Certificate File box, enter the path to the file containing the self certificate, or click Browse to search for the file.Next, select the format for the certificate. Select PEM for Base64 encoded format, or DER for ASN.1 binary format.Click Next to continue.
17-27

C:\Program Files\Adobe\FrameMaker8\UniVerse 10.2A\uniadmin\uniadminCH17.fm2/22/08
8. If you are defining an SCR record intended to be used by a server, you must install a private key. If you are defining an SRC record intended to be used by a client and you do not install a self-certificate, you do not need to install a private key.You can load a private key into a security context so it can be used by SSL functions. Setting a private key replaces an existing private key.UniVerse uses a private key to digitally sign a message or encrypt a symmet-ric secret key to use for data encryption.Select the private key associated with self certificate from the Private Key dialog box, as shown in the following example:
In the Private Key File box, enter the file that contains the private key, or click Browse to search for the file.In the Password for Private Key box, enter the password for the private key.Next, select the format for the private key. Click PEM for Base64 encoded format, or DER for ASN.1 binary format.Click Next to continue.
17-28 Using UniAdmin

C:\Program Files\Adobe\FrameMaker8\UniVerse
9. To define a CA certificate, in the CA Certificate dialog box, click Add. A dialog box similar to the following example appears:
In the Certificate File box, enter the path to the file containing the certifi-cate, or click Browse to search for the file.Next, select the format for the certificate. Click PEM for Base64 encoded format, or DER for ASN.1 binary format.Click OK to add the certificate, or Cancel to exit.Click Next to continue.
17-29

C:\Program Files\Adobe\FrameMaker8\UniVerse 10.2A\uniadmin\uniadminCH17.fm2/22/08
10. You can generate a random file from a series of source files and set that file as the default random file for the SCR record.The strength of cryptographic functions depends on the true randomness of the keys. Be default, UniVerse uses the .rnd file in the current account. You can override the default by adding a random seed file.Note: IBM recommends you use the default .rnd file.To select a random seed file other than the default, click Browse to search for the file, as shown in the following example:
17-30 Using UniAdmin

C:\Program Files\Adobe\FrameMaker8\UniVerse
To create a new random seed file, click New Random File. A dialog box similar to the following example appears:
Enter the path to random file, or click Browse to select the random source file.In the File Length list, choose the file length. In the Random Seed Source Files box, enter the random seed source files.Click OK.
17-31

C:\Program Files\Adobe\FrameMaker8\UniVerse 10.2A\uniadmin\uniadminCH17.fm2/22/08
11. You can define ciphers from the Ciphers dialog box, as shown in the following example:
Ciphers enable you to identify which cipher suites should be supported for the specified context. It affects the cipher suites and public key algorithms supported during the SSL/TLS handshake and subsequent data exchanges.When a context is created, its cipher suites will be set to SSLv3 suites sup-ported by the SSL version you selected.In the Ciphers box, enter the Cipher Suite for this SCR record.The CipherSpecs parameter is a string containing cipher-spec separated by colons. An SSL cipher specification in cipher-spec is composed of 4 major attributes as well as several, less significant attributes. For detailed informa-tion about Cipher Suites, see “UniVerse BASIC Extensions.”
17-32 Using UniAdmin

C:\Program Files\Adobe\FrameMaker8\UniVerse
12. From the Certificate Revocation List dialog box, click Add to add a CRL file as part of a revocation list, as shown in the following example:
A dialog box similar to the following example appears:
In the Certificate File box, enter the path to the file containing the CRL, or click Browse to search for the file.Next, select the format for the CRL file. Click PEM for Base64 encoded format, or DER for ASN.1 binary format.,Click OK to create the SCR record, or click Cancel to exit.Click Next to continue.
17-33

C:\Program Files\Adobe\FrameMaker8\UniVerse 10.2A\uniadmin\uniadminCH17.fm2/22/08
13. A dialog box similar to the following example appears:
In the Password for SCR Record box, enter a password to access the record. Reenter the password in the Confirm Password for SCR Record box.Click Create to create the SCR record, or click Cancel to exit.
17-34 Using UniAdmin

C:\Program Files\Adobe\FrameMaker8\UniVerse
Configuring SSL for UniObjects for Java or TelnetAfter you create an SCR record, you need to configure SSL for UniObjects for Java or SSL for Telnet.
An SCR record contains all SSL-related properties necessary for the server to establish a secured connection with an SSL client. The properties include the server’s private key certificate, client authentication flag and strength, and trusted entities. For more information, see “UniVerse Security Features.”
From the UniVerse SSL Configuration dialog box, select the Configure tab. A dialog box similar to the following example appears:
Complete the following steps to configure SSL:
17-35

C:\Program Files\Adobe\FrameMaker8\UniVerse 10.2A\uniadmin\uniadminCH17.fm2/22/08
1. Click New. A dialog box similar to the following example appears:
From the Service Name list, select a service name.From the SCR Database list, select the database for this configuration entry. UniAdmin automatically populates the Path box.Select the SCR record from the SCR Record list, then enter the password for this record in the Password Seed box.
17-36 Using UniAdmin

18Chapter
Transaction Logging
Configuring the Transaction Logging System . . . . . . . . . . 18-4 Setting Up or Changing Transaction Logging Configuration. . . . 18-4Specifying Recoverable Files . . . . . . . . . . . . . . . 18-7 Activating Files . . . . . . . . . . . . . . . . . . 18-7 Deactivating Files . . . . . . . . . . . . . . . . . 18-8Managing Transaction Logging . . . . . . . . . . . . . . 18-10 Managing Log Files . . . . . . . . . . . . . . . . 18-10 Managing Transaction Logging . . . . . . . . . . . . . 18-14 Viewing and Deleting Information Files . . . . . . . . . . 18-16Restoring Log Files . . . . . . . . . . . . . . . . . . 18-17Recovering Files . . . . . . . . . . . . . . . . . . . 18-20 Recovering Log Files from Disk . . . . . . . . . . . . 18-20Recovering Files from a Full Log File on Tape . . . . . . . . . 18-23 Deleting Restored Log Files . . . . . . . . . . . . . . 18-27

Transaction logging is a way of securing a copy of your UniVerse file updates in a special set of log files. You can then use these log files to recover your system to a working state if you encounter machine or media failure. Transaction logging occurs only if you have activated and enabled transaction logging on your system.
Use the UniVerse Transaction Logging dialog box to set up and manage transaction logging.
Select one of the following methods to access the UniVerse Transaction Logging dialog box:
From the UniAdmin window, double-click Transaction Logging.From the UniAdmin menu, select Admin, then click Transaction Logging.From the UniAdmin toolbar, click the Manage Transaction Logging icon, as shown in the following example.
Manage Transaction Logging
18-2 Using UniAdmin

The following example illustrates the UniVerse Transaction Logging dialog box:
You can perform the following tasks from the UniVerse Transaction Logging dialog box:
Configure transaction loggingSpecify recoverable filesManage transaction loggingRecover filesView and delete information files
Note: The UniVerse Transaction Logging dialog box displays the state of transaction logging when the task was activated. To display the current logging state, click Refresh Display.
18-3

Configuring the Transaction Logging SystemBefore you enable and use the transaction logging system, you must configure the system. Steps to configure the system may include:
Creating a log directory where log files are to be stored.Specifying a raw device where log files are to be stored.Setting the transaction logging mode.
Note: You also need to specify which UniVerse files are recoverable and create log files before you can enable logging.
Setting Up or Changing Transaction Logging ConfigurationComplete the following steps to set up or change the configuration for transaction logging:
18-4 Using UniAdmin

1. From the UniVerse Transaction Logging dialog box, from the Configure menu, choose Logging. The Configure Logging dialog box appears, as shown in the following example:
2. If you want to perform archiving, select the Archive check box. This is the only type of transaction logging available if you are logging to tape.
3. Choose where to create the log files by selecting either Disk or Tape. Logging to Tape. If you are logging to Tape, select one or more tape devices from the Device List. Initially, this list is empty. To select devices to use, click Add. The Add Device dialog box appears, which lists all the DC or DT type devices defines in the &DEVICES& file. Select one or more devices from the Tape Device list, then click OK. UniAdmin adds the devices you choose to the Device List. Click Remove to remove a tape device from the list.
Configuring the Transaction Logging System 18-5

Logging to Disk. If you want to log to disk, select the Checkpoint check box. You can choose this type of transaction in addition to or instead of the Archive option.Enter the path of the logging directory in the Logging Directory box, or click Browse to search the system for a suitable directory. If the directory you enter exists, a message box appears to confirm that this is the directory you want to use. Click Yes to use this directory. Click OK to save the settings and close the dialog box.Note: To reconfigure transaction logging on a system where it is already enables, you must shut down transaction logging before you click Logging.
18-6 Using UniAdmin

Specifying Recoverable FilesAs part of the setup for transaction logging, you must specify which UniVerse files you want to make recoverable.
Activating FilesComplete the following steps to activate files for transaction processing:
1. From the UniVerse Transaction Logging dialog box, click Configure, then click Recoverable Files. The Configure Recoverable Files dialog box appears, as shown in the following example:
Specifying Recoverable Files 18-7

2. To add a file to the Active Files list, click Activate. The Activate Files dialog box appears, as shown in the following example:
3. Select a UniVerse account from the Account list.4. Select a file to activate from the Files list. You cannot perform transaction
logging against a type 1 or type 19 file. If you select a file with either of these types, UniAdmin displays an error message. You must acknowledge this message and select another file.
5. Click OK. The Activate File dialog box closes, and UniAdmin updates the Configure Recoverable Files dialog box with a list of activated UniVerse files.
Note: You can also activate a deactivated file. To do this, choose the file from the Active Files list, then click Activate. This details of the file automatically appear in the Configure Recoverable Files dialog box. Click OK. A message box informs you that this file has been activated on a previous occasion. Click Yes. The file entry in the Configure Recoverable Files dialog box is updated with an Active status.When you activate a deactivated file, any transactions that occurred on that file when it was deactivated are lost.
Deactivating FilesComplete the following steps to deactivate files:
18-8 Using UniAdmin

1. From the Configure Recoverable Files dialog box, click Configure then click Recoverable Files. The Configure Recoverable Files dialog box appears, as shown in the following example:
2. Select the file you want to deactivate from the list.3. Click Deactivate. A message box confirming that you want to deactivate
the file appears.4. Click Yes. UniAdmin updates the Configure Recoverable Files dialog box
to show the file is now deactivated. 5. Click Close to exit this dialog box, saving the changes.
Note: Deactivated files remain in the Active File list. You cannot remove them from the list.
Specifying Recoverable Files 18-9

Managing Transaction LoggingTransaction logging management falls into two main areas, managing log files and managing transaction logging.
Managing Log FilesThis section describes how to manage your log files, including:
Adding Log FilesDeleting Log FilesTransferring Log FilesPurging Log FilesReleasing Log Files Releasing a Tape
Adding Log Files
Before you can enable transaction logging, your must configure the system, including specifying the path of the logging directory and creating the log files. You can create additional log files for a system that has logging enabled.
Complete the following steps to create log files:
1. From the UniVerse Transaction Logging dialog box, click Add, or from the Manager menu, click Add Logs. A dialog box similar to the following example appears:
2. Enter the number of log files to add or create in the Number of logs to add box. The default number is 3.
18-10 Using UniAdmin

3. Enter the size of the log files, in bytes, in the Size of log files box. This number is always rounded to the nearest increment of 512 bytes. You can also select the size of the log files from the list. The default size is 512000 bytes.
4. If you are using raw disk for your log files, enter the starting offset for the log files in the Starting offset - raw box.
5. Click OK. UniVerse creates the log files, with a status of Available, and adds them to the Log Files list in the UniVerse Transaction Logging dialog box.
Note: This option is available only if you are logging to disk. If you are logging to tape, UniVerse creates a single log file automatically.
Deleting Log Files
You can delete unneeded log files if the status of the log file is inactive, and the log files have not been used. Once you have deleted log files, the log file sequence numbers become available and are used by the next log files you create.
Complete the following steps to delete log files:
1. Do one of the following to access the Drop Logs dialog box:From the UniVerse Transaction Logging dialog box, click Drop.From the Manager menu, click Drop Log Files.
The Drop Logs dialog box appears, as shown in the following example:
2. Enter the number of logs files you want to delete in the Number of logs to drop box.
3. Click OK. UniVerse deletes the logs files with the highest log file specifi-cation numbers. If you specify a number of log files greater than the number available, UniVerse only deletes those available.
Managing Transaction Logging 18-11

Note: This option is available only if you are logging to disk.
Transferring Log Files
You can back up full log files to tape before releasing them. The log files are backed up to a device you choose and are automatically released on disk. You can then use the backed up copies of the log files to recover data at a later date.
Complete the following steps to transfer a log file:
1. Do one of the following to access the Transfer Logfiles dialog box:From the UniVerse Transaction Logging dialog box, click Transfer.From the Manager menu, click Transfer Log files.
2. Select a tape device from the Tape Device list. This list contains all the DC and DT tape devices defined in the &DEVICES& file. After you choose a device, make sure that a tape is mounted.
3. Specify the log files to transfer in the First Log to Backup and Last Log to Backup boxes. Note that these boxes are automatically updated with the numbers of the full log files currently on the system. If you try to enter numbers for log files that do not have a status of Full, an error message appears. You must acknowledge this message and reenter suitable values.
4. Click OK. The full log files are backed up to the chosen device. Once a check has been made to make sure the backup was successful, the log files are released to disk.
Purging Log Files
If you previously transferred or released a full log file, remove its entry from the UV.LOGS file using the Purge option. Regularly purging released files reduces the number of files that are searched during data recovery.
Purging is based on a date you specify. UniVerse purges any log files with a Full date before the date you specify.
Complete the following steps to purge a log file:
1. Execute one of the following to access the Purge Log Entries dialog box:From the UniVerse Transaction Logging dialog box, click Purge.From the Manager menu, click Purge Log Files.
18-12 Using UniAdmin

2. Enter a date in the Date (MM/DD/YY) box.3. Click OK. UniVerse removes the entries before the date you specified from
the UV_LOGS file, and updates the UniVerse Transaction Logging dialog box.
Note: This option is only available if you are logging to disk.
Releasing Log Files
When a log file is full and you do not need the contents of the log file, you can release it. UniVerse deletes the contents of the log file, and updates the status in the Log Files box. The space used by the released file is reallocated to a new log file to maintain the number of available log files.
To keep a copy of the contents of the log file, in case you want to recover data from the file later, use the Transfer option instead.
Complete the following steps to release a full log file:
1. Select the full log file from the Log Files list in the UniVerse Transaction Logging dialog box.
2. Execute one of the following to release the log file:From the UniVerse Transaction Logging dialog box, click Release.From the Manager menu, click Release Log File.
3. A message box appears. Click Yes to release the log files.
Once you release the log file, you can remove its entry from the UV.LOGS file using the Purge option.
Releasing a Tape
When you log to tape, you can choose to log to one or more devices.
If you log to a single device, UniVerse suspends transaction logging when the tape is full. If you log to several devices and a tape is full, logging automatically continues to the next available device. UniVerse suspends transaction logging when all the tapes are full.
In both of these cases, you must mount a new tape and reenable logging. UniVerse creates a new log file and logging continues.
Managing Transaction Logging 18-13

You can prevent the suspension of transaction logging when you log to multiple tapes by replacing the tape when it is full. When the new tape is mounted, you can release the tape, making it available again when the next device is full.
Complete the following steps to release a tape:
1. Select the device that is full from the Tape Device list on the Transaction Logging dialog box.
2. From the Manager menu, select Release Tape. A message box appears.3. Click Yes to release the tape. UniVerse updates the state of the tape device.
Managing Transaction LoggingAs a UniVerse administrator, you can enable, suspend, or disable the transaction logging process.
Enabling Transaction Logging
To enable transaction logging system-wide, do one of the following:
From the UniVerse Transaction Logging dialog box, click Enable.From the Manager menu, click Enable Logging.
It may take some time for the dialog box to be updated with the Enabled status. Click Refresh Display to display the new transaction logging state.
Note: Transaction logging is successfully enabled only if you set the TXMODE configurable parameter to 1 and restart UniVerse.
In the enabled state, updates to recoverable files are written to your UniVerse files and the current log file.
Suspending Transaction Logging
When you suspend transaction logging, UniVerse disallows updates to recoverable files for the duration of the suspension. To suspend transaction logging system-wide, do one of the following:
From the UniVerse Transaction Logging dialog box, click Suspend.From the Manager menu, click Suspend Logging.
18-14 Using UniAdmin

Note: Transaction logging is automatically suspended when all log files are full.
It may take some time for the dialog box to be updated with the suspended status. Click Refresh Display to display the new transaction logging state.
You must use the Enable Logging option to reinstate transaction logging after it has been suspended.
Disabling Transaction Logging
If you disable transaction logging, updates to recoverable files are written to your UniVerse files, but not to the log files. This means that any changes made to the UniVerse files while transaction logging is disabled cannot be recovered.
To disable transaction logging, do one of the following:
From the UniVerse Transaction Logging dialog box, click Shutdown.From the Manager menu, click Shutdown Logging.
It may take some time for the dialog box to be updated with the disabled status. Click Refresh Display to display the new transaction logging state.
You must use the Enable Logging option to reinstate transaction logging after shutdown.
Viewing and Deleting Information FilesTransaction logging contains the following three information files:
uvlogd.info – The logging information file.uvchkd.info – The checkpoint information file.uvrolf.info – The roll-forward information file.
You can view or delete the contents of an information file using the Information Files menu options.
Viewing an Information File
To view an information file, from the Information Files menu in the UniVerse Transaction Logging dialog box, select one of the following choices:
Managing Transaction Logging 18-15

View Logging InformationView Checkpoint InformationView Rollforward Information
The contents of the file you chose appears in an output window. Click Close to close this window.
Note: If a file is too large to display in the output window, UniVerse displays a message box and displays only the last 16K bytes of the information file.
Deleting the Contents of an Information File
To delete the contents of an information file, from the Information Files menu in the UniVerse Transaction Logging dialog box, select one of the following choices:
Delete Logging InformationDelete Checkpoint InformationDelete Rollforward Information
When the message box appears indicating the contents have been deleted, click Yes.
18-16 Using UniAdmin

Restoring Log FilesTo recover files from transferred log files, you must first restore the log files from tape to disk. When the log files have been restored, you can recover the files you need.
Complete the following steps to restore log files from tape:
Restoring Log Files 18-17

1. From the Recovery menu in UniVerse Transaction Logging dialog box, select Rollforward from Disk. The Recover Files dialog box appears, as shown in the following example:
18-18 Using UniAdmin

2. In the Log Files to Rollforward From area of the Recover Files dialog box, click Restore. The Restore Logs dialog box appears, as shown in the following example:
3. In the Tape Device list, select a tape device.4. Choose the log files you want to restore by entering a range of numbers in
the First Log and Last Log boxes. Use the arrows to increase or decrease these values. The default is 1.
5. Choose the directory to which you want to restore the log files in the Restore to box, or click Browse to search the system for the directory.
6. Click OK. UniVerse restores the chosen log files from tape and copies them to the chosen directory.
Restoring Log Files 18-19

Recovering FilesThis section provides step-by-step instructions for recovering log files from disk and log files from tape.
Recovering Log Files from DiskComplete the following steps to recover files from disk:
1. Chose the file or files you want to recover by clicking the appropriate option in Files to Recover area of the Recover Files dialog box:
All Recoverable Files – UniVerse recovers all the activated files.Selected Files – UniVerse uses the select list name you specify to recover files. You must create the select list in the UV account directory, and the select list must contain the paths of the files you want to recover. Enter the name of the select list in the Select List box.Single File – UniVerse recovers a single file. Enter the full path of the file in the Pathname box.Specific IDs – UniVerse recovers a specific record ID or list of record IDs. Click Single File. In the Pathname box, enter the full path to the account where the record ID or list of record IDs exists. Click Single ID if you want to recover one record ID, then enter the ID in the box beneath Single ID. Click ID select list name if you want to recover a list of record IDs, then enter the name of the saved list containing the list of IDs from the &SAVEDLIST& file in the box beneath ID select list name.
2. Specify the location of the log file or files by entering the path in the Log File Directory box.
3. Enter the numbers of the first and last log files in the First Log and Last Log boxes. You can use the arrows to increase or decrease these values. The default is 1.
4. If you enabled checkpointing, you can use the Identify option. UniVerse searches the log file directory and identifies the log files containing the required files. UniVerse automatically updates the First Log and Last Log boxes with recommended values. This option is available only if you are restoring all recoverable files or selected files.
18-20 Using UniAdmin

5. If you want to specify the starting date and time and ending date and time to recover log files, complete the following steps:
In the Date/Time area of the Recover Files dialog log, enter the number of seconds from January 1, 1970 at 00:00:00 GMT at which you want to start recovery in the Start Seconds box. Do not specify this field if you are defining the Date and Time.Enter the date on which you want to start recovery in the Start Date box. The date must be entered in the yyyy-MM-dd format. Do not enter a date if you specified seconds.Enter the time at which you want to start recovery in the Start Time box. The time must be entered in the HH:mm:ss format. This field is necessary if you are defining the date to start recovery. The default value for the time field is 00:00:00. Do not enter a date if you specified seconds. In the Date/Time area of the Recover Files dialog log, enter the number of seconds from January 1, 1970 at 00:00:00 GMT at which you want to end recovery in the End Seconds box. Do not specify this field if you are defining the Date and Time.Enter the date on which you want to end recovery in the End Date box. The date must be entered in the yyyy-MM-dd format. Do not enter a date if you specified seconds.Enter the time at which you want to end recovery in the End Time box. The time must be entered in the HH:mm:ss format. This field is necessary if you are defining the date to end recovery. The default value for the time field is 23:59:59. Do not enter a date if you specified seconds.
6. Choose how much detail to report during the recovery by entering an appro-priate number in the Reporting Level box. You can use the arrows to increase or decrease this value. The minimum setting is 0 (no reporting), and the maximum setting is 3 (highest level of reporting).
7. Select the Verify Log Numbers check box if you want the rollforward program to verify the log numbers during recovery.
8. Choose where to report recovery information. If you select the Output to Screen check box, all reports appear in the UniVerse Command Output window. This is the default setting. If you clear the Output to Screen check box, UniVerse writes the recovery information to the uvrolf.info file (the roll-forward information file), which you can review and delete at a later date.
Recovering Files 18-21

9. Click Rollfwd to start the recovery. The UniVerse Command Output window appears.
10. When the roll-forward is complete, click Close to close the UniVerse Command Output window. You can now delete any restored log files.
Completing the Roll-Forward
If you need to restore more log files from tape, UniVerse prompts you to do so now. Using another window, complete steps 2 through 4 of the Recovering Files steps until all require log files are processed.
1. From the Recovery menu in the UniVerse Transaction Logging dialog box, select Rollforward from Disk. In the Log Files to Rollforward From area of the Recover Files dialog box, click Delete to delete all of the log files just restored and rolled forward to free up disk space.
2. From the Recovery menu in the UniVerse Transaction Logging dialog box, select Rollforward from Disk. In the Log Files to Rollforward From area of the Recover Files dialog box, click Restore to restore as many of the still required log files as possible.
3. From the Recovery menu in the UniVerse Transaction Logging dialog box, select Rollforward from Disk, the click Rollfwd to roll forward the log files.
4. If possible, make a full backup of all files. 5. Enable transaction logging by clicking Enable in the UniVerse Trans-
action Logging dialog box, or, from the Manager menu, select Enable Logging.
6. Resume normal operations.
18-22 Using UniAdmin

Recovering Files from a Full Log File on TapeComplete the following steps to recover files from a full log file on tape:
Recovering Files from a Full Log File on Tape 18-23

1. From the Recovery menu in the UniVerse Transaction Logging dialog box, select Rollforward from Tape. The Recover Files From Tape dialog box appears, as shown in the following example:
18-24 Using UniAdmin

2. Chose the file or files you want to recover by clicking the appropriate option in Files to Recover area of the Recover Files dialog box:
All Recoverable Files – UniVerse recovers all the activated files.Selected Files – UniVerse uses the select list name you specify to recover files. You must create the select list in the UV account directory, and the select list must contain the paths of the files you want to recover. Enter the name of the select list in the Select List box.Single File – UniVerse recovers a single file. Enter the full path of the file in the Pathname box.Specific IDs – UniVerse recovers a specific record ID or list of record IDs. Click Single File. In the Pathname box, enter the full path to the account where the record ID or list of record IDs exists. Click Single ID if you want to recover one record ID, then enter the ID in the box beneath Single ID. Click ID select list name if you want to recover a list of record IDs, then enter the name of the saved list containing the list of IDs from the &SAVEDLIST& file in the box beneath ID select list name.
3. Select the device or devices to use from the Device List. Initially this list is empty. To select devices to use, click Add. The Add Device dialog box appears, as shown in the following example:
The Add Device dialog box lists all the DC or DT devices defined in the &DEVICE& file.
Recovering Files from a Full Log File on Tape 18-25

4. Select a device or devices from the tape devices list, then click OK. UniVerse adds the devices to the Device List on the Recover Files From Tape dialog box. Click Remove to remove a file from this list. Note: You must choose the devices in the order in which they will be used. If you choose a single device and the log file spans more than one tape, UniVerse prompts to change the tape at the appropriate time. If you use more than one device and the log file spans more than one tape, you must load reel 1 on the first device listed in the Device List.
5. Enter the numbers of the first and last log files in the First Log and Last Log boxes. You can use the arrows to increase or decrease these values. The default is 1.
6. If you want to specify the starting date and time and ending date and time to recover log files, complete the following steps:
In the Date/Time area of the Recover Files dialog log, enter the number of seconds from January 1, 1970 at 00:00:00 GMT at which you want to start recovery in the Start Seconds box. Do not specify this field if you are defining the Date and Time.Enter the date on which you want to start recovery in the Start Date box. The date must be entered in the yyyy-MM-dd format. Do not enter a date if you specified seconds.Enter the time at which you want to start recovery in the Start Time box. The time must be entered in the HH:mm:ss format. This field is necessary if you are defining the date to start recovery. The default value for the time field is 00:00:00. Do not enter a date if you specified seconds. In the Date/Time area of the Recover Files dialog log, enter the number of seconds from January 1, 1970 at 00:00:00 GMT at which you want to end recovery in the End Seconds box. Do not specify this field if you are defining the Date and Time.Enter the date on which you want to end recovery in the End Date box. The date must be entered in the yyyy-MM-dd format. Do not enter a date if you specified seconds.Enter the time at which you want to end recovery in the End Time box. The time must be entered in the HH:mm:ss format. This field is necessary if you are defining the date to end recovery. The default value for the time field is 23:59:59. Do not enter a date if you specified seconds.
18-26 Using UniAdmin

7. Choose where to report recovery information. If you choose Output to Screen, all reports appear in the UniVerse Command Output window. This is the default setting. If you clear this option, UniVerse writes the recovery information to the uvrolf.info file (the roll-forward information file), which you view and delete at a later date.
8. Choose how much detail to report during the recovery process by entering a suitable value in the Reporting Level box. You can use the arrows to increase or decrease this value. The minimum setting is 0 (no reporting), and the maximum setting is 3 (the highest level of reporting).
9. Click Rollfwd to start the recovery. The UniVerse Command Output window appears.
10. When the roll-forward is complete, click Close to close the UniVerse Command Output window.
11. Click Close to close the Recover Files dialog box.
Deleting Restored Log FilesIf you recover files from a transferred log file, you can delete the restored log files as soon as the recovery is complete. Complete the following steps to delete restored log files:
1. From the Recovery menu in the UniVerse Transaction Logging dialog box, select Rollforward from Disk. In the Log Files to Rollforward From area of the Recover Files dialog box, click Delete. The Delete Restored Logs dialog box appears, as shown in the following example:
2. Enter the range of log files you want to delete in the First Log and Last Log boxes. You can use the arrow to increase or decrease these values.
3. Enter the path of the directory containing the restored log files in the Delete From box, or click Browse to search for the directory.
Recovering Files from a Full Log File on Tape 18-27

4. Click OK. The Delete Restored Logs dialog box closes, and a message box appears.
5. Click Yes to delete the chosen log files.6. Click Close to close the Recover Files dialog box.
18-28 Using UniAdmin

19Chapter
Executing UniVerse Commands
Executing a UniVerse Command . . . . . . . . . . . . . . 19-3UniVerse Administration Commands . . . . . . . . . . . . 19-5 Commands to Assign and Unassign Peripheral Devices . . . . . 19-5 UniVerse BASIC Commands . . . . . . . . . . . . . 19-5 File and Account Maintenance Commands . . . . . . . . . 19-6 Managing Processes . . . . . . . . . . . . . . . . 19-8 Monitoring Resources . . . . . . . . . . . . . . . . 19-8 Task and Record Locking. . . . . . . . . . . . . . . 19-9Using the Command History . . . . . . . . . . . . . . . 19-10 Reexecuting Commands . . . . . . . . . . . . . . . 19-10 Editing a Command . . . . . . . . . . . . . . . . 19-11 Saving Commands . . . . . . . . . . . . . . . . . 19-11The UniVerse Command Output Window . . . . . . . . . . . 19-12

Use the UniVerse Command dialog box to execute UniVerse commands from UniAdmin. As you issue commands, UniVerse creates a command history, which you can use to reexecute a command or save commands in the VOC file.
Select one of the following methods to access the UniVerse Command dialog box:
From the UniAdmin window, double-click UniVerse Command.From the UniAdmin menu, select Admin, then click UniVerse Command.From the UniAdmin toolbar, click the Manage Transaction Logging icon, as shown in the following example.
The following example illustrates the UniVerse Command dialog box:
UniVerse Command
19-2 Using UniAdmin

Executing a UniVerse CommandComplete the following steps to execute a UniVerse command:
1. Enter the UniVerse command you want to execute in the Command box. 2. Click Execute. The result of the command appears in the UniVerse
Command Output window. The following example illustrates the output from the LIST VOC command:
3. If the command output requires more than one page, click Next to continue the display. Clear the Pause output at end of page check box if you do not want the output to pause at the end of every page.
4. If the command requires user input, enter an appropriate reply in the text entry box, then click Respond. Repeat entering input until no further input is required.
Executing a UniVerse Command 19-3

5. To quit from command output, click Abort.6. Click Close to close the UniVerse Command Output window. You can
enter more commands, use the command history, or exit the dialog box.
19-4 Using UniAdmin

UniVerse Administration CommandsYou can perform UniVerse administration tasks by issuing specific UniVerse admin-istration commands. Many of these commands can be used only by a user logged in to the UV account as a UniVerse Administrator. UniAdmin is an interface to some of the commands listed in this section. For ease of reference, the commands are organized in functional groups and are listed alphabetically.
Commands to Assign and Unassign Peripheral DevicesThe following table describes commands to assign and unassign peripheral devices.
UniVerse BASIC CommandsThe following table describes commands used with UniVerse BASIC.
Command Description
ASSIGN Assigns a device for your exclusive use. Usually used for handling tape and disk devices.
UNASSIGN Relinquishes control of a physical device that has been assigned to you.
Commands to Assign and Unassign Peripheral Devices
Command Description
BASIC Compiles a UniVerse BASIC program.
CATALOG Copies the compiled object code to the system catalog space.
DELETE.CATALOG Deletes programs from the catalog space.
ED Edits the contents of data files, file dictionaries, select lists, and basic programs.
INITIALIZE.CATALOG Initializes the catalog space.
LIMIT Sets the maximum size of memory storage for a user’s active UniVerse BASIC routines.
BASIC Commands
UniVerse Administration Commands 19-5

File and Account Maintenance CommandsThe following table describes commands to use for file and account maintenance.
MAKE.MAP.FILE Creates the &MAP& file from the catalog contents.
MAP Displays information about the contents of the catalog space.
RAID Debugs a UniVerse BASIC program.
VCATALOG Compares the object code of a program in the catalog to object code in the original file.
VLIST Lists UniVerse BASIC object code.
Command Description
ACCOUNT.FILE.STATS Gathers file statistics on the current state of selected files.
ANALYZE.FILE Displays statistics about a dynamic file.
CLEAN.ACCOUNT Performs routine maintenance and verifies the condition of files in an account.
CONFIGURE.FILE Changes the parameters of a dynamic file.
FILE.STAT Displays statistical information about the file size and record partitioning in a file.
FILE.USAGE Displays statistics on the use patterns of a file.
FILE.USAGE.CLEAR Resets statistics displayed by the FILE.USAGE command.
FORMAT.CONV Changes the storage format of UniVerse files or BASIC object code.
GROUP.STAT Displays information about the record distribution in a file.
GROUP.STAT.DETAIL Displays a detailed record distribution summary for a file.
HASH.AID Displays statistical information about the hypothetical file size and record partitioning in the file.
File and Account Maintenance
Command Description
BASIC Commands (continued)
19-6 Using UniAdmin

Managing ProcessesThe following tables describes commands used to manage processes.
HASH.HELP Displays a recommendation for a file type, modulo, and separation based on the current record IDs and file size.
HASH.HELP.DETAIL Displays the same information as HASH.HELP and also includes details on the record ID sizes and record size in bytes.
HASH.TEST Displays how the record distribution would work with a hypothetical file type, modulo, and separation.
HASH.TEST.DETAIL Displays the same hypothetical information as HASH.TEST, and also includes the hypothetical number of bytes per record, and the number of bytes per group.
LIST.FILE.STATS Displays the file statistics gathered by ACCOUNT.FILE.STATS.
RECORD Determines the group that a record should reside in, or if the record exists, verifies that the record is there.
RESIZE Changes the structure of a file with a new file type, modulo, or separation.
SUSPEND.FILES Suspends UniVerse processes that make changes to files, without terminating user processes.
VVOC Compares the contents of the VOC file in the current account to those of NEWACC and reports the differences.
Command Description
AUTOLOGOUT Logs the user out of UniVerse after a period of inactivity.
ENVIRONMENT Sets and displays environment variables.
JOBS Lists active phantom processes.
Commands for Managing Processes
Command Description
File and Account Maintenance (continued)
UniVerse Administration Commands 19-7

Monitoring ResourcesThe following tables describes commands used for monitoring resources.
Task and Record LockingThe following table describes commands used for task and record locking.
MESSAGE Sends a message from your terminal to another user.
PHANTOM Starts a phantom process.
SLEEP Suspends a process.
Command Description
CONFIG Displays information about current authorization parameters and configurable parameter values.
LISTU Displays information about the users currently logged in to the system.
Commands for Monitoring Resources
Command Description
CLEAR.LOCKS Clears a specific lock number or all the locks set by an account.
LIST.LOCKS Lists the 64 task synchronization locks, informing you which are still available.
LIST.READU Displays a list of locked files and records.
LOCK Reserves one of the 64 task synchronization locks to guarantee that you can process a file record without interference from others.
MASTER Releases task synchronization locks set with the LOCK command.
Commands Used for Task and Record Locking
Command Description
Commands for Managing Processes (continued)
19-8 Using UniAdmin

RELEASE Releases record locks that were set by the BASIC commands READU, MATREADU, and READVU.
SEMAPHORE.STATUS Displays information about the status of system semaphores.
UNLOCK Clears file, group, and update locks.
Command Description
Commands Used for Task and Record Locking (continued)
UniVerse Administration Commands 19-9

Using the Command HistoryYou can reexecute, edit, or create sentences or paragraphs from commands listed in the Command History area of the UniVerse Command dialog box. The following example illustrates command history:
Reexecuting CommandsComplete the following steps to reexecute a command listed in Command History:
1. Double-click the command in the Command History portion of the UniVerse Command dialog box. The command appears in the Command box.
2. Click Execute. The result of the command appears in the UniVerse Command Output window.
19-10 Using UniAdmin

Editing a CommandComplete the following steps to edit a command that appears in the Command History area of the UniVerse Command window.
1. Double-click the command in the Command History area. The command appears in the Command box.
2. Click the Command field and make your changes to the command.3. Click Execute to run the new command. UniVerse adds the new command
to the Command History area, and the result appears in the UniVerse Command Output window.
Saving CommandsComplete the following steps to save commands to the VOC file:
1. Select the commands you want to save from the Command History area of the UniVerse Command window.
2. Click Save As. The Save Command(s) dialog box appears, as shown in the following example:
3. If you are saving one command, enter a unique name for the sentence. If you are saving multiple commands, enter a unique name for the paragraph.
4. Click OK to save the new sentence or paragraph in the VOC file.
Using the Command History 19-11

The UniVerse Command Output WindowThe UniVerse Command Output window displays the results of the execution of a UniVerse command. The output displays can be the result of using the UniVerse Command, Restore, or Transaction Logging options of UniAdmin.
The following example illustrates the UniVerse Command Output window:
The output display area of the UniVerse Command Output window displays the results of the UniVerse command. The number of lines UniAdmin displays in this area depends on the size of the window. When the number of lines exceeds the display area, UniAdmin pauses the output. Click Next to continue the display.
Use the text entry box to enter further user input if required by the command. Enter the appropriate information, then click Reply.
19-12 Using UniAdmin

The four action button on the UniVerse Command Output window are:
Next – Continues paused output.Respond – Enters the response in the text entry box.Abort – Terminates a command. The Abort button is active when output is paused or when user input is required.Close – Closes the UniVerse Command Output window.
If you select the Pause output at end of page check box, UniAdmin pauses the output at the end of each page, and you must click Next to continue displaying the output. If you clear this check box, the output scrolls continuously.
The UniVerse Command Output Window 19-13

20Chapter
UniVerse User Administration
Interactive Users . . . . . . . . . . . . . . . . . 20-4 Background Processes. . . . . . . . . . . . . . . . 20-4Terminating a Process . . . . . . . . . . . . . . . . . 20-5 Terminating a User Process . . . . . . . . . . . . . . 20-5 Terminating a Background Process. . . . . . . . . . . . 20-5Sending Messages with UniVerse Admin . . . . . . . . . . . 20-6 Sending Messages on UNIX Systems . . . . . . . . . . . 20-6 Sending Message on Windows Platforms . . . . . . . . . . 20-7

To view or terminate UniVerse processes and to send messages, use the User Admin-istration dialog box. The User Administration dialog box contains a snapshot of the user and background processes at the time when you invoked the dialog box.
Select one of the following methods to access the User Administration dialog box:
From the UniAdmin window, double-click Users.From the UniAdmin menu, select Admin, then click Users.From the UniAdmin toolbar, click the Users icon, as shown in the following example.
Users
20-2

The following example illustrates the User Administration dialog box:
The tasks you can perform from the User Administration dialog box include:
Terminating a user processSending messages
The User Administration dialog box is divided into two main areas:
Interactive UsersBackground Processes
20-3 Using UniAdmin

Interactive UsersThe following table describes the information that appears in the Interactive Users area of the User Administration dialog box for each user process.
Background ProcessesThe following table describes the information that appears in the Background Processes area of the User Administration dialog box.
Parameter Description
Pid The process ID. On a Windows platform, this is the UniVerse user number. It is the same as the value shown in the User # column.
User Name The user’s login name.
User # The user’s UniVerse user number.
Port Name On a UNIX system, this is the device path of the session. On a Windows platform, this is the user type and UniVerse user number, for example, console: 124.
Last Logged In The date and time the user logged on.
Last Command The last command the user issued (if known).
Interactive User Display
Parameter Description
Pid The process ID. On a Windows platform, this is the UniVerse user number. It is the same as the value shown in the User # column.
User Name The user’s login name.
User # The user’s UniVerse user number. This column is displayed for Windows platforms only.
Printer Segment The address of the printer shared memory segment.
Last Command The last command issued (if known).
Background Processes Display
20-4

Terminating a ProcessYou can terminate a user or a background process from the User Administration dialog box.
Terminating a User ProcessComplete the following steps to terminate a user process:
1. Choose the user from the Interactive Users list.2. Click Logout Interactive User. A message box appears confirming that
you want to log out the user.3. Click Yes. UniVerse attempts to log the user off of the server, and updates
the User Administration dialog box.
Terminating a Background ProcessComplete the following steps to terminate a background process:
1. From the User Administration dialog box, select the process you want to terminate in the Background Processes list.
2. Click Logout Background Process. A message box appears confirming that you want to log out the background process.
3. Click Yes. The process you chose is immediately terminated, and the User Administration dialog box is updated.
20-5 Using UniAdmin

Sending Messages with UniVerse AdminYou can send broadcast messages to one or more users from the User Administration dialog box. The options available from this dialog box vary depending on whether you are sending a message to users using a UNIX or Windows platform server.
Sending Messages on UNIX SystemsIf you are connected to a UNIX server, you can send messages to a single user, all users, or to the system console. Complete the following steps to send a message.
1. From the User Administration dialog box, click Message. The Send Messages dialog box appears, as shown in the following example:
2. Choose the users that you want to receive the message. Valid options are:All Users – The message will be sent to all users logged on to the system, not just those logged on to UniVerse.System Console User name or Tty – Using this option, you can enter the name of a user or tty, or select a user from this list. This list contains all of the users in the Interactive Users list.
Note: If you select a user before you click Message, the User name or Tty option is automatically set, and the user’s name is selected.
3. Enter your message in the Message Text box.4. Click OK. The message appears in the user’s current session if the user has
messaging enabled.
Sending Messages with UniVerse Admin 20-6

Sending Message on Windows PlatformsIf you are connected to a Windows server, you can send messages to a single user, all UniVerse users, or the UniVerse users in a domain you specify. Complete the following steps to send a message:
1. Click Message. The Send Message dialog box appears, as shown in the following example:
2. Choose the users to which you want to send the message. Valid options are:All Users – All the UniVerse users.Domain Users – When you choose this option, you must enter the name of a domain. User Name or # – When you choose this option, you can enter the name or number of a user, or you can choose a user from the list. This list contains all users in the Interactive Users list.
Note: If you select a user before you click Message, the User name or # option is automatically set, and the user’s name is selected.
3. Enter your message in the Message Text box.4. Click OK. The message appears in the user’s current session if the user has
messaging enabled.
20-7 Using UniAdmin

@
:\Program Files\Adobe\Fram0 2A\uniadmin\uniadminIX
Index
O Q C A B D E F G H I J K L M N P R S T U V W X Y Z
Index
Numerics64BIT_FILES 4-8
AA command
defining action of 4-15account
creating 2-3deleting 2-6viewing 2-5
accountsrestoring from tape 10-5
Accounts Admin dialog box 2-3acct.restore executable 10-8activating
NLS 4-12adding
local machine user 13-15new user 13-14
administeringbackground processes 21-4data sources 5-3network services 13-2replication 14-2servers 1-10user processes 21-2users 13-13
ALLOWNFS configuration parameter 4-8
ALTER.TABLE command 14-38
Bbackground processes
administering 21-4
terminating 21-5backup
checking details 15-4choosing type of 3-5data to disk 3-4data to tape 3-4defining contents of 3-6defining reporting type 3-5information about 9-9listing index of 15-8
BASICcommands 19-5
BASIC programdefining which to run in shared
memory 16-5loading into shared memory 16-2removing from shared memory 16-
12updating in shared memory 16-11
BASIC programsloading into shared memory 16-7
BLKMAX configuration parameter 4-8
block sizedefining for backup 3-5defining for tape device 7-6setting log buffer 4-10setting maximum 4-8
buffersetting initial size of scratch
buffer 4-16setting maximum size of scratch
pool 4-16setting minimum size of scratch
pool 4-16setting size of select list 4-16
eMaker8\UniVerse fm

@
g10.2A\uniadmin\uniadminIX.fm
O Q C A B D E F G H I J K L M N P R S T U V W X Y Z
Ccache
setting memory for 4-18setting size of 4-9
catalog shared memoryloading programs into 16-7modifying programs in 16-10setting up 16-3using programs in 16-9
catalog shared memory segmentremoving 16-13
changingconfiguration parameter value 4-6
CLEAR.FILE command 14-38clearing
locks 12-5publishing information file 14-19
CNAME command 14-38command history
using 19-10command output window 19-12commands
BASIC 19-5editing 19-10executing 19-2file & account maintenance 19-6managing processes 19-8monitoring resources 19-8peripheral devices 19-5reexecuting 19-10saving 19-11task and record locking 19-9
commitssetting maximum number of 4-10
configuration editoraccessing 4-4
configuration parameterchanging value of (UNIX) 4-6changing value of (Windows
platforms) 4-7configuration parameters
changing value of 4-6defined 4-8how UniVerse uses 4-3sorting 4-5
configuringhot standby subscriber 14-32publishing system 14-9
subscribing system 14-20configuring transaction logging 18-4connecting
to server 1-14control locks
number of BASIC user process 4-15
creatingnew data source 5-4publishing system for
subscriber 14-22UniVerse account 2-3
csh shell commanddefining full path for 4-9
CSHDISPATCH configuration parameter 4-9
Ddamaged files
repairing 9-15data
backing up 3-3data replication
setting mode 4-18data source
administering 5-3creating new 5-4deleting 5-7viewing details 5-6
dateaccepting partially bad 4-13
DBsetup program 4-3deactivating
NLS 4-12dead lock manager
starting 6-4dead locks
managing 6-2setting checking interval 6-5setting resolultion strategy 6-5viewing pending 6-7
deadlock managerconfiguring 6-5
debuggingreplication 14-18
definingblock size for back up 3-5contents of backup 3-6
number of semaphore sets 4-9deleting
contents of information file 18-15data source 5-7restored log files 18-22UniVerse account 2-6
devicesconfiguring other 7-23setting default map for 4-11
diagnostic levelsetting 9-14
disablingtransaction logging 18-14
disconnectingfrom server 1-15
disk space and replication 14-39disk usage
displaying 8-2display options
for UniVerse file tool 9-19domain user
adding 13-14DOS command
defining path for 4-9DOSDISPATCH configuration
parameter 4-9DROP.TABLE command 14-38dynamic files
setting number opened 4-17
Eediting
commands 19-10server information 1-13
enablingtransaction logging 18-13
errlogsetting maximum entries 4-10
executingUniVerse commands 19-2
Ffail-over mode 14-32
turning on 14-33failover-mode
activating 14-33file
ii Using UniAdmin

g10.2A\uniadmin\uniadminIX.fm
O Q C A B D E F G H I J K L M N P R S T U V W X Y Z @
locks 12-4SHM.TO.LOAD 16-5
file and account maintenance commands 19-6
file diagnosticsrunning 9-12viewing errors 9-15
file lockdefining number of in semaphore
set 4-9file pointers
modifying in VOC file 4-11file size
setting maximum 4-18file statistics
viewing information 9-10files
activating for transaction logging 18-6
administering 9-2base information 9-5deactivating for transaction
logging 18-7header information 9-5listing 9-4modifying published 14-16NLS information 9-6opening remote without UV/
NET 4-8properties 9-4recovering 18-18repairing damaged 9-15restoring 15-3subscribing 14-24, 14-26subscribing multiple 14-26unpublishing 14-17unsubscribing 14-29viewing information about 9-11viewing published 14-16
FLTABSZ configuration parameter 4-9
FSENUM configuration parameter 4-9
function keyssetting 4-15
GGLTABSZ configuration
parameter 4-9group lock
setting release time 4-13group lock entries
defining number in semaphore set 4-9
group lock semaphore setssetting 4-9
group locksadministering 12-7setting number in semaphore set 4-
16GSEMNUM configuration
parameter 4-9
Hhashed files
defining NLS map for 4-12setting default map for 4-11
HISTSTK configuration parameter 4-9
hosts filemaintaining 13-6
hot backupreconciling with publisher 14-34
hot backup subsriberpreparing to be reconciled 14-34
hot standbyconfiguring subscriber 14-32defined 14-4fail-over mode 14-32reconciling with publisher 14-34turning on fail-over mode 14-33
hot standby operationsmanaging 14-32
hsrexecstarting 13-17
Iimporting
Pick accounts 10-2Prime INFORMATION
accounts 10-2IN5000 tapes
restoring 10-13IN8000 tapes
restoring 10-12indexes
information about 9-8information file
deleting contents of 18-15viewing 18-15
installingUniAdmin 1-3
interactive users 21-3ISOMODE configuration
parameter 4-9
JJOINBUF configuration parameter 4-
9justification
setting Pick-style 4-14
Kkeep alive parameters 13-10
LLAYERSEL configuration
parameter 4-9licenses
cleaning up 11-5licensing
authorization code 11-3viewing license information 11-4
licensing UniVerse 11-2locale
enabling 4-12setting default 4-12
locksadministering 12-2clearing 12-5file and record 12-4group 12-7
log buffersetting block size 4-10setting size of 4-10
log file syncsetting time interval 4-10
log files
Using UniAdmin iii

@
g10.2A\uniadmin\uniadminIX.fm
O Q C A B D E F G H I J K L M N P R S T U V W X Y Z
adding 18-9deleting 18-10deleting restored 18-22purging 18-11releasing 18-12restoring 18-16transferring 18-11
LOGBLNUM configuration parameter 4-10
LOGBLSZ configuration parameter 4-10
logging levelsetting for telnet session 13-12
logon bannerspecifying 13-12
LOGSYCNT configuration parameter 4-10
LOGSYINT configuration parameter 4-10
Mmagrst executable 10-8managing
dead locks 6-2hot standby operations 14-32publishing system 14-7server connections 1-14transaction logging 18-9
masked decimalsetting for empty data 4-14
MAXERRLOGENT configuration parameter 4-10
MAXRLOCK configuration parameter 4-10
memoryallocation for query 4-13
messagessending 21-2sending on UNIX 21-7sending on Windows platforms 21-
8waiting for cataloged shared
memory 16-8MFILES configuration parameter 4-
10MODFPTRS configuration
parameter 4-11modifying
published files 14-16modifying programs
in catalog shared memory 16-10
Nnesting
setting depth of 4-15NETTIME configuration
parameter 4-11network services
administering 13-2new account
creating 2-3NLS
activating 4-12and READ statement 4-13default map for GCI 4-11defining map for type 1 & type 19
files 4-12enabling locale 4-12map for tape device(UNIX) 7-5map for type 1 & 19 files 4-11setting default locale 4-12setting default map for client
programs 4-12setting default map for devices 4-
11setting default map for hashed
files 4-11setting default map for printer 4-11setting default map for sequential
input 4-11setting default map for terminal
processing 4-12setting OS map 4-13specifying map for hashed files 4-
12NLS map
defining for tape device(Windows) 7-11
NLSDEFDEVMAP configuration parameter 4-11
NLSDEFDIRMAP configuration parameter 4-11
NLSDEFFILEMAP configuration parameter 4-11
NLSDEFGCIMAP configuration parameter 4-11
NLSDEFPTRMAP configuration parameter 4-11
NLSDEFSEQMAP configuration parameter 4-11
NLSDEFSRVLC configuration parameter 4-12
NLSDEFSRVMAP configuration parameter 4-12
NLSDEFTERMMAP configuration parameter 4-12
NLSDEFUSRLC configuration parameter 4-12
NLSLCMODE configuration parameter 4-12
NLSMODE configuration parameter 4-12
NLSNEWDIRMAP configuration parameter 4-12
NLSNEWFILEMAP configuration parameter 4-12
NLSOSMAP configuration parameter 4-13
NLSREADELSE configuration parameter 4-13
NLSWRITEELSE configuration parameter 4-13
nodeadding 13-6modifying 13-7removing 13-7
OOCVDATE configuration
parameter 4-13OPEN statement
modifying behavior 4-13OPENCHK configuration
parameter 4-13OPTMEM configuration
parameter 4-13
PPAKTIME configuration
parameter 4-13path
defining for csh shell command 4-9defining for DOS command 4-9
iv Using UniAdmin

g10.2A\uniadmin\uniadminIX.fm
O Q C A B D E F G H I J K L M N P R S T U V W X Y Z @
for sh shell command 4-16peripheral devices
UniVerse commands for 19-5Pick
setting Pick-style justification 4-14Pick account
importing to UniVerse 10-2PICKNULL configuration
parameter 4-14PKRJUST configuration parameter 4-
14Prime INFORMATION account
importing to UniVerse 10-2print device(UNIX)
delays 7-18deleting definition 7-20flags 7-17flow control 7-18NLS map for 7-18options 7-19parity 7-19setting baud rate 7-16setting form name 7-17specifying path 7-17viewing definition 7-19
print device(Windows)administering 7-22
print devices(UNIX)defining new 7-15
printersetting default NLS map 4-11
private transaction cachesetting memory for 4-18
procedureinstallation 1-3
processesmanaging 19-8
PROCPRMT configuration parameter 4-15
PROCRCMD configuration parameter 4-15
PROMPT keyworddefining effect of 4-15
ProVerb A commanddefining action of 4-15
Proverb promptPROMPT keyword 4-15
Proverb RI commanddefining behavior of 4-15
PSEMNUM configuration parameter 4-15
publisherdefined 14-4, 14-6reconciling hot standby with 14-
34publishing
multiple files 14-14one UniVerse file 14-12stopping on original publisher 14-
34publishing information file 14-18publishing system
configuring 14-9creating for subscriber 14-22managing 14-7
purginglog files 18-11
QQBREAK configuration parameter 4-
15QDEPTH configuration parameter 4-
15Q-pointer
setting nesting level 4-15QSBRNCH configuration
parameter 4-15QSDEPTH configuration
parameter 4-15QSMXKEY configuration
parameter 4-16QSRUNSZ configuration
parameter 4-16query statement
allocating memory for 4-13
RREAD statement
and NLS 4-13reconciling
hot backup subscriber 14-34hot standby with publisher 14-34
recordlocks 12-4
record locks
setting number in group semaphore set 4-16
setting number in SQL transaction 4-10
recoverable filesspecifying 18-6
reexecuting commands 19-10registering
servers 1-10releasing
log files 18-12remote files
opening without UV/Net 4-8removing
catalog shared memory segment 16-13
obsolete replication log files 14-40replicated data
setting buffer size 4-18replication
activating fail-over mode 14-33administering 14-2and ALTER.TABLE 14-38and CLEAR.FILE 14-38and CNAME 14-38configuring 14-6configuring hot standby
subscriber 14-32configuring publishing system 14-
9debugging 14-18defined 14-4and disk space 14-39and DROP.TABLE 14-38failure 14-41managing subscribing system 14-
20modifying subscribing files 14-28publisher defined 14-6publishing information file 14-18publishing multiple files 14-14publishing one file 14-12reconciling hot backup with
publisher 14-34removing obsolete log files 14-40and RESIZE 14-38restrictions 14-38setting mode 4-18setting up 14-5
Using UniAdmin v

@
g10.2A\uniadmin\uniadminIX.fm
O Q C A B D E F G H I J K L M N P R S T U V W X Y Z
stopping and starting subscribing 14-22
subscriber defined 14-6subscribing files 14-24, 14-26subscribing information file 14-30and triggers 14-38unpublishing files 14-17unsubscribing files 14-29viewing subscribing files 14-28when disk fills up 14-39
reporting typefor backup 3-5
RESIZE command 14-38resources
monitoring commands 19-8restore device
choosing 15-3restoring
account to UNIX server 10-5account to Windows platforms 10-
8files
choosing what to restore 15-6reporting options 15-8viewing the backup index 15-8
IN5000 tapes 10-13IN8000 tapes 10-12log files 18-16
restoring dataediting selection list 15-7options 15-6
restoring filesspecifying method 15-8
restoring files from backup 15-3RI command
defining behavior of 4-15RLOWNER configuration
parameter 4-16RLTABSZ configuration
parameter 4-16rotating file pool
setting size of 4-10rpc port number
changing 13-5specifying 13-4
Ssaving
commands 19-11scratch buffer pool
setting initial size of 4-16setting maximum size 4-16setting minimum size of 4-16
SCRMAX configuration parameter 4-16
SCRMIN configuration parameter 4-16
SCRSIZE configuration parameter 4-16
SELBUF configuration parameter 4-16
select listin EXECUTE levels 4-9setting buffer size 4-16
semaphore setdefining lock entries in 4-9
semaphore setsdefining number of 4-9setting number of 4-9
sentencesmaximum in sentence stack 4-9
sequential inputsetting default map for 4-11
serverconnecting to 1-14disconnecting from 1-15editing information 1-13
serversadministering 1-10registering 1-10unregistering 1-12
servicesstarting 13-17
settingmaximum file size 4-18temp directory 4-19transaction mode 4-18
sh shell commanddefining path of 4-16
shared memoryadding program to 16-10loading BASIC programs into 16-2removing program from 16-12updating program in 16-11
SHDISPATCH configuration parameter 4-16
SHM.TO.LOAD file
adding programs to 16-6defined 16-5removing programs from 16-6
sortingconfiguration parameters 4-5setting initial sorting run 4-16setting maximum depth of tree 4-
15setting maximum key
components 4-16setting sub-merge level 4-15
spooler directoryspecifying 4-19
SQL isolation levelsetting 4-9
SQL transactionsetting number of record locks 4-
10subscriber
configuring hot standby 14-32defined 14-4, 14-6
subscribingmultiple files 14-26one file 14-24
subscribing files 14-24, 14-26modifying 14-28viewing 14-28
subscribing information file 14-30, 14-36
clearing 14-31viewing 14-31
subscribing systemmanaging 14-20starting and stopping 14-11stopping and starting 14-22
suspendingtransaction logging 18-14
sync command 14-36SYNCALOC configuration
parameter 4-17
TT30FILE configuration parameter 4-
17tape
releasing 18-12tape device(UNIX)
add to rotating file pool flag 7-6
vi Using UniAdmin

g10.2A\uniadmin\uniadminIX.fm
O Q C A B D E F G H I J K L M N P R S T U V W X Y Z @
close on read flag 7-6defining block size 7-6defining new 7-3defining UNIX commands 7-7deleting 7-8lock file 7-5multiple read at EOF flag 7-6types 7-4using test tape 7-7viewing definition 7-7
tape device(Windows)close on read flag 7-12defining block size 7-12defining multiple read at EOF
flag 7-12defining new 7-10deleting definition 7-13specifying skip and rewind
commands 7-12using test tape 7-14viewing definition 7-13
tape devicesadministering 7-2
tape devices(Windows)selecting type 7-11
tapein executable 10-10task and record locking
commands 19-9telnet connection
setting parameters 13-11telnet port number
displaying 13-10telnet session
changing port number 13-10connection parameters 13-10defining user policies 13-10keep alive parameters 13-10managing 13-9modifying parameters 13-10user policy 13-10
temp directorysetting 4-19
terminal processingsetting default map for 4-12
terminatingbackground process 21-5user process 21-5
THDR512 configuration parameter 4-18
timeout valuesetting for UV/NET 4-11
transaction loggingadding log files 18-9completing roll-forward 18-19configuring 18-4deactivating files 18-7defined 18-2deleting restored log files 18-22disabling 18-14enabling 18-13information 9-7managing 18-9purging log files 18-11recovering files 18-18releasing log file 18-12releasing tape 18-12restoring log files 18-16specifying recoverable files 18-6suspending 18-14viewing information file 18-15
transaction modesetting 4-18
transaction processingactivating files 18-6deleting log files 18-10transferring log files 18-11
triggers 14-38TXMEM configuration parameter 4-
18TXMODE configuration
parameter 4-18
UUDRBLKS configuration
parameter 4-18UDRMODE configuration
parameter 4-18UDRMODE parameter 14-34, 14-
36ULIMIT configuration parameter 4-
18UniAdmin
destination folder 1-5installing 1-3
unirpcadministering on UNIX 13-3starting 13-17
unirpc daemonstarting on UNIX 13-5stopping on UNIX 13-6
UniVerseimporting accounts to 10-3licensing 11-2starting 13-17
UniVerse accountdeleting 2-6viewing 2-5
UniVerse Command Output window 15-8
UniVerse commandsBASIC 19-5editing 19-10file and account maintenance 19-6for peripheral devices 19-5managing processes 19-8monitoring resources 19-8reexecuting 19-10saving 19-11task and record locking 19-9
UNIX commandsdefining for tape device 7-7
unpublishing files 14-17unregistering
server 1-12unsubscribing files 14-29user
adding 13-14adding domain 13-14adding local machine 13-15
user policiesdefining for telnet session 13-10
user processterminating 21-5
usersadministering 13-13interactive 21-3
uv.rc script 4-3UV/NET
setting timeout value 4-11uvbackup
setting maximum block size 4-8uvconfig file 4-3uvmt executable 10-11uvregen command 4-3uvrestore
setting maximum block size 4-8
Using UniAdmin vii

@
g10.2A\uniadmin\uniadminIX.fm
O Q C A B D E F G H I J K L M N P R S T U V W X Y Z
uvrestore window 15-5UVSPOOL configuration
parameter 4-19UVSYNC configuration parameter 4-
19uvtelnet
starting 13-17UVTEMP configuration parameter 4-
19
VVDIVDEF configuration
parameter 4-19viewing
publishing information file 14-19UniVerse account 2-5
VOC filemodifying file pointers 4-11
WWIDE0 configuration parameter 4-
19Windows
managing telnet session 13-9
viii Using UniAdmin