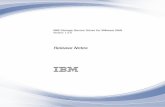IBM ServeRAID: Device Driver Installation...
-
Upload
vuongkhanh -
Category
Documents
-
view
231 -
download
3
Transcript of IBM ServeRAID: Device Driver Installation...

IBM ServeRAID Device Driver Installation Instructions
You can use these instructions for the following controllers:
v ServeRAID™-5i
v ServeRAID-4H
v ServeRAID-4M
v ServeRAID-4Mx
v ServeRAID-4L
v ServeRAID-4Lx
v ServeRAID-3H
v ServeRAID-3L
v ServeRAID-II
v ServeRAID
© Copyright IBM Corp. 2002 1

2 IBM ServeRAID: Device Driver Installation Instructions

Installing device drivers
This booklet contains information about the device drivers available for the IBM®
ServeRAID controllers. This booklet provides instructions for installing the devicedrivers on the following operating systems:
v Microsoft® Windows® XP Professional (ServeRAID-4Lx controller only)
v Microsoft Windows 2000 Advanced Server, Datacenter, and Server
v Microsoft Windows 2000 Professional (ServeRAID-4Lx controller only)
v Microsoft Windows NT® 4.0 Enterprise Edition and Server
v Novell NetWare (versions 5.x and 6.0)
v IBM OS/2 WARP® Server for e-business
v Red Hat Linux® (versions 6.2, 7.0, 7.1, 7.2, and 7.3)
v SuSE Linux (versions 7.1, 7.2, 7.3, and 8.0)
v Caldera OpenLinux (versions 3.1 and 3.1.1)
v Turbolinux (versions 6.5 and 7.0)
v SCO OpenServer 5.0.6a
v Caldera UnixWare 7.1.1
v Caldera Open UNIX 8.0
The device drivers are contained on the IBM ServeRAID Support diskette specific toyour operating system. You must create the diskettes using the IBM ServeRAIDSupport CD. For instructions for creating the diskettes, see “Creating ServeRAIDdiskettes” on page 4.
If you are installing files for a RAID controller that comes as a standard feature onyour IBM server system board, use the installation instructions and CDs providedwith your server.
If you have multiple ServeRAID controllers in your server and are installing devicedrivers for Windows 2000 or Windows NT 4.0, see “Installing multiple device driverson Windows 2000 and Windows NT 4.0” on page 6.
Important:
Verify that all levels of ServeRAID software installed on your server are compatible. Inaddition to device drivers, the ServeRAID software includes the following:
v BIOS and firmware code
v ServeRAID Manager program
v Command-line programs
If you download ServeRAID software from the World Wide Web, download and install allServeRAID software at the same time.
When using: Go to:Windows XP “Installing device drivers for Windows XP and Windows 2000” on page 7.Windows 2000 “Installing device drivers for Windows XP and Windows 2000” on page 7.Windows NT 4.0 “Installing device drivers for Windows NT 4.0” on page 10.NetWare “Installing device drivers for NetWare” on page 12.OS/2® “Installing device drivers for OS/2 WARP Server for e-business” on
page 14.Red Hat Linux “Installing device drivers for Red Hat Linux” on page 16.
© Copyright IBM Corp. 2002 3

When using: Go to:SuSE Linux “Installing device drivers for SuSE Linux” on page 18.Caldera Linux “Installing device drivers for Caldera OpenLinux” on page 19.Turbolinux “Installing device drivers for Turbolinux” on page 20.OpenServer “Installing device drivers for SCO OpenServer” on page 21.UnixWare “Installing device drivers for Caldera UnixWare or Open UNIX” on
page 23.Open UNIX “Installing device drivers for Caldera UnixWare or Open UNIX” on
page 23.
Creating ServeRAID diskettesImages for the following diskettes are in the \DISKETTE directory of the IBMServeRAID Support CD. Each of the operating-system specific diskettes containsdevice drivers and the IPSSEND utility.
Note: The IPSMON utility is available only on the IBM ServeRAID Support forNovell NetWare diskette.
Diskette image Diskette
biosfw1.img IBM BIOS and Firmware Update (1 of 3) for the ServeRAID-5i controller
biosfw2.img IBM BIOS and Firmware Update (2 of 3) for the ServeRAID-4H,ServeRAID-II, ServeRAID on-board, and the ServeRAID controllers
biosfw3.img IBM BIOS and Firmware Update (3 of 3) for the ServeRAID-4M,ServeRAID-4Mx, ServeRAID-4L, ServeRAID-4Lx, ServeRAID-3H, andServeRAID-3L controllers
failover.img IBM ServeRAID Failover Support for Windows NT and Windows 2000
clusnt.img IBM ServeRAID Cluster Solution for Windows NT and Windows 2000
winsrv.img IBM ServeRAID Support for Windows 2000 Server
winpro.img IBM ServeRAID Support for Windows (Professional Editions) forMicrosoft Windows XP Professional and Microsoft Windows 2000Professional
os2.img IBM ServeRAID Support for OS/2
winnt.img IBM ServeRAID Support for Windows NT 4.0
netware.img IBM ServeRAID Support for Novell NetWare
openunix.img IBM ServeRAID Support for Caldera UnixWare and Open UNIX
openserv.img IBM ServeRAID Support for SCO OpenServer
redhat1.img IBM ServeRAID Support for Red Hat Linux (1 of 2) for Red Hat Linux,versions 6.2 and 7.0
redhat2.img IBM ServeRAID Support for Red Hat Linux (2 of 2) for Red Hat Linux,versions 7.1, 7.2, and 7.3
caldera1.img IBM ServeRAID Support for Caldera OpenLinux (1 of 2) for CalderaOpenLinux, version 3.1
caldera2.img IBM ServeRAID Support for Caldera OpenLinux (2 of 2) for CalderaOpenLinux, version 3.1.1
suse.img IBM ServeRAID Support for SuSE Linux
turbo.img IBM ServeRAID Support for Turbolinux
dos.img IBM ServeRAID Support for DOS
4 IBM ServeRAID: Device Driver Installation Instructions

Creating diskettes on WindowsComplete the following steps to create a diskette:
1. Insert the IBM ServeRAID Support CD into the CD-ROM drive.
2. Insert a blank diskette into the diskette drive.
3. At the DOS or command prompt, type the following and press Enter:e:\diskette\tools\dsk4w32 e:\diskette\disketteimage a:
where
v e is the drive letter for the CD-ROM drive.
v disketteimage is the name of the diskette image.
v a is the drive letter for the diskette drive.
4. Remove the IBM ServeRAID Support CD from the CD-ROM drive.
5. Remove the diskette from the diskette drive and label the diskette appropriately.
Creating diskettes on IBM OS/2Complete the following steps to create a diskette:
1. Insert the IBM ServeRAID Support CD into the CD-ROM drive.
2. Insert a blank diskette into the diskette drive.
3. At the command prompt, type the following and press Enter:e:\diskette\tools\dsk4wrp e:\diskette\disketteimage a:
where
v e is the drive letter for the CD-ROM drive.
v disketteimage is the name of the diskette image.
v a is the drive letter for the diskette drive.
4. Remove the IBM ServeRAID Support CD from the CD-ROM drive.
5. Remove the diskette from the diskette drive and label the diskette appropriately.
Creating diskettes on Linux or UNIXComplete the following steps to create a diskette:
1. Insert the IBM ServeRAID Support CD into the CD-ROM drive.
2. Insert a blank diskette into the diskette drive.
3. At a command prompt, mount the CD-ROM drive by typing one of the following:
For Linux mount -t iso9660 /dev/cdromdevicefile /mountpoint
For OpenServer mount -r -f ISO9660 /dev/cdromdevicefile /mountpoint
For UnixWare and OpenUNIX
mount -f cdfs /dev/cdromdevicefile /mountpoint
where cdromdevicefile is the specific device file for the CD-ROM block device,and mountpoint is the mountpoint of the CD-ROM drive.
4. Press Enter.
5. At the command prompt, type the following:dd if=/mnt/diskette/disketteimage of=/dev/diskettedevicefile bs=32k
where
v disketteimage is the name of the diskette image.
v diskettedevicefile is the specific device file for the diskette block device.
Installing device drivers 5

6. Press Enter.
7. Unmount the CD-ROM drive. Type the following and press Enter:umount /mountpoint
where mountpoint is the mointpoint of the device file used in step 3 on page 5.
8. Remove the IBM ServeRAID Support CD from the CD-ROM drive.
9. Remove the diskette from the diskette drive and label the diskette appropriately.
Installing multiple device drivers on Windows 2000 and Windows NT4.0
If you install more than one ServeRAID controller in a server, you might need toinstall two ServeRAID device drivers. The following groups of ServeRAID controllersuse two different device drivers.
Group 1 Group 2
Device driver i960 powerpc
Controllers ServeRAID-4MServeRAID-4MxServeRAID-4LServeRAID-4LxServeRAID-5i
ServeRAID-4HServeRAID-3HServeRAID-3LServeRAID-IIServeRAID
If you install only Group 1 or only Group 2 ServeRAID controllers in a server, youwill only need to install one device driver. However, if you install both Group 1 andGroup 2 ServeRAID controllers in a server, you must install two device drivers. Inthe following procedures, use the i960 device driver for Group 1 controllers and usethe powerpc device driver for Group 2 controllers.
ServeRAID device driver order on Windows 2000 and Windows NT 4.0If you install a Group 1 and a Group 2 controller in a server, the order in which thedevices are listed for Windows 2000 and Windows NT 4.0 might not match theorder in which the devices are listed in the startable (bootable) ServeRAID Managerprogram on the IBM ServeRAID Support CD and the ServeRAID Mini-Configurationprogram.
The startable ServeRAID Manager and the ServeRAID Mini-Configuration programsdetermine the order in which the controllers are listed in the following way. Theprograms scan the PCI slots until they detect a ServeRAID controller. Theprograms, which recognize controllers as members of either Group 1 or Group 2(see preceding table), then list all the controllers of the first type scanned before thecontrollers of the other type.
For example, a server has four ServeRAID controllers installed in the followingPCI-scan order:1. ServeRAID-4Mx2. ServeRAID-4H3. ServeRAID-4Lx4. ServeRAID-3H
6 IBM ServeRAID: Device Driver Installation Instructions

Because the first controller scanned is a ServeRAID-4Mx, all ServeRAID-4M,ServeRAID-4Mx, ServeRAID-4L, and ServeRAID-4Lx controllers (Group 1) arelisted first. Subsequently, all other ServeRAID models (Groups 2) are listed. In thisexample, the ServeRAID Manager and ServeRAID Mini-Configuration programs willlist controllers in the following order:1. ServeRAID-4Mx2. ServeRAID-4Lx3. ServeRAID-4H4. ServeRAID-3H
Note: To determine the PCI-slot scan order, refer to your server documentation.
In contrast, both Windows 2000 and Windows NT 4.0 order SCSI controllers basedon the order in which device drivers are loaded. For example, the device driver thatis loaded first has its controllers listed first. Then, the device driver that is loadedsecond has its controllers listed second, and so on.
When you install Windows NT 4.0, the order in which you add device drivers to theserver is the order in which the device driver is loaded. You can control the order inwhich the controllers are listed by installing the device drivers for the controllers inthe same order that you want to have them listed.
However, when you install Windows 2000, the powerpc device driver is included onthe Windows 2000 CD and is loaded before any device drivers you add atinstallation time, such as the i960 device driver. You can change the load order onWindows 2000 only by editing the Windows registry after installation.
Note: Refer to Microsoft knowledge base articles Q141832 and Q115486 for moreinformation about editing the Windows registry to control the order in whichthe device drivers are loaded and the order in which the controllers arelisted.
Installing device drivers for Windows XP and Windows 2000Use the following instructions when you do one of the following:
v Install device drivers while installing Windows XP or Windows 2000
v Install device drivers after installing Windows XP or Windows 2000
v Update device drivers after installing Windows XP or Windows 2000
You will need one of the following diskettes:
v IBM ServeRAID Support for Windows 2000 Server
v IBM ServeRAID Support for Windows (Professional Editions)
v IBM ServeRAID Failover Support for Windows NT and Windows 2000
Use the IBM ServeRAID Failover Support for Windows NT and Windows 2000diskette only if you are configuring a failover environment. For information aboutcreating the diskettes, see “Creating ServeRAID diskettes” on page 4.
Installing device drivers while installing Windows XP or Windows 2000Use the following instructions when you do one of the following:
v Install device drivers for a ServeRAID-4H, ServeRAID-3H, ServeRAID 3L,ServeRAID-II, or ServeRAID controller
v Install device drivers for a ServeRAID-4Mx, ServeRAID-4M, ServeRAID-4Lx,ServeRAID-4L, or ServeRAID-5i controller
Installing device drivers 7

Installing device drivers for a ServeRAID-4H, ServeRAID-3,ServeRAID-II, or ServeRAID controller
Note: These instructions are for Windows 2000 only.
When installing Windows 2000, you must install the ServeRAID device driver thatcomes on the Windows 2000 CD. The Windows installation program does not allowyou to upgrade the device driver that comes with the installation CD. After installingWindows 2000, you must update the ServeRAID device driver to the latest version.Refer to “Updating device drivers after installing Windows XP or Windows 2000” onpage 9.
Installing device drivers for a ServeRAID-4Mx, ServeRAID-4M,ServeRAID-4Lx, ServeRAID-4L, or ServeRAID-5i controller
Note: Windows 2000 Professional and Windows XP Professional are supported onthe ServeRAID-4Lx controller only.
Complete the following steps to install the ServeRAID device driver forServeRAID-4Mx, ServeRAID-4M, ServeRAID-4Lx, ServeRAID-4L, or ServeRAID-5icontrollers while installing Windows XP or Windows 2000:
1. Insert the appropriate Windows CD into the CD-ROM drive; then, restart theserver.
2. A few seconds after restarting the server, when the messagePress F6 if you need to install a third party SCSI or RAID driver...
is displayed, press F6.
Note: This message is displayed immediately after the screen changes fromblack to blue. You have only a few seconds to press F6.
3. After loading some files, Windows will display a screen where you can manuallyspecify a controller. When this screen is displayed, press the S key to specifyadditional devices.
4. When prompted to insert the manufacturer-supplied hardware support disk,insert the appropriate IBM ServeRAID Support diskette into the diskette drive;then, press Enter.
5. From the menu, select the appropriate controller and operating system; then,press Enter. A message similar to the following appears:Setup is loading files (IBM ServeRAID 4M/4Mx/4L/4Lx Controller (Windows 2000and XP-Beta Servers))...
6. When prompted, press Enter to continue.
7. Use the instructions provided in the Windows manual to complete the normalinstallation process.
8. After you complete the installation, install the latest operating system servicepack.
Note: If you used the IBM ServeRAID Failover Support for Windows NT andWindows 2000 diskette, this procedure also installs the IBM ServeRAIDFailover Virtual Adapter.
8 IBM ServeRAID: Device Driver Installation Instructions

Installing device drivers after installing Windows XP or Windows 2000You can install the ServeRAID device driver only when installing a new ServeRAIDcontroller in the server. During that time, Windows detects new hardware. After the“New Hardware Found” window is displayed, do the following:
1. Click Next; the Install Hardware Device Drivers window appears.
2. Select the Search for a suitable driver for my device check box; click Next.
3. The Locate Drivers File window appears. Select the Floppy disk check box,and insert the appropriate IBM ServeRAID Support diskette into the diskettedrive. Click Next.
4. The Driver Files Search Results window appears; when Windows finds theappropriate device driver, click Next.
If the Digital Signature Not Found window appears, click Yes.
5. The Completing the Found New Hardware Wizard window appears; clickFinish.
Note: If you used the IBM ServeRAID Failover Support for Windows NT andWindows 2000 diskette, this procedure also installs the IBM ServeRAIDFailover Virtual Adapter.
Updating device drivers after installing Windows XP or Windows 2000
Note: (Windows 2000 only) If you have more than one ServeRAID controllerinstalled in the server and the controllers require different device drivers (see“Installing multiple device drivers on Windows 2000 and Windows NT 4.0” onpage 6), repeat the following procedure for each device driver you areupdating.
Complete the following steps to update the ServeRAID device driver after installingWindows XP or Windows 2000:
1. Insert the appropriate IBM ServeRAID Support diskette into the diskette drive.
2. Click Start → Programs → Administrative Tools → Computer Management.The Computer Management window opens.
3. In the left pane, click Device Manager.
4. In the right pane, click the SCSI adapters and RAID controllers to display allthe controllers in the server.
5. Right-click the first ServeRAID controller in the tree; then, click Properties.The Properties window opens.
Note: (Windows 2000 only) If you have more than one ServeRAID controllerinstalled in the server and the controllers require different devicedrivers, click the first ServeRAID controller in the tree that belongs tothe group for which you are installing the device driver.
6. Click the Driver tab; then, click Update Driver. The Update Device DriverWizard opens.
7. Click Next.
8. Select Display a list of the known drivers; then, click Next.
9. Click Have Disk.
Installing device drivers 9

10. In the Copy manufacturer’s files from field, type one of the following:
For ServeRAID-5i,ServeRAID-4Mx, ServeRAID-4M,ServeRAID-4Lx, ServeRAID-4Lcontrollers
If you are running Windows 2000 Server, type:
a:\win2ksrv\driver\i960
If you are running Windows XP Professional orWindows 2000 Professional, type:
a:\winpro\driver\i960
For ServeRAID-4H, ServeRAID-3H,ServeRAID-3L, ServeRAID-II, andServeRAID controllers
If you are running Windows 2000 Server, type:
a:\win2ksrv\driver\powerpc
If you are running Windows 2000 Professional, type:
a:\winpro\driver\powerpc
For a failover configuration If you are running Windows 2000 Server, type:
a:\failover\driver\win2k
where a is the diskette drive letter.
11. Click OK; the Select a Device Driver window opens.
12. In the Models list box, select the appropriate ServeRAID controller; then, clickNext.
13. The Start Device Driver Installation window opens; click Next.
14. After the device driver is installed, remove the diskette or the CD from thedrive, and restart the server.
Note: If you used the IBM ServeRAID Failover Support for Windows NT andWindows 2000 diskette, this procedure also installs the IBM ServeRAIDFailover Virtual Adapter.
Installing device drivers for Windows NT 4.0Use the following instructions when you do one of the following:
v Install device drivers while installing Windows NT 4.0
v Install or update device drivers after installing Windows NT 4.0
You will need one of the following diskettes:
v IBM ServeRAID Support for Windows NT
v IBM ServeRAID Failover Support for Windows NT and Windows 2000
Use the IBM ServeRAID Failover Support for Windows NT and Windows 2000diskette only if you are configuring a failover environment. For information aboutcreating the diskettes, see “Creating ServeRAID diskettes” on page 4.
Installing device drivers while installing Windows NT 4.0Complete the following steps to install the ServeRAID device driver while installingWindows NT 4.0:
1. Insert the startable Windows NT 4.0 CD into the CD-ROM drive, or insert theWindows NT 4.0 startup (boot) diskette into the diskette drive.
2. Restart the server.
10 IBM ServeRAID: Device Driver Installation Instructions

3. When the messageSetup is inspecting your computer’s hardware configuration...
is displayed, press F6.
Note: After the message is displayed, you have only a few seconds to pressF6.
4. After loading some files, Windows displays a screen where you can manuallyspecify a controller. When this screen appears, press the S key to specifyadditional devices.
5. When prompted in the next window, select Other from the list.
6. When prompted to insert the manufacturer-supplied hardware support disk,insert the IBM ServeRAID Support for Windows NT 4.0 diskette into thediskette drive; then, press Enter.
7. Select IBM ServeRAID 4M/4Mx/4L/4Lx/5i Controller if you are installing oneof the following controllers: ServeRAID-4M, ServeRAID-4Mx, ServeRAID-4L,ServeRAID-4Lx, or ServeRAID-5i. Otherwise, select IBM ServeRAID 2x/3x/4HController.
8. A message similar to the following is displayed:Setup is loading files (IBM ServeRAID 4M/4L Controller (NT 4.0))...
9. When prompted, press Enter to continue.
10. Use the instructions provided in the Windows NT 4.0 manual to complete thenormal installation process.
11. After you complete the installation, install the latest operating system servicepack.
Note: If you used the IBM ServeRAID Failover Support for Windows NT andWindows 2000 diskette, this procedure also installs the IBM ServeRAIDFailover Virtual Adapter.
Installing or updating device drivers after installing Windows NT 4.0
Note: If you have more than one ServeRAID controller installed in the server andthe controllers require different device drivers (see “Installing multiple devicedrivers on Windows 2000 and Windows NT 4.0” on page 6), repeat thefollowing procedure for each device driver you are updating.
Complete the following steps to install or update the ServeRAID device driver afterinstalling Windows NT 4.0:
1. Insert the IBM ServeRAID Support for Windows NT 4.0 diskette into the diskettedrive.
2. Click Start → Settings → Control Panel.
3. Select SCSI Adapter; then, click the Drivers tab.
4. Click Add; then, click Have Disk.
5. In the Copy manufacturer’s files from field, type the following:a:\winnt\driver
where a is the diskette drive letter.
6. Click OK; then in the next window, click OK again.
Installing device drivers 11

7. Select IBM ServeRAID 4M/4Mx/4L/4Lx/5i Controller if you are installing one ofthe following controllers: ServeRAID-4M, ServeRAID-4Mx, ServeRAID-4L,ServeRAID-4Lx, or ServeRAID-5i. Otherwise, select IBM ServeRAID 2x/3x/4HController.
8. After the device driver is installed, remove the diskette from the drive, andrestart the server.
Installing device drivers for NetWareUse the following instructions when you do one of the following:
v Install device drivers while installing NetWare
v Install or update device drivers after installing NetWare
You will need the IBM ServeRAID Support for Novell NetWare diskette. Forinformation about creating the diskette, see “Creating ServeRAID diskettes” onpage 4.
Installing device drivers while installing NetWareComplete the following steps to install the ServeRAID device driver while installingNetWare 5.x or 6.x:
1. Use the instructions provided in the NetWare manual to begin the installation.
2. When the Choose the Server Drivers - Disk Driver prompt appears duringthe installation process, insert the IBM ServeRAID Support for Novell NetWarediskette.
3. Click Select additional or modify selected Disk/LAN drivers.
4. If the list contains IPSRAID drivers, select the IPSRAID drivers; then, select theDeselect a selected driver check box.
5. Click Select an additional driver; then, press the Ins (Insert) key to add anunlisted device driver.
6. Press F3 to specify a path; then, type one of the following:
If installing NetWare 5.x a:\netware5
If installing NetWare 6.x a:\netware6
where a is the diskette drive letter.
7. Click IPSRAID.HAM from the list of device drivers that appears in the window;then, press Enter.
Note: The IPSRAID.HAM and support files will be copied to the system volume.
8. Click OK to overwrite the existing files.
9. Follow the instructions in the NetWare manual to complete the installation.
Installing or updating device drivers after installing NetWare
Note: If the device driver is already installed, do the following before starting thisprocedure:
1. From the system console, type the following and press Enter:Unload IPSRAID
2. Go to step 1 in the following instructions.
12 IBM ServeRAID: Device Driver Installation Instructions

Complete the following steps to install or update the ServeRAID device driver afterinstalling NetWare5.x or 6.x:
1. Start the NetWare installation utility program. From the system console, typethe following and press Enter:load nwconfig
2. Insert the IBM ServeRAID Support for Novell NetWare diskette into thediskette drive.
3. In the Installation Options list, click Driver options.
4. In the Driver Options window, click Configure disk and storage.
5. In the Additional Drivers Actions window, select Select an additional driver.
6. When the next window opens, press the Ins (Insert) key to install an unlisteddriver.
7. When the next window opens, press F3 to specify a different path.
8. In the Specify a directory path field, type one of the following and pressEnter:
If installing NetWare 5.x a:\netware5
If installing NetWare 6.x a:\netware6
where a is the diskette drive letter.
9. When prompted to select a device driver to install, select IPSRAID.HAM.
10. Click Yes when prompted to copy the IPSRAID.HAM device driver.
11. When the prompt appears to specify the server boot path, type the followingand press Enter:c:\nwserver
Notes:
a. If you did not install NetWare in the NWSERVER directory on drive C,modify step 11 accordingly.
b. If any of the files you are installing already exist on the server, NetWare willprompt you to save the older files. Although it is not necessary to save theolder files, it might be useful to do so.
12. After the installation program copies all the files, verify the ServeRAID slotnumber using the Driver IPSRAID Parameter Actions window.
13. Click Save Parameters and load driver to load the ServeRAID device driver.
Note: If the device driver is not installed already and the operating system isinstalled, an error message stating that the device driver failed to loadshould appear after you complete the previous step. If that happens, dothe following:
a. Press Esc to exit from the installation screens.
b. Shut down the server.
c. Restart the server. From the system prompt, type server and pressEnter.
d. The server automatically loads and installs the device driver.
14. Press Esc to exit from the installation screens.
Installing device drivers 13

15. From the system console, type the following and press Enter:mount all
Note: If you want NetWare to load the ServeRAID device driver automaticallyduring startup, you must add the appropriate LOAD command (for example,load ipsraid.ham slot=1) to the NetWare startup command file (usuallyC:\NWSERVER\STARTUP.NCF).
Installing device drivers for OS/2 WARP Server for e-businessUse the following instructions when you do one of the following:
v Install device drivers while installing OS/2 WARP Server for e-business
v Install or update device drivers after installing OS/2 WARP Server for e-business
You will need the IBM ServeRAID Support for IBM OS/2 diskette. For informationabout creating the diskette, see “Creating ServeRAID diskettes” on page 4.
Installing device drivers while installing OS/2 WARP Server fore-business
You can use the following instructions to install the ServeRAID device driver fileswhile installing OS/2.
Note: During the OS/2 installation, you might receive the following messages:* Initializing Raid SCSI Subsystem.* Unable to allocate IRQ resources.* RMCreate Device Adapter failure.* RMCreate Device (disk) failure.* RMCreate Device (disk) failure.* RMCreate Device (disk) failure.* RMCreate Device (disk) failure.
If you receive these messages, disregard them during installation. Theinstallation will be completed successfully. After the installation is complete,install the updated RESOURCE.SYS file available from the OS/2 DeviceDriver Pak On-Line Web site:
http://service.software.ibm.com/os2ddpak/index.htm
At this Web site, follow these steps to obtain the updated RESOURCE.SYSfile:
1. Scroll down to the bottom, and click I have read the Program LicenseAgreement and AGREE to its terms.
2. Scroll down, and select OS/2 Component Updates from the list.
3. Select OS/2 Base Device Driver Updates.
4. Click RESOURCE.SYS update; pre-requisite for updated IBM RAIDDriver.
5. Follow the instructions at the Web site for installing the RESOURCE.SYSupdate after you have installed OS/2.
Complete the following steps to install the ServeRAID files while installing OS/2:
1. Make a copy of the OS/2 WARP Server for e-business Diskette 1 and label it“Copy of OS/2 Diskette 1.”
2. Insert the IBM ServeRAID Support for OS/2 diskette into the diskette drive.
14 IBM ServeRAID: Device Driver Installation Instructions

3. Copy the IPSRAID.ADD file from the following directory to the “Copy of OS/2Diskette 1” diskette:a:\OS2\driver
where a is the diskette drive letter.
If there is not enough space, delete files not needed in your installation (such asproprietary CD-ROM or SCSI device drivers). Make sure you remove all entriesreferring to any device drivers you delete from the CONFIG.SYS file.
4. Edit the CONFIG.SYS file on the “Copy of OS/2 Diskette 1” to add the followinglines:BASEDEV=IPSRAID.ADDSET COPYFROMFLOPPY=1
5. Install OS/2, but when you are prompted to insert Diskette 1, use the updated“Copy of OS/2 Diskette 1.”
6. Edit the CONFIG.SYS file and verify that there is only one copy of the lineBASEDEV=IPSRAID.ADD.
Notes:
a. If you have more than one ServeRAID or SCSI adapter in your server, makesure that the BASEDEV statement for the adapter or controller controlling thestartup (boot) device appears in the CONFIG.SYS file before the BASEDEVstatements for the other ServeRAID or SCSI adapters.
b. After you install any service packs, check the path for the IPSRAID.ADDdevice driver, and verify that the correct device driver is installed.
Installing or updating device drivers after installing OS/2 WARP Serverfor e-business
Complete the following steps to install the ServeRAID files after installing OS/2:
1. After you complete the OS/2 installation, insert the IBM ServeRAID for IBMOS/2 diskette.
2. From an OS/2 window, type the following and press Enter:a:
where a is the diskette drive letter.
3. Type the following and press Enter:ddinstal
4. The OS/2 Device Driver Installation window opens and prompts you for thesource and destination drives. The source directory is the diskette drive wherethe IBM ServeRAID Device Drivers diskette is inserted. The destination directoryis where the program will copy the device driver files.
5. Click Install. The program does the following:
v Copies the following ServeRAID device driver statement to yourCONFIG.SYS file: BASEDEV=IPSRAID.ADD
v Copies the IPSRAID.ADD ServeRAID device driver to the OS/2 subdirectoryon your hard disk.
6. Open the CONFIG.SYS file and verify that there is only one copy of the lineBASEDEV=IPSRAID.ADD.
Notes:
a. If you have more than one ServeRAID or SCSI adapter in your server, makesure that the BASEDEV statement for the adapter or controller controlling the
Installing device drivers 15

startup (boot) device appears in the CONFIG.SYS file before the BASEDEVstatements for the other ServeRAID or SCSI adapters.
b. After you install any service packs, check the path for the IPSRAID.ADDdevice driver, and verify that the correct device driver is installed.
7. Restart the server.
Note: When starting OS/2 after installing the new ServeRAID device driver, youmight receive the following messages:* Initializing Raid SCSI Subsystem.* Unable to allocate IRQ resources.* RMCreate Device Adapter failure.* RMCreate Device (disk) failure.* RMCreate Device (disk) failure.* RMCreate Device (disk) failure.* RMCreate Device (disk) failure.
If you receive these messages, disregard them during installation. Theinstallation will be completed successfully. After the installation iscomplete, install the updated RESOURCE.SYS file available from theOS/2 Device Driver Pak On-Line Web site:
http://service.software.ibm.com/os2ddpak/index.htm
At this Web site, follow these steps to obtain the updatedRESOURCE.SYS file:
a. Scroll down to the bottom, and click I have read the ProgramLicense Agreement and AGREE to its terms.
b. Scroll down and click OS/2 Component Updates from the list.
c. Click OS/2 Base Device Driver Updates.
d. Click RESOURCE.SYS update; pre-requisite for updated IBMRAID Driver.
e. Follow the instructions at the Web site for installing theRESOURCE.SYS update after you have installed OS/2.
Installing device drivers for Red Hat LinuxUse the following instructions when you do one of the following:
v Install device drivers while installing Red Hat Linux
v Install or update device drivers after installing Red Hat Linux
You will need one of the following diskettes:
For Red Hat Linux, versions 6.2and 7.0
IBM ServeRAID Support for Red Hat Linux (1 of 2)
For Red Hat Linux, versions 7.1,7.2, and 7.3
IBM ServeRAID Support for Red Hat Linux (2 of 2)
For information about creating the diskettes, see “Creating ServeRAID diskettes” onpage 4.
If you are installing Red Hat Linux, version 6.2 or 7.0, you will also need anUpdated Red Hat Installation diskette. For information on creating this diskette, see“Creating the Updated Red Hat Installation diskette” on page 17.
16 IBM ServeRAID: Device Driver Installation Instructions

Creating the Updated Red Hat Installation disketteComplete the following steps to create the Updated Red Hat Installation diskette onWindows, Linux, or OS/2:
1. Go to the Red Hat Web site:
http://www.redhat.com/support/errata/partners/ibm/ibm_netfinity.html
2. Download one of the following diskette images:
For Red Hat Linux, version 6.2 updrh62.img
For Red Hat Linux, version 7.0 Netfinity-bootdisk-rh-7.0.i386.img
Note where you download the diskette image.
3. If you are creating the diskette on Linux, go to step 4. Otherwise, insert the IBMServeRAID Support CD into the CD-ROM drive.
If the ServeRAID Manager Setup program starts, click Cancel; then, click ExitSetup.
4. Insert a formatted diskette into the diskette drive.
5. Do one of the following:
For Windows XP,Windows 2000,Windows NT 4.0,Windows Me,Windows 98, orWindows 95
At the DOS or command prompt, type the following:
e:\diskette\tools\dsk4w32 c:\directoryname\disketteimage a:
For Linux At the command prompt, type the following:
dd if=/tmp/disketteimage of=/dev/diskettedevicefile bs=32k
For OS/2 At an OS/2 prompt, type the following:
e:\diskette\tools\dsk4wrp c:\directoryname\disketteimage a:
wherev a is the drive letter of the diskette drive, and e is the drive letter of the
CD-ROM drive.v (For Windows and OS/2 only) c:\directoryname is the location of the
downloaded diskette image.v (For Linux only) tmp is the location of the downloaded diskette image.v disketteimage is the name of the Updated Red Hat Installation diskette
image.v diskettedevicefile is the specific device file for the diskette block device.
Typically, this is fd0.
6. Press Enter.
7. Remove the diskette from the diskette drive, and label it “Updated Red HatInstallation” diskette.
8. Remove the IBM ServeRAID Support CD from the CD-ROM drive.
Installing device drivers while installing Red Hat LinuxComplete the following steps to install the ServeRAID device driver while installingRed Hat Linux:
1. If you are installing Red Hat Linux, versions 6.2 or 7.0, insert the Updated RedHat Installation diskette into the diskette drive. Otherwise, insert the Red HatInstallation CD into the CD-ROM drive.
2. Turn on or restart the server.
Installing device drivers 17

3. At the command prompt, type:Linux dd
and any other options for your installation; then, press Enter.
4. If you are installing Red Hat Linux, version 6.2 or 7.0, insert the Red HatInstallation CD into the CD-ROM drive. Otherwise, go to step 5.
5. Follow the prompts to complete the installation.
Installing or updating device drivers after installing Red Hat LinuxComplete the following steps to install or update device drivers after installing RedHat Linux:
1. Insert the appropriate IBM ServeRAID Support diskette into the diskette drive.
2. Type the following and press Enter:mount -t vfat /dev/diskettedevicefile /mnt/floppy
where diskettedevicefile is the specific device file for the diskette block device.Typically, this is fd0.
3. Type the following and press Enter:cd /mnt/floppy
4. Type the following and press Enter:sh updrh.sh
5. Type the following and press Enter:cd /
6. Type the following and press Enter:umount /mnt/floppy
7. Remove the diskette from the diskette drive.
8. Restart your server by typing:shutdown -r now
9. Press Enter.
Installing device drivers for SuSE LinuxUse the following instructions when you do one of the following:
v Install device drivers while installing SuSE Linux
v Install or update device drivers after installing SuSE Linux
You will need the IBM ServeRAID Support for SuSE Linux diskette. For informationabout creating the diskette, see “Creating ServeRAID diskettes” on page 4.
Note: The ServeRAID SuSE Linux 7.1 device driver is supported using only the2.2.18 kernel.
Installing device drivers while installing SuSE LinuxComplete the following steps to install device drivers while installing SuSE Linux:
1. Insert the SuSE Installation CD into the CD-ROM drive.
2. Turn on or restart the server. The opening screen appears.
3. When the boot prompt appears, press the left Alt key.
4. When the installation program displays the message “Driver Update floppy” inthe lower right-hand corner of the screen, insert the IBM ServeRAID Support forSuSE Linux diskette into the diskette drive and press Enter.
18 IBM ServeRAID: Device Driver Installation Instructions

5. Follow the prompts to complete the installation.
Installing or updating device drivers after installing SuSE LinuxComplete the following steps to install or update device drivers after installing SuSELinux:
1. Insert the IBM ServeRAID Support for SuSE Linux diskette into the diskettedrive.
2. Type the following and press Enter:mount /dev/diskettedevicefile /floppy
where diskettedevicefile is the specific device file for the diskette block device.Typically, this is /dev/fd0.
3. Type cd /floppy and press Enter.
4. Type sh update.sh and press Enter.
5. Type cd / and press Enter.
6. Type umount /floppy and press Enter.
7. Remove the diskette from the diskette drive.
8. Type the following and press Enter to restart the server.shutdown -r now
Installing device drivers for Caldera OpenLinuxUse the following instructions when you do one of the following:
v Install device drivers while installing Caldera OpenLinux
v Install or update device drivers after installing Caldera OpenLinux
You will need one of the following diskettes:
For Caldera OpenLinux, version3.1
IBM ServeRAID Support for Caldera OpenLinux (1 of 2)
For Caldera OpenLinux, version3.1.1
IBM ServeRAID Support for Caldera OpenLinux (2 of 2)
For information about creating the diskettes, see “Creating ServeRAID diskettes” onpage 4.
Installing device drivers while installing Caldera OpenLinuxComplete the following steps to install the ServeRAID device driver while installingCaldera OpenLinux:
1. Insert the Caldera Installation CD into the CD-ROM drive.
2. Turn on or restart the server.
3. When the Caldera Systems OpenLinux screen appears, select Select installmode (recommend). Press E.
4. Using the Down Arrow (↓) key, select kernel/vmlinux. Press E.
5. At the end of the line, type the following and press Enter.er=modules
6. Press B.
7. When the “Mounting module disk” message appears, insert the appropriate IBMServeRAID Support for Caldera OpenLinux diskette into the diskette drive.
8. Follow the prompts to complete the installation.
Installing device drivers 19

Installing device drivers after installing Caldera OpenLinuxComplete the following steps to install or update device drivers after installingCaldera OpenLinux:
1. Insert the appropriate IBM ServeRAID Support for Caldera OpenLinux disketteinto the diskette drive.
2. Type the following and press Enter:mount /dev/diskettedevicefile /mnt/floppy
where diskettedevicefile is the specific device file for the diskette block device.
3. Type the following and press Enter:cd /mnt/floppy
4. Type the following and press Enter:sh update.sh
5. Type the following and press Enter:cd /
6. Type the following and press Enter:umount /mnt/floppy
7. Remove the IBM ServeRAID Support for Caldera OpenLinux diskette from thediskette drive.
8. Restart your server by typing the following and pressing Enter:shutdown -r now
Installing device drivers for TurbolinuxUse the following instructions when you do one of the following:
v Install device drivers while installing Turbolinux
v Install or update device drivers after installing Turbolinux
You will need the IBM ServeRAID Support for Turbolinux diskette. For informationabout creating the diskette, see “Creating ServeRAID diskettes” on page 4.
Installing device drivers while installing TurbolinuxComplete the following steps to install the ServeRAID device driver while installingTurbolinux:
1. Insert the Turbolinux Installation CD into the CD-ROM drive.
2. At the boot prompt, type one of the following and press Enter:
If installing version 6.5 install noprobe
If installing version 7.0 dd updates
3. When the “Choose a Language” screen appears, select the appropriatelanguage.
4. Insert the IBM ServeRAID Support for Turbolinux diskette into the diskette drive.If you are installing Turbolinux version 7.0, go to step 9 on page 21. Otherwise,go to step 5.
5. When prompted “Would you like to load any special device driver now,” selectAdd Device.
6. For the device type, select SCSI.
7. Press F2 to access your driver disk.
20 IBM ServeRAID: Device Driver Installation Instructions

8. Select IBM ServeRAID driver, and then select Done.
9. Follow the prompts to complete the installation.
Installing or updating device drivers after installing TurbolinuxComplete the following steps to install or update device drivers after installingTurbolinux:
1. Insert the IBM ServeRAID Support for Turbolinux diskette into the diskette drive.
2. Type the following and press Enter:mount /dev/diskettedevicefile /mnt/floppy
where diskettedevicefile is the specific device file for the diskette block device.Typically, this is fd0.
3. Type the following and press Enter:cd /mnt/floppy
4. Type the following and press Enter:sh update.sh
5. Type the following and press Enter:cd /
6. Type the following and press Enter:umount /mnt/floppy
7. Remove the diskette from the diskette drive.
8. Restart your server by typing the following and pressing Enter:shutdown -r now
Installing device drivers for SCO OpenServerUse the following instructions when you do one of the following:
v Install device drivers while installing SCO OpenServer
v Install or update device drivers after installing SCO OpenServer
You will need the IBM ServeRAID Support for SCO OpenServer diskette. Forinformation about creating the diskette, see “Creating ServeRAID diskettes” onpage 4.
Installing device drivers while installing SCO OpenServerBefore you begin the installation, review the following information:
v You must install logical drives as Bus Number 0 when using the MKDEVprogram, regardless of the channel that the physical drives are on.
v You must install a nondisk device, such as a CD-ROM drive or tape drive, as BusNumber 1, 2, 3, or 4 relative to the channel to which it is attached. InternalChannel 1 is Bus Number 1, Internal Channel 2 is Bus Number 2, ExternalChannel 1 is Bus Number 1, External Channel 2 is Bus Number 2, ExternalChannel 3 is Bus Number 3, and External Channel 4 is Bus Number 4.
Installing device drivers 21

Complete the following steps to configure the default nondisk devices during theinitial installation:
1. Redefine the default tape drive in the initial boot string. For example, to installthe boot-time loadable driver IPSRAID BTLD and redefine the tape drive, go tothe BOOT prompt and type:link Stp=ips(0, 1, 2, 0)
where the numbers in parentheses represent the host adapter number, the busnumber, the SCSI ID, and the logical unit number (LUN) respectively.
2. When prompted for the location of the installation CD, change the bus numberand SCSI ID, as required.
Adding IPSRAID BTLD at startup timeComplete the following steps to install the ServeRAID device driver for SCOOpenServer 5.0.5 and 5.0.6:
1. At the BOOT prompt, type the following and press Enter:link
2. When prompted for the name of the package, type the following and pressEnter:ipsraid
3. After the kernel loads but before it runs, the link program prompts you to insertthe IBM ServeRAID Support for SCO OpenServer diskette.
While the installation program copies the files, one or both of the followingmessages might appear:
v Extracting BTLD distribution for ipsraid... /etc/uadmin getdev b ips:No such device (error 19)
v dynamic linker: dlvr_audit: Cannot open /dev/zero for file/lib/libprot.so.1
You can ignore the first message; if the second message appears, however, youmust press Enter when prompted to continue the installation.
4. Keep the IBM ServeRAID Support for SCO OpenServer diskette available. Youwill need it to configure the device driver into the link kit.
For additional information about adding a boot-time loadable driver at boot time,refer to “Using Boot-Time Loadable Drivers” in the SCO OpenServer Handbook.
Installing or updating device drivers after installing OpenServerComplete the following steps to install or update device drivers after installing SCOOpenServer:
1. Start the server in system maintenance mode, and log in as ROOT.
2. Type the following and press Enter:installpkg
3. Select the diskette drive into which you will insert the installation diskette.
4. When prompted, insert the IBM ServeRAID Support for SCO OpenServerdiskette.
5. When prompted for the name of the package, type the following and pressEnter:ipsraid
22 IBM ServeRAID: Device Driver Installation Instructions

6. To relink the kernel (as described in “Relinking the kernel” in the SCOOpenServer Handbook), type the following command and press Enter:cd /etc/conf/cf.d
7. Type the following and press Enter:./link_unix
8. After the kernel rebuilds, the following message appears:
The UNIX kernel has been rebuilt. Do you want this kernel to boot bydefault?
To continue, type y
The system backs up the old kernel by moving /unix to /unix.old.
9. When the system asks for the kernel environment to be rebuilt, type y
The system will respond with a message.
10. Remove the IBM ServeRAID Support for SCO OpenServer diskette from thediskette drive.
11. Shut down the server; then, restart the server.
Installing device drivers for Caldera UnixWare or Open UNIXUse the following instructions when you do one of the following:
v Install device drivers while installing Caldera UnixWare or Open UNIX
v Install or update device drivers after installing Caldera UnixWare or Open UNIX
You will need the IBM ServeRAID Support for Caldera UnixWare and Open UNIXdiskette. For information about creating the diskette, see “Creating ServeRAIDdiskettes” on page 4.
Installing device drivers while installing Caldera UnixWare or OpenUNIX
The instructions that you use for installing the ServeRAID files when using CalderaUnixWare or Open UNIX depend on the number of IDE and SCSI disk-storageadapters and controllers installed in the server. If all of the direct-access-storagedevices (DASD) in the server are attached to a single disk-storage adapter orcontroller (such as the ServeRAID controller), go directly to “Installing the devicedrivers while installing Caldera UnixWare or Open UNIX” on page 26.
Attaching devices to multiple disk-storage adapters orcontrollersIf you are attaching devices to multiple disk-storage adapters or controllers(including IDE and SCSI controllers integrated on the system board), use thefollowing instructions.
v If you are installing Caldera UnixWare or Open UNIX on a drive attached to aServeRAID controller, follow the instructions in “Installing Caldera UnixWare orOpen UNIX on a ServeRAID drive” on page 24.
v If you are installing Caldera UnixWare or Open UNIX on a drive attached to anon-ServeRAID adapter or controller and you intend to store only data on thedrives attached to your ServeRAID controllers, follow the instructions in “InstallingCaldera UnixWare or Open UNIX on a non-ServeRAID drive” on page 25.
Installing device drivers 23

Installing Caldera UnixWare or Open UNIX on a ServeRAID drive: Use thefollowing instructions if you are using multiple disk-storage adapters or controllersand you are installing UnixWare or Open UNIX on a drive attached to a ServeRAIDcontroller.
1. Install all ServeRAID controllers that you intend to use in your server.
2. Using the ServeRAID Manager program, create all of your arrays, and defineall of your logical drives.
3. Make a list of all of the ServeRAID controllers, including the order and slotnumber, installed in the server. To do this:
a. Turn on the server.
b. If the ServeRAID Mini-Configuration prompt appears, press Ctrl+I. When aserver contains more than one ServeRAID controller, a selection windowappears.
c. The menu lists the ServeRAID controllers in order. Select the firstServeRAID controller from the menu.
d. Select Advanced Functions from the Main Menu.
e. Select View Controller and PCI Information from the Advanced Functionsmenu.
f. Record the slot number for the ServeRAID controller; then, press Esc threetimes to return to the controller-selection window.
g. Repeat step 3c through step 3f until you record the slot number for eachServeRAID controller that appears on the selection screen.
4. Turn off the server; then, remove all ServeRAID controllers except the first oneon your list.
Note: If one of the ServeRAID controllers that you need to remove is on thesystem board, you must do one of the following:
v If the CD-ROM drive that you are using to install your operatingsystem is attached to the integrated ServeRAID controller, disconnector remove all disk drives attached to the integrated controller.
v If only disk drives are attached to the integrated controller, disconnectthe SCSI cable from the ServeRAID connector on the system board.See the label inside the server cover for the location of theServeRAID connector.
5. Remove all other non-ServeRAID IDE and SCSI disk-storage adapters orcontrollers.
Note: If one of the disk-storage controllers that you need to remove is on thesystem board, you must do one of the following:
v If the CD-ROM drive that you are using to install your operatingsystem is attached to the integrated disk-storage controller,disconnect or remove all disk drives attached to the integratedcontroller.
v If only disk drives are attached to the integrated controller, disconnectthe cable for the integrated controller from the IDE or SCSI connectoron the system board. See the label inside the server cover for thelocation of the IDE or SCSI controller connector.
6. Follow the instructions in “Installing the device drivers while installing CalderaUnixWare or Open UNIX” on page 26; then, return to this procedure andcontinue with step 7.
7. Turn off the server.
24 IBM ServeRAID: Device Driver Installation Instructions

8. Install any non-ServeRAID disk-storage adapters or controllers in the server;then, attach the drives to the disk-storage adapters and controllers.
9. Install the second ServeRAID controller from the list you created in step 3f onpage 24; then, attach the drives to the ServeRAID controller.
10. Turn on the server and wait for the operating system to detect the newdisk-storage adapters and controllers.
11. Turn off the server.
12. Repeat steps 9 through 11 until all ServeRAID adapters, ServeRAIDcontrollers, and drives are installed.
13. You can now partition and format the logical drives attached to the additionalServeRAID adapters and controllers. See the information provided withCaldera UnixWare or Open UNIX for more instructions.
Installing Caldera UnixWare or Open UNIX on a non-ServeRAID drive: Usethe following instructions if you are using multiple disk-storage adapters orcontrollers, you are installing Caldera UnixWare or Open UNIX on a drive attachedto a non-ServeRAID adapter or controller, and you intend to store only data on thedrives attached to your ServeRAID adapters and controllers.
1. Install all ServeRAID controllers that you intend to use in your server.
2. Using the ServeRAID Manager program, create all of your arrays, and defineall of your logical drives.
3. Make a list of all of the ServeRAID controllers, including the order and slotnumbers, installed in the server. To do this:
a. Turn on the server.
b. When the ServeRAID Mini-Configuration prompt appears, press Ctrl+I.When a server contains more than one ServeRAID controller, a selectionscreen appears.
c. The menu lists the ServeRAID controllers in order. Select the firstServeRAID controller from the menu.
d. Select Advanced Functions from the Main Menu.
e. Select View Controller and PCI Information from the Advanced Functionsmenu.
f. Record the slot number for the ServeRAID controller; then, press Esc threetimes to return to the controller-selection screen.
g. Repeat steps 3c through 3f until you have recorded the slot number foreach ServeRAID controller that appears on the selection screen.
4. Turn off the server; then, remove all ServeRAID, IDE, and SCSI disk-storageadapters and controllers except the one attached to the drive where you intendto install Caldera UnixWare or Open UNIX.
Note: If one of the disk-storage or ServeRAID controllers that you need toremove is on the system board, do one of the following:
v If the CD-ROM drive that you are using to install your operatingsystem is attached to the integrated controller, disconnect or removeall disk drives attached to the integrated controller.
v If only disk drives are attached to the integrated controller, disconnectthe SCSI or IDE cable for the integrated controller from the connectoron the system board. See the label inside the server cover for thelocation of the SCSI and IDE cable connectors.
Installing device drivers 25

5. Follow the instructions in “Installing the device drivers while installing CalderaUnixWare or Open UNIX”; then, return to this procedure and continue with step6.
6. Turn off the server.
7. Install any non-ServeRAID disk-storage adapters or controllers in the server;then, attach the drives to the disk-storage adapters and controllers.
8. Install the first ServeRAID controller from the list you created in step 3f onpage 25; then, attach the drives to the ServeRAID controller.
9. Turn on the server and wait for the operating system to detect the newdisk-storage adapters and controllers.
10. Turn off the server.
11. Repeat steps 8 through 10 until all ServeRAID adapters, ServeRAIDcontrollers, and drives are installed.
12. You can now partition and format the logical drives attached to the ServeRAIDadapters and controllers. See the information provided with Caldera UnixWareor Open UNIX for more instructions.
Installing the device drivers while installing Caldera UnixWare orOpen UNIXComplete the following steps to install the ServeRAID device drivers while installingCaldera UnixWare or Open UNIX:
1. Use the instructions provided with Caldera UnixWare or Open UNIX to begin theinstallation.
2. When a message appears asking if you want to install any HBA diskettes, insertthe IBM ServeRAID Support for Caldera UnixWare and Open UNIX diskette;then, select Install HBA diskette.
3. Use the instructions provided in the Caldera manual to complete the normalinstallation process.
Installing or updating device drivers after installing Caldera UnixWareor Open UNIX
Use the following instructions when you do one of the following:
v Use the UnixWare Pkgadd to install or upgrade the ServeRAID device driversafter installing UnixWare or Open UNIX.
v Use the UnixWare SCOAdmin utility program to install or upgrade the ServeRAIDdevice drivers after installing UnixWare or Open UNIX.
Using Pkgadd to install device driversComplete the following steps to install or upgrade ServeRAID device drivers usingthe Pkgadd utility program:
1. Insert the IBM ServeRAID Support for Caldera UnixWare and Open UNIXdiskette into the diskette drive.
2. Type the following and press Enter:pkgadd –d /dev/dsk/f0t
3. When the message Insert diskette into Floppy Drive 1 appears, pressEnter.
4. When the message Installation of IBM ServeRAID SCSI IHV HBA (ips) wassuccessful appears, type the following and press Enter:q
5. After the device driver is installed, shut down and restart the server.
26 IBM ServeRAID: Device Driver Installation Instructions

Using SCOAdmin to install device driversComplete the following steps to install or upgrade ServeRAID device drivers usingthe SCOAdmin utility program:
1. Insert the IBM ServeRAID Support for Caldera UnixWare and Open UNIXdiskette into the diskette drive.
2. Start the SCOAdmin utility program by typing SCOADMIN at the system prompt.
3. Click Software_Management.
4. Click Application Installer.
5. Click the Install From tab.
6. Click Disk_A.
7. If nothing appears in the window, click Update View.
8. When the icon labeled “ips” appears in the window, click Install.
9. After the device driver is installed, remove the diskette from the diskette drive;then, shut down and restart the server.
Installing device drivers 27

28 IBM ServeRAID: Device Driver Installation Instructions

Notices
This publication was developed for products and services offered in the U.S.A.
IBM® may not offer the products, services, or features discussed in this documentin other countries. Consult your local IBM representative for information on theproducts and services currently available in your area. Any reference to an IBMproduct, program, or service is not intended to state or imply that only that IBMproduct, program, or service may be used. Any functionally equivalent product,program, or service that does not infringe any IBM intellectual property right may beused instead. However, it is the user’s responsibility to evaluate and verify theoperation of any non-IBM product, program, or service.
IBM may have patents or pending patent applications covering subject matterdescribed in this document. The furnishing of this document does not give you anylicense to these patents. You can send license inquiries, in writing, to:
IBM Director of LicensingIBM CorporationNorth Castle DriveArmonk, NY 10504-1785U.S.A.
INTERNATIONAL BUSINESS MACHINES CORPORATION PROVIDES THISPUBLICATION “AS IS” WITHOUT WARRANTY OF ANY KIND, EITHER EXPRESSOR IMPLIED, INCLUDING, BUT NOT LIMITED TO, THE IMPLIED WARRANTIESOF NON-INFRINGEMENT, MERCHANTABILITY OR FITNESS FOR APARTICULAR PURPOSE. Some jurisdictions do not allow disclaimer of express orimplied warranties in certain transactions, therefore, this statement may not apply toyou.
This information could include technical inaccuracies or typographical errors.Changes are periodically made to the information herein; these changes will beincorporated in new editions of the publication. IBM may make improvements and/orchanges in the product(s) and/or the program(s) described in this publication at anytime without notice.
Any references in this publication to non-IBM Web sites are provided forconvenience only and do not in any manner serve as an endorsement of thoseWeb sites. The materials at those Web sites are not part of the materials for thisIBM product, and use of those Web sites is at your own risk.
IBM may use or distribute any of the information you supply in any way it believesappropriate without incurring any obligation to you.
Edition notice© COPYRIGHT INTERNATIONAL BUSINESS MACHINES CORPORATION, 2002.All rights reserved.
Note to U.S. Government Users — Documentation related to restricted rights —Use, duplication or disclosure is subject to restrictions set forth in GSA ADPSchedule Contract with IBM Corp.
© Copyright IBM Corp. 2002 29

TrademarksThe following terms are trademarks of International Business Machines Corporationin the United States, other countries, or both:
IBM OS/2 WARPNetfinity ServeRAIDOS/2 ServerProven
Lotus, Lotus Notes, SmartSuite, and Domino are trademarks of Lotus DevelopmentCorporation and/or IBM Corporation in the United States, other countries, or both.
Intel, Celeron, LANDesk, MMX, NetBurst, Pentium, Pentium II Xeon, Pentium IIIXeon, and Xeon are trademarks of Intel Corporation in the United States, othercountries, or both.
Microsoft, Windows, and Windows NT are trademarks of Microsoft Corporation inthe United States, other countries, or both.
UNIX is a registered trademark of The Open Group in the United States and othercountries.
Java and all Java-based trademarks and logos are trademarks or registeredtrademarks of Sun Microsystems, Inc. in the United States, other countries, or both.
Linux is a registered trademark of Linus Torvalds.
Other company, product, or service names may be trademarks or service marks ofothers.
Important notesProcessor speeds indicate the internal clock speed of the microprocessor; otherfactors also affect application performance.
CD-ROM drive speeds list the variable read rate. Actual speeds vary and are oftenless than the maximum possible.
When referring to processor storage, real and virtual storage, or channel volume,KB stands for approximately 1000 bytes, MB stands for approximately 1 000 000bytes, and GB stands for approximately 1 000 000 000 bytes.
When referring to hard disk drive capacity or communications volume, MB standsfor 1 000 000 bytes, and GB stands for 1 000 000 000 bytes. Total user-accessiblecapacity may vary depending on operating environments.
Maximum internal hard disk drive capacities assume the replacement of anystandard hard disk drives and population of all hard disk drive bays with the largestcurrently supported drives available from IBM.
Maximum memory may require replacement of the standard memory with anoptional memory module.
30 IBM ServeRAID: Device Driver Installation Instructions

IBM makes no representation or warranties regarding non-IBM products andservices that are ServerProven®, including but not limited to the implied warrantiesof merchantability and fitness for a particular purpose. These products are offeredand warranted solely by third parties.
IBM makes no representations or warranties with respect to non-IBM products.Support (if any) for the non-IBM products is provided by the third party, not IBM.
Some software may differ from its retail version (if available), and may not includeuser manuals or all program functionality.
Notices 31