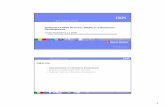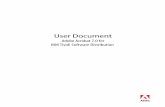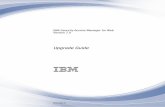IBM Functional Tester 7.0 Installation Guide
-
Upload
ashish-daga -
Category
Documents
-
view
2.086 -
download
1
description
Transcript of IBM Functional Tester 7.0 Installation Guide

Rational ® IBM Rational Functional Tester, Version 7.0
Installation Guide
GI11-6751-03
���


Rational ® IBM Rational Functional Tester, Version 7.0
Installation Guide
GI11-6751-03
���

Note
Before using this information and the product it supports, read the information in “Notices” on page 75.
Fourth Edition (February 2008)
This edition applies to version 7.0.1.2 of IBM Rational Functional Tester (part number 5724-G25) and to all
subsequent releases and modifications until otherwise indicated in new editions.
© Copyright International Business Machines Corporation 2006 2008. All rights reserved.
US Government Users Restricted Rights – Use, duplication or disclosure restricted by GSA ADP Schedule Contract
with IBM Corp.

Contents
Overview . . . . . . . . . . . . . . 1
IBM Installation Manager . . . . . . . . . . 1
IBM Rational Software Delivery Platform . . . . . 1
Installation requirements . . . . . . . 3
Hardware requirements . . . . . . . . . . . 3
Software requirements . . . . . . . . . . . 3
User privileges requirements . . . . . . . . . 6
Planning to install . . . . . . . . . . 7
Installation scenarios . . . . . . . . . . . . 7
Deciding which features to install . . . . . . . 8
Features . . . . . . . . . . . . . . . 8
Upgrade and coexistence considerations . . . . . 9
Upgrading from IBM Rational Functional Tester
version 6.1.x . . . . . . . . . . . . . 9
Migrating test assets from earlier versions of IBM
Rational Functional Tester . . . . . . . . . 9
Upgrading IBM Rational Functional Tester
Extension for Terminal-based Applications
version 1.x to version 7.0.1 . . . . . . . . 10
Offering coexistence considerations . . . . . 10
Installation repositories . . . . . . . . . . 11
Setting repository preferences in Installation
Manager . . . . . . . . . . . . . . 11
Package groups and the shared resource directory 12
Extending an existing Eclipse IDE . . . . . . 13
Preinstallation tasks . . . . . . . . . 15
Installation tasks . . . . . . . . . . 17
Installing Rational Functional Tester from CDs: task
overview . . . . . . . . . . . . . . . 17
Installing Rational Functional Tester from an
electronic image on your workstation: task overview 17
Installing from an electronic image . . . . . 18
Installing Rational Functional Tester from an
electronic image on a shared drive: task overview . 18
Installing Rational Functional Tester from a
repository on an HTTP or HTTPS Web server: task
overview . . . . . . . . . . . . . . . 19
Placing Rational Functional Tester on an HTTP Web
server: task overview . . . . . . . . . . . 19
Managing IBM Installation Manager . . 21
Installing Installation Manager on Windows . . . 21
Installing Installation Manager on Linux . . . . . 21
Starting Installation Manager on Windows . . . . 22
Starting Installation Manager on Linux . . . . . 22
Uninstalling Installation Manager on Windows . . 22
Uninstalling Installation Manager on Linux . . . . 22
Silently installing and uninstalling Installation
Manager . . . . . . . . . . . . . . . 23
Silently installing Installation Manager . . . . 23
Silently uninstalling Installation Manager from
Windows . . . . . . . . . . . . . . 23
Silently uninstalling Installation Manager on
other platforms . . . . . . . . . . . . 23
Verifying and extracting electronic
images . . . . . . . . . . . . . . . 25
Extracting the downloaded files . . . . . . . 25
Installing from the launchpad program 27
Starting the launchpad program . . . . . . . 27
Starting an installation from the launchpad program 28
Installing Rational Functional Tester by
using the Installation Manager GUI . . 29
Working with test agents . . . . . . . 33
Installing the Rational Test Agent on Windows . . 33
Starting the Rational Test Agent on Windows . . . 34
Installing the Rational Test Agent on Linux . . . . 34
Starting the Rational Test Agent and the RAServer
on Linux . . . . . . . . . . . . . . . 34
Enabling environments on Test Agents . . . . . 35
Configuring applications on Test Agents . . . . . 35
Installing silently . . . . . . . . . . 37
Creating a response file with Installation Manager 37
Recording a response file with the Installation
Manager installer . . . . . . . . . . . 38
Installing and running Installation Manager in silent
mode . . . . . . . . . . . . . . . . 38
Searching for and silently installing all available
products . . . . . . . . . . . . . . 40
Silently installing updates to all currently
installed products . . . . . . . . . . . 40
Response file commands . . . . . . . . . . 40
Silent installation preference commands . . . . 41
Silent installation commands . . . . . . . 43
Reference: Sample response file . . . . . . . . 46
Silent install log files . . . . . . . . . . . 47
Managing licenses . . . . . . . . . . 49
Licenses . . . . . . . . . . . . . . . 49
License enablement . . . . . . . . . . . . 50
Viewing license information for installed packages 51
Importing a product activation kit . . . . . . . 51
Enabling floating licenses . . . . . . . . . . 52
Purchasing licenses . . . . . . . . . . . . 53
Increasing the number of file handles
on Linux workstations . . . . . . . . 55
Starting Rational Functional Tester . . 57
© Copyright IBM Corp. 2006 2008 iii

Updating Rational Functional Tester . . 59
Modifying installations . . . . . . . . 61
Reverting updates to previous versions 63
Uninstalling Rational Functional Tester 65
IBM Packaging Utility . . . . . . . . 67
Installing Packaging Utility . . . . . . . . . 67
Copying product packages to an HTTP server using
Packaging Utility . . . . . . . . . . . . 68
Installing optional software . . . . . . 71
Installing Manual Tester with Functional Tester . . 71
Installing ClearCase LT . . . . . . . . . . 71
Locating the ClearCase LT installation
instructions and release notes . . . . . . . 72
Starting an installation of Rational ClearCase LT 72
Configuring Rational ClearCase LT licensing . . 73
Notices . . . . . . . . . . . . . . 75
Trademarks and service marks . . . . . . . . 76
iv IBM Rational Functional Tester, Version 7.0: Installation Guide

Overview
This installation guide provides instructions for installing, updating, and
uninstalling IBM® Rational® Functional Tester.
You can find the most recent version of this Installation Guide online at
http://download.boulder.ibm.com/ibmdl/pub/software/rationalsdp/v7/rft/70/docs/install_instruction/install.html.
Note: Refer to http://www.ibm.com/software/rational/support/documentation/
for updated documentation and troubleshooting information.
IBM Installation Manager
IBM Installation Manager is a program that helps you install the Rational
Functional Tester product package on your computer. It also helps you update,
modify, and uninstall any package that you install. A package can be a product, a
group of components, or a single component that is specifically designed for
Installation Manager to install.
IBM Installation Manager offers several time-saving features, which you can use to
complete the following tasks:
v Install product packages
v Manage licenses for installed product packages
v Search for and install updates to installed product packages
v Modify installed product packages
v Revert installed product packages to earlier versions
v Uninstall product packages
For more information about IBM Installation Manager, visit the Installation
Manager Information Center at http://publib.boulder.ibm.com/infocenter/install/v1m0r0/index.jsp.
IBM Rational Software Delivery Platform
The IBM Rational Software Delivery Platform is a common development
environment that contains the development workbench and other software
components that share multiple products.
The delivery platform includes the following offerings:
v Rational Application Developer
v Rational Functional Tester
v Rational Performance Tester
v Rational Software Architect
v Rational Software Modeler
v Rational Systems Developer
v Rational Tester for SOA Quality
© Copyright IBM Corp. 2006 2008 1

Also available but not part of the platform is Rational Manual Tester. Manual
Tester is included with Rational Functional Tester, or it can be purchased
separately.
About Rational Functional Tester
IBM Rational Functional Tester is an object-oriented automated testing tool that
tests Windows®, .Net, Java™, HTML, Siebel, and SAP applications. Rational
Functional Tester enables you to record reliable, robust scripts that can be played
back to validate new builds of a test application. Functional Tester runs on
Windows 2000, Windows XP, and Linux® platforms.
Functional Tester is available in two integrated development environments and
two scripting languages. Functional Tester Java Scripting uses the Java language
and the IBM Rational Software Delivery Platform. Functional Tester VB.NET 2003
and VB.Net 2005 Scripting uses the VB.NET language and the Microsoft® Visual
Studio .NET development environment.
About Rational Functional Tester Extension for Terminal-based Applications
Rational Functional Tester Extension for Terminal-based Applications is a tool that
helps you create test scripts to automate your host application test cases.
Functional Tester Extension for Terminal-based Application provides a rich set of
capabilities to test host attributes, host field attributes and screen flow through a
host application. It uses terminal verification points and properties, as well as
synchronization code to identify the readiness of terminal for user input.
Using Functional Tester Extension for Terminal-based Applications, you can:
v Store, load, and share common host configurations by using a properties file.
The connection configuration can be loaded automatically through scripts, using
these files.
v Record or play back scripts against multiple host terminals.
v Launch the terminal even when you are not recording or playing back your
scripts. With this function, you can interact with the host without leaving the
working Eclipse or the .NET environment.
You must buy separate licenses for using Rational Functional Tester Extension for
Terminal-based Applications.
(For Functional Tester Extension for Terminal-based Applications, Version 7.0.1
and later only) IBM Rational Functional Tester Extension for Terminal-based
Applications, version 7.0.1 is available only with IBM Rational Functional Tester,
Version 7.0.1 full CD image.
If Functional Tester version 7.x already exists in your computer, upgrade it to
version 7.0.1. Then install Functional Tester Extension for Terminal-based
Applications Version 7.0.1 using the Rational Functional Tester, Version 7.0.1 full
CD image. Use the Manage Licenses wizard of the Installation Manager to activate
your license.
If you are installing Functional Tester 7.0.1 for the first time, you can install
Functional Tester Extension for Terminal-based Applications while installing
Functional Tester 7.0.1.
2 IBM Rational Functional Tester, Version 7.0: Installation Guide

Installation requirements
This section details hardware, software, and user privilege requirements that must
be met in order to successfully install and run your software.
For the most up-to-date system requirements, refer to www.ibm.com/software/awdtools/tester/functional/sysreq/index.html.
Hardware requirements
Before you can install the product, verify that your system meets the minimum
hardware requirements.
Hardware Requirements
Processor Minimum: 1.5 GHz Intel® Pentium® 4 (or
higher for best results)
Memory Minimum: 1 GB of RAM
Disk space Minimum: 750 MB of disk space is required
for product package installation. Additional
disk space is required for the resources that
you develop.
Note:
v Disk space requirements can be reduced
or increased depending on the features
that you install.
v Additional disk space is required if you
download the product package to install
this product.
v For Windows: Additional disk space is
required if you use FAT32 instead of
NTFS.
v For Windows: An additional 500 MB of
disk space is required in the directory
pointed to by your environment variable
TEMP.
v For Linux: An additional 500 MB of disk
space is required in the /tmp directory.
v For Rational Functional Tester Extension
for Terminal Based Applications: An
additional 120 MB of disk space is
required.
Display 1024 x 768 resolution minimum using 256
Colors (or higher for best results)
Other hardware Microsoft mouse or compatible pointing
device
Software requirements
Before you can install the product, verify that your system meets the software
requirements.
© Copyright IBM Corp. 2006 2008 3

Operating system
The following operating systems are supported for this product in 32-bit mode:
v Microsoft Windows XP Professional with Service Pack 2
v Microsoft Windows 2000 Professional with Service Pack 4
v Microsoft Windows 2000 Server with Service Pack 4
v Microsoft Windows 2000 Advanced Server with Service Pack 4
v Microsoft Windows 2003 Server Standard Edition with Service Pack 1 or 2
v Microsoft Windows 2003 Server Enterprise Edition with Service Pack 1 or 2
v Microsoft Windows Vista Business, Windows Vista Enterprise, and Windows
Vista Ultimate
v Red Hat Enterprise Linux Workstation Version 4.0 (All functions except
recording)
v Red Hat Enterprise Linux Workstation Version 4.0 Update 5 (All functions except
recording)
v Red Hat Enterprise Linux Desktop Version 4.0 (32 bit mode, all functions except
recording)
v SUSE Linux Enterprise Server (SLES) Version 9.0 (32 bit mode, all functions
except recording)
v SUSE Linux Enterprise Server (SLES) Version 10.0 with Service Pack 1 (all
functions except recording)
v SUSE Linux Enterprise Desktop Version 10.0 with Service Pack 1 (32 bit mode,
all functions except recording)
The listed operating systems support all of the languages that are supported by
Rational Functional Tester.
Note: Rational Functional Tester Extension for Terminal-based Applications runs
on Microsoft Windows 2000 , Microsoft Windows XP, Microsoft Windows
Server 2003 and Microsoft Windows Vista systems. It supports connection to
zSeries® (TN3270 terminal types for MVS™ and VM), iSeries® (TN5250
terminal type for OS/400®) and pSeries® (VT terminal types for Unix) hosts.
Software requirements for extending an existing Eclipse IDE
The products in this version of the IBM Rational Software Delivery Platform were
developed for use with version 3.2.2, or later, of the Eclipse IDE. You can only
extend an existing Eclipse IDE of version 3.2.2 with latest updates from eclipse.org.
To extend an existing Eclipse IDE, you also require a JRE from one of the following
Java development kits:
v For Windows: IBM 32-bit SDK for Windows, Java 2 Technology Edition, Version
5.0 service release 5; Sun Java 2 Standard Edition 5.0 Update 12 for Microsoft
Windows
v For Linux: IBM 32-bit SDK for Linux on Intel architecture, Java 2 Technology
Edition, Version 5.0 service release 5; Sun Java 2 Standard Edition 5.0 Update 12
for Linux x86 (not supported for SUSE Linux Enterprise Server [SLES] Version 9)
Note:
v Sun Java 2 Standard Edition (Java SE) Runtime Environment (JRE) 6.0 is
not supported.
4 IBM Rational Functional Tester, Version 7.0: Installation Guide

v You might need to update your Eclipse version in order to install updates
to Rational Functional Tester. Refer to the update’s release documentation
for information on changes to the prerequisite Eclipse version.
Important: To enable users who do not have Administrator privileges to work
with Rational Functional Tester on a Windows Vista system, do not
install Eclipse inside the Program Files directory (C:\Program Files\).
Supported virtualization software
The following virtualization software is supported:
v Citrix Presentation Manager Version 4, running on Windows Server 2003
Standard Edition or Windows Server 2003 Professional Edition
Additional software requirements
v Microsoft Visual Studio.Net 2003 with .Net Framework 1.1 for .Net 2003
scripting
v Microsoft Visual Studio.Net 2005 with .Net Framework 2.0 for .Net 2005
scripting
v For Linux: The GNU Image Manipulation Program Toolkit (GTK+), Version 2.2.1,
or later, and associated libraries (GLib, Pango).
v One of the following Web browsers to view the readme files and the installation
guide, and to support the Standard Widget Toolkit (SWT) browser widget:
– For Windows: Microsoft Internet Explorer 6.0 with Service Pack 1, or later
– Mozilla 1.6, or later
– Firefox 1.0.x, 1.5, 2.0, or later
Note:
- On Red Hat Enterprise Linux Workstation Version 4.0, you must set
the environment variable MOZILLA_FIVE_HOME to the folder
containing your Firefox or Mozilla installation. For example, setenv
MOZILLA_FIVE_HOME /usr/lib/firefox-1.5.
- To support the SWT browser widget, your Firefox browser must
have been compiled with linkable Gecko libraries. Firefox downloads
from mozilla.org currently do not satisfy this criteria, but Firefox
installations that are included in major Linux distributions often do.
Note: The Launchpad does not support Mozilla 1.6; if your browser is Mozilla,
you need version 1.7, or later, to run the launchpad.
v To properly view multimedia user assistance, such as tours, tutorials, and
demonstration viewlets, you must install Adobe® Flash Player.
– For Windows: Version 6.0 release 65, or later
– For Linux: Version 6.0 release 69, or later
Note: Functional Tester Extension for Terminal-based Application installs the IBM
SWT HA Beans feature of IBM Host On-Demand in the system. If the latest
version of IBM Host On-Demand is available in the system, the Extension
for Terminal-based Application uses the IBM SWT HA Beans feature that is
already installed. Do not uninstall the IBM Host On-Demand because the
Extension for Terminal-based Application requires it.
Installation requirements 5

User privileges requirements
You must have a user ID that meets the following requirements before you can
install Rational Functional Tester.
v Your user ID must not contain double-byte characters.
v For Windows: the user privileges required for installing depend on the version
of Windows on your computer:
– For Windows Vista, you must log in to the Administrator account (or run as
Administrator; right-click the program file or shortcut and select Run as
Administrator) to perform the following tasks:
- Install or update IBM Installation Manager
- Install or update a product offering
- Install an Authorized-User license key for your product by using IBM
Installation Manager
Note: To enable users who are not the Administrator to work with Rational
Functional Tester on a Windows Vista system:
- Do not install Rational Functional Tester into a package group
(installation location) in the Program Files directory (C:\Program
Files\) and do not choose a shared resources directory in the
Program Files directory.
- If you are extending an existing Eclipse installation, then do not
install Eclipse in the Program Files directory (C:\Program Files\).– For other supported Windows versions, you must have a user ID that
belongs to the Administrators group.v For Linux: You must be able to log in as root.
6 IBM Rational Functional Tester, Version 7.0: Installation Guide

Planning to install
Read all the topics in this section before you begin to install or update any of the
product features. Effective planning and an understanding of the key aspects of the
installation process can help ensure a successful installation.
Installation scenarios
There are a number of scenarios that you can follow when you install or update
Rational Functional Tester.
(For Functional Tester Extension for Terminal-based Applications, Version 7.0.1
and later only) These scenarios are also applicable for installing Functional Tester
Extension for Terminal-based Applications.
The following are some of the factors that might determine your installation
scenario:
v The format and method by which you access your installation files (for example,
from CDs or files downloaded from IBM Passport Advantage®).
v The location for your installation (for example, you can install the product onto
your own workstation, or make the installation files available to your
enterprise.).
v The type of installation (for example, you can use the Installation Manager GUI,
or install silently.).
These are the typical installation scenarios you might follow:
v Installing from the CDs.
v Installing from a downloaded electronic image on your workstation.
v Installing from an electronic image on a shared drive.
v Installing from a repository on an HTTP or HTTPS Web server.
Note that in the latter three scenarios you can choose to run the Installation
Manager program in silent mode to install Rational Functional Tester. For details
on running Installation Manager in silent mode, see “Installing silently” on page
37.
Note also that you can install updates at the same time that you install the base
product package.
Installing from CDs
In this installation scenario, you have the CDs that contain the product package
files, and typically you are installing Rational Functional Tester on your own
workstation. See “Installing Rational Functional Tester from CDs: task overview”
on page 17 for an overview of the steps.
Installing from a downloaded electronic image on your
workstation
In this scenario, you have downloaded the installation files from IBM Passport
Advantage and you will install Rational Functional Tester on your own
© Copyright IBM Corp. 2006 2008 7

workstation. See “Installing Rational Functional Tester from an electronic image on
your workstation: task overview” on page 17 for an overview of the steps.
Installing from an electronic image on a shared drive
In this scenario, you will place the electronic image on a shared drive so that users
in your enterprise can access the installation files for Rational Functional Tester
from a single location. See “Installing Rational Functional Tester from an electronic
image on a shared drive: task overview” on page 18 for an overview of the steps.
Installing from a repository on an HTTP or HTTPS Web server
This scenario is the fastest method for installing the product on a network and is
different from the shared-drive installation. To place product package files for
Rational Functional Tester on an HTTP or HTTPS Web server, you must use IBM
Packaging Utility, a utility application, to copy the installation files in a package
format that you can use to install Rational Functional Tester directly from an HTTP
or HTTPS Web server. This utility is provided with Rational Functional Tester. The
directory on the HTTP or HTTPS Web server that contains the package is called a
repository. Note that any optional software included with the Rational Functional
Tester installation CDs are not placed in the package; only the Rational Functional
Tester installation files are placed in the package. See “Installing Rational
Functional Tester from a repository on an HTTP or HTTPS Web server: task
overview” on page 19 and “Placing Rational Functional Tester on an HTTP Web
server: task overview” on page 19 for an overview of the steps.
Deciding which features to install
You can customize your software product by selecting which features of Rational
Functional Tester to install.
When you install the Rational Functional Tester product package by using IBM
Installation Manager, the installation wizard displays the features in the available
product package. From the features list, you can select which to install. A default
set of features is selected for you (including any required features). Installation
Manager automatically enforces any dependencies between features and prevents
you from clearing any required features.
Note: After you finish installing the package, you can still add or remove features
from your software product by running the Modify Packages wizard in
Installation Manager. See “Modifying installations” on page 61 for more
information.
Features
The following table shows the features of Rational Functional Tester that you can
choose to install. Default selections of features to install might vary. If a feature
already exists in your shared resources directory, it will not be selected by default
and will not be installed again.
8 IBM Rational Functional Tester, Version 7.0: Installation Guide

Feature Description
Selected for installation by
default
Java scripting Provides automated
functional and regression
testing of Java, Web, Siebel,
and SAP applications
through the Eclipse IDE. The
.Net Framework 1.1 or 2.0 is
required for testing Siebel
and SAP applications.
Yes
.Net 2003 scripting Provides automated
functional and regression
testing of VB.NET, Java, Web,
Siebel, and SAP applications
through the .Net 2003 IDE.
Requires .Net Framework
1.1.
No
.Net 2005 scripting Provides automated
functional and regression
testing of VB.NET, Java, Web,
Siebel, and SAP applications
through the .Net 2005 IDE.
Requires .Net Framework
2.0.
No
Agent Contains Rational Functional
Tester core runtime
components and the
ClearQuest® Test Manager
Agent component for remote
execution of test scripts. This
feature cannot be unchecked.
Yes
Upgrade and coexistence considerations
If you have a previous version of the product, or if you plan to install multiple
Rational Software Delivery Platform products on the same workstation, review the
information in this section.
Upgrading from IBM Rational Functional Tester version 6.1.x
IBM Rational Functional Tester version 7.x cannot be installed on a computer on
which Rational Functional Tester version 6.1.x is installed. All previous versions of
Functional Tester must be uninstalled before attempting to install IBM Rational
Functional Tester version 7.x. During the installation of Rational Functional Tester
version 7.x, if an installation of the version 6.1.x product is detected, the
installation routine will stop. Refer to the previous product’s documentation for
instructions on uninstalling the software.
Note: Uninstalling version 6.1.x packages will not delete project assets.
Migrating test assets from earlier versions of IBM Rational
Functional Tester
All test assets from earlier versions of Rational Functional Tester, including
projects, scripts, object maps, and verification points, will work with the current
Planning to install 9

version of the product. However, scripts recorded with the current version of the
product will not play back on earlier versions.
Upgrading IBM Rational Functional Tester Extension for
Terminal-based Applications version 1.x to version 7.0.1
IBM Rational Functional Tester Extension for Terminal-based Applications, version
7.0.1 is available only with IBM Rational Functional Tester, version 7.0.1 full CD
image. Rational Functional Tester version 6.1.x and Rational Functional Tester
Extension for Terminal-based Applications version 1.x must be uninstalled before
attempting to install Rational Functional Tester and Rational Functional Tester
Extension for Terminal-based Applications, version 7.0.1. Refer to the previous
product’s documentation for instructions on uninstalling the software.
Note: Uninstall Functional Tester Extension for Terminal-based Applications
version 1.x, then uninstall Functional Tester version 6.1.x. Refer to the
previous product’s documentation for instructions on uninstalling the
software.
Offering coexistence considerations
Some products are designed to coexist and share function when they are installed
in the same package group. A package group is a location where you can install
one or more software products or packages. When you install each package, you
select whether you want to install the package to an existing package group, or
whether you want to create a new one. IBM Installation Manager will block
products that are not designed to share or do not meet version tolerance and other
requirements. If you want to install more than one product at a time, the products
must be able to share a package group.
At the time of release, the following products will share function when installed to
a package group:
v Rational Application Developer
v Rational Software Architect
v Rational Functional Tester
v Rational Performance Tester
v Rational Software Modeler
v Rational Systems Developer
v Rational Tester for SOA Quality
Any number of eligible products can be installed to a package group. When a
product is installed, its function is shared with all of the other products in the
package group. If you install a development product and a testing product into
one package group, when you start either of the products, you have both the
development and testing functionality available to you in your user interface. If
you add a product with modeling tools, all of the products in the package group
will have the development, testing, and modeling functionality available.
If you install a development product and later purchase a development product
with increased functionality and add that product to the same package group, the
additional function will be available in both products. If you uninstall the product
with the greater functionality, the original product remains. Note that this is a
change from the ″upgrade″ behavior of version 6 products in the Rational Software
Delivery Platform group.
10 IBM Rational Functional Tester, Version 7.0: Installation Guide

Note: Each product installed into a unique location may be associated with only
one package group. A product must be installed into multiple locations in
order to be associated with multiple package groups. Rational Functional
Tester and Rational Performance Tester can be installed into only one
location on a computer, therefore one package group.
Installation repositories
IBM Installation Manager retrieves product packages from specified repository
locations.
If the launchpad is used to start Installation Manager, the repository information is
passed to Installation Manager. If the Installation Manager is started directly, you
must specify an installation repository that contains the product packages that you
want to install. See “Setting repository preferences in Installation Manager.”
Some organizations bundle and host their own product packages on their intranet.
For information about this type of installation scenario, see “Installing from a
repository on an HTTP or HTTPS Web server” on page 8. Your system
administrators will need to provide you with the correct URL.
By default, IBM Installation Manager uses an embedded URL in each Rational
software development product to connect to a repository server over the Internet.
Installation Manager then searches for the product packages as well as new
features.
Setting repository preferences in Installation Manager
When you start the installation of Rational Functional Tester from the launchpad
program, the location of the repository that contains the product package you are
installing is automatically defined in IBM Installation Manager when it starts.
However, if you start Installation Manager directly (for example, installing Rational
Functional Tester from a repository located on a Web server) then you must specify
the repository preference (the URL for the directory that contains the product
package) in Installation Manager before you can install the product package.
Specify these repository locations on the Repositories page of the Preferences
window. By default, Installation Manager uses an embedded URL in each Rational
software development product to connect to a repository server through the
Internet and search for installable packages and new features. Your organization
may require you to redirect the repository to use intranet sites.
Note: Before starting the installation process, be sure to obtain the installation
package repository URL from your administrator.
To add, edit, or remove a repository location in Installation Manager:
1. Start Installation Manager.
2. On the Start page of Installation Manager, click File → Preferences, and then
click Repositories. The Repositories page opens, showing any available
repositories, their locations, and whether they are accessible.
3. On the Repositories page, click Add Repository.
4. In the Add repository window, type the URL of the repository location or
browse to it and set a file path.
Planning to install 11

5. Click OK. If you provided an HTTPS or restricted FTP repository location, then
you will be prompted to enter a user ID and password. The new or changed
repository location is listed. If the repository is not accessible, a red x is
displayed in the Accessible column.
6. Click OK to exit.
Note: For Installation Manager to search the default repository locations for the
installed packages, ensure the preference Search service repositories during
installation and updates on the Repositories preference page is selected.
This preference is selected by default.
Package groups and the shared resource directory
When you install the Rational Functional Tester package using IBM Installation
Manager, you must choose a package group and a shared resource directory.
Package groups
During the installation process, you must specify a package group for the Rational
Functional Tester package. A package group represents a directory in which
packages share resources with other packages in the same group. When you install
the Rational Functional Tester package using Installation Manager, you can create a
new package group or install the packages into an existing package group. (Some
packages might not be able to share a package group, in which case the option to
use an existing package group will be disabled.)
Note that when you install multiple packages at the same time, all the packages
are installed into the same package group.
A package group is assigned a name automatically; however, you choose the
installation directory for the package group.
After you create the package group by successfully installing a product package,
you cannot change the installation directory. The installation directory contains
files and resources specific to the Rational Functional Tester product package
installed into that package group. Resources in the product package that can
potentially be used by other package groups are placed in the shared resources
directory.
Note: Functional Tester Extension for Terminal Based Applications package can
only be installed into the Functional Tester package group.
Important: To enable users who do not have Administrator privileges to work
with Rational Functional Tester in the Windows Vista operating system,
do not choose a directory inside the Program Files directory
(C:\Program Files\).
Shared resources directory
The shared resources directory is the directory where installation artifacts are located
so that they can be used by one or more product package groups.
Important:
12 IBM Rational Functional Tester, Version 7.0: Installation Guide

v You can specify the shared resources directory once: the first time
that you install a package. For best results, use your largest drive for
this. You cannot change the directory location unless you uninstall
all packages.
v To enable users who do not have Administrator privileges to work
with Rational Functional Tester on a Windows Vista system, do not
choose a directory inside the Program Files directory (C:\Program
Files\).
Extending an existing Eclipse IDE
When you install the Rational Functional Tester product package, you can choose
to extend an Eclipse integrated development environment (IDE) already installed
on your computer by adding the functions that the Rational Functional Tester
package contains.
The Rational Functional Tester package that you install using IBM Installation
Manager is bundled with a version of the Eclipse IDE or workbench; this bundled
workbench is the base platform for providing the functionality in the Installation
Manager package. However, if you have an existing Eclipse IDE on your
workstation, then you have the option to extend it, that is, add to the IDE the
additional functionality provided in the Rational Functional Tester package.
To extend an existing Eclipse IDE: in the Location page of the Install Packages
wizard, select the Extend an existing Eclipse IDE option.
Important: To enable users who do not have Administrator privileges to work
with Rational Functional Tester in the Windows Vista operating system,
do not install Eclipse inside the Program Files directory (C:\Program
Files\).
You might extend your existing Eclipse IDE, for example, because you want to
gain the functionality provided in the Rational Functional Tester package, but you
also want to have the preferences and settings in your current IDE when you work
with the functionality from the Rational Functional Tester package. You also might
want to work with plug-ins that you have installed that already extend the Eclipse
IDE.
Your existing Eclipse IDE must be version 3.2.2 for the latest updates from
eclipse.org to be extended. Installation Manager checks that the Eclipse instance
you specify meets the requirements for the installation package.
Note: You might need to update your Eclipse version in order to install updates to
Rational Functional Tester. Refer to the update release documentation for
information on changes to the prerequisite Eclipse version.
Planning to install 13

14 IBM Rational Functional Tester, Version 7.0: Installation Guide

Preinstallation tasks
Before you install the product, complete these steps:
1. Confirm that your system meets the requirements described in the section
“Installation requirements” on page 3.
2. Confirm that your user ID meets the required access privileges for installing the
product. See “User privileges requirements” on page 6.
3. Read the section “Planning to install” on page 7 and give particular attention to
the topic “Upgrade and coexistence considerations” on page 9.
4. For Linux: If you want to enable the product to be used by users other than
root, then you must set to 0022, the umask variable before you install the
product. To set this variable, log in as root user, start a terminal session, and
type umask 0022.
© Copyright IBM Corp. 2006 2008 15

16 IBM Rational Functional Tester, Version 7.0: Installation Guide

Installation tasks
The following sections provide an overview of the installation scenarios that are
described in the section “Installation scenarios” on page 7. You can access detailed
instructions from links in the main steps.
Installing Rational Functional Tester from CDs: task overview
In this installation scenario, you have the CDs that contain the installation files,
and typically you are installing Rational Functional Tester on your own
workstation.
The following are the general steps for installing from CDs:
1. Complete the preinstallation steps listed in “Preinstallation tasks” on page 15.
2. Insert the first installation CD into your CD drive.
3. For Linux: Mount the CD drive.
4. If autorun is enabled on your system, the Rational Functional Tester launchpad
program automatically opens. If autorun is not enabled, start the launchpad
program. Refer to “Starting the launchpad program” on page 27 for details.
5. Start the installation of Rational Functional Tester from the launchpad. For
details, see “Starting an installation from the launchpad program” on page 28.
If IBM Installation Manager is not detected on your workstation, then you must
install it to continue. Follow the instructions in the wizard to complete the
installation of Installation Manager. See “Installing Installation Manager on
Windows” on page 21 for details.
When the installation of Installation Manager completes, or if it is already on
your computer, Installation Manager starts automatically.
6. Click Install Packages and follow the instructions in the Install Packages
wizard to complete the installation. For details, see “Installing Rational
Functional Tester by using the Installation Manager GUI” on page 29.
7. Configure your license. By default, a trial license for Rational Functional Tester
is included. You must configure the license to ensure that you have continued
access to the product. Refer to “Managing licenses” on page 49 for details.
8. For Linux: Increase the number of file handles on your workstation. For details,
see “Increasing the number of file handles on Linux workstations” on page 55.
9. Install optional software that is included with Rational Functional Tester.
Installing Rational Functional Tester from an electronic image on your
workstation: task overview
The following are the general steps for installing Rational Functional Tester from
an electronic installation image:
1. Ensure that your workstation has sufficient space to store both the files you
must download from IBM Passport Advantage and the extracted installation
image. Refer to “Hardware requirements” on page 3.
2. Download all required parts for the product image from IBM Passport
Advantage to a temporary directory.
© Copyright IBM Corp. 2006 2008 17

3. Extract the installation image from the downloaded file and verify that the
installation image is complete. See “Verifying and extracting electronic images”
on page 25 for details.
4. Continue with the steps in “Installing from an electronic image” below.
Installing from an electronic image
1. Complete the preinstallation steps listed in “Preinstallation tasks” on page 15.
2. Start the launchpad program. Refer to “Starting the launchpad program” on
page 27 for details.
3. Start the installation of Rational Functional Tester from the Launchpad. For
details, see “Starting an installation from the launchpad program” on page 28.
If IBM Installation Manager is not detected on your workstation, then you must
install it to continue. Follow the instructions in the wizard to complete the
installation of Installation Manager. See “Installing Installation Manager on
Windows” on page 21 for details.
When the installation of Installation Manager completes, or if it is already on
your system, Installation Manager starts automatically.
Note: If you exit Installation Manager before completing the product
installation, you must restart Installation Manager from the launchpad. If
you start the Installation Manager directly, it is not preconfigured with
the necessary installation repositories.
4. Follow the instructions in the Install Packages wizard to complete the
installation. For complete details, see “Installing Rational Functional Tester by
using the Installation Manager GUI” on page 29.
5. Configure your license. By default, a trial license for Rational Functional Tester
is included. You must configure the license to ensure you have continued
access to the product. Refer to “Managing licenses” on page 49 for details.
6. For Linux: Increase the number of file handles on your workstation. For details,
see “Increasing the number of file handles on Linux workstations” on page 55.
7. Install optional software that is included with Rational Functional Tester.
Installing Rational Functional Tester from an electronic image on a
shared drive: task overview
In this scenario, you will place the electronic image on a shared drive so that users
in your enterprise can access the installation files for Rational Functional Tester
from a single location.
The following steps are performed by the person who places the installation image
on a shared drive.
1. Ensure that your shared drive has sufficient disk space to store both the files
you must download from IBM Passport Advantage and the extracted
installation image. Refer to “Hardware requirements” on page 3 for details.
2. Download all required parts for the product image from IBM Passport
Advantage to a temporary directory on the shared drive.
3. Extract the installation image from the downloaded files into an accessible
directory on the shared drive and verify the installation image is complete. See
“Verifying and extracting electronic images” on page 25 for details.
To install Rational Functional Tester from the installation files on the shared drive:
18 IBM Rational Functional Tester, Version 7.0: Installation Guide

1. Change to the disk1 directory on the shared drive containing the installation
image.
2. Follow the steps in “Installing from an electronic image” on page 18.
Installing Rational Functional Tester from a repository on an HTTP or
HTTPS Web server: task overview
In this scenario, the product packages are retrieved by IBM Installation Manager
from an HTTP or HTTPS Web server.
These steps assume the repository containing the package for Rational Functional
Tester has been created on the HTTP or HTTPS Web server.
To install the Rational Functional Tester package from a repository on an HTTP or
HTTPS server:
1. Complete the preinstallation steps listed in “Preinstallation tasks” on page 15.
2. Install IBM Installation Manager. Refer to “Managing IBM Installation
Manager” on page 21. In this scenario, for example, the Installation Manager
installation files are available from a shared drive.
3. Start Installation Manager. Refer to “Starting Installation Manager on
Windows” on page 22 for details.
4. Set the URL of the repository containing the package of Rational Functional
Tester as a repository preference in Installation Manager. See “Setting repository
preferences in Installation Manager” on page 11.
5. Start the Install Packages wizard in Installation Manager and follow the
on-screen instructions in the Install Packages wizard to complete the
installation. For complete details, see “Installing Rational Functional Tester by
using the Installation Manager GUI” on page 29.
6. Configure your license. By default, a trial license for Rational Functional Tester
is included. You must set the license to ensure you have continued access to
work with the product. Refer to “Managing licenses” on page 49 for details.
7. For Linux: Increase the number of file handles on your workstation. For details,
see “Increasing the number of file handles on Linux workstations” on page 55.
8. Install optional software included with Rational Functional Tester.
Placing Rational Functional Tester on an HTTP Web server: task
overview
To prepare Rational Functional Tester for installation from a repository located on
an HTTP Web server:
1. Ensure that your HTTP or HTTPS Web server has sufficient disk space to store
the product package. Refer to “Hardware requirements” on page 3.
2. Ensure that your workstation has sufficient disk space to store both the files
you must download from IBM Passport Advantage and the extracted
installation image. Refer to “Hardware requirements” on page 3
3. Download all required parts for the product image from IBM Passport
Advantage to a temporary directory on your workstation.
4. Extract the installation image from the downloaded files into another
temporary directory on your workstation and verify that the installation
image is complete. See “Verifying and extracting electronic images” on page
25 for details.
Installation tasks 19

5. Install on your workstation the IBM Packaging Utility from the Enterprise
Deployment CD (or electronic disk) appropriate for your platform.
6. Using the Packaging Utility, copy the Rational Functional Tester product
package.
7. Copy the output of the Packaging Utility to an HTTP or HTTPS Web Server.
8. Copy the installation files for IBM Installation Manager from the Enterprise
Deployment CD to a shared drive.
9. Instruct users in your organization to install Installation Manager.
10. Provide users the URL for the repository that contains the Rational Functional
Tester product package you created earlier.
20 IBM Rational Functional Tester, Version 7.0: Installation Guide

Managing IBM Installation Manager
This section deals with some common tasks relating to IBM Installation Manager.
For more information, see the Installation Manager online help or the Installation
Manager Information Center at http://publib.boulder.ibm.com/infocenter/install/v1m0r0/index.jsp.
Installing Installation Manager on Windows
If you start the installation of your product from the launchpad program, then the
installation of IBM Installation Manager is started automatically if it is not already
installed on your workstation. (For more information on this process, refer to
“Installing from the launchpad program” on page 27.) In other cases, you must
manually start the installation of Installation Manager.
To start the installation of Installation Manager manually:
1. Run install.exe from the InstallerImage_win32 folder on the first installation
disk.
2. Click Next on the Install Packages page.
3. Review the license agreement on the License Agreement page and select I
accept the terms in the license agreement to accept. Click Next.
4. Click the Browse button on the Destination Folder page to change the
installation location if required. Click Next.
5. Click Install on the Summary page. When the installation process is complete,
a message confirms the success of the process.
6. Click Finish. IBM Installation Manager opens.
Installing Installation Manager on Linux
IBM Installation Manager is installed by the launchpad. For more information on
this process, refer to “Installing from the launchpad program” on page 27.
To install Installation Manager manually:
1. Open a terminal window with root user privileges.
2. Run install from the InstallerImager_linux folder on the first installation disk.
3. Click Next on the Install Packages screen.
4. Review the license agreement on the License Agreement page and select I
accept the terms in the license agreement to accept. Click Next.
5. If necessary, edit the installation directory location. Click Next.
6. Click Install on the information summary page. When the installation process
is complete, a message confirms the success of the process.
7. Click Finish. IBM Installation Manager opens.
© Copyright IBM Corp. 2006 2008 21

Starting Installation Manager on Windows
IBM Installation Manager should be started from the launchpad program. Doing so
starts Installation Manager with a configured repository preference and selected
Rational Functional Tester packages. If you start Installation Manager directly, then
you must set a repository preference and choose product packages manually. For
more information, see “Planning to install” on page 7.
To start Installation Manager manually:
1. Open the Start menu from the Taskbar.
2. Select All Programs → IBM Installation Manager → IBM Installation Manager.
Starting Installation Manager on Linux
IBM Installation Manager should be started from the launchpad program. Doing so
starts the Installation Manager with a configured repository preference and
selected Rational Functional Tester packages. If you start Installation Manager
directly, then you must set repository preference and choose product packages
manually. For more information, see “Planning to install” on page 7.
To start Installation Manager manually:
1. Open a terminal window with root user privileges.
2. Change directory to the installation directory for Installation Manager (by
default, /opt/IBM/InstallationManager/eclipse) and run IBMIM.
Uninstalling Installation Manager on Windows
To uninstall Installation Manager:
1. Open the Start menu from the Taskbar.
2. Select All Programs → IBM Installation Manager → Uninstall IBM Installation
Manager.
3. Click Next on the Uninstall page. The IBM Installation Manager is selected for
uninstallation.
4. Click Uninstall in the Summary page.
Note: You can also uninstall Installation Manager by using the Control Panel.
Click Start → Settings → Control Panel, and then double-click Add or
Remove Programs. Select the entry for IBM Installation Manager and click
Remove.
Uninstalling Installation Manager on Linux
IBM Installation Manager must be uninstalled using the package management tool
that is included with your Linux version.
To uninstall Installation Manager manually on Linux:
1. Open a terminal window with root user privileges.
2. Change directory to the uninstallation directory of Installation Manager. By
default, this is /var/ibm/InstallationManager/uninstall.
3. Run ./uninstall.
22 IBM Rational Functional Tester, Version 7.0: Installation Guide

Silently installing and uninstalling Installation Manager
IBM Installation Manager can be silently installed and uninstalled.
Silently installing Installation Manager
To install Installation Manager silently, unzip the installer and switch to the
InstallerImage_platform subdirectory, then use the following commands:
v For Windows: installc –-launcher.ini silent-install.ini -log <log file
path and name> . For example: installc --launcher.ini silent-install.ini -log
c:\mylogfile.xml
v For other platforms: install --launcher.ini silent-install.ini -log <log
file path and name>. For example, install --launcher.ini silent-install.ini -log
/root/mylogs/mylogfile.xml
After installation, you can use Installation Manager or the Installation Manager
installer to silently install packages.
Silently uninstalling Installation Manager from Windows
To silently uninstall Installation Manager on Windows:
1. From a command line, go to the uninstall directory for the Installation
Manager. By default, this is C:\Documents and Settings\All Users\Application
Data\IBM\Installation Manager\uninstall.
2. Enter the following command: uninstallc.exe --launcher.ini
silent-uninstall.ini
Silently uninstalling Installation Manager on other platforms
To silently uninstall Installation Manager on other platforms:
1. From a terminal window, go to the directory uninstallation directory of
Installation Manager. By default, this is/var/ibm/InstallationManager/uninstall).
2. Run the following command: uninstall --launcher.ini silent-uninstall.ini
Managing IBM Installation Manager 23

24 IBM Rational Functional Tester, Version 7.0: Installation Guide

Verifying and extracting electronic images
If you download the installation files from IBM Passport Advantage, you must
extract the electronic image from the compressed files before you can install
Rational Functional Tester and Functional Tester Extension for Terminal Based
Applications.
If you select the Download Director option for downloading the installation files,
the Download Director applet automatically verifies the completeness of each file
that it processes.
Extracting the downloaded files
Extract each compressed file to the same directory. For Linux: Do not include
spaces in the directory names, or you won’t be able to run the launchpad.sh
command to start the launchpad from a command line.
© Copyright IBM Corp. 2006 2008 25

26 IBM Rational Functional Tester, Version 7.0: Installation Guide

Installing from the launchpad program
The launchpad program provides you with a single location to view release
information and start the installation process.
Use the launchpad program to start the installation of Rational Functional Tester
and Functional Tester Extension for Terminal Based Applications in the following
cases:
v Installing from the product CDs
v Installing from an electronic image on your local file system
v Installing from an electronic image on a shared drive
By starting the installation process from the launchpad program, IBM Installation
Manager is automatically installed if it is not already on your computer, and it
starts preconfigured with the location of the repository that contains the Rational
Functional Tester package. If you install and start Installation Manager directly,
then you must set repository preferences manually.
To install from the launchpad:
1. Complete the preinstallation tasks described in “Preinstallation tasks” on page
15, if you have not done so already.
2. Start the launchpad program. See “Starting the launchpad program.”
3. Start the installation of Rational Functional Tester. See “Starting an installation
from the launchpad program” on page 28.
Follow the instructions in the Install Packages wizard to complete the installation.
For complete details, see “Installing Rational Functional Tester by using the
Installation Manager GUI” on page 29.
Starting the launchpad program
Complete the preinstallation tasks described in “Preinstallation tasks” on page 15,
if you have not done so already.
If you are installing from a CD and autorun is enabled on your workstation, then
the Rational Functional Tester launchpad starts automatically when you insert the
first installation disc into your CD drive. If you are installing from an electronic
image, or if autorun is not configured on your workstation, then you must start the
launchpad program manually.
To start the launchpad program:
1. Insert the IBM Rational Functional Tester CD into your CD drive. For Linux:
Ensure that you have mounted the CD drive.
2. If autorun is enabled on your system, the IBM Rational Functional Tester
launchpad program automatically opens. If autorun is not enabled on your
system:
v For Windows: Run launchpad.exe located in the root directory of the CD.
v For Linux: Run launchpad.sh located in the root directory of the CD.
© Copyright IBM Corp. 2006 2008 27

Starting an installation from the launchpad program
1. Start the launchpad program.
2. If you have not done so already, read the release information by clicking
Release notes.
3. When you are ready to begin the installation, click Install IBM Rational
Functional Tester.
4. If IBM Installation Manager is not detected on your system or if an older
version is already installed, then you must continue with the installation of the
latest release.
5. Follow the instructions in the wizard to complete the installation of IBM
Installation Manager. Refer to “Installing Installation Manager on Windows” on
page 21 for more information.
6. When the installation of IBM Installation Manager completes successfully, click
Finish to close the wizard. After the installation is complete, IBM Installation
Manager opens automatically.
7. If this is a new installation, click Install Packages and follow the instructions in
the wizard to complete the installation process. For complete details, see
“Installing Rational Functional Tester by using the Installation Manager GUI”
on page 29
Note: You can install IBM Rational Functional Tester Extension for
Terminal-based Applications Version 7.0.1 with Rational Functional Tester
Version 7.0.1.
8. If this is a product update, click Update Packages and follow the instructions
in the wizard to complete the update process. For complete details, see
“Updating Rational Functional Tester” on page 59.
Note: You can install IBM Rational Functional Tester Extension for
Terminal-based Applications Version 7.0.1 after you update Rational
Functional Tester to Version 7.0.1.
28 IBM Rational Functional Tester, Version 7.0: Installation Guide

Installing Rational Functional Tester by using the Installation
Manager GUI
The following steps describe installing the IBM Rational Functional Tester package
with the Installation Manager graphical user interface (GUI). If you have the
license for Functional Tester Extension for Terminal-based Applications version
7.0.1, using the Installation Manager you can install the Extension for
Terminal-based Applications with Functional Tester 7.0.1.
1. From the Installation Manager Start page, click Install Packages.
Note: If a new version of Installation Manager is found, you are prompted to
confirm that you want to install it before you can continue. Click OK to
proceed. Installation Manager automatically installs the new version,
stops, restarts, and resumes.
2. The Install page of the Install Packages wizard lists all the packages found in
the repositories that Installation Manager searched. If two versions of a
package are discovered, only the most recent, or recommended, version of the
package is displayed.
v To display all versions of any package found by Installation Manager, click
Show all versions.
v To return to the display of only the recommended packages, click Show
only recommended.
Note: If you are using the Rational Functional Tester version 7.0.1 full CD
image to install Functional Tester 7.0.1, the Install page lists the
Functional Tester Extension for Terminal-based Applications 7.0.1
package.
3. Click the IBM Rational Functional Tester package to display its description in
the Details pane.
Note: Similarly, you can view the Functional Tester Extension for
Terminal-based Applications package details.
4. To search for updates to the IBM Rational Functional Tester package, click
Check for Other Versions and Extensions.
Note: For Installation Manager to search the predefined IBM update
repository locations for the installed packages, the preference Search
the linked repositories during installation and updates on the
Repositories preference page must be selected. This preference is
selected by default. Internet access is also required.
Installation Manager searches for updates at the predefined IBM update
repository for the product package. It also searches any repository locations
that you have set. A progress indicator shows the search is taking place. You
can install updates at the same time that you install the base product package.
5. If updates for the IBM Rational Functional Tester package are found, then they
will be displayed in the Installation Packages list on the Install Packages page
below their corresponding product. Only recommended updates are displayed
by default.
v To view all updates found for the available packages, click Show all
versions.
© Copyright IBM Corp. 2006 2008 29

v To display a package description under Details, click on the package name.
If additional information about the package is available, such as a readme
file or release notes, a More info link is included at the end of the
description text. Click the link to display the additional information in a
browser. To fully understand the package you are installing, review all
information beforehand.
Note: Similarly, you can search for updates to the Functional Tester Extension
for Terminal-based Applications package.
6. Select the IBM Rational Functional Tester package and any updates to the
package that you want to install. Updates that have dependencies are
automatically selected and cleared together. Click Next to continue.
Note: To install Functional Tester Extension for Terminal-based Applications,
select the IBM Rational Functional Tester Extension for Terminal-based
Applications package.
Note: If you install multiple packages at the same time, then all the packages
will be installed into the same package group.
7. On the Licenses page, read the license agreement for the selected package.
If you selected more than one package to install, there might be a license
agreement for each package. On the left side of the License page, click each
package version to display its license agreement. The package versions that
you selected to install (for example, the base package and an update) are
listed under the package name.
a. If you agree to the terms of all of the license agreements, click I accept the
terms of the license agreements.
b. Click Next to continue. 8. On the Location page, type the path for the shared resources directory in the
Shared Resources Directory field, or accept the default path. The shared
resources directory contains resources that can be shared by one or more
package groups. Click Next to continue.
The default path is:
v For Windows: C:\Program Files\IBM\SDP70Shared
v For Linux: /opt/IBM/SDP70Shared
Important: You can specify the shared resources directory only the first time
that you install a package. Use your largest disk for this to help
ensure adequate space for the shared resources of future packages.
You cannot change the directory location unless you uninstall all
packages.
Note: Ensure that your installation path does not contain parenthesis.
9. On the Location page, create a package group to install the IBM Rational
Functional Tester package into or if this is an update, use the existing package
group. A package group represents a directory in which packages share
resources with other packages in the same group. To create a new package
group:
a. Click Create a new package group.
b. Type the path for the installation directory for the package group. The
name for the package group is created automatically.
The default path is:
30 IBM Rational Functional Tester, Version 7.0: Installation Guide

v For Windows: C:\Program Files\IBM\SDP70
v For Linux: /opt/IBM/SDP70
Important: On Windows Vista, the Program Files directory is usually
virtualized in order to allow users who are not running as the
administrator to have write access to this protected directory.
However, the virtualization workaround is not compatible with
Rational Functional Tester.
c. Click Next to continue.
Note: Functional Tester Extension for Terminal-based Applications can be
installed only into the Functional Tester package group.
10. On the next Location page, you can choose to extend an existing Eclipse IDE
already installed on your system, adding the functionality in the packages that
you are installing. You must have Eclipse Version 3.2.1 with the latest updates
from eclipse.org to select this option.
v If you do not want to extend an existing Eclipse IDE, click Next to continue.
v To extend an existing Eclipse IDE:
a. Select Extend an existing Eclipse.
b. In the Eclipse IDE field, type or navigate to the location of the folder
containing the eclipse executable file (eclipse.exe or eclipse.bin).
Installation Manager will check if the Eclipse IDE version is valid for the
package that you are installing. The Eclipse IDE JVM field displays the
Java Virtual Machine (JVM) for the IDE that you specified.
c. Click Next to continue.11. On the Features page under Languages, select the languages for the package
group. The corresponding national language translations for the user interface
and documentation for the IBM Rational Functional Tester package will be
installed.
12. On the next Features page, select the package features that you want to install.
a. Optional: To see the dependency relationships between features, select
Show Dependencies.
b. Optional: Click a feature to view its brief description under Details.
c. Select or clear features in the packages. Installation Manager will
automatically enforce any dependencies with other features and display
updated download size and disk space requirements for the installation.
d. When you are finished selecting features, click Next to continue.13. On the Summary page, review your choices before installing the IBM Rational
Functional Tester package. If you want to change the choices that you made
on previous pages, click Back and make your changes. When you are satisfied
with your installation choices, click Install to install the package. A progress
indicator shows the percentage of the installation completed.
14. When the installation process is complete, a message confirms the success of
the process.
a. Click View log file to open the installation log file for the current session
in a new window. You must close the Installation Log window to continue.
b. In the Install Package wizard, select whether you want IBM Rational
Functional Tester to start when you exit.
c. Click Finish to launch the selected package. The Install Package wizard
closes and you are returned to the Start page of Installation Manager.
Installing Rational Functional Tester by using the Installation Manager GUI 31

Note: Functional Tester Extension for Terminal-based Application installs the
IBM SWT HA Beans feature of IBM Host On-Demand in the system. If
the latest version of IBM Host On-Demand is available in the system,
the Extension for Terminal-based Application uses the IBM SWT HA
Beans feature that is already installed. Do not uninstall the IBM Host
On-Demand because the Extension for Terminal-based Application
requires it.
32 IBM Rational Functional Tester, Version 7.0: Installation Guide

Working with test agents
Test agents are remote computers that are capable of running test scripts.
You can use Rational TestManager or Rational ClearQuest Test Manager to
coordinate remote testing activities from a local computer.
To run test scripts remotely, you must perform the following steps:
1. Install Rational Functional Tester on the local computer.
2. Install either IBM Rational TestManager v2003.06.15 (Service Release 5) or
newer or Rational ClearQuest Test Manager on the local computer.
3. To work with TestManager, install the Rational Test Agent software, located on
the TestManager CD, and the Agent feature of Rational Functional Tester on the
remote agent.
4. To work with Rational ClearQuest Test Manager, install the Agent feature of
Rational Functional Tester on the remote agent. (You can install just the Agent
or the full Rational Functional Tester.)
5. Start the Rational Test Agent software or the IBM Rational Agent Controller on
the remote computer.
6. Enable environments on the remote system.
7. Configure applications to run on the remote system.
Installing the Rational Test Agent on Windows
This topic describes how to install the Rational Test Agent on a Windows
computer.
Here are the steps:
1. Log on with administrative privileges.
2. Insert the CD containing the Rational Test Agent software into your CD drive.
If the installation does not start automatically, perform these steps:
a. Click Start → Run
b. Type: cd_drive:\SETUP.EXE.
c. Click OK.
3. In the Software Setup page, click Next.
4. In the Product List, select Rational Test Agent.
5. Click Next.
6. Select all of the defaults provided by the wizard. You might need to restart the
system to complete the installation.
7. Click Finish in the last dialog box.
After installing the Rational Test Agent, you must install the Agent feature of
Rational Functional Tester, which you can find on the Rational Functional Tester
CD.
© Copyright IBM Corp. 2006 2008 33

Starting the Rational Test Agent on Windows
This topic describes how to start a Test Agent on a Windows computer.
To start the Rational Test Agent on Windows, perform these steps:
1. Click Start → Programs → Rational Test Agent → Rational Test → Rational Test
Agent.
2. Enable the testing environments you want to use on the test agent.
3. Configure the applications you want to test on the test agent.
Installing the Rational Test Agent on Linux
This topic describes how to install the Rational Test Agent on a Linux computer.
Before starting, be sure to uninstall all previous versions of Rational Functional
Tester and XDE™ Tester and disable all of their environment variables.
Here are the steps:
1. Log on with administrative privileges.
2. Create the installation directory:
% mkdir -p /usr/rational/test
3. Insert the CD-ROM containing the Rational Test Agent software into your CD
drive.
If the CD does not auto-mount, enter the Linux mount command at the prompt:
% mount /dev/cdrom /mnt/cdrom
4. Go to the test directory:
% cd /usr/rational/test
5. Enter the tar command to copy the Rational Test Agent files to your hard
drive:
% tar xzpf /mnt/cdrom/linux_agent.tar.gz
Starting the Rational Test Agent and the RAServer on Linux
This topic describes how to start the Rational Test Agent and the RAServer on
Linux.
Before you can run the Rational Test Agent, you must set the RATL_RTHOME
environment variable to /usr/rational/test by entering either of the following
commands:
% export RATL_RTHOME=/usr/rational/test
% setenv RATL_RTHOME=/usr/rational/test
To start the Rational Test Agent on Linux, do the following:
1. Set the environment variable LD_LIBRARY_PATH to libjava.so of the currently
used JRE.
2. Set the CLASSPATH to <product installation directory>/bin/rational_ft.jar
3. Execute the following command:
source <product installation directory>/rtsetup.
34 IBM Rational Functional Tester, Version 7.0: Installation Guide

4. From the Test Manager installation directory, run RTsagt.
To start the RAServer for ClearQuest Test Manager remote execution, enter the
following command from the product installation directory:
ft_agent_start
You can verify that the Test Agent is running by entering this command:
ps -ef | grep rtprvd
You can verify that the RAServer is running by entering this command:
ps -ef | grep RAServer
Enabling environments on Test Agents
This topic describes how to enable test environments on test agents.
The first time you start Rational Functional Tester, it automatically enables your
environment for running functional test scripts. If you add a browser or add a new
Java environment, you must enable the new browser or Java environment.
If you use TestManager or Rational ClearQuest Test Manager to coordinate your
testing activities and run a functional test script on a test agent computer, you
must enable environments on the agent computer that runs the script.
To enable environments:
1. Do one of the following to start the Enabler.
a. For Windows: Change to the directory where the rational_ft.jar file is
located (by default, <product installation directory>\FunctionalTester\bin) and then from the command line, type:
java -jar rational_ft.jar -enable
Note:
You may also need to type the full path to the IBM JRE, which can be
found, by default, at <product installation directory>\SDP70\jdk\jre\bin.
b. For Linux: From the command line, type: /opt/IBM/SDp7.0/ft_cmdline
-enable
2. When the Enabler starts, click the Web Browsers tab to enable browsers.
3. Click the Java Environments tab to enable Java environments.
4. Click OK.
Configuring applications on Test Agents
This topic describes how to configure applications on test agents.
Before you can test your applications, you must configure them. When you
configure your applications, you provide the name, path, and other information
about the application that you intend to test. This information is used during
record and playback to make the test script more reliable and portable. If you use
TestManager for remote execution on a Test Agent computer, you need to configure
applications on the agent computer that runs the script.
Working with test agents 35

To configure applications, perform these steps:
1. To start the Application Configuration Tool:
a. For Windows: Change to the directory where the rational_ft.jar file is
located (by default, <product installation directory>\FunctionalTester\bin) and then from the command line, type:
java -jar rational_ft.jar -appConfig
Note: You may also need to type the full path to the IBM JRE, which can
be found by default at <product installation directory>\SDP70\jdk\jre\bin.
b. For Linux: From the command line, type: /opt/IBM/SDp7.0/ft_cmdline
-appconfig
2. Click Add. The Application Configuration Tool starts.
3. Select the application type and click Next.
4. Take one of the following steps to configure the application:
v For a Java application, click Browse and select the .class or .jar file of the
Java application you want to add.
v For an HTML application:
a. Select the type of HTML to be tested (either Local or URL).
b. Click Next.
c. If you selected URL, enter the URL to use for testing and then proceed
to Step 6 below. If you selected Local, you can either browse to the
location of the .htm or .html file, or you can enter the full path name of
the file. Proceed to the next step.v For executable files or batch files, click Browse and make your selection
5. Click Open.
The file name and path appear in the Filename field.
6. Click Finish.
The application appears in the Applications list in the Application
Configuration Tool.
7. Review the information in the Detailed Information list.
For a Java application, the Name, Kind, Path, .class/.jar file, and Working Dir
fields are automatically filled in. The JRE, Classpath, and Args fields are
optional.
8. Make any necessary edits to the information in the fields. For details, see the
product Help.
9. Click Run to ensure you have properly configured your application.
10. Click OK or Apply to save the changes you made.
Note: After you add an application, you can edit its information at any time
by opening the Application Configuration Tool and selecting the
application in the Applications list. To remove an application from the
Applications list, select the application and click Remove.
36 IBM Rational Functional Tester, Version 7.0: Installation Guide

Installing silently
You can install the Rational Functional Tester product package by running
Installation Manager in silent installation mode. When you run Installation
Manager in silent mode, the user interface is not available; instead, Installation
Manager uses a response file to input the commands that are required to install the
product package. You can also install Installation Manager silently using the
Installation Manager installer. You can then use the installer to silently install
product packages.
Running Installation Manager in silent mode is helpful because it enables you to
use a batch process to install, update, modify and uninstall product packages
through scripts.
Note that you must install Installation Manager before you can silently install the
Rational Functional Tester package. Refer to “Managing IBM Installation Manager”
on page 21 for details on installing Installation Manager.
There are two main tasks required for silent installation:
1. Create the response file.
2. Run Installation Manager in silent installation mode.
Creating a response file with Installation Manager
You can create a response file by recording your actions as you install a Rational
Functional Tester product package using Installation Manager, or the Installation
Manager installer. When you record a response file, all of the selections that you
make in the Installation Manager GUI are stored in an XML file. When you run
Installation Manager in silent mode, Installation Manager uses the XML response
file to locate the repository that contains the package, select the features to install,
and so on.
To record a response file for installation (or uninstallation):
1. On a command line, change to the eclipse subdirectory in the directory where
you installed Installation Manager. For example:
v For Windows: cd C:\Program Files\IBM\Installation Manager\eclipse
v For other platforms: cd /opt/IBM/InstallationManager/eclipse
2. On a command line, type the following command to start the Installation
Manager, substituting your own file name and location for the response file and
(optionally) the log file:
v IBMIM –record <response file path and name> -log <log file path and
name>. For example, IBMIM.exe –record c:\mylog\responsefile.xml -log
c:\mylog\record_log.xml
v You can record a response file without installing or uninstalling a product by
adding the optional -skipInstall <agentDataLocation> argument. Note that
<agentDataLocation> must be a writable directory. The argument causes the
Installation Manager to save the installation data without installing the
product. You can use the same <agentDataLocation> in the next recording
session to record updates or modifications to the product, or to record license
management. Note that the products installed or preferences, including
repository settings, that you may have set on install when not using the
© Copyright IBM Corp. 2006 2008 37

-skipInstall argument are not be stored. Using -skipInstall will make
installation faster because the IM is not installing the product, it is just
recording the installation data.
The syntax for using the skipInstall argument is: IBMIM -record <response
file path and name> -skipInstall <a writable directory for agent data
location>. For example IBMIM -record c:\mylog\responsefile.xml
-skipInstall c:\temp\recordData
Note: Ensure the file paths you enter exist; Installation Manager will not create
directories for the response file and the log file.
3. Follow the instructions in the Install Packages wizard to make your installation
choices. For details, see “Installing Rational Functional Tester by using the
Installation Manager GUI” on page 29.
4. Click Finish, then close Installation Manager.
An XML response file is created and resides in the location specified in the
command.
Recording a response file with the Installation Manager
installer
You can use the Installation Manager installer to record the installation of
Installation Manager and other products.
To record the installation of Installation Manager, follow these steps:
1. Unzip the Installation Manager, then go to the InstallerImage_platform directory.
2. To start recording, enter install -record <response file path and name>
-skipInstall <agentDataLocation> -vmargs
-Dcom.ibm.cic.agent.hidden=false
Recording a product install with the installer
To start recording a product install with the Installation Manager installer, follow
these steps:
1. Go to the InstallerImage_platform directory in location where you unzipped the
Installation Manager.
2. Open the install.ini file by removing the following lines: -input and
@osgi.install.area/install.xml
3. Enter the following command: install -record <response file path and
name> -skipInstall <agentDataLocation>, for example: install -record
4. Start the Installation Manager and complete the Install Packages wizard.
Installing and running Installation Manager in silent mode
Use the Installation Manager installer to install Installation Manager, then use
Installation Manager to install product packages in silent installation mode from a
command line.
Refer to the Installation Manager Web site for additional documentation on how to
run it in silent mode. For example, silently installing from a repository that
requires authentication (user ID and password).
The following table describes the arguments used with the silent installation
command:
38 IBM Rational Functional Tester, Version 7.0: Installation Guide

Argument Description
-vm Specifies the Java launcher. In silent mode,
always use java.exe on Windows, and java
on other platforms.
-nosplash Specifies that the splash screen should be
suppressed.
--launcher.suppressErrors Specifies that the JVM error dialog should be
suppressed.
-silent Specifies that the Installation Manager
installer or Installation Manager should be
run in silent mode.
-input Specifies an XML response file as the input
to Installation Manager installer or the
Installation Manager. A response file
contains commands that installer or
Installation Manager runs.
-log (Optional) Specifies a log file that records
the result of the silent installation. The log
file is an XML file.
Both the Installation Manager installer and the Installation Manager have an
initialization or .ini file silent-install.ini that includes default values for the
arguments in the table.
The Installation Manager installer is used to install the Installation Manager.
Follow these steps to install the Installation Manager silently.
To install Installation Manager silently, unzip the installer and switch to the eclipse
subdirectory, then use the following commands:
v For Windows: installc –-launcher.ini silent-install.ini -log <log file
path and name> . For example: installc --launcher.ini silent-install.ini -log
c:\mylogfile.xml
v For other platforms: install --launcher.ini silent-install.ini -log <log
file path and name>. For example, install --launcher.ini silent-install.ini -log
/root/mylogs/mylogfile.xml
After Installation Manager is installed, you can use it to install other products. You
can also use the Installation Manager installer to install the products.
To run Installation Manager in silent mode run the following command from the
eclipse subdirectory:
v For Windows: IBMIMc.exe --launcher.ini silent-install.ini -input
<response file path and name> -log <log file path and name>. For example:
IBMIMc.exe --launcher.ini silent-install.ini -input c:\mylog\responsefile.xml -log
c:\mylog\silent_install_log.xml
v For other platforms: IBMIM --launcher.ini silent-install.ini -input
<response file path and name> -log <log file path and name>. For example:
IBMIM --launcher.ini silent-install.ini -input /root/mylog/responsefile.xml –log
/root/mylog/silent_install_log.xml
If you want to silently install products using the Installation Manager installer,
from the eclipse directory, enter the following command:
Installing silently 39

v For Windows: installc.exe --launcher.ini silent-install.ini -input
<response file path and name> -log <log file path and name>. For example:
installc --launcher.ini silent-install.ini -input c:\mylog\responsefile.xml -log
c:\mylog\silent_install_log.xml
v For other platforms: install.exe --launcher.ini silent-install.ini -input
<response file path and name> -log <log file path and name>. For example:
IBMIM --launcher.ini silent-install.ini -input /root/mylog/responsefile.xml –log
/root/mylog/silent_install_log.xml
When the Installation Manager installer, or Installation Manager runs in silent
installation mode; it reads the response file and writes a log file to the directory
you specified. While you must have a response file when running in silent
installation mode, log files are optional. The result of this execution should be a
status of 0 on success and non-zero number on failure.
Searching for and silently installing all available products
You can silently search for and install updates for all available products.
To search for and silently install all available products:
1. On a command line, change to the eclipse subdirectory in the directory where
you installed Installation Manager.
2. Enter and run the following command, substituting your own locations for the
response file and, optionally, the log file:
v For Windows: IBMIMc.exe --launcher.ini silent-install.ini -installAll
-log <log file path and name>
v For other platforms: IBMIM --launcher.ini silent-install.ini -installAll
-log <log file path and name>
All available products known to Installation Manager are installed.
Silently installing updates to all currently installed products
You can silently search for and install updates for all currently installed products.
To search for and silently install updates for all available products:
1. On a command line, change to the eclipse subdirectory in the directory where
you installed Installation Manager.
2. Enter and run the following command, substituting your own locations for the
response file and, optionally, the log file:
v For Windows: IBMIMc.exe --launcher.ini silent-install.ini -updateAll
-log <log file path and name>
v For other platforms: IBMIM --launcher.ini silent-install.ini –
-updateAll -log <log file path and name>
All available product updates known to Installation Manager are installed.
Response file commands
If you want to use the silent installation capabilities of Installation Manager, you
need to create a response file that contains all of the commands that Installation
Manager must run. The recommended way to do this is to create a response file by
recording your actions as you install the IBM Rational Functional Tester package.
However, you can create or edit a response file manually.
40 IBM Rational Functional Tester, Version 7.0: Installation Guide

There are two categories of commands for the response file:
v Preference commands are used to set preferences that are found in Installation
Manager under File → Preferences, such as repository location information.
v Silent installation commands are used to emulate the Install Packages wizard in
Installation Manager.
Silent installation preference commands
While you typically specify preferences using the Preferences window, you can also
specify preferences (identified as keys) in a response file for use during a silent
installation.
Note: You can specify more than one preference in a response file.
When you define preferences in a response file, your XML code will look similar to
the following example:
<preference
name = “the key of the preference"
value = “the value of the preference to be set">
</preference>
Use the following table to identify keys and their associated values for silent
installation preferences:
Key Value Notes
com.ibm.cic.common.core.preferences.logLocation Specifies the
location of
Installation
Manager log
file.
Important: This
key is optional
and is designed
for testing and
debugging. If
you do not
specify a
location for the
log file, both
silent installation
and the UI
version of
Installation
Manager will
use the same
location.
com.ibm.cic.license.policy.location Specifies a
URL that
defines where
the remote
license policy
file resides.
com.ibm.cic.common.core.preferences.http.proxyEnabled True or False False is the
default value.
com.ibm.cic.common.core.preferences.http.proxyHost Host name or
IP address
com.ibm.cic.common.core.preferences.http.proxyPort Port number
com.ibm.cic.common.core.preferences.http.proxyUseSocks True or False False is the
default value.
com.ibm.cic.common.core.preferences.SOCKS.proxyHost Host name or
IP address
Installing silently 41

Key Value Notes
com.ibm.cic.common.core.preferences.SOCKS.proxyPort Port number
com.ibm.cic.common.core.preferences.ftp.proxyEnabled True or False False is the
default value.
com.ibm.cic.common.core.preferences.ftp.proxyHost Host name or
IP address
com.ibm.cic.common.core.preferences.ftp.proxyPort Port number
com.ibm.cic.common.core.preferences.eclipseCache c:\IBM\common
(Windows)
/opt/IBM/common
(Linux)
Note: The
paths above
are default
values for
this
preference;
typically,
install
packages
provide their
own values
for this
preference.
You cannot
change this
location if you
have already
installed a
package.
com.ibm.cic.agent.core.pref.offering.service.repositories.
areUsed
True or False Change this
preference to
’False’ to disable
it. When ’True’,
all linked
repositories will
be searched
when products
are installed or
updated.
com.ibm.cic.common.core.preferences.
preserveDownloadedArtifacts
True or False Change this
preference to
’False’ to disable
it. When true,
the files required
to roll the
package back to
a previous
version are
stored on your
system. When
false, these files
are not stored. If
you do not store
these files, you
must connect to
your original
repository or
media to roll
back.
42 IBM Rational Functional Tester, Version 7.0: Installation Guide

Silent installation commands
You can use this reference table to learn more about response file commands for
use during a silent installation.
Response file commands Description
Profile
<profile
id="the profile (package group) id"
installLocation="the install location of
the profile">
<data key="key1" value=”value1”/>
<data key="key2" value=”value2”/>
</profile>
Use this command to create a package group
(or installation location). If the specified
package group already exists, then the
command has no effect. Currently, when
creating the profile, the silent installation
will also create two installation contexts; one
for Eclipse and one for native. A profile is an
installation location.
You can use the <data> element for setting
profile properties.
The following list contains the keys
currently supported keys and related values:
v The eclipseLocation key specifies an
existing Eclipse location value, such as
c:\myeclipse\eclipse.
v The cic.selector.nl key specifies the
Natural Language (NL) locale selections,
such as zh, ja, and en.
Note: Separate multiple NL values with
commas.
The following list contains the currently
supported language codes:
v English (en)
v French (fr)
v Italian (it)
v Simplified Chinese (zh)
v Russian (ru)
v Traditional Chinese (Taiwan) (zh_TW)
v Traditional Chinese (Hong Kong) (zh_HK)
v German (de)
v Japanese (ja)
v Polish (pl)
v Spanish (es)
v Czech (cs)
v Hungarian (hu)
v Korean (ko)
v Portuguese (pt_BR)
Repositories
<server>
<repository location="http://example/
repository/">
<repository location=”file:/C:/
repository/”>
<!—add more repositories below-->
<...>
</server>
Use this command to specify the repositories
used during a silent installation. Use a URL
or UNC path to specify remote repositories;
use directory paths to specify local
repositories.
Installing silently 43

Response file commands Description
Install
<install>
<offering profile= "profile id"
features= "feature ids"
id= "offering id" version= "offering
version"></offering>
<!—add more offerings below>
<...>
</install>
Use this command to specify the installation
packages that will be installed.
The profile ID must match an existing
profile or a profile created by the set profile
command.
Feature IDs can be optionally specified by a
comma-delimited list, such as ″feature1,
feature2” and so on. If no feature IDs are
specified, all the default features in the
specified offering will be installed.
The version number is not required. If no
version is specified, the Installation Manager
will install the most recent product with the
specified id and any available updates and
fixes.
Note: Required features will be included for
installation, even if they are not explicitly
specified in the comma-delimited list.
<install modify=″true″> or <uninstall
modify=″true″> (optional attribute)
<uninstall modify="true">
<offering profile="profileID"
id="Id" version="Version"
features="-"/>
</uninstall>
Use the <install modify=″true″> attribute on
install and uninstall commands to indicate
that you want to modify an existing install.
If the attribute is not set to true, the value
defaults to false. If the intent of the modify
operation is only to install additional
language packs, then a hyphen “-“ should
be used in the offering feature id list to
indicate no new features are being added.
Important: You must specify ″modify=true″
and a hyphen ″-″ feature list as specified in
the example; otherwise, the install command
will install the offering’s default features and
the uninstall command will remove all the
features.
Uninstall
<uninstall>
<offering profile= "profile id"
features= "feature ids"
id= "offering id" version= "offering
version"></offering>
<!—add more offerings below>
<...>
</uninstall>
Use this command to specify the packages
that will be uninstalled.
The profile ID must match an existing
profile or a profile specified in a profile
command. Further, if there are no feature
IDs specified, all the features in the specified
offering will be uninstalled; if there are no
offering IDs specified, all the installed
offerings in the specified profile will be
uninstalled.
Rollback
<rollback>
<offering profile= "profile id"
id= "offering id"
version= "offering version">
</offering>
<!—add more offerings below
<...>
</rollback>
Use this command to roll back to the
specified offerings from the version
currently installed on the specified profile.
You cannot specify features in a roll back
command.
44 IBM Rational Functional Tester, Version 7.0: Installation Guide

Response file commands Description
InstallAll
<installALL/>
Note: This command is equivalent to using
–silent –installAll
.
Use this command to silently search for and
install all available packages.
UpdateAll
<updateALL/>
Note: This command is equivalent to using
–silent –updateAll
.
Use this command to silently search for and
update all available packages.
License
<license policyFile=“policy file
location”/>
For example:
<license policyFile=”c:\mylicense.opt”/>
Use this command to generate a response
file containing a license command by
starting the license wizard after starting
Installation Manager in record mode.
During record mode, if you set flex options
through the license management wizard, the
options you set will be recorded in a license
policy file named “license.opt” in the same
directory as the generated response file; the
response file will contain a license command
that references the policy file.
Wizard
<launcher -mode wizard -input
< response file >
Use this command to start Installation
Manager in UI mode. The UI mode starts
Installation Manager in either the install
wizard or the uninstall wizard. However, in
this case, the response file can only contain
preference commands and install commands
or preference command and uninstall
commands; you can not mix install and
uninstall commands in the same response
file when you run Installation Manager in
UI mode.
Additional response file attributes
Response file attribute Description
Clean
<agent-input clean="true">
</agent-input>
By default, clean="false". Installation
Manager will use the repository and other
preferences specified in the response file as
well as the existing preferences set in the
Installation Manager. If a preference is
specified in the response file and the
Installation Manager, the one in the response
file takes precedence.
If set to clean="true", Installation Manager
will use the repository and other preferences
specified in the response file; the existing
preferences set in the Installation Manager
will not be used.
Installing silently 45

Response file attribute Description
Temporary
<agent-input clean="true" temporary="false">
</agent-input>
By default, temporary is set to ’false’ and the
preferences set in your response file will be
persisted. When you set temporary="true",
the preferences set in the response file will
not be persisted.
You can use the temporary and clean
attributes together, for example, if you set
clean to true and temporary to false, after
running the silent install the repository
setting specified in the response file will
override the preferences set in the previous
sessions using Installation Manager.
License agreement acceptance
<agent-input acceptLicense="false">
</agent-input>
By default, you agree to accept whatever
license an installation package carries when
using Installation Manager in silent
installation mode. If you do not want to
accept the license agreement, you can use an
additional attribute in the <agent-input>
element that automatically fails the silent
installation operation, <agent-input
acceptLicense="false">. If the installation
package you are installing has a license
agreement that must be accepted, the silent
installation operation will fail.
Reference: Sample response file
You can use an XML-based response file to specify predefined information such as
silent installation preferences, repository locations, installation profiles, and so on.
Response files are beneficial for teams and companies that want to install
installation packages silently and to standardize the locations and preferences for
installation packages.
Sample response file
<agent-input >
<!-- add preferences -->
<preference name="com.ibm.cic.common.core.preferences. http.proxyEnabled"
value="c:/temp"/>
<!-- create the profile if it doesn’t exist yet -->
<profile id="my_profile" installLocation="c:/temp/my_profile"></profile>
<server>
<repository location=
"http://a.site.com/local/products/sample/20060615_1542/repository/"></repository>
</server>
<install>
<offering profile= "my_profile" features= "core" id= "ies"
version= "3.2.0.20060615">
</offering>
</install>
</agent-input>
46 IBM Rational Functional Tester, Version 7.0: Installation Guide

Silent install log files
You can use silent install log files to examine the results of a silent installation
session.
The silent installation functionality creates an XML-based log file that records the
result of the silent install execution (as long as a log file path is specified using
–log <your log file path>.xml). If your silent installation session is successful, the
log file will contain just the root element of <result> </result>. However, if errors
occur during the installation, the silent install log file will contain error elements
with messages such as:
<result>
<error> Cannot find profile: profile id</error>
<error> some other errors</error>
</result>
For detailed analysis, you can look at the logs generated in the Installation
Manager data area. By using a preference command, you can optionally set the
data area to your preferred location, as shown in the response file topic.
Installing silently 47

48 IBM Rational Functional Tester, Version 7.0: Installation Guide

Managing licenses
Licensing for your installed IBM software and customized packages is
administered using the Manage Licenses wizard in the IBM Installation Manager.
The Manage Licenses wizard displays license information for each of your installed
packages.
Trial licenses that came with the 7.0 and later versions of some Rational products
expire 30 or 60 days after installation. You need to activate your product in order
to use it after the expiration date.
Using the Manage Licenses wizard, you can upgrade trial versions of an offering
to a licensed version by importing a product activation kit. You can also enable
Floating license enforcement for offerings with trial or permanent licenses to use
floating license keys from a license server.
For more information on managing licenses for your Rational product, see:
v The technote at http://www.ibm.com/support/docview.wss?uid=swg21250404
dealing with Rational product activation.
v The Rational licensing support page at http://www.ibm.com/software/rational/support/licensing/.
Licenses
As a purchaser of IBM Rational software products, you can choose from three
types of product licenses: an Authorized User license, an Authorized User Fixed
Term License (FTL) and a Floating license. The best choice for your organization
depends upon how many people use the product, how often they require access,
and how you prefer to purchase your software.
Authorized User License
An IBM Rational Authorized User license permits a single, specific individual to
use a Rational software product. Purchasers must obtain an Authorized User
license for each individual user who accesses the product in any manner. An
Authorized User license cannot be reassigned unless the purchaser replaces the
original assignee on a long-term or permanent basis.
For example, if you purchase one Authorized User license, you can assign that
license to one specific individual, who can then use the Rational software product.
The Authorized User license does not entitle a second person to use that product
at any time, even if the licensed individual is not actively using it.
Authorized User Fixed Term License
An IBM Rational Authorized User Fixed Term License (FTL) permits a single,
specific individual to use a Rational software product for a specific length of time
(the term). Purchasers must obtain an Authorized User FTL for each individual
user who accesses the product in any manner. An Authorized User FTL cannot be
reassigned unless the purchaser replaces the original assignee on a long-term or
permanent basis.
© Copyright IBM Corp. 2006 2008 49

Note: When you purchase an Authorized User FTL under the Passport Advantage
Express program, IBM will automatically extend the license term for an
additional year at the prevailing price unless you notify IBM before the
license expires that you do not want an extension. The subsequent FTL term
starts when the initial FTL term expires. The price for this subsequent term
is currently 80% of the initial FTL price but is subject to change.
If you notify IBM that you do not want to extend the license term, then you must
stop using the product when the license expires.
Floating license
An IBM Rational Floating license is a license for a single software product that can
be shared among multiple team members; however, the total number of concurrent
users cannot exceed the number of floating licenses you purchase. For example, if
you purchase one floating license for a Rational software product, then any user in
your organization may use the product at any given time. Another person who
wants to access the product must wait until the current user logs off.
To use floating licenses, you must obtain floating license keys and install them on a
Rational License Server. The server responds to end-user requests for access to the
license keys; it will grant access to the number of concurrent users that matches
the number of licenses the organization purchased.
License enablement
If you are installing a Rational software product for the first time or want to
extend a license to continue using the product, you have options on how to enable
licensing for your product.
Licenses for Rational Software Delivery Platform offerings are enabled in two
ways:
v Importing a product activation kit
v Enabling Rational Common Licensing to obtain access to floating license keys
Note: Trial licenses that came with the 7.0 and later versions of some Rational
products expire 30 or 60 days after installation. You need to activate your
product in order to use it after the expiration date. See support article
http://www.ibm.com/support/docview.wss?uid=swg21250404 on product
activation for a flow chart of the activation process.
Activation kits
Product activation kits contain the permanent license key for your trial Rational
product. You purchase the activation kit, download the activation kit .zip file to
your local machine, and then import the activation kit .jar file to enable the license
for your product. You use IBM Installation Manager to import the activation kit to
your product.
Floating license enforcement
Optionally, you can obtain floating license keys, install IBM Rational License
Server, and enable Floating license enforcement for your product. Floating license
enforcement provides the following benefits:
v License compliance enforcement across the organization
50 IBM Rational Functional Tester, Version 7.0: Installation Guide

v Fewer license purchases
v Serve license keys for IBM Rational Team Unifying and Software Delivery
Platform desktop products from the same license server
Note: Some 7.0 and later versions of Rational products require an upgraded
version of the Rational License Server. See support article
http://www.ibm.com/support/docview.wss?uid=swg21250404 for license
upgrade information.
For more information on obtaining activation kits and Floating licenses, see
Purchasing licenses.
Viewing license information for installed packages
You can review license information for your installed packages, including license
types and expiration dates, from IBM Installation Manager.
To view license information:
1. Start IBM Installation Manager.
2. On the main page, click Manage Licenses.
The package vendor, current license types, and expiration dates are displayed for
each installed package.
Importing a product activation kit
To install your permanent license key, you must import the activation kit from the
download location or the product media by using IBM Installation Manager.
If you have not purchased an activation kit, you must do this first. If you have
purchased a product or a product activation kit, insert the appropriate CD or
download the activation kit from IBM Passport Advantage to an accessible
workstation. The activation kit is packaged as a .zip file containing a Java archive
(.jar) file. The .jar file contains the permanent license key and must be imported to
activate your product.
To import an activation kit .jar file and enable the new license key:
1. Start IBM Installation Manager.
2. On the main page, click Manage Licenses.
3. Select a package and click the Import Activation Kit button.
4. Click Next. Details for the selected package are shown, including the current
license kind and the product version range of the license.
5. Browse to the path on the media CD or download location for the activation
kit; then select the appropriate Java archive (JAR) file and click Open.
6. Click Next. The Summary page displays the target install directory for the
activation kit, the product the new license applies to, and version information.
7. Click Finish.
The product activation kit with its permanent license key is imported to the
product. The Manage Licenses wizard indicates whether the import is successful.
Managing licenses 51

Enabling floating licenses
If your team environment supports Floating license enforcement, you can enable
Floating licenses for your product and configure a connection to obtain access to
floating license keys.
Before enabling Floating license enforcement, you must obtain the license server
connection information from your administrator. For details on license server,
license key, and Rational Common Licensing administration, see the IBM Rational
License Management Guide.
You can find the most recent version of the License Management Guide online at:
http://download.boulder.ibm.com/ibmdl/pub/software/rationalsdp/v7/rcl/701/docs/install_instruction/install.html
To enable floating licenses as the license type for specified packages and configure
license server connections:
1. In the IBM Installation Manager for the Rational Software Delivery Platform,
click File → Open → Manage Licenses.
2. Select a version of a package and then select the Configure Floating license
support button.
3. Click Next.
4. Click the Enable Floating license enforcement button.
5. Configure one or more license server connections.
a. Click an empty field in the Servers table or click the Add button.
b. If your administrator provided you with information for a redundant server
environment, click the Redundant Server button. Fields for the primary,
secondary, and tertiary server names and ports appear.
c. Enter the host name of the license server in the Name field.
d. (Optional) Enter a value in the Port field for environments where a firewall
is used. Do not assign a value to this port unless your administrator
instructs you to do so.
e. For redundant server environments, enter the names and ports (if required)
for the secondary and tertiary servers.
f. (Optional) You can click the Test Connection button to confirm that the
connection information is correct and that the server is available.
g. Click OK.6. Click Next.
7. (Optional) Configure the license usage order for your shell shared or custom
packages. The order of licenses in the list determines the order in which your
package attempts to obtain access to license keys for a given licensed package.
8. Click Finish.
The Manage Licenses wizard indicates whether the floating licenses configuration
is successful.
Now, when you next open the enabled product, a connection is created to the
license server to obtain a license key from the pool of available floating license
keys.
52 IBM Rational Functional Tester, Version 7.0: Installation Guide

Purchasing licenses
You can purchase new licenses if your current product license is about to expire or
if you want to acquire additional product licenses for team members.
To purchase licenses and enable your product, complete the following steps:
1. Determine the type of license you want to purchase.
2. Go to ibm.com® or contact your IBM sales representative to purchase the
product license. For details, visit the IBM Web page on How to buy software.
3. Depending on the type of license you purchase, use the Proof of Entitlement
you receive and do one of the following to enable your product:
v If you purchase Authorized User licenses for your product, go to Passport
Advantage and follow the instructions there for downloading your product
activation kit .zip file. Once you have downloaded the activation kit, you
must import the product activation .jar file using Installation Manager.
v If you purchase Floating licenses for your product, click the link to the IBM
Rational Licensing and Download site, login (IBM registration is required),
and then select the link to connect to the IBM Rational License Key Center.
There you can use your Proof of Entitlement to obtain floating license keys
for your license server.
Optionally, you can also go to Passport Advantage to download the
activation kit for your product. After importing the activation kit, you have
the option of switching from a floating to a permanent license type if you
use your computer offline for long periods.
When you want to import the activation kit or enable floating license support for
your product, use the Manage Licenses wizard in IBM Installation Manager.
Managing licenses 53

54 IBM Rational Functional Tester, Version 7.0: Installation Guide

Increasing the number of file handles on Linux workstations
Important: For best results, before you work with your Rational product, increase
the number of file handles available for Rational Functional Tester, because it uses
more than the default limit of 1024 file handles per process. (A system
administrator might need to make this change.)
Exercise caution when using the following these steps to increase your file
descriptors on Linux. Failure to follow the instructions correctly might result in a
computer that will not start correctly. For best results, have your system
administrator perform this procedure.
To increase your file descriptors:
1. Log in as root. If you do not have root access you will need to obtain it before
continuing.
2. Change to the etc directory
3. Use the vi editor to edit the initscript file in the etc directory. If this file does
not exist, type vi initscript to create it.
Important: If you decide to increase the number of file handles, do not leave an
empty initscript file on your computer. If you do so, your machine will not
start up the next time that you turn it on or restart.
4. On the first line, type ulimit -n 4096 (the key here is that the number is
significantly larger than 1024, the default on most Linux computers). Caution:
do not set this too high, because it can seriously impact system-wide
performance.
5. On the second line, type eval exec "$4".
6. Save and close the file after making sure you have done steps 4 and 5.
Note: Ensure you have followed the steps correctly, as not doing this correctly
will result in a machine that does not boot.
7. Optional: Restrict your users or groups by modifying the limits.conf file in the
etc/security directory. Both SUSE Linux Enterprise Server (SLES) Version 9 and
Red Hat Enterprise Linux Version 4.0 have this file by default. If you do not
have this file, you might consider a smaller number in step 4 above (for
example, 2048). You need to do this so that most users have a reasonably low
limit on the number of allowable open files per process. If you used a relatively
low number in step 4, it is less important to do this. However, if you choose to
set a high number in step 4, refraining from establishing limits in the
limits.conf file can seriously impact computer performance.
The following is a sample limits.conf file would look that restricts all users and
then sets different limits for others afterwards. This sample assumes you set
descriptors to 8192 in step 4 earlier.
* soft nofile 1024
* hard nofile 2048
root soft nofile 4096
root hard nofile 8192
user1 soft nofile 2048
user1 hard nofile 2048
© Copyright IBM Corp. 2006 2008 55

Note that the * in the example above sets the limits for all users first. These
limits are lower than the limits that follow. The root user has a higher number
of allowable descriptors open, while user1 is in between the two. Make sure
you read and understand the documentation contained within the limits.conf
file before making your modifications.
For more information on the ulimit command, refer to the man page for ulimit.
56 IBM Rational Functional Tester, Version 7.0: Installation Guide

Starting Rational Functional Tester
You can start Rational Functional Tester from the desktop environment or a
command-line interface.
v For Windows: To start the product from the desktop, click Start → Programs →
IBM Software Delivery Platform → IBM Rational Functional Tester → Java
Scripting or Start → Programs → IBM Software Delivery Platform → IBM
Rational Functional Tester → Net 2003 Scripting/.Net 2005 Scripting.
v For Windows: To start Rational Functional Tester Java Scripting from the
command line, type:
<product installation directory>\eclipse.exe -product
com.ibm.rational.rft.product.ide
v For Windows: To start Rational Functional Tester .Net 2003 Scripting or .Net
2005 Scripting from the command line, type:
"<product installation directory>\Common7\IDE\devenv.exe"
v For Linux: To start Rational Functional Tester from the command line, type:
<product installation directory>\ft_starter
Starting Functional Tester Extension for Terminal-based Applications
1. In the Functional Tester application window, click Configure → Configure
Applications for Testing.
2. In the Application Configuration Tool window, select Extension for Terminal
Applications from the list and click Run.
Note: In the Functional Tester Recording monitor, the Start Applications window
lists the Extension for Terminal-based Applications. You can also start the
Functional Tester Extension for Terminal-based Applications application
while recording the functional test scripts.
© Copyright IBM Corp. 2006 2008 57

58 IBM Rational Functional Tester, Version 7.0: Installation Guide

Updating Rational Functional Tester
You can install updates for packages that were installed with IBM Installation
Manager. Package updates provide fixes and updates to installed features and
might also include new features that you can install using the Modify Packages
wizard.
By default, Internet access is required unless your repository preferences points to
your local update site.
Each installed package has the location embedded for its default IBM update
repository. For Installation Manager to search the IBM update repository locations
for the installed packages, the preference Search service repositories during
installation and updates on the Repositories preference page must be selected.
This preference is selected by default.
See the Installation Manager help for more information.
Note: Close all programs that were installed using Installation Manager before
updating.
Note: Before you update Rational Functional Tester or Functional Tester Extension
for Terminal-based Applications , close the Eclipse and Visual Studio IDEs,
as well as any open Web browsers, and all other applications that are
enabled by Functional Tester.
To find and install product package updates:
1. From the Start page of the Installation Manager, click Update Packages.
2. If IBM Installation Manager is not detected on your system or if an older
version is already installed, then you must continue with the installation of
the latest release. Follow the instructions in the wizard to complete the
installation of IBM Installation Manager
3. In the Update Packages wizard, select the location of the package group
where the Rational Functional Tester product package you want to update is
installed or select the Update All check box, and then click Next. Installation
Manager searches for updates in its repositories and the predefined update
sites for Rational Functional Tester. A progress indicator shows the search is
taking place.
4. If updates for a package are found, then they are displayed in the Updates list
on the Update Packages page below their corresponding package. Only
recommended updates are displayed by default. Click Show all to display all
updates found for the available packages.
a. To learn more about an update, click the update and review its description
under Details.
b. If additional information about the update is available, a More info link
will be included at the end of the description text. Click the link to display
the information in a browser. Review this information before installing the
update. 5. Select the updates that you want to install or click Select Recommended to
restore the default selections. Updates that have a dependency relationship are
automatically selected and cleared together.
© Copyright IBM Corp. 2006 2008 59

6. Click Next to continue.
7. On the Licenses page, read the license agreements for the selected updates. On
the left side of the License page, the list of licenses for the updates you
selected is displayed; click each item to display the license agreement text.
a. If you agree to the terms of all the license agreements, click I accept the
terms of the license agreements.
b. Click Next to continue. 8. On the Summary page, review your choices before installing the updates.
a. If you want to change the choices you made on previous pages, click Back,
and make your changes.
b. When you are satisfied, click Update to download and install the updates.
A progress indicator shows the percentage of the installation completed.
Note: During the update process, Installation Manager might prompt you for
the location of the repository for the base version of the package. If you
installed the product from CDs or other media, they must be available
when you use the update feature.
9. Optional: When the update process completes, a message that confirms the
success of the process is displayed near the top of the page. Click View log
file to open the log file for the current session in a new window. You must
close the Installation Log window to continue.
10. Click Finish to close the wizard.
11. Optional: Only the features that you already have installed are updated using
the Update wizard. If the update contains new features that you would like to
install, run the Modify Packages wizard and select the new features to install
from the feature selection panel.
60 IBM Rational Functional Tester, Version 7.0: Installation Guide

Modifying installations
The Modify Packages wizard in the IBM Installation Manager enables you to
change the language and feature selections of an installed product package. You
can also use the Modify Packages wizard to install new features that might be
included in a package update, such as a refresh pack.
By default, Internet access is required unless the repository preferences points to a
local update site. See the Installation Manager help for more information.
Note: Close all programs that were installed using Installation Manager before
modifying.
To modify an installed product package:
1. From the Start page of the Installation Manager, click the Modify Packages
icon.
2. In the Modify Packages wizard, select the installation location for the Rational
Functional Tester product package and click Next.
3. On the Modify page, under Languages, select the languages for the package
group, then click Next. The corresponding national language translations for
the user interface and documentation for the packages will be installed. Note
that your choices apply to all packages installed under this package group.
4. On the Features page, select the package features that you want to install or
remove.
a. To learn more about a feature, click the feature and review the brief
description under Details.
b. If you want to see the dependency relationships between features, select
Show Dependencies. When you click a feature, any features that depend on
it and any features that are its dependents are shown in the Dependencies
window. As you select or exclude features in the packages, Installation
Manager will automatically enforce any dependencies with other features
and display updated download size and disk space requirements for the
installation.
5. When you are finished selecting features, click Next.
6. On the Summary page, review your choices before modifying the installation
package, and then click Modify.
7. Optional: When the modification process completes, click View Log File to see
the complete log.
© Copyright IBM Corp. 2006 2008 61

62 IBM Rational Functional Tester, Version 7.0: Installation Guide

Reverting updates to previous versions
You can remove an update to some packages to revert to a previous version by
using the Roll Back Packages wizard of IBM Installation Manager.
During the rollback process, Installation Manager must access files from the earlier
version of the package. By default, these files are stored on your computer when
you upgrade to a new package. If you have deleted the files that are saved locally
for rollback or cleared the Save files for rollback check box in the Preferences
page (File > Preferences > Files for Rollback) while upgrading, you will not be
able to roll back to the previous version without the media or repositories that
were used to install that version of the package.
Use the rollback feature if you have applied an update to a product package and
decide later that you want to remove the update and revert to the earlier version
of the product. When you use the rollback feature, Installation Manager uninstalls
the updated resources and reinstalls the resources from the previous version. You
can only roll back one version level at a time.
For more information, see the Installation Manager online help or Information
Center.
To revert an update to a previous version, complete the following steps:
1. On the Start page, click Roll back Packages.
2. In the Rollback wizard, from the Installation Packages list, select the package
that you want to revert to the previous version.
3. Follow the instructions in the wizard.
Note: The rollback feature is enabled only for Functional Tester version 7.0.1.2
and later.
© Copyright IBM Corp. 2006 2008 63

64 IBM Rational Functional Tester, Version 7.0: Installation Guide

Uninstalling Rational Functional Tester
The Uninstall Packages option in the Installation Manager enables you to uninstall
packages from a single installation location. You can also uninstall all the installed
packages from every installation location.
To uninstall the packages, you must log in to the system using the same user
account that you used to install the product packages.
Note: Before you uninstall Rational Functional Tester or Functional Tester
Extension for Terminal-based Applications, close the Eclipse and Visual
Studio IDEs, as well as any open Web browsers, and all other applications
that are enabled by Functional Tester.
To uninstall the packages:
1. Close the programs that you installed using Installation Manager.
2. On the Start page click Uninstall Packages.
3. In the Uninstall Packages page, select the Rational Functional Tester product
package that you want to uninstall. Click Next.
Note: To uninstall Functional Tester Extension for Terminal-based Applications,
select the package from the list.
4. In the Summary page, review the list of packages that will be uninstalled and
then click Uninstall. The Complete page is displayed after the uninstallation
finishes.
5. Click Finish to exit the wizard.
© Copyright IBM Corp. 2006 2008 65

66 IBM Rational Functional Tester, Version 7.0: Installation Guide

IBM Packaging Utility
Use IBM Packaging Utility software to copy product packages to a repository that
can be placed on a Web server available over HTTP or HTTPS.
Packaging Utility software is located on the Enterprise Deployment CD for each
platform (Windows and Linux) that is included with Rational Functional Tester. If
you want to place a repository that contains a Rational Functional Tester package
on a Web server that will be available over HTTP or HTTPS, you must use
Packaging Utility to copy the product package of Rational Functional Tester into
the repository.
Use this utility to perform the following tasks:
v Generate a new repository for product packages.
v Copy product packages to a new repository. You can copy multiple product
packages into a single repository, thereby creating a common location for your
organization from which product packages can be installed using IBM
Installation Manager.
v Delete product packages from a repository.
Refer to the online help for Packaging Utility for full instructions using the tool.
Installing Packaging Utility
IBM Packaging Utility must be installed from the Enterprise Deployment CD
before it can be used to copy the Rational Functional Tester product package.
Use the following steps to install IBM Packaging Utility software from the
Enterprise Deployment CD:
1. Navigate to the Enterprise Deployment CD for the appropriate platform and
extract the zip file from the CD.
2. Navigate to the Packaging Utility directory and extract the Packaging Utility
installation package from the compressed file (pu.disk_win32.zip or
pu.disk_linux.zip).
3. Locate the Packaging Utility installer executable.
v For Windows: Change to the InstallerImage_win32 directory in the area
where the pu.disk_win32.zip file was unpacked. Locate the installer
executable ″install.exe″.
v For Linux: Change to the InstallerImage_linux directory in the area where the
pu.disk_linuz.zip file was unpacked. Locate the installer executable ″install″.4. Start the installer executable and follow the instructions in the wizard to install
the Packaging Utility.
5. If IBM Installation Manager is not detected on your workstation, you are
prompted to install it and then the installation wizard starts. Follow the
instructions in the wizard to complete the installation of Installation Manager.
See “Installing Installation Manager on Windows” on page 21 for details.
6. When the installation of Installation Manager completes, or if it is already on
your computer, Installation Manager starts and automatically begins the Install
Packages wizard.
© Copyright IBM Corp. 2006 2008 67

7. Follow the instructions in the Install Packages wizard to complete the
installation.
Copying product packages to an HTTP server using Packaging Utility
To create a repository on an HTTP or HTTPS server, you must use Packaging
Utility to copy the product package for Rational Functional Tester.
Note that this method does not copy the optional software that is included with
the Rational Functional Tester installation image. Only the Rational Functional
Tester files that are installed using IBM Installation Manager are copied.
Note also that Packaging Utility can be used to combine multiple product packages
into a single repository location. See the Packaging Utility online help for more
information.
To copy product packages with Packaging Utility:
1. If you are copying from a CD image, perform these tasks:
a. Insert the first installation CD into your CD drive.
b. For Linux: Mount the CD drive.
c. If autorun is enabled on your system, the Rational Functional Tester
launchpad program automatically opens. Close the launchpad program. 2. Start Packaging Utility.
3. On the main page of the utility, click Copy Packages. The Prerequisite page
opens, and presents two options:
v I will be downloading product packages from IBM Web
v I will be obtaining the product packages from other sources
4. Click I will be downloading product packages from IBM Web.
Note: You can use the I will be obtaining the product packages from other
sources option if you have already defined an accessible repository.
5. Click Next to advance to the Source page. If there are no product packages to
select, you must open a repository that contains product packages.
6. To open a repository, click the Open repository button. The Open Repository
window opens.
Note: A repository can be a path to a file on the local file system, a disk drive
containing the first CD of the product, or a URL to a file on a server.
7. To define a repository location, click the Repository Location Browse button,
and then navigate to the Repository location (the common root directory) that
contains the disk images. For example, if the product files (disk1, disk2, and
so on) reside in C:\productA\unzip, you should navigate there and select the
repository.config file, the diskTag.inf, the jar file, or a zip file.
8. Click OK to define the repository location and to close the Browse to a
repository directory window.
9. On the Destination page, click the Browse button and select an existing
repository directory, or create a new folder to store the products.
10. After you specify a repository for the selected product packages and any fixes,
click OK to close the Browse to a directory window. The file path that you
just defined is listed in the Directory field on the Destination page.
11. Click Next to advance to the Summary page. The Summary page displays the
selected product packages that will be copied into the destination repository.
68 IBM Rational Functional Tester, Version 7.0: Installation Guide

This page also lists the amount of storage space that the copy requires, as well
as the amount of available space on the drive.
12. Click Copy to copy the selected product packages to the destination
repository. A status bar opens at the bottom of the wizard indicating how
much time is remaining in the copy process. After the copy process is
finished, a Complete page opens and displays all of the product packages that
were copied successfully.
13. Click Done to return to the Packaging Utility main page.
Now that you have used Packaging Utility to copy the Rational Functional Tester
installation files into a repository, you can place the repository on a Web server
and make the directories and files available over HTTP. (The repository can also be
placed on a UNC drive.)
For the latest information about working with IBM Packaging Utility, visit the IBM
Packaging Utility Information Center at http://publib.boulder.ibm.com/infocenter/install/v1m0r0/index.jsp.
IBM Packaging Utility 69

70 IBM Rational Functional Tester, Version 7.0: Installation Guide

Installing optional software
The following optional software is included on the Rational Functional Tester
installation image:
v IBM Rational Manual Tester Version 7.0
v IBM Rational ClearCase® LT Version 7.0.1
Installing Manual Tester with Functional Tester
When you purchase IBM Rational Functional Tester, you also receive a license for
IBM Rational Manual Tester. You can install Manual Tester from the Functional
Tester launchpad.
Manual Tester is a self-contained application that runs on Windows operating
systems only. By default, it uses the same shared resources directory as Functional
Tester but creates its own package group. You should use this default setting. For
more information, see the Installation Guide for Manual Tester, which is available in
the documents directory on the product CD.
To install Manual Tester, perform the following steps:
1. Insert the product CD into the CD-ROM drive.
2. From the launchpad, click Install IBM Rational Manual Tester.
3. In the Installation Manager, click Install Packages.
4. Follow the steps in the Installation Manager to complete the installation. Accept
the default settings as directed.
Note: You must buy additional Manual Tester licenses for enabling the keyword
functionality in Manual Tester.
Installing ClearCase LT
Rational ClearCase LT is a configuration management tool for small project teams.
ClearCase LT is part of the IBM Rational ClearCase product family that can scale
from small project workgroups to the distributed, global enterprise.
Your installation media includes Rational ClearCase LT Version 7.0.1. It is installed
separately from Rational Functional Tester.
If you already have ClearCase LT installed on your workstation, then you might be
able to upgrade it to the current version. Refer to the installation documentation
for ClearCase LT for information on upgrading from previous versions.
To enable Rational Functional Tester to work with ClearCase LT, you must install
the Rational ClearCase SCM Adapter feature. By default, this feature is selected
when you install Rational Functional Tester; however, if you did not include it, you
can install it later using the Modify Packages wizard in IBM Installation Manager.
For details, refer to “Modifying installations” on page 61.
You must enable the Rational ClearCase SCM adapter before you can work with it.
Refer to the online help for details on enabling and working with the adapter.
© Copyright IBM Corp. 2006 2008 71

Locating the ClearCase LT installation instructions and
release notes
For complete instructions on installing Rational ClearCase LT, refer to the
installation documentation provided with the ClearCase LT installation media. It is
also strongly recommended that you read the ClearCase LT release notes before
you install the product.
Some documentation is in Acrobat PDF files. To open the files, you require the
Adobe Reader software, which you can download from http://www.adobe.com/products/acrobat/readstep2.html.
For Windows: The installation instructions and release notes can be viewed from
the ClearCase LT installation launchpad. See “Starting an installation of Rational
ClearCase LT.”
To open the installation instructions:
v For Windows: From the first ClearCase LT installation CD (or disk directory for
an electronic image), open doc\books\install.pdf.
v For Linux: See http://www.ibm.com/support/docview.wss?uid=pub1gi11636600
for instructions to download.
Getting documentation from the IBM Publications Center
You can also download the installation instructions and release notes for Rational
ClearCase LT from the IBM Publications Center.
1. Go to http:http://www.ibm.com/shop/publications/order.
2. Select your country/region on the Welcome page of the Publications Center.
3. Click Search for Publications.
4. Enter either the document title or publication number in the appropriate
search field.
v To search for a document by its title, enter the title in the Search on field.
v To search for a document by its publication (Material ID) number, enter the
number in the Publication number field.
Table 1. ClearCase publication numbers
Document Publication number
IBM Rational ClearCase, ClearCase
MultiSite®, and ClearCase LT Installation
and Upgrade Guide (Windows)
GI11-6365-00
IBM Rational ClearCase, ClearCase
MultiSite, and ClearCase LT Installation and
Upgrade Guide (UNIX®)
GI11-6366-00
IBM Rational ClearCase LT Release Notes GI11-6369-01
Starting an installation of Rational ClearCase LT
The installation instructions in this section are to help you start the installation
process for Rational ClearCase LT. You must refer to the complete installation
instructions found in the Rational ClearCase LT Installation Guide when installing
the product. Before installing, it is strongly recommended that you read the release
notes.
72 IBM Rational Functional Tester, Version 7.0: Installation Guide

Starting an installation of Rational ClearCase LT on Windows
1. Start the Rational ClearCase LT launchpad program using one of the following
methods:
v From the Rational Functional Tester launchpad program (see “Starting the
launchpad program” on page 27), click Rational ClearCase LT.
v Insert the first CD of Rational ClearCase LT. The launchpad program should
start automatically. If it does not run, run setup.exe from the root of the first
CD or disk image.2. Read the release information if you have not done so.
3. Click Install IBM Rational ClearCase LT. The Rational ClearCase LT Setup
Wizard opens.
Follow the instructions in the Setup Wizard to complete the installation.
Installing Rational ClearCase LT on Linux
Complete instructions on installing Rational ClearCase LT version 7.0 on a Linux
workstation are available in the document IBM Rational ClearCase, ClearCase
MultiSite, and ClearCase LT Installation Guide, 7.0, Linux and UNIX, which you can
download at 600.
Configuring Rational ClearCase LT licensing
When you have Rational Functional Tester installed on the same computer as
Rational ClearCase LT, you do not need to configure Rational ClearCase LT
licensing. However, if you install Rational ClearCase LT withoutRational Functional
Tester, then you will need to configure ClearCase LT Licensing.
See the ClearCase LT Installation Guide for details about configuring licensing.
Installing optional software 73

74 IBM Rational Functional Tester, Version 7.0: Installation Guide

Notices
© Copyright IBM Corporation 2000, 2008.
U.S. Government Users Restricted Rights - Use, duplication or disclosure restricted
by GSA ADP Schedule Contract with IBM Corp.
This information was developed for products and services offered in the U.S.A.
IBM may not offer the products, services, or features discussed in this document in
other countries. Consult your local IBM representative for information on the
products and services currently available in your area. Any reference to an IBM
product, program, or service is not intended to state or imply that only that IBM
product, program, or service may be used. Any functionally equivalent product,
program, or service that does not infringe any IBM intellectual property right may
be used instead. However, it is the user’s responsibility to evaluate and verify the
operation of any non-IBM product, program, or service.
IBM may have patents or pending patent applications covering subject matter
described in this document. The furnishing of this document does not grant you
any license to these patents. You can send license inquiries, in writing, to:
IBM Director of Licensing
IBM Corporation
North Castle Drive
Armonk, NY 10504-1785
U.S.A.
For license inquiries regarding double-byte (DBCS) information, contact the IBM
Intellectual Property Department in your country or send inquiries, in writing, to:
IBM World Trade Asia Corporation
Licensing
2-31 Roppongi 3-chome, Minato-ku
Tokyo 106, Japan
The following paragraph does not apply to the United Kingdom or any other
country where such provisions are inconsistent with local law:
INTERNATIONAL BUSINESS MACHINES CORPORATION PROVIDES THIS
PUBLICATION ″AS IS″ WITHOUT WARRANTY OF ANY KIND, EITHER
EXPRESS OR IMPLIED, INCLUDING, BUT NOT LIMITED TO, THE IMPLIED
WARRANTIES OF NON-INFRINGEMENT, MERCHANTABILITY OR FITNESS
FOR A PARTICULAR PURPOSE. Some states do not allow disclaimer of express or
implied warranties in certain transactions, therefore, this statement may not apply
to you.
This information could include technical inaccuracies or typographical errors.
Changes are periodically made to the information herein; these changes will be
incorporated in new editions of the publication. IBM may make improvements
and/or changes in the product(s) and/or the program(s) described in this
publication at any time without notice.
Any references in this information to non-IBM Web sites are provided for
convenience only and do not in any manner serve as an endorsement of those Web
© Copyright IBM Corp. 2006 2008 75

sites. The materials at those Web sites are not part of the materials for this IBM
product and use of those Web sites is at your own risk.
IBM may use or distribute any of the information you supply in any way it
believes appropriate without incurring any obligation to you.
Licensees of this program who wish to have information about it for the purpose
of enabling: (i) the exchange of information between independently created
programs and other programs (including this one) and (ii) the mutual use of the
information which has been exchanged, should contact:
Intellectual Property Dept. for Rational Software
IBM Corporation
20 Maguire Road
Lexington, Massachusetts 02421-3112
U.S.A.
Such information may be available, subject to appropriate terms and conditions,
including in some cases, payment of a fee.
The licensed program described in this Documentation and all licensed material
available for it are provided by IBM under terms of the IBM Customer Agreement,
IBM International Program License Agreement or any equivalent agreement
between us.
Information concerning non-IBM products was obtained from the suppliers of
those products, their published announcements or other publicly available sources.
IBM has not tested those products and cannot confirm the accuracy of
performance, compatibility or any other claims related to non-IBM products.
Questions on the capabilities of non-IBM products should be addressed to the
suppliers of those products.
Trademarks and service marks
The following terms are trademarks of International Business Machines
Corporation in the United States, other countries, or both:
v developerWorks®
v IBM
v Passport Advantage
v Rational
v WebSphere®
v iSeries
v zSeries
Microsoft and Windows are trademarks of Microsoft Corporation in the United
States, other countries, or both.
Linux is a trademark of Linus Torvalds in the United States, other countries, or
both.
Other company, product or service names, may be trademarks or service marks of
others.
76 IBM Rational Functional Tester, Version 7.0: Installation Guide


����
Printed in USA
GI11-6751-03