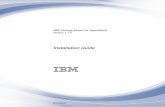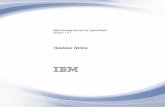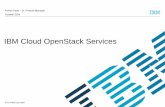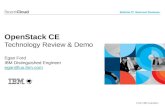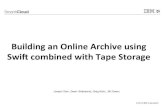IBM Cloud Manager with OpenStack -- self-service … IBM Cloud Manager with OpenStack --...
Transcript of IBM Cloud Manager with OpenStack -- self-service … IBM Cloud Manager with OpenStack --...

IBM Cloud Manager with OpenStack -- self-service portal
User Guide
���


IBM Cloud Manager with OpenStack -- self-service portal
User Guide
���

NoteBefore using this information and the product it supports, read the information in “Notices” onpage 23.
Sixth Edition (June 2014)
© Copyright IBM Corporation 2012, 2014.US Government Users Restricted Rights – Use, duplication or disclosure restricted by GSA ADP Schedule Contractwith IBM Corp.

Contents
IBM Cloud Manager with OpenStack --self-service portal, User Guide . . . . . 1What's new . . . . . . . . . . . . . . . 1Terminology . . . . . . . . . . . . . . 1Setting up your user profile . . . . . . . . . 2Deleting your account . . . . . . . . . . . 3Managing projects . . . . . . . . . . . . 3
Overview of project membership roles . . . . . 4Setting project policies . . . . . . . . . . 4Requesting project membership . . . . . . . 4
Managing images. . . . . . . . . . . . . 4Viewing image properties . . . . . . . . . 5Deploying an image . . . . . . . . . . . 5
Managing instances . . . . . . . . . . . . 6Managing instance properties. . . . . . . . 6Managing virtual machine properties . . . . . 10Backing up virtual machine images . . . . . 11
Managing requests . . . . . . . . . . . . 13Withdrawing a request . . . . . . . . . 13Resubmitting a rejected request . . . . . . . 13
Managing accounts . . . . . . . . . . . . 14
Viewing or managing an account . . . . . . 14Deleting an account . . . . . . . . . . 14
Creating and importing key pairs . . . . . . . 14Viewing events . . . . . . . . . . . . . 15Viewing cloud statistics . . . . . . . . . . 15
Viewing usage metering statistics . . . . . . 15Viewing resource usage statistics . . . . . . 15Viewing cloud status . . . . . . . . . . 16
Known problems and solutions for a User . . . . 16Cached display . . . . . . . . . . . . 16Saving image exception . . . . . . . . . 17Error message language . . . . . . . . . 17Internet Explorer display . . . . . . . . . 17Login fails . . . . . . . . . . . . . . 19
Accessibility . . . . . . . . . . . . 21
Notices . . . . . . . . . . . . . . 23Trademarks . . . . . . . . . . . . . . 24Privacy policy considerations . . . . . . . . 25
© Copyright IBM Corp. 2012, 2014 iii

iv IBM Cloud Manager with OpenStack -- self-service portal: User Guide

IBM Cloud Manager with OpenStack -- self-service portal,User Guide
With IBM® Cloud Manager with OpenStack 4.1, you can easily request the deployment of resources witha web-based application.
IBM Cloud Manager with OpenStack provides common public or private cloud operations such as:v Provisioning and de-provisioning of virtual machinesv Drafting and cloning instancesv Capturing instancesv Starting and stopping virtual machines as part of an instancev Resizing existing virtual machines
Note:
v IBM Cloud Manager with OpenStack is aligned closely with OpenStack terminology. For reference, see“Terminology.”
v The operations available to you depend on how your administrator configures the environment.
What's newIBM Cloud Manager with OpenStack includes new support and features in this release. The following listis directed towards an IBM Cloud Manager with OpenStack user role.
Feature updates:v Added support for z/VM® virtualization through OpenStack technologies.v Added the ability to request that your user account be deleted.v Added the ability to use an approval process to request a new user account.v Added ability for administrators to lock and unlock user accounts.v Added new usage metering statistics. You can view usage information for snapshots that are allocated
to a project.
Note: For a complete list of new support and features for administrators, see IBM Cloud Manager withOpenStack in IBM Knowledge Center.
TerminologyIBM Cloud Manager with OpenStack supports many different types of virtualization infrastructureenvironments. These environments sometimes use different terminology for the same concepts.
The terminology differences are described in the following table.
Note: IBM Cloud Manager with OpenStack is aligning more closely with OpenStack terminology. Forexample, workload and appliance are now referred to as an instance and image. OpenStack is an opensource cloud-computing platform for private and public clouds. For information about OpenStack, seehttp://www.openstack.org/
© Copyright IBM Corp. 2012, 2014 1

Table 1. A terminology comparison between the virtualization infrastructure type and the IBM Cloud Manager withOpenStack equivalent term
Virtualizationinfrastructure type Term Definition
IBM Cloud Manager withOpenStack equivalent
VMware Template A blueprint of a virtualmachine containing themetadata and one or moredisk images that can beused to create new virtualmachines.
Image
VMware Virtual machine A runnable instance of avirtual computer, similar toa physical computer thatruns an operating systemand applications.
Instance
OpenStack Flavor A flavor is a defined sizefor a provisioned virtualmachine. Each flavor has aunique combination ofresource configurations andsizes.
Flavor
In addition to terminology differences between environments, there are key concepts that you mustunderstand, if you use the self-service portal.
ProjectsProjects, within the self-service portal, provide a management realm to group images andinstances that only the members of that project can see and manage.
RequestsRequests are any actions that require administrator approval before they can complete. Theself-service portal sends an approval request when a user attempts an operation that anadministrator has set up to require approvals.
AccountsEnabling the billing operation in the self-service portal activates the account feature. An accountincludes a balance, an owner, an account balance threshold, account members, and invoices. Theaccount members are charged for the instances that they deploy.
Note: Only administrators can create accounts, but a user can be assigned as an account owner.
Basic and advanced deploymentsUsers deploy an image by using the basic deployment form. Project owners or administrators canuse the basic or the advanced deployment forms. They can also configure which deploymentsettings are shown on the basic deployment form.
Setting up your user profileBefore you log on to IBM Cloud Manager with OpenStack for the first time, you must request an accountthrough your system administrator. You also must know the URL for your IBM Cloud Manager withOpenStack server.
Procedure1. Point your web browser to the URL for your IBM Cloud Manager with OpenStack server and log in.
The URL looks similar to the following example, where SCE hostname is the name of your IBM CloudManager with OpenStack host and port number is the port number: http(s)://SCE hostname:portnumber/cloud/web/login.html
2 IBM Cloud Manager with OpenStack -- self-service portal: User Guide

2. If you do not have an account, click Request Account to create a user account request. After theadministrator approves the request, an account is created for you.
Note:
v You must receive your account information before you can continue.v If you do not know the URL for your IBM Cloud Manager with OpenStack server, contact your
IBM Cloud Manager with OpenStack administrator to manually request an account.3. Open the User Profile window by clicking your user name in the upper right banner and selecting
Show user preferences from the drop-down list.4. Update your user profile information to include an email address and request email notifications.
Tip: If you do not enable email notification, then an administrator must re-create your user accountanytime you forget your password. All of your IBM Cloud Manager with OpenStack information islost.
Results
Your user profile is now ready for use.
Deleting your accountYou can request to delete your user account at any time.
About this task
To delete your user profile, send a request to your system administrator.
Procedure1. Point your web browser to the URL for your IBM Cloud Manager with OpenStack server and log in.
The URL looks similar to the following example, where SCE hostname is the name of your IBM CloudManager with OpenStack host and port number is the port number: http(s)://SCE hostname:portnumber/cloud/web/login.html
2. Click your user name in the upper right banner and select Delete my ID from the list.3. Click Delete to confirm the request. The request to delete your account is created. After the system
administrator approves the request, your user profile is deleted.
Results
Your user profile is deleted.
Managing projectsYou can request access to projects on the Projects page.
To access projects, click the Access tab and then click the Projects tab to view the list of available projects.
IBM Cloud Manager with OpenStack projects are groups of virtual images and instances that are visibleonly to the members of that project.
IBM Cloud Manager with OpenStack comes with a default project called the Public project, to which allusers belong. All virtual images and instances that are created outside of the IBM Cloud Manager withOpenStack are assigned, by default, to the Public project.
IBM Cloud Manager with OpenStack -- self-service portal, User Guide 3

Overview of project membership rolesWhen you are added as a member of a project, one of three membership roles are assigned to you.
OwnerA project owner has administrator authority to the project and its contents. The project ownerprimarily manages the contents of the project and who has authority to the project and itscontents.
User A project user has the authority to use the project and the objects within the project. For example,a project user can deploy a virtual image to the project. A user can also view and potentiallyrestore backup images of virtual machines that are created by other users, depending on how theproject and roles were initially set up. The project user primarily handles their own deployments.
ViewerA project viewer has authority only to view the project and the virtual images and instances thatare contained in the project.
Setting project policiesFor projects that you own, you can set expiration policies and approval policies that affect the instancesthat are deployed in that project.
Procedure1. Click the Access tab and then the Projects tab.2. Click the name of the project in the table to display the project properties.3. Click Edit.4. Expand the title of the item you want to work with: Expiration Policies or Approval Policies.5. Set your policies for your projects, or select Use cloud default to use the policies set by your
administrator.
What to do next
For more information about expiration policies and approval policies, see the IBM SmartCloud® EntryAdministrators Guide.
Requesting project membershipYou can request access to a project at any time.
Procedure1. In the projects list, click the name of the project to which you want to request access.2. Click Request Access.
Results
An email notification is sent to the project creator requesting your access to the project. If the projectcreator account was deleted, or the project creator does not have email notifications enabled, the emailwill be sent to the IBM Cloud Manager with OpenStack administrator.
Managing imagesIn the Images tab, you can see the images that are available for deployment, view their properties, anddeploy them.
In IBM Cloud Manager with OpenStack, each image has a status that is associated with it. If the status isOK, then the image is ready to be deployed. Click the refresh arrow to update the status.
4 IBM Cloud Manager with OpenStack -- self-service portal: User Guide

To view the properties of an image, click the name of the image.
If the list of images does not contain the image that you want, ensure that the current cloud, project, andarchitecture filters are set correctly.
Viewing image propertiesYou can view image properties such as the image name, description, last modification date, specificationversion, revision comments, and logs. If you have project owner authority, you can also configure andmodify the image name, description, and project. For more information on how to configure images, seethe IBM Cloud Manager with OpenStack Administrators Guide.
About this task
Click the image name to view the image properties page. Click Edit to modify the image properties.Remember that modifications that you make to an image in IBM Cloud Manager with OpenStack mightnot be reflected in the underlying virtualization infrastructure.
Deploying an imageYou can deploy an image with either basic configuration options or advanced configuration options.Advanced configuration options are only available if the administrator enables them for yourenvironment.
Procedure1. Click the name of the image you want to deploy.2. In the Image Details properties page, click Deploy.
Note: The IBM Cloud Manager with OpenStack cloud administrator can configure IBM CloudManager with OpenStack to allow users to use the advanced deployment functions. If enabled, clickMore > Advanced deploy to display the advanced deployment form.
Advanced deployment
With advanced deployment, administrators can configure the options, so usersare able to suspend and resume instances. The VMware, and OpenStack KVM and Hyper-Venvironments support the suspend action by default.
If your administrator enables the multiple instances on a single deployment function, you candeploy multiple instances through a single deployment. The deployed instances use thedeployment name as the prefix of each single instance. The new names also use -x as thesuffix, where x is the index of that instance.
If the deployment approval process is enabled, you receive a single approval request. Youradministrator can change the number of deployment instances while the request is beingreviewed. The metering and billing functions remain in effect for each of the singledeployment instances.
You might also be able to set fields, such as Virtual Machine Customization, Virtual MachinePersonality Files, and more.
For more information about using the advanced options, see the IBM SmartCloud EntryAdministrators Guide.
Basic deployment
With a basic deployment, minimal configuration options, including name, description, project,flavors (with OpenStack), processor information, and memory, are displayed. These optionsare configured by the administrator, so the options available to you might be different.
IBM Cloud Manager with OpenStack -- self-service portal, User Guide 5

Note:
v Only the members of the selected project can see the instance that is created as a result of the imagedeployment.
v If approvals are enabled, deployment does not complete until the request is approved by theadministrator.
v If billing is enabled, you must be a member of an account that is not delinquent for the deploymentto proceed.
v The expiration period and approvals policy settings for deployment depends on the policies thatare set in the project.
v After an OpenStack PowerVM® instance is deployed successfully, it changes from a Deploying stateto an Active state. A new task is also started on PowerVC to activate the instance. While the task isrunning, the virtual machine of the instance is in Activating state and all the capabilities of theinstance are disabled, except for edit and delete. After activation completes, the instance capabilitiesare restored.
Managing instancesYou can use the Instances tab in the IBM Cloud Manager with OpenStack to manage instances after theyare created. You can specify the instances to view based on architecture, project, or cloud.
If the list of instances does not contain the instance that you want, ensure that the current cloud, project,and architecture filters are set correctly.
Note: If the approval policy for deleting an instance is enabled, then the user request is not fulfilled untilthe administrator approves it.
Managing instance propertiesOn the Instance properties page, you can view the instance status, perform actions on the instance, orview summary information about the instance.
Status
In IBM Cloud Manager with OpenStack, instances have a status that is associated with them. If yourinstance status is not set to OK, click the instance to view more information, including the logs if they areavailable.
Summary information and actions
To access the Instance properties page, click the name of the Instance. From the Instance properties page,you can perform the following tasks:v Capture the instancev Change the priority of the instancev Move the instance to another projectv Copy the instance definition by using the New based on featurev Resize the instancev Stop or start the instancev Suspend, pause, and resume the instancev View pending requests for this instance (if approvals are enabled)v View the virtual machine properties, instance time stamps, storage volumes, server images, and log
entriesv View the deployment definition
6 IBM Cloud Manager with OpenStack -- self-service portal: User Guide

Note:
v If approvals are enabled, then some of these actions require administrator approval.v Some of these actions can be performed by the project owner only.
Copying an instance definitionYou can copy an existing instance definition to create a similar instance. This option copies informationsuch as flavors (if applicable) or number of processors, configuration values, and network configurations.However, it does not copy any of the existing software or data on the instance.
About this task
To copy the configuration information of an existing instance, click the instance that you want to copy,and then click More > New Based on.
On the Deploy - Copy of instance page, you can rename the new instance and change the values.
Note: Modifications that you make to the basic properties (such as name and description) of an instancein IBM Cloud Manager with OpenStack are not reflected in VMware or OpenStack. You can trace thevalues that are used in the virtualization managers through the Cloud Name property.
Changing the global priority of an instanceWhen you relocate an instance from host to host, you can change the global priority of an instance that isdeployed to a pool.
To set the priority of an instance, click Priority and select the priority that you want for the instance.When the instance is updated, the following message is displayed:instance instance name has been saved.
Capturing an instanceThis capture can be used to create a new virtual image, which is based on that instance, that can then bedeployed later.
About this task
This task is specific to VMware and OpenStack. For instructions to capture an OpenStack PowerVMinstance, speak to your administrator.
Procedure1. Click the instance that you want to capture and click More > Capture.
Note:
v If there is not enough information available, you are prompted to enter the information before theinstance is captured.
v OpenStack PowerVM instances must be stopped before the instance is captured.2. Go to the Images tab to see the new image.
Results
You see a new image named "instance_name unique_identifier" in the Capturing state, where instance_nameis the name of the instance that you captured and unique_identifier is a unique identifier for the newimage.
You can track the capture progress by clicking the image to see details.
Note:
IBM Cloud Manager with OpenStack -- self-service portal, User Guide 7

v If approvals are enabled, then the approval must be completed before the capture occurs.
Resizing an instance (VMware)You can modify the amount of resources used by the virtual machines provisioned by your instancerunning on VMware. Depending on how your VMware virtual machines are configured, you can addmemory and virtual processors while your virtual machine is running.
About this task
Increasing the size of the virtual machine disks makes more space available on the disk, but does notchange the size of the partitions and the file systems. There are commands that must be run on the guestoperating system to increase the size of the file system. For more information about how to change thesize of the file system after storage is added, see your operating system documentation.
For more information about how a running virtual machine handles changes in memory and processor,see the VMware documentation and your operating system documentation.
Procedure1. Click the name of the instance that you want to resize.2. Click More > Resize.3. Update the number of processors and memory resources to be allocated to the virtual machine in
your instance.The settings that can be resized when a virtual machine is in the started state depend on how thevirtual machine is configured on VMware. For more information about changing values from thevirtual machine, see the IBM Cloud Manager with OpenStack Administrators Guide.
4. Click Resize.
Note:
v If approvals are enabled, then the approval must be completed before the instance is resized.v If the processor or memory fields are not shown, then the virtual machine does not support
changing those values while it is running. To modify those values, power off the virtual machine.
Resizing an instance (OpenStack)You can modify the amount of resources that are used by the virtual machines.
About this task
Stop the instance before you continue the procedure.
Procedure1. Click the name of the instance that you want to resize.2. Click More > Resize... to open the Resizing instance page.3. Under the Hardware section, update the OpenStack Flavor to be allocated to the virtual machine in
your instance.
Note:
v The flavor details change depending on the size flavor that you select.v When you update the flavor, the processor, memory, and storage size fields accept integers only.
Any fractional data is omitted.v (PowerVM and Hyper-V) If you are changing the storage size, you can update to a larger disk size
only.v (KVM only) If you choose a flavor with a smaller storage size, KVM skips storage resize if it cannot
be completed. The other resources are resized accordingly.
8 IBM Cloud Manager with OpenStack -- self-service portal: User Guide

v (z/VM only) You can change only the CPU and memory resources that are assigned to the virtualmachine.
4. Click Resize.
Note:
v If approvals are enabled, then the approval must be completed before the instance is resized. Toverify that the instance was resized, check the virtual machine flavor ID property of the instance.
v If the instance is running, OpenStack stops, resizes, and restarts the instance after the hypervisorsare resized (except PowerVM instance).
v Active resize is supported for PowerVC instances. The instances stay active during the resizingprogress. The active resize action is limited by instance resource ranges (maximum and minimumvalues of processor, memory, and processor units), and unsupported flavors are filtered. In addition,the active resize action is not allowed unless the health status of the instance is OK. For moreinformation about resource ranges, see Extra specifications.
Suspending, pausing, and resuming an instanceDepending on your virtualization environment, you can suspend, pause, and resume instances.
Before you begin
The following definitions describe the suspend, pause, and resume actions.
SuspendStores the state of the virtual machine, writes all memory to disk, and stops the virtual machineuntil it is resumed. The virtual machine is not accessible when it is in a suspended state. Thesuspend action frees up memory and processor usage that is associated with the specifiedinstance.
Pause Stores the current state of the virtual machine in memory, and temporarily prevents actions frombeing performed on the instance.
ResumeReturns the specified instance to its previous state, before being suspended or paused.
Procedure1. From the Instances tab, select the name of the instance that you want to suspend, pause, or resume.2. To suspend an instance, and all of the virtual machines on the instance, click Suspend.3. To pause an instance, click Pause.4. To resume an instance, and all of the virtual machines on the instance, click Resume.
Viewing the virtual machines in an instanceThe virtual machines that belong to the instance are displayed in the Instance properties page, along withtheir current state and IP address (if it is known to the IBM Cloud Manager with OpenStack).
Procedure
Click the instance name to display the Instance properties page.v If a single virtual machine is associated to this instance, expand the Virtual Machine Properties section
to view the operating details.v If multiple virtual machines are associated to this instance, select the virtual machine name from the
table to view the operating details.
Note: For OpenStack instances, the virtual machine host name property is set to the instance name that isdetermined by OpenStack. The actual host name is not known to IBM Cloud Manager with OpenStack.
IBM Cloud Manager with OpenStack -- self-service portal, User Guide 9

Viewing pending requests for an instance
About this task
If approvals are enabled, actions pertaining to this instance may require administrator approval. Thepending requests for an instance are displayed in the Instance properties page. This page also displaysthe requesting user, request status, action that is requested, and date of the request. Click the request IDto view more details about the pending request.
Viewing instance timestamps and logs
About this task
The instance metrics are located in the Timestamps section of the instance properties page.
The instance logs are located in the Logs section on the instance properties page. A list of all of the logsfor the instance is shown.
Managing virtual machine propertiesYou can view summary information and perform actions on the virtual machine by selecting a virtualmachine from the Instance page.
From the virtual machine properties page, you can perform the following actions:v Add storagev Set the capture credentials (for use during a virtual machine capture)v View storage volume informationv View virtual machine properties
Adding storage to a virtual machineYou can add storage to the virtual machine.
Before you begin
The added storage is considered ephemeral storage in that it is deleted when the virtual machine isdeleted. IBM Cloud Manager with OpenStack does not support adding persistent storage.
Note: This task applies to VMware only.
Procedure1. On the Instances page, select the instance that contains the virtual machine that requires extra storage.2. If multiple virtual machines are associated to that instance, locate the host name of the virtual
machine that requires the additional storage. Click the host name to open the properties page.3. Click Edit.4. Expand the storage volumes section.5. Click the Add icon to add extra storage to the virtual machine.6. Provide the information, and then click Add again.
Note:
v If you delete the instance, the disks are also deleted.v The disks are attached to the virtual machine, but they are not mounted or formatted. Refer to your
guest operating system documentation for instructions on how to mount and format new disks.7. Wait for the process to complete before you attempt to add extra storage.
10 IBM Cloud Manager with OpenStack -- self-service portal: User Guide

Note: You can also remove storage by using a similar process from the Instances page.
Pausing or resuming a virtual machineYou can pause and resume a virtual machine that is running on z/VM 6.3 or later. You can pause thevirtual machine, adjust CPU resources, and then resume the virtual machine.
About this task
To pause or resume a virtual machine, follow these steps:
Procedure1. From the Instances tab, select the name of the instance that contains the virtual machine that you
want to pause or resume.
Note: If multiple virtual machines are associated to the instance, select the virtual machine name fromthe table to view the virtual machine details.
2. Click Edit.3. To pause the virtual machine, click Pause.4. To resume the virtual machine, click Resume.
Backing up virtual machine imagesYou can back up a virtual machine image in your instance. This function creates a copy of the virtualmachine image and cloud configuration that can be restored later. Additionally, you can manage thesebackup images.
About this task
Details about the backup image are as follows:v The backup image is an exact copy of the virtual machine image and the cloud configuration. No
image cleanup is performed.v The backup image cannot be deployed as a new instance. It can be used only to restore the associated
virtual machine image and cloud configuration.v Only the project owner (or an administrator) has access to restore the backup virtual machine images
and backup virtual machine.v If you are using an OpenStack cloud, only one instance backup operation is allowed at the same time.
If another user is running a backup and you start one on the same instance, you receive an error thatstates there is a conflicting request. To perform a backup, you must wait until the other backup isfinished.
v OpenStack PowerVM and z/VM instances do not support this action.v If the instance is deleted by using IBM Cloud Manager with OpenStack, the associated backups are
also deleted.
Note: The newly saved virtual machine is not made available as an image for other deployment actions.
Saving a virtual machine imageYou can save a virtual machine image to restore the associated virtual machine disks and configurationfiles. To save a virtual machine image, you create a server image to be used as a backup for the virtualmachine image.
Before you begin
x86-based platform
IBM Cloud Manager with OpenStack -- self-service portal, User Guide 11

Before you save an instance on an x86-based platform, you must reset the activation engine. For specificinstructions, see the documentation for the applicable activation software.
About this task
If your administrator enabled the approval lifecycle for Save Image requests, then the request is sent toan administrator for approval before any action is taken. After the request is approved, the virtualmachine is stopped and a copy is saved.
If the approval lifecycle is not enabled, then the Save request is sent to the system for processing in thebackground.
Procedure1. On the Instances page, click the instance that contains the virtual machine.
Note: If multiple virtual machines are associated to the instance, click the virtual machine name fromthe table to view the virtual machine details.
2. Click Edit.3. Expand the Server Image section.4. Click the Save Image icon. If the hypervisor is PowerVM, then the virtual machine must be stopped.5. Optional: If you reach the maximum number of saved images, you are asked to confirm whether the
system can delete the oldest saved image.6. Optional: Click Yes to allow the system to delete the oldest saved image, or click No and manually
delete a saved image to make room for the new saved image. Then, click Save Image again.7. If the virtual machine is running, click Yes to stop the virtual machine. After the save operation is
complete, the virtual machine is restarted.8. Enter the name of the saved image. You can also choose to enter a description.9. Click Save.
Restoring a saved imageYou can restore a saved image, which replaces the contents of a current virtual machine.
About this task
If the restoration operations are configured to use the approval lifecycle, then the request is submitted toyour administrator for approval. The restore operation does not start until the administrator approves therequest. If the approval lifecycle is not enabled, the restore operation starts immediately.
Note: OpenStack PowerVM and z/VM instances do not support this action.
Procedure1. On the Instances page, click the instance name that contains the server image you want to restore.
Note: If multiple virtual machines are associated to the instance, select the virtual machine name fromthe table to view the virtual machine details.
2. Expand the Server Image section.3. Select the image that you want to restore.4. Click Restore and Yes.5. Confirm that you want the contents of your current virtual server to be replaced with the saved copy.
Any changes that are made since the save was performed are lost.
Managing saved imagesYou can view a list of your saved images or delete them.
12 IBM Cloud Manager with OpenStack -- self-service portal: User Guide

Procedure1. On the Instances page, click the instance name that contains the image you want to manage.
Note: If there are multiple virtual machines associated to the instance, select the virtual machinename from the table to view the virtual machine details.
2. Click Edit.3. Expand the Server Image section.4. Locate the saved image that you want to work with.5. To delete a saved image, select the saved image and click Delete.
Remember: When you delete an instance, all of the saved images are also deleted.6. Confirm that you want to delete the saved image.
Note: When the instance is stopped on VMware, IBM Cloud Manager with OpenStack first issues aguest shutdown operation to gracefully shut down the virtual machine. This operation might takesome time to complete. If the guest shutdown operation fails or takes too long, IBM Cloud Managerwith OpenStack powers off the virtual machine.
Managing requestsYou can use the Requests tab to view and withdraw instance requests. If the administrator enabledapproval policy support, then many actions might require administrator approval before they cancomplete.
For example, when you deploy an image to create an instance, an instance request is created andsubmitted to an administrator for approval. The instance status is set to Pending until the administratorhandles the approval request.
To view the status of your requests, select the Access tab and then click the Requests tab.
Withdrawing a requestYou can withdraw a request from the approval queue at any time.
Procedure1. Select the Requests tab.2. Select the request. If you do not see the request, make sure that View is set correctly.
Tip: You can expand the Comments section and click the Add Comment to enter more commentsabout the request.
3. Click Withdraw.
Resubmitting a rejected requestIf an administrator rejects your request, you can modify your request or provide additional comments toresolve any issues and resubmit your request.
Procedure1. Select the Requests tab.2. Select the rejected request. If the rejected request is not in the list, make sure that the View list is set
to Resolved Requests.3. To change any of the request parameters before resubmitting the request, expand the Request Details
section.
IBM Cloud Manager with OpenStack -- self-service portal, User Guide 13

4. To enter additional information needed for your request, expand the Comments section and click AddComment.
5. Click Resubmit.
Managing accountsYou can view information for those accounts of which you are either an owner or a member.
Accounts are required when IBM Cloud Manager with OpenStack self-service portal billing is enabled.See the following guidelines for self-service portal billing:v Only self-service portal administrators can create accounts, but you can be made an account owner.v You can deploy instances only if you are an account member and the account has a positive balance
with which to pay for server use.v Only account owners and self-service portal administrators can manage accounts.v Accounts have a balance, an owner, an account balance threshold, account members, and invoices.
– The balance is a monetary balance of the account. The cost of each request and running deploymentis subtracted from the balance over time.
– The account owner is the self-service portal user profile that is accountable for crediting and payingthe account.
– The account balance threshold is a value that represents the amount at which the account balancebecomes a low balance. If the balance drops to zero, the account is delinquent.
– The account members are self-service portal users that belong to the account. When account membersdeploy instances in the self-service portal, the instances are billed to their account.
– Each instance has an invoice. An account can have many invoices, which are viewable from theAccount properties window.
Viewing or managing an accountYou can view the properties of any account, or manage the accounts that you own.
About this task
To view account properties or manage accounts that you own, select the Access tab and click Accounts.Then, you can select the account that you want to work with in the account table.
Deleting an accountYou can delete an account only if you are the owner of the account, and only when the account is notassociated with any active instances.
Procedure1. In the account table, select the account you want to delete.2. Click the Delete icon and confirm the deletion.
Creating and importing key pairsYou can use the Key Pairs tab to create key pairs and import public keys for the OpenStack cloud.
The key pair is used to enable an SSH connection to the virtual machine. To use the key pair, the publickey is added to the instance at deployment time. The private key is then used to encrypt the connectionby using your terminal application (for example, PuTTY).
To work with key pairs, click the Key Pairs tab that is in the Access tab.
14 IBM Cloud Manager with OpenStack -- self-service portal: User Guide

Note: The key pairs tab is only visible after the administrator creates an OpenStack cloud.
To create a key pair, complete the following steps:1. Click the Create a new key pair icon.2. Enter the key pair name.3. Click Save.4. After the new key pair is created, a window shows you the private key that is used to encrypt the
connection. You can also click Download to download the private key created.
To import a key pair, complete the following steps:1. Click the Import a public key icon.2. Enter the key pair name, and the public key content or click Browse to select a public key file that is
used to import the public key.3. Click Import.
Viewing eventsYou can see events such as instance completion, instance failure, new account requests, and new accountscreated.
In the Events tab, which is available on the Reports tab, you can see all public system events. This viewincludes all of the events that occur on any resources in projects of which you are a member.
Viewing cloud statisticsYou can view information about the Cloud.
Viewing usage metering statisticsYou can see how many of each type of resources you are using with each virtual machine and adjust asnecessary for your billing purposes.
In the Usage metering tab, which is available on the Reports tab, you can see the statistics of theresources in use. These statistics might include information about processors, memory, and storage, foreach virtual machine or volume that is associated with a project.
Virtual machine meteringDisplays the state that a virtual machine is in, how much processor time, memory, and storage ituses (in GB hours).
Volume meteringDisplays the state that a volume is in and how much storage it uses (in GB hours).
Snapshot meteringDisplays the state that a snapshot is in and how much storage it uses (in GB hours).
To view usage information for the virtual machines, volumes, or snapshots that are allocated to a project,use the resource filter options. You can specify the project, user name, architecture, or hypervisor, andclick Apply Filter. Then, click the name of a virtual machine to see more specific information about thatserver.
Viewing resource usage statisticsIn the Resource Usage pane, you can see the statistics of the resources in use, including architecture type,processors, memory, and storage.
IBM Cloud Manager with OpenStack -- self-service portal, User Guide 15

There are two types of architecture: Power® and x86. The processors, memory, and storage resources areused in multiple clouds. In the Resource Usage pane, you can see the total usage of every kind ofresource by each type of architecture. When you move the mouse over a bar in the chart, a tooltipappears showing the details of each cloud’s use of processors, memory, and storage. The following imageshows the tooltip that appears for the resource usage information.
Viewing cloud statusIn the Cloud Status pane, you can see whether there is a problem with any of the clouds or theconnections to the clouds. In the latter case, the instances might still be running. The status shows OK oran error.
Without an operational cloud that is in the OK state, the IBM Cloud Manager with OpenStack functionsare limited. Verify that there are no communication problems with the cloud.
Known problems and solutions for a UserIf you are using IBM Cloud Manager with OpenStack with the User role, review theses known problemsand solutions that you might encounter.
Cached displayWhen you install or upgrade to IBM Cloud Manager with OpenStack, your browser might not update theimages from a previous version of the software.
Be sure to clear your browser’s cache after you upgrade to, or install, IBM Cloud Manager withOpenStack.
16 IBM Cloud Manager with OpenStack -- self-service portal: User Guide

Saving image exceptionIf the virtual machine is not created by the current IBM Cloud Manager with OpenStack, you receive anerror message when you save an image backup of the virtual machine.
IBM Cloud Manager with OpenStack requires the details of the virtual machine to create an imagebackup. If this error occurs, you receive the following message:CYX4755E: Instance "instance name" does not have a customization and its virtual machine cannot be saved.
Note: Instance name is the name of the instance that contains the virtual machine.
Error message languageSome error messages appear in a language other than the language that you set for the IBM CloudManager with OpenStack user interface.
These error messages appear in the language set in your operating system. If the error message does notappear in the language that you want, verify your settings in both the IBM Cloud Manager withOpenStack user interface and the operating system.
Internet Explorer displayWhen you are using IBM Cloud Manager with OpenStack in Internet Explorer 9, 10, or Internet Explorer11, you might see that layout and formatting makes the screen difficult to navigate.
When you are accessing IBM Cloud Manager with OpenStack with Internet Explorer 9, 10, or InternetExplorer 11, the browser might render the web user interface in Compatibility View mode by default.
Switch from Internet Explorer Compatibility View mode to the standard mode with the following steps:1. To switch from Compatibility View mode to the standard mode, click the Compatibility View button,
which is located on the right side of the address bar (highlighted in green in the following image).
2. If the Compatibility View button is not visible, press F12.3. Depending on which version of Internet Explorer you are using, continue with one set of the
following steps:v If you are using Internet Explorer 9, click Browser Mode: IE9 > Internet Explorer 9 to select the
standard mode of viewing. Notice that the only check mark in the menu is in front of InternetExplorer 9.
v If you are using Internet Explorer 10, click Browser Mode: IE10 > Internet Explorer 10 to select thestandard mode of viewing. Notice that the only check mark in the menu is in front of InternetExplorer 10.
Figure 1. Compatibility button
IBM Cloud Manager with OpenStack -- self-service portal, User Guide 17

v If you are using Internet Explorer 11, click Document Mode to select the standard mode ofviewing.
Figure 2. Browser Mode: IE10 menu
18 IBM Cloud Manager with OpenStack -- self-service portal: User Guide

Tip: If Internet Explorer, which is accessing IBM Cloud Manager with OpenStack, switches from standardmode to Compatibility View mode automatically, clear the option in Tools > Internet options >Advanced > Automatically recover from page layout errors with Compatibility View.
Login failsIf your user login fails because the session times out, there might be a problem with the timezone setting.
Check the following possible resolutions.v Verify that the IBM Cloud Manager with OpenStack server and client time and timezone match. For
example, on the server, if the timezone is Coordinated Universal Time +08:00, the time is 11:27. For theclient, the timezone is Coordinated Universal Time +07:00, and the time should be 10:27.
Note: The client is the clock for the system where the IBM Cloud Manager with OpenStack userinterface is being run (such as a personal computer).
v Verify that the user is not locked. The administrator can lock and unlock user accounts from theself-service portal. If a user is locked out, that person cannot log in. If the default administrator accountis locked, it unlocks when the server is restarted.
Figure 3. Browser Mode: IE11 menu
IBM Cloud Manager with OpenStack -- self-service portal, User Guide 19

20 IBM Cloud Manager with OpenStack -- self-service portal: User Guide

Accessibility
IBM Cloud Manager with OpenStack does not interfere with the accessibility features for supportedbrowsers. For a comprehensive list of accessibility features please visit the accessibility support page forthe supported browser that you are using. For a list of supported browsers, see Supported web browsers.
No hardcopy publications are shipped with this program. The IBM Knowledge Center is a worldwidecentral repository of IBM technical publications hosted in a single application, located at a single URL:
http://www-01.ibm.com/support/knowledgecenter/
Find and navigate technical content more efficiently and easily with improved search, filtering and userexperience. Create your own collections of IBM documents with PDF output on-demand.
Note: You can find the IBM Cloud OpenStack Platform product collection here:
http://www-01.ibm.com/support/knowledgecenter/SSUTA8/welcome
When you send information to IBM, you grant IBM a nonexclusive right to use or distribute theinformation in any way it believes appropriate without incurring any obligation to you.
© Copyright IBM Corp. 2012, 2014 21

22 IBM Cloud Manager with OpenStack -- self-service portal: User Guide

Notices
This information was developed for products and services offered in the U.S.A.
IBM may not offer the products, services, or features discussed in this document in other countries.Consult your local IBM representative for information on the products and services currently available inyour area. Any reference to an IBM product, program, or service is not intended to state or imply thatonly that IBM product, program, or service may be used. Any functionally equivalent product, program,or service that does not infringe any IBM intellectual property right may be used instead. However, it isthe user's responsibility to evaluate and verify the operation of any non-IBM product, program, orservice.
IBM may have patents or pending patent applications covering subject matter described in thisdocument. The furnishing of this document does not grant you any license to these patents. You can sendlicense inquiries, in writing, to:
IBM Director of LicensingIBM CorporationNorth Castle DriveArmonk, NY 10504-1785U.S.A.
The following paragraph does not apply to the United Kingdom or any other country where suchprovisions are inconsistent with local law: INTERNATIONAL BUSINESS MACHINES CORPORATIONPROVIDES THIS PUBLICATION "AS IS" WITHOUT WARRANTY OF ANY KIND, EITHER EXPRESS ORIMPLIED, INCLUDING, BUT NOT LIMITED TO, THE IMPLIED WARRANTIES OFNON-INFRINGEMENT, MERCHANTABILITY OR FITNESS FOR A PARTICULAR PURPOSE. Somestates do not allow disclaimer of express or implied warranties in certain transactions, therefore, thisstatement may not apply to you.
This information could include technical inaccuracies or typographical errors. Changes are periodicallymade to the information herein; these changes will be incorporated in new editions of the publication.IBM may make improvements and/or changes in the product(s) and/or the program(s) described in thispublication at any time without notice.
Licensees of this program who wish to have information about it for the purpose of enabling: (i) theexchange of information between independently created programs and other programs (including thisone) and (ii) the mutual use of the information which has been exchanged, should contact:
IBM CorporationDept. LRAS/Bldg. 90311501 Burnet RoadAustin, TX 78758-3400U.S.A.
Such information may be available, subject to appropriate terms and conditions, including in some cases,payment of a fee.
The licensed program described in this document and all licensed material available for it are providedby IBM under terms of the IBM Customer Agreement, IBM International Program License Agreement orany equivalent agreement between us.
© Copyright IBM Corp. 2012, 2014 23

For license inquiries regarding double-byte (DBCS) information, contact the IBM Intellectual PropertyDepartment in your country or send inquiries, in writing, to:
Intellectual Property LicensingLegal and Intellectual Property LawIBM Japan, Ltd.19-21, Nihonbashi-Hakozakicho, Chuo-kuTokyo 103-8510, Japan
IBM may use or distribute any of the information you supply in any way it believes appropriate withoutincurring any obligation to you.
Information concerning non-IBM products was obtained from the suppliers of those products, theirpublished announcements or other publicly available sources. IBM has not tested those products andcannot confirm the accuracy of performance, compatibility or any other claims related to non-IBMproducts. Questions on the capabilities of non-IBM products should be addressed to the suppliers ofthose products.
Any references in this information to non-IBM Web sites are provided for convenience only and do not inany manner serve as an endorsement of those Web sites. The materials at those Web sites are not part ofthe materials for this IBM product and use of those Web sites is at your own risk.
This information contains examples of data and reports used in daily business operations. To illustratethem as completely as possible, the examples include the names of individuals, companies, brands, andproducts. All of these names are fictitious and any similarity to the names and addresses used by anactual business enterprise is entirely coincidental.
TrademarksIBM, the IBM logo, and ibm.com® are trademarks or registered trademarks of International BusinessMachines Corporation in the United States, other countries, or both. If these and other IBM trademarkedterms are marked on their first occurrence in this information with a trademark symbol (® and ™), thesesymbols indicate U.S. registered or common law trademarks owned by IBM at the time this informationwas published. Such trademarks may also be registered or common law trademarks in other countries. Acurrent list of IBM trademarks is available on the Web at Copyright and trademark information atwww.ibm.com/legal/copytrade.shtml
Adobe, the Adobe logo, PostScript, and the PostScript logo are either registered trademarks or trademarksof Adobe Systems Incorporated in the United States, and/or other countries.
Intel, Intel logo, Intel Inside, Intel Inside logo, Intel Centrino, Intel Centrino logo, Celeron, Intel Xeon,Intel SpeedStep, Itanium, and Pentium are trademarks or registered trademarks of Intel Corporation or itssubsidiaries in the United States and other countries.
Java™ and all Java-based trademarks and logos are trademarks or registered trademarks of Oracleand/or its affiliates.
Linux is a trademark of Linus Torvalds in the United States, other countries, or both.
Microsoft, Windows, Windows NT, and the Windows logo are trademarks of Microsoft Corporation in theUnited States, other countries, or both.
24 IBM Cloud Manager with OpenStack -- self-service portal: User Guide

UNIX is a registered trademark of The Open Group in the United States and other countries.
Other company, product, or service names may be trademarks or service marks of others.
Privacy policy considerationsIBM Software products, including software as a service solutions, (“Software Offerings”) may use cookiesor other technologies to collect product usage information, to help improve the end user experience, totailor interactions with the end user or for other purposes. In many cases no personally identifiableinformation is collected by the Software Offerings. Some of our Software Offerings can help enable you tocollect personally identifiable information. If this Software Offering uses cookies to collect personallyidentifiable information, specific information about this offering’s use of cookies is set forth below.
Depending upon the configurations deployed, this Software Offering may use session and persistentcookies that collect each user’s user name and password for purposes of session management,authentication, and enhanced user usability. These cookies cannot be disabled.
If the configurations deployed for this Software Offering provide you as customer the ability to collectpersonally identifiable information from end users via cookies and other technologies, you should seekyour own legal advice about any laws applicable to such data collection, including any requirements fornotice and consent.
For more information about the use of various technologies, including cookies, for these purposes, SeeIBM’s Privacy Policy at http://www.ibm.com/privacy and IBM’s Online Privacy Statement athttp://www.ibm.com/privacy/details the section entitled “Cookies, Web Beacons and OtherTechnologies” and the “IBM Software Products and Software-as-a-Service Privacy Statement” athttp://www.ibm.com/software/info/product-privacy.
Notices 25

26 IBM Cloud Manager with OpenStack -- self-service portal: User Guide


����
Printed in USA