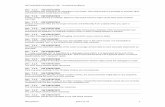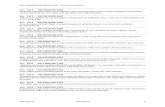IAR Workbench Settings
-
Upload
david-moody -
Category
Documents
-
view
235 -
download
0
Transcript of IAR Workbench Settings
-
8/14/2019 IAR Workbench Settings
1/26
IAR Workbench for ARM:P&E Interface Configuration &
OSJTAG/Tower Troubleshooting Guide
April 2011
-
8/14/2019 IAR Workbench Settings
2/26
Freescale and the Freescale logo are trademarks of Freescale Semiconductor, Inc. CodeWarrior is a trademark or reg-
istered trademark of Freescale Semiconductor, Inc. in the United States and/or other countries. All other product or ser-
vice names are the property of their respective owners.
Copyright 2011 P&E Microcomputer Systems. Portions copyright 2009 Freescale Semiconductor, Inc., used with
permission. All rights reserved.
-
8/14/2019 IAR Workbench Settings
3/26
iiiConfiguration & Troubleshooting Guide
1 Configuring IAR Embedded Workbench for ARM for a P&EInterface 1
1.1 Options Dialog . . . . . . . . . . . . . . . . . . . . . . . . . . . . . . . . . . . . . . . . . . . . . . . . 11.2 PE MICRO Settings . . . . . . . . . . . . . . . . . . . . . . . . . . . . . . . . . . . . . . . . . . . . 3
1.2.1 P&E Hardware Interface Type . . . . . . . . . . . . . . . . . . . . . . . . . . . . . . . . 3
1.2.2 Reset Delay . . . . . . . . . . . . . . . . . . . . . . . . . . . . . . . . . . . . . . . . . . . . . . 4
1.2.3 JTAG Speed . . . . . . . . . . . . . . . . . . . . . . . . . . . . . . . . . . . . . . . . . . . . . . 4
1.2.4 Communication . . . . . . . . . . . . . . . . . . . . . . . . . . . . . . . . . . . . . . . . . . . 4
1.2.5 Show Settings Dialog. . . . . . . . . . . . . . . . . . . . . . . . . . . . . . . . . . . . . . . 5
1.2.6 Log Communication. . . . . . . . . . . . . . . . . . . . . . . . . . . . . . . . . . . . . . . . 6
1.2.7 Firmware Update . . . . . . . . . . . . . . . . . . . . . . . . . . . . . . . . . . . . . . . . . . 6
2 P&E OSJTAG/Tower Interface Troubleshooting 8
2.1 OSBDM/OSJTAG In The Product Cycle . . . . . . . . . . . . . . . . . . . . . . . . . . . . 8
2.2 Installing Windows OSBDM/OSJTAG and USB Drivers . . . . . . . . . . . . . . . 9
2.3 Firmware Update Utility. . . . . . . . . . . . . . . . . . . . . . . . . . . . . . . . . . . . . . . . 13
2.4 Firmware Recovery Utility . . . . . . . . . . . . . . . . . . . . . . . . . . . . . . . . . . . . . . 14
2.5 Firmware Information Utility . . . . . . . . . . . . . . . . . . . . . . . . . . . . . . . . . . . . 15
2.6 Troubleshooting Debug Driver . . . . . . . . . . . . . . . . . . . . . . . . . . . . . . . . . . . 16
2.7 Troubleshooting Virtual Serial Driver . . . . . . . . . . . . . . . . . . . . . . . . . . . . . 16
2.8 Troubleshooting Bootloader Drivers . . . . . . . . . . . . . . . . . . . . . . . . . . . . . . 18
-
8/14/2019 IAR Workbench Settings
4/26
1Configuration & Troubleshooting Guide
1
Configuring IAR Embedded
Workbench for ARM for a
P&E Interface
This chapter contains the following sections:
Options Dialog
PE MICRO Settings
1.1 Options Dialog
The debugger settings may be configured to select a P&E Microcomputer Systems
connection by using the Options dialog. The P&E hardware interfaces currently supported
are: the OSJTAG interface embedded into Freescale Tower boards, the USB Multilink,and the Cyclone MAX. To open the Options dialog, you may either:
1. Select the desired project name in the Workspace area, select Project from the menu
bar, and then choose Options from the drop-down list. Or,
2. Right-click the desired project name in the Workspace area and then choose Options
from the right-click menu.
In the Category list on the left side of the Options dialog, select Debugger. Then, in the
Setup tab to the right, choose PE Micro from the Driver drop-down menu.
-
8/14/2019 IAR Workbench Settings
5/26
2Configuration & Troubleshooting Guide
Figure 1.1 Options Dialog Opening PE Micro Settings
To make changes to the PE Micro settings, go to the Category list on the left side of the
Options dialog and select PE Micro from the list under the Debugger category. This will
display a Setup tab in the Options dialog that contains the PE Micro settings.
-
8/14/2019 IAR Workbench Settings
6/26
3Configuration & Troubleshooting Guide
1.2 PE MICRO Settings
Figure 1.2 Options Dialog Opening PE Micro Settings
The following PE Micro settings are available in the Options dialog:
1.2.1 P&E Hardware Interface TypeSelect the appropriate hardware interface type for the interface that you are using. The
other available PE Micro settings will change depending on the specific hardware
interface type that you choose. The options are:
OSJTAG
USB Multilink
-
8/14/2019 IAR Workbench Settings
7/26
4Configuration & Troubleshooting Guide
Cyclone Serial
Cyclone USB
Cyclone - Ethernet
1.2.2 Reset DelayReset Delay allows the user to set an additional delay in milliseconds in order to make
sure that reset is recognized (0ms is the recommended setting).
1.2.3 JTAG SpeedJTAG speed allows the user to set the communications rate to the target.
For the OSJTAG interface, the communications rate is fixed at several hundred KHz
and may not be changed.
For the USB Multilink interface, the communications rate may be set between 0-
1,000 KHz (1,000 KHz is the recommended speed).
For any of the Cyclone interface types, the communications rate may be set between
0-10,000KHz (5,000 KHz is recommended).
1.2.4 CommunicationThese settings allow you to select a specific hardware interface when one or more are
available. The options will vary depending on the type of hardware interface that you are
using. USB Choose which USB device to use. Device 1 will almost always be the
appropriate setting.
Serial Port Choose which Serial port to use. COM 1 will almost always be the
appropriate setting.
TCP/IP To manually specify the IP address for your Cyclone hardware interface,
un-check the Auto scan network box and type the IP address of the Cyclone into
the box below. To auto-select the Cyclone hardware interface, check the Auto scan
network box and the Show Settings dialog box to the left. When you exit the
Options dialog and start debug, a PE Micro Connection Manager dialog will display
all auto-detected Cyclone options (with your other settings pre-selected).
-
8/14/2019 IAR Workbench Settings
8/26
-
8/14/2019 IAR Workbench Settings
9/26
6Configuration & Troubleshooting Guide
1.2.6 Log CommunicationIf this checkbox is checked, a log of communication details will be saved to the file path
specified in the box below. Use the browse button to select the file that you wish to use tolog the information. The default setting is un-checked.
1.2.7 Firmware UpdateWhen connecting to a USB Multilink or Cyclone hardware interface, the firmware of the
unit will be updated automatically.
The process for updating the embedded OSJTAG firmware in a Freescale Tower card is an
interactive one. When Workbench starts a debug session, it will automatically check the
version of the OSJTAG firmware. If it needs to be updated, the following dialog will
appear:
Figure 1.4 Confirmation Dialog
The user should unplug the Tower card from the PC and place a jumper on the 2-pin
"JM60 Boot" header. For example, on the TWR-K40X256 board or the TWR-K60N512
board, a jumper should be placed on header J21. When the unit is plugged back into the
PC, the user may need to wait for the drivers to properly install before continuing (first
time update only). Once the driver installation is complete, or if the driver installation
wizard does not appear, click OK.
At this point the firmware will automatically update.
-
8/14/2019 IAR Workbench Settings
10/26
7Configuration & Troubleshooting Guide
Figure 1.5 Firmware Update Dialog
The user is then prompted to remove the jumper. Remove the jumper, unplug the Tower
card from the PC, and then plug it back into the PC. Once this is done, click the Ok button
to continue with the debug session. You will only need to update the firmware once.
Figure 1.6 Confirmation Dialog
-
8/14/2019 IAR Workbench Settings
11/26
8Configuration & Troubleshooting Guide
2
P&E OSJTAG/Tower
Interface Troubleshooting
This chapter contains the following sections:
OSBDM/OSJTAG In The Product Cycle
Installing Windows OSBDM/OSJTAG and USB Drivers
Firmware Update Utility
Firmware Recovery Utility
Firmware Information Utility
Troubleshooting Debug Driver
Troubleshooting Virtual Serial Driver
Troubleshooting Bootloader Drivers
2.1 OSBDM/OSJTAG In The Product Cycle
IAR Workbench works with OSBDM/OSJTAG interfaces, as well as higher-end P&E
interfaces such as the USB Multilink Universal, Cyclone PRO, and Cyclone MAX, which
are useful in the development and production phases of the product cycle.
OSBDM/OSJTAG is ideal for the beginning of the product development cycle. Its cost-
effective nature makes it well-suited to planning, analysis, and device evaluation. Many of
Freescale's evaluation boards, including the Tower Boards pictured below, come with the
Open Source BDM/JTAG design built-in, which requires just a USB connection to the PC.
The main trade-off in using the Open Source BDM/JTAG is the performance and feature
set limitations.
-
8/14/2019 IAR Workbench Settings
12/26
9Configuration & Troubleshooting Guide
Figure 2.1 Evaluation Phase: OSBDM/OSJTAG Tower
During the actual design phase, most companies will produce their own application-
specific hardware. This hardware does not contain the OSBDM/OSJTAG circuitry and
instead will include a very inexpensive debug connector. This debug connector will allow
a hardware debug interface, such as P&E's USB Multilink Universal, to connect to and
debug/program the board. This interface has a much higher performance and more robust
feature set which is ideal for the development phase.
Figure 2.2 Development Phase: Debug Interface
For production/manufacturing, particularly at high volumes, a PC-based or stand-alone
automated programmer, such as P&E's Cyclone PRO and Cyclone MAX, is
recommended.
IAR Workbench will work seamlessly with these Cyclone programmers, as well as the
USB Multilink Universal mentioned above.
Figure 2.3 Production Phase: Programming Hardware
2.2 Installing Windows OSBDM/OSJTAGand USB Drivers
The OSBDM/OSJTAG circuitry uses two different USB drivers on the PC, one for debug
and the other for virtual serial. The debug driver is open source and is based upon the
-
8/14/2019 IAR Workbench Settings
13/26
10Configuration & Troubleshooting Guide
libUSB. The virtual serial driver is based upon the Jungo USB driver and is not currently
open source. One of the long term goals of the OSBDM/OSJTAG design is to move the
virtual serial driver either to the libUSB driver or to use the custom CDC communications
class to implement a serial port.
The IAR Embedded Workbench for ARM comes pre-installed with P&E drivers. If for
some reason you require the latest version of these drivers, they may be downloaded from
http://www.pemicro.com/osbdm. In the root install directory, the OSDLL can be found
encase existing software packages need to be updated with this DLL.
The following procedure specifies how to install the Open Source BDM USB hardware
drivers on the Windows operating system using the P&E installer. For this procedure, it is
assumed that the Open Source BDM Windows USB driver package is already unpacked
and being installed onto the development PC via the standalone installation of P&E
hardware device drivers or when drivers are automatically installed as part of
CodeWarrior 10.1 or a more recent layout installation.
When OSBDM/OSJTAG is connected to the PC for the first time, the Windows operating
system will recognize a new composite USB device. Each OSBDM/OSJTAG interface
running firmware version 29.00 or greater will enumerate two USB devices. The
OSBDM/OSJTAG core device will enumerate as the primary USB device. At the same
time, the virtual serial port will also be enumerated as a secondary USB device Figure 2.4
illustrates that the initial connection starts the Windows driver installation and displays the
Windows New Hardware Wizard dialog box. Both OSBDM/OSJTAG and virtual serial
port will enumerate as two different USB devices - therefore, each will have to be installed
separately.
-
8/14/2019 IAR Workbench Settings
14/26
11Configuration & Troubleshooting Guide
Figure 2.4 Found New Hardware Wizard
1. For this installation, select the Install the software automaticallyoption and click
Next.
2. This will initiate the installation of the Open Source BDM USB driver and DLL file, as
shown in Figure 2.5.
-
8/14/2019 IAR Workbench Settings
15/26
12Configuration & Troubleshooting Guide
Figure 2.5 Driver Installation
3. Once the installation procedure is completed, as shown in Figure 2.6, click Finish.
Because of the plug-and-play nature of USB, a reboot of Windows is not required.
Figure 2.6 Finish Installation Open Source BDM Windows USB Drive
-
8/14/2019 IAR Workbench Settings
16/26
13Configuration & Troubleshooting Guide
4. Once the OSBDM/OSJTAG Debug port is installed, repeat steps 1-3 when installing
the Virtual Serial port. Once the OSBDM/OSJTAG Debug port and Virtual Serial port
are installed correctly, the OSBDM/OSJTAG device will be ready to use.
2.3 Firmware Update Utility
P&E provides a firmware update utility which may be downloaded from http://
www.pemicro.com/osbdm. This utility can be used to update the firmware automatically
to the latest version (the default), or the user may specify a firmware update file or S19 to
program into the OSBDM/OSJTAG 9S08JM60 processor. The following directions
demonstrate a typical update scenario using this utility.
1. Run PEFirmwareUpdater.exe (See Figure 2.7)
2. From the drop box labeled 1. Select Hardware Type, select OSBDM/OSJTAG
Embedded debug circuitry in Freescale Tower boards.
3. From the drop box labeled 2. Select Device, select the board that needs the firmware
updated. If the device is not showing up, use the Refresh list of devices to repopulate
the device list.
4. From the drop labeled 3. Select Architecture to Support, select the OSBDM/
OSJTAG board design type. This field may be auto populated after selecting the
device in step 3.
5. From the field 4. Firmware file selection, indicate the firmware version by either
having the utility automatically select the firmware, or by manually selecting the
firmware by clicking on the Select button. The version number is labeled without the
decimal period. Example: Selecting osbdmens_s08.3000means the OSBDM/OSJTAGfirmware version 30.00 for the HCS08 design type is selected.
6. Click on the Update Firmware button and follow the instructions to update the
firmware.
-
8/14/2019 IAR Workbench Settings
17/26
14Configuration & Troubleshooting Guide
Figure 2.7 PEFirmwareUpdater
2.4 Firmware Recovery Utility
The firmware update utility described in the previous section requires that the OSBDM/
OSJTAG hardware be booted into bootloader mode. If for any reason the firmware is
corrupt to the point where it cannot boot into bootloader mode, P&E provides a Firmware
Recovery Utility. This utility requires either a USB Multilink Universal or a USB-ML-12
Multilink in order to reprogram the OSBDM/OSJTAG circuitry via the 6-pin debug
connector. This is a fail-safe way to reprogram the firmware in an existing OSBDM/
OSJTAG design. This method will re-program a working, corrupted, or blank OSBDM/
OSJTAG 9S08JM60 device with the selected firmware.
The P&E USB Multilink (USB-ML-12E) should be connected via a USB cable to the PC
and connected to the OSBDM/OSJTAG design via the 6-pin ribbon cable. Make sure to
connect it to the 6-pin header used to program the OSBDM/OSJTAG 9S08JM60 device
(often there will be
-
8/14/2019 IAR Workbench Settings
18/26
15Configuration & Troubleshooting Guide
multiple 6-pin headers on a reference or tower design). Make sure the OSBDM/OSJTAG
design has power. The yellow LED on the Multilink should be illuminated which indicates
power is detected on the OSBDM/OSJTAG design.
This utility may be downloaded from http://www.pemicro.com/osbdm. The following are
typical steps to getting the firmware recovery utility to work:
1. Run the P&E Firmware Recovery Utility
2. Click the "Select" button and choose the firmware to be programming into the unit.
Default firmware for each architecture configuration is included with the utility.
3. Click the "Update Firmware" button. A window should pop up that displays the status
of the programming process, and when complete the Firmware Recovery Utility
should indicate a positive result.
Figure 2.8 Firmware Recovery Utility
2.5 Firmware Information Utility
This utility will query the USB bus for any attached OSBDM/OSJTAG and USB
Multilink devices. It will then display information about these devices, such as
configuration and version number information. This is very useful to understand which
USB devices are properly configured (driver-wise) and what their current state is. An
image of the utility is shown here:
-
8/14/2019 IAR Workbench Settings
19/26
16Configuration & Troubleshooting Guide
Figure 2.9 Firmware Information Utility
2.6 Troubleshooting Debug Driver
If you are having trouble connecting to an OSBDM/OSJTAG-based device, the first step
is to verify in the Windows Device Manager that the OSBDM/OSJTAG device has
enumerated properly. For example, on Windows XP the user would click the START
button, select Control Panel, double click System, select the Hardware Tab, and click the
Device Manager button.
Under the LibUSB-Win32 Devices, the OSBDM/OSJTAG device should be shown. If it is
not, the user should follow these steps:
1. Install the latest drivers as per Installing Windows OSBDM/OSJTAG and USBDrivers.
2. Unplug and Replug the OSBDM/OSJTAG device. If it is shown with a yellow
exclamation mark, select it, right mouse click, and select re-install driver.
3. See if the device is shown properly in the Windows Device Manager
4. If the device still does not show up in the Device Manager, place the OSBDM/
OSJTAG device into bootloader mode and run the Firmware Update Utility as shown
in Firmware Update Utility. Place the device backing into normal mode (remove IRQ
jumper).
5. Unplug and Replug the OSBDM/OSJTAG device. If it is shown with a yellow
exclamation mark, select it, right mouse click, and select re-install driver.
2.7 Troubleshooting Virtual Serial Driver
Before attempting to fix any virtual serial drivers, make sure that the device debug
function shows up properly as detailed in Troubleshooting Debug Driver. Once this is
-
8/14/2019 IAR Workbench Settings
20/26
17Configuration & Troubleshooting Guide
complete, refer to Figure 2.10for an example of what the drivers should look like for both
the debug and virtual serial functions.
If the Jungo tab does not show up, reinstall the drivers as detailed in Installing Windows
OSBDM/OSJTAG and USB Drivers. If the PEMICRO USB Serial Port does not show up
under the Jungo tab, select the OSBDM/OSJTAG device listed in the LibUSB-Win32
Devices list, right-click, and choose reinstall driver.
If the driver still does not show up, then most likely an older driver install is interfering
with the OSBDM/OSJTAG Virtual Serial Port operation. Firmware version 27.00 began
including the virtual serial interface in addition to the debug interface in the OSBDM/
OSJTAG USB Firmware. On some machines, since the USB device ID remained the
same, Windows will not recognize the virtual serial port.
In firmware version 30.00, the USB device ID (PID) was changed so that Windows would
always recognize both interfaces of the USB device. A corresponding change was made to
the OSDLL to recognize both the older and new PID devices. The firmware is available inthe P&E Firmware Update Utility in the "virtual_serial_fix" subdirectory. Run the
Firmware Update Utility as detailed in Firmware Update Utility, but instead of selecting
"Automatic" in the final stage, choose "Choose Firmware Update File or S-Record" and
select one of the firmwares in the "virtual_serial_fix" subfolder. This should update the
firmware to version 30.
After the OSBDM/OSJTAG Drivers are installed properly on the PC and/or after the
target firmware has been successfully updated, the device manager will properly
enumerate the virtual serial and the utilities will be able to use it. Refer to Firmware
Update Utilityfor instructions on how to update the targets firmware.
The device manager should show the following devices (see Figure 2.10):
Jungo -> PEMicro USB Serial Port (i1)
Jungo -> WinDriver
LibUSB-Win32 Devices -> Open Source BDM Debug Port
-
8/14/2019 IAR Workbench Settings
21/26
18Configuration & Troubleshooting Guide
Figure 2.10 Device Manager - Virtual Serial and Debug Ports Enumerated
A problem may occur when the user is using an older version of the IAR Workbench for
ARM (prior to 6.20) which relies on an older version of OSDLL (peosbdmv1.dll). The
latest version of OSDLL is backwards API compatible with previous version. In the root
directory of the firmware Update Utility install is both latest copies of OSDLL, which are
identical to one another (osbdm-jm60.dll/peosbdmv1.dll).
If this occurs, both the Device manager in Windows and P&E's Firmware Information
Utility will properly display the hardware, but older Workbench versions will not
recognize it. In this case, the user should update the copy of the OSDLL (peosbdmv1.dll)
in [IAR Workbench Install Dir]\arm\bin\pemicro with the version included in the
firmware update utility root directory.
2.8 Troubleshooting Bootloader Drivers
Bootloader mode is a firmware mode that an OSBDM/OSJTAG design can be placed in to
allow it to be updated. In newer software applications, such as CodeWarrior 10.1 or P&E's
firmware update utility, you may be prompter to boot the device into bootloader mode in
order to update the firmware. Entering bootloader mode is as simple as unplugging the
USB cable from the OSBDM/OSJTAG design, placing a two pin jumper on the
bootloader header (connecting IRQ to GND), and plugging the USB cable back in. If all
goes well, the device will boot properly into bootloader mode.
If however, the update software doesn't recognize the USB device, there may be a driverissue on the PC. This is generally due to older utilities and drivers being installed on the
PC. The simplest way to diagnose this is to open the Windows Device Manager. If the
device appears under the "libUSB-Win32 devices" tab as "Open Source BDM -
Bootloader Port", then all is well with the drivers. This is shown in Figure 2.17.
-
8/14/2019 IAR Workbench Settings
22/26
-
8/14/2019 IAR Workbench Settings
23/26
20Configuration & Troubleshooting Guide
1. On the device manager, right click on Freescale JM60 Bootloader and select "Update
Driver..."
Figure 2.13 Step 1 - Select Update Driver
2. When prompted if Windows can connect to Windows Update to search for software,
select "No, not this time option and press Next.
Figure 2.14 Step 2 - Skip Software Search
-
8/14/2019 IAR Workbench Settings
24/26
21Configuration & Troubleshooting Guide
3. When asked "What do you want to the wizard to do?", select Install software
automatically and press Next.
Figure 2.15 Step 3 - Select Install Software Automatically
4. Complete the installation and the OSBDM/OSJTAG Bootloader drivers will be
successfully updated to work with P&E applications.
-
8/14/2019 IAR Workbench Settings
25/26
22Configuration & Troubleshooting Guide
Figure 2.16 Step 4 - Complete Installation
5. The device manager should now enumerate properly
Figure 2.17 Properly Enumerated Device Manager
6. The firmware updater utility (or the update mechanism in many development tools)
will now recognize the OSBDM/OSJTAG board in bootloader mode.
-
8/14/2019 IAR Workbench Settings
26/26
23Configuration & Troubleshooting Guide
Figure 2.18 OSBDM/OSJTAG Boatloader Mode Recognized In Firmware Updater