IAGAP Access Database A Tutorial. Databases There are several databases available from the IAGAP...
-
Upload
natalie-webster -
Category
Documents
-
view
218 -
download
0
Transcript of IAGAP Access Database A Tutorial. Databases There are several databases available from the IAGAP...
DatabasesDatabases
• There are several databases There are several databases available from the IAGAP Project. available from the IAGAP Project. – IAGAP_Fish_DataIAGAP_Fish_Data– IAGAP_Fish_Data_ReviewedIAGAP_Fish_Data_Reviewed– IAGAP_Fish_Data_Cross_ReferenceIAGAP_Fish_Data_Cross_Reference– IAGAP_Fish_Data_EntryIAGAP_Fish_Data_Entry– IAGAP_Fish_Data_finalIAGAP_Fish_Data_final– Predicted_segments_by_speciesPredicted_segments_by_species– Historic_Data_Not_EnteredHistoric_Data_Not_Entered
DatabasesDatabases– IAGAP_Fish_Data: original database- contains all data IAGAP_Fish_Data: original database- contains all data
collected initially. This includes samples and sampled collected initially. This includes samples and sampled species that were thrown out by reviewers, as well as species that were thrown out by reviewers, as well as other possible mistakes. I left it intact, just in case.other possible mistakes. I left it intact, just in case.
– IAGAP_Fish_Data_Reviewed: contains all data collected IAGAP_Fish_Data_Reviewed: contains all data collected with reviewers comments incorporated. This is the with reviewers comments incorporated. This is the database that is used by IRIS.database that is used by IRIS.
– IAGAP_Fish_Data_Cross_Reference: contains information IAGAP_Fish_Data_Cross_Reference: contains information gathered from raw data (such as collector’s original gathered from raw data (such as collector’s original sample numbers, etc.) that allows one to track back to sample numbers, etc.) that allows one to track back to the original data from the IAGAP database. It was not the original data from the IAGAP database. It was not updated with the reviews, so it reflects the original updated with the reviews, so it reflects the original IAGAP_Fish_Data database more than the other IAGAP_Fish_Data database more than the other databases (may contain mistakes but is still extremely databases (may contain mistakes but is still extremely useful)useful)
DatabasesDatabases– IAGAP_Fish_Data_Entry: this is the database that IAGAP_Fish_Data_Entry: this is the database that
contains the forms for data entry. It is the easiest way contains the forms for data entry. It is the easiest way to look at individual samples. Currently related to to look at individual samples. Currently related to original IAGAP_Fish_Data database. Therefore changes original IAGAP_Fish_Data database. Therefore changes made will only be found in that original database.made will only be found in that original database.
– IAGAP_Fish_Data_final: this is the database that was IAGAP_Fish_Data_final: this is the database that was used for the official IAGAP modeling process and was used for the official IAGAP modeling process and was included in the final IAGAP CD. It only contains the included in the final IAGAP CD. It only contains the samples used in the modeling process.samples used in the modeling process.
– Predicted_segments_by_species: this database contains Predicted_segments_by_species: this database contains information about which segments are predicted to information about which segments are predicted to contain which species. Unlike other IAGAP products that contain which species. Unlike other IAGAP products that predict at the individual species level, this allows for all predict at the individual species level, this allows for all species in a particular segment, i.e. a community species in a particular segment, i.e. a community sample.sample.
– Historic_Data_Not_Entered: this database simply lists the Historic_Data_Not_Entered: this database simply lists the sources of data that were not entered into any of the sources of data that were not entered into any of the above databases. The sources are located in a Iowa above databases. The sources are located in a Iowa State University: University Extension box and are State University: University Extension box and are labeled with the corresponding number.labeled with the corresponding number.
Tables: Tables: • A table is a collection of data about a specific topic, such as A table is a collection of data about a specific topic, such as
collections or species. Using a separate table for each topic collections or species. Using a separate table for each topic means that you store that data only once.means that you store that data only once.
• Tables organize data into columns (called fields) and rows Tables organize data into columns (called fields) and rows (called records). For example, each field in a species table (called records). For example, each field in a species table contains the same type of information for every collection, contains the same type of information for every collection, such as the species’ name. Each record in that table such as the species’ name. Each record in that table contains all the information about one species, such as the contains all the information about one species, such as the species' name, ID number, federal ranking, and so on.species' name, ID number, federal ranking, and so on.
• Tables are related to one another using a common field Tables are related to one another using a common field found in the tables so that Microsoft Access can bring found in the tables so that Microsoft Access can bring together the data from the tables for viewing, editing, or together the data from the tables for viewing, editing, or printing. printing.
Example Species TableExample Species TableA field: in this case, common name of all species
A record: in this case,
all the information about one
species
Example Species TableExample Species Table
SampleID is the common field that relates the
Samples table to many other tables
Species table is related to Samples table through
the SampledSpecies table
TablesTables• When you first open the database you will get to choose what When you first open the database you will get to choose what
objects you would like to work with: tables, queries, forms, etc.objects you would like to work with: tables, queries, forms, etc.• Just click on the object to highlight it (here Tables has been Just click on the object to highlight it (here Tables has been
selected), then double-click the table, query, etc. to look at the selected), then double-click the table, query, etc. to look at the data in the table.data in the table.
TablesTables• Without changing any data, you can organize what Without changing any data, you can organize what
you are looking at in ascending or descending you are looking at in ascending or descending order for any field. This example used Species IDorder for any field. This example used Species ID
Ascending Descending
TablesTables• Or you can click on the design button to look at the design of the table Or you can click on the design button to look at the design of the table
including field definitionsincluding field definitions
TablesTables• Without changing any data, you can organize what you are Without changing any data, you can organize what you are
looking at by hiding fields. Go to Format: Unhide columns, looking at by hiding fields. Go to Format: Unhide columns, and uncheck fields you would want to hideand uncheck fields you would want to hide
TablesTables• You can also search for specific records in a table using the find search tool. You can also search for specific records in a table using the find search tool.
Place the cursor somewhere in the field you wish to search and clickPlace the cursor somewhere in the field you wish to search and click . Enter . Enter in value and choose which part of field it will search, then click find nextin value and choose which part of field it will search, then click find next
TablesTables• You can export the table you are working to another database You can export the table you are working to another database
or Excel. With the table open, Go to File: exportor Excel. With the table open, Go to File: export
• Or you can use the ‘OfficeLinks’ shortcut. It allows you to Or you can use the ‘OfficeLinks’ shortcut. It allows you to export data, simply and easily to either Microsoft Word, export data, simply and easily to either Microsoft Word, Microsoft Excel, or merge the data with a Microsoft Word Microsoft Excel, or merge the data with a Microsoft Word Document.Document.
• You can export tables, queries and reports. You can export tables, queries and reports.
Queries:Queries: You use queries to view, change, and analyze data You use queries to view, change, and analyze data in in different ways. There are several types of different ways. There are several types of queries in queries in Microsoft Access.Microsoft Access.
• Select QuerySelect Query: A select query is the : A select query is the most common type of querymost common type of query. It . It retrieves data from one or more tables and displays the results in a retrieves data from one or more tables and displays the results in a datasheet. Select Queries do not make changes to the databasedatasheet. Select Queries do not make changes to the database
• Action Query: Action Query: An action query is a query that makes changes to or An action query is a query that makes changes to or moves many records in just one operation. There are four types of moves many records in just one operation. There are four types of action queries: action queries:
– Make-Table QueriesMake-Table Queries A make-table query creates a new table A make-table query creates a new table from all or part of the data in one or more tables. Make-table from all or part of the data in one or more tables. Make-table queries are helpful for creating a table to export to other queries are helpful for creating a table to export to other Microsoft Access databases. Microsoft Access databases. This is the most useful action query This is the most useful action query for the IAGAP databases. for the IAGAP databases.
– Delete QueriesDelete Queries A delete query deletes a group of records from one or A delete query deletes a group of records from one or more tables. Should rarely be used for IAGAP databases, if ever.more tables. Should rarely be used for IAGAP databases, if ever.
– Update QueriesUpdate Queries An update query makes global changes to a group of An update query makes global changes to a group of records in one or more tables. Should rarely be used for IAGAP records in one or more tables. Should rarely be used for IAGAP databases, if ever.databases, if ever.
– Append QueriesAppend Queries An append query adds a group of records from one An append query adds a group of records from one or more tables to the end of one or more tables. Should rarely be used or more tables to the end of one or more tables. Should rarely be used for IAGAP databases, if ever.for IAGAP databases, if ever.
QueriesQueries• As I mentioned before with tables, as you look at the database view, As I mentioned before with tables, as you look at the database view,
you can choose an object to work with: tables, queries, forms, etc.you can choose an object to work with: tables, queries, forms, etc.• Just click on the object to highlight it (here Queries has been Just click on the object to highlight it (here Queries has been
selected), then double-click a pre-existing query to look at the selected), then double-click a pre-existing query to look at the resulting data.resulting data.
Make Table Action Query
Select Query
QueriesQueries• The power of queries, however, is that you can create them The power of queries, however, is that you can create them
yourself, pulling together data of interest to you.yourself, pulling together data of interest to you.• There are two ways of creating your queries, using the There are two ways of creating your queries, using the
Query Wizard or using the design view.Query Wizard or using the design view.
Select how you would like to create a query
QueriesQueries• Using the Wizard, gives you choices of which fields to Using the Wizard, gives you choices of which fields to
include. include. • First chose a table (or query). It will give you a list of all the First chose a table (or query). It will give you a list of all the
fields in that table.fields in that table.
QueriesQueries• Select the fields you want to include by clicking on the Add Select the fields you want to include by clicking on the Add
buttonbutton
Add Fields
QueriesQueries• Then choose another table and include addition fields until Then choose another table and include addition fields until
you have chosen all the fields you wish to includeyou have chosen all the fields you wish to include• Click the Next buttonClick the Next button
QueriesQueries• You can choose to show all the fields (Detail). This is the You can choose to show all the fields (Detail). This is the
most common use of a query. Or to summarize the data most common use of a query. Or to summarize the data (Summary)(Summary)
• Click the Next buttonClick the Next button
QueriesQueries• Give your query a name.Give your query a name.• Click the Finish buttonClick the Finish button
QueriesQueries• The new dataset will be displayed.The new dataset will be displayed.• You can modify this query by clicking the design You can modify this query by clicking the design
button.button.
QueriesQueries• In the design view, you can hide a field so that it doesn’t In the design view, you can hide a field so that it doesn’t
show in the final dataset. You can add addition tables. You show in the final dataset. You can add addition tables. You can change the type of query it is.can change the type of query it is.
Unclick to Hide
Add TablesChange from Select
query to Make Table Query
QueriesQueries• In the design view, you can add, delete, sort and qualify fields. The original In the design view, you can add, delete, sort and qualify fields. The original
query asked for all of the selected fields. But in the design view, you can query asked for all of the selected fields. But in the design view, you can specify specific information. For example, only the records for a particular specify specific information. For example, only the records for a particular species or year range or sort by a particular field or do all three.species or year range or sort by a particular field or do all three.
• When you have changed the query, click the Run button.When you have changed the query, click the Run button.
QueriesQueries• You can also make a query from the design view by clicking You can also make a query from the design view by clicking
on “Create query in Design View”on “Create query in Design View”• Choose the Tables you wish to include by clicking the Choose the Tables you wish to include by clicking the AAdd dd
button, click close when finished.button, click close when finished.
QueriesQueries• To choose fields, highlight a field and drag it to one of the columns below.To choose fields, highlight a field and drag it to one of the columns below.• If the tables are related, they will automatically be joined in the query.If the tables are related, they will automatically be joined in the query.• Make sure to include in any query the fields that relate one table to another. In Make sure to include in any query the fields that relate one table to another. In
this example, you need to include SpeciesID from tblSampleSpecies to get this example, you need to include SpeciesID from tblSampleSpecies to get information from both tblSamples and tblSpecies, because it relates the two information from both tblSamples and tblSpecies, because it relates the two tables together. tables together.
Joins indicating the relationship between tables Drag field
QueriesQueries• When you have changed the query, click the Run button.When you have changed the query, click the Run button.
Access Basics: Data Access Basics: Data EntryEntry
using using IAGAP_Fish_Data_EntryIAGAP_Fish_Data_Entry
When you open the IAGAP_Fish_EntryDatabase, this window will automatically open. To look at individual samples, add sample or edit
Samples, click the Enter Sample Data button.
Type in the appropriate SampleID and the species that were targeted but not found
Helps you navigate among records
ID Codes will automatically be
entered. If you know only an
ID code, you can choose a species using the
appropriate drop down list as well
To add additional species, click button
When you are finished with this sample, you can exit
the database by clicking button
OR
You can add another sample by clickingicon
For Additional HelpFor Additional Help
• Tutorial Box.com Access 2000 TutorialTutorial Box.com Access 2000 Tutorial– http://www.tutorialbox.com/tutors/off2000/access/indhttp://www.tutorialbox.com/tutors/off2000/access/ind
ex.htmlex.html
• A Quick Microsoft Access 2000 TutorialA Quick Microsoft Access 2000 Tutorial– http://www.cwnresearch.com/resources/databases/achttp://www.cwnresearch.com/resources/databases/ac
cess/tutorials/access2000/Access2000Tutorial.htmlcess/tutorials/access2000/Access2000Tutorial.html
• Microsoft Access 2000 IconsMicrosoft Access 2000 Icons– http://www.ricehahn.com/access/http://www.ricehahn.com/access/
access2k_icons.htmlaccess2k_icons.html

















































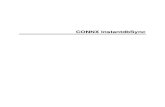

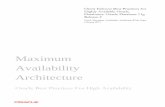

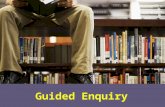

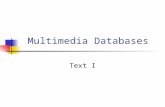






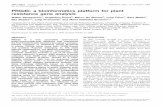





![Querying Graph Databases: What Do Graph Patterns Mean? · over, different kinds of simulation have already been applied in several graph databasetasks[14,16,1]. Since graph databases](https://static.fdocuments.us/doc/165x107/5f8b4e1db98a961eff573d53/querying-graph-databases-what-do-graph-patterns-mean-over-diierent-kinds-of.jpg)