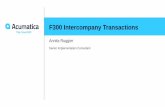I100 Integration Scenarios - Acumatica
Transcript of I100 Integration Scenarios - Acumatica

I100 Integration Scenarios
Last Revision: 12/13/2019
Acumatica ERP 2019 R2
Integration
Training Guide

| Contents | 2
Contents
Copyright......................................................................................................5
Introduction................................................................................................. 6
How to Use This Course...............................................................................7
Course Prerequisites.................................................................................... 8
Integration Scenarios Overview...................................................................9
Part 1: Data Providers............................................................................... 13CSV Data Providers........................................................................................................ 14
Parameters and Schema of a CSV Provider.............................................................. 15Requirements for a Source CSV File........................................................................16
Excel Data Providers.......................................................................................................17Parameters and Schema of an Excel Provider........................................................... 18Requirements for a Source Excel File...................................................................... 19
Microsoft SQL Data Providers.......................................................................................... 20Parameters and Schema of a Microsoft SQL Provider.................................................21
Lesson 1.1: Creating a File Provider.................................................................................23Example 1.1.1: Creating a CSV Provider (Customers)................................................24Example 1.1.2: Creating an Excel Provider (AR Invoices)........................................... 26Example 1.1.3: Modifying a Data Provider (AR Invoices)............................................28Example 1.1.4: Linking a File Provider to an Existing File (Leads)................................30Lesson Summary.................................................................................................. 31
Lesson 1.2: Creating a Microsoft SQL Provider.................................................................. 32Example 1.2.1: Creating a Microsoft SQL Provider (Purchase Orders)...........................33Example 1.2.2: Modifying the Schema of the Microsoft SQL Provider (Purchase Orders)...35Lesson Summary.................................................................................................. 37
Part 2: Import Scenarios........................................................................... 38Recommendations for Data Verification............................................................................. 39Lesson 2.1: Importing New Master Records.......................................................................40
Example 2.1.1: Reviewing the Sequence of Actions During Manual Entry (Customers)....41Example 2.1.2: Creating the Import Scenario (Customers).........................................44Example 2.1.3: Importing Records Using Created Scenario (Customers).......................46Lesson Summary.................................................................................................. 48
Lesson 2.2: Updating Records by Using IDs...................................................................... 49Example 2.2.1: Reviewing the Sequence of Actions During Manual Update (Customers)...50Example 2.2.2: Creating an Import Scenario for Updating Records (Customers)............ 51Example 2.2.3: Updating Records by Using an Import Scenario (Customers).................53Example 2.2.4: Selecting the Type of Data Synchronization (Customers)......................55Lesson Summary.................................................................................................. 58
Lesson 2.3: Deleting Incorrectly Imported Records.............................................................59Example 2.3.1: Reviewing the Sequence of Actions When Deleting Records (Customers)..60Example 2.3.2: Creating Import Scenarios for Data Removal (Customers).................... 61Example 2.3.3: Deleting Records by Using Import Scenarios (Customers).................... 65Lesson Summary.................................................................................................. 68

| Contents | 3
Lesson 2.4: Working with Auto-Numbered Imported Records...............................................69Example 2.4.1: Importing Records with Automatic Numbering (Customers).................. 70Example 2.4.2: Importing Records with Automatic Numbering by Using a Formula
(Customers)..................................................................................................... 73Example 2.4.3: Updating Auto-Numbered Records by Custom Key (Customers).............76Example 2.4.4: Updating Auto-Numbered Records by a Selector Column (Customers)....80Lesson Summary.................................................................................................. 83
Lesson 2.5: Working with Master-Detail Records................................................................ 84Example 2.5.1: Importing Master-Detail Records with IDs (AR Invoices)...................... 85Example 2.5.2: Updating Detail Lines by Line Number (AR Invoices)........................... 91Example 2.5.3: Updating Detail Lines by Custom Key (AR Invoices)............................ 94Example 2.5.4: Applying an Action to Imported Records (AR Invoices).........................98Example 2.5.5: Importing Master-Detail Records with Automatic Numbering (Purchase
Orders).......................................................................................................... 101Example 2.5.6: Updating Auto-Numbered Master-Detail Records (Purchase Orders)......105Example 2.5.7: Importing Master-Detail Records Without Duplicates (AR Invoices).......107Example 2.5.8: Importing Detail Lines Selected from a Pop-up Panel (Shipments)........109Lesson Summary.................................................................................................112
Lesson 2.6: Importing Records with Attributes.................................................................113Example 2.6.1: Importing Records with Attributes (Leads)....................................... 114Lesson Summary.................................................................................................119
Part 3: Simplified Import Scenarios......................................................... 120Lesson 3.1: Importing Records in the Simplified Way........................................................121
Example 3.1.1: Importing Records in the Simplified Way (Stock Items)......................122Lesson Summary.................................................................................................125
Part 4: Export Scenarios.......................................................................... 126Lesson 4.1: Exporting Records.......................................................................................127
Example 4.1.1: Exporting Master Records (Customers)............................................ 128Example 4.1.2: Exporting Master-Detail Records (AR Invoices)..................................132Example 4.1.3: Exporting Records with Attributes (Leads)........................................137Example 4.1.4: Exporting Records from a Generic Inquiry........................................ 139Lesson Summary.................................................................................................143
Lesson 4.2: Modifying Records Using Export Scenarios......................................................144Example 4.2.1: Updating Existing Records (Customers)........................................... 145Example 4.2.2: Applying an Action to Exported Records (AR Invoices)....................... 147Example 4.2.3: Deleting Existing Records (AR Invoices)...........................................150Lesson Summary.................................................................................................152
Part 5: Performance Optimization............................................................153Performance Troubleshooting in Integration Scenarios.......................................................154Lesson 5.1: Optimizing the Performance of Data Import................................................... 156
Example 5.1.1: Optimizing the Performance of Data Import (Purchase Orders)............ 157Lesson Summary.................................................................................................160
Part 6: File Synchronization.....................................................................161Lesson 6.1: Scheduling Data Import and Export.............................................................. 162
Example 6.1.1: Scheduling Data Import (Customers).............................................. 163Example 6.1.2: Scheduling Data Export (AR Invoices)............................................. 169Lesson Summary.................................................................................................172
Appendix: Alphabetical Index.................................................................. 173
Appendix: SQL Query for SQL Tables Creation......................................... 175

| Contents | 4
Appendix: Troubleshooting.......................................................................177

| Copyright | 5
Copyright
© 2019 Acumatica, Inc.ALL RIGHTS RESERVED.
No part of this document may be reproduced, copied, or transmitted without the express prior consentof Acumatica, Inc.
11235 SE 6th Street, Suite 140Bellevue, WA 98004
Restricted Rights
The product is provided with restricted rights. Use, duplication, or disclosure by the United StatesGovernment is subject to restrictions as set forth in the applicable License and Services Agreementand in subparagraph (c)(1)(ii) of the Rights in Technical Data and Computer Software clause at DFARS252.227-7013 or subparagraphs (c)(1) and (c)(2) of the Commercial Computer Software-RestrictedRights at 48 CFR 52.227-19, as applicable.
Disclaimer
Acumatica, Inc. makes no representations or warranties with respect to the contents or use of thisdocument, and specifically disclaims any express or implied warranties of merchantability or fitness forany particular purpose. Further, Acumatica, Inc. reserves the right to revise this document and makechanges in its content at any time, without obligation to notify any person or entity of such revisions orchanges.
Trademarks
Acumatica is a registered trademark of Acumatica, Inc. HubSpot is a registered trademark of HubSpot,Inc. Microsoft Exchange and Microsoft Exchange Server are registered trademarks of MicrosoftCorporation. All other product names and services herein are trademarks or service marks of theirrespective companies.
Software Version: 2019 R2

| Introduction | 6
Introduction
This course introduces integration scenarios available in Acumatica ERP. The integration scenariosin Acumatica ERP help you to import data during initial system implementation and to support theseamless integration of Acumatica ERP with third-party applications and other enterprise informationresources.
The course is intended for Acumatica ERP users familiar with user interface and main principles of thesystem's work. The course can be useful for Acumatica ERP consultants, system administrators, andprogrammers who intend to use Acumatica screen-based web services API.
The course is based on a set of examples that demonstrate the processes of creation of import andexport scenarios and processing data using created scenarios. This course consists of lessons that guideyou step-by-step through specifics of integration scenarios.
After you complete the course you will have an understanding of how to import data to Acumatica ERPand export data from Acumatica ERP by using integration scenarios.

| How to Use This Course | 7
How to Use This Course
You will start learning how to use Acumatica ERP integration scenarios with very simple examples ofintegration scenarios and then move to more advanced scenarios as you go through this course.
To complete the course, complete the lessons from each part of the course in the order they arepresented and pass the assessment tests:
1. Complete the Course Prerequisites part.
2. Complete the Integration Scenarios Overview topic and the lessons of Part 1, which is dedicatedto data providers.
3. In Partner University, take Certification Test 1: Data Providers.
4. Start Part 2, complete Lessons 2.1-2.3, which are dedicated to the basics in creating importscenarios.
5. In Partner University, take Certification Test 2: Basics of Import Scenarios.
6. From Part 2, complete Lessons 2.4-2.6, which are dedicated to advanced techniques in creatingimport scenarios, and lessons of Part 3, which is dedicated to simplified import.
7. In Partner University, take Certification Test 3: Advanced Techniques in Import Scenarios andSimplified Import Scenarios.
8. Complete the lessons of Parts 4-6 dedicated to export scenarios, performance optimization, andscheduling of import and export procedures.
9. In Partner University, take Test 4: Export Scenarios, Performance Optimization, and FileSynchronization.
After you pass all four assessment tests, you will get the Partner University certificate of the coursecompletion.
What Is in a Part?
Each of the first four parts of the course is dedicated to a particular Acumatica ERP object used inintegration process and related procedure. Parts 5 and 6 are dedicated to additional techniques, whichcan be useful when you work with integration scenarios. Each part of the course consists of lessons youshould complete.
What Is in a Lesson?
The lessons consist of examples that outline the procedures you're completing and describe the relatedconcepts you are learning. At the end of each example, under the Related Links section, you can findlinks to detailed information about the concepts used in the example.
What Are the Documentation Resources?
All the links listed in the Related Links sections refer to the documentation available on the https://help.acumatica.com/ website. These and other topics are also included in the Acumatica ERP instance,and you can find them under the Help menu.

| Course Prerequisites | 8
Course Prerequisites
For this course, you should be familiar with the Finance, Distribution, and Organization modules ofAcumatica ERP and main principles of the system's work.
Deploying an Acumatica ERP Instance for the Training Course
You need to deploy an instance of Acumatica ERP 2019 R2 with a company that contains specific data touse for the training course. Do the following:
1. Open the Acumatica ERP Configuration Wizard, and deploy a new application instance. On theTenant Setup page of the Acumatica ERP Configuration Wizard, specify one tenant with theI100 data inserted by setting the following parameters:
• Login Tenant Name: MyTenant
• New: Selected
• Insert Data: I100
• Parent Tenant ID: 1
• Visible: Selected
The system creates a new Acumatica ERP instance, adds a new tenant and loads the selecteddata.
2. Log in to the new tenant by using the following credentials:
• Login: admin
• Password: setup
Change the password when the system prompts you to do so.

| Integration Scenarios Overview | 9
Integration Scenarios Overview
Acumatica ERP provides integration with external data sources and third-party systems throughintegration services. These integration services include the import and export of data by means ofintegration scenarios and interaction with external systems through the web services APIs and themobile REST API. See the diagram below.
This course focuses on integration scenarios, which are the part of Acumatica ERP integration servicesthat is primarily intended for one-time or periodic import or export of data between systems.
Defining Integration Scenarios and Data Providers
To upload data to and from Acumatica ERP, you can use import scenarios and export scenarios,which define data import and data export instructions for the system. An import or export scenariois a sequence of actions to be executed for a data record as if the record is being manipulated byuser through an Acumatica ERP form. When you enter data into the system manually, you performa sequence of actions. You open the needed data entry form and start entering data. To add a newrecord, you use the UI elements one by one—that is, you type text, select values from combo boxes,clear or select check boxes, and click buttons. In the corresponding scenario, you compose exactlythe same sequence of actions—you specify a command for each user action on the form. Becauseyou cannot perform multiple actions simultaneously on the form, the scenario executes commandssuccessively. To construct the scenario, you reflect the actions you make on the form in the sequence ofcommands for the scenario.
Because in these scenarios you either save data to an external system or file, or upload data from anexternal system or file to Acumatica ERP, you must define the format of the external system or file tothe Acumatica ERP system. For this purpose, you set up a data provider in the system. A data provideris an entity that defines the structure of the external data source; Acumatica ERP then uses the dataprovider to transfer data from and to the external system or file.
Therefore, to use an integration scenario, you have to define the data provider and the needed importor export scenario, as illustrated in the diagram below. An integration scenario works as if the databeing manually processed on an Acumatica ERP form.

| Integration Scenarios Overview | 10
When you're creating an integration scenario, you first create the needed data provider, which definesthe type and schema of the data source. For example, the type can be an Excel file, and the schemaof an Excel data source consists of the names of spreadsheets that should be used for data importor export and the list of columns on the spreadsheets. If the external data source has changed (forexample, if a new column has been added to an Excel spreadsheet), you have to update the dataprovider in Acumatica ERP to be able to use the new column in scenarios for which the data provider isspecified.
After you have prepared the data provider, the second step is to define the scenario, includingthe scenario mapping. You can construct a scenario for any data entry form. In the scenario, youuse internal fields, which are the fields of Acumatica ERP, and external fields, which are defined in

| Integration Scenarios Overview | 11
the specified data provider. In the scenario, you map internal fields to external fields and specifycommands. Integration scenarios are specific to the Acumatica ERP form and the external data schema.
After the scenario is ready, you can run the import or export for the scenario to get the result. You canalso schedule scenarios to be run, so that you can import and export data on a regular basis.
Importing Data to Acumatica ERP with Import ScenariosYou can import data from a third-party application or an external file of a specific type to AcumaticaERP, or you can perform periodic data synchronization—that is, update or delete data in the existingrecords—with data of a third-party application.
An import scenario represents the instructions that should be executed to import one record in a seriesof similar records, along with restrictions on the data to be imported. The scenario is used by thesystem to import each record of the data.
The importing of data proceeds as follows. When you import data from an external file or system, thespecified data provider identifies objects in the prepared external data and finds the fields defined inthe data schema of the provider. For example, for an Excel source file, objects correspond to sheets,and fields correspond to columns. Then the data provider executes the import operation according tothe selected scenario. It copies the data from the external fields to the specified fields of the AcumaticaERP object. As a result of the import operation, external data is available in Acumatica ERP. See theillustration of the process in the diagram below.
Exporting Data from Acumatica ERP with Export ScenariosYou can use export scenarios to save data from Acumatica ERP to an external application or file, or as apart of data synchronization with data from a third-party application.
An export scenario includes the steps that should be executed to export one record in a series of similarrecords, along with any restrictions on the data to be exported. The scenario is used by the system toexport each record of the data.

| Integration Scenarios Overview | 12
When you export data from Acumatica ERP to an external file or system, the specified data providermatches Acumatica ERP objects and fields to the corresponding objects and fields defined in thedata schema of the provider—for an Excel file, the objects and fields correspond to spreadsheetsand columns. Then the data provider executes the export operation according to the selected exportscenario. It copies the data from the specified fields of Acumatica ERP to the external fields. As theresult of the export operation, data from Acumatica ERP is saved to an external system or file. Theprocess of data export is illustrated in the diagram below.

| Part 1: Data Providers | 13
Part 1: Data Providers
In this part of the course, you will learn how to create a data provider of a predefined type, specifyprovider-specific parameters, and define external data schema.
As the result of the lessons of this part, you will configure CSV, Excel, and Microsoft SQL data providersthat will be used in the next parts of the course for importing and exporting data.

| CSV Data Providers | 14
CSV Data ProvidersIn this section, you will find information that is specific for CSV data providers:
• Parameters and Schema of a CSV Provider
• Requirements for a Source Excel File

| Parameters and Schema of a CSV Provider | 15
Parameters and Schema of a CSV ProviderOn the Data Providers (SM206015) form, you specify four parameters for a CSV predefined providertype:
• The FileName parameter, which is standard for file providers, specifies the name of the file thatshould be used for data import.
• The Encoding parameter specifies the encoding of the source file. You can select the properencoding value from the drop-down list in the Value column of the table on the Parameters tab.By default, the value of the parameter is set to US-ASCII.
• The Delimiter parameter specifies the delimiter that is used in the CSV file. You can use as adelimiter any printable character. By default, a comma (,) is used as the delimiter.
• The QuoteAll parameter makes the provider enclose all values from the source file in doublequotes. By default, the system does not enclose source values in double quotes.
To make the system read the file correctly, you should specify the appropriate values for the Encodingand Delimiter parameters.
Once you specified the provider parameters, you can fill in source data schema on the Schema tab ofthe Data Providers form. The CSV provider type uses only one source object that corresponds to thesource file. Source fields correspond to CSV columns. CSV provider uses the values from the first line ofa source file as the names and descriptions of the fields.
Also on the Schema tab of the Data Providers form, you should mark the objects and fields as active(by selecting the Active check boxes for them) to be able to use their data for import or export. TheCommand setting of the source object and the Key, Data Type, Data Length, and Commandsettings of the source fields are not used for CSV data providers.
Related LinksData Providers

| Requirements for a Source CSV File | 16
Requirements for a Source CSV FileYou should create a CSV file with the source data, taking into account the following requirements:
• The first row in the file must contain column headers, and the first row is not imported.
• Make sure the field delimiter in the file is not used within values. For example, if you use acomma as the delimiter, you cannot import values that contain commas, because they will not berecognized properly.
• You can use letters, numbers, spaces, and underscore (_) symbols within the names of sourcefields. Do not use periods in the names of source fields because the period is a reserved symbolfor formulas in import and export scenarios. Thus, Invoice Reference Number is a valid name of asource field, but Invoice Ref. Number is invalid.
• The order of the columns in the source file is not important. It affects only the order of the fieldsin the Source Fields pane on the Schema tab of the Data Providers (SM206015) form.

| Excel Data Providers | 17
Excel Data ProvidersIn this section, you will find information that is specific for Excel data providers:
• Parameters and Schema of an Excel Provider
• Requirements for a Source Excel File

| Parameters and Schema of an Excel Provider | 18
Parameters and Schema of an Excel ProviderThe Excel provider has only one parameter, FileName, which specifies the name of the file that is usedfor data provider creation. This parameter is specified on the Parameters tab of the Data Providers(SM206015) form.
After you have uploaded the file to the provider, you can fill in the data schema on the Schema tabof the Data Providers form. An Excel file may have a number of source objects that correspond tospreadsheets. Source fields correspond to Excel columns. The Excel provider uses the values from thefirst row of the Excel file as the source field names and descriptions.
On the Schema tab of the Data Providers form, you should mark the objects and fields as Active to beable to use their data for import or export. The Command property of the source objects and the Key,Data Type, Data Length, and Command properties of the source fields are not used for Excel dataproviders.
Related LinksData Providers

| Requirements for a Source Excel File | 19
Requirements for a Source Excel FileThe source Excel file should meed the following requirements:
• The file must be in XLSX format. XLS files are not supported.
• You should specify column headers in the first row of the file.
• You can use letters, numbers, spaces, and underscore (_) symbols in the names of source fields.Do not use periods in these names because a period is a reserved symbol for formulas in importand export scenarios. Thus, Invoice Reference Number is a valid name of a source field, butInvoice Ref. Number is invalid.
• The order of the columns in the source file is not important. It affects only the order of the fieldsin the Source Fields pane on the Schema tab of the Data Providers (SM206015) form.
Also, Acumatica ERP does not import values from calculated fields, such as =C2+D2. To importcalculated fields, you can use formulas when you create import scenarios. Another way to importcalculated fields is to add a column with values copied from a calculated column next to the columnwith the formula.

| Microsoft SQL Data Providers | 20
Microsoft SQL Data ProvidersIn this section, you will find information that is specific for Microsoft SQL data providers:
• Parameters and Schema of a Microsoft SQL Provider

| Parameters and Schema of a Microsoft SQL Provider | 21
Parameters and Schema of a Microsoft SQL ProviderFor a Microsoft SQL data provider, the following parameters must be specified on the Data Providers(SM206015) form:
• Server: Specifies the location of the Microsoft SQL Server instance. This is a required parameter.You set the parameter to the server name for a default instance of Microsoft SQL Server (forexample, MyServer), and to the server name and instance name for a named instance ofMicrosoft SQL Server (for example, MyServer\MyInstance). If a default instance of Microsoft SQLServer is installed on the same computer where Acumatica ERP is installed, you can set the valueof the parameter to (local).
• Database: Specifies the name of the database on the server. This is a required parameter.
• Login: Specifies the login for accessing the Microsoft SQL Server database. This is a requiredparameter.
• Password: Specifies the password for accessing the Microsoft SQL Server database. This is arequired parameter
• Authentication: Defines the authentication type to be used to connect to the database server.There are two options:
• SQL: If you select this authentication type, Acumatica ERP connects through SQL Serverauthentication. The account you specify should have sufficient rights for making changes tothe database. This authentication type is used by default.
• Windows: If you select this authentication type, Acumatica ERP connects through a Windowsuser account with the login and password you provide. Windows authentication worksonly for a local Microsoft SQL Server or when both application and database servers aremembers of the same Windows domain.
The LastModifiedDateColumn and CreatedDateColumn parameters are optional. For details on theseparameters, see the description of the Data Providers form in the documentation.
Once you have specified the parameters, you can populate the source objects and fields from the serveron the Schema tab of the Data Providers form. The MS SQL provider creates an object for each tableor view of a database. You should select the Active check box on the Source Objects pane for theobjects that should be used for import or export.
You may need to import only particular columns or records from database tables or views. In thiscase, you can configure a special view in the database and import columns of the created view, or youcan specify a command in the Command column of the Source Objects pane for a schema objectthat defines the fields or records that should be available in the object. The necessary columns will beimported directly from the source tables or views. For example, you can apply SQL commands to sourceobjects to apply restrictions on the imported records, select particular records from the source databasetable, or join data from multiple tables into one object in the data provider.
The ORDER BY clause cannot be used in the Command column.
Source fields correspond to columns of a table or view. The Microsoft SQL provider derives the fieldnames and descriptions from the names of the columns. On the Source Fields pane of the Schematab of the Data Providers form, the values of the Data Type and Data Length columns are filledautomatically from the corresponding properties of the columns. You should select the Active checkbox to make each field available for integration scenarios. The Key column is not used in Microsoft SQLdata providers.
You can use SQL functions in the Command column of the Source Fields pane for schema fields toconfigure imported field values. For example, you can replace the value of a field with some calculatedvalue, or change the value of a field depending on some condition.
Related Links

| Parameters and Schema of a Microsoft SQL Provider | 22
Data Providers

| Lesson 1.1: Creating a File Provider | 23
Lesson 1.1: Creating a File ProviderIn this lesson, you will create two file data providers: the data provider that works with a CSV file, andthe data provider that works with an Excel file. For each of these providers, you will go through thewhole process of creation, paying attention to the aspects specific to each provider type. You will alsomodify the newly created Excel provider and create a third provider that uses the file that has alreadybeen uploaded to Acumatica ERP.
Once you complete the lesson, you will have three fully configured file providers that you can use towork with external data of the specified format. In further lessons, you will use these providers tocreate import and export scenarios for transferring customer records, accounts receivable invoices, andleads to and from Acumatica ERP.
Lesson Objectives
In this lesson, you will learn how to:
• Create and configure a CSV provider.
• Create and configure an Excel provider.
• Modify a file provider.
• Link a file provider to an existing file.

| Example 1.1.1: Creating a CSV Provider (Customers) | 24
Example 1.1.1: Creating a CSV Provider (Customers)In this example, you will create a data provider that works with the customer records in a CSV file. Youwill go through the whole process of creating a file provider, while paying attention to the specifics of aCSV provider.
Create the CSV provider for the master file for customer records as follows:
1. Review the data in the CustomersMasterFile.csv file for which you are creating the dataprovider. Open the file in a text editor and notice that the CustomersMasterFile.csv file uses ;as a delimiter and has UTF-8 encoding.
2. On the Data Providers (SM206015) form, create a provider and specify the following settings:
• Name: Import/Export Customers
• Provider Type: CSV Provider (PX.DataSync.CSVSYProvider)
3. On the form toolbar, click Save. The system requires you to save the provider before you uploadthe file.
4. Drag the CustomersMasterFile.csv file to the form, and refresh the form in your browser. Thefile is uploaded to the form. The FileName parameter is filled in automatically.
As an alternative to this step, to upload the source file to the form, on the title bar, clickFiles. In the Files dialog box that opens, click Browse to locate the source file. Select theCustomersMasterFile.csv file, and click Open. In the dialog box, click Upload to upload thefile to the website; then close the dialog box.
5. On the Parameters tab, set the parameters of the data provider as follows (see the followingscreenshot):
• Check that the value of the FileName parameter is correct: Data Providers (Import/Export Customers)\CustomersMasterFile.csv.
• As the value of the Encoding parameter, select Unicode (UTF-8).
• As the value of the Delimiter parameter, type ;.
Figure: CSV provider parameters
6. Open the Schema tab. In the Source Objects pane, select the Active check box for theCustomersMasterFile.csv object to make it available in integration scenarios.

| Example 1.1.1: Creating a CSV Provider (Customers) | 25
If you don't see the CustomersMasterFile.csv object, click Fill Schema Objects on the toolbar inthe Source Objects pane.
7. On the toolbar of the Source Fields pane, click Fill Schema Fields. The system displays thefield names available in the file in this pane. Make sure the Active check box is selected for allthe fields of the file for which data will be imported.
8. Click Save. See the resulting schema of the data provider in the following screenshot:
Figure: Schema of the Import/Export Customers data provider
Now you have the CSV data provider that you can use to extract the customer ID, customer name,customer class, and customer contact details from the CSV file, or to save this information to the file.You will use this provider to import customer data from a CSV file and export customer records to aCSV file in further lessons.
Related LinksData Providers

| Example 1.1.2: Creating an Excel Provider (AR Invoices) | 26
Example 1.1.2: Creating an Excel Provider (AR Invoices)In this example, you will add a new Excel file provider for accessing accounts receivable invoices (ARinvoices). The process is very similar to the process of creating the CSV file provider.
Create the Excel provider by doing the following:
1. Review the data file that should be imported. In this part of the lesson, you work with theOpenARInvoices_03-2019.xlsx file, which contains the data of the AR documents to beimported. Open the file and review the available columns. Make sure that you understand howthe names of the columns match the contents. Note that there are two Doc Description columnsin the file: DOC DESCRIPTION (formula) and DOC DESCRIPTION. One of them has the valuecalculated from a formula, and the other has the same value in plain text. The same is for LINENBR (formula) and LINE NBR, and LINE DESCRIPTION (formula) and LINE DESCRIPTION.
2. On the Data Providers (SM206015) form, create a provider with the following settings:
• Name: Import/Export AR Invoices
• Provider Type: Excel Provider (PX.DataSync.ExcelSYProvider)
The list of provider parameters becomes available on the Parameters tab, which contains oneparameter: FileName.
3. On the form toolbar, click Save. The system requires that you save the provider before youupload a file.
4. Upload the OpenARInvoices_03-2019.xlsx file. The FileName parameter is set tothe name of the file that you have uploaded: Data Providers (Import/Export ARInvoices)\OpenARInvoices_03-2019.xlsx.
To upload the file to the form, either drag it to the form and refresh the form, or use the Filesmenu on the title bar.
5. On the toolbar in the Source Objects pane of the Schema tab, select the Active check box forthe AR Invoices object (see the following screenshot) to make the object available in integrationscenarios.
6. On the toolbar of the Source Fields pane, click Fill Schema Fields. The system displays thefields available in the source file in this pane. Clear the Active check box for the LINE NBR(formula), DOC DESCRIPTION (formula), and LINE DESCRIPTION (formula) fields (also shownin the following screenshot). These fields contain formulas, and Acumatica ERP does not importvalues from fields containing formulas. Therefore, these fields are not necessary in integrationscenarios.

| Example 1.1.2: Creating an Excel Provider (AR Invoices) | 27
Figure: Schema of the Import/Export AR Invoices data provider
7. Click Save to save the data provider.
As a result, you have the Excel data provider, which works with AR invoices. This provider will be usedfor the creation of import and export scenarios in further lessons of this course.
Related LinksData Providers

| Example 1.1.3: Modifying a Data Provider (AR Invoices) | 28
Example 1.1.3: Modifying a Data Provider (AR Invoices)If the data source has changed—for example, you have added one more column to the Excel file—youhave to update the data provider. To update the data provider, you have to replace the file attached tothe provider on the Data Providers (SM206015) form and update the provider schema.
In this example, you will upload a new version of the file attached to the Import/Export AR Invoicesprovider created in Example 1.1.2: Creating an Excel Provider (AR Invoices). Do the following:
1. On the Data Providers (SM206015) form, select the Import/Export AR Invoices provider, and onthe form title bar, click Files.
2. In the Files dialog box, click Edit to the right of the file name.
Clicking Edit opens the File Maintenance (SM202510) form, which displays the details of the fileattachment.
3. On the form toolbar of the File Maintenance form, click Check Out and in the dialog box, whichopens, click OK to make the file unavailable to other users for editing while you are updating it.You may skip this step if no other users can work with this file simultaneously.
4. Click Get Latest Version on the form toolbar, and download the file.
You do not necessarily have to download the file first; you can just upload a new version and skipthis step.
5. Open the file and add the DESTINATION BRANCH column. Set the value of the field for eachrecord to SOFT. Save the edited version to your computer.
You can find the OpenARInvoices_03-2019_withDestinationBranch.xlsx file attachedto this course. This is the OpenARInvoices_03-2019.xlsx file with the added DESTINATIONBRANCH column.
6. On the form toolbar of the File Maintenance (SM202510) form, click Upload New Version toopen the File Upload dialog box, and upload the edited version of the file into the system.If you checked the file out, make sure the Check In check box is selected to make the fileavailable for editing to other users.
On the Versions tab, notice the list of available file versions (see the screenshot below).
If necessary, you could download or restore the needed file version. To download a file version,select the needed version and click View Selected Version on the table toolbar. Then you canupload the file as a new version. To delete a file version, click Delete Row on the table toolbar.
Figure: Versions of the file attached to the provider
7. Close the File Maintenance (SM202510) form and the Files dialog box.

| Example 1.1.3: Modifying a Data Provider (AR Invoices) | 29
8. On the Schema tab, on the toolbar of the Source Fields pane, click Fill Schema Fields. Thesystem updates the list of available fields. Make sure the DESTINATION BRANCH column hasbeen added to the list and the Active check box is selected for all columns except LINE NBR(formula), DOC DESCRIPTION (formula), and LINE DESCRIPTION (formula) (see the followingscreenshot).
Figure: Schema of the Import/Export AR Invoices data provider
9. Click Save on the form toolbar.
You have modified the Excel data provider that you created earlier. Now it provides access to onemore field for AR invoices.

| Example 1.1.4: Linking a File Provider to an Existing File (Leads) | 30
Example 1.1.4: Linking a File Provider to an Existing File(Leads)
The file that should be used for data provider creation may be already uploaded to Acumatica ERP.For example, the file could be previously used for creating a data provider. In this case, you can skipattachment of the file to the provider in the process of creating the data provider, and instead specifythe link to the file in the FileName parameter as it is described in this example.
In this example, you will search for an XLSX file attached to another data provider, and use this file forthe creation of a new Excel provider. You will create a data provider for importing leads that are used inthe Customer Management module. Do the following:
1. On the Search in Files (SM202520) form, in the File Name Contains box, type the name ofthe file: Leads.xlsx and press Enter. The lower right area contains the list of files matching thespecified criteria.
2. For the Leads.xlsx file that appeared in the search results, click Get File Link, and copy theinternal link to the file from the File Link dialog box.
3. On the Data Providers (SM206015) form, create an Excel provider with the following settings:
• Name: Import Leads
• Provider Type: Excel Provider (PX.DataSync.ExcelSYProvider)
4. On the Parameters tab, set the FileName parameter value to the copied link: [{up}DataProviders (Export Leads)\Leads.xlsx].
5. On the Schema tab (in the Source Objects pane), click Fill Schema Objects. The Leadsobject appears on the tab. Select the Active check box for the Leads object. In the SourceFields pane, click Fill Schema Fields. The fields have been retrieved from the file and appearon the tab. Make sure all fields are active.
Figure: Import Stock Items provider schema
6. Save the provider.
You have created the Excel provider and linked it to a file that was uploaded to the system earlier.

| Lesson Summary | 31
Lesson SummaryIn this lesson, you have learned how to create file providers. The procedure is similar for all file dataproviders, as you learned by creating the CSV and Excel providers. Below is the summary of the mainsteps you have completed to create each file provider:
1. Review the source file to determine the needed provider type, to check that the file meets therequirements, and to see the schema that should be uploaded to the data provider.
2. Create a data provider in the system and specify its type.
3. Attach the source file to the newly created provider and correct the parameters of the dataprovider, if necessary.
4. Specify the objects and fields of the provider.
Now the data providers are ready for use in integration scenarios.

| Lesson 1.2: Creating a Microsoft SQL Provider | 32
Lesson 1.2: Creating a Microsoft SQL ProviderIn this lesson, you will create a Microsoft SQL provider for importing purchase orders to Acumatica ERP.You will learn how to connect to the Microsoft SQL Server instance, populate objects and fields from theremote server, and override objects with SQL SELECT statements and SQL functions.
At the end of the lesson, you will have a completely configured Microsoft SQL data provider that can beused for importing purchase orders in a future lesson.
Lesson Objectives
In this lesson, you will learn how to:
• Create a Microsoft SQL provider and set connection parameters for it.
• Use SQL SELECT statements and SQL functions to override schema objects.

| Example 1.2.1: Creating a Microsoft SQL Provider (Purchase Orders) | 33
Example 1.2.1: Creating a Microsoft SQL Provider (PurchaseOrders)
In this example, you will learn how to create a Microsoft SQL provider for transferring data to and fromAcumatica ERP and a SQL table.
You will create a provider that will be used for importing purchase orders from the tables of a MicrosoftSQL Server database to Acumatica ERP. You will set the parameters of connection with Microsoft SQLServer and populate the schema objects and fields from the remote server. The SQL query that createsthe tables for this example is provided in Appendix: SQL Query for SQL Tables Creation.
Create the Microsoft SQL provider by doing the following:
1. Create a new database called Test by running the SQLQuery_PurchaseOrders.sql script, which isprovided with this training course. This will be an external database in this example, from whichyou will import data to Acumatica ERP.
2. Review the columns of the POExt and POLineExt database tables, which you have created byexecuting the script. The POExt table contains the summary information of each purchase order,which includes the type of the purchase order, the vendor ID, the date of the order, and thereference to a vendor document. The POLineExt table contains the detail lines of each purchaseorder; each line contains a reference to the document to which the line belongs, warehouse andvendor's inventory ID of the purchased item, and the quantity of purchased items.
3. On the Data Providers (SM206015) form, create a provider and specify the following settings forit:
a. Name: Import Purchase Orders
b. Provider Type: MS SQL Provider (PX.DataSync.MSSqlSYProvider)
4. On the Parameters tab, do the following:
a. As the value of the Server parameter, specify either the name of the computer wherethe Microsoft SQL Server instance is installed if you use the default instance of MicrosoftSQL Server (for example, MyServer), or the name of the computer and the name ofthe Microsoft SQL Server instance if you use a named instance (for example, MyServer\MyInstance). If a default instance of Microsoft SQL Server is installed on the samecomputer where Acumatica ERP is installed, set the value of the parameter to (local).
b. Specify the Test database name as the value of the Database parameter.
c. Specify the login and password for accessing the SQL Server instance and the type ofauthentication that is used by the SQL Server instance (either SQL or Windows).
5. On the toolbar in the Source Objects pane of the Schema tab, click Fill Schema Objects. Thesystem connects to the database, pulls the list of tables and views from it, and populates theSource Objects tab with the schema objects that correspond to tables and views. The POExtand POLineExt objects appear on this pane.
If you don't see Fill Schema Objects on the toolbar, click , which displays any buttons that donot fit on the toolbar.
6. Select the Active check box for the POExt object. On the toolbar of the Source Fields pane,click Fill Schema Fields. The system displays the column headers available in the sourcedatabase table: Type, VendorID, Date, and DocumentReference. Make sure the Active checkbox is selected for all the fields, as shown on the following screenshot.

| Example 1.2.1: Creating a Microsoft SQL Provider (Purchase Orders) | 34
Figure: Active fields of the POExt object
7. Make the POLineExt object active by selecting the Active check box for it. On the toolbar ofthe Source Fields pane, click Fill Schema Fields. The DocumentReference, Warehouse,VendorInventoryID, Quantity fields appear in the pane. Make sure the Active check box isselected for all the fields. See the following screenshot.
Figure: Active fields of the POLineExt object
8. Click Save.
Now you have a MS SQL data provider that can be used for importing data from two database tables:POExt and POLineExt. In the next example, you will configure the data provider to join these tablesduring import.
Related LinksData Providers

| Example 1.2.2: Modifying the Schema of the Microsoft SQL Provider (Purchase Orders) | 35
Example 1.2.2: Modifying the Schema of the Microsoft SQLProvider (Purchase Orders)
In this example, you will modify the schema used in the Microsoft SQL data provider to select theneeded data for import from the external database. You will join the POExt and POLineExt tables by thedocument reference number, so that you can import the purchase order lines by using the provider. Dothe following:
1. On the Data Providers (SM206015) form, select the Import Purchase Orders provider.
2. On the Source Objects pane of the Schema tab, select the POExt object, and on the toolbar,click Edit Command. (See the following screenshot.)
Figure: The Edit Command button
3. In the Object Command Editor dialog box that appears, enter the command shown below.
SELECT POExt.Type, POExt.VendorID, POExt.Date, POExt.DocumentReference, POLineExt.Warehouse, POLineExt.VendorInventoryID, POLineExt.QuantityFROM POExtLEFT JOIN POLineExt ON POExt.DocumentReference = POLineExt.DocumentReference
This command joins the POExt and POLineExt tables by document reference, so that theresulting table includes both the purchase order summary with a left join of the purchase orderdetails.
Figure: Object Command Editor dialog box
4. On the toolbar of the Source Fields pane, click Fill Schema Fields. You can see that the list offields now includes the columns from both the POExt table and the POLineExt table.

| Example 1.2.2: Modifying the Schema of the Microsoft SQL Provider (Purchase Orders) | 36
5. On the form toolbar, click Save. The resulting data provider schema is shown in the followingscreenshot.
Figure: Import Purchase Orders provider schema
Now the provider is ready for importing purchase order data. You can use this provider in Example2.5.5: Importing Master-Detail Records with Automatic Numbering (Purchase Orders).

| Lesson Summary | 37
Lesson SummaryIn this lesson, you have learned how to create a Microsoft SQL provider. To create a MicrosoftSQL provider you should specify the location of the Microsoft SQL Server instance and connectionparameters, and populate schema objects and fields from the server. You can override the objects byusing SQL commands and functions.

| Part 2: Import Scenarios | 38
Part 2: Import Scenarios
In this part of the course you will learn how to create import scenarios for data import, update, andremoval. You will learn how to specify scenario parameters, configure scenario mapping, and applyrestrictions on the records being imported or on the results of the import. You will also learn how toimport, update, and delete data by using import scenarios.
As the result of the lessons of this part, you will configure a set of scenarios for importing customeraccounts, accounts receivable invoices, purchase orders, and leads into the system. By using thesescenarios, you will import new records into the system, update them, delete incorrectly importedrecords, and apply other actions to the records.

| Recommendations for Data Verification | 39
Recommendations for Data VerificationTo verify the data that has been imported into the system, you can use the following methods:
• Check that the number of imported records in the system is equal to the number of records in thesource file.
For example, for customer accounts, you can review the summary of the imported customeraccounts by using the Customer Summary (AR650500) report.
• Randomly choose imported records, and verify the information imported by using the forms towhich the records were imported. For best results, verify the first record, the last record, andapproximately 10% of the records, which you randomly selected.
For example, if you have imported 90 customers, you might verify 9 customers: the first one, thelast one, and 7 that you choose at random. For customer accounts, you can use the Customers(AR303000) form and the Customer Profiles (AR651000) report.
• For master-detail documents, check that the number of imported documents in the system isequal to the number of documents in the source file.
For example, to review the accounts receivable documents, you can use the AR Edit (AR611000)report to see documents that are not yet released, and the AR Register (AR621500) report to seealready released documents. To review the accounts payable documents, you can use the AP Edit(AP610700) report to see documents that are not yet released, and the AP Register (AP621500)report to see already released documents.
• Make a random verification of the amounts of the imported account receivable and accountpayable documents. To review the document amounts, use the reports listed earlier in this topic.
We recommend that you mark out the imported transactions and documents in the system to clearlydistinguish them from native ones for easier auditing and troubleshooting of references between documentsand transactions. For example, you can append IMPORTED to the descriptions of document and transactionlines.

| Lesson 2.1: Importing New Master Records | 40
Lesson 2.1: Importing New Master RecordsIn this lesson, you will create a scenario for importing new master records. You will then use thisscenario to import customer records from a CSV file. In the system, you will identify customers by theirIDs, which will be imported from the source file. To import new records, you need a data provider foraccessing the source file as well as the import scenario you will configure. You will use the Import/Export Customers data provider that was created in the previous part of this course.
Lesson Objectives
In this lesson, you will learn how to:
• Create a scenario for importing new records.
• Import records by using the created scenario.

| Example 2.1.1: Reviewing the Sequence of Actions During Manual Entry (Customers) | 41
Example 2.1.1: Reviewing the Sequence of Actions DuringManual Entry (Customers)
Before you start creating an import scenario, you should review the form you will use for data importand understand the sequence of actions that occur when a user manually enters data on the form. Toreview this process, you can enter one record manually and pay attention to the sequence of actions.
In this example, you will enter one record from the CustomersMasterFile.csv file on the Customers(AR303000) form.
Notice the following settings, which are required on the form:
• Customer ID (in the Summary area)
• Customer Name (in the Summary area)
• Customer Class (in the Financial Settings group of the General Info tab)
The default customer class is specified on the Accounts Receivable Preferences (AR101000) form. Thefollowing required fields may have default values inserted from the customer class settings:
• Statement Cycle ID (in the Financial Settings group of the General Info tab)
• Country (in the Main Address group of the General Info tab)
• AR Account, AR Sub., Sales Account, Sales Sub., Cash Discount Account, Cash DiscountSub. (on the GL Accounts tab)
The DEFAULT customer class has been preconfigured for this training course. In this example of thecourse, you will use the statement cycle ID and general ledger accounts based on the customer class,which is DEFAULT for all the customer records in the source file. You will override the country of theDEFAULT customer class with the imported values.
Reviewing the Sequence of Actions During Manual Entry
On the Customers (AR303000) form, enter a new record as follows:
1. In the Customer Summary area of the form, enter the following values (see the screenshotbelow):
• Customer ID: CUSTOMER11
• Customer Name: Elite Answering
You are entering the data of the second customer in the CSV file. In the import scenario, valueswill be entered from the CUSTOMER ID and CUSTOMER NAME columns of the source file. Inthis example, you are going to import customers with their IDs from the CSV file. The systemis currently configured so that users have to manually enter the ID for each new customer; noauto-numbering is used.
2. On the General Info tab, in the Financial Settings section, enter the customer class: DEFAULT.When you import records, the value of the customer class is imported from the CUSTOMERCLASS column of the source file. You should select the customer class before you specify otherfinancial settings and main address settings because setting the customer class could overwritethese settings if they were specified first.
3. In the Main Address section, enter the following data (which is also shown in the screenshotbelow):
• Address Line 1: 111 Penn Plz
• City: New York
• Country: US

| Example 2.1.1: Reviewing the Sequence of Actions During Manual Entry (Customers) | 42
• State: NY
When you import data, values will be entered from the ADDRESS LINE 1, CITY, COUNTRY, andSTATE columns of the source file.
4. In the Main Contact section, enter these settings:
• Attention: Leslie Graff
• Email: [email protected]
• Phone 1: +1 (777) 423-6750
When you import data, the ATTENTION, EMAIL, and PHONE 1 columns will provide the values forthese fields.
The following screenshot shows the fields you have specified during manual entering of acustomer record.
Figure: Customers form
5. On the form toolbar, click Save.
Therefore, you have entered fields and performed actions as follows on the Customers form(AR303000).

| Example 2.1.1: Reviewing the Sequence of Actions During Manual Entry (Customers) | 43
The List of Entered Fields and Performed Actions
Form Object Field/Action
Customer Summary Customer ID
Customer Summary Customer Name
General Info > Financial Settings Customer Class
General Info > Main Address Address Line 1
General Info > Main Address City
General Info > Main Address Country
General Info > Main Address State
General Info > Main Contact Attention
General Info > Main Contact Email
General Info > Main Contact Phone 1
Customer Summary Click Save
The columns in the source file from which you took the values for the fields have the same names asthe corresponding fields.
Related LinksImport Scenario Creation

| Example 2.1.2: Creating the Import Scenario (Customers) | 44
Example 2.1.2: Creating the Import Scenario (Customers)In this example, you will create the import scenario for importing new customer records from a CSVfile, with customer IDs defined in the source. The mapping in the import scenario will reflect thesequence of actions performed during manual entry of a customer record.
The import scenario will use the CSV data provider that you created in Example 1.1.1: Creating a CSVProvider (Customers).
Creating the Import Scenario
To create the import scenario, do the following:
1. On the Import Scenarios (SM206025) form, type the name of the scenario in the Name box:Import New Customers.
2. In the Screen Name box, select the Customers item that corresponds to the Customers(AR303000) form.
3. Select Import/Export Customers as the Provider and CustomersMasterFile.csv as the ProviderObject. Now you have specified all the required parameters of a scenario.
4. On the Mapping tab, click Add Row and select the following values for the columns:
• Target Object: Customer Summary
• Field / Action Name: Customer ID
• Source Field / Value: CUSTOMER ID
You specify this field first because it is a key field. After you have mapped the key field, thesystem automatically adds the service commands to the mapping (two rows that appear beforethe row you created). This commands invoke searching for the record by the key field. Also, thesystem selects the Commit check box for the key field automatically.
5. Add a row for each of the rest of the fields you entered on the Customers form during manualdata entry. The object names and field names that appear on the Mapping tab are the names ofthe UI elements that you see on the form. See the table below for the list of rows you will add inthe appropriate order.
Rows to be Added on the Mapping Tab
Target Object Field / Action Name Source Field / Value
Customer Summary Customer Name CUSTOMER NAME
General Info -> FinancialSettings
Customer Class CUSTOMER CLASS
General Info -> Main Address Address Line 1 ADDRESS LINE 1
General Info -> Main Address City CITY
General Info -> Main Address Country COUNTRY
General Info -> Main Address State STATE
General Info -> Main Contact Attention ATTENTION
General Info -> Main Contact Email EMAIL
General Info -> Main Contact Phone 1 PHONE 1

| Example 2.1.2: Creating the Import Scenario (Customers) | 45
You can click View Screen on the form toolbar to review the target form of the import scenario.
Notice the Commit check box selected for multiple fields automatically. These are the fields onwhich other fields depend. When the values of these fields are entered on the form or through anintegration scenario, the system sends data to the server and updates the form.
6. Add a row for the final action, saving the changes made to the form, with the following settings:
• Target Object: Customer Summary
• Field / Action Name: <Action: Save>
7. On the form toolbar, click Save. See the screenshot of the created scenario below.
You can save the created scenario by clicking Clipboard > Export as XML on the formtoolbar. To load the scenario, click Clipboard > Import from XML on the form toolbar.You can find the Import New Customers scenario in the ImportScenarios\AR303000-ImportNewCustomers_Example_2_1_2.xml file provided with the course for reference.
Figure: Import New Customers scenario
Now the scenario is ready for importing data. In the next example, you will import customer records byusing this scenario.
Related LinksImport Scenario ParametersTarget Objects and Fields in Import ScenariosSource Fields in Import ScenariosTypes of Target Fields in Import ScenariosFields with Commits in Import and Export ScenariosService Commands in Import and Export ScenariosActions in Import Scenarios

| Example 2.1.3: Importing Records Using Created Scenario (Customers) | 46
Example 2.1.3: Importing Records Using Created Scenario(Customers)
After you have configured the parameters and mapping of the import scenario, you can import data byusing this scenario. Before import, the system contains 57 customer records with customer IDs rangingfrom C000000001 to C000000091. (Some customer IDs in this range are missing.) Proceed as follows:
1. On the Import by Scenario (SM206036) form, in the Name box, select Import New Customers.
2. On the form toolbar, click Prepare. The list of records from the source file becomes available onthe Prepared Data tab. Review the prepared data. There are 34 prepared records listed on thistab.
Figure: Prepared records on the Import by Scenario form
3. Click Import on the form toolbar to import customer records from the CSV file to AcumaticaERP. Importing stopped at the record where an error occurred, and the status of the import isPartially Processed.
There is no need to exclude the record that you have entered manually in Example 2.1.1:Reviewing the Sequence of Actions During Manual Entry (Customers) from processing, because youare importing customer records with known customer IDs. The system will find the record by the IDand insert the same data to the existing record; the record will not be duplicated.
4. Review the error in the Error column. Correct the errors in the data to be imported, which wereintentionally added to the file for demonstration purposes, and retry the import after correctingeach error as follows:
• To correct the error involving an address line that is too long (the line length cannot exceed50 symbols), type 119 Guy R Brewer Blvd in the applicable cell and save the changes.
When you correct a value in a cell, always click Save before retrying the import of thecorrected record.
• To correct the error with the incorrect email address, type [email protected] inthe cell causing the error and click Save.

| Example 2.1.3: Importing Records Using Created Scenario (Customers) | 47
• To correct the wrong country code, type US in the cell that now contains WW and clickSave.
5. After all customer accounts are successfully processed, review the imported records by using theCustomers (AR303000) form. For instructions on how you can verify that the data was importedcorrectly, see Recommendations for Data Verification.
You have imported 34 customer accounts. Of these accounts, 32 have customer IDs starting withCUSTOMER, and two accounts have the customer IDs CUST000001 and CUST000002. Now there are 91customer records in the system.
Related LinksData Import

| Lesson Summary | 48
Lesson SummaryIn this lesson, you have learned how to import new records into Acumatica ERP by using integrationscenarios. To import new records, you have done the following:
1. Created a data provider for the source data.
2. Understood the sequence of actions to be performed on the applicable Acumatica ERP form if youwere entering the record manually.
3. Created an import scenario that uses the data provider created in Part 1 of the course andreproduces the sequence of actions performed on the form in the scenario mapping.
4. Imported data records by using the created scenario.
After the records were imported, you verified the results by using one of the methods described inRecommendations for Data Verification.
When you created the mapping for the import scenario, you did the following:
• You mapped the key field first.
• You specified the mapping instructions in the order in which corresponding fields and actions weremanually entered to the form.
• You added the <Action: Save> instruction to the mapping to save the changes that you weremaking through the scenario.

| Lesson 2.2: Updating Records by Using IDs | 49
Lesson 2.2: Updating Records by Using IDsIn this lesson, you will update existing records in Acumatica ERP by using import scenarios. You willcreate an import scenario for data update. When you update specific fields on some forms, the systemdisplays pop-up dialog boxes where you need to click a button to specify an answer to a question inorder to proceed. You will use the dialog answer command to handle this situation in the mapping ofthe created scenario. In the system, you will identify customers by their IDs, which are imported fromthe source file. Then you will use this scenario to specify new customer classes for the customer recordsthat were imported in the previous lesson.
You will also see how the data synchronization type affects the import process.
Lesson Objectives
In this lesson, you will learn how to:
• Create an import scenario for data update.
• Handle dialog answers in import scenarios.
• Update records by using an import scenario.
• Select the data synchronization type.

| Example 2.2.1: Reviewing the Sequence of Actions During Manual Update (Customers) | 50
Example 2.2.1: Reviewing the Sequence of Actions DuringManual Update (Customers)
In this example, you will update the customer class of one record on the Customers (AR303000)form to understand the sequence of actions during manual update of a record. You will use theCustomersMasterFile_Update1.csv file for update. Currently, the customer records that you are goingto update have the DEFAULT customer class in the system. In the CustomersMasterFile_Update1.csvfile, some of these records (those that have a COUNTRY setting other than US) have the customer classchanged to INTL.
Before you start creating the import scenario for updating records, you should review the form youwill use for data import and understand the sequence of actions that occur when a user changes thecustomer class of an existing customer.
Reviewing the Sequence of Actions During Manual Update
To update the customer class of one customer on the Customers (AR303000) form, perform thefollowing steps:
1. In the Customer Summary area, enter the Customer ID value: CUSTOMER15.
2. On the General Info tab (in the Financial Settings section), enter the customer class in theCustomer Class box: INTL. The system displays the Warning dialog box before changing thevalue of the customer class. Click Yes for the dialog answer. The system updates the customerclass and the parameters that depend on the customer class.
3. Click Save.
Therefore, you have entered fields and performed actions on the form as follows:
The List of Entered Fields and Performed Actions
Form Component Field/Action
Customer Summary Customer ID
Pop-up dialog box Answer Yes
General Info > Financial Settings Customer Class
Customer Summary Click Save
Related LinksImport Scenario Creation

| Example 2.2.2: Creating an Import Scenario for Updating Records (Customers) | 51
Example 2.2.2: Creating an Import Scenario for UpdatingRecords (Customers)
In this example, you will create an import scenario to update data. Specifically, this scenario will updatethe customer classes of the customer records that you imported in Lesson 2.1: Importing New MasterRecords. The import scenario will use the same CSV data provider that was used to import customerrecords. (You created the data provider in Example 1.1.1: Creating a CSV Provider (Customers).)
Creating an Import Scenario for Updating Customer Records
Create the import scenario as follows:
1. On the Import Scenarios (SM206025) form, create an import scenario with the followingparameters:
a. Name: Update Customers
b. Screen Name: Customers
c. Provider: Import/Export Customers
d. Provider Object: CustomersMasterFile.csv
2. On the Mapping tab add a row with the following settings that maps the key Customer IDfield:
• Target Object: Customer Summary
• Field / Action Name: Customer ID
• Source Field / Value: CUSTOMER ID
Because you have the same customer ID in the CSV file as the ID of the record in the system,you can identify the records by this ID and you map the Customer ID key field in the system tothe CUSTOMER ID column in the CSV file.
3. Add the following rows, which make the system update the customer class:
a. Row 1:
• Target Object: Customer Summary
• Field / Action Name: <Dialog Answer>
• Source Field / Value: ='Yes'
You have entered the answer to the question that appears in the dialog box. Notice that itgoes directly before the mapping for the customer class field.
b. Row 2:
• Target Object: General Info -> Financial Settings
• Field / Action Name: Customer Class
• Source Field / Value: CUSTOMER CLASS
Notice that the Commit check box is selected for both the <Dialog Answer> command andthe Customer Class field because the system needs to update data on the form when thesystem executes these commands.
4. Add a row for the save action to the end of the mapping:
• Target Object: Customer Summary
• Field / Action Name: <Action: Save>

| Example 2.2.2: Creating an Import Scenario for Updating Records (Customers) | 52
5. On the form toolbar, click Save. The resulting mapping of the scenario is as shown in thefollowing screenshot.
You can find the ImportScenarios\AR303000-UpdateCustomers_Example_2_2_2.xmlfile provided with the course. You can load the scenario from the XML file by clicking Clipboard >Import from XML on the toolbar of the form.
You have created an import scenario that updates previously imported customer records. You will usethis scenario in the next example.
Related LinksPop-Up Dialog Boxes in Import Scenarios

| Example 2.2.3: Updating Records by Using an Import Scenario (Customers) | 53
Example 2.2.3: Updating Records by Using an Import Scenario(Customers)
After you have created the import scenario to update data, you can use it for updating data records.The customer records that should be updated are provided in the CustomersMasterFile_Update1.csvfile, which contains 34 customer records previously imported to Acumatica ERP. These records currentlyhave the DEFAULT customer class in the system. The records that have a setting other than US in theCOUNTRY field now have the INTL customer class in the source file.
Updating Customer Records by Using the Import Scenario
Update customer records as follows:
1. Open the Import by Scenario (SM206036) form, and select Update Customers in the Name box.
2. Click Upload File Version on the form toolbar. In the Upload File Version dialog box, browsefor the CustomersMasterFile_Update1.csv file and click Upload. The file is uploaded to theform and will be used for data import by using the selected scenario.
This file is also attached to the corresponding data provider on the Data Providers (SM206015)form and the corresponding import scenario on the Import Scenarios (SM206025) form.
3. Click Prepare. Notice that the records from the source file have appeared in the Prepared Datatab.
4. Click Import to update customer records. Because of this update, 34 customer records havebeen processed and 6 customer accounts now have the INTL customer class. To verify thischange for one such record, on the Customers (AR303000) form, you can check that thecustomer account with the CUSTOMER18 customer ID now has the INTL customer class (see thescreenshot below).

| Example 2.2.3: Updating Records by Using an Import Scenario (Customers) | 54
Figure: The CUSTOMER18 customer account with the INTL customer class
You have updated the customer classes of the customer records with customer IDs.
Related LinksData Import

| Example 2.2.4: Selecting the Type of Data Synchronization (Customers) | 55
Example 2.2.4: Selecting the Type of Data Synchronization(Customers)
The Update Customers import scenario uses the Full data synchronization type, which meansthat all data available in the source is imported. In this example, you will change the type of datasynchronization used in the Update Customers scenario and will learn about the differences in importscenario processing. Do the following:
1. On the Import by Scenario (SM206036) form, select the Update Customers scenario. Do notupload any new revision of the source file.
Currently the CUSTOMERXX and CUST00000X customer records in the system contain valuesimported from the CustomersMasterFile_Update1.csv file, which was used for the latest update.
2. Click Prepare. Note that operation completed successfully (see the screenshot below). Thesystem prepared the records from the CustomersMasterFile_Update1.csv file again.
Figure: Successful completion of preparation process
3. Click Import. The system performs the full import of records. However, because you areimporting data from the file that was previously used for import, no record has been changedduring this import. To prevent the system from performing unnecessary preparation and importoperations, you can configure the scenario to perform data import only if the source data hasbeen changed, as the next steps describe.
4. Open the Import Scenarios (SM206025) form and select the Update Customers scenario.
5. Change the Sync Type value to Incremental - New Only, as shown in the screenshot below, andclick Save on the form toolbar.
You can set the value to Incremental - All Records, which is equivalent to Incremental - New Onlyfor file data sources.

| Example 2.2.4: Selecting the Type of Data Synchronization (Customers) | 56
Figure: Changed Sync Type in Update Customers scenario
6. Open the Import by Scenario (SM206036) form and select the Update Customers scenario. Donot upload any new revision of the source file. The CustomersMasterFile_Update1.csv file is usedas a source, and this is the file that was most recently used for import.
7. Click Prepare. Note that operation has failed with an error (see the screenshot below) indicatingthat all versions of the file have been processed. This is because the file was already importedin the previous import procedure. The Incremental - New Only synchronization type does notperform data preparation if the current version of the source file has already been imported.
Figure: Failed preparation process
8. Click Upload File Version and upload the CustomersMasterFile_Update2.csv file to providethe new version of the source file. In this file, multiple customer records have a new customerclass assigned: INTLEU or INTLCA. If you upload the same file that was used during the previousimport, the file version is not updated.

| Example 2.2.4: Selecting the Type of Data Synchronization (Customers) | 57
9. Click Prepare. In this case, the data from the file is prepared and uploaded to the PrepareData tab.
10. Click Import to process prepared records. All records have been imported successfully. On theCustomers (AR303000) form, you can check the CUSTOMER15, CUSTOMER18, and CUST000002customer accounts to ensure that they now have the INTLEU customer class; you can also viewthe CUSTOMER72 customer account and note that it has the INTLCA customer class.
If you use the Full sync type, the system uploads data from the file every time you click Prepare onthe Import by Scenario (SM206036) form. If you use the Incremental - New Only or Incremental - AllRecords sync type, for file sources, the system will pull the data to the Prepare Data tab only if youhave uploaded a newer version of the file. If you or another user has already attempted to import thedata from the uploaded file, you will see an error during the preparation process.
Related LinksImport Scenario Parameters

| Lesson Summary | 58
Lesson SummaryIn this lesson, you have learned how to create an import scenario for data update and how to use thisscenario to update previously imported records.
When a user updates some fields on some forms, a pop-up dialog box might be displayed withconfirmation requests. In a scenario for such a form, you have to use the <Dialog Answer>command in the scenario mapping to answer the question in the pop-up dialog box. In the mapping,the command should be inserted before the field that causes the dialog box to appear, as was shown inthis lesson.
You have also learned how to use data synchronization options when importing data from file datasources. You can set the Sync Type parameter of the import scenario to Incremental - New Only orIncremental - All Records to make the system execute the import scenario only if a new version of thefile is uploaded; if no new file is provided, the import will not run.

| Lesson 2.3: Deleting Incorrectly Imported Records | 59
Lesson 2.3: Deleting Incorrectly Imported RecordsYou may encounter situations when you need to delete records you have imported—if, for example,values from the source were imported to an incorrect target, or you composed the value of a field byconcatenating multiple values but used an incorrect order for the values.
In this lesson, you will delete some previously imported records that were imported incorrectly. In thesystem, you will identify customers by their IDs, which were imported from the source file. When youcreate an import scenario for data removal, you will also apply restrictions on the source and targetfields.
Lesson Objectives
In this lesson, you will learn how to:
• Delete records by using an import scenario.
• Apply restrictions on the source and target fields in the import scenario.

| Example 2.3.1: Reviewing the Sequence of Actions When Deleting Records (Customers) | 60
Example 2.3.1: Reviewing the Sequence of Actions WhenDeleting Records (Customers)
In this example, you will delete one previously imported customer record that was imported withan incorrect customer ID to understand the sequence of actions that you need to perform when youremove a record. Do the following:
1. On the Customers (AR303000) form, in the Customer ID field of the Customer Summary area,type or select CUSTOMER10 to view the customer with this ID.
2. Click Delete on the form toolbar, and click OK in the pop-up dialog box the system displays toconfirm that you want to delete the record. You can delete a customer record if there are nodocuments for this customer in the system.
Therefore, the sequence of actions is very simple: You select the customer record and delete therecord.

| Example 2.3.2: Creating Import Scenarios for Data Removal (Customers) | 61
Example 2.3.2: Creating Import Scenarios for Data Removal(Customers)
In this example, you will create two import scenarios for removing data. One of the scenarios will beconfigured to delete customer records that conform to the target restrictions. The other scenario willuse source restrictions to select the records to be deleted. Both scenarios will use the CSV data providerthat you created in Example 1.1.1: Creating a CSV Provider (Customers).
You will perform the following tasks, which are described in detail below:
1. Creating an import scenario for removing data by using target restrictions
2. Creating an import scenario for removing data by using source restrictions
1. Creating an Import Scenario for Removing Data by Using Target Restrictions
To configure a scenario to delete the previously imported customer records that have the Inactivestatus, proceed as follows:
1. On the Import Scenarios (SM206025) form, create an import scenario with the followingparameters:
a. Name: Delete Customers (Target Restrictions)
b. Screen Name: Customers
c. Provider: Import/Export Customers
d. Provider Object: CustomersMasterFile.csv
2. On the Mapping tab, add the following two rows (as shown in the screenshot below):
a. Row 1:
• Target Object: Customer Summary
• Field / Action Name: Customer ID
• Source Field / Value: CUSTOMER ID
The customer ID of a record in the source file is the same as the ID of the record in thesystem. Therefore, you can identify the records by this ID, so you map the Customer IDkey field in the system to the CUSTOMER ID column in the source file. The system addsservice commands and selects the Commit check box for the key field automatically.
b. Row 2:
• Target Object: Customer Summary
• Field / Action Name: <Action: Delete>
Note that you are adding one action to invoke deletion and confirm it. For the delete action, you donot need to specify the dialog answer before the action.

| Example 2.3.2: Creating Import Scenarios for Data Removal (Customers) | 62
Figure: Delete Customers (Target Restrictions) scenario
You can find the scenario in the ImportScenarios\AR303000-DeleteCustomersTargetRestrictions_Example_2_3_2.xml file provided with the course forreference. You can load the scenario from the XML file by clicking Clipboard > Import from XMLon the toolbar of the form.
3. On the Target Restrictions tab, click Add Row and set the following values in the row (asshown in the screenshot below):
• Active: Selected
• Field Name: Status
• Condition: Equals
• Value: Inactive
Figure: Target restrictions
This target restriction specifies that a customer record will be affected by the scenario only if thecustomer record has the Inactive status in the system.

| Example 2.3.2: Creating Import Scenarios for Data Removal (Customers) | 63
Notice that in the Field Name column you can select only the fields of the Customer Summarytarget object. The fields of a summary object are the only fields that you can use to determinetarget restrictions. For more information on the objects on Acumatica ERP forms, see TargetObjects and Fields in Import Scenarios.
4. On the form toolbar, click Save.
2. Creating an Import Scenario for Removing Data by Using Source Restrictions
You will configure a scenario to delete the customer records that were imported with the incorrectcustomer IDs. In this example, the incorrect customer IDs have the CUSTOMER prefix. You will specifyrestrictions on the source data to delete only customer records that have the CUSTOMER prefix.Proceed as follows:
1. On the Import Scenarios (SM206025) form, create an import scenario with the followingparameters:
a. Name: Delete Customers (Source Restrictions)
b. Screen Name: Customers
c. Provider: Import/Export Customers
d. Provider Object: CustomersMasterFile.csv
2. On the Mapping tab, click Insert From and select the Delete Customers (Target Restrictions)scenario to copy mapping from it. The mapping of the selected scenario is added to theMapping tab.
3. On the Source Restrictions tab, click Add Row and set the following values in the row (asshown in the screenshot below):
• Active: Selected
• Field Name: CUSTOMER ID
• Condition: Starts With
• Value: CUSTOMER

| Example 2.3.2: Creating Import Scenarios for Data Removal (Customers) | 64
Figure: Source restrictions
The source restriction specifies that a customer record retrieved from the source will beprocessed by the import scenario only if the record has the CUSTOMER prefix in the CUSTOMERID source field.
4. On the form toolbar, click Save.
Now you have two import scenarios that you can use to delete customer records depending on sourceor target restrictions. In the next example, you will use these scenarios to delete customer records.
Related LinksActions in Import ScenariosTarget Restrictions in Import ScenariosSource Restrictions in Import Scenarios

| Example 2.3.3: Deleting Records by Using Import Scenarios (Customers) | 65
Example 2.3.3: Deleting Records by Using Import Scenarios(Customers)
In this example, you will delete previously imported customer records. You will use the import scenariofor data removal with target restrictions to delete customer records that have the Inactive status. Thenyou will delete the customer records that have the CUSTOMER prefix by using the import scenario withsource restrictions. You will use the CustomersMasterFile_Update2.csv file as the source file for the listof customer records to process by using the import scenario.
The customer records that you have imported to the system in Lesson 2.1: Importing New MasterRecords have customer IDs with CUSTOMER and CUST prefixes. All these customer accounts have theActive status in the system. Before you proceed, set the Inactive status for the customer records withthe CUST000001 and CUST000002 customer IDs as follows:
1. Open the Customers (AR303000) form, and select the customer record with the CUST000001customer ID.
2. Select Inactive in the Status box and save your changes.
3. Repeat Steps 1 and 2 for the customer record with the CUST000002 customer ID.
You will perform the following tasks, which are described below:
1. Deleting records by using the import scenario with target restrictions
2. Deleting records by using the import scenario with source restrictions
1. Deleting Records by Using the Import Scenario with Target Restrictions
You will delete only those customer records available in the list of customers to process that haveInactive status. Proceed as follows:
1. On the Import by Scenario (SM206036) form, select the Delete Customers (Target Restrictions)scenario.
2. Click Prepare. All records from the CustomersMasterFile_Update2.csv file that has been earlierattached to the form have appeared in the Prepared Data tab.
3. Clear the Active check box for the record with the CUSTOMER10 customer ID, because you havealready deleted this record manually in Example 2.3.1: Reviewing the Sequence of Actions WhenDeleting Records (Customers).
4. On the Details tab, clear the Break on Incorrect Target check box. Click Save on the formtoolbar.
Clearing the check box makes the system skip errors in the records that do not meet thetarget restrictions; in this case, the system continues to process next records after an errorhas occurred in a record. If the check box is selected (the default setting), the system stopsprocessing records at the first error that occurs for a record that violates the target restrictions.
5. Click Import to run the import scenario and delete customer records. The scenario is markedas successfully processed (see item 1 in the screenshot below). The system displays an error forthe records that do not meet the target restriction and have not been processed (2). The recordsthat meet the target restriction have been processed; notice that the Processed check box isselected for them (3).

| Example 2.3.3: Deleting Records by Using Import Scenarios (Customers) | 66
Figure: The processed records
For the next run of the import procedure, the system selects the Break on Incorrect Targetcheck box back.
6. On the Customers (AR303000) form, make sure that there are no records with the CUST000001and CUST000002 customer IDs.
2. Deleting Records by Using the Import Scenario with Source Restrictions
You will delete the previously imported customer records that have CUSTOMER prefix in the customerID. Do the following:
1. On the Import by Scenario (SM206036) form, select the Delete Customers (Source Restrictions)scenario.
2. Click Prepare. The system prepares the records from the source file and applies the sourcerestrictions to the records. You can see that 32 of the 34 records from the source file haveappeared in the Prepared Data tab. These are records that have the CUSTOMER prefix in theCUSTOMER ID field.
3. Deactivate the first record because you have previously deleted it manually in Example 2.3.1:Reviewing the Sequence of Actions When Deleting Records (Customers). Click Save on the formtoolbar. See the screenshot that shows the prepared data below.

| Example 2.3.3: Deleting Records by Using Import Scenarios (Customers) | 67
Figure: The records prepared for import
4. Click Import to run the import scenario and delete customer records.
5. On the Customers (AR303000) form, make sure that there are no records with the CUSTOMERprefix in the customer ID.
You have deleted customer records by using source and target restrictions in the import scenario. As aresult, all customer records that you have imported in previous lessons have been deleted.
Currently the system contains only the customer accounts that were initially available in the system.These are 57 customer accounts with customer IDs from C000000001 to C000000091 (some IDs in thesequence from C000000001 to C000000091 are missing).
Related LinksData ImportTarget Restrictions in Import ScenariosSource Restrictions in Import Scenarios

| Lesson Summary | 68
Lesson SummaryIn this lesson, you have learned how to delete records with IDs that you have in the source file by usingimport scenarios. To delete records, you have used <Action: Delete> at the end of the scenariomapping.
You have also learned how to specify restrictions for the source and target records in import scenarioson the Source Restrictions and Target Restrictions tabs of the Import Scenarios (SM206025) form.You have used source restrictions to select certain records from the source to be imported. You haveused target restrictions to execute the import scenario for only records in the system that satisfy thetarget restriction conditions of the import scenario.

| Lesson 2.4: Working with Auto-Numbered Imported Records | 69
Lesson 2.4: Working with Auto-Numbered Imported RecordsIn this lesson, you will create an import scenario that uses automatic numbering of imported customerrecords and import new customer records by using this scenario.
Then you will update these records. The customer records that you import will have automaticallygenerated customer IDs. Therefore, you do not know the IDs of the customer records and cannotsearch for them directly. To find a record in the system, you will search by the fields of a summaryobject and the columns available for search in the Selector dialog box of the key field. You will locate acustomer record by the customer description and then by the email address.
Lesson Objectives
In this lesson you will learn how to:
• Import records with automatically generated IDs through an import scenario.
• Search for the imported records by a custom key and by a selector column.

| Example 2.4.1: Importing Records with Automatic Numbering (Customers) | 70
Example 2.4.1: Importing Records with Automatic Numbering(Customers)
In this example, you will turn on auto-numbering of customer records in the training system, configurethe scenario for importing auto numbered customer records, and then import customer records withautomatically generated IDs. You will insert the external customer ID, which is available in the sourcefile, into the Account Ref.# box on the Customers (AR303000) form.
The import scenario will use the CSV data provider that you created in Example 1.1.1: Creating a CSVProvider (Customers).
On the Customers (AR303000) form, you can see that there are already some customers in the system.Customer accounts in the system have IDs that range from C000000001 to C000000091. As you importthe new customer records to the system, the system will assign them IDs that continue using thenumbering sequence.
You will perform the following tasks, which are described in detail below:
1. Configuring auto-numbering of records in the system
2. Reviewing the sequence of actions during manual entry
3. Creating a scenario for importing auto-numbered records
4. Importing auto-numbered records
1. Configuring Auto-Numbering of Customer Records
To configure auto-numbering of customer records, do the following:
1. On the Numbering Sequences (CS201010) form, make sure you have the following settingsspecified for the CUSTOMER numbering sequence:
• Manual Numbering: Cleared
• Last Number: C000000091
• Numbering Step: 1
2. On the Segmented Keys (CS202000) form, make sure the CUSTOMER segmented key uses theCUSTOMER numbering ID, and select the Auto-Number check box, as shown in the followingscreenshot. Save your changes on the form.
Figure: CUSTOMER segmented key

| Example 2.4.1: Importing Records with Automatic Numbering (Customers) | 71
2. Reviewing the Sequence of Actions
To enter a record, you should perform the sequence of actions that is described in Example 2.1.1:Reviewing the Sequence of Actions During Manual Entry (Customers). The only difference is that youneed to enter the value from the CUSTOMER ID column of the source file in the Account Ref.# box onthe General Info tab of the Customers (AR303000) form before you save your changes on the form.
3. Creating a Scenario for Importing Auto-Numbered RecordsCreate the scenario for importing customer records from the CustomersMasterFile_Checked.csv fileas follows:
1. Open the Import Scenarios (SM206025) form and create an import scenario with the followingparameters:
a. Name: Import New Customers with Auto-Numbering
b. Screen Name: Customers
c. Provider: Import/Export Customers
d. Provider Object: CustomersMasterFile.csv
2. On the table toolbar of the Mapping tab, click Insert From. In the Choose Scenario to InsertSteps From dialog box, select the Import New Customers scenario and click OK. (You createdthis scenario in Example 2.1.2: Creating the Import Scenario (Customers).) The mapping of theselected scenario is added to this tab.
3. In the mapping, insert a row with the following settings before the row with the <Action: Save>action:
• Target Object: General Info
• Field / Action Name: Account Ref.#
• Source Field / Value: CUSTOMER ID
4. On the form toolbar, click Save. See the resulting mapping in the following screenshot.
You can find the scenario in the ImportScenarios\AR303000-ImportNewCustomersWithAutoNumbering_Example_2_4_1.xml file provided with the coursefor reference. You can load the scenario from the XML file by clicking Clipboard > Import fromXML on the toolbar of the form.

| Example 2.4.1: Importing Records with Automatic Numbering (Customers) | 72
Figure: Mapping of the scenario
In the mapping of the scenario, the CUSTOMER ID column of the source file is mapped to theCustomer ID field of the Customer Summary target object. This makes the system try to find anexisting customer that has the same ID as the one specified for the record in the CUSTOMER IDcolumn in the source file. If the customer record already exists, the system tries to update the existingcustomer record. If a customer record with this number does not exist, the system creates a newcustomer record. Because you use auto-numbering of customer records in the system, the systemcreates the customer record and assigns the number to the record according to the numberingsequence that is configured for auto-numbering of customer records in the system.
Now the scenario is ready for importing data. Next, you will import customer records by using thisscenario.
4. Importing Auto-Numbered RecordsImport the records from the CustomersMasterFile_Checked.csv file as described below:
1. On the Import by Scenario (SM206036) form, select the Import New Customers with Auto-Numbering scenario.
2. Click Upload File Version on the form toolbar. In the Upload File Version dialog box, browsefor the CustomersMasterFile_Checked.csv file, select the file, and click Upload. The file isuploaded to the form and will be used for data import.
3. Click Prepare. On the Prepared Data tab, notice that 34 records from the source file haveappeared.
4. Click Import to import these customer records. The customer records have been imported, andthe system has assigned them IDs ranging from C000000092 to C000000125.
5. By using the Customers (AR303000) form, review the imported records. You can see that thelast customer account now has the C000000125 customer ID.
Related LinksKey Fields and Search in Import Scenarios

| Example 2.4.2: Importing Records with Automatic Numbering by Using a Formula (Customers) | 73
Example 2.4.2: Importing Records with Automatic Numberingby Using a Formula (Customers)
This example is provided for reference only (that is, you are not expected to perform it as part ofcompleting the course).
This example shows how to create an import scenario that uses a formula in the scenario mapping toassign automatically generated IDs to the customer records. To import records by using this scenario,you should turn off auto-numbering of customer records in the system.
The import scenario uses the CSV data provider that you created in Example 1.1.1: Creating a CSVProvider (Customers).
You can create the scenario for importing customer records from theCustomersMasterFile_Checked.csv file as follows:
1. Open the Import Scenarios (SM206025) form and create an import scenario with the followingparameters:
a. Name: Import New Customers with Formula
b. Screen Name: Customers
c. Provider: Import/Export Customers
d. Provider Object: CustomersMasterFile.csv
2. On the table toolbar of the Mapping tab, click Insert From. In the Choose Scenario to InsertSteps From dialog box, select the Import New Customers scenario and click OK. The mappingof the selected scenario is added to this tab.
3. In the row where Customer ID is mapped, select the Source Field / Value field and click theEdit button (see the screenshot below).
Figure: The Edit button
4. In the dialog box, type ='C' + PadLeft( CStr(125+LineNbr()), 9, '0' ). Click Validate.The system displays a message showing the results of validation (Validation passed in thescreenshot below). Click OK to save the value and close the dialog box.

| Example 2.4.2: Importing Records with Automatic Numbering by Using a Formula (Customers) | 74
Figure: The function for a source field
The formula uses the PadLeft(), CStr(), and LineNbr() functions. The LineNbr()function returns the order number of an imported record of the System.Int type. You addthe number of the last customer account in the system (125) to the line number and convertthe value to the String type by using the CStr() function. The PadLeft() function right-aligns the characters of the string returned from the CStr() function, padding the string onthe left with the 0 character to the width of 9 characters. You insert the letter C at the beginningof the string. You can see descriptions of the functions used in this example in Functions in thedocumentation.
Do not provide a constant as the value of the Customer ID field. This would cause the system tocreate only one record with the specified constant as the customer ID, and this record would beoverwritten multiple times during the import of records.
5. On the form toolbar, click Save. See the resulting mapping in the following screenshot.
You can find the scenario in the ImportScenarios\AR303000-ImportNewCustomersWithFormula_Example_2_4_2.xml file provided with the course forreference. You can load the scenario from the XML file by clicking Clipboard > Import from XMLon the toolbar of the form.

| Example 2.4.2: Importing Records with Automatic Numbering by Using a Formula (Customers) | 75
Figure: Mapping of the scenario
Now the scenario is ready for importing data.
Related LinksKey Fields and Search in Import ScenariosFormulas in the MappingFunctions

| Example 2.4.3: Updating Auto-Numbered Records by Custom Key (Customers) | 76
Example 2.4.3: Updating Auto-Numbered Records by CustomKey (Customers)
Suppose that you have updated information about your customers in a source file. To update thisinformation in the system, you can compose an import scenario that will mass-update the neededrecords. In the import scenario, you have to identify the customer records that you want to update inthe system. You might not have customer IDs in the file that contains the updated customer data. Inthis situation, in the import scenario, you can identify customer records by unique information that youhave, such as by the name or email address of the customer.
In this example, you will update the customer classes of the customer records that were imported inExample 2.4.1: Importing Records with Automatic Numbering (Customers). You have no customerIDs in the source file from which you have imported the customer records because the system IDswere generated during the import. You will create an import scenario that identifies the records in thesystem by customer name. You will use the CustomersMasterFile_Update1.csv file, which contains34 customer records for which you are going to update the customer class in the system. The records,which have a COUNTRY field value other than US, will then have the new INTL customer class.
The import scenario will use the CSV data provider that you created in Example 1.1.1: Creating a CSVProvider (Customers).
You will perform the following tasks, which are described in detail below:
1. Reviewing the sequence of actions during manual update of customer class of a customer recordwith an automatically generated ID
2. Creating the import scenario for updating auto-numbered records by using a custom key(Customer Name)
3. Updating records by using the created scenario
1. Reviewing the Sequence of Actions
To update a customer with an unknown ID, you should search for it by using the fields available in thesummary area of the Customers (AR303000) form and then update the necessary customer fields.You can use the Customer ID, Customer Name, and Status fields to search for the record. In thisexample, you will update the customer class of the customer record, and you will search for the neededrecord by the customer name. Do the following:
1. Open the Customers (AR303000) form, and click the search button of the Customer ID field.The Select - Customer ID dialog box opens.
2. In the search box (in the upper right of the dialog box), enter the customer name: MidwoodAmbulance. The customer record that satisfies the search condition appears.
3. Select the customer, and update the customer class, as described in Example 2.2.1: Reviewingthe Sequence of Actions During Manual Update (Customers).
Therefore, the sequence of commands for updating the accounts of customers with unknown IDs differsfrom the sequence of commands with known IDs in the way the customer record is selected.
2. Creating the Import Scenario for Updating Auto-Numbered Records by Using a Custom Key
Create the import scenario that searches for a customer record by customer name as described below:
1. On the Import Scenarios (SM206025) form, create an import scenario with the followingsettings:
a. Name: Update Customers by Name
b. Screen Name: Customers
c. Provider: Import/Export Customers

| Example 2.4.3: Updating Auto-Numbered Records by Custom Key (Customers) | 77
d. Provider Object: CustomersMasterFile.csv
2. On the table toolbar of the Mapping tab, click Insert From. In the Choose Scenario to InsertSteps From dialog box, select the Update Customers scenario and click OK. The mapping of theselected scenario is added to the Mapping tab.
3. Delete the row that maps Customer ID. You will not use this key field to identify the customerrecord in this scenario. Instead, you will define the custom key by using the Customer Namefield.
To define the custom key, you need to know the internal name of the field that you will use as akey. You can see the internal names of the fields in the Native Field / Action Name column ofthe mapping table.
4. To add the Native Field/Action Name column to the mapping table, proceed as follows:
a. Click the header icon of the first column in the mapping table (item 1 in the screenshotbelow) to open the Columns Configuration dialog box. The dialog box displays the listof available columns that can be added to the form and the list of selected columns.
b. Select the Native Field / Action Name column (2), and click the arrow between thelists to add it to the list of selected columns (3).
c. Move the Native Field / Action Name column by using the arrows (4) so that is locatedbelow the Field / Action Name column.
d. Click OK (5). The added column contains the field and action names as they are used inthe application code.
Figure: Columns Configuration dialog box

| Example 2.4.3: Updating Auto-Numbered Records by Custom Key (Customers) | 78
5. To use Customer Name as the custom key for searching for records to update, add twoinstructions at the beginning of the mapping as follows:
a. Insert the row that maps the Customer Name field at the beginning of the table andspecify the following settings:
• Target Object: Customer Summary
• Field / Action Name: Customer Name
• Source Field / Value: CUSTOMER NAME
The Commit check box must be selected when you set the value of a custom key. In thiscase, it is selected automatically for this field.
b. Insert a new row before the row that maps the Customer Name field (that is, the rowyou mapped in the previous step) and specify its settings as follows:
• Set the value in the Target Object column to Customer Summary.
• In the Field Action Name column, type @@ followed by the name of the CustomerName field as it is displayed in the Native Field/Action Name column—that is,@@AcctName.
• Click the Edit button for the Source Field / Value column. In the dialog boxnavigate to Fields > Internal and double click the [BAccount.AcctName]field. Click OK. The value in the Source Field / Value column is=[BAccount.AcctName].
6. On the form toolbar, click Save. See the resulting mapping in the following screenshot.
You can find the scenario in the ImportScenarios\AR303000-UpdateCustomersByName_Example_2_4_3.xml file provided with the course for reference. Youcan load the scenario from the XML file by clicking Clipboard > Import from XML on the formtoolbar.
Figure: Final scenario mapping
You have specified the custom key @@AcctName, which refers to the Customer Name field ofthe summary object Customer Summary, to identify records in the system. The instructionwith the @@ notation that declares the key must go directly before the instruction that sets thevalue to the custom key. You can use only the fields of summary object as custom keys to searchfor a record in the system.
To search for a customer by a customer name, you can also use the way described in Example2.4.4: Updating Auto-Numbered Records by a Selector Column (Customers) for searching by emailaddress.

| Example 2.4.3: Updating Auto-Numbered Records by Custom Key (Customers) | 79
Now the scenario is ready for processing data. In the next task, you will update customer records byusing this scenario.
3. Updating Records
Before you update the records, run the Customer Summary (AR650500) report to view the list of allaccounts and notice that all customer records in the system have the DEFAULT customer class. Updatecustomer records by using the created scenario as follows:
1. Open the Import by Scenario (SM206036) form, and select the Update Customers by Namescenario.
2. Upload the CustomersMasterFile_Update1.csv source file to the form.
3. Click Prepare and Import to prepare and import records in one click. As a result of the import,34 customer records are updated.
4. To verify that six customer records have the INTL customer class, on the Customers (AR3030PL)form, filter the Customer Class column by the values that equal INTL (see the followingscreenshot).
Figure: Customer records with the INTL customer class after update
You have updated the customer records and have identified the records in the system by the customername.
Related LinksKey Fields and Search in Import Scenarios

| Example 2.4.4: Updating Auto-Numbered Records by a Selector Column (Customers) | 80
Example 2.4.4: Updating Auto-Numbered Records by a SelectorColumn (Customers)
In this example, you will update the customer classes of previously imported customer records thathave automatically generated IDs. (The customer records were imported in Example 2.4.1: ImportingRecords with Automatic Numbering (Customers). To find the necessary records for update, you will usethe Email selector column. You will use the CustomersMasterFile_Update2.csv file, which containsthe records for which you are going to update the customer class in the system.
The import scenario will use the CSV data provider that you created in Example 1.1.1: Creating a CSVProvider (Customers).
You will perform the following tasks, which are described in detail below:
1. Reviewing the sequence of actions during manual update of a record
2. Creating the import scenario for updating auto-numbered records by a selector column
3. Updating records by using the created scenario
1. Reviewing the Sequence of Actions
To update a customer when you don't know its ID, you can search for it by using the fields availablein the selector dialog box for Customer ID and then update the necessary customer fields. Do thefollowing:
1. Open the Customers (AR303000) form, and click the search button of the Customer ID field.The Select - Customer ID dialog box opens.
2. Filter the Email column by the email address [email protected]. The customer record thatsatisfies the filter condition appears.
3. Select the customer and update the customer class to INTLEU in the similar way as described inExample 2.2.1: Reviewing the Sequence of Actions During Manual Update (Customers).
You selected the needed customer by email address and then performed the update as you did for acustomer whose ID you knew.
2. Creating the Import Scenario for Updating Auto-Numbered Records by a Selector Column
Create an import scenario that searches for customer records by email address as described below:
1. On the Import Scenarios (SM206025) form, add a new import scenario with the followingparameters:
a. Name: Update Customers by Email
b. Screen Name: Customers
c. Provider: Import/Export Customers
d. Provider Object: CustomersMasterFile.csv
2. Copy the scenario mapping from the Update Customers scenario.
3. Delete the row that maps Customer ID.
You can remove the Native Field/Action Name column, which you have added in Example 2.4.3:Updating Auto-Numbered Records by Custom Key (Customers), from the table on the Mapping tabby using the Columns Configuration dialog box, which opens when you click the header icon ofthe first column in the mapping table.
4. Insert a new row with the following parameters before the <Dialog Answer> action:
• Target Object: Customer Summary

| Example 2.4.4: Updating Auto-Numbered Records by a Selector Column (Customers) | 81
• Field / Action Name: Customer ID -> Email
• Source Field / Value: EMAIL
You have inserted an action that searches for a customer record by the customer's emailaddress.
You cannot use the Email field of the Main Contact group for searching for a customer in the waythat is described in Example 2.4.3: Updating Auto-Numbered Records by Custom Key (Customers)for searching by customer name. Only selector columns of the key field and fields of a summaryobject can be used for a record search.
5. Make sure the order of the commands is as shown in the screenshot below, and save thescenario.
You can find the scenario in the ImportScenarios\AR303000-UpdateCustomersByEmail_Example_2_4_4.xml file provided with the course for reference.You can load the scenario from the XML file by clicking Clipboard > Import from XML on the formtoolbar.
Figure: Final scenario mapping
You have created the import scenario that will update customer records by email address.
3. Updating Auto-Numbered RecordsBefore the update, five customer records in the system have the INTL class and one customer recordhas the INTLEU class. (To confirm it, on the Customers (AR3030PL) form, filter the Customer Classcolumn by the values that contain INTL string). Update customer records by using the scenario you justcreated as follows:
1. On the Import by Scenario (SM206036) form, select the Update Customers by Email scenario.
2. Upload the CustomersMasterFile_Update2.csv file to the form.
3. Click Prepare and Import to prepare and import records at the same time.
This action updates 34 customer records. After the update, three customer records in the systemhave the INTLEU customer class, one customer has the INTLCA class, and two customers havethe INTL class. On the Customers (AR3030PL) form, you can filter the Customer Class columnby the values that contain the INTL string (see the following screenshot).

| Example 2.4.4: Updating Auto-Numbered Records by a Selector Column (Customers) | 82
Figure: Customer records with the changed classes after update
You have updated customer records identified in the system by email address.
Related LinksKey Fields and Search in Import Scenarios

| Lesson Summary | 83
Lesson SummaryIn this lesson, you have learned how to import customer records with IDs automatically assigned to therecords in the system. You have also learned how to mass-update records in the system identified by avalue other than the ID. If you do not have the IDs of the records in the source, in the import scenario,you can identify the records by unique information that you have, such as the name or email address ofthe customer. To search for a record, you have to declare the custom key or use the selector column ofthe predefined key field.
You have learned that to create a custom key, you have to do the following:
1. Set the value of the custom key field, and select the Commit check box for it.
2. Directly before the instruction that sets the value of the custom key field, insert the instructionwith the @@ notation that defines the field as the key.
To search for a record, you used as custom keys the fields of the summary object. (You cannot use ascustom keys the fields of other objects.)
To use the selector column for a search, you mapped the selector column command to the matchingexternal field.

| Lesson 2.5: Working with Master-Detail Records | 84
Lesson 2.5: Working with Master-Detail RecordsIn this lesson, you will create scenarios for importing master-detail records to Acumatica ERP, andimport records by using these scenarios. For example, you will import accounts receivable invoices tothe Invoices and Memos (AR301000) form, which has the document summary information and thedocument lines.
You will also create import scenarios for updating the detail lines of the imported records. You willconfigure the scenarios to find the necessary detail lines by the line number and the specified value.After that, you will release the imported documents by using an import scenario.
You will also create an import scenario that selects items for document lines from a pop-up panel, andyou will import documents by using this scenario.
Lesson Objectives
In this lesson, you will learn how to:
• Import master-detail records with IDs and automatic numbering.
• Update detail lines of the imported records by using import scenarios.
• Apply actions to imported records.
• Configure an import scenario to import country-specific data correctly.
• Select items for document lines from a pop-up panel in import scenarios.

| Example 2.5.1: Importing Master-Detail Records with IDs (AR Invoices) | 85
Example 2.5.1: Importing Master-Detail Records with IDs (ARInvoices)
In this example, you will create a scenario for importing AR invoices. For the scenario, you will specifyscenario parameters, including the Format Locale parameter, and then configure scenario mapping.You will learn how to map detail line fields to Acumatica ERP fields, and you will explore a situationwhen you can use the Ignore Error flag in the mapping. Then you will import AR invoices from theOpenARInvoices_03-2019_withDestinationBranch.xlsx file to the system.
Currently, auto-numbering of AR invoices is turned on in the system. In this example, you will importAR invoices with reference numbers defined in the source file, so they should not be automaticallynumbered.
For this scenario, you will use the Import/Export AR Invoices data provider that you created in Example1.1.2: Creating an Excel Provider (AR Invoices) and Example 1.1.3: Modifying a Data Provider (ARInvoices).
You will perform the following tasks, which are described in detail below:
1. Turning off the auto-numbering of invoices
2. Reviewing the sequence of actions when you enter master-detail records
3. Creating a scenario for importing master-detail records
4. Importing master-detail records
5. Turning on the auto-numbering of invoices
1. Turning off the Auto-Numbering of Invoices
Do the following to turn off the auto-numbering of invoices before importing the documents:
1. On the Numbering Sequences (CS201010) form, select the ARINVOICE numbering sequence.The ARINVOICE numbering sequence is specified for the auto-numbering of invoices on theAccounts Receivable Preferences (AR101000) form. You want to import AR invoices with theirreference numbers and then continue numbering new invoices starting with the referencenumber of the last imported invoice incremented by 1.
2. For ARINVOICE, select the Manual Numbering check box and save your changes.
The auto-numbering of invoices is turned off. You can proceed with reviewing the sequence of actionduring manual entry.
2. Reviewing the Sequence of Actions
Enter one record from the OpenARInvoices_03-2019_withDestinationBranch.xlsx file manually:
1. Open the Invoices and Memos (AR301000) form, and in the document summary area, specifythe following values for the key fields:
a. Type: Invoice (value in the DOC TYPE column in the source file for the first record)
b. Reference Nbr.: INV000049 (INVOICE REF NBR column)
2. Clear the Hold check box to change the status of the document to Balanced.
3. In the document summary area, specify the following parameters:
• Customer: C000000005 (CUSTOMER ID column)
• Date: 03/15/2019 (DATE column)
The system is set to the United States format and you enter the date in this format, MM/DD/YYYY. For training purposes, the source file contains dates in the Russian format, DD/

| Example 2.5.1: Importing Master-Detail Records with IDs (AR Invoices) | 86
MM/YYYY. Later in this example, you will compose an import scenario that converts thedata from the source format into the format that is used in the system.
• Post Period: 03-2019 (POST PERIOD column)
• Customer Order: 19058 (CUSTOMER REF NBR column)
• Description: Inv. INV000049 cust. C000000005 cust. ref. 19058 (DOCDESCRIPTION column)
• Amount: 380 (TOTAL AMOUNT column)
Amount is the control box where the user is supposed to confirm the document total duringmanual data entry. Note that the system shows the error icon for the Amount field, indicatingthat the document is out of balance. The amount value is not equal to the sum of the detail lineamounts.
4. In the Link to GL section of the Financial Details tab, set the value of the Branch field toSOFT. (You use the value from the ORIGINATION BRANCH column of the source file.)
5. Double-click the table area of the Document Details tab; a new row with default parameters isadded. Specify the following parameters in the row:
a. Branch: SOFT (value in the DESTINATION BRANCH column in the source file)
b. Transaction Descr.: AR Invoice INV000049 line 0 (LINE DESCRIPTION column)
c. Ext. Price: 300 (EXT PRICE column)
d. Account: 999999 (ACCOUNT column)
e. Subaccount: 000-00-00 (SUBACCOUNT column)
6. Click Save on the form toolbar. The error is displayed. You cannot save the document until theerror in the Amount field is fixed.
7. Add the second detail line to the invoice, using the data from the second line of the source file.
After you have added the second line, the detail total of $380 becomes equal to the amountspecified in the Amount box, so the invoice is balanced. You can save the invoice now that it isbalanced.
To import documents, you can make the Amount box unavailable on the form, prepare thelines with running totals for import, or use a mapping instruction that bypasses the error. In thisexample, we will demonstrate the third method, which demonstrates a feature that is availablein integration scenarios. However, in general we recommend that you either make the Amountbox unavailable on the form, or prepare the lines with running totals for import.
8. Save the invoice.
You have entered one invoice document manually. First, you entered the fields of the summary areastarting with key fields, and then you entered the fields of the detail lines and the fields on other tabs.Now you will compose the import scenario that simulates the manual entry of each invoice into thesystem.
3. Creating a Scenario for Importing Master-Detail Records
Create the scenario for importing AR invoices from theOpenARInvoices_03-2019_withDestinationBranch.xlsx file as follows:
1. Open the Import Scenarios (SM206025) form, and add a new scenario with the followingparameters:
a. Name: Import AR Invoices

| Example 2.5.1: Importing Master-Detail Records with IDs (AR Invoices) | 87
b. Screen Name: Invoices and Memos (that corresponds to the Invoices and Memos(AR301000) form)
c. Provider: Import/Export AR Invoices
d. Provider Object: AR Invoices
e. Format Locale: Russian (Russia)
The date values in the source file are in Russian format. If no format locale is set, thesystem presumes that the dates in the external source have an invariant locale, which isbased on the English (United States) locale. If you do not set the format and the locale-dependent data in the external source has a format other than English (United States), thesystem may read the data incorrectly. Therefore, in this example, you should set the formatlocale so that the dates in Russian format are read correctly.
2. On the Mapping tab, add the following rows:
a. Row 1:
• Target Object: Invoice Summary
• Field / Action Name: Type
• Source Field / Value: DOC TYPE
b. Row 2:
• Target Object: Invoice Summary
• Field / Action Name: Reference Nbr.
• Source Field / Value: INVOICE REF NBR
You have mapped the key fields of the form. You can see the service commands added tothe scenario and the Commit check box selected automatically for the key fields.
3. On the Mapping tab add the rows for the actions you performed in the invoice summary area onthe Invoices and Memos (AR301000) form during manual entry, adding the mapping instructionsin the order in which you filled in the data manually on the form. See the list of rows to add inthe table below.
Commands for the Invoice Summary Object
Target Object Field / Action Name Source Field / Value
Invoice Summary Hold =False
Invoice Summary Customer CUSTOMER ID
Invoice Summary Date DATE
Invoice Summary Post Period POST PERIOD
Invoice Summary Customer Order CUSTOMER REF NBR
Invoice Summary Description DOC DESCRIPTION
Invoice Summary Amount TOTAL AMOUNT
4. Select the Ignore Error check box in the row for the Amount field. The Amount value shouldbe equal to the sum of all detail amounts. Because the same total amount is imported with everydetail line, the amount will not match the sum of detail amounts until all detail lines of an invoiceare imported. To make the system ignore the validation error that occurs on the Amount box,you select the Ignore Error check box.

| Example 2.5.1: Importing Master-Detail Records with IDs (AR Invoices) | 88
For initial data migration, you can disable the control box and not map the Amount field. Todisable the requirement to enter the control total, clear the Validate Document Totals on Entrycheck box on the Accounts Receivable Preferences (AR101000) form before importing records.
5. Add the row that maps the Branch field of the Link to GL section of the Financial Details tabwith the following settings:
• Target Object: Financial Details -> Link to GL
• Field / Action Name: Branch
• Source Field / Value: ORIGINATING BRANCH
If you use multi-branch configuration, you have to specify the originating and destination branchesof each imported document. For more information about branches, see the F300 Financials: Inter-Branch Transactions course.
6. Add the rows that correspond to the actions you performed on the Document Details tab onthe Invoices and Memos form during manual entry. See the list of the rows in the table below.
Commands for the Document Details Object
Target Object Field / Action Name Source Field / Value
Document Details Branch DESTINATION BRANCH
Document Details Transaction Descr. LINE DESCRIPTION
Document Details Ext. Price EXT PRICE
Document Details Account ACCOUNT
Document Details Subaccount SUBACCOUNT
Note that you do not need to add a command that inserts a new row on the Document Detailstab. This is done automatically. You can see the <Line Number> service command insertedbefore the first row with the Document Details target object. The command is mapped to the =-1value, which means that a new row is inserted for each imported line.
7. Add a row with <Action: Save> at the end of the mapping.
8. Click Save on the form toolbar. See the screenshot of the scenario mapping below.
You can find the scenario in the ImportScenarios\AR301000-ImportARInvoices_Example_2_5_1.xml file provided with the course for reference. You canload the scenario from the XML file by clicking Clipboard > Import from XML on the form toolbar.

| Example 2.5.1: Importing Master-Detail Records with IDs (AR Invoices) | 89
Figure: The final scenario mapping
You have created the scenario for importing AR invoices. In the next step, you will use this scenario forimporting records.
4. Importing Master-Detail RecordsImport AR invoices from the OpenARInvoices_03-2019_withDestinationBranch.xlsx file as describedbelow:
1. On the Import by Scenario (SM206036) form, select the Import AR Invoices scenario.
2. Click Prepare. Notice on the Prepared Data tab that 57 records from the source file haveappeared. Check that dates in the Date column are displayed in the format of the source file.The dates should be displayed in the Russian (Russia) format—for example, 15.12.2019.
3. Clear the Active check box for the first two records with the INV000049 reference number.These records are the two document lines of the INV000049 invoice, which you have alreadyentered manually.
4. Click Save on the form toolbar.
5. Click Import, and 55 records are imported. These are the document lines of 43 invoices; someinvoices contain more than one document line; for example, the INV000052 invoice contains 4lines. On the Invoices and Memos (AR301000) form, verify that the invoice has 4 lines in thesystem, the document total is $25,081.65, and the document has the Balanced status.
You have imported AR invoices with detail lines. The imported invoices have reference numbers thatrange from INV000049 to INV000092.
5. Turning on Auto-Numbering of Invoices
Proceed as follows to enable the auto-numbering of new invoices starting from INV000093:
1. On the Numbering Sequences (CS201010) form, select the ARINVOICE numbering sequence.
2. In the table, change the value in the Last Number of the sequence to INV000092.
3. Clear the Manual Numbering check box to enable auto-numbering, and save your changes.
Related Links

| Example 2.5.1: Importing Master-Detail Records with IDs (AR Invoices) | 90
Service Commands in Import and Export Scenarios

| Example 2.5.2: Updating Detail Lines by Line Number (AR Invoices) | 91
Example 2.5.2: Updating Detail Lines by Line Number (ARInvoices)
In this example, you will create a scenario for updating the detail lines of previously imported ARinvoices. To update the detail lines, you will search for the needed lines by the line number. Then youwill use this scenario to upload updated records.
For this scenario, you will use the Import/Export AR Invoices data provider that you created in Example1.1.2: Creating an Excel Provider (AR Invoices) and Example 1.1.3: Modifying a Data Provider (ARInvoices).
This example presumes that you have previously imported AR invoices to the system, as described inExample 2.5.1: Importing Master-Detail Records with IDs (AR Invoices). There should be AR invoiceswith reference numbers ranging from INV000049 to INV000092 in the system.
You will use the OpenARInvoices_03-2019_Update1.xlsx file for update. The file contains the lines ofinvoices with reference numbers that range from INV000049 to INV000092. In the file, all invoice lineshave the EXT PRICE and TOTAL AMOUNT fields increased by 10% compared to the previously importedvalues.
You will perform the following tasks, which are described in detail below:
1. Reviewing the sequence of actions when updating master-detail records
2. Creating an import scenario for updating master-detail records by using a search by line number
3. Updating master-detail records by using the created scenario
1. Reviewing the Sequence of ActionsTo update a detail line of an AR invoice manually, you select the invoice and, in the needed row on thedetails tab, update the data. Do the following:
1. On the Invoices and Memos (AR301000) form, select Invoice in the Type field and enterINV000049 in the Reference Nbr field. The previously imported invoice with the INV000049reference number is opened.
2. In the Amount field, type 418.
3. On the Document Details tab, in the first row, change the value of the Ext. Price field to 330.In the second row, change the value of the Ext. Price field to 88.
4. Click Save on the form toolbar.
Therefore, the sequence of commands for updating AR invoices is similar to that for importing ARinvoices. The only difference is that you do not need to add a new detail line, instead you modify thevalue of an existing detail line.
2. Creating an Import Scenario for Updating Master-Detail Records Using Search by LineNumber
The OpenARInvoices_03-2019_Update1.xlsx file contains the LINE NBR (formula) and the LINE NBRcolumns. The LINE NBR (formula) column calculates the detail line number of an AR invoice. Linenumbering starts with 0. The LINE NBR column contains the values copied from the LINE NBR (formula)column because Acumatica ERP does not import values from the cells containing formulas. You will usethe values from the LINE NBR column to search for the detail lines of AR invoices.
Create a scenario for updating previously imported AR invoices as described below:
1. On the Import Scenarios (SM206025) form, add a new scenario with the following parameters:
a. Name: Update AR Invoices by Line Number
b. Screen Name: Invoices and Memos (that corresponds to the Invoices and Memos(AR301000) form)

| Example 2.5.2: Updating Detail Lines by Line Number (AR Invoices) | 92
c. Provider: Import/Export AR Invoices
d. Provider Object: AR Invoices
2. On the Mapping tab, add the following rows:
Commands
Target Object Field / Action Name Source Field / Value Ignore Error
Invoice Summary Type DOC TYPE
Invoice Summary Reference Nbr INVOICE REF NBR
Invoice Summary Amount TOTAL AMOUNT Selected
Document Details Ext. Price EXT PRICE
Invoice Summary <Action: Save>
3. Change the value in the Source Field / Value column of the <Line Number> command,which is automatically added by the system, to LINE NBR. You have mapped the <LineNumber> command to the external field that specifies the number of detail line in an AR invoice.
If you try to update an AR invoice by using the Import AR Invoices scenario (which was createdin Example 2.5.1: Importing Master-Detail Records with IDs (AR Invoices)) that has the <LineNumber> service command mapped to =-1, you will have duplicated detail lines in the resulting ARinvoices. This is because the <Line Number>=-1 command makes the system create a new rowfor each detail line.
4. Click Save on the form toolbar. See the screenshot of the scenario mapping below.
You can find the scenario in the ImportScenarios\AR301000-UpdateARInvoicesByLineNumber_Example_2_5_2.xml file provided with the course forreference. You can load the scenario from the XML file by clicking Clipboard > Import from XMLon the form toolbar.
Figure: The final scenario mapping
Now the scenario is ready to be used to update data. Later in this example, you will update AR invoicesby using this scenario.

| Example 2.5.2: Updating Detail Lines by Line Number (AR Invoices) | 93
3. Updating Master-Detail Records by Using Created Scenarios
You will update the AR invoice records with the values from theOpenARInvoices_03-2019_Update1.xlsx file. The file contains 57 invoice lines that were previouslyimported to Acumatica ERP. The invoice lines in this file have the EXT PRICE and TOTAL AMOUNT fieldsincreased by 10%.
Before import, notice the values of the Amount field and in the Ext. Price column for each detail lineof an invoice on the Invoices and Memos (AR301000) form. For example, the invoice with the referencenumber INV000056 has the following field values:
• Amount: 82,172.68
• AR Invoice INV000056 line 0, Ext. Price: 12,974.63
• AR Invoice INV000056 line 1, Ext. Price: 24,219.32
• AR Invoice INV000056 line 2, Ext. Price: 44,978.73
Proceed as follows:
1. On the Import by Scenario (SM206036) form, select the Update AR Invoices by Line Numbersscenario.
2. Click Upload File Version on the form toolbar. In the Upload File Version dialog box, browsefor the OpenARInvoices_03-2019_Update1.xlsx file and click Upload. The file is uploaded to theform and will be used for data import.
3. Prepare and import records; 57 records are updated.
4. After all invoices have been successfully processed, review the documents by using the Invoicesand Memos (AR301000) form. Check several AR invoices to be sure that they have the correctnumber of lines. For instance, review the INV000056 invoice. Now it should have the followingvalues of the Amount and Ext. Price fields:
• Amount: 90,389.94
• AR Invoice INV000056 line 0, Ext. Price: 14,272.09
• AR Invoice INV000056 line 1, Ext. Price: 26,641.25
• AR Invoice INV000056 line 2, Ext. Price: 49,476.60
You have updated the detail lines of AR invoices.
Related LinksService Commands in Import and Export ScenariosKey Fields and Search in Import Scenarios

| Example 2.5.3: Updating Detail Lines by Custom Key (AR Invoices) | 94
Example 2.5.3: Updating Detail Lines by Custom Key (ARInvoices)
In this example, you will create another scenario for updating AR invoices, and you will search forparticular detail lines by the description field of a detail line. Then you will upload updated records usingthe scenario.
You will use the OpenARInvoices_03-2019_Update2.xlsx file for update. The file contains lines ofinvoices with reference numbers ranging from INV000049 to INV000092. All invoice lines have the EXTPRICE and TOTAL AMOUNT fields reduced by 5% compared to the previously imported values.
For this scenario, you will use the Import/Export AR Invoices data provider that you created in Example1.1.2: Creating an Excel Provider (AR Invoices) and Example 1.1.3: Modifying a Data Provider (ARInvoices).
You will perform the following tasks, which are described in detail below:
1. Reviewing the sequence of actions during manual update of detail lines of AR invoices
2. Creating an import scenario for updating master-detail records by a custom key (TransactionDescr.)
3. Updating master-detail records by using a created scenario
1. Reviewing the Sequence of ActionsThe sequence of commands for updating the detail lines of AR invoices differs from that for importingAR invoices in the way you select the current detail line. To select the detail line by line description,you click the Transaction Descr. column header and apply a filter on the column on the DocumentDetails tab of the Invoices and Memos (AR301000).
2. Creating an Import Scenario for Updating Master-Detail Records by Custom Key
You can search for detail lines by any unique field of the detail table. In this example, the AR invoicedetail lines have unique transaction descriptions. You will search for the detail lines to update by usingthe Transaction Descr. column value.
Create the scenario as described below:
1. Open the Import Scenarios (SM206025) form, and create a scenario with the followingparameters:
a. Name: Update AR Invoices by Line Description
b. Screen Name: Invoices and Memos (that corresponds to the Invoices and Memos(AR301000) form)
c. Provider: Import/Export AR Invoices
d. Provider Object: AR Invoices
2. On the Mapping tab, add the following rows:
The Rows to Add
Target Object Field / Action Name Source Field / Value Ignore Error
Invoice Summary Type DOC TYPE
Invoice Summary Reference Nbr INVOICE REF NBR
Invoice Summary Amount TOTAL AMOUNT Selected
Document Details Transaction Descr. LINE DESCRIPTION

| Example 2.5.3: Updating Detail Lines by Custom Key (AR Invoices) | 95
Target Object Field / Action Name Source Field / Value Ignore Error
Document Details Ext. Price EXT PRICE
Invoice Summary <Action: Save>
3. Deactivate the <Line Number> service command.
The <Line Number>=-1 command makes the system insert a new row for each importeddetail record. You need to update existing detail records and do not need to insert new rows forthem. In the next steps of this example, you will define how the system should search for theneeded detail records, instead of inserting a new row for each record.
4. Click the header icon of the first column in the mapping table to open the ColumnsConfiguration dialog box. The dialog box displays the list of available columns that can beadded to the form and the list of selected columns. Add the Native Field/Action Name columnto the list of selected columns. The column, which contains the field or action name as it is usedin the application code, appears on the Mapping tab.
5. Create a custom key that searches for the needed line in the document by the custom key:
a. Select the Commit check box for the Transaction Descr. field of the Document Detailsobject.
b. Insert a new row with the following parameters directly before the row that maps theTransaction Descr. field of the Document Details object:
• Target Object: Document Details
• Field Action Name: @@TranDesc
• Source Field / Value: =[Transactions.TranDesc]
These instructions (which are highlighted in the screenshot below) define the customkey and value for the custom key by which the system will search for document lines forupdate. Notice that the Commit check box must be selected for the field that specifiesthe value of the custom key (in this example, for the Transaction Descr. field).
6. Click Save on the form toolbar. See the screenshot of the scenario mapping below.
You can find the scenario in the ImportScenarios\AR301000-UpdateARInvoicesByLineDescription_Example_2_5_3.xml file provided with the course forreference. You can load the scenario from the XML file by clicking Clipboard > Import from XMLon the form toolbar.

| Example 2.5.3: Updating Detail Lines by Custom Key (AR Invoices) | 96
Figure: The final scenario mapping
You have created the scenario for updating AR invoices that searches for detail line records by linedescriptions. You will use this scenario for data update in the next step.
3. Updating RecordsYou will update the AR invoices records with the values from theOpenARInvoices_03-2019_Update2.xlsx file. The file contains 57 invoice records that were previouslyimported to Acumatica ERP. The invoice lines in this file have the EXT PRICE and TOTAL AMOUNT fieldsupdated.
Before import, on the Invoices and Memos (AR301000) form, notice the values of the Amount field andin the Ext. Price column for each detail line of the invoice INV000056, for example. This invoice hasthe following field values:
• Amount: 90,389.94
• AR Invoice INV000056 line 0, Ext. Price: 14,272.09
• AR Invoice INV000056 line 1, Ext. Price: 26,641.25
• AR Invoice INV000056 line 2, Ext. Price: 49,476.60
Proceed as follows:
1. Open the Import by Scenario (SM206036) form, and select the Update AR Invoices by LineDescriptions scenario.
2. Upload the OpenARInvoices_03-2019_Update2.xlsx source file to the form.
3. Prepare and import records.
4. Review the INV000056 invoice. Now it should have the following values of the Amount and Ext.Price fields:
• Amount: 85,870.45
• AR Invoice INV000056 line 0, Ext. Price: 13,558.49
• AR Invoice INV000056 line 1, Ext. Price: 25,309.19

| Example 2.5.3: Updating Detail Lines by Custom Key (AR Invoices) | 97
• AR Invoice INV000056 line 2, Ext. Price: 47,002.77
You have updated the detail lines of AR invoices.
Related LinksKey Fields and Search in Import ScenariosService Commands in Import and Export Scenarios

| Example 2.5.4: Applying an Action to Imported Records (AR Invoices) | 98
Example 2.5.4: Applying an Action to Imported Records (ARInvoices)
In this example, you will use an import scenario to release Accounts Receivable invoices with referencenumbers ranging from INV000049 to INV000092, which were imported to Acumatica ERP in Example2.5.1: Importing Master-Detail Records with IDs (AR Invoices). Currently these invoices have theBalanced status and can be released.
For this scenario, you will use the Import/Export AR Invoices data provider that you created in Example1.1.2: Creating an Excel Provider (AR Invoices) and Example 1.1.3: Modifying a Data Provider (ARInvoices).
You will perform the following tasks, which are described in detail below:
1. Reviewing the sequence of actions when applying an action to master-detail records
2. Creating an import scenario that applies an action to master-detail records
3. Applying an action to master-detail records
1. Reviewing the Sequence of Actions
Release a previously imported AR invoice manually:
1. On the Invoices and Memos (AR301000) form, select Invoice in the Type field, and enterINV000049 in the Reference Nbr field. The previously imported invoice with the INV000049reference number is opened. The document has the Balanced status and can be released.
2. Type RELEASED at the end of the Description field value. This step is optional for manualrelease, but in the scenario, you will need to use a step that changes the AR invoice. (Thesystem requires that an import scenario changes the record in some way. If the record is notchanged, the system does not save the result of the import.)
3. Click the Release button on the form toolbar. Notice that the invoice has Open status now.
You have released an AR invoice manually. The sequence of actions you followed is simple: You selectedthe necessary invoice by specifying key fields, changed the values of some fields, and clicked the buttonto release the document.
2. Creating an Import Scenario that Applies an Action to Master-Detail Records
You will create an import scenario that releases previously imported AR invoices. You will use therecently uploaded OpenARInvoices_03-2019_Update2.xlsx file for the scenario. The file includesmultiple detail lines for some of the invoices. You need to release each invoice only once, no matter howmany detail lines it has. Therefore, you will create source restrictions that make the system select onlyone record per invoice from the source file.
Create an import scenario as described below:
1. On the Import Scenarios (SM206025) form, add a new scenario with the following parameters:
a. Name: Release AR Invoices
b. Screen Name: Invoices and Memos (that corresponds to the Invoices and Memos(AR301000) form)
c. Provider: Import/Export AR Invoices
d. Provider Object: AR Invoices
2. On the Mapping tab, add the following rows:

| Example 2.5.4: Applying an Action to Imported Records (AR Invoices) | 99
The Rows to Add
Target Object Field / Action Name Source Field / Value
Invoice Summary Type DOC TYPE
Invoice Summary Reference Nbr INVOICE REF NBR
Invoice Summary Description =[DOC DESCRIPTION]+' RELEASED'
Invoice Summary <Action: Release>
You need to change the value of some field to make the system persist the results of importscenario execution. In this example, you are changing the value of the Description field, butyou can change the values of any other fields. If no field value is changed, the system displaysan error when releasing the documents.
If you do not want to change documents during release, you can configure an export scenario withsource restrictions instead of an import scenario. For an example of an action being used in anexport scenario, see Example 4.2.2: Applying an Action to Exported Records (AR Invoices).
The scenario mapping is shown in the screenshot below.
You can find the scenario in the ImportScenarios\AR301000-ReleaseARInvoices_Example_2_5_4.xml file provided with the course for reference. You canload the scenario from the XML file by clicking Clipboard > Import from XML on the form toolbar.
Figure: The final scenario mapping
3. On the Source Restrictions tab, click Add Row, and set the following values for the columns inthe row (as shown in the screenshot below):
• Active: Selected
• Field Name: LINE NBR
• Condition: Equals
• Value: 0

| Example 2.5.4: Applying an Action to Imported Records (AR Invoices) | 100
Figure: Source restrictions
You have added the condition that makes the scenario prepare for importing only records thatcontain the first line of each invoice.
4. Save the created scenario.
You have created the scenario for releasing balanced AR invoices. In the next step, you will release theinvoices.
3. Applying an Action to Master-Detail Records
You will release the AR invoices that you just imported. Proceed as follows:
1. On the Import by Scenario (SM206036) form, select the Release AR Invoices scenario.
2. Click Prepare. Notice that according to the source restrictions, only 44 lines with the 0 linenumber have been prepared of the 57 lines that are listed in the source file. Clear the Activecheck box for the first record in the list, because you have already released it manually, and clickSave on the form toolbar.
3. Click Import to release the AR invoices. The scenario is marked as successfully processed. Onthe Invoices and Memos (AR301000) form, check a few of the invoices to make sure that theyhave the Open status.
You have released AR invoices by using the import scenario. Currently all invoices with the referencenumbers from INV000049 to INV00092 have the Open status.
Related LinksActions in Import ScenariosSource Restrictions in Import Scenarios

| Example 2.5.5: Importing Master-Detail Records with Automatic Numbering (Purchase Orders) | 101
Example 2.5.5: Importing Master-Detail Records withAutomatic Numbering (Purchase Orders)
In this example, you will import purchase orders from the PurchaseOrders.xlsx file, which is providedwith this course, to the Purchase Orders (PO301000) form.
In this file, purchase orders have numbers that have been specified by vendors (see theDocumentReference column). You will import purchase orders to Acumatica ERP and save the vendor'snumber for the order to the Vendor Ref. box of the Purchase Orders (PO301000) form. Each purchaseorder will also have a unique order number that is automatically generated by Acumatica ERP. Auto-numbering of purchase orders is turned on in the system, based on the settings of the POORDERnumbering sequence on the Numbering Sequences (CS201010) form. Currently, there are two purchaseorders in the system; the latest purchase order has the 000002 order number. The automaticallygenerated order numbers of the purchase orders you import will start from 000003.
In the source file, inventory items also have identifiers that have been specified by vendors (see theVendorInventoryID column). In Acumatica ERP, inventory items have other inventory IDs. In thetraining system, each inventory item that will be added to purchase orders during import has thevendor part number specified in the Alternate ID column on the Cross-Reference tab of the StockItems (IN202500) form, as shown in the following screenshot. If a user specifies the vendor partnumber in the Inventory ID column of the Document Details tab of the Purchase Orders (PO301000)form, the system replaces the vendor part number (taking into account the Vendor setting on thePurchase Orders (PO301000) form) with the inventory ID in Acumatica ERP.
The format of vendor part number must comply with the structure that is defined by the INVENTORYsegmented key (which specified the structure for internal inventory IDs in the system). That is, in thisexample, the vendor part number cannot exceed the length of 10 symbols.
Figure: Vendor part number
You will perform the following tasks, which are described in detail further in this example:
1. Creating a data provider for data import
2. Reviewing the sequence of actions during manual entry of a purchase order record
3. Creating a scenario for importing master-detail records
4. Importing the records by using the created scenario

| Example 2.5.5: Importing Master-Detail Records with Automatic Numbering (Purchase Orders) | 102
1. Creating a Data Provider
On the Data Providers (SM206015) form, create an Excel data provider for the PurchaseOrders.xlsxfile with the name Import Purchase Orders from Excel, as shown in the following screenshot.
In the example in this topic, you can instead use the Import Purchase Orders Microsoft SQL data providercreated in Example 1.2.1: Creating a Microsoft SQL Provider (Purchase Orders) and Example 1.2.2:Modifying the Schema of the Microsoft SQL Provider (Purchase Orders) to import purchase orders from thePOExt and POLineExt tables of a Microsoft SQL Server database. These tables are provided with this course.
2. Reviewing the Sequence of Actions
To create a purchase order on the Purchase Orders (PO301000) form, perform the following steps:
1. On the Purchase Orders (PO301000) form, enter the following values from the first row of thePurchaseOrders.xlsx file:
You will enter one row from the file manually and omit this row during data import from the file.
a. Type: Normal (the value from the Type column)
b. Vendor: V000000008 (VendorID column)
c. Date: 03/15/2019 (Date column)
d. Vendor Ref: 19057 (DocumentReference column)
You do not specify the value of the Order Nbr element during manual entry because auto-numbering of purchase orders is turned on in the system. In the scenario mapping, you shouldmap the Order Nbr element to the column of the source file that identifies a document in thesource, which is the DocumentReference column.
2. On the Document Details tab, specify the following settings for the new line, which is addedautomatically when you double-click the tab:
a. Inventory ID: 012345 (VendorInventoryID column)

| Example 2.5.5: Importing Master-Detail Records with Automatic Numbering (Purchase Orders) | 103
Press Enter after you have specified the value and notice that the system replacesthe specified value with the corresponding inventory ID in Acumatica ERP, which isAACOMPUT01.
b. Warehouse: MAIN (Warehouse column)
c. Order Qty: 100 (Quantity column)
3. Save the purchase order. The order number is generated automatically.
You have entered a purchase order to the Purchase Orders (PO301000) form manually and reviewedthe sequence of actions you needed to perform. In the next step, you will reflect this sequence ofactions in the scenario mapping.
3. Creating a Scenario for Importing Master-Detail Records
Create the scenario as follows:
1. On the Import Scenarios (SM206025) form, create a scenario with the following parameters:
a. Name: Import Purchase Orders
b. Screen Name: Purchase Orders (that corresponds to the Purchase Orders (PO301000)form)
c. Provider: Import Purchase Orders from Excel
You can instead select the Import Purchase Orders data provider to access the MicrosoftSQL Server data. All subsequent instructions are valid for this data provider.
d. Provider Object: POExt
2. On the Mapping tab, specify the mapping as shown in the following screenshot.
You can find the scenario in the ImportScenarios\PO301000-ImportPurchaseOrders_Example_2_5_5.xml file provided with the course for reference. Youcan load the scenario from the XML file by clicking Clipboard > Import from XML on the formtoolbar.
Figure: Import Purchase Orders scenario
3. Save the import scenario.

| Example 2.5.5: Importing Master-Detail Records with Automatic Numbering (Purchase Orders) | 104
In the mapping of the scenario, the DocumentReference column of the source file is mapped to theOrder Nbr field of the Document Summary target object, which represents the purchase order in thesystem. This makes the system try to find an existing purchase order that has the same order numberas the one specified for the order in the DocumentReference column in the source file. If the purchaseorder already exists, the system tries to add the purchase line to the existing purchase order. If apurchase order with this number does not exist, the system creates a new purchase order and adds tothe order the lines that have the same order number in the source. Because you use auto-numbering ofpurchase orders in the system, the system creates the purchase order and assigns the number to theorder according to the numbering sequence that is configured for auto-numbering of purchase orders inthe system.
You have created the scenario for importing purchase orders. You will use this scenario in the next taskto import purchase orders to the system.
4. Importing Master-Detail Records
To import values from the PurchaseOrders.xlsx file, do the following:
1. On the Import by Scenario (SM206036) form, select the Import Purchase Orders scenario.
2. Click Prepare. The records from the source file appear in the Prepared Data tab.
3. Clear the Active check box for the first record and click Save on the form toolbar. You enteredthis record manually earlier in this example.
4. Click Import. Seven records are imported: the records of four purchase orders.
5. Review the imported documents by using the Purchase Orders (PO301000) form.
You should have imported two normal purchase orders and two standard purchase orders. Thedocuments have been automatically assigned reference numbers in the system based on thesettings of the numbering sequence that applies to purchase orders, POORDER.
Related LinksKey Fields and Search in Import Scenarios

| Example 2.5.6: Updating Auto-Numbered Master-Detail Records (Purchase Orders) | 105
Example 2.5.6: Updating Auto-Numbered Master-DetailRecords (Purchase Orders)
In this example, you will update the order quantities of the purchase orders on the Purchase Orders(PO301000) form by using the data from the PurchaseOrders_Update.xlsx file.
You will search for the needed record by the vendor number by using the Vendor Ref. selector columnin the Select - Order Nbr. dialog box, which opens if you click the magnifier button to the right of theOrder Nbr. key field on the Purchase Orders (PO301000) form. You will select the line of the purchaseorder to be updated by using the vendor part number, which you will specify in the Inventory IDcolumn of the Document Details tab.
For data import, you will use the Import Purchase Orders from Excel data provider, which was createdin Example 2.5.5: Importing Master-Detail Records with Automatic Numbering (Purchase Orders).
This example presumes that you have previously imported purchase orders to the system, as describedin Example 2.5.5: Importing Master-Detail Records with Automatic Numbering (Purchase Orders).
You will perform the following tasks, which are described in detail further in this example:
1. Reviewing the sequence of actions during manual update of a purchase order record
2. Creating a scenario for updating detail lines of a purchase order
3. Updating the records by using the created scenario
1. Reviewing the Sequence of Actions
On the Purchase Orders (PO301000) form, update a purchase order by using the values from the firstrow of the PurchaseOrders_Update.xlsx file as follows:
1. Select the value in the Type box: Normal (the value from the Type column).
2. In the Select - Order Nbr. dialog box, which appears when you click Magnifier buttonof the Order Nbr. box, select the purchase order with vendor reference number 19057(DocumentReference column).
3. On the Document Details tab, select the row for the inventory item with vendor part number012345, which has an inventory ID of AACOMPUT01, and type 110 in the Order Qty. column.
4. Click Save on the form toolbar.
You have updated a purchase order on the Purchase Orders (PO301000) form and reviewed thesequence of actions you need to perform to edit a record on the form manually. In the next step, youwill reflect this sequence of actions in the scenario mapping.
2. Creating a Scenario for Updating Detail LinesCreate the scenario for updating detail lines as follows:
1. On the Import Scenarios (SM206025) form, create a scenario with the following parameters:
a. Name: Update Purchase Orders
b. Screen Name: Purchase Orders that corresponds to the Purchase Orders (PO301000)form
c. Provider: Import Purchase Orders from Excel
d. Provider Object: POExt
2. On the Mapping tab, specify the mapping, as shown in the following screenshot.
You can find the scenario in the ImportScenarios\PO301000-UpdatePurchaseOrders_Example_2_5_6.xml file provided with the course for reference. You

| Example 2.5.6: Updating Auto-Numbered Master-Detail Records (Purchase Orders) | 106
can load the scenario from the XML file by clicking Clipboard > Import from XML on the formtoolbar.
Figure: Update Purchase Orders scenario
3. Save the import scenario.
In the mapping of the scenario, you have used the Order Nbr -> Vendor Ref. selectorcolumn to search for a record by the document number specified by the vendor, and the custom key@@InventoryID to search for a detail line by the value of the vendor part number. Make sure theCommit check box is selected for the Order Nbr -> Vendor Ref. selector column and the <LineNumber>=-1 line is deactivated, as shown in the screenshot above.
You have created the scenario for importing purchase orders. You will use this scenario in the next taskto update purchase orders in the system.
3. Updating Master-Detail Records
You will use the PurchaseOrders_Update.xlsx file for updating purchase orders. Do the following:
1. On the Import by Scenario (SM206036) form, select the Update Purchase Orders scenario.
2. Click Upload File Version on the form toolbar and upload the PurchaseOrders_Update.xlsxfile to the form.
3. Click Prepare & Import. Notice that eight records have been processed.
4. Review the imported documents by using the Purchase Orders (PO301000) form.
You have updated the quantity of inventory items in five purchase orders with order numbers from000003 to 000007.
Related LinksKey Fields and Search in Import Scenarios

| Example 2.5.7: Importing Master-Detail Records Without Duplicates (AR Invoices) | 107
Example 2.5.7: Importing Master-Detail Records WithoutDuplicates (AR Invoices)
This example is provided for reference only (that is, you are not expected to perform it as part ofcompleting the course).
This example shows how to create a scenario for importing master-detail records without duplicates.When you are importing records from a source file, which can contain both records that exist inAcumatica ERP and new records, you can use the same techniques that you use when updating recordsthat exist in Acumatica ERP.
In this example, invoices are identified by the customer reference number, which you are supposedto have in the source file. This number could be a document ID from an external system. To avoidinsertion of a duplicate invoice, the scenario uses search for the invoice in the system by the customerreference number. If an invoice with such number is found and it has the Balanced status, the systemupdates lines in the found invoice. (Open invoices are skipped according to the target restrictions.) Ifthe invoice with such customer reference number doesn't exist in the system, a new invoice is createdand assigned the internal reference number according to auto-numbering settings in the system, ifauto-numbering is turned on in the system.
The import scenario uses the Excel data provider that you created in Example 1.1.2: Creating an ExcelProvider (AR Invoices) and Example 1.1.3: Modifying a Data Provider (AR Invoices).
You can see the mapping of the scenario in the following screenshot.
You can find the scenario in the ImportScenarios\AR301000-ImportARInvoicesWithoutDuplicates_Example_2_5_7.xml file provided with the course forreference. You can load the scenario from the XML file by clicking Clipboard > Import from XML on theform toolbar.
Figure: Import AR Invoices Without Duplicates
The following target restrictions exclude from processing the invoices that cannot be edited.

| Example 2.5.7: Importing Master-Detail Records Without Duplicates (AR Invoices) | 108
Figure: Target restrictions
You can test the scenario by importing the OpenARInvoices_03-2019_Extended.xlsx file providedwith this course. (This is the OpenARInvoices_03-2019_withDestinationBranch.xlsx file with onenew record added and dates in English locale.) To make the system skip errors in the records thatdo not meet the target restrictions during data import, on the Details tab of the Import by Scenario(SM206036) form, clear the Break on Incorrect Target check box. As a result of the data import, onenew invoice should be added to the system.

| Example 2.5.8: Importing Detail Lines Selected from a Pop-up Panel (Shipments) | 109
Example 2.5.8: Importing Detail Lines Selected from a Pop-upPanel (Shipments)
In this example, you will import shipment records from the Shipments.xlsx file to the Shipments(SO302000) form.
Shipment records in the source file include items from multiple sales orders. To add items to theshipment, in the scenario mapping, you will imitate the opening of the Add Sales Order pop-up panel.On this panel, you will select for shipment the stock items that are specified in the source file.
Shipments are auto-numbered in the system; the SOSHIPMENT numbering sequence is specified onthe Sales Orders Preferences (SO101000) form for the auto-numbering of shipments. During the dataimport, the system will create shipments with the On Hold status and assign shipment numbers to themautomatically.
You will perform the following tasks, which are described in detail further in this example:
1. Creating an Excel data provider for data import
2. Reviewing the sequence of actions during manual entry of a record by using a pop-up panel
3. Creating a scenario for importing records with detail lines selected from a pop-up panel
4. Importing the records by using the created scenario
1. Creating a Data Provider
On the Data Providers (SM206015) form, create an Excel data provider for the Shipments.xlsx filewith the name Import Shipments, with the settings shown in the following screenshot.
Figure: Import Shipments data provider
2. Reviewing the Sequence of Actions
To create a shipment on the Shipments (SO302000) form, do the following:
1. Open the Shipments (SO302000) form, and enter the following values from the first row of theShipments.xlsx file:
a. Type: Shipment (the value from the Type column)

| Example 2.5.8: Importing Detail Lines Selected from a Pop-up Panel (Shipments) | 110
b. Customer: C000000008 (CustomerID column)
c. Warehouse ID: MAIN (Warehouse column)
You do not specify the value of the Shipment Nbr element during manual entry because auto-numbering of shipments is turned on in the system. In the scenario mapping, you should mapthe Shipment Nbr element to the column of the source file that identifies a shipment in thesource, which is the ShipmentNbr column.
2. Add items to the shipment as follows:
a. On the toolbar of the Document Details tab, click Add Order.
b. In the Add Sales Order dialog box, which opens, select SO in the Order Type box and000002 in the Order Nbr box. The order items appear in the table below.
c. Select the check box in the row for the AALEGO500 inventory item.
d. Click Add & Close. The order item is added to the shipment.
3. Click Save on the form toolbar. The shipment number is generated automatically.
You have created a shipment on the Shipments form manually. In the next step, you will reflect thesequence of actions for manual input in the scenario mapping.
3. Creating a Scenario for Importing Records with Detail Lines Selected from a Pop-Up Panel
Create the import scenario as described below:
1. On the Import Scenarios (SM206025) form, create a scenario with the following parameters:
a. Name: Import Shipments
b. Screen Name: Shipments that corresponds to the Shipments (SO302000) form
c. Provider: Import Shipments
d. Provider Object: Sheet1
2. On the Mapping tab, specify the mapping as shown in the following screenshot.
You can find the scenario in the ImportScenarios\SO302000-ImportShipments_Example_2_5_8.xml file provided with the course for reference. You can loadthe scenario from the XML file by clicking Clipboard > Import from XML on the form toolbar.

| Example 2.5.8: Importing Detail Lines Selected from a Pop-up Panel (Shipments) | 111
Figure: Import Shipments scenario mapping
3. Save the import scenario.
In the mapping of the scenario, the Shipment Nbr field of the Shipment Summary object is mappedto the ShipmentNbr value of the source file, which identifies a document in the source file. Because youare using auto-numbering of shipments in the system, the system creates the shipment and assigns thenumber to the shipment according to the numbering sequence that is configured for auto-numbering ofshipments in the system.
To reflect the opening of a pop-up panel in the scenario mapping, as shown in the screenshot above,you inserted the dialog answer command before the action that opens the panel. The Commit checkbox is selected automatically for both of these commands. The Commit check box should be selectedfor all elements specified on the pop-up panel. To search for the needed order item on the pop-uppanel, you created the custom key and deactivated the <Line Number> service command.
You have created the scenario for importing shipments. You will use this scenario in the next task toimport shipments to the system.
4. Importing the Records
Import shipments from the Shipments.xlsx file as follows:
1. On the Import by Scenario (SM206036) form, select the Import Shipments scenario.
2. Click Prepare. The records from the source file appear in the Prepared Data tab.
3. Clear the Active check box for the first record, and click Save on the form toolbar. You haveentered this record manually.
4. Click Import. Three records are imported: the records of one shipment.
5. Review the imported document by using the Shipments (SO302000) form. The shipment hasbeen automatically assigned a shipment number in the system based on the settings of thenumbering sequence that applies to shipments, SOSHIPMENT. Make sure that the shipment hasthree detail lines.
Related LinksTypes of Target Fields in Import Scenarios

| Lesson Summary | 112
Lesson SummaryIn this lesson, you have learned how to import, update, and apply actions to master-detail records,such as documents, by using import scenarios. You have learned that when you create a scenario thatworks with master-detail records by using the Import Scenarios (SM206025) form, you should payattention to the following considerations:
• You have to map the key fields first.
• You should map the key fields to external fields or formulas so that the system can distinguishdetail records that belong to different documents.
• You should specify the commands in the order they are performed during manual entry.
• You can modify service commands in order to change the default behavior of the system.
• To update detail lines correctly, you should specify the line number of the detail or search for theneeded detail by using a unique value of a detail table column.
• To apply an action to imported records, you should use the corresponding command instead of the<Action: Save> command at the end of the scenario.
• To select a detail line from a pop-up panel, you should:
1. Insert the dialog answer command before the action that opens the panel on the Mappingtab of the Import Scenarios (SM206025) form. (The Commit check box is selectedautomatically).
2. Open the panel by using the corresponding action command. (The Commit check box isselected automatically).
3. Select the necessary detail line and close the panel by using the corresponding actioncommand. (The Commit check box should be selected for all fields of the panel and theaction that closes the panel).
You have also learned how to import dates and other country-specific data correctly by using theFormat Locale parameter of the import scenario, which is specified in the Summary area of the ImportScenarios (SM206025) form.

| Lesson 2.6: Importing Records with Attributes | 113
Lesson 2.6: Importing Records with AttributesIn this lesson, you will create a scenario for importing records with attributes to Acumatica ERP. Anattribute is a special property of an object in the system that specifies additional information that isnot defined by standard properties of the object. For the example in this lesson, a set of attributeshas been preconfigured for use in the Customer Management module to classify leads by the industryto which the company of the potential customer belongs, and by the company size. You will createthe scenario to import records with these attributes, and then you will import new leads by using thecreated scenario.
Lesson Objectives
In this lesson, you will learn how to import records with attributes.

| Example 2.6.1: Importing Records with Attributes (Leads) | 114
Example 2.6.1: Importing Records with Attributes (Leads)In this example, you will import new leads from the Leads.xlsx file, which is provided with thiscourse, to Acumatica ERP. Some of the leads in the file have the LEAD class specified; this class ispreconfigured in the system. You can view the properties of the LEAD class on the Contact & LeadClasses (CR207000) form. The LEAD class has two attributes: Industry (required) and Number ofEmployees (optional).
To import leads to the system, you will perform the following tasks, which are described in detail later inthis example:
1. Creating a data provider for importing leads
2. Reviewing the sequence of actions when you manually enter a record with attributes
3. Creating a scenario for importing records with attributes
4. Importing the records
1. Creating a Data Provider
On the Data Providers (SM206015) form, create an Excel data provider for the Leads.xlsx file with thename Import Leads with Attributes, with the settings shown in the following screenshot.
Figure: Import Leads with Attributes data provider
2. Reviewing the Sequence of Actions
In this step, you will manually enter one record from the Leads.xlsx file, which will be used for import.Proceed as follows:
1. On the Leads (CR3010PL) form, click New Record on the form toolbar. Lead ID, the key of thelead record in the system, is generated automatically as soon as you specify the required fieldsof the lead record and save the lead to the system. Notice that the Select - Lead ID dialog box,which opens if you click the magnifier icon in the Lead ID box, contains the Email column. Inthe scenario mapping, you will map this column to the Email column of the source file, whichvalue is unique for each lead.

| Example 2.6.1: Importing Records with Attributes (Leads) | 115
2. Select New in the Status box. (This is the value in the Status column of the source file.)
3. In the Summary area of the form, enter the following settings, which you can find in theappropriate columns of the source file for the first row:
• Title: Mrs.
• First Name: Eva
• Last Name: Johnson
• Job Title: Accountant
• Company Name: Marenco Insurance Sales Center
You enter the values from the Name, Position, and Company Name columns of the source file.The Name column contains the title, first name, and last name.
4. In the Contact section of the Details tab, specify the following settings:
• Email: [email protected]
• Business 1: (914) 235-3144
The values from the Email and Phone 1 columns of the source file are used for these fields.
5. In the CRM section of the Details tab, enter the following values:
• Lead Class: LEAD
• Source: Web
You enter the values from the Lead Class and Source columns of the source file.
6. In the Address section of the Details tab, set the value of the Country field to US. You use thevalue from the Country column of the source file.
7. Open the Attributes tab. You can see two attributes available for the LEAD class selected forthe lead. Specify the values of the attributes, which you can find in the Industry and Number ofEmployees columns of the source file:
• Industry: Insurance
• Number of Employees: 500
8. Save the lead.
Lead records have internal IDs in the system, which are not visible and are generated when you savea new lead record. Johnson Eva, Mrs. is the user-friendly representation of the internal ID of the leadrecord, which is composed from the first name, last name, and title of the lead.
You have entered one record from the source file to the Leads (CR301000) form. Now you know thesequence of actions you need to perform to enter a record to the form and the way the columns of thesource file match the fields on the form.
3. Creating a Scenario for Importing Records with Attributes
In this step, you will create a scenario that reproduces the sequence of actions you performed duringmanual entry of a lead record. Do the following:
1. Open the Import Scenarios (SM206025) form, and add a new scenario with the following setting:
a. Name: Import Leads with Attributes
b. Screen Name: Leads that corresponds to the Leads (CR301000) form
c. Provider: Import Leads with Attributes
d. Provider Object: Leads

| Example 2.6.1: Importing Records with Attributes (Leads) | 116
2. On the Mapping tab, add a row with the following settings:
• Target Object: Lead Summary
• Field / Action Name: Lead ID -> Email
• Commit: selected
• Source Field / Value: Email
In this example, to avoid insertion of a duplicate lead, the scenario uses search for the lead inthe system by email. If a lead with such email is found, the system updates lines in the foundlead. If the lead with such email doesn't exist in the system, a new lead is created.
3. Add a row for each of the actions you performed in the Lead Summary area and on the Detailstab during manual entry of the lead record. See the list of rows to add in the following table.
The Rows to Add
Target Object Field / Action Name Source Field / Value
Lead Summary Status Status
Lead Summary Title =Substring( [Name],InStrRev( [Name], ',')+2, Len( [Name])-InStrRev( [Name], ',')-2)
Lead Summary First Name =Substring( [Name],InStr( [Name],', ')+2,InStrRev( [Name], ',')-InStr( [Name], ',')-2)
Lead Summary Last Name =Substring( [Name], 0,InStr( [Name], ', '))
Lead Summary Job Title Position
Lead Summary Company Name Company Name
Details -> Contact Email Email
Details -> Contact Phone 1 Phone 1
Details -> CRM Lead Class Lead Class
Details -> CRM Source Source
Details -> Address Country Country
The Title, First Name, and Last Name fields are mapped to formulas. These formulas use theSubstring(), InStr(), InStrRev(), and Len() functions to divide the string in the sourceName field into the parts containing the title, first name, and last name of a potential customer.You can see the description of these functions in Functions in the documentation.
4. Add the rows that map the attribute and its value, which have the settings shown in thefollowing table.

| Example 2.6.1: Importing Records with Attributes (Leads) | 117
The Rows to Add
Target Object Field / Action Name Source Field / Value
Attributes Attribute Attribute
Attributes Value Value
You can see that the system adds the <Key: AttributeID> service command before theattribute. This indicates that the system searches for a record in the Attributes table by theattribute field. The system selects the Commit check box for the rows that map the Value fieldsautomatically. This is necessary to commit the value of an attribute to the server. If the Commitcheck box is not selected, the system does not save attribute values.
5. Insert the save action at the end of the scenario. See the resulting scenario mapping in thefollowing screenshot.
You can find the scenario in the ImportScenarios\CR301000-ImportLeadsWithAttributes_Example_2_6_1.xml file provided with the course for reference.You can load the scenario from the XML file by clicking Clipboard > Import from XML on the formtoolbar.
Figure: The final scenario mapping
You have created a scenario for importing new leads with attributes to the system. In the next step,you will use this scenario to import records.
4. Importing Records with AttributesImport new leads from the Leads.xlsx file attached to the Import Leads with Attributes scenario asdescribed below:
1. On the Import by Scenario (SM206036) form, select the Import Leads with Attributes scenario.
2. Click Prepare. Notice that 22 records from the source file have appeared in the Prepared Datatab.

| Example 2.6.1: Importing Records with Attributes (Leads) | 118
3. Click Import, and 22 records are imported. These are the records of 19 leads; some leads havemore than two attributes specified and therefore two lines are imported from the source file forsuch leads.
4. After all leads are successfully processed, review the documents by using the Leads form(CR3010PL). Select the All Records filter tab, and check that the attributes are importedcorrectly. Select Woodrow Harrison, Prof. and view the Attributes tab for the lead. It has theNumber of Employees and the Industry attributes specified as shown in the following screenshot.
Figure: The Attributes tab
You have imported new leads with attributes from the Excel file to Acumatica ERP.
Related LinksTypes of Target Fields in Import ScenariosKey Fields and Search in Import Scenarios

| Lesson Summary | 119
Lesson SummaryIn this lesson, you have learned how to import records with attributes by using import scenarios. Toimport attributes, you performed the following actions on the Import Scenarios (SM206025) form:
1. Mapped the Attribute field of the Attributes object to the name of the attribute. (You do not needto specify the key command before the Attribute field. The system inserts the necessary keycommands automatically.)
2. Mapped the Value field of the Attributes object to the attribute value. The Commit check box isselected automatically for the field.

| Part 3: Simplified Import Scenarios | 120
Part 3: Simplified Import Scenarios
In this part of the course, you will learn how to create a simplified import scenario—that is, an importscenario that you create in one step, without creating a data provider. You will also learn in which casesyou can use simplified scenarios for import instead of the regular procedure of data import described inthe previous parts of the course.
By completing the lesson of this part, you will configure a simplified import scenario for importing stockitems and use this scenario for data processing.

| Lesson 3.1: Importing Records in the Simplified Way | 121
Lesson 3.1: Importing Records in the Simplified WayIn this lesson, you will import records without manually creating a data provider and an importscenario. You will simply upload an Excel file with the stock item records to the Import by Scenario(SM206036) form, specify mapping between the columns of the file and the fields of the Stock Items(IN202500) form, and import the records.
Lesson Objectives
In this lesson you will learn how to:
• Create a simplified import scenario.
• Import data by using the simplified import scenario.

| Example 3.1.1: Importing Records in the Simplified Way (Stock Items) | 122
Example 3.1.1: Importing Records in the Simplified Way (StockItems)
In this example, you will import stock item records from the StockItems.xlsx file to Acumatica ERP byusing only one form: the Import by Scenario (SM206036) form. You will not create a data provider andan import scenario before importing records.
You will import inventory items with their IDs from the source file. Auto-numbering of inventory items isnot used in the system at this time.
To import records, proceed as follows:
1. Open the StockItems.xlsx file and review the data in it. Notice that the StockItems.xlsx filecontains the data to be imported on the first sheet. By using the simplified way of import, youcan import only the data from the first sheet of an Excel file.
2. On the Import by Scenario (SM206036) form, click Add New Record on the form toolbar. TheSelect File for Import dialog box opens.
3. In the dialog box, click Choose File, select the StockItems.xlsx file, and click Upload. TheProvide New Scenario Properties dialog box opens. The Provider Type field is set to ExcelProvider. (The system fills in the type of data provider depending on the extension of theuploaded file.)
4. In the Provide New Scenario Properties dialog box, in the Screen Name field, select StockItems that corresponds to the Stock Items (IN202500) form. The Scenario Name field is set tothe name suggested by the system: Import Stock Items, as shown in the following screenshot.
Figure: Provide New Scenario Properties dialog box
5. Click OK to close the dialog box. Click Save on the form toolbar to save your changes on theform.
The Name field of the Import by Scenario (SM206036) form is set to Import Stock Items (seeitem 1 in the following screenshot). The scenario has the Simple Scenario check box selected(2). The StockItems.xlsx file is attached to the form; notice the (1) by Files on the title barthat denotes that one file is attached (3). Also, the Mapping tab is added to the form with thelist of columns available in the source file (4).

| Example 3.1.1: Importing Records in the Simplified Way (Stock Items) | 123
Figure: Import by Scenario form with the new simplified scenario saved
6. On the Mapping tab, select the following target objects and fields for the source fields.
Mapping of the Scenario
Source Field / Value Target Object Field Name
Inventory ID Stock Item Summary Inventory ID
Description Stock Item Summary Description
Type General Settings -> ItemDefaults
Type
Valuation Method General Settings -> ItemDefaults
Valuation Method
Tax Category General Settings -> ItemDefaults
Tax Category
Default WH General Settings ->Warehouse Defaults
Default Warehouse
UOM General Settings -> Unit ofMeasure
Base Unit
Item Class General Settings -> ItemDefaults
Item Class
Make sure, the Key check box is selected for the Inventory ID source field, which marks the keyfield.
7. Click Save on the form toolbar. The system corrects the order of the fields on the Mapping tab.You can see the resulting mapping in the following screenshot.
Now the simplified import scenario is ready for use. In the next steps, you will import data byusing this scenario.

| Example 3.1.1: Importing Records in the Simplified Way (Stock Items) | 124
Figure: The final scenario mapping
8. Click Prepare on the form toolbar. You can see the list of prepared records on the PreparedData tab.
9. Click Import on the form toolbar to import records to the system; 35 stock item records areimported.
You have imported stock item records to Acumatica ERP by using a simplified import procedure.Simplified scenarios are appropriate for one-time import, such as during data migration. For datamigration, you can prepare all data in the source file in the format needed for import and use astraightforward mapping of the source fields to the target fields. If you need to compose a complexscenario—which might involve using custom keys, searching for records, and modifying servicecommands—you have to use regular import scenarios that you compose by creating the data providerand then defining the mapping on the Import Scenarios (SM206025) form.
If something goes wrong, you can convert the simplified import scenario to a regular import scenario to beable to edit it on the Import Scenarios (SM206025) form. To convert the simplified scenario, click Convertto Manual Scenario on the toolbar of the Import by Scenario (SM206036) form.
Related LinksSimplified Scenarios for Data Import

| Lesson Summary | 125
Lesson SummaryIn this lesson, you have learned how to import records from a file by using a simplified importprocedure. You have used a simplified scenario in a case when the data was ready in the source file forimport into the system by a straightforward mapping of source fields to target fields. For more complexscenarios, we recommend that you use regular import scenarios that you create based on the dataprovider on the Import Scenarios (SM206025) form.
You performed a simplified import on the Import by Scenario (SM206036) form. To import records byusing a simplified import scenario, you performed the following actions:
1. Uploading a file that should be used for data import to the form.
2. Specifying the parameters of the simplified scenario.
3. Mapping the fields of the external file to the Acumatica ERP fields.
4. Importing the data.

| Part 4: Export Scenarios | 126
Part 4: Export Scenarios
In this part of the course, you will learn how to create export scenarios for saving data from AcumaticaERP to external systems or files. The principles of export scenario creation are very similar to thoseof the import scenario creation. You will learn which specific commands you can use when configuringthe mapping of an export scenario and which restrictions you can apply to the exported data. You willalso learn how to export data by using created scenarios, and the situations where you can use exportscenarios to update data in the system.
By completing the lessons of this part, you will configure a set of export scenarios and export customerrecords and AR invoices from Acumatica ERP to external files. You will also update customer recordsand AR invoices by using export scenarios.

| Lesson 4.1: Exporting Records | 127
Lesson 4.1: Exporting RecordsIn this lesson, you will create four scenarios: for exporting master records, for exporting master-detailrecords, for exporting records with attributes, and for exporting records from a generic inquiry. You willuse the created scenarios to export customer records from Acumatica ERP to a CSV file, to export ARinvoices from Acumatica ERP to an Excel file, to export leads with attributes from Acumatica ERP to anExcel file, and to export stock item availability data to an Excel file.
Lesson ObjectivesIn this lesson, you will learn how to:
• Create a scenario for exporting master records.
• Create a scenario for exporting master-detail records.
• Create a scenario for exporting records with attributes.
• Create a scenario for exporting records from a generic inquiry.
• Export records by using the created scenarios.

| Example 4.1.1: Exporting Master Records (Customers) | 128
Example 4.1.1: Exporting Master Records (Customers)In this example, you will create a scenario for exporting customer records. For the scenario, you will setthe scenario parameters and configure scenario mapping. Then you will export customer records fromAcumatica ERP to a CSV file.
The scenario will use the Import/Export Customers data provider that you created in Example 1.1.1:Creating a CSV Provider (Customers). (If you have not created this data provider, you can load it fromthe DataProviders\ImportExportCustomers_Example_1_1_1.xml file, which is provided with thiscourse, by clicking Clipboard > Import from XML on the toolbar of the Data Providers (SM206015)form.)
You will perform the following tasks, which are described in detail below:
1. Reviewing the sequence of actions that you would perform to select necessary data on the formmanually
2. Creating a scenario for exporting master records
3. Exporting the records
1. Reviewing the Sequence of ActionsBefore you start creating an export scenario, you should review the form from which you are going toexport data and understand the location of the fields and the format of the field values you need toexport. Do the following:
1. On the Customers (AR303000) form, select the customer with the C000000001 customerID. The data of the customer with the specified ID is displayed. This form has one key field,Customer ID, that you need to specify to identify a customer record.
2. Find the following fields on the form and review the values of the fields.
Fields to Be Exported
Form Object Field
Customer Summary Customer ID
Customer Summary Customer Name
General Info > Financial Settings Customer Class
General Info > Main Address Address Line 1
General Info > Main Address City
General Info > Main Address Country
General Info > Main Address State
General Info > Main Contact Attention
General Info > Main Contact Email
General Info > Main Contact Phone 1
In this example, you will export the values of these fields by using an export scenario.
You have reviewed the fields on the form that you need to export. (Note that you do not need to clickthe Save button on the form toolbar because you have not changed any of the settings of the customerrecord.)

| Example 4.1.1: Exporting Master Records (Customers) | 129
2. Creating a Scenario for Exporting Master Records
You will create the scenario for exporting all customer records from Acumatica ERP to a CSV file. Do thefollowing:
1. On the Export Scenarios (SM207025) form, create a scenario with the following parameters:
a. Name: Export Customers
b. Screen Name: Customers that corresponds to the Customers (AR303000) form
c. Provider: Import/Export Customers
d. Provider Object: CustomersMasterFile.csv
2. On the Mapping tab, add rows with the following settings:
a. Row 1:
• Source Object: Customer Summary
• Field / Action Name: Customer ID
• Target Field / Value: =Every
• Commit: selected
You have set the value of the key Customer ID field to =Every, which makes thescenario export all records available in Acumatica ERP.
b. Row 2:
• Source Object: Customer Summary
• Field / Action Name: Customer ID
• Target Field / Value: CUSTOMER ID
Because you need the value of the Customer ID field in the output file, you havemapped the Customer ID field to the external CUSTOMER ID field.
3. Add rows for the rest of the fields you need to export for a customer record from the Customersform. See the settings of the rows to be added in the table below.
Settings of Additional Rows to be Added
Source Object Field / Action Name Target Field / Value
Customer Summary Customer Name CUSTOMER NAME
General Info -> FinancialSettings
Customer Class CUSTOMER CLASS
General Info -> Main Address Address Line 1 ADDRESS LINE 1
General Info -> Main Address City CITY
General Info -> Main Address Country COUNTRY
General Info -> Main Address State STATE
General Info -> Main Contact Attention ATTENTION
General Info -> Main Contact Email EMAIL
General Info -> Main Contact Phone 1 PHONE 1

| Example 4.1.1: Exporting Master Records (Customers) | 130
You can click the View Screen button on the form toolbar to review the source form of the exportscenario.
4. On the form toolbar, click Save. See the screenshot of the created scenario below.
You can find the scenario in the ExportScenarios\AR303000-ExportCustomers_Example_4_1_1.xml file provided with the course for reference. You can loadthe scenario from the XML file by clicking Clipboard > Import from XML on the form toolbar.
Figure: Export Customers scenario
Now the scenario is ready for exporting data, and you will export customer records by using thisscenario.
3. Exporting Master RecordsDo the following to perform data export by using this scenario:
1. On the Export by Scenario (SM207036) form, select Export Customers in the Name box.
2. On the form toolbar, click Prepare. The system has processed every customer record. Theprocessed records have appeared on the Prepared Data tab, and now they are ready for exportto the external data source. Review the prepared data. If you have completed the instructionsfrom this course, you should have 91 customer records prepared for export. (Otherwise, youmight have a different number of prepared records.) To verify the prepared data, check that thelist of prepared records matches the list of customers that exist in the system. To get the list ofcustomers, you can use the Customer Summary (AR650500) report.
3. Click Export on the form toolbar to export the customer records to a CSV file.
4. After all customer accounts have been successfully exported, download the result of export byclicking Get Latest Version on the form toolbar. The resulting CSV file contains 91 customerrecords.
You have exported customer accounts from Acumatica ERP to a CSV file.
Related LinksExport Scenario CreationExport Scenario Parameters

| Example 4.1.1: Exporting Master Records (Customers) | 131
Export of All Records: Use of EveryData Export

| Example 4.1.2: Exporting Master-Detail Records (AR Invoices) | 132
Example 4.1.2: Exporting Master-Detail Records (AR Invoices)In this example, you will create a scenario for exporting open AR invoices, including the masterinformation for the invoice as a whole and the detail lines of the invoice, and adding a text note to themduring the export process. Suppose that you want to export AR invoices that have Open status andautomatically attach the note Exported to each of the exported documents.
The scenario will use the Import/Export AR Invoices data provider that you created in Example1.1.2: Creating an Excel Provider (AR Invoices) and Example 1.1.3: Modifying a Data Provider (ARInvoices). (If you have not created this data provider, you can load it from the DataProviders\ImportExportARInvoices_Example_1_1_3.xml file, which is provided with this course, by clickingClipboard > Import from XML on the toolbar of the Data Providers (SM206015) form.)
You will perform the following tasks, which are described in detail below:
1. Reviewing the sequence of actions that you should perform to select necessary data on the form
2. Creating a scenario for exporting master-detail records
3. Exporting master-detail records by using the created scenario
Reviewing the Sequence of Actions
In this step, you will find the key fields on the Invoices and Memos (AR301000) form, understandthe location of the fields you are going to export, and review how you can add or modify a text noteattached to the invoice. Proceed as follows:
1. On the Invoices and Memos (AR301000) form, select the invoice with the INV000001 referencenumber. The data of the AR invoice with the specified reference number appears on the form.The Invoices and Memos form has two key fields that you need to specify to identify a record:Type and Reference Nbr.
2. Find the following fields on the form and review their values.
Fields to Be Exported
Form Object Field
Invoice Summary Type
Invoice Summary Reference Nbr
Invoice Summary Customer
Invoice Summary Date
Invoice Summary Post Period
Invoice Summary Customer Order
Invoice Summary Description
Invoice Summary Balance
Document Details Branch
Document Details Transaction Descr.
Document Details Ext. Price
Document Details Account
Document Details Subaccount
Financial Details > Link to GL Branch

| Example 4.1.2: Exporting Master-Detail Records (AR Invoices) | 133
3. Add a note to the invoice: Click Notes on the title bar. In the Enter Record Note dialog boxthat opens, type the following text: Exported. Click OK. The invoice with the INV000001reference number now has a note specified.
4. Click Save on the form toolbar.
You have reviewed the fields on the form that you need to export and have added a note to one ARinvoice record. Notice that you need to click the Save button on the form toolbar to save the addition ofthe note to the record.
Creating a Scenario for Exporting Master-Detail Records
You will create a scenario for exporting all AR invoice records from Acumatica ERP to an Excel file. Dothe following:
1. On the Export Scenarios (SM207025) form, add a new scenario with the following parameters:
a. Name: Export AR Invoices
b. Screen Name: Invoices and Memos that corresponds to the Invoices and Memos(AR301000) form
c. Provider: Import/Export AR Invoices
d. Provider Object: AR Invoices
2. On the Mapping tab, add the following rows to specify the values of the key fields for records tobe exported:
a. Row 1:
• Source Object: Invoice Summary
• Field / Action Name: Type
• Target Field / Value: ='Invoice'
• Commit: Selected
b. Row 2:
• Source Object: Invoice Summary
• Field / Action Name: Reference Nbr.
• Target Field / Value: =Every
The Commit check box is selected automatically.
You have configured the system to export all documents of the Invoice type available inAcumatica ERP.
3. Add a row for each of the fields on the Invoices and Memos form you need to export for an ARinvoice. See the settings of the rows to be added in the table below.
Settings of Additional Rows to Be Added
Source Object Field / Action Name Target Field / Value
Invoice Summary Type DOC TYPE
Invoice Summary Reference Nbr INVOICE REF NBR
Invoice Summary Customer CUSTOMER ID
Invoice Summary Date DATE

| Example 4.1.2: Exporting Master-Detail Records (AR Invoices) | 134
Source Object Field / Action Name Target Field / Value
Invoice Summary Post Period POST PERIOD
Invoice Summary Customer Order CUSTOMER REF NBR
Invoice Summary Description DOC DESCRIPTION
Invoice Summary Balance (CuryDocBal) TOTAL AMOUNT
Document Details Branch DESTINATION BRANCH
Document Details Transaction Descr. LINE DESCRIPTION
Document Details Ext. Price EXT PRICE
Document Details Account ACCOUNT
Document Details Subaccount SUBACCOUNT
Financial Details -> Link to GL Branch ORIGINATING BRANCH
4. Add the following row to add a note during export:
• Source Object: Invoice Summary
• Field / Action Name: Note Text
• Target Field / Value: ='Exported'
• Commit: Selected
You have added the row that adds the note that contains the Exported text to each prepareddocument during the preparation process. Note that you have selected the Commit check boxbecause you need to update the note text in the system.
5. Add the action to save changes to the record at the end of the scenario:
• Source Object: Invoice Summary
• Field / Action Name: <Action: Save>
See the screenshot of the mapping of the created scenario below.
You can find the scenario in the ExportScenarios\AR301000-ExportARInvoices_Example_4_1_2.xml file provided with the course for reference. You canload the scenario from the XML file by clicking Clipboard > Import from XML on the form toolbar.

| Example 4.1.2: Exporting Master-Detail Records (AR Invoices) | 135
Figure: The final scenario mapping
6. On the Source Restrictions tab, specify the following restriction, as shown on the screenshotbelow:
• Source Object: Invoice Summary
• Field Name: Status
• Condition: Equals
• Value: Open
Figure: Source restrictions
You have configured the scenario to export only the invoices that have the Open status. Youhave used the field of the summary object to filter records. In source restrictions, you can useonly the fields of the summary object or detail objects of the form from which you are exportingdata.
7. On the form toolbar, click Save.

| Example 4.1.2: Exporting Master-Detail Records (AR Invoices) | 136
You have created a scenario for exporting AR invoices. Now you can export the documents by using thescenario.
Exporting Master-Detail Records
Currently, there are only invoices with the Open status in the system (if you have completed only therequired instructions of this course). To test source restrictions of the created export scenario, on theInvoices and Memos (AR301000) form, create an invoice with the On Hold status before exportingrecords.
Use the created scenario to export AR invoices to an Excel file as follows:
1. On the Export by Scenario (SM207036) form, in the Name box, select Export AR Invoices.
2. On the form toolbar, click Prepare. The open AR invoices are processed by the scenario andappear on the Prepared Data tab. Review the prepared data. If you have completed theinstructions of this course, you should have 115 records prepared for export. (Otherwise,you might have a different number of prepared records.) The number of prepared recordsequals the number of detail lines in the open AR invoices available in the system. The list ofprepared records includes detail lines of AR invoices with reference numbers from INV000001to INV000092. The invoice with the INV000093 reference number has the On Hold status in thesystem, so according to the configured source restriction, it is not exported.
3. Click Export on the form toolbar to export the prepared records to an Excel file.
4. After all records are successfully processed, download the result of export by clicking the GetLatest Version button on the form toolbar. The resulting Excel file contains 115 lines thatcorrespond to detail lines of open AR invoices.
You have exported AR invoices from Acumatica ERP to an Excel file. Note that you marked theprocessed invoices with the note that says Exported. All invoices will be exported every time whenyou run the scenario. However, you can use the existence of this note to exclude the invoices fromfuture export once they have already been exported. To do this, you can add the source restriction tothe export scenario to skip documents that have the Exported note. After that, once the invoice hasbeen exported, the invoice will not be exported again when the export scenario is run. Another way toexclude previously exported records from processing during further export is to use the Sync Type =Incremental - New Only option of the export scenario settings on the Export Scenarios (SM207025)form.
Related LinksData Modification During Export: Use of Commit and ActionsSource Restrictions in Export Scenarios

| Example 4.1.3: Exporting Records with Attributes (Leads) | 137
Example 4.1.3: Exporting Records with Attributes (Leads)In this example, you will create a scenario for exporting leads with attributes, and then export leadsfrom Acumatica ERP to an Excel file by using this scenario.
You will export data for the leads from the Leads (CR301000) form, including the values of attributesfrom the Attributes tab of the form.
To successfully execute the example, you must have previously imported leads with attributes to thesystem, as described in Example 2.6.1: Importing Records with Attributes (Leads).
To create the scenario and export the leads, do the following:
1. On the Data Providers (SM206015) form, create an Excel data provider for the Leads.xlsx filewith the name Export Leads with Attributes.
2. On the Source Fields pane of the Schema tab, add the Contact Method field, as shown in thefollowing screenshot, and save your changes.
You can add fields to a data provider manually by clicking Add Row on the pane toolbar andtyping the name of the field in the Field column of the added row.
Figure: Export Leads with Attributes data provider
3. On the Export Scenarios (SM207025) form, create a scenario with the following parameters:
a. Name: Export Leads with Attributes
b. Screen Name: Leads that corresponds to the Leads (CR301000) form
c. Provider: Export Leads with Attributes
d. Provider Object: Leads
4. On the Mapping tab, configure the mapping of the scenario as shown in the followingscreenshot, and save the scenario.

| Example 4.1.3: Exporting Records with Attributes (Leads) | 138
You can find the scenario in the ExportScenarios\CR301000-ExportLeadsWithAttributes-Example_4_1_3.xml file provided with the course for reference. You can load the scenario fromthe XML file by clicking Clipboard > Import from XML on the form toolbar.
Figure: Export Leads with Attributes scenario
In the mapping, you have used the formula (=[Lead.Title]+' '+[Lead.FirstName]+''+[Lead.LastName]) that exports the values of the Title, First Name, and Last Name fieldsof the Details tab of the Leads form to the Name target field.
5. On the Export by Scenario (SM207036) form, prepare and export the leads by using the ExportLeads with Attributes scenario. The result of the export contains a line with the name of theattribute and its value for each attribute of a lead.
You have exported leads with attributes from Acumatica ERP.

| Example 4.1.4: Exporting Records from a Generic Inquiry | 139
Example 4.1.4: Exporting Records from a Generic InquiryIn this example, you will export records from the Item Availability Data (INGI0002) generic inquiry,which has been preconfigured for this training course. This generic inquiry displays a list of stock itemswith item quantities.
In Acumatica ERP, you can view the item availability data on the Inventory Summary (IN401000)form. To use this form to view the on-hand and available quantities of stock items, you should selecteach item one by one. In an export scenario, you can imitate this way of exporting data by using the=Every instruction. However, this way of data export has a drawback: It performs many requests to theAcumatica ERP database; therefore, it may impact the system performance.
In this example, you will use another way of exporting data from Acumatica ERP. You will create ascenario that exports data from the Item Availability Data (INGI0002) generic inquiry. This genericinquiry is based on the PX.Objects.IN.INSiteStatus database table and has one parameter,which you can use to filter the list of stock items by inventory ID. You can view this generic inquiry onthe Generic Inquiry (SM208000) form by selecting the inquiry with the title Item Availability Data andclicking View Inquiry. The Item Availability Data generic inquiry is shown in the following screenshot.
Creating a generic inquiry is outside of the scope of this course. You can find information on how to createa generic inquiry in the S130 Data Retrieval and Analysis training course, which is available in PartnerUniversity.

| Example 4.1.4: Exporting Records from a Generic Inquiry | 140
Figure: Item Availability Data generic inquiry
To export data from the Item Availability Data generic inquiry, do the following:
1. On the Data Providers (SM206015) form, create an Excel data provider titled Export ItemAvailability Data from the ItemAvailabilityData.xlsx file that is provided with this course.The schema of the created data provider is shown in the following screenshot.

| Example 4.1.4: Exporting Records from a Generic Inquiry | 141
Figure: Schema of the created provider
2. On the Export Scenarios (SM207025) form, create a scenario with the following parameters:
a. Name: Export Item Availability Data
b. Screen Name: Item Availability Data that corresponds to the Item Availability Data(INGI0002) generic inquiry
c. Provider: Export Item Availability Data
d. Provider Object: ItemQuantities
3. On the Mapping tab, configure the mapping of the scenario as shown in the followingscreenshot.
You can find the scenario in the ExportScenarios\INGI0002-ExportItemAvailabilityData_Example_4_1_4.xml file provided with the course forreference. You can load the scenario from the XML file by clicking Clipboard > Import from XMLon the form toolbar.
Figure: Export Item Availability Data scenario
In the mapping of the scenario, you have used the Filter source object to filter records by usingthe Inventory ID parameter of the generic inquiry. Notice that the Commit check box isselected for this row automatically. To obtain the records from the generic inquiry, you have usedthe fields of the Result source object.
If you do not need to filter records by the parameter of a generic inquiry, you can omit the rowwith the Filter source object, which is highlighted in the screenshot above.

| Example 4.1.4: Exporting Records from a Generic Inquiry | 142
4. On the Export by Scenario (SM207036) form, prepare and export the item availability data byusing the Export Item Availability Data scenario. The result of the export contains one line, whichcontains the availability information for the AALEGO500 inventory item.
You have exported item availability data from a generic inquiry.

| Lesson Summary | 143
Lesson SummaryIn this lesson, you have learned how to export master records and master-detail records fromAcumatica ERP. You have done the following:
1. Created a data provider for the target data source if one doesn't already exist.
2. Understood the sequence of actions to be performed on an Acumatica ERP form to select arecord for export.
3. Created an export scenario that uses the created data provider and reproduces the sequence ofactions on the form in the scenario mapping.
4. Exported data records by using the created scenario.
When creating the mapping for export scenarios on the Mapping tab of the Export Scenarios(SM207025) form, you have learned to implement the following guidelines:
• The key fields must be mapped first.
• For key fields, you can use the =Every command to select all records available in the system forexport.
• If you change the values of the exported record, you have to select the Commit check box foreach field for which you change the value.
• You should finish a scenario for data export with <Action: Save> if you change the values of somefields during export.

| Lesson 4.2: Modifying Records Using Export Scenarios | 144
Lesson 4.2: Modifying Records Using Export ScenariosIn this lesson, you will find instructions for creating export scenarios to modify data in the system. Youcan use export scenarios to mass-update records when you do not have the exact list of records tomodify and you want to modify records that are selected by some condition. For example, you mightwant to modify all AR invoices in the system that have On Hold status.
Lesson Objectives
In this lesson you will learn how to:
• Update existing records by using export scenarios.
• Apply actions to exported records.
• Delete records by using export scenarios.

| Example 4.2.1: Updating Existing Records (Customers) | 145
Example 4.2.1: Updating Existing Records (Customers)You can use export scenarios to update records that already exist in the database. In this example, youwill reassign customers to another statement cycle.
For example, suppose that you have imported customer records, and you realize that you have tochange the statement cycle to which certain customers are assigned. You can make these changes inthe following ways:
• Manually bring up each applicable customer and change the statement cycle, but this way wouldbe time-consuming.
• If you have a list of customer IDs for which you want to modify the statement cycle, compose animport scenario to update the customer records by the list of customer IDs.
• If you have no list of customer IDs, compose an export scenario and select the customer recordsby specifying source restrictions.
In the import or export scenario, you can change the statement cycle to which the customers areassigned in one of the following ways:
• Update the statement cycle in the customer records.
• Create a new customer class in which the needed statement cycle is specified. Update thecustomer class in the customer records.
This example describes how to update the statement cycle in the customer records. If you insteadwanted to update the statement cycle through the customer class, you can compose the mappingsimilar to that described in Example 2.2.2: Creating an Import Scenario for Updating Records(Customers).
For this scenario, you will use the Import/Export Customers data provider that you created in Example1.1.1: Creating a CSV Provider (Customers). The system should contain the customer records that youimported in Example 2.4.1: Importing Records with Automatic Numbering (Customers).
To update the statement cycle in the customer records, reproduce the scenario described below andtest it in Acumatica ERP:
1. On the Export Scenarios (SM207025) form, create the export scenario titled Update StatementCycle as shown in the screenshot below.
You can find the scenario in the ExportScenarios\AR303000-UpdateStatementCycle_Example_4_2_1.xml file provided with the course for reference. Youcan load the scenario from the XML file by clicking Clipboard > Import from XML on the formtoolbar.

| Example 4.2.1: Updating Existing Records (Customers) | 146
Figure: Update Statement Cycle export scenario
2. Configure source restrictions of the created scenario so that the customer records are selectedby the specified range of IDs (as shown in the screenshot below).
For source restrictions, you can use the fields of the summary object only (in this example, thefields of the Customer Summary object).
Figure: Source restrictions
3. Test the scenario on the Export by Scenario (SM207036) form. After you prepared the data,the EOW statement cycle is assigned to the customer records with customer IDs in range fromC000000092 to C000000125.
The system performs all modifications defined by the export scenario during the data preparation.If you need to only update data records, you do not need to click Export on the Export by Scenarioform.
You have updated the statement cycle in customer records that were selected by the specified range ofIDs.
Related LinksData Modification During Export: Use of Commit and Actions

| Example 4.2.2: Applying an Action to Exported Records (AR Invoices) | 147
Example 4.2.2: Applying an Action to Exported Records (ARInvoices)
You can use an export scenario to apply an action to the records that already exist in the database. Inthis example, you will recalculate the prices in AR invoices. For this example, suppose that you havechanged the price list for customers that have multiple AR invoices being edited, and now you have torecalculate the invoices by using the new prices.
For this scenario, you will use the Import/Export AR Invoices data provider that you created in Example1.1.2: Creating an Excel Provider (AR Invoices) and Example 1.1.3: Modifying a Data Provider (ARInvoices).
Before you proceed with this example, do the following:
1. On the Invoices and Memos (AR301000) form, create two invoices. For each created invoice,fill in required settings in the Summary area, and add a detail line for the ADVERT item andset the Unit Price of the item to $100 and the Quantity to 2.00. The extended price and thedetail total will be $200. Save the invoices with the On Hold status. (If you have completed theinstructions of these course, you have INV000094 and INV000095 created).
2. On the Sales Prices (AR202000) form, define a base price (for example, $150) for the ADVERTitem that becomes effective at the invoice date.
You have created two AR invoices and then changed the price list for the item that is included in theseinvoices. Now you need to recalculate prices in these invoices.
You will perform the following tasks, which are described in detail below:
1. Reviewing the sequence of actions when applying an action manually
2. Creating an export scenario that applies an action
3. Testing the scenario
1. Reviewing the Sequence of Actions
To recalculate the prices for a single invoice manually, do the following:
1. On the Invoices and Memos (AR301000) form, select the invoice whose prices you have torecalculate, for example, INV000094. (You can recalculate any invoice that has the On Hold orBalanced status.)
2. Select Actions > Recalculate Prices on the form toolbar.
3. In the Recalculate Prices dialog box, leave the default parameters to update the unit price bythe price list for each line of the document. If you want to recalculate the invoice by using thenew price list even if the prices in the invoice have been manually corrected, select the OverrideManual Prices check box.
4. Click OK.
The system sets the current unit price for the each line of the invoice and recalculates thedocument totals.
5. Click Save on the toolbar to save changes to the invoice.
You have recalculated the price of a single invoice manually.
2. Creating an Export Scenario That Applies an Action
To recalculate invoices in bulk, automate this procedure by using an export scenario:
1. On the Export Scenarios (SM207025) form, create the export scenario titled Recalculate Prices inAR Invoices whose settings are shown in the screenshot below. The scenario recalculates prices

| Example 4.2.2: Applying an Action to Exported Records (AR Invoices) | 148
in AR invoices (even if those prices have been manually specified) simulating the user actionsthat are described above.
You can find the scenario in the ExportScenarios\AR301000-RecalculatePricesInARInvoices_Example_4_2_2.xml file provided with the course forreference. You can load the scenario from the XML file by clicking Clipboard > Import from XMLon the form toolbar.
Figure: Recalculate Prices in AR Invoices export scenario mapping
If you do not want to reset prices that were manually specified in invoices, remove from themapping the instruction that selects the Override Manual Prices check box. (The instruction ishighlighted with red in the screenshot above.)
In the export scenario, the data provider specifies the column names to which the processed datacan be output on the Export by Scenario form (SM207036). Generally, you can use any providerjust to be able to select some columns in the Target Field / Value in the mapping. You can createan Excel data provider that specifies the list of needed column names. You do not have to link thisprovider to any file if you want to use the provider only in export scenarios without exporting thescenario processing result to any files.
2. Configure source restrictions of the created scenario so that the scenario selects invoices withthe On Hold status in the system (as shown in the screenshot below).

| Example 4.2.2: Applying an Action to Exported Records (AR Invoices) | 149
Figure: Source restrictions
You have created the export scenario that selects invoices with the On Hold status in the system andrecalculates prices in them (even if those prices have been manually specified).
3. Testing the Scenario
To test the scenario, on the Export by Scenario (SM207036) form, select the Recalculate Prices in ARInvoices scenario, and click Prepare.
The system executes the scenario for each invoice that matches the filter specified on the SourceRestrictions tab of the Export Scenarios (SM207025) form. That is, the system executes the scenariofor each invoice that is on hold.
After the process is complete, the list of updated invoices appear in the table. Notice that the detailtotals (the Total Amount column) of the INV000094 and INV000095 invoices now equal $300 ($150 *2). You can review the updated invoices on the Invoices and Memos (AR301000) form.
Related LinksData Modification During Export: Use of Commit and Actions

| Example 4.2.3: Deleting Existing Records (AR Invoices) | 150
Example 4.2.3: Deleting Existing Records (AR Invoices)You can use export scenarios to delete records and documents from Acumatica ERP. In this example,you will delete AR invoices that have been created on a certain date and have the On Hold status in thesystem. For example, suppose that you want to delete such invoices, and you do not have a list of thereference numbers of the invoices you want to delete.
For this scenario, you will use the Import/Export AR Invoices data provider that you created in Example1.1.2: Creating an Excel Provider (AR Invoices) and Example 1.1.3: Modifying a Data Provider (ARInvoices).
To delete AR invoices, reproduce the scenario described below and test it in Acumatica ERP:
1. On the Export Scenarios (SM207025) form, create the export scenario titled Delete On HoldInvoices as shown in the screenshot below. The export scenario deletes the selected invoicesfrom the database.
You can find the scenario in the ExportScenarios\AR301000-DeleteOnHoldInvoices_Example_4_2_3.xml file provided with the course for reference. Youcan load the scenario from the XML file by clicking Clipboard > Import from XML on the formtoolbar.
Figure: Delete On Hold Invoices export scenario mapping
2. Configure source restrictions of the created scenario as shown in the screenshot below. Theexport scenario selects invoices with the On Hold status and the specified date.
Figure: Source restrictions
3. Test the scenario on the Export by Scenario (SM207036) form. After the data preparation, thereference numbers of the deleted invoices are output to the table on the Prepared Data tab ofthe Export by Scenario form.

| Example 4.2.3: Deleting Existing Records (AR Invoices) | 151
You have deleted AR invoices that have been created on a certain date and have the On Hold status inthe system.
If you have a list of the exact reference numbers of invoices to delete, it is easier to compose an importscenario than to compose an export scenario. In the import scenario, you can delete invoices by theirreference numbers; you do not have to compose any filtering condition to select the invoices to be deletedamong all invoices that might exist in the system, as you would do for the export scenario. For example,you might have a list of reference numbers if you want to delete invoices that have been incorrectlyimported into the system. After you delete the invoices in bulk, you can import the documents again.
Related LinksData Modification During Export: Use of Commit and Actions

| Lesson Summary | 152
Lesson SummaryIn this lesson, you have learned how to modify the data in the system by using export scenarios. Youcan use export scenarios for data modification if you need to mass-update records that satisfy somecondition and you do not have the list of IDs of these records. You can use export scenarios to updatethe fields of the records, apply an action to the records, or delete unnecessary records.

| Part 5: Performance Optimization | 153
Part 5: Performance Optimization
In this part of the course, you will learn how to optimize performance of an integration scenario. Youwill improve speed of processing for an import scenario.
As a result of completing the lessons of this part, you will optimize performance of the scenario thatimports purchase orders to Acumatica ERP.

| Performance Troubleshooting in Integration Scenarios | 154
Performance Troubleshooting in Integration ScenariosWhen you are importing or exporting a large number of records by using an import scenario, dataprocessing can take rather long time, and you may want to speed data processing.
Performance Troubleshooting in Import Scenarios
When the system imports records to Acumatica ERP, it performs a commit of the fields with theCommit check box selected on the Mapping tab of the Import Scenarios (SM206025) form to theserver; these commits take excessive server time. When you create the mapping of an import scenario,the system selects the Commit check box automatically for the key fields and the fields other fieldsdepend on.
To optimize the performance of an import scenario, you can clear the Commit check box for some ofthe fields. You can use the following procedure when optimizing the performance of an import scenario:
1. Create an import scenario with the Commit check box selected for the fields by default. Test thescenario and make sure it works correctly. Note the processing time. If you need to decrease it,proceed with the next step.
2. Try to clear the Commit check box one by one for each appropriate field of the scenario, testingthe scenario after each change to the scenario and reviewing the processing time. However, youshould not clear the Commit check box for the following fields:
• Key fields: For example, Type and Reference Nbr. fields are key fields on the Invoicesand Memos (AR301000) form.
• The last field of a detail line: For example, suppose you import the values of theTransaction Descr., Ext. Price, Account, and Subaccount columns on the DocumentDetails tab of the Invoices and Memos (AR301000) form. You should not clear theCommit check box for the Subaccount field, which is the last field in the row that youspecify.
• The Value field of an attribute.
• The fields whose values must be entered to make some elements available: For example,on the Purchase Orders (PO301000) form, you have to specify the value of the Vendorelement to make the Add Row button on the toolbar of the Document Details tabavailable.
If you clear the Commit check box for the fields that cause other fields on the form to beupdated, the system will try to perform an update of these fields when it saves the importedrecord.
You can find an example of the performance optimization of an import scenario in Example 5.1.1:Optimizing the Performance of Data Import (Purchase Orders).
Performance Troubleshooting in Export Scenarios
To speed data export, you can do any of the following steps, which are listed in the order in which werecommend you try the steps:
1. On the Mapping tab of the Export Scenarios (SM207025) form for the export scenario, makesure the Commit check box is selected for the minimum number of fields.
The Commit check box must be selected for the key fields that specify the records that shouldbe exported (for example, the key fields that are mapped to the =Every instruction) and for thefields that you modify during export. In some other situations, the system selects the Commitcheck box automatically (for example, for the <Dialog Answer> command); leave thesecheck boxes selected. For fields whose values you only need to export, you do not need to selectthe Commit check box.

| Performance Troubleshooting in Integration Scenarios | 155
2. Try to remove the =Every instruction from the mapping of the export scenario if this scenariosatisfies all of the following requirements:
• You are exporting summary data and data from the related objects, and are not exportingdata from detail objects.
• You are not modifying the values of any fields during data export.
• You are not applying actions to the records during data export.
If you remove the =Every instruction from the scenario, during data export, the systemgenerates a generic inquiry internally that gets the data being exported from the system in onerequest instead of getting information for each record one by one, which significantly increasesthe speed of data export.
3. Configure a generic inquiry that retrieves the data that you need to export, create a scenariothat exports data from this generic inquiry, and export data by using this scenario. You can seean example that shows how to export data from a generic inquiry in Example 4.1.4: ExportingRecords from a Generic Inquiry.
Creating a generic inquiry is outside of the scope of this course. You can find information on how tocreate a generic inquiry in the S130 Data Retrieval and Analysis training course, which is availablein Partner University.

| Lesson 5.1: Optimizing the Performance of Data Import | 156
Lesson 5.1: Optimizing the Performance of Data ImportIn this lesson, you will optimize the performance of the scenario that imports purchase orders from alarge Excel file to Acumatica ERP.
Lesson Objectives
You will learn how to optimize performance of import scenarios.

| Example 5.1.1: Optimizing the Performance of Data Import (Purchase Orders) | 157
Example 5.1.1: Optimizing the Performance of Data Import(Purchase Orders)
In this example, you will improve the performance of the scenario that imports purchase orders, whichyou created in Example 2.5.5: Importing Master-Detail Records with Automatic Numbering (PurchaseOrders). You will import more than 300 detail lines of purchase orders by using the optimized scenarioand see how the time of processing changes. Do the following:
1. On the Import by Scenario (SM206036) form, select the Import Purchase Orders scenario,upload the PurchaseOrders_Large.xlsx file (which is provided with the course) to the form,and prepare and import records. The system imports 328 records. Notice the time it takes, asshown in the following screenshot.
The speed of data import on your computer depends in part on the characteristics of yourcomputer and can differ from the time that is shown in the screenshot.
Figure: Import Purchase Orders scenario processing time
2. On the Import Scenarios (SM206025) form, select the Import Purchase Orders scenario, and onthe Mapping tab, clear the Commit check box for the following fields and save your changes:
• Document Summary: Date
• Document Summary: Vendor Ref
• Document Details: Inventory ID
• Document Details: Warehouse
See the final mapping in the following screenshot.
You can find the scenario in the ImportScenarios\PO301000-ImportPurchaseOrders_Example_5_1_1.xml file provided with the course for reference. Youcan load the scenario from the XML file by clicking Clipboard > Import from XML on the formtoolbar.

| Example 5.1.1: Optimizing the Performance of Data Import (Purchase Orders) | 158
Figure: The final mapping
You cannot clear the Commit check box for the following fields without causing the scenario tonot work:
• The key fields Type and Order Nbr.
• The last field of a detail line, which is Order Qty in this scenario.
• The Vendor field of the Document Summary object, because selection of the value ofthis field makes it possible to add rows on the Document Details tab. (On the PurchaseOrders form (PO301000), during manual entry of a purchase order, you can notice thatthe Add Row button on the toolbar of the Document Details tab becomes availableonly after you specify the value of the Vendor element in the Document Summary area.)Therefore, you have to commit this field before adding detail lines to a purchase order.
3. On the Import by Scenario (SM206036) form, select the Import Purchase Orders scenario, andprepare and import data. Notice in the screenshot that the time of processing decreased by 17seconds, which is more than 10 percent.
Figure: Optimized scenario processing time

| Example 5.1.1: Optimizing the Performance of Data Import (Purchase Orders) | 159
The Import Purchase Orders scenario is configured so that the system does not update the recordsthat you imported in Step 1 of this example, but treats the records from the source file as newrecords each time you import them.
You have sped up the process of importing purchase orders by clearing the Commit check box formultiple fields in the mapping of the import scenario on the Import Scenarios (SM206025) form.

| Lesson Summary | 160
Lesson SummaryIn this lesson, you have learned how to increase performance of an import scenario. To optimizeperformance of the scenario that imports large amount of purchase orders, you have clearedthe Commit check box for certain fields in the mapping of the scenario on the Import Scenarios(SM206025) form.

| Part 6: File Synchronization | 161
Part 6: File Synchronization
In this part of the course, you will learn how to configure scheduled synchronization. You will createschedules for data import and data export operations.
As a result of completing the lessons of this part, you will schedule the update of customer records inAcumatica ERP by importing records from a CSV file and the export of AR invoices from Acumatica ERPto an Excel file.

| Lesson 6.1: Scheduling Data Import and Export | 162
Lesson 6.1: Scheduling Data Import and ExportIn this lesson, you will configure regular update of the customer records available in Acumatica ERPwith the records provided in an external file on a local computer. You will also configure regular exportof AR invoices from Acumatica ERP to a folder on a local computer.
Lesson Objectives
You will learn how to schedule data import and export.

| Example 6.1.1: Scheduling Data Import (Customers) | 163
Example 6.1.1: Scheduling Data Import (Customers)In this example, you will configure the periodic importing of the customer records from an external CSVfile to Acumatica ERP by using a schedule.
This example presumes that you have previously created the Update Customers by Email importscenario, as described in Example 2.4.4: Updating Auto-Numbered Records by a Selector Column(Customers).
To configure the scheduling of data import, you need to perform the following tasks, which aredescribed in detail later in this example:
1. Scheduling the execution of the import scenario
2. Configuring file synchronization
3. Scheduling file synchronization
4. Testing the scheduled file synchronization and import
1. Scheduling the Execution of the Import Scenario
In this task, you will configure a schedule for the Update Customers by Email scenario, which wascreated earlier in this course. Proceed as follows:
1. On the Process Import Scenarios (SM206035) form, make sure the following settings areselected on the form (see item 1 in the following screenshot):
• Operation: Prepare & Import
• Break on Error: Selected
• Break on Incorrect Target: Selected
2. The details table of the form displays the list of active import scenarios. Select the UpdateCustomers by Email scenario in the details table (2).
You can schedule both regular and simplified import scenarios.
3. On the form toolbar, click Schedules (3) and select Add from the button menu. This opens theAutomation Schedules (SM205020) form in a pop-up panel.

| Example 6.1.1: Scheduling Data Import (Customers) | 164
Figure: The list of import scenarios with the scenario selected for scheduling
4. In the Summary area of the Automation Schedules form, specify the description: UpdateCustomers Schedule.
5. On the Details tab, specify the following parameters:
• Starts On: Current date
• No Expiration Date: Selected
• No Execution Limit: Selected
You have specified the description of the schedule and the date to execute the schedule for thefirst time, and you have configured the schedule to be executed for any number of times with noexpiration date.
6. On the Schedule tab, select Daily as the Schedule Type. In the Schedule Details section ofthe tab, type 10 in the Every box to execute the importing of customer records every 10 days.In the Execution Time section of the tab, select the time to start the execution of the importprocess in the Start On box: 1:30 AM. See the configured schedule in the following screenshot.

| Example 6.1.1: Scheduling Data Import (Customers) | 165
Figure: Schedule tab
7. Click Save & Close on the form toolbar.
You have configured the schedule to update customer records.
2. Configuring File SynchronizationIn this task, you will configure the synchronization of the file attached to the Update Customers byEmail scenario with a file located on a local computer. Proceed as follows:
1. Create a folder on your computer, share the folder with an account on your network, and providewrite permissions. For example, you can create the C:/Sync folder on your computer (which forthis example we assume has the MyWorkstation name) and share this folder with write accesswithin the local network. Copy the CustomersMasterFile_Checked.csv file to the created folder.
2. On the Import Scenarios (SM206025) form, select the Update Customers by Email scenario. Onthe form title bar, click Files. The Files dialog box opens.
3. In the dialog box, click Edit to the right of the file name. This opens the File Maintenance(SM202510) form, which displays the properties of the file attached to the scenario.
4. On the Synchronization tab of the File Maintenance form (SM202510), select the Synchronizecheck box.
5. In the Synchronization Type box, select the synchronization type: Shared Folder.
6. In the Path box, specify the network path to the file in shared folder. In this example, it is \\MyWorkstation\Sync\CustomersMasterFile_Checked.csv.
7. In the Login box, specify the network login to the computer, and in the Password box,the password to allow the system access to the shared folder on the specified local networkcomputer. If the file is located in a local folder on the computer where Acumatica ERP is installed,

| Example 6.1.1: Scheduling Data Import (Customers) | 166
you can specify your credentials as you sign in on the computer. For the Shared Folder mode,even if the file is located on the local machine, you always have to specify the network path tothe file and the login and password to access the file with write access.
8. Click Save on the form toolbar.
On the File Maintenance (SM202510) form, test the import by selecting Synchronization >Import File. If you have specified the connection settings properly, the file is successfullyuploaded to the system. You can see the new version of the file on the Versions tab.
You have configured synchronization of the file attached to the Update Customers by Email scenariowith the file in the shared folder. For more information about file synchronization, see To Set UpAutomatic File Synchronization in the documentation.
3. Scheduling File Synchronization
Now you will schedule the synchronization of the file. You will configure the schedule so that the newfile is uploaded 30 minutes before the start of the scheduled import process. When you schedule asequence of processes in the system, make sure you provide enough time for each process to completebefore the start of the process that depends on it. Do the following:
1. On the File Synchronization from (SM202530), select the Import File operation in the Operationbox.
2. In the details table, select the Select check box for Data Providers (Import/ExportCustomers)\CustomersMasterFile.csv.
3. Click Schedules on the form toolbar, and select Add from the button menu. The AutomationSchedules (SM205020) form is opened in a pop-up panel.
4. In the summary area of the Automation Schedules form, specify the description: UpdateCustomer Master File Schedule.
5. In the Details tab, specify the following parameters:
• Starts On: Current date
• No Expiration Date: Selected
• No Execution Limit: Selected
6. On the Schedule tab, select Daily as the Schedule Type. In the Schedule Details section ofthe tab, type 10 in the Every box to execute the file synchronization every 10 days. You havespecified the same schedule type as the import scenario schedule has. In the Execution Timesection of the tab, in the Starts On box, select the time to start the execution of the importprocess: 1:00 AM. The update of the file is performed 30 minutes earlier than the import processis.
7. Click Save & Close on the form toolbar.
Now you have fully automated the process of updating customer records in Acumatica ERPfrom an external CSV file. The file is updated automatically to the system, and then the systemimports the data from this file according to that schedule.
You can see all configured schedules on the Automation Schedule Statuses (SM205030) form.The form shows the status and the last execution result of each schedule, and active scheduleshave the Active check box selected. You can select a schedule in the table and click ViewScreen on the table toolbar to open the form from which the schedule can be run manually.

| Example 6.1.1: Scheduling Data Import (Customers) | 167
Figure: The list of active schedules
4. Testing the Scheduled File Synchronization and ImportYou can force the schedules to run to make sure that they work properly as follows:
1. On the Customers (AR303000) form, find the customer with the name Shortstop SilkScreening; make sure the customer class is DEFAULT.
2. In the CustomersMasterFile_Checked.csv file in the folder that you configured forsynchronization, replace the file content with the following content. (Make sure you have copiedthe content properly: Line 1 ends with EMAIL; Line 2 starts with ;;INTL.)
CUSTOMER ID;CUSTOMER NAME;CUSTOMER CLASS;CITY;COUNTRY;STATE;ADDRESS LINE 1;PHONE 1;ATTENTION;EMAIL;;INTL;;;;;;;[email protected]
Thus, the file contains one row that changes to INTL the customer class of the customer with themain contact email address [email protected].
3. Save the file.
4. Run the schedules manually as follows:
a. On the Automation Schedules (SM205020) form, select Update Customer Master FileSchedule and click View Screen.
b. On the File Synchronization (SM202530) form, which the system brings up, selectCustomersMasterFile_Checked.csv and click Process File.
The file is uploaded to the system from the specified source.
c. Return to the Automation Schedules form (you can click Back in the browser to go backto this form), and select Update Customers Schedule and click View Screen.
d. On the Process Import Scenarios (SM206035) form, select Update Customers by Emailand click Process.
The system executes the scenario for the uploaded file.
5. On the Import by Scenario (SM206036) form, review the results of the last run of the importprocedure. You can see that one record has been prepared and then processed (see the followingscreenshot).

| Example 6.1.1: Scheduling Data Import (Customers) | 168
Figure: Processed record on the History tab
6. On the Customers (AR303000) form, find the customer with the name Shortstop SilkScreening, and make sure it has been assigned the INTL customer class during the last updateby the import scenario.

| Example 6.1.2: Scheduling Data Export (AR Invoices) | 169
Example 6.1.2: Scheduling Data Export (AR Invoices)In this example, you will configure the periodic exporting of AR invoices from Acumatica ERP to an Excelfile by using a schedule.
This example presumes that you have previously created the Export AR Invoices scenario, as describedin Example 4.1.2: Exporting Master-Detail Records (AR Invoices).
To configure the scheduling of data export, you should perform the following tasks, which are describedin detail later in this example:
1. Scheduling the execution of the export scenario
2. Configuring file synchronization
3. Scheduling file synchronization
1. Scheduling the Execution of the Export ScenarioIn this task, you will add a schedule for the Export AR Invoices scenario, which was created earlier inthis course. Do the following:
1. Open the Process Export Scenarios (SM207035) form. In the Operation box, select Prepare &Export.
2. In the details table of the form (which displays the list of active export scenarios), select theExport AR Invoices scenario, as the following screenshot shows.
3. On the form toolbar, click Schedules and select Add from the button menu, as shown on thefollowing screenshot. This opens the Automation Schedules (SM205020) form as a pop-up.
Figure: The list of scenarios with the selected scenario to schedule
4. In the summary area of the Automation Schedules form, specify the description: Export ARInvoices Schedule.
5. On the Details tab, specify the following parameters:
• Starts On: Current date
• No Expiration Date: Selected
• No Execution Limit: Selected
6. In the Schedules tab, select Weekly as the Schedule Type. In the Schedule Details sectionof the tab, make the schedule run every week on Friday. In the Execution Time tab, in theStarts On box, select the time to start the execution of the export process: 2:30 AM. See theconfigured schedule in the following screenshot.

| Example 6.1.2: Scheduling Data Export (AR Invoices) | 170
Figure: Dates tab
7. Click Save & Close on the form toolbar.
You have configured the schedule to update AR invoice records.
2. Configuring File Synchronization
In this step, you will configure the synchronization of the file attached to the Export AR Invoicesscenario with a folder located in a local network. If you synchronize a file with a folder, a new file withthe appropriate date and time stamp is created in the specified folder each time synchronization isperformed. Proceed as follows:
1. Create a folder on your computer, share the folder with an account on your network, and providewrite permissions. For example, you can create the C:/Sync folder on your computer (whichfor the sake of this example we assume has the MyWorkstation computer name) and share thisfolder with write access within the local network.
2. On the Export Scenarios (SM207025) form, select the Export AR Invoices scenario. On the formtitle bar, click Files. The Files dialog box opens.
3. In the dialog box, click Edit to the right of the file name to open the File Maintenance(SM202510) form.
4. On the Synchronization tab of the File Maintenance form, select the Synchronize check box.
5. In the Synchronization Type box, select the synchronization type: Shared Folder.
6. In the Path box, specify the path to the shared folder. In our example, it is \\MyWorkstation\Sync\.
7. Specify the login and password to access the folder.

| Example 6.1.2: Scheduling Data Export (AR Invoices) | 171
8. Select the Synchronize Folder Content check box to perform synchronization with a folder.
9. In the Export File Naming Format box, select Date. This makes the system append the dateand timestamp to the name of the exported file.
10. Click Save on the form toolbar to save your changes.
You have configured synchronization of the files used for export. You can test the connection settingsand synchronize the files immediately by selecting Synchronization > Export File on the FileMaintenance (SM202510) form. After the synchronization is complete, the system exports all versionsof the file to the specified shared folder; make sure the files have appeared in that folder.
Next, you will create a schedule to perform synchronization automatically by using a schedule.
3. Scheduling File Synchronization
In this task, you will create a schedule that makes the system upload the file resulting from the exportof AR invoices to the shared folder an hour after the start of the scheduled export process. When youschedule a sequence of processes in the system, make sure you provide enough time for each processto complete before the start of the process that depends on it. Do the following:
1. Open the File Synchronization (SM202530) form, and select the Export File operation in theOperation box.
2. In the details table, select the Selected check box for Data Providers (Import/Export ARInvoices)\OpenARInvoices_03-2019_withDestinationBranch.xlsx.
3. On the form toolbar, click Schedules and select Add from the button menu.
4. In the summary area of the Automation Schedule (SM205020) form, which opens, specify thedescription: Export AR Invoices File Schedule.
5. In the Details tab, specify the following parameters:
• Starts On: Current date
• No Expiration Date: Selected
• No Execution Limit: Selected
6. On the Schedule tab, select Weekly as the Schedule Type. In the Schedule Details sectionof the tab, define the schedule to run once a week, on Friday. In the Execution Time section ofthe tab, in the Starts On box, select the time to start the execution of the export process: 3:30AM. The update of the file is performed one hour after the beginning of the export process.
7. Click Save & Close on the form toolbar.
You have configured the scheduled export of AR invoice records from Acumatica ERP to an Excelfile.
To test the scheduled synchronization and export, you can perform actions similar to onesdescribed in Example 6.1.1: Scheduling Data Import (Customers). You can make changes to aninvoice in the system, run the export scenario schedule and the file synchronization schedulemanually, and then review the latest version of the exported file that should appear in theshared folder. The up-to-date invoice must be listed in the most recently exported file.

| Lesson Summary | 172
Lesson SummaryIn this lesson, you have learned how to schedule file synchronization between the system and theexternal source, and how to schedule the import and export scenarios to be run. To configure thescheduled synchronization, you have done the following:
1. Created the import scenario that loads data from the needed file, and the export scenario thatsaves data into a file.
2. Assigned the created scenario to an automation schedule.
3. Configured synchronization between a file in Acumatica ERP and a file from the networkresource.
4. Scheduled the synchronization of files. For the scheduled import, you have learned to run the filesynchronization and then import the scenario. For the scheduled export, you have learned to firstrun the export scenario and then run the synchronization of files.

| Appendix: Alphabetical Index | 173
Appendix: Alphabetical Index
In this topic, you can find the links to the documentation topics and topics of this guide, which describethe following main concepts and integration scenarios commands used in this course:
• Actions:
• Actions in Import Scenarios
• Data Modification During Export: Use of Commit and Actions
• Auto-numbering of records: Key Fields and Search in Import Scenarios
• CSV data provider:
• Parameters and Schema of a CSV Provider
• Requirements for a Source CSV File
• Commit check box:
• Fields with Commit in Import and Export Scenarios
• Data Modification During Export: Use of Commit and Actions
• Custom key (@@KeyName): Key Fields and Search in Import Scenarios
• Data export: Data Export
• Data import: Data Import
• Data provider: Data Providers
• Data verification: Recommendations for Data Verification
• <Dialog Answer> command: Pop-Up Dialog Boxes in Import Scenarios
• Every instruction: Export of All Records: Use of Every
• Excel data provider:
• Parameters and Schema of an Excel Provider
• Requirements for a Source Excel File
• Export scenario:
• Export Scenario Creation
• Export Scenario Parameters
• Import scenario:
• Import Scenario Creation
• Import Scenario Parameters
• <Line Number> service command: Service Commands in Import and Export Scenarios
• Key field: Key Fields and Search in Import Scenarios
• Mapping: Configuring Scenario Mapping
• Microsoft SQL data provider: Parameters and Schema of a Microsoft SQL Provider
• Search for a record: Key Fields and Search in Import Scenarios
• Selector column (KeyName -> SelectorColumnName): Key Fields and Search in ImportScenarios
• Service commands: Service Commands in Import and Export Scenarios
• Simplified data import: Simplified Scenarios for Data Import

| Appendix: Alphabetical Index | 174
• Source fields: Source Fields in Import Scenarios
• Source restrictions:
• Source Restrictions in Export Scenarios
• Source Restrictions in Import Scenarios
• Speed of processing:
• Performance Troubleshooting in Integration Scenarios
• Target objects and fields: Target Objects and Fields in Import Scenarios
• Target restrictions: Target Restrictions in Import Scenarios

| Appendix: SQL Query for SQL Tables Creation | 175
Appendix: SQL Query for SQL Tables Creation
You can create the Microsoft SQL database that is used in Lesson 1.2: Creating a Microsoft SQL Providerand Example 2.5.5: Importing Master-Detail Records with Automatic Numbering (Purchase Orders) byusing the following SQL query. This script is compatible with Microsoft SQL Server 2012 or later.
Create database TestGOUse TestGO/****** Object: Table [dbo].[POExt] ******/SET ANSI_NULLS ONGOSET QUOTED_IDENTIFIER ONGOCREATE TABLE [dbo].[POExt]([Type] [nvarchar](255) NULL,[VendorID] [nvarchar](255) NULL,[Date] [datetime] NULL,[DocumentReference] [nvarchar](255) NULL) ON [PRIMARY]GO/****** Object: Table [dbo].[POLineExt] ******/SET ANSI_NULLS ONGOSET QUOTED_IDENTIFIER ONGOCREATE TABLE [dbo].[POLineExt]([DocumentReference] [nvarchar](255) NULL,[Warehouse] [nvarchar](255) NULL,[VendorInventoryID] [nvarchar](255) NULL,[Quantity] [float] NULL) ON [PRIMARY]GO/****** Insert data POExt ******/INSERT [dbo].[POExt] ([Type], [VendorID], [Date], [DocumentReference]) VALUES (N'Normal', N'V000000008', CAST(N'2019-03-15T00:00:00.000' AS DateTime), N'19057')GOINSERT [dbo].[POExt] ([Type], [VendorID], [Date], [DocumentReference]) VALUES (N'Normal', N'V000000016', CAST(N'2019-03-18T00:00:00.000' AS DateTime), N'10018-3701')GOINSERT [dbo].[POExt] ([Type], [VendorID], [Date], [DocumentReference]) VALUES (N'Standard', N'V000000014', CAST(N'2019-03-20T00:00:00.000' AS DateTime), N'10020')GOINSERT [dbo].[POExt] ([Type], [VendorID], [Date], [DocumentReference]) VALUES (N'Standard', N'V000000008', CAST(N'2019-03-19T00:00:00.000' AS DateTime), N'10011')GOINSERT [dbo].[POExt] ([Type], [VendorID], [Date], [DocumentReference]) VALUES (N'Normal', N'V000000027', CAST(N'2019-03-25T00:00:00.000' AS DateTime), N'95818-1117')GO/****** Insert data POLineExt ******/INSERT [dbo].[POLineExt] ([DocumentReference], [Warehouse], [VendorInventoryID],[Quantity]) VALUES (N'19057', N'MAIN', N'012345', 100)GOINSERT [dbo].[POLineExt] ([DocumentReference], [Warehouse], [VendorInventoryID],[Quantity]) VALUES (N'10018-3701', N'MAIN', N'AAM0001', 250)GOINSERT [dbo].[POLineExt] ([DocumentReference], [Warehouse], [VendorInventoryID],[Quantity]) VALUES (N'10018-3701', N'MAIN', N'CG0258', 150)GOINSERT [dbo].[POLineExt] ([DocumentReference], [Warehouse], [VendorInventoryID],[Quantity]) VALUES (N'10020', N'MAIN', N'LEGO500PS', 340)

| Appendix: SQL Query for SQL Tables Creation | 176
GOINSERT [dbo].[POLineExt] ([DocumentReference], [Warehouse], [VendorInventoryID],[Quantity]) VALUES (N'10011', N'MAIN', N'256489', 170)GOINSERT [dbo].[POLineExt] ([DocumentReference], [Warehouse], [VendorInventoryID],[Quantity]) VALUES (N'10011', N'MAIN', N'123123', 80)GOINSERT [dbo].[POLineExt] ([DocumentReference], [Warehouse], [VendorInventoryID],[Quantity]) VALUES (N'10011', N'MAIN', N'012345', 100)GOINSERT [dbo].[POLineExt] ([DocumentReference], [Warehouse], [VendorInventoryID],[Quantity]) VALUES (N'95818-1117', N'MAIN', N'123456789', 500)GO

| Appendix: Troubleshooting | 177
Appendix: Troubleshooting
I get the error File is not found when I try to prepare records on the Import by Scenario(SM206036) form. What should I do?
This error can appear if there is no file attached to the Import by Scenario (SM206036) form or anincorrect path to the file is specified in the data provider.
To fix the issue, on the title bar of the Import by Scenario (SM206036) form, click Files, and proceed asfollows:
• If no file is displayed in the Files dialog box, which opens, browse for the file to be imported andupload the file.
• If a file is displayed in the Files dialog box, click Edit; then on the form toolbar of the FileMaintenance form (SM202510), which opens, upload the new version of the file by clickingUpload New Version.
I get the error You have insufficient rights to access the file on the Import by Scenario(SM206036) form. What should I do?
The probable reason is that the file is missing in the data provider. Try to upload the file to the Importby Scenario (SM206036) form by clicking Files on the title bar.
I get the error The Save button is disabled when I try to import documents by using animport scenario. What should I do?
The probable reason is that you are trying to modify a read-only document. For example, an AR invoicehas the Open status and therefore cannot be modified. (That is, the Save button on the form toolbaris disabled for this document.) Try to manually enter the document that produces the error on thecorresponding Acumatica ERP form by reproducing the steps of the scenario, and make sure the sameerror does not appear during manual entry.