i TRAXPDA · Choosing which PDA is right for you can be complicated because there are many...
Transcript of i TRAXPDA · Choosing which PDA is right for you can be complicated because there are many...

i
TRAXPDAPortable Data Retrieval and Verification

TRAXPDA Reference Manual
ii iiiCopyright © 2004 by JAMAR Technologies, Inc. All rights reserved. No part of this publication may be reproduced, transmitted, transcribed, or translated into any language without the prior written permission of the publisher, JAMAR Technologies, Inc.
JAMAR Technologies, Inc. Software License AgreementThis software license agreement including any warranties and special provisions, is a legal agreement between you (as an entity or an individual) and JAMAR Technologies, Inc. By installing or otherwise using this software you are agreeing to be bound by the terms of this agreement. If you do not agree to the terms of this agreement, return the unused software, along with all accompanying documentation, to JAMAR Technologies, Inc.
The Software which accompanies this agreement is, and will remain the property of JAMAR Technologies, Inc., and is protected by copyright law. JAMAR Technologies, Inc. is providing you with certain rights to use the Software upon your acceptance of this agreement.
YOU MAY:1) Use the Software on up to five PDAs, with the following provisions: a) All PDAs that use this Software are owned by the individual or entity that purchased the license; b) All persons using the Software are employed by the individual or entity that originally purchased the Software.2) Transfer this license to another individual or entity with the following conditions: a) All copies of the Software must be transferred; b) No copy of the Software may remain with the original licensee; c) All documentation must accompany the Software;YOU MAY NOT:1) copy the documentation which accompanies the Software;2) sublicense, lease, transfer, or rent any portion of the Software;3) continue to use a previous version of the Software in addition to any updates that may be received. All copies of previous versions must be destroyed except that one copy may be kept for archival purposes;4) reverse engineer, decompile, disassemble, modify, translate, make any attempts to reconstruct or find the source code for the Software;
U.S. GOVERNMENT RESTRICTED RIGHTSThe Software and documentation are provided with RESTRICTED RIGHTS. Use, duplication, or disclosure by the United States Government is subject to the restrictions as set forth in subparagraph (c)(1)(ii) of the Rights in Technical Data and Computer Software clause at DFARS 252.227-7013 or subparagraphs (c)(1) and (2) of the Commercial Computer Software-Restricted Rights at 48 CFR 52.227-19, as applicable. Manufacturer is JAMAR Technologies, Inc./151 Keith Valley Road, Horsham, PA 19044.
WARRANTYJAMAR Technologies, Inc. warrants that the media on which the Software is distributed will be free from defects for a period of ninety (90) days from the date of delivery of the Software to you. Your sole remedy for a breach of this warranty will be that JAMAR Technologies, Inc. will, at its option, replace any defective media returned to JAMAR Technologies, Inc. within the warranty period or refund the purchase price of the Software.
The Software is provided “as is” without warranty of any kind, either expressed or implied, including, but not limited to, the implied warranties of merchantability and fitness for a particular purpose with respect to the Software and accompanying documentation. JAMAR Technologies, Inc. does not warrant, or make any claims that the Software will meet your requirements, or that the Software will provide uninterrupted service, or that the Software is free from errors.
THIS WARRANTY GIVES YOU SPECIFIC LEGAL RIGHTS. YOU MAY HAVE OTHER RIGHTS, WHICH VARY FROM STATE TO STATE.
NO LIABILITY FOR CONSEQUENTIAL DAMAGESIn no event shall JAMAR Technologies, Inc. be liable for any damages whatsoever (including without limitation, direct or indirect damages for personal injury, loss of information, loss of data, loss of business profits, business interruption, or any other loss) arising out of the use of or inability to use the Software, even if JAMAR Technologies, Inc. has been advised of the possibility of such damages or loss. In any case the entire liability of JAMAR Technologies, Inc. under any part of this agreement shall be limited to the amount actually paid by you for the Software.
Windows is a registered trademarks of Microsoft Corporation. JAMAR Technologies, Inc. recognizes the trademarks of all other companies and products mentioned in this manual.

TRAXPDA Reference Manual
ii iii
If you have any questions about the use of TRAXPDA, please call the following number:
877-603-5844Monday – Friday 8:00 AM to 5:00 PM Eastern time
You may also contact us by fax at:
1-215-491-4889
or via e-mail at:
For more information on our products, the latest news in product development, and to download soft-ware updates, visit our web site at:
www.jamartech.com
For information on all known issues with TRAXPDA, go to:
www.jamartech.com/traxpdasupport.htm
Address any correspondence to:
JAMAR Technologies, Inc.151 Keith Valley Road
Horsham, PA 19044-1411
Volume 1.0 October 2004

TRAXPDA Reference Manual
iv 1.1
Table of ContentsTechnical Support ................................................................................................................................................... iii
Chapter 1 — Introduction and Installation.........................................................................................................1.1Introduction .......................................................................................................................................................1.2 What is TRAXPDA? ....................................................................................................................................1.2 Supported PDAs ...........................................................................................................................................1.2 Software Updates .........................................................................................................................................1.2 Software Support ..........................................................................................................................................1.2Installing TRAXPDA ........................................................................................................................................1.3 Launching TRAXPDA .................................................................................................................................1.4 Enter Serial Number.....................................................................................................................................1.4Installing PDA2TRAXPro.................................................................................................................................1.6
Chapter 2 — Learning the Bascis of TRAXPDA ...............................................................................................2.1Getting Started...................................................................................................................................................2.2 Main Screen..................................................................................................................................................2.2 Preferences & Settings Screen .....................................................................................................................2.2How to Use TRAXPDA ....................................................................................................................................2.4 Scenario #1: One TRAX - One Study ..........................................................................................................2.5 Scenarion #2: One TRAX - Many Studies ...................................................................................................2.7 Read the TRAX Data ...................................................................................................................................2.8Transferring Data from TRAXPDA to TRAXPro...........................................................................................2.11 PDA2TRAXPro Start Screen .....................................................................................................................2.11 PDA2TRAXPro Process Screen.................................................................................................................2.11 File Naming Convention in PDA2TRAXPro .............................................................................................2.13Erasing TRAXPDA Data from the PDA .........................................................................................................2.14
Chapter 3 — How Data Validation Works...........................................................................................................3.1The Conecpt of Data Validation ........................................................................................................................3.2What to do if the Validation Fails ......................................................................................................................3.4Validation Rules ................................................................................................................................................3.6 Voume Count Rules ......................................................................................................................................3.6 Bin Study Rules............................................................................................................................................3.7 Basic (Raw Data) Study Rules .....................................................................................................................3.8 How to Edit Validation Rules .......................................................................................................................3.9 Technical Information on the Validation Rules Database...........................................................................3.11 Have an Idea for a new rule? ......................................................................................................................3.11
Chapter 4 — Troubleshooting ..............................................................................................................................4.1Troubleshooting Read Problems .......................................................................................................................4.2 Connection Errors.........................................................................................................................................4.3 Read Errors...................................................................................................................................................4.5 Saving Errors ................................................................................................................................................4.6
Appendix ................................................................................................................................................................A.1Using GPS with TRAXPDA ............................................................................................................................A.2

TRAXPDA Reference Manual
iv 1.1
Chapter 1 — Introduction and Installation
Chapter 1
Introduction andInstallation

TRAXPDA Reference Manual
1.2 1.3
What is TRAXPDA?Welcome to TRAXPDA, a JAMAR Technologies software program designed to run on a Personal Digital Assistant (PDA). TRAXPDA works in conjunction with JAMAR's line of TRAX automatic
traffic data recorders and TRAXPro software to make retrieval of traffic data a more convenient and reliable process. With TRAXPDA software running on your choice of PDA, it is pos-sible to download and validate data from multiple TRAX record-ers without taking them back to the office.
The primary job of TRAXPDA is to retrieve the data in your TRAX recorders and get that data into TRAXPro back in your office. However, because it runs on a PDA, TRAXPDA can do much more. The use of a PDA also gives you a good deal of pro-cessing power in the field. With TRAXPDA, your data is not only stored, but it is also checked for errors. This on-the-spot valida-tion will let you know that something is wrong before you leave the study site, giving you the opportunity to find any problems with the TRAX setup. Once the source of the error is located (i.e. water in the road tube), it can be rectified and another study can be started if needed. You don't ever want to have to re-do a study, but it is better to find out in the field when the tubes are still in place rather than back in the office.
Supported PDAsTRAXPDA currently runs on Pocket PC based PDAs. It does not currently support Palm PDAs. In general, almost any Pocket PC version PDA made in the last couple of years should work. There are several companies that sell Pocket PC PDAs, with the most popular being those made by Dell Computers (the Dell Axim series) and Hewlett Packard (the Ipaq series). Regardless of brand, Pocket PC PDAs look very much the same since they run the same operating system.
Choosing which PDA is right for you can be complicated because there are many different features available that aren't necessarily needed for TRAXPDA, but they may still be useful to you for other applications. To make things a little easier, we have a web site for TRAXPDA support where we have information on PDAs, among other things. Point your browser to www.traxpda.com. We try to keep the information on this support web site as current as possible. If you can't find any informa-tion on the support web site about the PDA you are considering, then call us and we'll research that PDA and tell you what we find.
Software UpdatesUpdated versions of JAMAR software are released periodically and are posted on the JAMAR web site. Licensed owners of TRAXPDA may download updates to the program to make sure they always have the latest version of the software on their computer. To download the latest version of TRAXPDA, go to www.jamartech.com and then select Downloads from the list of options.
Software SupportIf you encounter any problems while using the program, or have any questions on specific op-erations, refer first to this manual and the program’s built-in Help system. For up to the minute information on all known issues with the program, refer to the TRAXPDA support web page at: www/jamartech.com/traxpdasupport.htm.
Introduction
Figure 1-1: TRAXPDA
Splash Screen

TRAXPDA Reference Manual
1.2 1.3
Chapter 1 — Introduction and Installation
Installing TRAXPDAIt is a simple process to install TRAXPDA on your Pocket PC PDA. It is required, though, that you have set up an ActiveSync partnership with your desktop computer. If you are unsure of how to do this, consult the instructions that came with your Pocket PC PDA.
It is recommended that you place your PDA into its cradle and allow ActiveSync to run prior to starting the installation procedure. The installation software will use ActiveSync to copy the files to your PDA.
Place the TRAXPDA CD into the CD drive of your computer. The computer should recognize the new CD and show you the Installation Options, including one to Install TRAXPDA. Select this option and the installation for the program will begin.
You will see a screen similar to the one shown in Figure 1-2. Make sure you have Active Sync running on your computer and the PDA is turned on and mounted in the cradle.
At the first screen click the Next button.
Next you will see the License Agreement displayed on the screen. If you agree to the terms of the agreement, select the I accept the terms in the licence agreement option and click the Finish button.
Next you will see a screen similar to the one shown in Figure 1-4. Active Sync connects to the PDA and then ask you if you want to install the application. Click Yes to continue with the installation.
Figure 1-2: Installation
Startup
Figure 1-3: License
Agreement
Figure 1-4: Retrieve
Device Data

TRAXPDA Reference Manual
1.4 1.5
Finally, assuming everything goes OK, you will see a screen similar to the one shown in Figure 1-5. The program has been transferred to your PDA. Click the OK button to end the installation.
Launching TRAXPDAOnce you've installed your TRAXPDA software, you'll notice a couple of new icons on your Programs Screen on your PDA. The first one you'll see is a program called Booster. The Booster program is the middle man that allows JAMAR software to run on your PDA. Should you delete Booster, TRAXPDA will no longer run. The icon for TRAXPDA has also been added to your list of applications, as would be expected.
Tap on the TRAXPDA icon to run the software.
Enter Serial NumberFigure 1-6 is the first screen that you will see once you launch TRAXPDA. It shows the version number and serial number of this copy of the software, along with a pretty cool picture.
Figure 1-6 shows that this version of the software is in Demo mode. This is a fully functional version of the software; you can read, validate, and view studies you read from TRAX recorders. All features of the software are available to you. However, if you try to process the data in TRAXPro, you will get an error message. This allows you to fully test the software with the PDA and any other hardware you might use (GPS receivers, for example) before you buy the software.
You need to get a valid serial number from JAMAR to un-lock the software so that the data can be processed by TRAXPro. If you have purchased the program, your serial number can be found on the back of the CD case
the disc came in.
To enter a new serial number, run TRAXPDA and at this screen, tap the Serial # button. This will bring up the Serial Number screen shown on the next page.
Figure 1-5: Application
Installed
Figure 1-6: TRAXPDA
Splash Screen

TRAXPDA Reference Manual
1.4 1.5Figure 1-7 shows the Serial Number screen. The white box has the current serial number, which in this case is the word DEMO five times.
Enter your serial number. Make sure you include the dashes ("-") between the groups of letters and numbers. There should be five groups of four characters, as shown in Figure 1-7.
Tap the Check button.
The software checks the serial number you entered, makes sure it is a valid number, and that is the right type of serial number (a serial number from other JAMAR software won't work).
If the number is OK, then the screen changes as shown in figure 1-8. The message Serial Number OK is shown and the background color changes to green.
Tap the OK button at the bottom of the screen to return to the Splash screen.
If there is a problem with the serial number you entered you will see a screen similar to the one in Figure 1-9. You can edit the number if you made a mistake. Tap Check again.
If necessary, you can tap the Demo button to force the software to run in Demo mode. You can still use the soft-ware to read, validate, and save traffic studies. If the data you retrieve is important, we can take the database files stored in the PDA and make them usable in TRAXPro. Contact us if you need us to help you.
Tap the OK button to return to the Splash screen. TRAXPDA is now installed, but before we start using it, we'll install the program used to transfer the data from TRAXPDA to TRAXPro.
Figure 1-7: Enter Serial
Number
Figure 1-8: Check Serial
Number
Figure 1-9: Serial
Number Bad
Chapter 1 — Introduction and Installation

TRAXPDA Reference Manual
1.6 2.1
Installing PDA2TRAXPro
PDA2TRAXPro is a utility program who's sole purpose is to allow you to transfer the data in your PDA to your computer for processing with TRAXPro.
The TRAXPDA CD Installation Options should still be running on your computer. If not, re-insert the CD.
Select the Install PDA2TRAXPro option and the installation for the program will begin. When the Welcome screen appears, click Next. The next screen details the license information for the program. To accept the license agreement and continue with the installation, click Yes.
The Customer Information screen will then appear. Enter your name and Organization's name, as well as the serial number for the program. The serial number used for PDA2TRAXPro is the same as the serial number used for TRAXPDA. It can be found on the back of the CD case. Once the information is entered, click Next.
The Choose Destination Location screen then appears. You can use this screen to select where the program is installed. To use the default location, click Next.
The Select Program Folder screen allows you to select the program folder for the installation. To use the default location, click Next.
At this point you have provided all the information nec-essary to start installing the program. A summary of the information is provided. Click Next to begin copying files.
Once all the files have been copied, the InstallShield Wizard Complete screen will appear.
You are now ready to start using TRAXPDA.
Figure 1-10: Enter
Information
Figure 1-11: Install
Complete

TRAXPDA Reference Manual
1.6 2.1
Chapter 2
Learning theBasics of TRAXPDA
Chapter 2 — Learning the Basics of TRAXPDA

TRAXPDA Reference Manual
2.2 2.3
Once you have installed TRAXPDA, entered your serial number, and installed PDA2TRAXPro, you are ready to start using TRAXPDA. Tap on the Start button on the Splash screen. This loads the Main screen.
Main ScreenThe Main Screen is arguably the most important screen in the software. Nearly all of the software's functions can be accessed from this screen. The smaller buttons along the bottom of the screen are stylus shortcuts that access the Preferences, Data View, Overall Statistics and Data-base Erasure functions respectively. If you don't happen to have your stylus in hand, all of these functions can be found by tapping the Options button with your finger.
The color of the main buttons are important. If the button is green, then the software thinks this is a possible option for you. If the button is yellow, then that option is avail-able, but may not be the next logical step. If the button
is red, then there is a problem that may need your attention. If the button is gray, then that option is not available at this time. This color coding will make more sense as we go through the tutorial.
Once you initiate a task from the Main screen, you will be presented with another screen specific to that particular operation (such as clearing the traffic recorder). When the task is completed, you will return to the Main screen.
If this is your first time using TRAXPDA (if you're reading this, it probably is), then you will need to provide TRAXPDA with the proper settings. Tap the P at the bottom of the screen. This opens the Preference & Settings screen.
Preferences & Settings ScreenThe Preferences & Settings screen allows you to adjust the major parameters of TRAXPDA. You can select the port number and baud rate that will be used to commu-nicate with the TRAX recorder by selecting the desired option from each drop-down box.
Set the TRAX Comm Port Number to 1 if you'll be connecting through your PDA's cradle port connector. If you're using a serial adapter card, or a Bluetooth adapter, then the number will be different. In this case you need to refer to the documentation that came with the adapter card to learn how to determine the serial port number to use.
Set the TRAX Comm Port Baud Rate as desired. Some older PDA's may not be able to handle baud rates over 19200 baud. For now, select 57,600 as the baud rate.
Getting Started
Figure 2-1: Main
Screen
Figure 2-2: Preferences &
Settings

TRAXPDA Reference Manual
2.2 2.3
Chapter 2 — Learning the Basics of TRAXPDA
TRAXPDA allows you to use a GPS receiver to store the exact location of the study along with the data. This is explained in detail in Appendix 1 at the end of this manual. For now select No from the GPS Enabled? drop down box. The GPS Comm Port settings will become hidden once GPS is disabled.
There may be instances where you don't want the software to validate the data you collect. If so, then you can turn off validation by selecting No from the Validation Enabled? drop down box. For now (and probably always) leave it set to Yes.
From this screen you can see, turn on and off, and edit, the validation rules currently loaded in the software. Tap the Validation Rules button at the bottom of the screen. This brings up the Validation Rule screen showing the first rule in the validation database. Chapter 3 is a complete description of how TRAXPDA validates data, so we won't go into the details here. (Go ahead and take a peak at a few of the screens if you want.)
Now TRAXPDA's settings are tailored to your equipment and the program is ready to be put to work for you. Tap Done to return to the Main screen.

TRAXPDA Reference Manual
2.4 2.5
How to Use TRAXPDAThe intent with TRAXPDA is to make the software as easy to use and intuitive as possible. It should work the way you work with your recorders. Unfortunately, things aren't as simple as we would like them to be. When we designed the software we realized that there are basically two different ways to do traffic studies that impact the way the TRAXPDA software should work.
The first scenario we call One TRAX - One Study. In this method you always start with an empty recorder, do one study in the field, retrieve the data with TRAXPDA at the site, and then delete the data in the recorder. The key point is that there is always only one count in the recorder, and when you retrieve the data, you are at the site.
In this scenario it makes sense to enter information about the site into the PDA when you read the TRAX, since you are right there and you can make sure you correctly enter the information, such as street names and location information. It also makes sense to consider using a GPS receiver to load the latitude and longitude information (called geocoding) at the site while you are standing there to guarantee the location information is correct. (In general, if you use the GPS option, you don't need to enter street names or locations into the PDA since that can be found back in the office using the latitude and longitude information stored with the data.)
After you have read the TRAX recorder and validated the data, you can clear the data from the recorder, making it ready for the next study, which would begin the cycle again.
As you will see when we go through the tutorial, for this scenario you will use the Site Info screen in TRAXPDA to enter the information about the site for the data in the recorder. Consequently, you don't have to enter site information into the TRAX when you set it out. Since it is easier to enter the site information in a PDA then into the TRAX, this method saves time and results in more accurate data files.
The other scenario we call One TRAX - Many Studies. In this method you do two or more studies in the same TRAX recorder, moving the recorder from site to site, until you are ready to read the data. You then use your PDA with TRAXPDA to read the studies from the recorder. The key point here is that only the data from the last study was collected at the site where you are running TRAXPDA. The other data was at sites that you don't necessarily know much about.
TRAXPDA can read the data and store it in the memory of the PDA. It can validate the data and tell you if there are any problems, although you don't have much recourse since you aren't at that site anymore. But there isn't much point in entering the site information into the PDA; it is much easier to enter that information back in the office in TRAXPro. It also isn't practical to use a GPS receiver with TRAXPDA since only the last study in the recorder can be geocoded.
In this scenario, we won't use the Site Info screen in TRAXPro at all; we will just ignore it. You do need to enter some site information into the recorder. Usually this is done with a Site Code entered at the site, and street names and location information entered back in the office in the analysis software.
This scenario is the way most traffic recorders have been used in the recent past, since it wasn't prac-tical to bring computers out to the site (even laptops are annoying outdoors), and it wasn't practical to bring the recorders back to the office after every study. It made sense to collect multiple studies in a recorder and then read all of the studies at once (usually back in the office).

TRAXPDA Reference Manual
2.4 2.5
Chapter 2 — Learning the Basics of TRAXPDA
Neither of these scenarios is right or wrong, although the One TRAX-One Study does keep things simpler. However, in your case it may not always be feasible to follow that format. Use whatever best suits your needs.
Below is a step by step tutorial to show you how to run TRAXPDA for each of the two scenarios. First, the steps required to set the recorder properly are briefly explained, then the individual steps in TRAXPDA are shown.
Scenario #1: One TRAX - One StudyThis scenario assumes that you are doing one study at a time with the TRAX recorder. Whe the study is done, you retrieve the data and clear the TRAX's memory before doing a new study.
1 – Set the TRAX recorder at the siteIt really doesn't matter what type of study you are doing, the steps are the same. You need to use the keyboard and display on the recorder to select the type of study, the interval if needed, and the layout. You don't need to enter anything for the Site Code, however, since you will enter that info when you retrieve the data. (We will assume that you are familiar with the operation of the TRAX recorder and not show each step here).
2 – Collect the dataWatch a few cars as they go over the road tubes to make sure the road tubes are working properly. If you have a TRAX Plus, then use the feature that shows the intensity of the road tube pulses on the screen of the recorder.
When you are convinced the recorder is getting clean pulses from the road tubes, start the study.
Leave the recorder at the site and let it collect the data.
3 – Retrieve and validate the data with TRAXPDACome back to the site and bring your PDA and cable.
Open the TRAX recorder case, press any key to turn on the display, and watch a few cars go over the road tubes. Make sure the recorder is still working properly.
Stop the count by turning off the recorder, then turn on the recorder and wait for the Main screen to show.
Connect the PDA to the recorder with the interface cable.
Now you are ready to run the TRAXPDA software.
Launch TRAXPDA on your PDA. The first thing to do is to enter the site information into the PDA. This data will be stored with the data from the recorder when you read the recorder.
At the Main screen, tap the Site Info button (it should be active and green). This will bring up the Site Info screen.

TRAXPDA Reference Manual
2.6 2.7The four fields shown on the screen match the site in-formation used in TRAXPro. Whatever you put in here will show up in the corresponding fields in TRAXPro, and printed on the reports with the data.
Fill in the fields however you wish.
It takes a little bit of practice to enter text and numbers into a PDA. The easy way to do it is to use the popup keyboard and tap the letters and numbers to enter the information. You can also learn to enter letters and numbers using the handwriting recognition option that is part of all PDAs. With a little practice you can learn to enter the letters and numbers much faster than with the popup keyboard.
If you use the GPS option of TRAXPDA, you would see the latitude and longitude of where you are standing on this screen. This is explained in detail in Appendix 1.
Notice that you filled out this screen before you read the TRAX recorder. Since there is only one count in the recorder (this is Scenario 1 remember), then you know the data you will read will be from this site. If you want, you can enter this information before you actually get to the site, or before you connect the cable to the recorder.
It is important that you enter the Site Info data before you read the TRAX. Whatever entries are in these fields are stored with the data when the recorder data is stored in the PDA.
When you are satisfied with the information you've entered, tap Done. This will return you to the Main screen.
You are now ready to read the TRAX recorder. At the Main screen, tap the Read button (it should be active and green). This will bring up the Read Counter screen.
From this point on, the operation of TRAXPDA is identical for the two scenarios. The second sce-nario will now be described, followed by the common procedures used in both scenarios.
Figure 2-3: Site
Info

TRAXPDA Reference Manual
2.6 2.7
Scenario #2: One TRAX - Many StudiesJAMAR's TRAX recorders are often used at many different count sites before their data is processed with TRAXPro. As discussed earlier, this is traditionally the way most users do studies when they have to do more than one study in a relatively short time period. Site codes (and/or GPS coordinates if you have TRAX models that support it) can be entered into the TRAX units at each count location, so this information will be included in the traffic count data that you'll read with TRAXPDA.
1 – Set the TRAX recorder at the siteIt really doesn't matter what type of study you are doing, the steps are the same. You need to use the keyboard and display on the recorder to select the Study Type, the Interval if needed, and the Layout Number. You also need to enter a Site Code or use a GPS receiver to store the latitude and longitude so that you have a way to match the data to a location when you process the data in TRAXPro back in the office. (We will assume that you are familiar with the operation of the TRAX recorder and not show each step here.)
2 – Collect the dataWatch a few cars as they go over the road tubes to make sure the road tubes are working properly. If you have a TRAX Plus, then use the feature that shows the intensity of the road tube pulses on the screen of the recorder.
When you are convinced the recorder is getting clean pulses from the road tubes, start the study.Leave the recorder at the site and let it collect the data.
3 – Repeat Steps 1 & 2 As NeededMove the recorder from site to site as needed and collect your traffic data until you are ready to retrieve the data. Typically you would do two or three counts during a week and then retrieve the data on the final day. Bring your PDA and cable to the final site location.
4 – Retrieve and validate the data with TRAXPDACome back to the site and bring your PDA and cable.
Launch TRAXPDA on your PDA.
At the Main screen, tap the Read button (it should be active and green). This will bring up the Read TRAX screen.
Note that in this scenario you don't use the Site Info screen at all. You immediately read the recorder. It isn't practical to try to enter information about sites into the PDA when you aren't actually there at the site. You will have a chance to enter the site information back in the office when you run TRAXPro.
Chapter 2 — Learning the Basics of TRAXPDA

TRAXPDA Reference Manual
2.8 2.9
Read the TRAX Data
Below is the Read TRAX screen.
Make sure the display is still active on the TRAX recorder. This tells you that the serial port is also active. If the display is off, then tap a key on the recorder to turn the display back on.
You don't need to touch the TRAX to read the data from it (except to turn it on and possibly to re-enable the dis-play). As long as the display is on, and the recorder is not collecting data, you can read the recorder.
Tap the giant Read Now button to read the data from the recorder. The gray label below the button will keep you informed of the proceedings as TRAXPDA com-municates with the recorder.
Several steps are shown on the display as the data is read and processed. The blue Read Now button is replaced with a yellow message that shows the progress of each step.
First the software initializes the database files in the PDA used to store the recorder data. The yellow message shows Initializing... while this happens. Then TRAXPDA at-tempts to communicate with the recorder. The yellow message shows Connecting... . Then the software reads the data from the recorder. The yellow message shows Reading... during this step. Data is sent from the recorder in blocks of approximately one thousand characters. TRAXPDA reads the block of data and checks it. If it is OK, then it sends a command to the recorder to send the next block. The status line shows the current block number. TRAXPDA doesn't know how many blocks the recorder is going to send, so it just processes each block until the recorder is done.
It may come to pass that something goes awry while TRAXPDA is attempting to communicate with the recorder. In such an event, the gray status label will display an error message, such as Couldn't Connect. See Chapter 4 for a complete discussion of troubleshooting read problems.
Once data has been read from the recorder, the Read Now button will show View Data; tap it to proceed to the first of the Data View Screens.
Figure 2-4: Read TRAX
Screen
Figure 2-5: Reading Data
from TRAX

TRAXPDA Reference Manual
2.8 2.9Figure 2-6 displays general information that was read from the header of each study in the TRAX recorder. The screen also shows the results of the Validation process on the data in each study. Validation is explained in detail in Chapter 3.
The Layout field shows the tube or loop layout that was used to collect the data. If you aren't sure about a par-ticular layout number, tap the [?] to pop up a screen with an image of the layout.
If you scroll down the page you will see more parameters that show information about the TRAX. These include Starting and Ending Battery Voltages, Serial Number, Model Number, and Firmware Version. Normally you will not need to look at these. They may be useful if you have problems with your data.
Use the > and < buttons at the bottom to go from study to study. The top of the screen shows the current study number and the total number of studies you can view.If you want to see the actual data read from the TRAX, you can.
Typically, if the validation shows the data is OK, then you don't need to check it. If the validation shows there may be a problem with the data, then you definitely want to take a look to see how serious the problem may be.
Tap the View Data button to proceed to the Data Detail screen where you can look at individual data points.
Volume CountsShown in Figure 2-8 is a two channel volume count. You can see the times (with a yellow background) and the counts for each interval (with a green or red background depending on the validation results).
Four channel counts have a slightly different format, but basically looks the same. You can check the data to see if it looks reasonable. The validation routines in the soft-ware will help point out possible bad data points, but your eyes are still the best judge of the quality of the data.
Use the [>] and [<] buttons at the bottom of the screen to move from screen to screen.
Figure 2-6: Data Header Information
Figure 2-7: Additional
Information
Figure 2-8: View
Volume Data
Chapter 2 — Learning the Basics of TRAXPDA

TRAXPDA Reference Manual
2.10 2.11
Bin Studies Bin studies, such as Axle Classification (shown here), Speed, or Gap studies, show the time down the left side of the screen, and the bins for each interval across the screen.
Since the PDA screen is so small, you can only see 8 columns at a time; you need to scroll horizontally to see all of the bins. Use the scroll bar below the data. You can tap on the arrows at either side, or drag the center bar with your stylus.
Use the [>] and [<] buttons at the bottom of the screen to move from screen to screen.
Basic (Raw Data) StudiesThese studies are handled in a different manner from volume counts or binned studies, since there isn't any practical way to show the actual raw data points on a PDA screen.
The reason to view the data in TRAXPDA (whether it is a volume count, a bin study, or a basic study) is to determine if the data is OK before you remove the road tubes and go back to the office. What this really means for a Basic study is that you want to make sure the road tubes and recorder airswitches were working properly for the entire study period.
For Basic studies, TRAXPDA shows you the total number of hits that were recorded for each of the sensors, broken down into hourly intervals. You can check these totals to make sure they make sense. Some of the common sensor layouts used for Basic studies, such as L5 or L6 (2 tubes separated by 4-8 feet), require that the number of hits on the A hose equal the number of hits on the B hose, since every axle that hits one sensor must also hit the other. You can easily see if there is a problem with the data by checking the totals for each sensor for each hour. They should be very close. If one is considerably larger than the other, then you know there is a problem. The validation routines in the software will help identify these situations.
Once you have checked the data, tap Done. This brings you back to the View Study Parameters screen. Tap Done again to go to the Main screen.
You have now read and validated the data from the recorder!
The data is safely stored in the PDA so you don't need to keep the data in the TRAX recorder any longer. The next step is to clear the data in the recorder so it will be ready the next time you need it.
TRAX recorders must be cleared using the keyboard and display of the recorder. Refer to the User's Manual of your TRAX for specific instructions.
Figure 2-9: View
Binned Data
Figure 2-10: View
Basic Data

TRAXPDA Reference Manual
2.10 2.11
Transferring Data from TRAXPDA to TRAXProOnce you have read the data from your TRAX recorder into TRAXPDA, you'll need to transfer that data to TRAXPro for data processing and producing reports. This transfer is accomplished using a utility program called PDA2TRAXPro.
You use TRAXPDA to read, validate, and store the traffic data from your TRAX recorders. The data is stored in four different database files on your PDA. You then bring the PDA back to the office and run PDA2TRAXPro. The software uses Active Sync, the program that is included with Pocket PC-type PDAs, to copy the database files to a folder on your office computer. Once you have the database files on your computer, PDA2TRAXPro converts the files into TRAXPro data files.
The PDA2TRAXPro program was included with your TRAXPDA CD. If you have not already installed the program, do so now. Directions on how to do this can be found in Chapter 1.
Once PDA2TRAXPro is installed, connect your PDA to your computer and let them connect via ActiveSync. If your PDA is already connected, the easiest thing to do is remove it from the cradle then replace it.
PDA2TRAXPro Start ScreenPDA2TRAXPro is simple to run; there are only two screens and most of the time you don't have to do anything except click two buttons. Figure 2-11 shows the screen you see when you run the software.
This screen reminds you to have the PDA in the cradle and to have Active Sync running on your computer. Click the Copy button when you are ready. The software goes through a fairly com-plicated process to connect to the PDA using the Active Sync software and copy the database
files from the PDA into a folder on your computer. There are various messages shown below the two buttons as this process occurs. Normally you can ignore them. If there is a problem, the messages may help determine what is wrong.
PDA2TRAXPro Process ScreenOnce the software has copied the PDA database files to your computer, the screen shown in Fig-ure 2-12 is displayed. This is the Process screen. At the top are some simple instructions. Below that is the Current TRAXPro Data Path. This is where the converted TRAXPro data files will be copied.
The first time you run the PDA2TRAXPro program the software checks to see if you have TRAXPro installed in the standard location on your computer (C:\Program Files\Jamar\
TRAXPro) and if there is a folder called Data Files under that folder. If there is, then the software assumes this is where you will want the program to copy the converted database files from the PDA
Figure 2-11: Start
Screen
Figure 2-12: ProcessScreen
Chapter 2 — Learning the Basics of TRAXPDA

TRAXPDA Reference Manual
2.12 2.13and sets the Current TRAXPro Data Path to that folder. If the program can't find the Data Files folder, then it sets the Current TRAXPro Data Path to a folder called TRAXProDataFiles which is created when you install the PDA2TRAXPro software.
There are many reasons you may want to change the path shown on the screen. You may store your TRAXPro data files on a network drive, or you may have the TRAXPro program loaded somewhere else on your computer. If you do want to change the path, then click on the Change button next to the current path.
Clicking the Change button brings up the screen shown here. You can navigate to the folder you want to use as the destination for your con-verted data files. When the proper folder is highlighted, click OK. The path you selected is now set as the Current TRAXPro Data Path and will be automatically used the next time you run PDA2TRAXPro. Typically you would only change this path once and then would never worry about it again.
The software re-displays the Process screen, with the new Current TRAXPro Data Path shown.
Below the data path are details of the studies that are in the data copied from the PDA. You can see the Start and Stop date and times, the Type of study (Volume, Class, Speed, Gap, or Basic Data), and the Site Code. This is primarily shown so that you can make sure that this is the data you expected. This is especially important if you use different folders on your computer for different types of data.
Once you have the path set to the correct location for the data files, click on the Process button. The software will convert the data in the database files, create the TRAXPro data files, and then copy the data files to the folder you specified.
As each TRAXPro data file is created, the appro-priate study line in the grid will change to a green background. After all of the files are converted the screen will show the Conversion Status in a little pop-up box, as shown here. This will tell you how many files were successfully created, and copied. Click OK to clear the pop-up box.
If the software has any trouble converting a study, the appropriate line in the grid will change to a red background. The software will then go to the next study and try to convert it. If you find any studies that won't convert, call us
for help. We will ask you to send or email us the database files so we can find the problem. There is a good chance we will be able to get the data converted properly, so don't delete the database files until you have sent us a copy.
When you are done, click on Exit to end the program.
Figure 2-13: Change
Data Path
Figure 2-14: Conversion
Complete

TRAXPDA Reference Manual
2.12 2.13
File Naming Convention in PDA2TRAXProThe software automatically creates standard TRAXPro files from the database files stored on the PDA. The name for the file is generated by combining the Type of study with the Site Code for each study. Here is the structure of the file name: Type of Study - Site Code.twf.
For example, if the first study is a Class study, and the Site Code is 000000000001. The TRAXPro file for this data is called Class-000000000001.twf.
If a study already exists with the same name, then the software appends a -x to the file name to make it unique. For example, if there already were a Class-00000000001.twf file, then the software would use Class-00000000001-1.twf.
You probably will want to change the names of these files. Typically, you would run TRAXPro and retrieve each of the files created by PDA2TRAXPro. You then would edit the parameters that were not entered into the PDA, such as the location, direction headings, or comments. Then save the study using a name that makes more sense to you (typically using the location name in some way).
Chapter 2 — Learning the Basics of TRAXPDA

TRAXPDA Reference Manual
2.14 3.1
After you've copied your TRAXPDA data from your PDA to your desktop you can delete the traffic count files from your PDA.
Shown in Figure 2-15 is the Main screen with one study stored in memory. Notice that the Erase button is enabled and the screen shows that there is one study stored in the memory of the PDA.
Tapping the Erase button will bring up the Erase Studies screen shown in Figure 2-16.
To permanently erase the data, tap the large Erase button. The software will erase the data from the database files in the PDA. This is a permanent operation; make sure the data is safely on your computer before you perform this step.
The TRAXPDA memory has now been cleared and is ready to read more recorders.
Note: To be as safe as possible, you should process the data you copied to your computer using PDA2TRAXPro and check the data in TRAXPro before erasing the data in the PDA. Once you erase the data it is gone for good.
Erasing TRAXPDA Data from the PDA
Figure 2-15: Main
Screen
Figure 2-16: Erase Studies
Screen

TRAXPDA Reference Manual
2.14 3.1
Chapter 3 — How Data Validation Works
Chapter 3
How Data Validation Works

TRAXPDA Reference Manual
3.2 3.3
An important feature of TRAXPDA is the ability to validate the data just read from your TRAX and verify that it is good before you remove the road tubes and leave the site. It is very frustrating to do a study and then find out that a car was parked on one of the road tubes for twelve hours, making the data worthless. You have to bring the equipment back to the site, re-install the road tubes, and re-do the study. It would be better, (still annoying, but better) if you knew right there at the site that the data wasn't any good.
Normally, when you pick up a TRAX you can't really tell if the data collected is OK unless you bring a laptop out to the field and read the data with TRAXPro, which very few users choose to do. In the past we told users to verify that the recorder is collecting data when the recorder is installed and then verify that the recorder is still collecting data when you return to end the study. If the system was working fine when you left and fine when you return, then chances are it worked fine for the whole study. This is true and we still recommend this procedure. However, with TRAXPDA you can get a much more accurate assessment of the quality of your data.
TRAXPDA validates the data in the same manner you would. It looks at the data and tries to decide if it looks reasonable. When you look at a volume count report, you would look for certain patterns, or more commonly, breaks in the expected pattern. For example if one channel suddenly went from relatively high counts to zero, you would suspect that something went wrong with that channel.
TRAXPDA uses the same type of logic to check the data. There are a set of rules that are stored in the PDA, one set for each type of study. A rule for a volume count might look like this:
Vol1 - No Zero Volumes: If the DailyTotal > MinDayTot [200] then IntervalVol from Time1 [7:00] to Time2 [23:00]) > MinVol [0]
This rule says that counts between 7 AM and 11 PM should never be zero. If the total for an interval in this time period is zero, then flag the interval as suspicious. It may be that you do a count at an isolated location where no vehicles were counted during an interval in this time frame. That's fine. The software will flag those intervals but you can use your own engineering judgement to decide if there is a problem or not.
There are several rules for each type of study. Volume counts are treated a little differently from Speed, Axle Class, or Gap studies, and Basic (Raw Data) studies also have a unique set of rules. We expect these rules to be improved and expanded as we get more experience. You will be able to download and install a new set of rules from our web site (www.jamartech.com) as they are developed.
The Concept of Data Validation
Figure 3-1: Validation
Volume Rule 1

TRAXPDA Reference Manual
3.2 3.3
Chapter 3 — How Data Validation Works
TRAXPDA validates the data when you view the header data in the View Study Info screen. It shows the result on the screen, using a light green background if the valida-tion passed, and a light red background if the validation failed.
Normally, if the validation passes then you probably don't need to view the actual data on the PDA.
If however, the validation fails, then you should take a look at the data so you can determine if there really is a problem or not.
Remember, the validation rules are only guidelines and there will be times when a rule is violated that doesn't
require you to re-do the study. Our philosophy is that it is better to have some false positives (ap-parent errors when the data really is OK) than to miss some situations where the data is bad and you don't find the problem while you are in the field. As we refine the rules we should eliminate many of the false positives.
The rules only have to do with the data in the study; there is no checking to see if the totals are con-sistent with past studies at the same location. You still need to do that back in the office. Think of the validation routines as a way to check if something serious happened to the traffic recorder data collection system, including the road tubes, air sensors in the recorder, and the recorder electronics themselves.
Figure 3-2: Validation
Passed

TRAXPDA Reference Manual
3.4 3.5
You retrieved a study and the Validation failed. Now what?
First of all, don't panic. There is a good chance the data is fine. One of the rules may not really apply to this loca-tion or this data set.
Sometimes the news is bad, however. Here is a two channel volume count where the validation failed. The suspicious data points are shown with a light red back-ground. You can see that at about 9:00 PM the channel two totals went to zero.
You can check to see why TRAXPDA flagged these data points (although it is probably pretty obvious).
Tap on the first red cell, with the 19 total.
The screen changes as shown in Figure 3-4. The cell you tapped is highlighted and the display at the bottom of the screen shows the Rule Number that is violated. In this case it is Rule 2
Not sure what Volume Rule 2 is? No problem. Tap on the ? next to the Rule Number. This pops up the screen that explains the validation rule listed.
Figure 3-5 shows that this is Rule #2 of type Volume. The name of the rule is No Large Changes.
This rule has to do with sudden changes in volumes from one interval to another. Normally traffic volumes don't make large changes (increases or decreases) from one interval to another. If there is a sudden change it might indicate a problem. It also just might be the way the traffic happened to flow that day.
The numbers in the brackets [ ] are numbers that you can edit to change the behavior of a given rule.
The Status line shows that this rule is enabled. You can turn on or off any of the rules if you don't think they
apply to your data. The status line is color coded; green means the rule is enabled and red means it is disabled.
You can scroll back and forth through the other rules using the [>] and [<] buttons.
What to do if the Validation Fails
Figure 3-3: Validation
Failed
Figure 3-4: Select Failed
Data
Figure 3-5: View
Failed Rule

TRAXPDA Reference Manual
3.4 3.5
Chapter 3 — How Data Validation Works
The next intervals are obviously the killers.
Tap on the second red cell, with the zero total. You can see that the Rule Number is now 1, which says that interval totals shouldn't be zero between 7 AM and 11 PM as shown in the second screen shown.
Again, this might be OK. However, since the channel 1 volumes are just slowly decreasing and don't drop to zero, it is a safe bet that something happened to channel 2, probably with the road tube, and the data is bad from this point on.
Do you have to re-do the study? Maybe, maybe not. That is your decision. The software just tries to find suspicious data so you can use your own engineering judgement. If this is the last day of the study and you have several good days of data before this point, then there may not be any need. If this is part of a 24 hour study and you need a 24 hour ADT then you need to fix the problem with the road tube and re-do the study. That is annoying, of course, but not as annoying as finding it out back in the office.
The validation routines are there to help you find potentially bad data. It won't find all bad data. For example, if you have a little bit of water in a road tube, the water may deaden the response so that you miss some cars, but not all. The software won't always catch this. And the routines will occasionally flag good data. On balance, however, the validation routines will make your job a little easier, which is all anybody can ask of a tool.
Figure 3-6: Check
Validation

TRAXPDA Reference Manual
3.6 3.7
This section contains a list of the validation rules in TRAXPDA, along with how they are structured and how they can be edited. We expect to add new rules as the software evolves.
Volume Count RulesThese rules apply to axle counts and vehicle counts using 1 to 4 road tube sensors.
Vol1 - No Zero Volumes: If the DailyTotal > MinDayTot [200] then IntervalVol from Time1 [7:00] to Time2 [23:00]) > MinVol [0]
This rule checks for complete failure of a road tube or sensor. On most traffic counts you would not expect an interval total to be zero, except for certain times of the day, or if the site is a very low volume site. The software calculates the total counts for the day (DailyTotal) and then checks the counts for each interval (IntervalVols). MinDayTot, Time1, Time2, and MinVol are settings in the rule.
If there is less than MinDayTot of vehicles for the entire day then it might be expected to have zero counts in some of the intervals. The default value for MinDayTot is 200, but you can change that easily. Time1 and Time2 set when the software should allow an interval count of zero without rais-ing a flag. Even a busy street may have zero traffic at 4:00 AM. The defaults are 7:00 AM and 11:00 PM. The MinVol setting is normally zero, but that is editable as well.
Vol2 - No Large Changes: If IntervalVol > MinIntTotal [20] then next interval total must be within MinDev [20] percent of IntervalVol.
This rule has to do with sudden changes in volumes from one interval to another. Normally traffic volumes don't make large changes (increases or decreases) from one interval to another. If there is a sudden change it might indicate a problem. It also just might be the way the traffic happened to flow that day. The software compares successive interval totals, if they change by more than MidDev percent then the interval is flagged.
The MinIntTotal setting protects against false positives at low volume sites, where a relatively small change in counts may produce a large percentage change (if an interval total goes from 10 to 5, that is a 50% decrease, but probably is not a problem). There are two settings you can edit, the MinInt-Total and MinDev.
Violations of this rule may indicate a partial failure of a sensor or road tube. There may be water in a road tube, which can decrease the sensitivity without a complete failure. The road tube may have a small leak, which again decreases the sensitivity.
Validation Rules

TRAXPDA Reference Manual
3.6 3.7
Bin Study RulesThese rules apply to axle classification, speed, or gap studies.
Bin1 - No Zero Volumes: If the DailyTotal > MinDayTot [200] then IntervalVol from Time1 [7:00] to Time2 [23:00]) > MinVol [0]
Bin2 - No Large Changes: If IntervalVol > MinIntTotal [20] then next interval total must be within MinDev [20] percent of IntervalVol.
These rules are the same rules used in Volume counts (explained on the previous page). You may want to have slightly different values for the settings for bin studies, so they are duplicated here. These rules use the totals of all of the bins as the value of IntervalVol. Individual bin counts are not considered here.
Bin3 - Primarily Small Vehicles: For an FHWA Axle Class study only, if IntervalVol > MinInt-Total [20] then MinPerCent [80] percent of the vehicles must be in the following selected [X] classes 1[ ], 2 [X], 3 [X ], 4 [ ], & 5 [ ].
This rule is for FHWA Scheme F Axle Classification studies only, which is the standard way to do axle classification studies using road tubes. This rule checks to make sure that most of the vehicles are in the most common bins. On a typical highway or road, most of the vehicles are passenger cars and small trucks (classes 2 & 3). If your data shows a very different distribution of vehicles, then there may be a problem.
As with many of the rules the MinIntTotal setting protects against false positives at low volume sites. You can select the minimum percentage MinPerCent, and you can select which classes to include, from Class 1 through Class 5. The default is to include Classes 2 & 3 (the settings with the X in the bracket), but you can edit this easily.
Violations of this rule may be due to an incorrect Sensor Spacing setting in the TRAX recorder. If you install the road tubes 10 feet apart, but enter 5 feet in the TRAX recorder, then even though the road tubes and sensors work perfectly, you will get bad data. The firmware in the recorder will calculate the speed of each vehicle based on the wrong spacing between the road tubes. This will make the speed wrong. If the speed is wrong, the axle classification will be wrong. This rule will help discover this bad setting.
You may also get this error if the road tubes or sensors are not working perfectly. The recorder may get pulses from the road tubes that translate into vehicles, but the vehicles are not correct so the distribution of vehicles will not be correct.
Chapter 3 — How Data Validation Works

TRAXPDA Reference Manual
3.8 3.9
Basic (Raw Data) Study RulesThese rules apply to raw data collected with TRAX recorders.
For Basic studies, TRAXPDA shows you the total number of hits that were recorded for each of the sensors, broken down into hourly intervals. It is these interval totals that the software checks to make sure the data is OK.
Raw1 - No Zero Volumes: If the DailyTotal > MinDayTot [200] then IntervalVol from Time1 [7:00] to Time2 [23:00]) > MinVol [0]
Raw2 - No Large Changes: If IntervalVol > MinIntTotal [20] then next interval total must be within MinDev [20] percent of IntervalVol.
These rules are the same rules used in Volume counts (explained on the previous page). You may want to have slightly different values for the settings for these studies, so they are duplicated here.
Raw3 - Balanced Totals: If IntervalVol > MinIntTotal [20] then the hourly hit totals for each sen-sor must be within MinDev [10] percent of each other. Not all sensor layouts are supported.
This rule applies to Sensor Layouts 5, & 6, which have two road tubes separated by 4-10 feet across one or two lanes. These layouts are commonly used to collect data that can be analyzed in TRAXPro to provide speed, axle class, and/or gap reports. These layouts require that the number of hits on the A hose equal the number of hits on the B hose since every axle that runs over one sensor must also run over the other. If these totals are not balanced, then there is something wrong.
As usual, there is protection against very low volume sites with MinIntTotal, although the default value is very low since even one vehicle should generate balanced hits. You can also set the MinDev value to different values if needed.
Violations of this rule may indicate a problem with a road tube or sensor. It also may be produced with good sensors and tubes at very busy sites if the road tubes are set across more than one lane. Occasionally two axles from different vehicles will be on the same road tube at the same time, which means the traffic recorder will only get one pulse when it should get two. This can cause the two sen-sor totals to become unbalanced. This will lead to problems analyzing the data back in the office.

TRAXPDA Reference Manual
3.8 3.9
How To Edit Validation RulesIt is easy to edit the validation rules to meet your requirements. You get to the Edit Validation Rules screens via the Preferences screen.
Tap on the Validation Rules button at the bottom of the screen, as shown in the far left image here. This brings up the Validation Rules screen, with the first rule shown.
Now tap on the Edit button.
Figure 3-8 shows the Edit Validation Rules screen. Each rule has a separate screen. You can navigate to different rules using the [>] and [<] buttons at the bottom of the screen.
Near the top is the Enabled? checkbox, which is checked to show that this rule is currently enabled. You can disable this rule by un-checking the checkbox. Disabled rules are ignored when your data is tested.
The first three lines show the Study Type, Rule Number, and Rule Name for this rule. You can't edit these values. The background is color coded to remind you if the rule is enabled (green) or not (red).
Fields V1 through V10 are the fields you can edit. Each field has a number that is used by the software to evalu-ate the rule. In this case V1 = 200. This is the DailyTotal variable used in this rule.
If you want to change a value, tap on the field you want to change. The screen changes as shown here. A text box is displayed with the current value. You edit this value and then tap the OK button. Here you can see the V1 value is being edited.
Some fields represent times, like V2 and V3 in the ex-ample shown here. These times are stored as numbers in the database on the PDA, so they must be entered as
numbers on this screen. In this example 700 means 07:00 AM, and 2300 means 11:00 PM.
Each rule uses a different number of variables. Unused fields are given a value of -1. You normally should never have to edit a value of -1.
It helps to understand how a rule works before you can understand how to edit the variables used in that rule. Most of the time the variables are pretty obvious. If you want to change the time from 7:00 AM to 5:00 AM in the Vol 1 rule shown above (because you often have sites where the morning commute starts at 5 AM for example), then you just edit the 700 to 500.
Figure 3-7: Select
Rule
Figure 3-8: Edit Validation
Rules Screen
Chapter 3 — How Data Validation Works
Figure 3-9: Change
Value

TRAXPDA Reference Manual
3.10 3.11Other rules aren't quite so simple. Here is one that may need a little explanation.
The screen shown in Figure 3-10 below is rule Bin 3.
Bin3 - Primarily Small Vehicles: For an FHWA Axle Class study only, if IntervalVol > MinInt-Total [20] then MinPerCent [80] percent of the vehicles must be in the following selected [X] classes 1[ ], 2 [X], 3 [X ], 4 [ ], & 5 [ ].
You can choose which of classes 1-5 to include when the rule is evaluated. You do this by editing the values of fields V2-V6 as follows:
V2 is the setting for Class 1V3 is the setting for Class 2V4 is the setting for Class 3V5 is the setting for Class 4V6 is the setting for Class 5
If you want to include the class totals in the evaluation, then set the variable to 1, otherwise set it to 0.
In this case, V3 and V4 are set to 1, so Classes 2 & 3 will be included. If you want to include Bin 1, then tap on V2, enter 1 in the New Value box at the top of the screen, then tap OK.
At this time, this is the only rule where the editing is a little confusing. The others are pretty straight-forward.
Whatever changes you make to a rule are stored in the PDA and kept there until you change them again. The rule is updated when you tap on the Done button, or go to another rule using the [>] and [<] buttons.
Figure 3-10: Edit
Values

TRAXPDA Reference Manual
3.10 3.11
Technical Information on the Validation Rules DatabaseThe following information is not needed to use the TRAXPDA software, but if you are interested in the technical details of the software you might find this interesting.
The validation rules are stored in a database on the PDB.
This image shows the structure of the database file, TRAXPDAValRules.pdb, that is stored in the PDA. A .pdb file is a database file that is commonly used on PDAs.
You can see that each line (called a record) is a single rule. Each record is made up of several columns (fields). The fields correspond exactly to the items shown on the Edit Validation screens discussed in the last few pages, and shown in Figure 3-12.
Each screen shows one record. When you edit a variable on the screen, it translates directly into a change in a field in the record.
Does this mean you can add a new rule by editing the database file yourself (assuming you know how)? No. It isn't that simple. Every rule has code in the program to implement that rule. There isn't any way for you to add that code so all new rules will have to come from us.
Have an idea for a new rule?If you have an idea for a new rule, please contact us. We know from experience that the best ideas always come from the people who use the software. So let us know if you encounter a situation where a smart rule would have flagged a bad study before you got back to the office. Remember, any new rule has to be structured in a form similar to the rules we already have, so it can be added to the database.
Chapter 3 — How Data Validation Works
Figure 3-11: ValidationDatabase
Figure 3-12: Edit Validation
Rules

TRAXPDA Reference Manual
3.12 4.1

TRAXPDA Reference Manual
3.12 4.1
Chapter 4 — Troubleshooting
Chapter 4
Troubleshooting

TRAXPDA Reference Manual
4.2 4.3
Troubleshooting Read ProblemsYou tried to read your TRAX recorder with TRAXPDA and it didn't work? Don't despair. Think of reading a recorder as a chain, with many individual links in the chain. Every link in the chain has to be perfect for this process to work. Your job is to figure out which of the links is causing the problem. Our job here is to help you do that.
First, let's categorize the problem. Basically there are two broad types of problems:
1) "I just got this stupid system and I can't get it to work." We call this the Initial Setup problem. This is the most common problem. Once you get it working once, with all of the links intact, then things tend to work pretty well. The task here first is to verify that all of the links are available and working. Usually the problem is a missing link or an incorrect link.
2) "It was working the other day and now it doesn't work." We call this the Stopped Working problem. This isn't as common but in some ways is more annoying. It is more likely a failure of some kind, rather than a setup problem.
It helps to understand the steps TRAXPDA goes through to read a TRAX. First the software ini-tializes the database files in the PDA used to store the recorder data. The yellow message shows Initializing... while this happens. Then TRAXPDA attempts to communicate with the recorder. The yellow message shows Connecting... .
At this point you know that the hardware is basically OK; the cables are correct and the recorder and PDA have set up a connection.
Then the software reads the data from the recorder. The yellow message shows Reading... during this step, as shown in Figure 4-1. Data is sent from the recorder in blocks of approximately one thousand characters. TRAXPDA reads the block of data and checks it. If it is OK, then it sends a command to the recorder to send the next block. The status line shows the current block number. TRAXPDA doesn't know how many blocks the recorder is going to send, so it just processes each block until the recorder is done.
Once the data is read from the recorder, TRAXPDA takes the data and saves the data into the data-base files used to store the studies in the PDA. The display shows Saving... during this period. Then the display changes to show View Data (with a blue background) so you can see the data you just read. This is how it should go.
Errors can occur during any of these steps. We will discuss the three major steps: Connection, Read-ing, and Saving. If you are trying to solve a specific problem right now then skip to the section that applies to you.
Figure 4-1: Reading
TRAX

TRAXPDA Reference Manual
4.2 4.3
Chapter 4 — Troubleshooting
Connection ErrorsThese are problems where you can't make a connection with the TRAX recorder. After the initial Initializing... message (on a yellow background) the display freezes for a few seconds and then displays the screen shown in Figure 4-2.
This error message let's you correct a minor problem (the cable isn't plugged in securely, for example) and then try to read the recorder again.
You also can check and change the settings and make sure the Comm Port Number and Baud Rate are set properly. Tap the Settings button at the bottom of the screen to show the Preferences and Settings screen. Make any changes needed and then tap Done. You will be brought back to this screen.
Chances are you have already done this a few times and haven't gotten past this screen, otherwise you wouldn't be reading this section.
Now it is time to carefully and systematically try to find the source of the problem. Here are a few things to check:
1 – Verify that you have the proper components. This seems obvious but it is the most common problem. Cables are a particular source of problems. You must use the proper cable or cables from the TRAX to your PDA. Some PDA cables are designed to connect PDAs to the serial ports on office computers (called sync cables). These usually need adapters (called null-modem adapters) to make them work with TRAX recorders. Other PDA cables are designed to connect to GPS receivers or other serial based equipment. These usually are what you want.
If you bought your own cables and you get connection errors, then call us so we can help sort it out. The support web site (www.traxpda.com) has more information on cables for some of the more popular PDAs.
Note: Using the wrong serial cable is overwhelmingly the most common problem with initial con-nection problems. Please check carefully that you are using the proper cable.
2 – Make sure the settings in the Preferences & Settings screen are correct. The Comm Port Number will almost always be 1 if you use a cable that plugs into the cradle connector at the bot-tom of your PDA. If you use some other method to add a serial port to your PDA (Compact Flash adapter or Bluetooth adapter) then the setting will probably be different. Check the support web site or call us for more details.
The Baud Rate setting isn't as critical since the TRAX recorder will recognize the baud rate setting and adjust accordingly. However, if you have an older (slower) PDA you may need to lower the setting if you can't connect. You never should need to go below 9600 baud, however.
Figure 4-2: Couldn'tConnect
Figure 4-3: Baud Rate
Setting

TRAXPDA Reference Manual
4.4 4.5
3 – Make sure the TRAX is awake when you try to connect. The recorder is awake when the LCD display is on. To save power, the serial port electronics are turned off when the display is off. Tap any button on the keypad to wake up the recorder.
4 – Make sure the TRAX is not collecting data when you try to connect. You must end the study by turning off the recorder before you can read the data from the recorder. The normal sequence is to turn off the recorder to end the study, then turn on the recorder so you can read it.
5 – Make sure the TRAX and PDA batteries are in good shape. Serial communications takes a relatively large amount of power. If the batteries in either the recorder or PDA are marginal, then it is possible the serial communications will fail even though the PDA and recorder still seem to run properly. This is an uncommon problem, but something to keep in mind.
6 – Make sure another program isn't using the serial port. If you run a program that uses the serial port and then apparently exit that program, the serial port may still be owned by that program. This is potentially a problem in Active Sync, which is the program on Pocket PC PDAs used to synchronize data in your PDA with your computer. If you use a serial connection to the cradle then Active Sync uses the same serial port that TRAXPDA wants to use.
There are two solutions. The best solution is to use a USB interface between your cradle and your computer. A USB interface is much faster than a serial interface, which will help with all of your PDA software, not just TRAXPDA. In this way the serial port on the PDA isn't used and this prob-lem doesn't arise. Almost all PDAs sold now only come with a USB interface, so this really is only an issue for older PDAs.
If USB isn't an option for you, then you need to learn to disable Active Sync on the PDA before you run TRAXPDA. Look in the Active Sync section of your PDA to find the section where you can disable Active Sync (Hint: Start, Active Sync, Tools, Options).
If you carefully check all of these items and still can't connect, then call us for help.

TRAXPDA Reference Manual
4.4 4.5
Chapter 4 — Troubleshooting
Read ErrorsThese are situations where you can connect to the TRAX, but can't complete the read process for some reason.
Typically, you will get to the screen shown in Figure 4-4, but no further.
You may get an error message on the recorder while the PDA screen shows Reading... .This means the TRAX and PDA lost the connection for some reason.
If this happens, the display on the PDA will freeze. You need to tap Done on the PDA to go to the Main screen, turn off the TRAX, and then turn it back on to reset it. Then you need to figure out what is causing the prob-lem.
Here are a few things to check:
1 – Repeat the procedure to read the recorder. If the Reading Block x message always freezes at the same place, then that implies the data coming from the TRAX may be corrupted. If the screen freezes at different points (and maybe sometimes works OK), then that implies something random is occurring. Check the cable connections carefully, especially the PDA connector. Make sure the contacts are clean. Try another cable if possible.
2 – Try lowering the Baud Rate. Your PDA may be just a little slow for the Baud Rate you have in the settings. You shouldn't have to go below 9600 baud, however.
3 – Make sure you have free memory available on your PDA. It is easy to fill up the memory of your PDA if you are not careful. This isn't much of an issue unless you do Basic (Raw Data) studies with the TRAX, since these are the only types of studies that use much memory. If you do Basic studies then you should have a megabyte or more to store the new data from the TRAX.
You may see other error messages on the PDA. If the program breaks at the same point with the same error message each time then there probably isn't much you can do in the field. Bring the TRAX back to the office so you can read the data directly with TRAXPro and then call us for technical support with the problem with TRAXPDA.
Figure 4-4: Reading
TRAX Data

TRAXPDA Reference Manual
4.6 A.1
Saving ErrorsTRAXPDA reads the data from the recorder into one database file, then takes the data from that file and adds records to the appropriate study type database files. The display on the PDA shows Sav-ing... as shown here, while this occurs.
Normally it just takes a few seconds to save the new data to the database files. Slower PDAs may take up to 10-20 seconds to save the data if you had many studies in the recorder and/or collected Basic data.
If the display seems frozen on this screen, then tap Done which should bring you back to the Main screen. The data hasn't been saved properly so don't clear the recorder until you have read the data successfully.
Problems in this part of the program are usually problems with the data that was transmitted by the recorder, and there normally isn't much you can do about it in the field. Bring the recorder back to the office so you can read the
data with TRAXPro and then call Jamar for technical support for the problem with TRAXPDA.
ConclusionWe obviously don't want you to have any problems reading your recorders with TRAXPDA. But if you do, then we want to know about it so we can try to make the software more reliable.
If you can't read the TRAX with TRAXPDA in the field, then you still may be able to read the TRAX in the office with TRAXPro. Bring the recorder to your office and try it.
If you have no problems reading the data in the office with TRAXPro, then the original problem is most likely with TRAXPDA (assuming all cabling issues are OK). Please call and let us know what happened. We may ask you to email us a file generated by TRAXPro when you read the TRAX. This file is called TRAXPro.dmp and is stored in the TRAXPro folder. We can take this file and try to duplicate the problem you had in the field. Then we can fix the problem in TRAXPDA and send you an updated version.
If you can't read the recorder with TRAXPro either, then the problem is most likely with the TRAX itself. Contact us so we can go over a few things with you and, if necessary, arrange to have you send us the TRAX for repair.
Figure 4-5: Saving Datato Memory

TRAXPDA Reference Manual
4.6 A.1
Appendix
Appendix

TRAXPDA Reference Manual
A.2 A.3
Using GPS with TRAXPDAOne advantage of using a PDA for a data retriever is the ability to use other features of the PDA to make the data retrieval and analysis process easier and better. One option of PDAs is that they can interface to standard GPS receivers and receive and store the latitude and longitude of the location. This can help solve a small, but annoying problem with traffic studies; figuring out where the study was done.
Normally, users will enter a numerical Site Code into the TRAX at the site. This Site Code is used in the office to enter the street address and location of the study. Alternatively, users will use a field sheet to write down the location of a study. Occasionally the Site Code is entered incorrectly, or the field sheet is lost, so that you end up with a TRAX with data but no way to know exactly where the study was done. (If this has never happened to you, then you probably don't need this option. If however, this strikes a chord...)
One way to avoid this problem is to store the exact location of the study with the recorder data so there can't be any question where the study was done. GPS is perfect for this. A modern GPS receiver that you can buy for under $200 will give you your location to within a few yards, certainly more than accurate enough to locate a traffic recorder.
GPS Receivers and PDAsFor our purposes, there are essentially two types of GPS receivers to consider. One type plugs into a PDA using the Compact Flash socket (or possibly the newer SDIO socket). This potentially leaves
the cradle socket connector available for the serial cable to the TRAX recorder. This is the best possible combination since it doesn't require any juggling of cables and/or external devices in the field.
The other type of receiver uses standard serial connectors to connect to PDAs or computers. These will work fine but require a little more work in the field since typically the GPS receiver will use the same connector on the PDA as the TRAX recorder. This means you have to plug and unplug cables to go from GPS mode to read mode. This isn't terrible, but it isn't as nice as the first type.
Shown in Figure A-1 is an example of the type of GPS receiver we like. This one is made by Holux, but there are several others that are similar. It plugs into the Compact Flash socket on the top of many PDAs.
There are many possible combinations of PDA and GPS receiver that will work. The TRAXPDA support web site, www.traxpda.com, has more information on GPS receivers and where you can buy them.
Figure A-1: PDA with
GPS Receiver

TRAXPDA Reference Manual
A.2 A.3
How to Use Your GPS Receiver with TRAXPDALet's assume you have a compatible GPS receiver and PDA. The first thing you need to do is tell TRAXPDA how to find the GPS data. This is done in the Preferences & Settings screen.
From the Main screen, tap the P button at the bottom, or tap the Options button and then tap the Preferences button. This brings up the Preferences and Settings screen as shown here.
If the GPS Enabled? is set to No, then tap on the down arrow and select Yes from the drop down list. This enables the GPS Comm Port settings which are now visible on the screen.
You now need to enter the Comm Port number used by the GPS receiver. You also need to select the baud rate to use to talk to the GPS receiver.
It can be tricky to determine these values. Usually the documentation for the GPS receiver will show you how to find them.
Let's assume you find these values and enter them into the software. Tap Done to return to the Main screen. TRAXPDA will store the values you entered so you won't have to enter them again.
GPS data is stored when you enter the site information for the study. Tap on the Site Info button on the Main screen to show the Site Info screen.
A new line is visible, labeled Lat/Long. TRAXPDA tries to read the location information from the GPS receiver. If it gets good data, then it shows the latitude and longitude on the screen with a light green background to tell you that the GPS data is good. If the software can't find the GPS receiver, then the field will be blank, with a light red background. You want to wait until the background is green so you know the location data will be accurate.
Tap Done when you have finished entering data on this screen. The latitude and longitude values on the screen are saved with the other site data.
Figure A-2: Check if GPS
is Enabled
Figure A-3: Site Info
with GPS

TRAXPDA Reference Manual
A.4 A.5
GPS Detail ScreenWhen you tap on the GPS button on the Site Info screen, you are able to see more of the information that is output by your GPS receiver. This screen is handy if you want to double check the accuracy of your GPS coordinates.
The first three values are self explanatory. The next two may require a little explanation if you are not experienced with GPS receivers.
HDOP stands for Horizontal Dilution of Precision. It is a number from 0 to 50 that tells you roughly how accurate the location data can be based on the current configura-tion of satellites in the sky. The lower the number, the better.
If all of the satellites used for the current fix are in the same portion of the sky, then the math doesn't work as well as when the satellites are scattered in different por-tions of the sky. The receiver will try to use satellites that give the lowest HDOP, but this isn't always possible if
the reception is not ideal. Any value below 4 is fine. TRAXPDA shows any HDOP values below 4 with a green background. Others are shown with a red background.
If the HDOP is a little high (4-10) while you are at the site then you might wait a few minutes to see if a new set of satellites will give a better value. The receiver will keep looking for new satellites all of the time and often finds a better set within a few minutes. If the reception is just not very good and you don't get a low value for HDOP, then use what you have. It probably is more than accurate enough to locate the site.
Fix refers to the type of signals received by the GPS receiver. There are three possible values:
0 : The GPS receiver is not getting sufficient data from the satellites to calculate a location.
1: The GPS receiver is using the signals from the satellites to calculate the location.
2: The GPS receiver is using the signals from the satellites and also another set of signals (usually something called WAAS that we won't get into here) to calculate a more accurate location.
Not all GPS receivers are WAAS enabled, and not all WAAS enabled receivers can get the WAAS signals all of the time. Just make sure the Fix is 1 or 2 and the data will be fine.
Tap Done to return to the Site Info screen.
Figure A-4: GPS Detail
Screen

TRAXPDA Reference Manual
A.4 A.5
How to Scan for GPS DataThe GPS receiver you connect to your PDA communicates with the PDA with a serial connection. TRAXPDA needs to know the serial port number to read the GPS data. If you use a GPS receiver that connects to the connector at the bottom of the PDA this is not an issue, that connector is always Comm 1. If you use a Compact Flash or Bluetooth based GPS receiver, it isn't quite as simple. The PDA will assign a comm port to the device, but figuring out what that port number is can be a chal-lenge. Fortunately TRAXPDA has a simple way to find the proper port number to use.
You may see a screen similar to the one shown in Figure A-5 when you first go to the Site Info screen after con-necting your GPS receiver. Normally you would see the latitude and longitude read from the GPS receiver. The Check GPS! message tells you that the software isn't getting any GPS data from the receiver.
Tap on the GPS button at the bottom of the screen to go to the GPS Data screen.
Figure A-6 shows the GPS Data screen. The Status line at the top of the screen shows Waiting..., which means the software is waiting for GPS data. The data fields are blank, since there is no data to show. The Comm Port is showing 0, which means the software tried to open the serial port listed in the Preferences screen for the GPS receiver, but it didn't work. It may show another number besides 0. This means the port shown does exist on the PDA, but it isn't getting any reasonable looking GPS data.
At the bottom of the screen is a button labeled Scan for GPS Data. Double check to make sure the GPS receiver is properly connected and then tap on the Scan for GPS Data button.
The Scan for GPS Data changes to Scanning... and the software starts scanning from port 1 to port 16 looking for GPS data. The port number field changes to a yellow background and the port number being tested is shown. In this case the software is checking port.
Figure A-5: No GPS Data
Available
Figure A-6: GPS Data
Screen
Figure A-7: Scanning for
GPS Data

TRAXPDA Reference Manual
A.6 A.7If it finds data that looks like standard GPS data, it stops scanning and changes the background color to green. The button disappears and the software starts showing the GPS data on the screen. The software also stores the comm port number with the other settings for the soft-ware so that you won't have to do this again unless you change the hardware in some way. Tap Done to return to the Site Info screen.
If the software scans from 1 to 16 without finding any data then it displays a little error message to that effect. First try to run the scan again, sometimes it takes two passes to find the proper port. If that doesn't work then you need to try to figure out what might be causing the
problem. Check the Baud Rate setting. The scan routine only uses the baud rate set in the Prefer-ences screen (trying all of the possible options would take all day). If your GPS receiver is set to an odd baud rate (almost all use 4800 baud) then this would make the scan fail. If all else fails, call us and we'll see if we can help.
Troubleshooting GPS Reception ProblemsThere are two primary types of problems you might have with the GPS option, connection problems and reception problems.
Connection ProblemsThese are problems that can occur when you first try to use your GPS receiver with your PDA. Several things have to be exactly right for TRAXPDA to see the GPS data. If any of these things are out of whack, you don't get any data. Check the following:
Serial Port Settings – These are the primary problem areas. You need to know the serial port number and the baud rate so that TRAXPDA can talk to the GPS receiver. These values aren't always easy to find. The software has a special feature to allow you to find the proper port number used by your GPS receiver by scanning all of the possible port values to see if there is anything there. Refer to the previous section for details.
Output Format – TRAXPDA expects to see a specific format called NMEA, which is a text based format used with all GPS receivers. Some manufacturers also have a different format they use with their own software. There almost always is a way to set the output format to NMEA, usually using software that comes with the receiver. If you use other GPS based software, it may set the receiver to a format that is incompatible with TRAXPDA. This isn't a common problem, but it is something to consider if all else fails.
Cable Issues – If you use a CF type receiver that plugs directly into the PDA, this isn't an issue of course. Otherwise you should make sure you only use the cable that came with your GPS receiver. Most PDAs have a unique cradle connector, as do many of the GPS receivers, so you have to get a special cable that has the proper connectors on both ends. The cable that connects a Garmin GPS receiver to a Dell Axim PDA will not work with any other type of receiver or PDA. Usually the best place to get the cable is from the GPS manufacturer. We can help you with this if you can't find a source for your cable.
Note: In general, the sync cable that comes with many PDAs will not work (without a couple of little adapters) with GPS receivers. You should use a cable specifically designed for GPS receivers.
Figure A-8: GPS Data
Synched

TRAXPDA Reference Manual
A.6 A.7Serial Port Contention Problems – Another possible source of problems is if the serial port on the PDA is being used by another program. TRAXPDA will try to open that serial port but since it is in use, you will get an error message saying that the port number is invalid or in use, or something similar.
This is much easier to happen then you might think, due to the way PDAs handle programs. When you exit a program on a PDA it doesn't always get flushed from memory. It often is just suspended but still keeps any resources, like serial ports, in its control.
You might run into this problem if you run software that uses the GPS receiver and then run TRAXPDA. Even if it seems you exited the other program properly, it still may have control of the serial port and not allow TRAXPDA to use it.
Fortunately there is a fairly simple answer to this problem. Reset your PDA. This is usually done by using a paper clip to press a recessed button on the back or bottom of the PDA. The screen will clear and any programs currently running or suspended will be ended. Nothing is hurt or lost doing this. In general, anytime your PDA is acting odd (a very common situation unfortunately) then you should reset it and usually that will clear things up.
Active Sync Contention Problems – This is really similar to the previous discussion since the un-derlying problem is the serial port on the PDA is owned by another program and TRAXPDA can't get at it. In this case the culprit is Active Sync, the program that comes with all Pocket PC PDAs and is used to synchronize data between the PDA and your PC. If you use a serial connection between the PDA cradle and your computer then you easily could have this problem.
There are two solutions. The best solution is to use a USB interface between your cradle and your computer. In this way the serial port on the PDA isn't used and this problem doesn't arise. Almost all PDAs sold now only come with a USB interface, so this really is only an issue for older PDAs.
If USB isn't an option for you, then you need to learn to disable Active Sync on the PDA before you run TRAXPDA. Look in the Active Sync section of your PDA to find the section where you can disable Active Sync (Hint: Start, Active Sync, Tools, Options). Call us if you can't figure out how to do this.
From reading this it may seem like you are unlikely to ever get your GPS receiver to work with TRAXPDA, but it really isn't that bad. Most receivers are well behaved and the documentation helps you figure out how to set it up properly. If all else fails, just call us.
Reception ProblemsThese are problems that occur after your PDA has suc-cessfully connected with the GPS receiver. You are con-nected but you aren't getting good location data.
In TRAXPDA you will see this on the GPS Details screen, shown again here.
If the status line shows Synced..., like it is here, then you know that the connection is OK and TRAXPDA is getting characters from the GPS Receiver. Those characters may or may not make any sense, however, so the connection settings may still be wrong.
Figure A-9: GPS Data
Screen

TRAXPDA Reference Manual
A.8
You may see that the time is correct, and incrementing every second. This means the format is cor-rect and all of the settings (Comm Port Number and Baud Rate) are correct.
If the latitude and longitude are blank or obviously wrong, if the Fix =0 and/or the HDOP setting is very high then you have a reception problem.
GPS receivers need a relatively un-restricted view of the sky so they can receive the radio signals from the satellites. Anything that can block these signals can cause problems. Sometimes moving just a few feet can make a big difference. Obvious things like tall buildings and tunnels can cause problems, but so can thick foliage, power lines, or clouds with lots of moisture in them.
The first time you use a receiver you may have to wait several minutes for the receiver to figure out where it is. If you drive more than 50 miles the GPS receiver may also take some time to get a fix. Be patient and usually the receiver will find the satellites and give you your location.
Some receivers come with external antennas. These are usually are more sensitive then the smaller, built-in antennas. This might be an option if you often find the receiver you have doesn't give the results you expect.
Also make sure the batteries in the GPS receiver and/or PDA are freshly charged. Many receivers have connectors so you can use the cigarette adapter in your car to power the receiver. This might give the receiver enough power to get a fix if the batteries are low.
Normally these are not issues. GPS receivers have become so reliable that if you don't get a good fix within a few minutes when you are at the study site then there probably is a problem with the receiver, and it should be returned for servicing.








![Aunts Aren't Gentlemen[1]](https://static.fdocuments.us/doc/165x107/577cb4a21a28aba7118c9727/aunts-arent-gentlemen1.jpg)

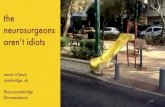

![ODOT- PDA intro.ppt [Read-Only] · PDA ConclusionsPDA Conclusions • PDA with CAPWAP evaluates capacity at low cost for driven piles, drilled shafts, & augercast piles • PDA gives](https://static.fdocuments.us/doc/165x107/5e80a08e0838cb51cc1301e3/odot-pda-introppt-read-only-pda-conclusionspda-conclusions-a-pda-with-capwap.jpg)






