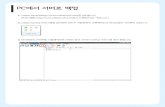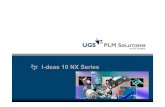i series Backup.pdf
-
Upload
supriyabhandari24 -
Category
Documents
-
view
216 -
download
0
Transcript of i series Backup.pdf
-
7/30/2019 i series Backup.pdf
1/2
ISeries Entire System Backup StepsThis process should be run quarterly and must be run with tape(s) that have the maximum density for your iSeries tape device. As a general rule of thumb initialize two tapes!!
This process MUST be run from the iSeries System console. It can be identified by theQCTL in the top right corner of the screen.
All users MUST sign off as this process will End All Subsystems including ALLinteractive and batch jobs. This process could take several HOURS , so plan to run it overnight! The tape(s) created during this process will be used in the event of a hard drive failure or
other catastrophic system wide error. The tape(s) created during this process inconjunction with your nightly backups will be used to restore the system in its entirety.Initialize at least TWO tapes!
1. Sign on as Security Offices (User Id. QSECOFR ).2. At the command line type inztap and press f4. You will see the following screen:
Initialize Tape (INZTAP)
Type choices, press Enter.
Device . . . . . . . . . . . . . > TAP01 NameNew volume identifier . . . . . > SAVT01 Character value, *NONE...New owner identifier . . . . . . > 'swl 11062003 'Volume identifier . . . . . . . *MOUNTED Character value, *MOUNTEDCheck for active files . . . . . > *NO *YES, *NO, *FIRSTTape density . . . . . . . . . . *DEVTYPE *DEVTYPE, *CTGTYPE, *QIC120...Code . . . . . . . . . . . . . . *EBCDIC *EBCDIC, *ASCIIEnd of tape option . . . . . . . *REWIND *REWIND, *UNLOADClear . . . . . . . . . . . . . *NO *NO, *YES
BottomF3=Exit F4=Prompt F5=Refresh F12=Cancel F13=How to use this displayF24=More keys
You must fill out the Device keyword with TAP01 , the New Volume identifier withSAVT01 and the Check for Active files with *NO . Optionally, the New owneridentifier keyword can be entered as a company id abbreviation followed by the date, 14characters max.
3. At the iSeries Main Menu take option 3. General System Tasks and then on thefollowing screen take option 6. Save followed by option 21. Entire System .
4. You will be greeted by a screen, which will inform you of all of the things that this optionwill and will not do. Press Enter to get to the last screen.
S:\SWL_DOCS\AS400\iSeries_Entire_System_backup.doc
-
7/30/2019 i series Backup.pdf
2/2
ISeries Entire System Backup Steps
S:\SWL_DOCS\AS400\iSeries_Entire_System_backup.doc
5. You will be greeted by the following Save Entire System screen:
Specify Command DefaultsType choices, press Enter.
Devices . . . . . . . . . . . TAP01 NamesPrompt for commands . . . . . N Y=Yes, N=NoCheck for active files . . . . N Y=Yes, N=NoMessage queue delivery . . . . *BREAK *BREAK, *NOTIFYStart time . . . . . . . . . . *CURRENT *CURRENT, timeVary off network servers . . . *NONE *NONE, *ALL, *WINDOWSNT *GUESTUnmount file systems . . . . . N Y=Yes, N=No
More...F3=Exit F12=Cancel
BottomF3=Exit F12=Cancel F19=Left F20=Right F24=More keys
You must fill out the Device keyword with TAP01 , the Prompt for commands with N,the Check for active files with N and the Message queue delivery with *BREAK . Oncethese changes have been made press the Enter key to End Subsystems and begin the EntireSystem Backup process. You may get several messages that cause you to press enter, but youwill always end up back on the above screen. Once the tape starts whirring and the tape lightcomes on the process has begun!
a. You could get a message for the next tape waiting for next tape b. Put the next tape in the tape drive. Key the letter g (upper or lower case) and
press Enter twice.
The backup process will continue!
6. Once the process has completed, the message save entire system completed normally should be displayed. You can now return to normal processing. All users may sign onagain and processing can continue as normal.
If the save entire system completed normally message does not display or any othermessage is displayed informing you of an abnormal entire system backup, place the cursor on theerror message using the arrow keys. Then once the cursor is on the error message press theHelp key. The error message will be display as a full screen error message with command key
options on the bottom line. Press f10 to Display messages in job log . Once in the job log(screen heading Display All Messages ) press the f18 key to get to the bottom of themessages. You may have to scroll back up to find where the Entire System Backups problem(s)occurred.
Call SolutionWare with whatever errors/problems that you find.