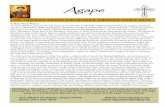I n si g h t I n f ra re d G o g g l e s - vestibularfirst.com · Chrome OS 1 -2 o p e n US B p o...
Transcript of I n si g h t I n f ra re d G o g g l e s - vestibularfirst.com · Chrome OS 1 -2 o p e n US B p o...
Table of Contents
Table of Contents
Hardware Setup Requirements Connection to Computer
Recording Windows & MacOS OBS Software Installation Scene Collection Import Connecting a Room Camera (Optional) Keyboard Shortcuts for Recording Basic Recording Settings Advanced Recording Settings Viewing and Recording the Session
Windows 10 Software Setup Camera Viewing & Recording Instructions
1
Hardware Setup The Insight First infrared goggles are easy to setup and use for properly trained clinicians. Please follow the directions below to get your session set up quickly and efficiently.
Requirements
● Insight First Goggles ● Laptop or Desktop with the following Operating Systems
○ Windows XP, Vista, 7, 8, 10 ○ Mac OS - Recommend latest OS for best performance ○ Linux ○ Chrome OS
● 1-2 open USB ports
Connection to Computer
1. Remove Insight First Goggles from case. 2. Plug the cables into any open USB ports. The cables are marked on the USB connector
Left and Right to indicate which cable is connected to the left (L) or right (R) eye camera which is viewing the patient’s left or right eye respectively.
3. Currently USB hubs are not supported for multi-camera viewing. You can still use a single camera with the room camera, but not both eyes at once.
4. If you have an external webcam for recording the room/patient, connect it at this time. 5. You’re ready to use the Insight Infrared Video Goggles!
2
Viewing and Recording with OBS Studio The recommended application Open Broadcaster Software is a free, open-source application with many advanced features beyond the scope of these instructions. All advanced instructions and tutorials are available at the following link: https://obsproject.com/wiki/ There are several reasons why you would use Open Broadcast Studio (OBS) with your Insight Infrared Video Goggles:
● Viewing or Recording two or more cameras simultaneously ● You would like to also record the patient session via laptop or external webcam ● You are using MacOS, Chrome OS, Windows 7, 8, 8.1, Vista w/SP 2, 10 ● You want to do telemedicine or remote viewing of your video session
OBS Software Installation
1. Download the version of software appropriate for your operating system at the following link: https://obsproject.com/download
2. Install the OBS application using the default settings. 3. Open the OBS application and use the Auto-Configuration Wizard 4. Select “Optimize for just recording…” and click Next 5. Continue through the default settings to continue to application
Scene Collection Import
1. Browse to https://vestibularfirst.com/support/ and download the file under the header OBS Templates. Remember where you put it--you’ll need it below. In this zipped (compressed) file, there are multiple versions to match specific screen resolutions. There are versions for each Operating System (Windows/Apple).
2. In Windows, expand the compressed file by right-clicking the downloaded zip files and then clicking Expand All. Apple machines should not need to expand the files.
3. Find your screen resolution in your display properties (varies by operating system) or by browsing to: https://whatismyresolution.com/
4. Match the screen resolution to the filename and Operating System. Eg. If your screen resolution for your Windows computer is 1920x1080, then the filename is Vestibular_First__Windows__1920_x_1080.json. If you do not find an exact match, find
3
the template that is closest to one of the provided templates or email [email protected] and we can make a template for your specific display.
5. Once at a blank screen, in the top menu click Scene Collections → Import 6. Browse to the file(s) you downloaded in step 2 above and then click Open 7. Important: After completing Step 6, you must select the newly imported template by
clicking Scene Collection → Vestibular First - #### x #### (Where the #### is replaced by your screen resolution) to select the imported scene
8. Once selected, you will now see the imported pre-created scenes in the bottom section
and you’re ready to use the default single and dual-eye scenes
4
Connecting a Room Camera (Optional) If you would like to connect a laptop webcam or any USB cameras to record the room/patient session, you need to map this camera to the master room scene.
1. Click Scene - Room from the Scenes section 2. In the Sources panel click the Camera - Room and then click the gear icon to open its
properties window.
3. In the properties window that appears, click the Device dropdown and change it from the
default External Webcam and select the name of your connected webcam. Once selected, you will see a preview in properties window.
4. Click Ok when you are previewing the correct video 5. If your camera does not fully fill the window, you can make it full screen by right-clicking
in the image and then selecting Transform-->Fit to screen
5
Keyboard Shortcuts for Recording To make it easier to use during a patient session, it is recommended to setup a keyboard shortcut (AKA “Hotkey”) to start and stop the recordings. We are using the single quote/tilde key because it’s easy to access, but is not a common key that is pressed.
1. Click File → Settings 2. Click Hotkeys from the left navigation 3. In the rows labeled Start Recording and Stop Recording, click into the blank box to the
right of each and then press the `/~ key on your keyboard.
The ‘ symbol should now show up in the box.
4. Click Ok to save.
6
Basic Recording Settings If you would like to customize basic attributes of the file type and default location where the recordings will be stored, please follow these steps:
1. Click the Settings button in the lower-right corner
2. Click Output from the left navigation
3. Change the recording properties to match your requirements:
a. Recording Path - Click Browse to save your files to another drive, external hard drive, network, or other file path accessible to your computer.
b. Recording Quality - Use these settings to save space on your computer--but please be aware that you may lose some visual clarity if you choose a low quality.
c. Recording Format - Select the file format that works best with your computer/processes. For Apple, we recommend MOV and for Windows MP4.
4. Click Ok when complete
Advanced Recording Settings If you would like to have exact control over the output of your video files, OBS allows a significant amount of customization to meet your requirements.
1. Click File → Settings 2. Click Output from the left navigation 3. At the top of that window, click the Output Mode dropdown menu and select Advanced 4. Click the Recording tab 5. Click the Type dropdown menu and select Custom Output (FFmpeg) 6. There are a number of options here that will allow you to customize to your exact
specifications. Confirm the settings match your requirements. All advanced instructions and tutorials are available at the following link: https://obsproject.com/wiki/
7. Click Ok when complete
7
Viewing and Recording the Session
1. Have the patient don the Insight Infrared Video Goggles 2. In order to maximize and center the view of the eye, click Scene - Left Eye 3. In the preview window above, click and drag in the center of the screen to move the
patient’s eye into the middle the window. 4. Repeat steps 2-3 for Scene - Right 5. All remaining scenes are now setup to use the crops from the two above scenes. 6. To view any scene full-screen, right-click the scene you want enlarged in the Scenes
window and then click Fullscreen Projector (Preview) and then select the display you would like to see the video.
7. Press the Esc key on the keyboard to exit full-screen mode 8. To record the session, click the Start Recording in the Controls section. Press Stop
Recording to end the video. You can also setup keyboard shortcuts as described in the setup section of this tutorial.
9. Close the application when finished.
8
Windows 10 Software Setup The built-in Camera application in Windows 10 is the recommended software for the basic features of the Insight Infrared Video Googles. Single-eye viewing with recording is easily accomplished without the need of any additional software. The following instructions are the basic instructions for the Windows 10 Camera application. Advanced instructions of the built-in Camera application are available here: https://www.digitalcitizen.life/how-use-camera-app-windows-10-your-webcam
Camera Viewing & Recording Instructions 1. On the Windows taskbar, click the start menu icon located in the lower-left
2. In the search bar that appears, type “Camera” and the following menu will appear
3. Click the “Camera” icon to open the built-in camera application
9
4. The camera application gives you the ability to view any cameras plugged into your computer. Use the switch camera button in the upper-right of the application window to switch between cameras.
5. If you would like to record the camera video, switch to the Video mode by clicking on the video icon on the right-hand side.
10
















![A : K L : G O : E U ; : G D 1 : © : A : K L : G O : E U ... · A : K L : G O : E U ; : G D 1 : © : A : K L : G O : E U ... ... d * :, ] ^ _](https://static.fdocuments.us/doc/165x107/5ec3fe024c2a08537c4d0132/a-k-l-g-o-e-u-g-d-1-a-k-l-g-o-e-u-a-k-l-g-o-e-u.jpg)