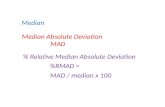I Mon & I Median Hd Users Guide(Eng)
-
Upload
guest895ee5 -
Category
Technology
-
view
4.884 -
download
6
Transcript of I Mon & I Median Hd Users Guide(Eng)

1
iMEDIAN HD & iMON
User Guide
Revised on April 1, 2008
by Sound Graph, Inc.

2
Table of contents
iMEDIAN HD 1 iMEDIAN HD 4
1.1 iMEDIAN HD is 4
1.2 Navigating iMEDIAN HD with 4 direction button. 4
2 Initial Wizard Setup 5
2.1 User interface 5
2.2 Media Library 5
2.2.1 Creating Media Library 5
2.2.2 Library View 6
2.3 Display 8
2.4 Audio 8
2.5 TV 8
2.6 Video performance 9
3 Listening Music 9
3.1 Searching Music 9
3.2 Play / Pause 10
3.3 Next / Previous 10
3.4 FF / RW 10
3.4 Entering Menu while watching Video 10
3.6 Entering Music sub menu 11
4 Watching Video 13
4.1 Searching Video file 13
4.2 Play / Pause 13
4.3 Next / Previous 13
4.4 FF / RW 13
4.5 Entering Menu while watching Video 14
4.6 Entering Video sub menu 14
5 Watching Pictures 15
5.1 Searching Pictures 15
5.2 Play slideshow / Pause slideshow 16
5.3 Entering Menu while slideshow playing 16
5.4 Entering sub menu for slideshow and picture 16
6 Setting 16
6.1 General 17
6.2 Media Library 19

3
6.3 Media 19
6.4 DVD 20
6.5 TV 20
iMON 1 iMON is... 20
2 iMON Manager 21
2.1 Window 21
2.2 Settings 21
2.2.1 Remote controller 21
2.2.2 Program Command 22
2.2.3 Window Command 23
2.2.4 Custom Command 24
2.2.5 Macro Command 25
2.2.6 Speed 25
2.3 Option 26
2.3.1 System 26
2.3.2 News 27
2.3.3 Webcasting 27
2.3.4 Version / Update 28
2.4 iMON Utilities 28
2.4.1 Application 28
2.4.2 Front View 29
2.4.3 Virtual Keyboard 32
2.4.4 Timer 33
2.4.5 Resolution Changer 33
3 iMON Utilities 34
3.1 Application Launcher 34
3.2 Task Switcher 35
3.3 Front View 36
3.4 Timer 36
3.5 Resolution Changer 37
3.6 Virtual Keyboard 37
4 iTOOL 38

4
iMEDIAN HD
1. iMEDIAN HD
1.1. iMEDIAN HD is..
The latest developed iMEDIAN HD is simple but powerful Media Player which can be
controlled by only 4 direction button an supports Various Supported Media Formats and
Devices
Music :
.mp3/.ogg/.wma/.wav/.aac/.ac3/.ape/.flac/.m4a/.mid/.mka/.mp2/.mp/.mpc/.ape/.ofr/.wv
/.tta/.ac3/.dts/.cda/.ra/.m3u/.pls
Videos :
.avi/.asf/.wmv/.mpeg/.mpg/.m1v/.mp2/.dat/.mp4/.ogm/.mov/.rm/.rmvb/..avs/.flv/.mkv/.
3gp/.ogm/.ifo/.vob/.ts/.tp
Pictures :
.bmp/.gif/.jpg/.png
OS : Windows 98, ME, 2000, XP and VISTA
1.2. Navigating iMEDIAN HD with 4 direction button.
Short
Click
Previous Page Long
Click
Move home
Short
Click
Up Long
Click
RW while Media playing
Short
Click
Next Page
play/pause while Media playing
Long
Click
Entering sub menu
Short
Click
down Long
Click
FF while Media Playing
In this user guide, icons substitute for instruction.
: means short click left button.
: means long click left button.
2. Initial Setup Wizard
When you run iMEDIAN HD press right button first time, Initial Setup message is appeared.

5
Configure general settings like User Interface, Media Library, Display, Audio and TV
through Initial Setup Wizard.
2.1. User Interface
Color : Select color of iMEDIAN HD background.
Front : Select Font used on iMEDIAN HD.
2.2. Media Library
Media Library is Media collection so called database. Media Library can make it easy and
faster to classify and search huge media collection.

6
2.2.1 Creating Media Library
- Add Scan Folder
Add the folder including sub folders that you want to add into Media library.
(You can do this process in Setting - > Media Library-> Music, Video, Picture Library -
> Scan Folder -> Add Scan Folder)
If you find the folder you want to add into library, select /Add to Scan Folder/ and .
If the folder has sub folders and you want to add sub folders to Media library, select
Add folder with sub-folders. When finish adding Scan folder and exit, click V on the
message “Okay to Rescan Now”

7
Simply, when you find the folder you want to add into library, just press .
does same procedure as like selecting “/Add to scan folder/ “ and .
Create each Media Library in the same way.
2.2.2 Library View
Select display mode of Media Library. There are 3 type of display mode.
2.2.1.1. Folder (single Depth)
This option displays all media folder including sub-folders as one list. So you don‟t
have to waste time to navigate sub-folders..
2.2.1.2. Folder (multiple folders)
This option displays Media folders just as its own depth. If you have classified many
Media Files into genre, years, artists, etc. this option very useful to search files quickly.
2.2.1.3. Media Explorer
This option shows list same as window explorer. If you didn‟t create Media library yet
or want to search files in another location not in scan folders, this option is useful.
2.2.1.4. Tag ( only for Music Library view)
This option display information in Tag. This option has many sub-options
Albums, Artists, Composers > Albums, Years > Albums, Genres > Artists > Albums,
Artists > Albums
2.2.1.5. Play List (Only for Music Library View)
This option displays each Play list.

8
2.2.1.6. Date Taken (Only for Picture Library)
This option displays pictures in sequence of date when the picture was taken.
2.3. Display
Display width : wide option is fixed
Screen Scale Calibration : You can resize and move iMEDIAN HD Screen.
2.4. Audio
Speaker : Select your speaker type
Volume Control : Select object to control between iMEDIAN HD Volume and System
Volume.
2.5. TV
Select external TV Viewer program and configure it to use.

9
2.6. Video performance
Select Video Card performance. If video Card performance is set high, you can navigate
menu while video is be played on background.
3. Listening Music
3.1. Searching Music
Depending on Music Library view option after creating Music Library, Library view is
displayed differently. But you can search Music by using only 4 direction buttons.
3.2. Play / Pause
Press to play and pause music.

10
3.3. Next song / Previous song
Press , to play next song or previous song while music is being played.
3.4. FF / RW
Press , to fast forward or rewind while music is being played.
3.5. Entering menu while music is being played.
Press to enter menu page or previous page. When enter menu page or previous
page, EQ and information will be minimized and moved to left bottom. After finishing
navigating menu, select “Now playing” menu to return to the screen music is being
played on.
3.6. Entering sub menu for Music.
While music is being played or in Music menu, Press to enter music sub menu.

11
Music sub menu
3.6.1. Queue
Add music to Queue and edit Queue.
Press in Queue menu to enter edit menu which has Delete All, Remove, Move
up, Move option.
3.6.2. Quick List
Through this menu, you can save Quick list as a .m3u file. To save quick list as a file,
enter quick list and Press .
If select Save, text input window which has keyboard same as PC keyboard will be
appeared. Select character and input by using remote controller or Pc keyboard. .m3u
file will be created in My Document -> My Music -> Play List folder.
3.6.3. Search
Search Music by character. For example, if you input “A” to search music, iMEDIAN HD
will show all music including “a” on background and after searching the “a” is in yellow.

12
3.6.4. Library View
Change library View option.
3.6.5. Repeat
Change repeat mode. (normal , repeat , repeat one)
3.6.6. Shuffle
This option allow music is played randomly.
3.6.7. Equalizer
Select EQ among 19 Preset EQ.
3.6.8. Jump interval
Set jump interval of FF, RW. (min 3 sec ~ 60 sec)
4. Watching Video
4.1. Searching Video files.
Depending on Video Library view option after creating Video Library, you‟ll see different
library view or list. But you can still search Videos by using only 4 direction buttons.
(Library View option is set as Media explorer)
4.2. Play / Pause
Press to play and pause while video is being played.
4.3. Next / Previous
Press , to play next or previous video file while video is being played.
4.4. FF / RW

13
Press , to fast forward or rewind while video is being played.
4.5. Entering menu page while video is being played.
Press to enter menu page or go previous page while video is being played.
If card performance is set as low performance, the video which is being played will be
minimized and move to left bottom. But if card performance setting is set as high
performance, transparent Menu will be appeared on screen which video is being played
on.
High Performance Low Performance
4.6. Entering Sub Menu for Video
Press to enter Video sub menu while playing video or in video menu.
4.6.1. Queue
Add video file which is being played or selected into Queue list to make play list.
4.6.2. Search

14
Search video files by name or character. (refer to 3.6.3)
4.6.3. Library View
Change Library View option. (refer to 2.2.2)
4.6.4. Repeat
Change repeat mode for video.
4.6.5. shuffle
Select random play option.
4.6.6. Zoom
Select zoom option among 6 types.
Source , 4:3, 16:9, 1.85:1, 2.35:1, Fit to screen.
4.6.7. Color control
Adjust color. (Brightness, Saturation, Contrast, Hue, Gamma, Red, Green, Blue.)
4.6.8. Subtitle processing
Change and set options of subtitle.
(Show/ Hide, preferred language, Font style, Font Rendering method, Out put method
of subtitle, subtitle sync interval, subtitle sync, External Subtitle filter control)
4.6.9. Audio
Select preferred language if video supports 2-Audio.
4.6.10. Jump Interval
Change jump interval of FF, RW
5. Watching Pictures
5.1. Search Pictures
Depending on Picture Library view option after creating Picture Library, you‟ll see different
library view or list. But you can search Pictures by using only 4 direction buttons.
Library View option is set as Multiple Depth
5.2. Play and Pause slideshow
Press to play and pause slideshow.
5.3. Next / Previous
Press , to select next or previous picture while slideshow is being played.

15
5.4. FF / RW
Press , to move next or previous picture quickly while slideshow is being
played..
5.5. Entering Menu page while slide show is being played.
Press to enter menu page or previous page .while slide show is being played. When
enter menu page or go to previous page, slideshow will be minimized and move to left
bottom..
5.6. Entering sub menu for Picture
To enter picture sub menu, press while slideshow is being played or in picture
menu.
5.6.1. Queue
Add pictures to slideshow Queue
5.6.2. Search
Search pictures by name or character. (refer to 3.6.3)
5.6.3. Slide Show
Change transition time and fade option.
5.6.4. Background Music
select background music and background music option.
6. iMEDIAN HD Settings

16
6.1. General
6.1.1. User interface
Adjust general user interface in User Interface menu.
6.1.1.1. Basic
Use Sound
Turn on/off sound effect of intro/ending flash.
Sound level
Adjust sound volume of intro/ending sound and sound effect of IMEDINA HD
Always on top
select on top option.
Start up iMEDIAN HD when boots.
Select startup option when PC boots.
Message display time
Adjust the display time of iMEDIAN HD message which is displayed top right when
remote controller, mouse, keyboard is pressed.
6.1.1.2. Background
Color
Select color of iMDEDIAN HD background among 8 colors.
Use Wall paper
If this option is selected, windows wallpaper is used as iMEDIAN HD background.
Image

17
Choose image which is used as iMEDIAN HD background.
Custom Menu
Select menu which is displayed in main menu page as like Music, Video, Picture, DVD,
task…
6.1.1.3. Font
Change font.
6.1.1.4. Video Card Performance
Select Video Card performance. If video is not played smoothly, please set this as low
performance.
6.1.1.5. Intro/ Ending
You can turn on/off intro/ending flash which is played when iMEDIAN HD starts and
closed.
6.1.1.6. Language
Select language which is used on iMEDIAN HD
6.1.1.7. Screen Scale calibration
Adjust scale of screen and move vertically and horizontally.
6.1.1.8. reset
6.1.2. Media Play
Adjust various setting for Media Play.
6.1.2.1. Zoom
Change Zoom option among 6 types
6.1.2.2. Play Back
Set jump interval and work priority.
6.1.2.3. Filter Control
Adjust and change various filter for media play as like Source filter, splitter, Video
decoder, Audio decoder and Speaker.
6.1.2.4. Video Processing
Select Video renderer.

18
6.1.2.5. Audio Processing
Select individual channel Volume control, Normalizer and select EQ setting.(19 preset
EQ)
6.1.2.6. Subtitle processing
Adjust sync, font, output method etc. for subtitle.
6.1.2.7. Color controls
Adjust brightness, saturation, contrast, gamma, hue. etc.
6.2. Media Library
Create Media Library and change the option of library view. (refer to 2.2)
6.3. Media
Select Playback option of Music, Video and slide show option.
6.4. DVD
Change general DVD option and navigator, decoder and renderer.
6.5. TV
Select external TV Viewer program if TV card is installed.

19
iMON
1. iMON is
iMON is the application which transfer the IR data to the keyboard shortcut command and
send to Windows System and Applications. iMON is designed to running on the system tray
and has many utilities to control the PC. You also can see the iMON Indicator as an „Always
On Top Application‟ on desktop. Using the right button of mouse on the system tray iMON
icon or iMON Indicator, you may see the following popup menu.
you can control the volume by mouse wheel. Position the mouse pointer on the iMON
Indicator first and you can control the volume easily as like follows.
● Volume Up : Rotate the mouse wheel upside, then volume will be increased..
● Volume Down : Rotate the mouse wheel downside, then volume will be decreased.
● Volume Mute : Click the mouse wheel, then volume will be muted.
2. iMON Manager
All setting of remote controller and Front view is configured on iMON Manager. So please
read this section carefully before using iMON products.
2.1. Window
Change options of indicator (level of window, opacity of indicator, indicator activity when
receive IR signal, indicator size and Text Background opacity.)
2.2. Settings

20
2.2.1. Remote controller
please select correct remote controller you want to use. If wrong remote controller is
selected, you can‟t control iMEDIAN HD or other application through remote controller.
Initial Keyboard/mouse mode :
Set initial mode when iMON starts. Mouse and Keyboard (only iMON PAD)
Sound effect for detected IR signal
Select sound effect which iMON indicator makes when IR receiver receives IR signal
from remote controller.
2.2.2. Program command

21
iMON helps to generate a different keyboard shortcut commands to the different
applications which is activated as a front window using same button on the remote
controller. So you can assign your „PLAY‟ button on the remote controller can generate
keyboard shortcut command, „X‟ for Winamp and „CTRL+P‟ for Windows Media Player
when each application is activated and runs as a front window. In order to assign
button of remote controller to the application, please follow the next steps.
- Add program
Click Add program button and select program you want to control through remote
controller.
-Add Function
First, Click Add then you can see “register wizard for RC button” dialog box. Next, input
function name and click next. Press shortcut of program you added and click next.
Finally choose remote controller button which you want to assign to shortcut you
pressed.
Same as like this way, you can add other program and other function you want to
control
You can import .imo file which is so called a setting file of program command. You can
get various .imo files on our website (www.soundgraph.com)
.
2.2.3. Window command
Windows Command has a difference with Program Command that is Windows

22
Command can be worked at any status. Program Command could be generated when
the assigned application is activated and running on the front window but Windows
Command could be worked at any application. So this kind of Windows Control is
assigned to control the Windows System Command as like volume control and power
management command.
Windows Command has three different sections, ① Keyboard Command, ② Mouse
Command and ③ Power Management Command. You can customize the remote
controller button to different Windows Command but you can‟t add functions to the
Windows Command. The registration process of remote controller for customization is
same as like the „„Registration wizard for RC buttons‟ on the Program Command tab. In
order to add the function works as Windows Command, you need to use the
Customized Windows Command tab on the below.
2.2.4. Custom Command
Add Windows Command in this Custom Command tab. The registration process of
remote controller for custom command is same as like the „„Registration wizard for RC
buttons‟ on the Program Command and Windows Command tab. Be sure that the
Windows Command runs on every application even on the desktop..
2.2.5. Macro command
Macro command is designed to cover some special command which has more than four

23
different keys combination keyboard shortcut command. Program Command and
Customized Windows Command could record up to only three different keys
combination as like [CTRL]+[SHIFT]+[ESC]. In order to record more than four different
keys combination, you can use this Macro tab. You can assign the website URL to the
remote controller button and type all URL by one button click. If you press the „Add‟
button to record new Macro and input the function name of the new Macro, you may
see the following virtual keyboard and mouse in order to assign the new Macro. You
can type any kind of keyboard and mouse action by this virtual keyboard and mouse.
After record the Macro action, you can register the RC button for this Macro action.
2.2.6. Speed
Adjust speed of Mouse pointer ( for iMON PAD) , keyboard repeat delay time and
repeat rate.

24
2.3. Option
2.3.1. System
Select Sound card device and Mixer line to control volume and can change volume step.
And select ODD device to control in iMEDIAN HD.
2.3.2. News
You can add, delete and edit news feeds and select object where news feeds are

25
displayed.
2.3.3. Web casting
You can Add, delete and edit web casting URL.
2.3.4. Version/ update
Select update method and check iMEDIAN HD Version and firmware version.

26
2.4. iMON Utilities
2.4.1. Application Launcher
Select application which runs when Quick Launch button is pressed. Default is iMEDIAN
HD.
2.4.2. Front View
Change the setting of Front View like VFD or LCD.
2.4.2.1. Common

27
Select LCD Font, Back light activity and Text Scroll speed.
2.4.2.2. Auto Mode
Select Category
Select information which is displayed on Front View.
Clock
Select time format. 3 types of time format and 5 types of date format are available.
EQ Trigger
Trigger on level : Adjust a level of volume. When iMEDIAN HD or system makes sound
above the level, EQ will be displayed.
Trigger off duration : Adjust a duration time. When iMEDIAN HD or system doesn‟t
make sound for duration time, EQ will be turned off.

28
2.4.2.3. Graphic Equalizer
EQ display
Select sound source which is displayed on Front View as EQ.
EQ source
Select the record mixer channel or using the „Auto Scan‟ button. In order to show the
graphic EQ display, iMON capture the sound out of the soundcard recording mixer
channel.
EQ Setting
Select general option for EQ display.

29
2.4.2.4. System Information
Select system information which is displayed on Front View.
2.4.2.5. Media Information
Select Media player which send information to Front View and set Media progress
activity.
2.4.2.6. E-mail check
iMON Front View can show the number of unread email messages on your POP3
account. You need to register your POP3 email account information at the „Email

30
Check Option‟ menu.
2.4.2.7. Daily News
iMON Front View can show the worldwide headline news. This news could be
delivered when system is connected to the internet. You can set the news update
interval from the internet.
2.4.2.8. City Information

31
iMON Front View can show the current local time and weather information. Select the
cities that you want to see the time and weather information from the city list.
Currently, iMON supports the information of time and weather about 600 cities around
the world.
2.4.3. Virtual Keyboard
Adjust the setting for virtual keyboard.
2.4.4. Timer
iMON has the Timer function that shuts down or turns on PC at scheduled time or
sounds alarm after a certain time. Be sure that the turn on PC feature is only supported
on the iMON VFD model only
There are three modes: Power Off, Power On, and Alarm in iMON Timer.
Power Off mode shuts down the PC after a certain period of time.
Power On mode turns on the PC at scheduled time.
Alarm mode sounds the alarm after a certain period of time.
You can also use arrow button to set the time. iMEDIAN also prepared the Timer
feature, and the Timer feature of iMEDIAN can cover the alarm with assigned song and
PVR (Personal Video Recording) feature.

32
2.4.5. Resolution Changer
Select resolution which is displayed on Resolution changer application.
3. iMON Utilities
You can see iMON utilities when you click right button of mouse on iMON indicator
3.1. Application Launcher
„Application Launcher‟ is a one of iMON applications. You can run application by app.
Launcher button on remote controller (except MINI).

33
3.2. Task Switcher
Task Switcher is used to switch the application among the running applications as like
[ALT]+[TAB] command. „Task Switcher‟ window shows the application icons currently
running.
3.3. Front View
You can select Front view display mode. (refer to 2.4.2) when you press volume knob for

34
2 sec on imon product having Front View device as like VFD or LCD, Front View
application will be running.
3.4. Timer
You can turn on and off options of Turn on/Turn. And You can adjust time of alarm and
sleep option.
3.5. Resolution Changer
You can change your resolution. (refer to 2.4.5)

35
3.6. Virtual Keyboard
virtual keyboard is for writing text on application. Virtual keyboard is same as PC
keyboard. In order to input text on application, first, locate cursor on text input field of
application you want to write on and run virtual keyboard by remote controller(except
MINI).
4. iTOOL
4.1. News iTOOL
News iTOOL is an application for displaying news feed on PC Screen. Please refer to
2.4.2.7 for setting.
4.2. Word City iTOOL

36
World City iTOOL is an application for displaying time and weather information of world
city.
- You can change options of iTOOL News and World city Information in iTOOL Manager.
Dear Customers.
We all sound graph staffs appreciate you for using our iMON Products.
If you find bugs on iMON products, please send e-mail to [email protected].
If you have any question on iMON products, please find your answer on iMON user forum of our
website( www.soundgraph.com)
Best Regards.
Sound Graph., Inc.
Sound Graph., Inc. Address
#709 Woolim Lions Valley II, 680 GaSan-Dong, GeumCheon-Gu, Seoul, Korea. 153-787
Telephone
82-70-7018-5372
Fax
82-2-2027-2210
Website
www.soundgraph.com





![Minimum Gameniederle/Minimum Game.pdf18 Median game in 1993 auction paper: p i=.10(Median x k) - .05[Median-x i]2+ .60 The English Clock auction: 18 subjects bid for 9 rights to participate](https://static.fdocuments.us/doc/165x107/5b2774627f8b9aaa0d8b640e/minimum-game-niederleminimum-gamepdf18-median-game-in-1993-auction-paper-p-i10median.jpg)