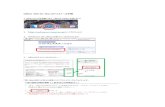ちょいチャレ - Sapporo · さまざまなまちづくりの現場で、市民活動の広報や実践をサポートしてきた 2人の講師が、企画広報室でまっています!
まいと~く FAX Server 7...
Transcript of まいと~く FAX Server 7...
◆ わからないことがあったら
サポートは、「商品ユーザー登録」をされたお客様だけがご利用いただけるサービスです。なお、ユーザー サポートで収集した個人情報は、ユーザー サポート以外の目的では使用いたしません。
【ユーザー サポート】保守サポートサービスの範囲でサポートを行います。お問い合わせをいただく場合は、商品の シリアル番号 をお知らせください。
〒110-8654 東京都台東区台東 1-3-5反町ビル株式会社インターコム(まいと~く FAX Server 7サポート担当)宛TEL : 同梱されている「保守サポートサービス証書」をご覧くださいURL : http://www.intercom.co.jp/support/faxserver7/contact.html
※ 土曜、日曜、祝日、年末年始、および弊社の休業日はお休みとなります。※ 受付時間は、9:00 ~ 12:00、13:00 ~ 17:00 となります。
次の場合は、お問い合わせいただいた内容について回答できませんので、あらかじめご了承ください。
● FAX サーバーのシリアル番号が確認できない場合(オプション商品のシリアル番号では受付できません)● 保守期限が切れている場合● 動作保証している環境以外でご使用の場合● 日本国外でご使用の場合● 日本語以外でのお問い合わせ● お客様固有のプログラムの設計、作成、保守などについてのお問い合わせ● ActiveX 機能に関するお問い合わせ
【API 連携キットについて】お客様が独自に作成したアプリケーションからまいと~く FAX クライアントを操作するためには、「API 連携キット」を購入する必要があります。詳しくは、下記 Web サイトを参照してください。
http://www.intercom.co.jp/support/faxserver7api/
http://www.intercom.co.jp/support/faxserver7/
その2 次にヘルプを使ってみましょう
その1 はじめにこのマニュアルを見てみましょう
その3 Webサイトからサポートページを見てみましょう
その4 それでも解決できなかったら、こちらまで
◆ マニュアルの表記■ このマニュアルでは、まいと~く FAX Server 7 のインストール方法や動作環境について説明しています。使用方法などについては、『まいと~く FAX Server 7 操作ガイド』を参照してください。
■ このマニュアルでは、商品名を次のように表記しています。・まいと~く FAX Server 7 . . . . . . . . . . . . . . . . . . . . . . . . . . . FAX サーバー・まいと~く FAX Server 管理ツール . . . . . . . . . . . . . . . . . . 管理ツール・まいと~く FAX Server モニター . . . . . . . . . . . . . . . . . . . . モニター・まいと~く FAX Server ログビューア. . . . . . . . . . . . . . . . . ログビューア・まいと~く FAX Server 通信履歴ビューア. . . . . . . . . . . . . 通信履歴ビューア・まいと~く FAX Server データバックアップツール . . . . . データバックアップツール・まいと~く FAX Server データ移行ツール. . . . . . . . . . . . . データ移行ツール・まいと~く FAX Server 7 専用クライアント . . . . . . . . . . . FAX クライアント
■ まいと~く FAX Server 7 を商品構成別に説明する場合は、次のように表記しています。・まいと~く FAX Server 7/2 回線版 . . . . . . . . . . . . . . . . . 2 回線版・まいと~く FAX Server 7/4 回線版 . . . . . . . . . . . . . . . . . 4 回線版・まいと~く FAX Server 7/8 回線版 . . . . . . . . . . . . . . . . . 8 回線版※ 2 回線版を使用している場合は、8 回線版および 4 回線版に関する記述を読む必要はありません。※ 4 回線版を使用している場合は、8 回線に関する記述を 4 回線に置き換えてお読みください。
■ このマニュアルは、Microsoft® Windows® 7 での操作を基に記載されています。
■ このマニュアルでの操作は、マウスの使用を前提としています。
■ このマニュアルの内容は、予告なく変更される場合があります。あらかじめご了承ください。
■ このマニュアルでは、製品名を次のように表記しています。
表 記 製 品 名Windows Server 2012 R2 Microsoft® Windows Server® 2012 R2 Standard Microsoft® Windows Server® 2012 R2 EssentialsWindows 8.1 Microsoft® Windows® 8.1 Enterprise(64bit / 32bit) Microsoft® Windows® 8.1 Pro(64bit / 32bit)Windows 8 Microsoft® Windows® 8 Enterprise(64bit / 32bit) Microsoft® Windows® 8 Pro(64bit / 32bit)Windows Server 2012 Microsoft® Windows Server® 2012 Standard Microsoft® Windows Server® 2012 EssentialsWindows Server 2008 R2 Microsoft® Windows Server® 2008 R2 Enterprise Microsoft® Windows Server® 2008 R2 StandardWindows 7 Microsoft® Windows® 7 Ultimate(64bit / 32bit) Microsoft® Windows® 7 Enterprise(64bit / 32bit) Microsoft® Windows® 7 Professional(64bit / 32bit)Windows Server 2008 Microsoft® Windows Server® 2008 Enterprise(32bit、SP2) Microsoft® Windows Server® 2008 Standard(32bit、SP2)Windows SB Server 2003 Microsoft® Windows® Small Business Server 2003 R2, Standard Edition Microsoft® Windows® Small Business Server 2003, Standard Edition(SP1)Windows Server 2003 Microsoft® Windows Server® 2003 R2, Standard Edition(SP2)Windows XP Microsoft® Windows® XP Professional(SP3以上)※上記の OSを総称して、Windowsと表記することがあります。
◆ 商標interCOM は、株式会社インターコムの登録商標です。Microsoft、Windows、Windows Server は、米国 Microsoft Corporation の米国およびその他の国における登録商標または商標です。その他、このマニュアルに記載されている社名および各製品の名称は、各メーカーの(登録)商標です。このマニュアルでは、™および ® マークを割愛しています。
◆ 評価版をお使いの方へ商品版を購入し、同一のコンピュータでご利用いただく場合は、まいと~く FAX Server 7、まいと~く FAX 9 クライアントともに評価版はアンインストールせず、商品版まいと~く FAX Server 7およびまいと~く FAX 9クライアントは上書きでインストールしてください。評価版でご利用いただいた設定は、そのまま商品版に引き継がれます。ただし、まいと~く FAX Server 7 誤送信防止オプション 評価版がインストールされている場合、商品版のインストールができません。あらかじめ、まいと~く FAX Server 7誤送信防止オプション 評価版をアンインストールしてから、商品版をインストールしてください。
ご 注 意(1) このマニュアルおよびプログラムの内容の一部または全部を弊社に無断で複写することは、 プログラムのバックアッ
プの場合を除き、法律で禁止されています。
(2) このマニュアルおよびプログラムの内容は、 商品の技術的改良により、予告なしに変更されることがあります。
(3) このマニュアルおよびプログラムの内容は、 万全を期して作成いたしましたが、 おわかりになりにくい点、誤っている点などがございましたら、ご連絡くださいますようお願いいたします。
(4) このプログラムのご使用にあたり発生した結果につきましては、(3)項にかかわらず、責任を負いかねます。
(5) この商品(ハードウェア、ソフトウェアおよび関連文書)は、外国為替および外国貿易法により規制されている戦略物資等輸出規制品に該当する可能性があります。この商品を日本国外に持ち出す場合には、 あらかじめご確認くださいますようお願いいたします。
Copyright © 2010, 2014 by Intercom, Inc. All rights reserved.
◆ 商品ユーザー登録商品ユーザー登録をしていない場合は、サポートを受けることができません。以下のいずれかの方法で行ってください。インターネットで登録すると、商品ユーザー登録証の郵送より早く登録手続きが完了します。
この商品をバージョンアップで購入された場合は、商品ユーザー登録の必要はありません。
■ インストール時に登録インストール(ファイルのコピー)が完了すると、商品ユーザー登録を行う画面が表示されます。そこで、インターネットによる弊社のオンライン登録用ホームページに接続することができます。
■ インターネットで登録弊社のオンライン登録用ホームページに接続して、インターネットから商品ユーザー登録を行います。
http://www.intercom.co.jp/support/user.html
まいと~く FAX Server 7 をインストールすると、以下の方法で弊社のオンライン登録用ホームページに接続することができます。
Windows の[スタート]メニューから、[すべてのプログラム]-[まいと~くFAX Server 7]-[商品ユーザー登録]を選択する
弊社の「商品ユーザー登録」ページが表示されますので、Web サイト上の説明にしたがって登録を行います。※ インターネットに接続できる環境が必要です。※ まいと~く FAX Server 7 をインストールしたコンピュータで行ってください。
■ 商品ユーザー登録証の郵送パッケージに同梱されている「商品ユーザー登録証」のはがきに必要事項を記入の上、投函します。※ インターネットで登録した場合は、商品ユーザー登録証を郵送していただく必要はありません。
■ 登録内容の変更登録内容に変更が生じた場合(引越しで住所や電話番号が変更になった場合など)は、下記 Web サイトで変更することができます。ご利用ください。
http://www.intercom.co.jp/member/front/userinfo.html
FAX または郵送される場合は、シリアル番号、氏名、会社名、部署名、住所および電話番号を明記の上、下記へ送付してください。
〒110-8654 東京都台東区台東 1-3-5 反町ビル株式会社インターコム<まいと~く FAX Server 7 商品ユーザー登録係>宛
◆ わからないことがあったら / ◆ マニュアルの表記 / ◆ 商標 / ◆ 評価版をお使いの方へ / ◆ 商品ユーザー登録
お使いになる前に1章1 FAX サーバーとは . . . . . . . . . . . . . . . . . . . . . . . . . . . . . . . . . . . . . . . . . . . . . . . . . . . . . . . . . . . 1-1
1.1 FAX サーバーとは . . . . . . . . . . . . . . . . . . . . . . . . . . . . . . . . . . . . . . . . . . . . . . . . . . . . . . . . . . . . . . 1-1
1.2 おもな管理ツールの機能 . . . . . . . . . . . . . . . . . . . . . . . . . . . . . . . . . . . . . . . . . . . . . . . . . . . . . . . . . 1-2
1.3 おもなモニターの機能 . . . . . . . . . . . . . . . . . . . . . . . . . . . . . . . . . . . . . . . . . . . . . . . . . . . . . . . . . . . 1-3
1.4 おもなログビューアの機能 . . . . . . . . . . . . . . . . . . . . . . . . . . . . . . . . . . . . . . . . . . . . . . . . . . . . . . . 1-4
1.5 専用クライアントソフト . . . . . . . . . . . . . . . . . . . . . . . . . . . . . . . . . . . . . . . . . . . . . . . . . . . . . . . . . 1-4
2 動作環境 . . . . . . . . . . . . . . . . . . . . . . . . . . . . . . . . . . . . . . . . . . . . . . . . . . . . . . . . . . . . . . . . . . . 1-5
3 機器の設定 . . . . . . . . . . . . . . . . . . . . . . . . . . . . . . . . . . . . . . . . . . . . . . . . . . . . . . . . . . . . . . . . . 1-9
FAXサーバー導入の計画2章1 ドメインへの設置 . . . . . . . . . . . . . . . . . . . . . . . . . . . . . . . . . . . . . . . . . . . . . . . . . . . . . . . . . . . . 2-1
2 ワークグループへの設置 . . . . . . . . . . . . . . . . . . . . . . . . . . . . . . . . . . . . . . . . . . . . . . . . . . . . . . 2-2
3 ドメインとワークグループ間で接続 . . . . . . . . . . . . . . . . . . . . . . . . . . . . . . . . . . . . . . . . . . . . . 2-3
インストール3章1 インストールをする前に . . . . . . . . . . . . . . . . . . . . . . . . . . . . . . . . . . . . . . . . . . . . . . . . . . . . . . 3-1
2 インストールの開始 . . . . . . . . . . . . . . . . . . . . . . . . . . . . . . . . . . . . . . . . . . . . . . . . . . . . . . . . . . 3-2
旧バージョンのまいと~く FAX Serverをご利用の方へ4章1 データ移行ツールについて . . . . . . . . . . . . . . . . . . . . . . . . . . . . . . . . . . . . . . . . . . . . . . . . . . . . 4-1
2 移行手順の確認 . . . . . . . . . . . . . . . . . . . . . . . . . . . . . . . . . . . . . . . . . . . . . . . . . . . . . . . . . . . . . . 4-2
3 データ移行の実行 . . . . . . . . . . . . . . . . . . . . . . . . . . . . . . . . . . . . . . . . . . . . . . . . . . . . . . . . . . . . 4-3
4 変換元と異なるコンピュータへデータ移行を行う場合 . . . . . . . . . . . . . . . . . . . . . . . . . . . . . 4-10
CONTENTS
まいと~く FAX Server 7 導入ガイド
目 次
環境設定5章1 管理ツールの起動 . . . . . . . . . . . . . . . . . . . . . . . . . . . . . . . . . . . . . . . . . . . . . . . . . . . . . . . . . . . . 5-1
2 FAX サーバーの登録 . . . . . . . . . . . . . . . . . . . . . . . . . . . . . . . . . . . . . . . . . . . . . . . . . . . . . . . . . 5-2
3 FAX サービスの設定 . . . . . . . . . . . . . . . . . . . . . . . . . . . . . . . . . . . . . . . . . . . . . . . . . . . . . . . . . 5-5
4 グループ設定 . . . . . . . . . . . . . . . . . . . . . . . . . . . . . . . . . . . . . . . . . . . . . . . . . . . . . . . . . . . . . . . 5-7
5 ユーザーの初期設定 . . . . . . . . . . . . . . . . . . . . . . . . . . . . . . . . . . . . . . . . . . . . . . . . . . . . . . . . . 5-11
6 ユーザーの登録 . . . . . . . . . . . . . . . . . . . . . . . . . . . . . . . . . . . . . . . . . . . . . . . . . . . . . . . . . . . . . 5-16
7 通信ポートの初期設定 . . . . . . . . . . . . . . . . . . . . . . . . . . . . . . . . . . . . . . . . . . . . . . . . . . . . . . . 5-18
8 通信ポートの選択 . . . . . . . . . . . . . . . . . . . . . . . . . . . . . . . . . . . . . . . . . . . . . . . . . . . . . . . . . . . 5-24
9 設定通知と FAX サービスの起動と停止 . . . . . . . . . . . . . . . . . . . . . . . . . . . . . . . . . . . . . . . . . 5-269.1 設定通知と FAX サービスの起動 . . . . . . . . . . . . . . . . . . . . . . . . . . . . . . . . . . . . . . . . . . . . . . . . . 5-26
9.2 FAX サービスの起動確認 . . . . . . . . . . . . . . . . . . . . . . . . . . . . . . . . . . . . . . . . . . . . . . . . . . . . . . . 5-27
9.3 通信ポートの確認 . . . . . . . . . . . . . . . . . . . . . . . . . . . . . . . . . . . . . . . . . . . . . . . . . . . . . . . . . . . . . . 5-29
9.4 FAX サービスの停止 . . . . . . . . . . . . . . . . . . . . . . . . . . . . . . . . . . . . . . . . . . . . . . . . . . . . . . . . . . . 5-31
アンインストール6章1 アンインストール . . . . . . . . . . . . . . . . . . . . . . . . . . . . . . . . . . . . . . . . . . . . . . . . . . . . . . . . . . . . 6-1
1.1 アンインストール後のインストールについて . . . . . . . . . . . . . . . . . . . . . . . . . . . . . . . . . . . . . . . 6-3
データバックアップ7章1 データバックアップツールについて . . . . . . . . . . . . . . . . . . . . . . . . . . . . . . . . . . . . . . . . . . . . . 7-1
2 バックアップの実行 . . . . . . . . . . . . . . . . . . . . . . . . . . . . . . . . . . . . . . . . . . . . . . . . . . . . . . . . . . 7-2
3 バックアップしたデータの復元 . . . . . . . . . . . . . . . . . . . . . . . . . . . . . . . . . . . . . . . . . . . . . . . . 7-7
困ったときに8章1 管理ツールの障害 . . . . . . . . . . . . . . . . . . . . . . . . . . . . . . . . . . . . . . . . . . . . . . . . . . . . . . . . . . . . 8-1
2 FAX サービス起動時の障害 . . . . . . . . . . . . . . . . . . . . . . . . . . . . . . . . . . . . . . . . . . . . . . . . . . . . 8-4
海外へ FAXを送信する場合A章1 海外へ FAX を送信する場合 . . . . . . . . . . . . . . . . . . . . . . . . . . . . . . . . . . . . . . . . . . . . . . . . . . . A-1
◆ 個人情報の取り扱いについて
1お使いになる前に
1-1
FAX サーバーの機能や特徴、必要な環境などについて説明します。FAX サーバーをお使いになる前にお読みください。
1 FAX サーバーとは
1.1 FAX サーバーとは
まいと~く FAX Server 7(以下 FAX サーバー)は、LAN 上のクライアントからFAX 送受信を行う FAX サーバー アプリケーション ソフトです。専用のハードウェアで回線数を増やすことにより、1 台で最大 8 回線を制御できます。FAX 送信時に、空いている回線を自動的に割り当てる機能や、クライアントごとに使用する回線を割り当てる機能も搭載、環境に合わせて回線の使用方法を設定できます。専用クライアントには、操作性に優れた高機能なまいと~く FAX 9 クライアント(以下 FAX クライアント)を利用します。FAX サーバーの管理者は、各クライアントユーザーを管理ツールで一元管理でき、回線使用状況も随時モニター可能です。グループファイルを利用すればデータ共有も効率的に行えるので、企業内の資源を有効に活用します。
FAXクライアント
MM
公衆網
まいと~くFAX Server 7
FAXクライアント FAXクライアント FAXクライアントFAXクライアント
FAXソフト
FAX機
管理ツール
モニター
※ 上の図では、M はモデムを表します。
1お使いになる前に
1-2
1.2 おもな管理ツールの機能管理ツールとは、FAX サーバーに関してのさまざまな設定を行うツールです。ユーザーの登録、通信ポートの設定、プールの作成、自動配送設定などが行えます。メインウィンドウの左側には登録ユーザーの一覧が、右側には登録されている通信ポートの一覧が表示されます。
ユーザーの登録ネットワーク上から登録するユーザーを選択し、使用を許可する機能(FAX 送信や管理ツール、モニターの使用など)を設定できます。
▼ 『まいと~く FAX Server 7 操作ガイド』の「第 2 章 3.3 ユーザーメニュー」参照
通信ポートの設定通信ポートの登録や設定が行えます。[通信ポートの設定]ダイアログで、電話回線種別や使用できるサービス(FAX 送信、FAX 受信)、外線発信番号などが設定できます。
▼ 『まいと~く FAX Server 7 操作ガイド』の「第 2 章 3.4 通信ポートメニュー」参照
設定内容の印刷登録されているユーザーの設定情報や、通信ポート設定情報などを一覧にして印刷できます。印刷する項目を指定することも可能です。
▼ 『まいと~く FAX Server 7 操作ガイド』の「第 2 章 3.1.3 設定内容の印刷」参照
受信 FAX データの自動配送回線、F コード、FAX ID、発信者番号ごとにプリンタやユーザーへの自動振分けが可能です。
▼ 『まいと~く FAX Server 7 操作ガイド』の「第 2 章 3.6.1 FAX 受信データの自動配送」参照
グループ管理ユーザーを任意のグループに登録でき、同じグループに属する FAX クライアント間で FAX の送受信データを共有できます。ユーザーごとに、参照可能なグループフォルダ(サブフォルダ)を設定したり、データを共有する配送先のフォルダを選択することができます。
▼ 『まいと~く FAX Server 7 操作ガイド』の「第 2 章 3.3.6 グループ設定」参照
F コードについて
親展送受信するときのコードです。モデム クラスが「Class 1」の場合に利用できます。「Class 2」の場合は利用できません。
メモ
FAX ID とは
相手 FAX 機に登録されている識別番号になります。一般的にはFAX 番号が登録されています。なお、相手の FAX ID は、受信ログで確認することができます。
メモ
旧バージョンでは、「グループフォルダ」に対してのみ管理していましたが、「まいと~く FAX Server 7」では複数のグループを作成でき、それぞれのサブフォルダまで管理することができます。
メモ
1お使いになる前に
1-3
セキュリティテーブルの設定ユーザーごとに接続を禁止する FAX 番号を設定できるので、必要に応じて安全性を高められます。
▼ 『まいと~く FAX Server 7 操作ガイド』の「第 2 章 3.6.5 セキュリティテーブルの追加と削除」参照
プールの作成ユーザーに使用を許可する通信ポートをまとめて割り当てます。
▼ 『まいと~く FAX Server 7 操作ガイド』の「第 2 章 3.6.7 プール」参照
1.3 おもなモニターの機能回線使用状況の監視や、各 FAX クライアントの送信先、送信時間などをモニターします。各通信ポートの使用状況の統計表示ができるので、最適な回線の設置台数を検討することができます。
通信状況のリアルタイム表示モニターのメイン画面で、FAX サーバーを使用しているユーザーの通信状況をリアルタイムに表示します。
▼ 『まいと~く FAX Server 7 操作ガイド』の「第 3 章 2 メイン画面」参照
回線利用情報の表示通信ポートの使用率や使用回数、FAX 送信、FAX 受信のどちらにどれだけ使用されたかなどを表示します。
▼ 『まいと~く FAX Server 7 操作ガイド』の「第 3 章 3.2.3 回線利用情報」参照
1お使いになる前に
1-4
1.4 おもなログビューアの機能ユーザーごとの通信や通信エラーの履歴を表示します。また、各ユーザー単位で通信回数や通信時間、接続結果などを参照することもできます。
モニタリングログ表示FAX 送受信の履歴を表示します。ログを印刷したり、ログごとの詳細情報を見たりすることもできます。
▼ 『まいと~く FAX Server 7 操作ガイド』の「第 4 章 2 メイン画面」参照
エラーログ表示FAX サーバーが行った処理や、発生したエラーの履歴を表示します。
▼ 『まいと~く FAX Server 7 操作ガイド』の「第 4 章 2 メイン画面」参照
CSV 形式での保存モニタリングログやエラーログを CSV 形式に変換し、保存することができます。
▼ 『まいと~く FAX Server 7 操作ガイド』の「第 4 章 3.1.1 CSV 形式で保存」参照
1.5 専用クライアントソフトクライアントコンピュータで FAXサーバーを利用し FAX送受信を行うには、「まいと~く FAX 9 クライアント」を使用します。共有アドレス帳や Word の差し込み印刷、Word / Excel からのダイレクト送信など、便利な機能が搭載されています。※ 「まいと~く FAX Server 7」には、「標準 FAX クライアント」が 1 つ付属されています。ただし、1 台の FAX サーバーに対して、複数の「標準 FAX クライアント」を接続することはできません。2 台目以降の FAX クライアントが必要な場合は、追加購入をしてください。
1お使いになる前に
1-5
2動作環境FAX サーバーを起動するには、次の環境が必要です。
OS Windows Server 2012 R2 StandardWindows Server 2012 R2 EssentialsWindows 8.1 Enterprise(64bit / 32bit)Windows 8.1 Pro(64bit / 32bit)Windows 8 Enterprise(64bit / 32bit)Windows 8 Pro(64bit / 32bit)Windows Server 2012 StandardWindows Server 2012 EssentialsWindows Server 2008 R2 StandardWindows 7 Ultimate(64bit / 32bit)Windows 7 Enterprise(64bit / 32bit)Windows 7 Professional(64bit / 32bit)Windows Server 2008 Enterprise(32bit、SP2)Windows Server 2008 Standard(32bit、SP2)Windows Small Business Server 2003 R2, Standard EditionWindows Small Business Server 2003, Standard Edition(SP1)Windows Server 2003 R2,Standard Edition(SP2)Windows XP Professional(SP3 以上)※ 上記各 Windows の日本語版に対応します。
※ Windows Server 2012 R2、Windows 8.1(64bit)、Windows 8(64bit)、Windows Server 2012、Windows 7(64bit)、Windows Server 2008 R2 では、WOW64 にて動作します。
※ Windows Server 2012 R2、Windows 8.1、Windows 8、Server 2012 の対応は、Version 7.24 以上となります。
※ Windows 7、Windows Server 2008 R2 の SP1 は、Version 7.09 で動作確認済みです。
※ Windows 8.1、Windows 8 では、デスクトップ アプリとして動作します。
コンピュータ本体 Pentium 4 2.4GHz 相当以上
メモリ 1GB 以上
ハードディスク空き容量
15MB(システム)+ユーザー数、グループ数およびデータ量に応じて+ 100MB(ディスク空き容量)
LAN アダプタ Windows の PC-LAN システムに正式に対応し、使用するコンピュータで正常に動作する LAN アダプタを使用してください。
1お使いになる前に
1-6
モデム(FAX モデム)
Class1、Class2 対応モデム(財)電気通信端末機器審査協会が認定している Class1 をサポートしているアナログ回線専用のモデムで、使用する OS での動作保証がされているもの。● 外付け USB 4 回線モデム(4 回線および 8 回線版に同梱されています)。※ 詳しくは、別冊の『U4MP for まいと~く(外付け USB 4 回線モデム)設定ガイド』を参照してください。
● 外付けシリアル 1 回線モデム(2 回線版に同梱されています)。
電話回線 NTT のアナログ回線※ ナンバーディスプレイ機能を使用する場合、契約電話会社とのナンバーディスプレイ サービスの契約が必要です。
※ 無鳴動着信(着信信号が 1300Hz)には対応していません。
※ ビジネスフォンや親子電話に接続されている回線では使用することができません。使用する場合は、交換機メーカー、ビジネスフォンメーカーまたは NTT にご相談ください。
(2014 年 1 月 23 日現在)
FAX クライアントの性能一覧以下の表は、FAX クライアントのおもな性能です。
原稿サイズ A3 / A4 / A5 / B4 / B5
※ カラー文書は「A4」または「A5」サイズとなります。
解像度 カラー : 200 × 200dpiモノクロ : 200 × 100dpi(ノーマル)
200 × 200dpi(ファイン) 200 × 400dpi(スーパーファイン)
通信モード G3 / ECM
符号化方式 カラー : JPGモノクロ : MMR/MR/MH
通信速度 14400 / 12000 / 9600 / 7200 / 4800 / 2400bps
※ 改良のため、予告なしに変更することがあります。
アプリケーション連携についてAPI(アプリケーション プログラム連携)を利用して FAX 送信機能をユーザー独自の業務システムに組み込む方法については、『まいと~く FAX 9 クライアント基本操作ガイド』から「第 9 章 アプリケーション連携」を参照してください。
1お使いになる前に
1-7
Windows 8.1、Windows 8 をお使いの場合以下の注意・制限事項をよくお読みください。
アプリケーションについて
デスクトップ アプリとして動作します。また、Windows ストア アプリからは使用できません。
インストール [プログラム互換アシスタント]ダイアログが表示される場合があります。[このプログラムは正しくインストールされました]または[キャンセル]ボタンをクリックし、ダイアログを閉じてからご利用ください。
アンインストール インストールしたアカウントと別のアカウントでアンインストールを行った場合、インストール情報をすべて削除することができません。インストールしたアカウントと同じアカウントでアンインストールしてください。
ログの手動配送 FAX サーバーと同時起動する FAX クライアントは、[管理者として実行]を選択し、起動してください。
FAX 受信データの配送 「FAX 受信データの配送」が動作しない(ダイアログが表示されない)場合があります。この場合は、FAX サーバー、FAX クライアントともに、[管理者として実行]を選択して起動してください。
管理者として実行 次のツールを使用する場合は、[管理者として実行]を選択してください。
・管理ツール・データバックアップツール・データ移行ツール
Windows Server 2012 R2、Windows Server 2012 をお使いの場合以下の注意・制限事項をよくお読みください。
ログの手動配送 FAX サーバーと同時起動する FAX クライアントは、[管理者として実行]を選択し、起動してください。
管理者として実行 次のツールを使用する場合は、[管理者として実行]を選択してください。
・管理ツール・データバックアップツール・データ移行ツール
その他 フル インストールでご使用ください。
1お使いになる前に
1-8
Windows 7 をお使いの場合以下の注意・制限事項をよくお読みください。
インストール [プログラム互換アシスタント]ダイアログが表示される場合があります。[このプログラムは正しくインストールされました]または[キャンセル]ボタンをクリックし、ダイアログを閉じてからご利用ください。
アンインストール インストールしたアカウントと別のアカウントでアンインストールを行った場合、インストール情報をすべて削除することができません。インストールしたアカウントと同じアカウントでアンインストールしてください。
ログの手動配送 FAX サーバーと同時起動する FAX クライアントは、[管理者として実行]を選択し、起動してください。
外付け FAX モデム 外付け FAX モデム「MR560E5 for まいと~く」は、最新のドライバをインストールすることで使用可能です。ドライバは、弊社以下の Web サイトから入手することができます。
http://www.intercom.co.jp/support/fax9/mr560e5.html
FAX 受信データの配送 「FAX 受信データの配送」が動作しない(ダイアログが表示されない)場合があります。この場合は、FAX サーバー、FAX クライアントともに、[管理者として実行]を選択して起動してください。
管理者として実行 次のツールを使用する場合は、[管理者として実行]を選択してください。
・管理ツール・データバックアップツール・データ移行ツール
Windows Server 2008 をお使いの場合以下の注意・制限事項をよくお読みください。
ログの手動配送 FAX サーバーと同時起動する FAX クライアントは、[管理者として実行]を選択し、起動してください。
外付け FAX モデム 推奨モデムを利用してください。ただし、OS の機能によりモデムドライバを要求されることがあります。ドライバが要求された場合は、OS の標準56000bps モデムドライバを選択してください。
管理者として実行 次のツールを使用する場合は、[管理者として実行]を選択してください。
・管理ツール・データバックアップツール・データ移行ツール
1お使いになる前に
1-9
3機器の設定コンピュータの設定特に設定する必要はありません。
LAN アダプタの設定LAN アダプタが正常に動作し、コンピュータがネットワークに参加している必要があります。LAN アダプタの設定方法については、各アダプタの取扱説明書を参照してください。ネットワークが正常に動作していない場合は、ネットワーク管理者にご相談ください。
モデムの設定付属の FAX モデムを設定します。詳しくは、同梱されている『設定ガイド』を参照し、インストールと設定を行ってください。
2FAXサーバー導入の計画
2-1
FAX サーバーおよび FAX クライアントは、Windows のドメインまたはワークグループで動作します。この章では、すでに構築されているドメインまたはこれから構築するドメインに、FAX サーバーと FAX クライアントを、どのように導入するかについて説明します。
1 ドメインへの設置通常は FAX サーバーと FAX クライアントは、同一ドメインに設置することをお勧めします。同一ドメインに設置する場合は、注意はありません。やむを得ずクライアントと異なるドメインに FAX サーバーを設置する場合の設定上の注意や制限について説明します。
FAXサーバー
FAXクライアント FAXクライアント
開発部ドメイン 営業部ドメイン
クライアントと異なるドメインに FAX サーバーを設置する場合は、上図の例の場合では、営業部ドメインのユーザーを FAX サーバーに登録する必要があります。あらかじめ、営業部ドメインと開発部ドメインは、お互いの信頼関係を結んでおいてください。次の方法で登録できます。
【方法】 管理ツールで[新しいユーザーを登録]、もしくは[新しいユーザーを手動で登録]する。
クライアントと異なるドメインに FAX サーバーを設置する場合のまとめ● FAX サーバーが設置されているドメインとユーザーのドメインは、お互いの信頼関係を結ぶ必要があります。
■! 注 意
ドメインの信頼関係の結び方については、Windows のヘルプを参照してください。
2FAXサーバー導入の計画
2-2
2 ワークグループへの設置ワークグループの場合そのネットワークの性質上、以下の注意事項があります。詳しくは、ネットワーク管理者にご確認ください。
FAX サーバーと FAX クライアントは、必ず同一のワークグループ内に設置してください。異なったワークグループに参加しているコンピュータ間では接続することはできません。
また、ワークグループ内で接続を行う場合は、お互いのコンピュータのローカルグループに同名のユーザー名(パスワードも同一)を追加しておくことで、同一のユーザーとして扱われます。例えば、以下の場合を想定します。
ワークグループ名 WORKGROUP
FAX サーバー コンピュータ名 FAX_SERVER_PC
クライアント コンピュータ名 CLIENT_PC
クライアント コンピュータにログオンしているユーザー名
Client_User1
この場合、FAX サーバーをインストールしたコンピュータのローカルユーザーに、クライアントコンピュータにログオンしているユーザー名「Client_User1」を追加します。そのときのパスワードは、クライアントコンピュータで「Client_User1」がログオンしているときのパスワードと同じものを入力してください。パスワードが異なると、別のユーザーとして扱われます。
完了したら、FAX サーバーの管理ツールを起動して、[新しいユーザーの登録]で「Client_User1」を追加してください。これで、「Client_User1」というユーザーが使用できるようになります。
2FAXサーバー導入の計画
2-3
3ドメインとワークグループ間で接続運用環境によっては、同一ドメインや異なるドメイン間、または同一ワークグループでは FAX サーバーを設置できない場合があります。ただし、ドメインとワークグループ間でも以下の条件下であれば、FAX サーバーとFAX クライアントを導入することが可能です。
● ドメインとワークグループは、必ず同一セグメント内に設置してください。
● FAX サーバーは、ワークグループ内に設置してください。
● FAX クライアントはドメイン内で、かつ同一ドメインに設置してください。
● FAX サーバーの管理コンソールで、[FAX サービスの設定]ダイアログから[ワークグループで使用する]にチェックをしてください(「第 5章 3 FAXサービスの設定」参照)。
● FAX サーバーをインストールしたコンピュータのローカルユーザーに、ドメインのユーザー名と同じユーザー名を登録してください。パスワードは、任意のパスワードでかまいません。
● FAX サーバーをインストールしたコンピュータのローカルユーザーに、アカウント「MyTalkFaxServer7User」が追加されます。このアカウントは削除しないでください。
これらの条件を満たせば、FAX サーバーと FAX クライアントがドメインとワークグループで離れていても、運用可能となります。
3インストール
3-1
FAX サーバーをハードディスクにインストールする方法について説明します。
1インストールをする前にインストールするには、FAX サーバーをインストールするコンピュータでWindows が正常に動作していて、管理者権限のあるアカウントでログオンしていることを前提としています。Windows は、必ず推奨されている環境下で使用してください。なお、FAX サーバーをインストールする前に、あらかじめ次のことを確認しておいてください。
● モデムが導入されている。
● 以前のバージョンからデータ移行を行う場合は、以前のバージョンをアンインストールせずに FAX サーバーをインストールしてください。インストール後は、「第 4 章 旧バージョンのまいと~く FAX Server をご利用の方へ」を参照して、既存のデータをまいと~く FAX Server 7 でも利用できるように、データ移行を行ってください。
また、セキュリティ対策ソフトがインストールされている場合は、セキュリティ対策ソフト側で以下の除外設定を行ってください。
● FAX サーバーのインストールフォルダ(例:¥Program Files¥Intercom¥Mfs7)
● FAX クライアントのインストールフォルダ(例:¥Program Files¥Intercom¥MyFaxV9c)
● FAX Server プロセス(Mfs.exe)
● FAX クライアント プロセス(MyFax95C.exe)
● FAX イメージファイル(*.mfs、*.mfr、*.mpf)
3インストール
3-2
2 インストールの開始セットアップウィザードに従い、FAX サーバーのインストールを行います。以下の説明では、ハードディスクが C ドライブに割り当てられているとしています。異なる割り当てをしている場合は、それに応じたドライブ番号に読み替えてください。
操 作
1 Windows を起動し、管理者権限のあるアカウントでログオンします。
2 FAX サーバーの CD-ROM をコンピュータの CD-ROM ドライブに挿入します。
3 インストールランチャーが自動的に起動します。
①
②
③
① FAX Server のインストールまいと~く FAX Server 7 のインストールを開始します。
② 標準添付クライアントのインストールまいと~く FAX Server 7 に標準で添付されている、まいと~く FAX 9 クライアント(1 ユーザー分)のインストールを行います。インストール方法については、『まいと~く FAX 9 クライアント導入ガイド』を参照してください。
③ [閉じる]ボタンインストールランチャーを終了します。
3インストール
3-3
4 [FAX Server のインストール]をクリックすると、確認の画面が表示されます。
[はい]ボタンをクリックして、FAX サーバーのインストールプログラムを起動します。
[次へ]ボタンをクリックします。
5 [ソフトウェア使用許諾契約]が表示されます。
ソフトウェア使用許諾契約を読み、同意する場合は[はい]ボタンを、同意できない場合は[いいえ]ボタンをクリックします。同意できない場合、FAX サーバーを使用することはできません。
3インストール
3-4
6 [ユーザー情報]が表示されます。
ユーザー名、会社名、シリアル番号を入力し、[次へ]ボタンをクリックします。シリアル番号は、この導入ガイドの表紙裏、またはパッケージに同梱されている「商品ユーザー登録証」に記載されています。
7 [インストール先の選択]が表示されます。
FAX サーバーをインストールする場所を選択できます。初期設定では以下のフォルダにインストールされます。
● 32bit <C:¥Program Files¥Intercom¥Mfs7>● 64bit <C:¥Program Files(x86)¥Intercom¥Mfs7>
変更する場合は、[参照]ボタンをクリックし、フォルダを選択後、[次へ]ボタンをクリックします。
■! 注 意
FAX のデータファイルは、インストールフォルダ内に保存されます。インストール後は変更できませんので、空き容量を十分確認してからインストールを行うようにしてください。
3インストール
3-5
8 [ファイルコピーの開始]が表示されます。
インストールの内容を確認します。確認したら、[次へ]ボタンをクリックします。
9 ファイルのコピーが開始します。 ■! 注 意
フ ァ イ ル の コ ピ ー 完 了 後、「M i c r o s o f t D a t a A c c e s s Components」のインストールが要求される場合があります。その場合、表示された画面の指示にしたがって、インストールを行ってください。
3インストール
3-6
10 [商品ユーザー登録を行ってください]が表示されます。
インターネット経由で、今すぐ商品ユーザー登録を行うことができます。[今すぐ登録する]を選択すると、Web ブラウザが起動し、弊社の商品ユーザー登録の Web サイトに接続します。[後で登録する]を選択すると、今すぐに商品ユーザー登録を行いません。インストール後に作成されるまいと~く FAX Server 7 のプログラムフォルダから「商品ユーザー登録」を選択することで商品ユーザー登録を行うことができます。登録していない場合は、サポートなどのサービスを受けることはできません。選択したら[次へ]ボタンをクリックします。
11 コピーが終了すると、インストールは完了です。
■! 注 意
バージョンアップでインストールしている場合は、商品ユーザー登録の必要はありません。
インストールが完了しましたら、環境設定を行う前に、必ず[まいと~く FAX Server 7]のプログラムメニューにある[商品情報]をクリックして、「まいと~く FAX Server 7 商品情報」を参照してください。
メモ
旧バージョンのまいと~くFAX Server をご利用の方へ1 データ移行ツールについて2 移行手順の確認3 データ移行の実行4 変換元と異なるコンピュータへデータ移行を行う場合
4
すでにまいと~く FAX Server 6、まいと~く FAX Server 5を購入されている場合のみ、この章をお読みください。それ以外の設定は、この章を読み飛ばし、「第 5 章 環境設定」をお読みください。
4旧バージョンのまいと〜くFA
X Server
をご利用の方へ
4-1
まいと~く FAX Server 6 または まいと~く FAX Server 5を利用されている方が、その環境を まいと~く FAX Server 7 へ引き継ぐことができるように、「データ移行ツール」というプログラムを用意しました。
1 データ移行ツールについてまいと~く FAX Server 7 の以前のバージョンとは異なる商品であるため、データに互換性はありません。しかし、以前のバージョンを利用されている方がその環境を FAX サーバーへ引き継ぐことができるように、「データ移行ツール」というプログラムを用意しました。データが移行できるバージョンは、下記の商品です。
● まいと~く FAX Server 6(以下 FAX サーバー 6)● まいと~く FAX Server 5(以下 FAX サーバー 5)
データ移行ツールを使用すると、下記の設定が、まいと~く FAX Server 7 でも使用できるように移行されます。
● 管理ツールでの設定(通信ポート設定など)● 各クライアントユーザーのログ(設定によってはイメージファイルを含む)● 各クライアントユーザーのアドレス帳● 各グループのログ(設定によってはイメージファイルを含む)● 各グループのアドレス帳
※ FAX サーバー 6 や FAX サーバー 5 が、FAX サーバーを導入したコンピュータと異なる場合は、「4 変換元と異なるコンピュータへデータ移行を行う場合」を参照してください。
※ まいと~く FAX Server 2002 やまいと~く ACS3 のデータを、データ移行ツールを利用して移行することはできません。移行方法については、弊社サポートまでお問い合わせください。
4旧バージョンのまいと〜くFA
X Server
をご利用の方へ
4-2
2 移行手順の確認データの移行は、FAX サーバー 6 や FAX サーバー 5 が導入されているコンピュータに FAX サーバーをインストールした直後、手動で行います。FAX サーバーの管理ツールは、決して起動しないでください。
※ インストールした後、まいと~く FAX Server 7の管理ツールは起動しないでください。まいと~く FAX Server 7の管理ツールを一度でも起動した場合は、初期設定が行われるため移行できなくなります。その場合はアンインストール後にインストールしたフォルダを削除してください。その後、もう一度インストールし直してください。
まいと~く FAX Server 7 のインストールSTEP
1
データ移行ツールの実行STEP
2
まいと~く FAX Server 7 の使用STEP
3
ここでは、「STEP2:データ移行ツールの実行」部分を説明します。
■! 注 意
FAXサーバー 6や FAXサーバー 5をアンインストールすると、データ移行ツールは動作しません。
4旧バージョンのまいと〜くFA
X Server
をご利用の方へ
4-3
3データ移行の実行FAX サーバーをインストール後、データ移行を実行します。※ FAXサーバー 6や FAXサーバー 5が、FAXサーバーを導入したコンピュータと異なる場合は、「4 変換元と異なるコンピュータへデータ移行を行う場合」の操作を参照してください。
操 作
1 あらかじめ、FAX サーバー 6 や FAX サーバー 5 のサービスを停止しておきます。
2 Windows のタスクバーから[スタート]ボタンをクリックし、表示されたメニューから[すべてのプログラム]をクリックします。
3[まいと~く FAX Server 7]をクリックし、[データ移行ツール]をマウスで右クリックします。メニューから、[管理者として実行]を選択します。
4 データ移行ツールが起動します。
■! 注 意
Windows Ser ver 2012 R2、Windows 8.1の場合はアプリ画面、Windows 8、Windows Server 2012 の場合はスタート画面で[データ移行ツール]を右クリックし、アプリバーの[管理者として実行]をクリックして起動します。
■! 注 意
Windows SB Ser ver 2003、W i n d o w s S e r v e r 2 0 0 3、Windows XP の場合は、通常どおり[データ移行ツール]をクリックして起動します。
4旧バージョンのまいと〜くFA
X Server
をご利用の方へ
4-4
5 移行元を選択して、[次へ]ボタンをクリックします。このとき、一度でもまいと~く FAX Server 7 の管理ツールを起動している場合は、次のメッセージが表示されます。
この場合は、まいと~く FAX Server 7 をアンインストールした後にインストールした「Mfs7」フォルダを削除してください。その後、まいと~く FAX Server 7 をもう一度インストールし直してください。インストール後、移行が完了するまでは、まいと~く FAX Server 7 の管理ツールを起動しないでください。
まいと~く FAX Server 7 の管理ツールを一度も起動していなければ、選択した移行元に登録されているユーザーが、リストに表示されます。
①
② ③
① ユーザーリスト移行元に登録されているユーザーが、すべて表示されます。ここで選択されているユーザーが、データ移行の対象となります。
4旧バージョンのまいと〜くFA
X Server
をご利用の方へ
4-5
② [全て選択]ボタン[ユーザーリスト]のユーザーをすべて選択します。
③ [全て選択解除]ボタン[ユーザーリスト]で選択されているユーザーから、選択を解除します。
6 ユーザーを選択したら、[次へ]ボタンをクリックします。選択した移行元に登録されているグループが、リストに表示されます。
①
② ③
① グループリスト移行元に登録されているグループが、すべて表示されます。ここで選択されているグループが、データ移行の対象となります。
② [全て選択]ボタン[グループリスト]のグループをすべて選択します。
③ [全て選択解除]ボタン[グループリスト]で選択されているグループから、選択を解除します。
前の画面で選択したユーザーにグループが設定されていて、そのグループをここで選択しなかった場合、データ移行を実行するとグループは「Mfs7gp$」に変更されて、新規に作成されます。
メモ
4旧バージョンのまいと〜くFA
X Server
をご利用の方へ
4-6
7 グループを選択したら、[次へ]ボタンをクリックします。データ移行するデータを選択します。
①
②
③
① ユーザー設定各クライアントユーザーから移行するデータを選択します。
● 選択されたユーザーの送受信ログに関連する FAX イメージをコピーするチェックすると、各ユーザーフォルダにあるイメージファイルを移行します。
● 選択されたユーザーのアドレス帳や設定ファイルをコピーするチェックすると、各ユーザーが使用しているアドレス帳を移行します。
② グループ設定各グループフォルダから移行するデータを選択します。
● 選択されたグループの送受信ログに関連する FAX イメージをコピーするチェックすると、各グループフォルダにあるイメージファイルを移行します。
● 選択されたグループのアドレス帳をコピーするチェックすると、各グループが使用しているアドレス帳を移行します。
③ FAX サーバーログ
● モニタリングログをコピーするチェックすると、通信ログを移行します。
● エラーログをコピーするチェックすると、エラーログを移行します。
4旧バージョンのまいと〜くFA
X Server
をご利用の方へ
4-7
8 移行するデータを選択したら、[次へ]ボタンをクリックします。確認画面が表示されます。
移行内容を確認します。
9 移行する内容を確認したら、[開始]ボタンをクリックします。データの移行が開始されます。
10 終了すると、メッセージが表示されます。 ■! 注 意
データ移行終了後は、必ず管理ツールを起動して、FAX サーバーを登録してください。詳しくは、「第 5 章 環境設定」を参照してください。
4旧バージョンのまいと〜くFA
X Server
をご利用の方へ
4-8
11 [OK]ボタンをクリックすると、完了の画面が表示されます。
① ②
① 成功したデータの種類移行に成功したデータのリストです。
● 設定ファイル移行するとMFS7.MLTとMFS7GRP.MLTが新規に作成され、「Mfss7$」フォルダに格納されます。
● FAX 送信設定関連ファイル送信先ごとの FAX 送信設定ファイルが格納されます。
※ FAX サーバー 5 のみ。
● グループデータ移行すると、「Mfs7gp$」フォルダ内に、複数グループのひとつとして登録されます。例えば、FAX サーバー 6 の場合は「FromMfs6」フォルダが新規に作成され、そのサブフォルダに「Mfs6gp」フォルダが作成されます。FAXサーバー 6 の「FaxImage」フォルダは、この「Mfs6gp」フォルダ内に移行され、「FaxSave」フォルダは「Mfs7gp$」フォルダに移行されます。
● ユーザーデータワークグループで使用している場合は「mfs7_(コンピュータ名)_(ユーザー名)$」フォルダに、ドメイン環境で使用している場合は「mfs7_(ドメイン名)_(ユーザー名)$」フォルダとなります。
● モニタリングログ移行すると MFS.LOG として、「Mfss7$」フォルダに格納されます。
● エラーログ移行すると MFSERR.LOG として、「Mfss7$」フォルダに格納されます。
4旧バージョンのまいと〜くFA
X Server
をご利用の方へ
4-9
② 失敗したデータの種類移行に失敗したデータのリストです。失敗したデータは移行されていません。失敗したデータを移行したい場合は、まいと~く FAX Server 7をアンインストール後、インストールしたフォルダを手動で削除し、インストールをし直してから、もう一度データ移行ツールで作業を行ってください。
12 [閉じる]ボタンをクリックして、データ移行ツールを終了します。13 FAX サーバーの管理ツールを起動して、サービスを登録する画面を表示し
ます。
以降は、「第 5 章 環境設定」を参照して、サービスの登録、ユーザーや通信ポートの初期設定を行ってください。初期設定を行わずに FAX サーバーをアンインストールした場合は、正常にアンインストールできません。必ず、初期設定を行ってください。設定が終了したら、すべてのデータが正常に移行されているか確認してください。なお、今後 FAX サーバー 6 や FAX サーバー 5 を使用することがない場合は、アンインストールしておいてください。
これで、FAX サーバー 6 や FAX サーバー 5 の設定が FAX サーバーに引き継がれました。
4旧バージョンのまいと〜くFA
X Server
をご利用の方へ
4-10
4変換元と異なるコンピュータへデータ移行を行う場合
以下の説明は、FAX サーバー 6 や FAX サーバー 5 で使用しているコンピュータとは別のコンピュータに、まいと~く FAX Server 7 をインストールした場合のデータ移行の方法です。なお、この場合は、サービスの設定が異なる場合がありますので、データ移行後に管理ツールで変更してください。
操 作
1 あらかじめ、FAX サーバーをインストールしたコンピュータに、作業用として適当なフォルダを作成します。
2 作成したフォルダに、FAX サーバー 6 や FAX サーバー 5 のインストールフォルダ内に存在するすべてのファイルをコピーします。
3 Windows のタスクバーから[スタート]ボタンをクリックし、表示されたメニューから[すべてのプログラム]をクリックします。
4[まいと~く FAX Server 7]をクリックし、[データ移行ツール]をマウスで右クリックします。メニューから、[管理者として実行]を選択します。
5 データ移行ツールが起動します。
移行元を選択します。
■! 注 意
ワークグループでコンピュータ名が変わるときは、必ず管理ツールの設定も変更してください。
■! 注 意
Windows Ser ver 2012 R2、Windows 8.1の場合はアプリ画面、Windows 8、Windows Server 2012 の場合はスタート画面で[データ移行ツール]を右クリックし、アプリバーの[管理者として実行]をクリックして起動します。
■! 注 意
Windows SB Ser ver 2003、W i n d o w s S e r v e r 2 0 0 3、Windows XP の場合は、通常どおり[データ移行ツール]をクリックして起動します。
4旧バージョンのまいと〜くFA
X Server
をご利用の方へ
4-11
6 移行元を選択したら、[次へ]ボタンをクリックします。次のメッセージが表示されます。
[はい]ボタンをクリックします。
7 データの移行元となるフォルダを、手動で設定します。
①
① インストールフォルダ「操作 2」で作成したフォルダを指定します。FAX サーバー 6 の場合は「MFS6¥Data」、FAX サーバー 5 の場合は「MFS5¥Data」を指定してください。
※ フォルダの場所は、必ず「¥Data」まで指定してください。
[参照]ボタンをクリックして、表示されたダイアログから選択することもできます。
4旧バージョンのまいと〜くFA
X Server
をご利用の方へ
4-12
8 フォルダを指定したら、[次へ]ボタンをクリックします。移行元に登録されているユーザーが、リストに表示されます。
①
② ③
① ユーザーリスト移行元に登録されているユーザーが、すべて表示されます。ここで選択されているユーザーが、データ移行の対象となります。
② [全て選択]ボタン[ユーザーリスト]のユーザーをすべて選択します。
③ [全て選択解除]ボタン[ユーザーリスト]で選択されているユーザーから、選択を解除します。
4旧バージョンのまいと〜くFA
X Server
をご利用の方へ
4-13
9 ユーザーを選択したら、[次へ]ボタンをクリックします。移行元に登録されているグループが、リストに表示されます。
①
② ③
① グループリスト移行元に登録されているグループが、すべて表示されます。ここで選択されているグループが、データ移行の対象となります。
② [全て選択]ボタン[グループリスト]のグループをすべて選択します。
③ [全て選択解除]ボタン[グループリスト]で選択されているグループから、選択を解除します。
10 グループを選択したら、[次へ]ボタンをクリックします。データ移行するデータを選択します。
①
②
③
前の画面で選択したユーザーにグループが設定されていて、そのグループをここで選択しなかった場合、データ移行を実行するとグループは「Mfs7gp$」に変更されて、新規に作成されます。
メモ
4旧バージョンのまいと〜くFA
X Server
をご利用の方へ
4-14
① ユーザー設定各クライアントユーザーから移行するデータを選択します。
● 選択されたユーザーの送受信ログに関連する FAX イメージをコピーするチェックすると、各ユーザーフォルダにあるイメージファイルを移行します。
● 選択されたユーザーのアドレス帳や設定ファイルをコピーするチェックすると、各ユーザーが使用しているアドレス帳を移行します。
② グループ設定各グループフォルダから移行するデータを選択します。
● 選択されたグループの送受信ログに関連する FAX イメージをコピーするチェックすると、各グループフォルダにあるイメージファイルを移行します。
● 選択されたグループのアドレス帳をコピーするチェックすると、各グループが使用しているアドレス帳を移行します。
③ FAX サーバーログ
● モニタリングログをコピーするチェックすると、通信ログを移行します。
● エラーログをコピーするチェックすると、エラーログを移行します。
11 移行するデータを選択したら、[次へ]ボタンをクリックします。確認画面が表示されます。
移行内容を確認します。
4旧バージョンのまいと〜くFA
X Server
をご利用の方へ
4-15
12 移行する内容を確認したら、[開始]ボタンをクリックします。データの移行が開始されます。
13 終了すると、メッセージが表示されます。
14 [OK]ボタンをクリックすると、完了の画面が表示されます。
① ②
① 成功したデータの種類移行に成功したデータのリストです。
● 設定ファイル移行するとMFS7.MLTとMFS7GRP.MLTが新規に作成され、「Mfss7$」フォルダに格納されます。
■! 注 意
データ移行終了後は、必ず管理ツールを起動して、FAX サーバーを登録してください。詳しくは、「第 5 章 環境設定」を参照してください。
4旧バージョンのまいと〜くFA
X Server
をご利用の方へ
4-16
● FAX 送信設定関連ファイル送信先ごとの FAX 送信設定ファイルが格納されます。
※ FAX サーバー 5 のみ。
● グループデータ移行すると、「Mfs7gp$」フォルダ内に、複数グループのひとつとして登録されます。例えば、FAX サーバー 6 の場合は「FromMFS6」フォルダが新規に作成され、そのサブフォルダに「Mfs6gp」フォルダが作成されます。FAXサーバー 6 の「FaxImage」フォルダは、この「Mfs6gp」フォルダ内に移行され、「FaxSave」フォルダは「Mfs7gp$」フォルダに移行されます。
● ユーザーデータワークグループ環境で使用している場合は「mfs7_(コンピュータ名)_(ユーザー名)$」フォルダに、ドメイン環境で使用している場合は「mfs7_(ドメイン名)_(ユーザー名)$」フォルダとなります。
● モニタリングログ移行すると MFS.LOG として、「Mfss7$」フォルダに格納されます。
● エラーログ移行すると MFSERR.LOG として、「Mfss7$」フォルダに格納されます。
② 失敗したデータの種類移行に失敗したデータのリストです。失敗したデータは移行されていません。失敗したデータを移行したい場合は、まいと~く FAX Server 7をアンインストール後、インストールしたフォルダを手動で削除し、インストールをし直してから、もう一度データ移行ツールで作業を行ってください。
15 [閉じる]ボタンをクリックして、データ移行ツールを終了します。16 FAX サーバーの管理ツールを起動して、サービスを登録する画面を表示し
ます。
4旧バージョンのまいと〜くFA
X Server
をご利用の方へ
4-17
17 サービスの登録を終了すると、接続する FAX サーバーを指定するダイアログが表示されます。
[OK]ボタンをクリックして、管理ツールを起動します。
18 FAX サービスが起動していない場合は起動します。[サービス]メニューから[FAX サービスの起動と停止]をクリックして、表示された[FAX サービスの起動と停止]ダイアログから[起動]ボタンをクリックします。
以降は「第 5 章 環境設定」を参照して、ユーザーの登録や通信ポートの初期設定を行ってください。初期設定を行わずに FAX サーバーをアンインストールした場合は、正常にアンインストールできません。必ず、初期設定を行ってください。設定が終了したら、すべてのデータが正常に移行されているか確認してください。なお、FAX サーバーは、複数のサービスを同時に起動することはできません。今後FAX サーバー 6 や FAX サーバー 5 を使用することがない場合は、アンインストールしておいてください。
これで、FAX サーバー 6 や FAX サーバー 5 の設定が FAX サーバーに引き継がれました。
環境設定1 管理ツールの起動2 FAX サーバーの登録
3 FAX サービスの設定
4 グループ設定5 ユーザーの初期設定6 ユーザーの登録7 通信ポートの初期設定8 通信ポートの選択9 設定通知と FAX サービスの起動と停止
5
5環境設定
5-1
FAX サーバーの初期設定を行います。インストール後、初めて起動したときに表示されます。
1管理ツールの起動FAX サーバーをインストールしたら、Windows の[スタート]メニューから、FAXサーバーの管理ツールを起動します。
操 作
1 Windows のタスクバーから[スタート]ボタンをクリックし、表示されたメニューから[すべてのプログラム]をクリックします。
2[まいと~く FAX Server 7]をクリックし、[管理ツール]をマウスで右クリックします。メニューから[管理者として実行]を選択します。
3 インストール後に始めて起動すると、FAX サーバーを登録する[まいと~くFAX Server の登録]ダイアログが表示されます。
■! 注 意
●Windows Server 2012 R2、Windows 8.1 の場合はアプリ画面、Windows 8、Windows Server 2012 の場合はスタート画面で[管理ツール]を右クリックし、アプリバーの[管理者として実行]をクリックして起動します。
●Windows SB Server 2003、W i n d o w s S e r v e r 2 0 0 3、Windows XP の場合は、通常どおり[管理ツール]をクリックして起動します。
5環境設定
5-2
2 FAX サーバーの登録FAX サーバーを登録する[まいと~く FAX Server の登録]ダイアログが表示されます。
①
②
③ ④
① 動作モードFAX サーバーの動作モードを選択します。
● FAX サーバーとして使用FAX サーバーとしてサービス登録します。FAX サーバーとは、クライアントからの要求を一括して管理するコンピュータです。実際に行う FAX 送信のサービスを、どの通信ポートを使用するか、任意に割り振りを行います。FAX サーバーは、1 つの FAX サーバーシステム(FAX サーバーと FAX クライアントコンピュータで構成されたネットワークシステム)の中に必ず 1 台存在します。なお、FAX サーバーとしてインストールするコンピュータには、クライアントのユーザーが作成した FAX イメージデータや FAX 受信データを保存するための、大容量のハードディスクが必要となります。ユーザーの使用頻度に応じて空き容量を確保してください。
● 管理ツールのセットのみ使用FAX サーバーを Windows のサービスとして登録しません。他のコンピュータにインストールされている FAX サーバーの設定を変更するためのツール(管理ツール、モニターなど)を使用したい場合に選択します。なお、[管理ツールのセットのみ利用]を選択した場合は、次のメッセージが表示されます。
5環境設定
5-3
② ログオン[動作モード]で[FAX サーバーとして使用]を選択した場合、[システムアカウント]か[アカウント]を選択できます。通常は、[システムアカウント]を選択してください。
● ドメイン名[ログオン]で[アカウント]を選択した場合に指定します。アカウントのドメイン名を入力します。通常は初期値(ログオン中のドメイン)のままで変更しません。
● ユーザー名[ログオン]で[アカウント]を選択した場合に指定します。管理者権限のあるユーザー名を入力します。
● パスワード[ログオン]で[アカウント]を選択した場合に指定します。[ユーザー名]に入力したユーザーのパスワードを入力します。
※ [アカウント]には、無期限パスワードのアカウントを指定してください。また、空パスワードのアカウントは指定しないでください。
③ [OK]ボタン登録を確定します。[動作モード]で[FAX サーバー]が選択されている場合は、接続する FAX サーバーを指定する次のダイアログが表示されます。
ⓐ
ⓑ
ⓓⓒ
ⓔ
ⓐ FAX サーバー接続する FAX サーバー名を入力します。
ⓑ ドメインで使用するネットワークドメインに参加する場合はチェックします。
ⓒ ワークグループで使用するネットワークドメインに参加せずに、ワークグループ内で使用する場合はチェックします。
ⓓ ドメイン - ワークグループで使用するFAX サーバーがワークグループ、FAX クライアントがドメイン環境の場合にチェックします。
■! 注 意
受信時の自動配送設定でネットワークプリンタへ配送する場合は、そのネットワークプリンタへの印刷権限があり、なおかつ FAX サーバー コンピュータの管理者権限のあるアカウントを指定してください。
■! 注 意
FAX サーバーが動作しているコンピュータとは別のコンピュータの管理ツールを使って FAX サーバーの設定を遠隔操作する場合、FAX サーバーがインストールされているコンピュータの「Administrator メンバー」として、ユーザーを追加する必要があります。
ワークグループについて
ドメインを持たない、小規模向けのネットワークグループです。
メモ
5環境設定
5-4
ⓔ 次回からこの FAX サーバーに接続チェックすると、次回管理ツールの起動時から、指定した FAX サーバーに対して接続を行います。
④ [キャンセル]ボタンFAX サーバーの登録をキャンセルします。なお、初回起動時は[キャンセル]ボタンは選択できません。必ず[動作モード]を指定する必要があります。
5環境設定
5-5
3 FAX サービスの設定FAX サーバーの登録が終了すると、[FAX サービスの設定]ダイアログが表示されます。
③②
④⑤
⑥ ⑦
①
① FAX サーバー名FAX サーバーをインストールしているコンピュータの名前が表示されます。
② ディスクの最小空き容量FAX サーバーを使用する上で必要な、最低限のディスク空き容量を変更できます。クライアント側から送信要求が来た時や、FAX を受信した時、FAX サーバーをインストールしてあるディスクの空き容量が、最小空き容量を下回った場合は、クライアントにサーバーのディスク容量不足を通知します。ディスク容量不足が発生すると、ログビューアのモニタリングログにもこの情報が登録されます。指定範囲は 100M バイト~ 500M バイトで、1M バイト単位で指定できます。
③ ワークグループ環境で使用するネットワークドメインに参加せずに、ワークグループ内で使用する場合はチェックします。また、FAX クライアントがドメイン、FAX サーバーがワークグループという環境の場合も、チェックする必要があります。
④ 定期的にモデムの初期化をおこなうモデムの不安定な状態が頻繁に発生する場合に、設定してください。正常な状態に回復できる場合があります。設定する場合はチェックをして、モデムを初期化したい時間を分単位(10 分~1440 分、初期値は 30 分)で指定します。定期的にモデムを初期化した方が通信が安定する場合は、チェックをしておいてください。通常は指定する必要はありません。なお、コンピュータや環境の問題、モデムがハングアップしている場合などでは、症状が改善されないことがあります。
ワークグループについて
ドメインを持たない、小規模向けのネットワークグループです。
メモ
5環境設定
5-6
⑤ リダイヤル規制中はダイヤルしないチェックすると、同じ FAX 番号に対して 1 分以内にリダイヤルを行った場合に、強制的にダイヤルを抑制します。これは、モデムによっては 1 分以内のリダイヤルに対して、制御不能のエラーが起こる場合があるため、それを未然に防ぐための設定です。
⑥ [OK]ボタン設定を確定します。
⑦ [キャンセル]ボタン設定をキャンセルします。
5環境設定
5-7
4 グループ設定FAX サービスの設定が終了すると、[グループ設定]ダイアログが表示されます。
①
⑤ ⑥⑦⑧
⑨ ⑩
② ③ ④
[グループ設定]ダイアログでは、グループの登録とそのグループで共有するサブフォルダを作成します。さらにそれぞれのサブフォルダでは、送受信用フォルダの有無と、該当する FAX 番号のみ配送する配送規則が設定できます。
① グループ名登録されているグループの名前が表示されます。
② [新規グループ]ボタン[グループ登録]ダイアログが表示されます。
ⓐⓑ
グループを新規に登録します。
ⓐ グループ名名前を指定します。
ⓑ 設定を確定します。
③ [変更]ボタン[グループ名]で選択されているグループの名前を変更します。選択すると[グループ登録]ダイアログが表示されますので、変更を行います。
グループは、最大 100 個まで作成できます。
メモ
5環境設定
5-8
④ [削除]ボタン選択されているグループを、[グループ名]のリストから削除します。選択すると、確認のメッセージが表示されます。
グループに登録されているサブフォルダも削除され、対象となるクライアントからも送受信ログが閲覧できなくなります。削除する場合は[はい]ボタンを、削除しない場合は[いいえ]ボタンを、それぞれクリックします。
⑤ サブフォルダ一覧選択されているグループに登録されている、サブフォルダの一覧表です。
⑥ [新規サブフォルダ]ボタン選択されているグループに、サブフォルダを作成します。選択すると、[サブフォルダ設定]ダイアログが表示されます。
ⓐⓑⓒⓓ
ⓐ サブフォルダ名作成するサブフォルダの名前を指定します。
ⓑ 送信用サブフォルダを使用するチェックすると、送信側のグループフォルダ配下にフォルダを作成します。なお、チェックをはずした場合、クライアントには送信用サブフォルダを作成しません。そのため、このサブフォルダに配送設定していたクライアントの設定は、配送先のフォルダが存在しないため無効となります。配送設定については、「5 ユーザーの初期設定」の「⑤サブフォルダ使用許可」を参照してください。
サブフォルダは、最大 100 個まで作成できます。
メモ
5環境設定
5-9
ⓒ 受信用サブフォルダを使用するチェックすると、受信側のグループフォルダ配下にフォルダを作成します。なお、チェックをはずした場合、クライアントには受信用サブフォルダを作成しません。そのため、このサブフォルダに自動配送設定していたクライアントの設定は、配送先のフォルダが存在しないため無効となります。自動配送設定については、『まいと~く FAX Server 7 操作ガイド』の「第 2 章 3.6.1 FAX受信データの自動配送」を参照してください。
ⓓ 送信配送規制[送信用サブフォルダを使用する]をチェックすると指定することができます。配送の対象となる FAX 送信を、FAX 番号で分別します。
● FAX 番号により配送を規制するチェックすると、配送 FAX の分別を行います。
● 下記の FAX 番号のみ配送する登録されている FAX 番号だった場合は、サブフォルダに配送されます。
● 下記の FAX 番号以外を配送する登録されている FAX 番号以外の場合に、サブフォルダに配送されます。
● FAX 番号配送の分別対象となる FAX 番号を指定します。入力後、[追加]ボタンをクリックするとリストに登録されます。リストから削除する場合は、[削除]ボタンをクリックします。
⑦ [プロパティ]ボタン[サブフォルダ一覧]で選択されているサブフォルダの設定を変更します。選択すると[サブフォルダ設定]ダイアログが表示されますので、変更を行います。
5環境設定
5-10
⑧ [削除]ボタン選択されているサブフォルダを、[サブフォルダ一覧]から削除します。選択すると、確認のメッセージが表示されます。
このサブブフォルダを、送信配送設定や受信 FAX の自動配送の対象としていた場合は、それらの設定が無効となります。削除する場合は[はい]ボタンを、削除しない場合は[いいえ]ボタンを、それぞれクリックします。
⑨ [OK]ボタン設定を確定します。
⑩ [キャンセル]ボタン設定をキャンセルします。
5環境設定
5-11
5 ユーザーの初期設定サービスの登録と通信ポートの作成が終了すると、[ユーザーの初期設定]ダイアログが表示されます。
①
③
② ④
⑤
⑥
⑦
[ユーザーの初期設定]ダイアログでは、これから設定する各ユーザー設定の初期値を、あらかじめ指定しておくことができます。設定がすべて同じという場合は、あらかじめ初期値として設定しておけば、各ユーザーを登録するたびに設定を行うという手間を省くことができます。また、この[ユーザーの初期設定]ダイアログの次に表示される[新しいユーザーを登録]ダイアログで、複数のユーザーを選択した場合には、ここで指定した初期値が自動的に割り当てられます。
① 使用許可サイズFAX の送受信で FAX のイメージデータはユーザーフォルダのサブフォルダ「¥FaxImage」に保存されます。そのとき使用するディスクの容量をここで制限できます。単位はメガバイトで、[制限する]をチェックすると任意のサイズを指定することができます。[制限する]をチェックしない場合は、無制限となります。
この設定は、インストール後でも変更することができます。詳しくは、『まいと~く FAX Server 7 操作ガイド』の「第 2 章 3.6.9 初期設定の変更」を参照してください。
メモ
■! 注 意
指定した容量以上になった場合はエラーメッセージが表示され、送受信することができなくなります。
FAX 受信管理者に設定されていると、[使用許可サイズ]は必ず無制限に設定されます。
メモ
5環境設定
5-12
② 使用できるサービス設定中のユーザーが使用できるサービスを選択します。
● FAX 送信チェックすると、FAX クライアントによる FAX 送信を許可します。
● 国外発信を許可するチェックすると、国外への FAX 送信が可能となります。
● ダイヤル先を制限するチェックすると、[セキュリティ]で選択されているセキュリティテーブルの内容でダイヤル制限されます。セキュリティテーブルについては、『まいと~くFAX Server 7 操作ガイド』の「第 2 章 3.6.5 セキュリティテーブルの追加と削除」を参照してください。
● FAX 受信管理者チェックすると、FAX の受信を行ったり、受信したデータを他のユーザーへ配送することができます。1 つの通信ポートには、必ずひとりの FAX 受信管理者の設定が必要となります。実際に FAX を受信するためには、[通信ポートの設定]ダイアログの[使用できるサービス]で、このダイアログで設定した[FAX 受信管理者]を指定します。詳しくは、『まいと~く FAX Server 7 操作ガイド』の「第 2 章 3.4.2 通信ポートの設定と削除」を参照してください。受信したデータは、受信管理者の FAX クライアントで確認します。
③ セキュリティオプションFAX 送信時に、送信者以外の送信承認者が、本当に送信しても良い FAX なのか確認してから送信することができます。この機能は、別売の「誤送信防止オプション」をインストールすることで利用することができます。
④ 使用権限設定
● 管理ツールの使用許可FAX サーバーが動作するコンピュータ以外から管理ツールを使って、FAX サーバーの設定を遠隔操作する場合、FAX サーバーにユーザー登録してこのチェックをする必要があります。
● ログビューアの使用許可FAX サーバーが動作するコンピュータ以外からログビューアを使って、モニタリングログやエラーログを参照する場合、FAX サーバーにユーザー登録してこのチェックをする必要があります。
● モニターの使用許可FAX サーバーが動作するコンピュータ以外からモニターを使って、FAX サーバーの動作を遠隔地からモニターする場合、FAX サーバーにユーザー登録してこのチェックをする必要があります。
5環境設定
5-13
⑤ サブフォルダ使用許可グループで共有するサブフォルダについての設定を行います。[サブフォルダ設定]ボタンをクリックすると、[サブフォルダ使用許可設定]ダイアログが表示されます。
ⓐ
ⓑ
ⓐ サブフォルダリスト「4 グループ設定」で登録したサブフォルダの名前が表示されます。「○」が付いている項目が有効となる機能です。
ⓑ [プロパティ]ボタンサブフォルダリストで選択されているサブフォルダの設定を変更します。選択すると[サブフォルダのプロパティ]ダイアログが表示されます。
● サブフォルダ名選択されているサブフォルダの名前を表示します。
● フォルダ参照権チェックすると、共有しているサブフォルダに保存されている送受信ログを参照することができます。ただし、保存されているログデータを編集したり削除することはできません。
5環境設定
5-14
● フォルダ変更権チェックすると、[フォルダ参照権]の機能に加え、ログデータの編集や削除をすることができます。
● 送信完了後、サブフォルダへ配送するチェックすると、FAX 送信データをこのサブフォルダにも配送します。このサブフォルダに参照権や変更権があるユーザーは、データを共有することができます。
● 自動返信ログも配送する[送信完了後、サブフォルダへ配送する]がチェックされていると、選択することができます。チェックすると、自動返信機能で送信した FAX 送信データも、このサブフォルダに配送します。なお、自動返信については、『まいと~く FAX 9 クライアント 操作ガイド』の「第 5 章 5 自動返信」を参照してください。
● 留守番 FAX も配送する[送信完了後、サブフォルダへ配送する]がチェックされていると、選択することができます。チェックすると、受信した FAX をあらかじめ指定した FAX 番号やメールアドレスに転送した FAX 送信データも、このサブフォルダに配送します。なお、留守番 FAX については、『まいと~く FAX 9 クライアント 操作ガイド』の「第 5 章 8 留守番 FAX」を参照してください。
⑥ グループアドレス帳使用許可グループで共有するアドレス帳についての設定を行います。[グループアドレス帳設定]ボタンをクリックすると、[グループアドレス帳使用許可設定]ダイアログが表示されます。
ⓐ
ⓑ
ⓐ グループリスト「4 グループ設定」で登録したグループの名前が表示されます。それぞれのグループにグループアドレス帳が存在しています。「○」が付いている項目が有効となる機能です。
■! 注 意
使用する通信ポートで自動返信機能を有効にする必要があります。詳しくは、「7 通信ポートの初期設定」の「②使用できるサービス」を参照してください。
5環境設定
5-15
ⓑ [プロパティ]ボタングループリストで選択されているグループアドレス帳の設定を変更します。選択すると[グループアドレス帳のプロパティ]ダイアログが表示されます。
● グループ名選択されているグループの名前を表示します。
● グループアドレス帳参照権チェックすると、選択したグループのグループアドレス帳が参照できます。ただし、アドレス帳に新規で追加したり削除することはできません。
● グループアドレス帳変更権チェックすると、[グループアドレス帳参照権]の機能に加え、アドレスの追加や削除をすることができます。
⑦ ユーザー優先順位FAX 送信での、ユーザーの優先順位を指定します。優先順位の高いユーザーから順番に、FAX サーバーが使用可能な通信ポートを割り当てます。優先順位は、FAX サーバー側と FAX クライアント側で指定でき、FAX サーバーは各優先度の組み合わせにより、合計 6 段階の優先順位を管理します。
FAX サーバー側の優先順位 処理の順番 クライアント側の
優先順位 処理の順番
普通 3普通優先
65
優先 2普通優先
43
最優先 1普通優先
21
■! 注 意
グループアドレス帳変更権が設定されたユーザーがグループアドレス帳を編集している場合、他のユーザーは編集しているグループアドレス帳を利用することができません。また、グループアドレス帳を利用しているユーザーが一人でも存在する場合、利用しているグループアドレス帳を編集することはできません。
5環境設定
5-16
6 ユーザーの登録ユーザーの初期設定で初期値を設定したら、実際に割り当てるユーザーを選択します。[新しいユーザーを登録]ダイアログが表示されます。
③
①
②
設定を行うユーザーを選択します。[CTRL]キーを押しながらクリックして複数選択することも可能です。複数選択した場合は、初期値として設定した値が設定値となります。
① ドメイン名登録するユーザーのドメインを選択します。リストボックスには、ここで選択したドメインにアカウントを持つユーザー名が一覧表示されます。FAX サーバーのドメインと別のドメインのユーザーを選択したときにエラーが表示される場合には、「第 2 章 1 ドメインへの設置」を参照してください。
5環境設定
5-17
② [登録]ボタン選択したユーザーを設定する[ユーザーの設定]ダイアログが表示されます。
[ユーザーの初期設定]ダイアログで設定した初期値の状態になっています。値を変更する場合は、「5 ユーザーの初期設定」を参照して行ってください。
③ [終了]ボタンユーザーの選択、設定を終了します。引き続き、通信ポートの初期設定を行います。
5環境設定
5-18
7 通信ポートの初期設定ユーザーの設定が終了すると、[通信ポートの初期設定]ダイアログが表示されます。
②
③
④
⑤
①
⑥
[通信ポートの初期設定]ダイアログでは、これから設定する各通信ポートの初期値を、あらかじめ指定しておくことができます。8 回線とも回線の種類や接続するモデムが同じである場合、設定をあらかじめ初期値として登録しておけば、各通信ポートを登録するたびに設定を行う、という手間を省くことができます。また、この設定の次に表示される[新しい通信ポートを登録]ダイアログで、複数の通信ポートを選択した場合には、ここで指定した初期値が自動的に割り当てられます。
① 通信ポートの状態モデムや通信ポートの状態が表示されます。
② 使用できるサービス設定中の通信ポートで使用する、サービスを選択します。
● FAX 送信チェックすると、FAX 送信が可能となります。
この設定は、インストール後でも変更することができます。詳しくは、『まいと~く FAX Server 7 操作ガイド』の「第 2 章 3.6.9 初期設定の変更」を参照してください。
メモ
誤送信防止オプション
誤送信防止オプションをインストールしている場合は[承認グループ設定]ダイアログが表示されます。詳しくは、『誤送信防止オプション 操作ガイド』を参照してください。
メモ
5環境設定
5-19
● FAX 受信チェックすると、FAX 受信が可能となります。チェックした場合、受信データを保存するために受信管理者を 1 人指定する必要があります。受信管理者が 1 人も存在しない場合は、FAX 受信のサービスを受けることができません。
● FAX 受信管理者受信管理者の一覧が表示されますので「FAX 受信」のサービスを受ける場合、データを受信するユーザーを選択します。[ユーザーの設定]ダイアログで[FAX 受信管理者]がチェックされているユーザーの中から受信管理者を選択できます。
● 自動配送後、FAX 受信管理者から受信データを削除するチェックすると、この回線から受信した FAX を自動配送した場合、受信管理者のログからは受信データを削除します。自動配送の設定については、『まいと~く FAX Server 7 操作ガイド』の「第 2 章 3.6.1 FAX 受信データの自動配送」を参照してください。
● 自動返信機能チェックすると、この回線から FAX を受信すると、送信側に対して自動的にFAX で返信を行うことができます。なお、自動返信機能を利用する場合は、受信する FAX クライアント側でも、自動返信の設定をする必要があります。
③ 電話回線設定中の通信ポートで使用する、電話回線の種類を選択します。
● トーントーン(プッシュ)回線の場合に使用します。
● パルス(10PPS)パルス(ダイヤル)回線で 10PPS の場合に選択します。
● パルス(20PPS)パルス(ダイヤル)回線で 20PPS の場合に選択します。パルスの場合、通常はこちらを選択します。ダイヤルできない場合は、[パルス(10PPS)]で使用してください。
● ナンバーディスプレイ対応回線ナンバーディスプレイによる受信 FAXの振り分けを行う場合は、チェックします。ただし、この機能を使用するには、回線とモデムの両方がナンバーディスプレイに対応している必要があります。振り分けの設定は、管理ツールの[オプション]メニューから[FAX 受信データの自動配送]-[設定]の順にクリックして表示される、[FAX 受信データの自動配送設定]ダイアログの[発信者番号]タブで行います。
■! 注 意
[FAX 受信]をチェックすると、FAX サービスの動作中は、選択した通信ポートを FAX サーバーが占有するので、他のアプリケーションでは使用できなくなります。
■! 注 意
FAX クライアントの設定で「受信後の動作」を行う場合は、必ずチェックをはずしてください。
ナンバーディスプレイとは
かけてきた相手の電話 / FAX 番号(発信者番号)を表示する、電話会社のサービスです。
メモ
5環境設定
5-20
● 外線発信番号を付加するモデムに接続されている電話回線が、0 発信などの外線発信番号が必要な場合に設定します。チェックした後、[外線発信番号]に[0‚‚‚]を入力します。「0」以外で発信する場合は、該当文字を入力してください。
④プレフィックス番号
● 国内ダイヤル時マイラインまたはマイラインプラスで加入している電話会社を利用する場合は、何も入力する必要はありません。加入している電話会社以外を利用したい場合は、その電話会社の識別番号を入力します。
● 国際ダイヤル時海外へ FAX を送信する場合に指定する必要があります。マイラインまたはマイラインプラスで加入している電話会社を利用する場合は、何も入力する必要はありません。加入している電話会社以外を利用したい場合は、その電話会社の識別番号を入力します。
⑤ モデムスピーカモデムスピーカの設定を行います。
● 常時 OFFモデムのスピーカからは、一切音を出しません。音を出さないので、音量の調整は行えません。
● 接続まで ON相手と接続するまで、モデムのスピーカから音を出します。
● 常時 ONモデムのスピーカから、通信中も音を出します。
● 音量小音量を小にします。
● 音量中音量を中にします。
● 音量大音量を大にします。
■! 注 意
● 構内電話機(PBX)を使用している場合は、PBX の電気的仕様を NTT の回線と同じに設定する必要があります。詳しくは、保守業者に確認してください。
● 交換機によっては、[‚]が 1 つでは足りない場合があります。そのような場合は、[‚]を 2 つ、あるいは 3つにしてお試しください(モデムによって異なりますが、[‚]1 つにつき 1 秒~ 2秒の待ちが入ります)。
5環境設定
5-21
⑥ [FAX 通信の設定]ボタン[FAX 通信の設定]ボタンをクリックすると、[FAX 通信の設定]ダイアログが表示されます。
ⓐ
ⓑ
ⓒ
ⓓ
ⓕ
ⓔ
ⓖ
ⓐ 通信速度FAX 通信時の通信速度を指定します。なお実際の通信速度は、回線接続後のネゴシエーションによって決定しますので、下がる場合もあります。
ⓑ モデムコマンドFAX モデムの初期化コマンドを指定します。通常は初期値のままで変更はしません。モデムコマンドについて詳しくは、ご使用モデムの取扱説明書を参照してください。
● ダイヤルトーンを検出する通常は、チェックをします。ただし、0 発信の回線のように、「プープープ」という断続音が聞こえる回線の場合は、チェックをはずしてください。チェックをはずすと、[モデムコマンド]の「X4'」が「X3'」に書き換わります。
ⓒ モデムクラスモデムクラスを指定します。使用する FAX モデムによって、サポートしていないクラスがありますので、ご使用モデムの取扱説明書を参照して、通常は[CLASS1]を選択してください。
ⓓ 圧縮
● MH最も圧縮率の低い圧縮方法です。この項目は、チェックをはずすことはできません。
● MRチェックすると、相手先が「MR」に対応している場合に、FAX の圧縮効率が良くなります。
カラー FAX を送信する場合には、[圧縮]の[MMR]と、[エラー訂正]の[ECM]を有効にする必要があります。
メモ
5環境設定
5-22
● MMR[エラー訂正]の[ECM]がチェックされている場合に限り、指定することができます。「MMR」は「MR」よりも圧縮率が高く、相手先が「ECM」と「MMR」に対応している場合は、圧縮効率が良くなります。
ⓔ エラー訂正
● ECMチェックすると、相手先にも ECM が装備されている場合に、FAX 送受信中の誤り訂正を行います。なお、[モデムクラス]で[CLASS2]を選択している場合は、指定することができません。
ⓕ 受信設定
● 着信までのベル回数指定した回数の呼出音(RING)を受信すると、FAX 受信を開始します。
● A4 を許可クリックすると、A4 サイズでのみ FAX データを受信します。B4、A3 サイズのデータも A4 サイズに縮小されて受信します。
● A4、B4 を許可クリックすると、A4 や B4 サイズの FAX データを受信することができます。A3 サイズのデータは、B4 サイズに縮小されて受信します。
● A4、B4、A3 を許可クリックすると、それぞれのサイズで受信することができます。
● スーパーファインの受信を許可チェックすると、解像度が高精細モードの FAX データを受信することができます。チェックしない場合は、スーパーファインのデータはファイン(精細)モードで受信します。
● カラー受信を許可チェックすると、カラーの FAX データを受信することができます。チェックしない場合は、カラーの FAX データはモノクロで受信します。
● FAX IDFAX 受信時に相手 FAX 機に送信する、CSI(被呼端末識別表示)を指定します。一般に自局の FAX 番号を指定します。
■! 注 意
使用する FAX モデムと、相手のFAX 機や FAX モデムとの相性により、エラー訂正を行うと正確に送受信できない場合があります。そのような場合は、[ECM]のチェックをはずして使用してください。
5環境設定
5-23
ⓖ [モデム情報]ボタン設定中の通信ポートに接続されている、モデムの情報を取得します。FAX サービスが起動していなかったり、モデムの電源が入っていない場合は、[モデム情報]ボタンは選択できません。選択すると、[モデム情報]ダイアログが表示されます。
● 有効なモデムクラス接続している FAX モデムが使用できるモデムクラスが表示されます。
● 送信時の最高速度FAX 送信時に使用できる最高速度が表示されます。ただし、接続相手により実際の通信速度は変わります。
● 受信時の最高速度FAX 受信時に使用できる最高速度が表示されます。ただし、接続相手により実際の通信速度は変わります。
● Class2 での MR 符号Class2 での MR 符号が有効か無効かが表示されます。モデムによっては「有効」と表示されていても「MR 圧縮」を使用して FAX通信が正常に行えない場合があります。そのような場合は、[圧縮]の[MR]からチェックをはずして、FAX 通信を行ってください。
● スピーカ制御コマンドスピーカ制御のためのコマンドを持っているか表示されます。
● ナンバーディスプレイ通信ポートに接続されているモデムが、ナンバーディスプレイ機能に対応しているか表示されます。モデムによっては「可能」と表示されていても、対応していない場合があります。
5環境設定
5-24
8 通信ポートの選択通信ポートの初期設定で初期値を設定したら、実際に割り当てる通信ポートを選択します。[新しい通信ポートを登録]ダイアログが表示されます。
① ②
設定を行う通信ポートを選択します。複数選択することも可能です。複数選択した場合は、初期値として設定した値で登録されます。
① [登録]ボタン選択した通信ポートを設定する[通信ポートの設定]ダイアログが表示されます。
[通信ポートの初期設定]ダイアログで設定した初期値の状態になっています。値を変更する場合は、「7 通信ポートの初期設定」を参照して行ってください。
5環境設定
5-26
9 設定通知と FAX サービスの起動と停止
9.1 設定通知と FAX サービスの起動
通信ポートの選択が終了したら、FAX サーバーの初期設定は終了です。FAX サービスを起動する前に、設定した内容を FAX サービスに知らせる必要があります。[通信ポートの選択]ダイアログで[終了]ボタンをクリックすると、設定通知のメッセージが表示されます。
[はい]ボタンをクリックして、FAX サーバーに設定した内容を通知します。インストールして設定した直後ですので、まだ FAX サービスが起動していません。設定を通知すると、次のメッセージが表示されます。
[はい]ボタンをクリックして、FAX サービスを起動します。FAX サービスが起動すると、設定した内容が FAX サービスに通知されます。
■! 注 意
FAX サービスが正常に起動しない場合は、FAX サーバーのインストールに失敗している可能性があります。「第 6章 1.1 アンインストール後のインストールについて」を参考にして再インストールしてください。
5環境設定
5-27
[OK]ボタンをクリックしてメッセージを閉じると、管理ツールが起動します。
9.2 FAX サービスの起動確認
FAX サービスが起動しているかどうかは、次のいずれかの方法で確認できます。
【方法-1】 管理ツールの[サービス]メニューから[サービスの起動と停止]を選択後、表示されたダイアログから確認する FAX サーバーを選択します。このとき、[起動]ボタンが選択できず、[停止]ボタンが選択できる状態であれば、FAX サービスは起動しています。
5環境設定
5-28
【方法-2】 管理[コントロール パネル]ウィンドウから[管理ツール]アイコンをダブルクリックし、表示されたウィンドウから[サービス]アイコンをダブルクリックします。表示されたダイアログのリスト中の「MytalkFAXServer7」の状態が「開始」と表示されていれば、FAX サービスは起動しています。
5環境設定
5-29
9.3 通信ポートの確認FAX サーバーに接続する通信ポートが使用できる状態か、次の方法で確認してください。
操 作
1 管理ツールを起動して、動作確認する FAX サーバーと接続します。
2 をクリックしてモデム情報の更新を行った後、管理ツール右側の[通信ポート](または[ユーザーのプロパティ])に表示されている通信ポートのアイコン が、黄色く光っている状態 であれば、その通信ポートは使用できます。
通信ポートのアイコンが黄色く光っていない場合、その通信ポートは使用できません。ダブルクリックして表示される[通信ポートの設定]ダイアログの[通信ポートの状態]にその理由が表示されます。代表的なエラーメッセージとその対応法を、いくつか紹介します。
5環境設定
5-30
● 「ポートのオープンに失敗しました」モデムを使用することができません。Windows 上で、モデムが使用できるようになっているかどうか、以下の手順で確認してください。
【手順(Windows 7 の場合)】
1. FAX サーバーのサービスを停止します。
2. Windows の[コントロール パネル]から、[電話とモデム]を選択します。
3. [電話とモデム]ダイアログから[モデム]タブをクリックして、リストから使用するモデムをダブルクリックします。
4. 表示される[モデムのプロパティ]ダイアログから[診断]タブをクリックし、[モデムの照会]ボタンをクリックします。モデムとの通信が開始します。
5. 通信終了後、[AT+FCLASS=?]コマンドの応答欄に、モデムからの応答コードが数字で表示されていれば、モデムは正常です。
なお、応答コードが表示されない、または正常に応答コードが表示されているにも関わらずモデムがエラーになる場合は、以下の方法でモデムをリセットしてください。
【外付けモデムの場合】モデムの電源を入れ直してください。
【U4MP(外付け USB 4 回線モデム)の場合】
1. コンピュータをシャットダウンします。
2. U4MP の電源を切り、取り外します。
3. U4MP を接続し直し、電源を入れます。
4. U4MP の Power が点灯したら、コンピュータの電源を入れます。
5. Windows のデバイス マネージャでポートが認識されていることを確認してください。
詳しくは、『U4MP for まいと~く(外付け USB 4 回線モデム)設定ガイド』を参照してください。
● 「他のアプリケーションで使用中」他のアプリケーションで、すでにモデムが使用されている状態です。この場合は、FAX サーバーで使用することができません。別の通信ポートを使用するか、他のアプリケーションでの使用を停止してください。
● 「オープンに失敗しました(無効なデバイス名)」ポートが存在しないか、外付け USB 4 回線モデムの導入に失敗している可能性があります。別冊の『U4MP for まいと~く(外付け USB 4 回線モデム)設定ガイド』を参考にして、正常に導入されていることを確認してください。
5環境設定
5-31
● 「モデムの電源が入っていません」モデムの電源が入っていないか、外付け USB 4 回線モデムの導入に失敗している可能性があります。設定を確認してから、管理ツールの をクリックしてモデム情報を更新してください。
9.4 FAX サービスの停止次のいずれかの方法で FAX サービスを停止できます。
【方法-1】 [管理ツール]の[サービス]メニューから[サービスの起動と停止]を選択後、表示されたダイアログから停止する FAX サーバーを選択し、[停止]ボタンをクリックします。
【方法-2】 Windows の[コントロール パネル]ウィンドウから[管理ツール]アイコンをダブルクリックし、表示されたウィンドウから[サービス]アイコンをダブルクリックして[サービス]ウィンドウを表示します。リ ス ト か ら[MytalkFAXServer7] を ダ ブ ル ク リ ッ ク し て、[MytalkFAXServer7 のプロパティ]ダイアログを表示します。ダイアログから[全般]タブにある[停止]ボタンをクリックします。
FAX 送受信中に FAX サービスを停止すると、すべての処理は強制的にキャンセルされます。
メモ
6アンインストール
6-1
FAX サーバーをハードディスクから削除します。
1アンインストールアンインストールは、ハードディスクにインストールした FAX サーバーを削除します。なお、アンインストールを実行する前に、あらかじめ FAX サービスは停止しておいてください。FAXサービスの停止方法については、「第 5章 9.4 FAXサービスの停止」を参照してください。また、アンインストール後に再インストールする場合は、「1.1 アンインストール後のインストールについて」を参照してください。
操 作
1 Windows の[コントロール パネル]ウィンドウから[プログラムと機能]をクリックします。
2[プログラムのアンインストールまたは変更]が表示されますので、リストから[まいと~く FAX Server 7]を選択し、[アンインストールと変更]ボタンをクリックします。
3 確認のメッセージが表示されます。
アンインストールを実行する場合は、[OK]ボタンをクリックします。なお、FAX サーバーの管理ツールが起動中の場合は、次のメッセージが表示されます。
[OK]ボタンをクリックして、管理ツールを終了してからもう一度アンインストールを行ってください。
6アンインストール
6-2
4 アンインストールが実行されると、FAX サーバーがハードディスクから削除されます。
5 終了すると、次の画面が表示されます。
[完了]ボタンをクリックしてアンインストールは終了です。なお、場合によってアンインストール後にコンピュータの再起動が必要なことがあります。その場合は、Windows を再起動してアンインストールが完了します。
6アンインストール
6-3
1.1 アンインストール後のインストールについて
FAX サーバーをアンインストールすると、各ユーザーのモニタリングログやアドレス帳などの個人データ、管理ツールのモニタリングログやエラーログ、各設定などは残りますが、登録されていたユーザーは解除されます。そのため、再インストールする場合は、以下の作業をあらためて行う必要があります。
● ユーザーの追加と設定FAX 受信管理者を登録し直す必要があります。
● 通信ポートの設定再インストール直後は FAX 受信管理者がいないため、[使用できるサービス]から受信に関する設定が解除されています。
● FAX 受信データの自動配送ユーザーが解除されているため、FAX 受信データの自動配送先も登録し直す必要があります。
7データバックアップ
7-1
1 データバックアップツールについてまいと~く FAX Server 7 で作成されるユーザーフォルダやグループフォルダ、管理ツールファイルを、別のフォルダ(ハードディスク)にバックアップとして保管しておくことができます。もしも、データが読み込めないような不測な事態になった場合でも、バックアップファイルを呼び出してバックアップをした当時の状態を復元することも可能です。ハードディスクなどの故障で業務が一時的に停止してしまったとしても、あらかじめバックアップを保管しておけば、まいと~く FAX Server 7 による業務はすぐに復帰することができます。
データバックアップツールを使用すると、以下のフォルダやファイルを保管することができます。
● ¥Data フォルダ以下の各ユーザーフォルダ(例:¥Data¥mfs7_Intercom_kawasaki$)
● グループフォルダ(例:Mfs7gp$)
● 管理ツールシステムフォルダ(Mfss7$)
これらのフォルダやファイルから、バックアップしたいデータとバックアップ先を選択して、保管しておきます。
また、復元する場合も、それまで使用していたユーザーフォルダやグループフォルダ、管理ツールファイルを、あらかじめ別のフォルダに退避しておくことができますので、復元した後でもその直前の状態に戻すことができます。
7データバックアップ
7-2
2バックアップの実行ユーザーフォルダやグループフォルダ、管理ツールファイルを、別のフォルダ(ハードディスク)にバックアップします。
操 作
1 あらかじめ、FAX サーバーのサービスを停止し、その他のまいと~く FAXに関するアプリケーションも終了させます。
2 Windows のタスクバーから[スタート]ボタンをクリックし、表示されたメニューから[すべてのプログラム]をクリックします。
3[まいと~く FAX Server 7]をクリックし、[データバックアップツール(サーバー用)]をマウスで右クリックします。メニューから、[管理者として実行]を選択します。
4 データバックアップツールが起動します。
■! 注 意
Windows Ser ver 2012 R2、Windows 8.1 の場合はアプリ画面、Windows 8、Windows Server 2012 の場合は、スタート画面で[データバックアップツール(サーバー用)]を右クリックします。アプリバーの[管理者として実行]をクリックし、データバックアップツールを起動します。
■! 注 意
Windows SB Ser ver 2003、W i n d o w s S e r v e r 2 0 0 3、Windows XP の場合は、通常どおり[データバックアップツール(サーバー用)]をクリックして起動します。
7データバックアップ
7-3
5 [バックアップ]を選択して、[次へ]ボタンをクリックします。バックアップするデータを選択します。
①
② ③
① データリストバックアップするデータを選択します。
● 管理ツールファイル:「¥Mfss7$」フォルダをバックアップします。
● ユーザーフォルダ:各ユーザーフォルダをバックアップします。
● グループフォルダ:各グループフォルダをバックアップします。
② [すべて選択]ボタン[データリスト]のデータをすべてバックアップの対象として選択します。
③ [すべて選択解除]ボタン[データリスト]で選択されているデータから、すべての選択を解除します。
7データバックアップ
7-4
6 バックアップするデータを選択したら、[次へ]ボタンをクリックします。バックアップ先とバックアップ方法を指定します。
①
②
① 新規バックアップ指定した場所の階層下に、新規にバックアップフォルダを作成します。作成されるフォルダの名前は、バックアップを行った日付となります(例:2010 年 9 月 11 日の場合は、「¥20100911」)。なお、 をクリックすると、[フォルダ参照]ダイアログが表示され、バックアップフォルダを作成するフォルダを選択することができます。また、 をクリックすると、一度でもバックアップ完了したことがある場合は、そのヒストリ(履歴)が表示されます。
② 追加バックアップバックアップを行ったことがあるフォルダを、今回もバックアップ先として指定します。[新規バックアップ]の場合は、バックアップをするたびにその日の日付でフォルダを作成しますが、[追加バックアップ]は常に最新の状態を 1 つのフォルダに上書きしてバックアップを行います。なお、 をクリックすると、[フォルダ参照]ダイアログが表示され、バックアップ先のフォルダを選択することができます。また、 をクリックすると、一度でもバックアップ完了したことがある場合は、そのヒストリ(履歴)が表示されます。
7データバックアップ
7-5
7 バックアップ先とバックアップ方法を選択したら、[次へ]ボタンをクリックします。バックアップの確認画面が表示されます。
①
②
③
① バックアップするデータの種類バックアップするデータが表示されます。
② バックアップ先フォルダバックアップ先のフォルダが表示されます。
③ [開始]ボタンバックアップを開始します。
8 確認したら、[開始]ボタンをクリックします。バックアップが開始します。
7データバックアップ
7-6
9 バックアップが終了すると、完了画面が表示されます。
①
②
① 成功したデータの種類バックアップに成功したデータのリストです。
② 失敗したデータの種類バックアップに失敗したデータのリストです。ここに表示されているデータはバックアップフォルダにバックアップされていませんので、もう一度バックアップを行うか、Windows エクスプローラなどで手動でデータをコピーしてください。
[閉じる]ボタンをクリックして終了です。
■! 注 意
手動でバックアップを行って失敗したデータは、バックアップツールを使用して復元することはできません。
7データバックアップ
7-7
3バックアップしたデータの復元バックアップしてあるデータを復元します。なお、復元直前まで利用していたデータは、別のフォルダに退避することもできます。退避しておけば、復元したことで何らかの問題が発生しても、退避しておいた復元直前のデータに戻すことができます。
操 作
1 あらかじめ、FAXサーバーのサービスを停止し、プログラムも終了させます。
2 Windows のタスクバーから[スタート]ボタンをクリックし、表示されたメニューから[すべてのプログラム]をクリックします。
3[まいと~く FAX Server 7]をクリックし、[データバックアップツール(サーバー用)]をマウスで右クリックします。メニューから、[管理者として実行]を選択します。
4 データバックアップツールが起動します。
■! 注 意
Windows Ser ver 2012 R2、Windows 8.1 の場合はアプリ画面、Windows 8、Windows Server 2012 の場合は、スタート画面で[データバックアップツール(サーバー用)]を右クリックします。アプリバーの[管理者として実行]をクリックし、データバックアップツールを起動します。
■! 注 意
Windows SB Ser ver 2003、W i n d o w s S e r v e r 2 0 0 3、Windows XP の場合は、通常どおり[データバックアップツール(サーバー用)]をクリックして起動します。
7データバックアップ
7-8
5 [バックアップしたデータを復元]を選択して、[次へ]ボタンをクリックします。復元するデータの格納先フォルダを指定します。
①
②
① フォルダ復元するデータが格納されているフォルダを指定します。
をクリックすると、[フォルダ参照]ダイアログが表示され、復元するバックアップデータの格納先フォルダを選択することができます。また、 をクリックすると、過去に作成したバックアップフォルダのリストが表示されます。[退避先のヒストリを表示]が選択されている場合は、退避先フォルダのリストが表示されます。
② 退避先のヒストリを表示退避したデータ情報に戻したい場合は、この項目をチェックします。[フォルダ]の をクリックすると退避先フォルダのリストが表示されるので、戻したい退避フォルダを選択します。この項目は、復元時に[現在使用中のデータを別フォルダに退避しておく](「操作 7」参照)をチェックして復元した場合に、退避先として作成されたフォルダの一覧を[フォルダ]に表示します。復元したけれども、復元直前に退避したフォルダ情報に戻したい場合に、この項目をチェックしてヒストリから退避フォルダを選択し、退避した情報を復元します。
7データバックアップ
7-9
6 復元するバックアップフォルダを選択したら、[次へ]ボタンをクリックします。復元するデータを選択します。
①
② ③
① データリスト復元するデータを選択します。
● 管理ツールファイル:「¥Mfss7$」フォルダを復元します。
● ユーザーフォルダ:各ユーザーフォルダを復元します。
● グループフォルダ:各グループフォルダを復元します。
② [すべて選択]ボタン[データリスト]のデータをすべて復元の対象として選択します。
③ [すべて選択解除]ボタン[データリスト]で選択されているデータから、すべての選択を解除します。
7データバックアップ
7-10
なお、復元するデータがすでに存在するサーバー設定(登録されているユーザーの設定やグループフォルダ)と異なる場合は、次の[確認]ダイアログが表示されます。
① ②
① ユーザー名ユーザー設定が異なっているユーザー名です。
② 詳細
● 設定に変更がありますユーザー設定に変更があるので、復元すると権限などが変わります。復元後、設定を確認してください。
● 使用可能になります復元すると、このユーザーが使用可能になります。
● 使用不可能になります復元すると、このユーザーが使用不可能になります。
このサーバー設定を復元せず、既存のサーバー設定を利用したい場合は、[キャンセル]ボタンをクリックして復元するデータを選択しなおします。[OK]ボタンをクリックすると、既存のデータは復元するデータで上書きされます。
7データバックアップ
7-11
7 復元するデータを選択したら、[次へ]ボタンをクリックします。現在使用しているデータを別のフォルダに退避しておくか、選択します。
①
① 現在使用中のデータを別フォルダに退避しておくチェックすると、現在使用しているデータを、別のフォルダに退避しておきます。復元してみたが、データが破損していて使用できないといった事が、ご使用の環境によって起こる可能性があります。このように、復元直前まで使用していたデータが必要になる場合がありますので、復元する際はこの項目をチェックして、復元直前のデータを残しておくことをお勧めします。退避先のフォルダは、FAX サーバーのインストールフォルダの下に「¥Leave」フォルダを作成し、さらにその下に復元を行った(退避した)日付でフォルダを作成します(例:2010 年 9 月 11 日の場合は、「¥20100911」)。
7データバックアップ
7-12
8 退避するかどうかを選択したら、[次へ]ボタンをクリックします。復元の確認画面が表示されます。
①
②
③
④
① 復元するデータの種類復元するデータが表示されます。
② 復元もととするフォルダ復元データが格納されているフォルダが表示されます。
③ 現在使用中データの退避現在使用しているフォルダを退避するかどうかが表示されます。
④ [開始]ボタン復元を開始します。
9 確認したら、[開始]ボタンをクリックします。復元が開始します。
7データバックアップ
7-13
10 復元が終了すると、完了画面が表示されます。
①
②
① 成功したデータの種類復元に成功したデータのリストです。
② 失敗したデータの種類復元に失敗したデータのリストです。ここに表示されているデータは復元されていませんので、もう一度復元を行ってください。
[閉じる]ボタンをクリックして終了です。
8困ったときに
8-1
FAX サーバーの導入時に何らかの障害が発生した場合、エラーメッセージが表示されます。エラーごとの原因と対策を説明します。
1 管理ツールの障害現 象 アカウント名××××××××は無効か存在しません。
原 因 ドメイン名、ユーザー名、パスワードのどれかが無効か存在しない。
対 策 ● ドメイン名、ユーザー名、パスワードに間違いがないか確認してください。
● FAX サーバーの登録では、通常[システムアカウント]を選択してください。
現 象
C:¥Mfs7¥××××はユーザー××××のユーザーフォルダとして登録されています。
グループフォルダとして登録されているため、ユーザーフォルダを登録できません。
原 因 ユーザーフォルダ、またはグループフォルダと同じ名前の共有名が別のフォルダ上にすでに存在している。
対 策 ユーザーを新規登録したり、ユーザー設定を変更するときプログラムは、インストールフォルダの下の「¥Data」フォルダのサブフォルダとして、ユーザーフォルダとグループフォルダを作成し、それぞれフォルダ名と同じ名前の共有名で共有させます。そのとき、ユーザーフォルダやグループフォルダと同じ名前の共有名がすでに別のフォルダ上に存在すると、上記のエラーメッセージが表示されます。これらのメッセージが表示されたら、ユーザーフォルダまたはグループフォルダ名を変更してください。例えば、ユーザーフォルダが「mfs7_INTERCOM_hiro$」、グループフォルダが「Mfs7gp$」、インストールフォルダが「C:¥Mfs7」の場合、「C:¥Mfs7¥data¥mfs7_INTERCOM_hiro$」は「mfs7_INTERCOM_hiro$」という共有名、「C:¥Mfs7¥data¥mfs7_Mfs7gp$」は「Mfs7gp$」という共有名で共有されることになります。
8困ったときに
8-2
現 象 ネットワークの接続に失敗しました。(この後に、状況に応じたメッセージが表示されます)
原 因 選択した FAX サーバーの共有名「Mfs7」とのネットワーク接続に失敗。
対 策 ● Windows の[コントロール パネル]ウィンドウから[管理ツール]アイコンをダブルクリックし、表示されたウィンドウから[サービス]アイコンをダブルクリックして[サービス]ウィンドウを表示します。リストから[MytalkFAXServer7]の「状態」が「開始」になっていることを確認してください。
● FAX サーバーでデータフォルダが、「Mfs7$」という共有名で共有されているか確認してください。インストールフォルダは、管理ツールの[オプション]メニューから[FAX サーバー動作モードの設定]を選択して表示されるダイアログで確認することができます。
8困ったときに
8-3
「Mfs7$」という名前の共有確認は、[コントロール パネル]ウィンドウから[管理ツール]アイコンをダブルクリックし、表示されたウィンドウから[コンピュータの管理]アイコンをダブルクリックして[コンピュータの管理]ウィンドウを表示します。[システム ツール]-[共有フォルダ]-[共有]と開いて、「Mfs7$」の共有確認を行います。例えば、データフォルダが「C:¥Program Files¥Intercom¥Mfs7¥Data」の場合、「Mfs7$」とデータフォルダが並んで表示されていることを確認してください。
データフォルダが「Mfs7$」という共有名で共有されていない場合、管理ツールの[オプション]メニューから[FAX サーバー動作モードの設定]を選択して動作モードの登録を再度やり直してください。
● 別のドメインの FAX サーバーとネットワーク接続する場合、FAX サーバーのドメインは、管理ツールのドメインを信頼している必要があります。信頼関係を結ぶか、FAX サーバーと同じドメインで管理ツールを起動するようにしてください。
現 象 FAX サーバーの起動に失敗しました。
原 因 FAX サービスがサービス制御マネージャに応答できなくなっている。
対 策 ● 管理ツールの[オプション]メニューから[FAX サーバー動作モードの設定]を選択して表示されるダイアログで、[システムアカウント]を選択してください。
● MFS.EXE がインストール先フォルダに存在するか確認してください。存在していない場合は、再度インストールを行ってください。
8困ったときに
8-4
2 FAX サービス起動時の障害動作モードの設定でログオンするアカウントに[アカウント]を選択して FAX サービスを起動しようとしたとき、次のエラーメッセージが表示される場合があります。
このメッセージは、[まいと~く FAX Server の登録]ダイアログで指定したアカウントでは、サービスとしてログオンできないために表示されるメッセージです。指定したアカウントにサービスとしてログオンする権利を与えるためには、次の手順で操作する必要があります。
操 作
1 Windows の[コントロール パネル]ウィンドウから[管理ツール]アイコンをクリックします。
2[管理ツール]ウィンドウの[サービス]アイコンをダブルクリックします。3[サービス]ダイアログが表示されます。リストボックスから
[MytalkFAXServer7]を選択してダブルクリックします。
8困ったときに
8-5
4 [ログオン]タブの[アカウント]を登録し直す必要がありますので、いったん[ローカル システム アカウント]を選択して、[適用]ボタンをクリックします。
5 もう一度[アカウント]を選択して、アカウントやパスワードを入力し直します。
6 [OK]ボタンをクリックすると確認のメッセージが表示されます。
[OK]ボタンをクリックして閉じます。
これで、指定したアカウントにログオンする権利が与えられましたので、FAX サービスを起動することができます。
A海外へFAXを送信する場合
A-1
1 海外へ FAX を送信する場合実際に送信する FAX サーバー側(管理ツール)、原稿を作成する FAX クライアント側ともに設定する必要があります。
FAX サーバー側
操 作
1 海外への FAX 送信を行うユーザーに対して、送信を許可する必要があります。管理ツールを起動して、[ユーザー]から送信を許可するユーザーを選択します。
2 選択したユーザーをダブルクリックして、[ユーザーの設定]ダイアログを表示します。
A海外へFAXを送信する場合
A-2
3 [使用できるサービス]から[国外発信を許可する]にチェックをつけます。
4 [OK]ボタンをクリックして、[ユーザーの設定]ダイアログを閉じます。次のメッセージが表示されます。
[OK]ボタンをクリックしてメッセージを閉じ、 をクリックして設定をFAX サービスへ通知します。
5 次に通信ポートについて設定を行います。ここでは、あらかじめ海外への送信を行う通信ポートを決めておきます。管理ツールの[通信ポート]メニューから[通信ポートの設定と削除]をクリックして、[通信ポートの設定・削除]ダイアログを表示します。
A海外へFAXを送信する場合
A-3
6 海外への送信を行う通信ポートを選択し、[設定]ボタンをクリックします。[通信ポートの設定]ダイアログが表示されます。
7 [プレフィックス番号]の[国際ダイヤル時]には、通常は何も入力しません。「マイライン」または「マイラインプラス」で登録している電話会社以外を利用したい場合には、「電話会社の識別番号」を入力します。例えば、NTT コミュニケーションズ(0033)を使用する場合は、次のように入力します。
なお、識別番号については、各電話会社にお問い合わせください。
8 [OK]ボタンをクリックして、[通信ポートの設定]ダイアログを閉じます。さらに、[通信ポートの設定・削除]ダイアログの[終了]ボタンをクリックして、ダイアログを閉じます。
■! 注 意
海外への FAX 送信を許可しているユーザーに、複数の通信ポートが設定されている場合は、そのユーザーが使用可能なすべての通信ポートに対して、同様の設定をする必要があります。
A海外へFAXを送信する場合
A-4
9 次のメッセージが表示されます。
[OK]ボタンをクリックしてメッセージを閉じ、 をクリックして設定をFAX サービスへ通知します。
FAX クライアント側
操 作
1 海外への FAX 送信を行うユーザーに対して、送信先の国番号を設定する必要があります。FAX クライアントを起動して、アドレス帳を表示します。
2 アドレス帳のプロパティを表示します。
3 [全般]タブの[国番号]で、FAX 送信先の国番号を選択します。
4 [OK]ボタンをクリックして、アドレス帳を閉じます。
送信先の登録方法については、FAX クライアントのマニュアルまたはヘルプを参照してください。
メモ
個人情報の取り扱いについて
株式会社インターコム(以下弊社という)では、お客様から個人情報を収集させていただく場合、お客様のプライバシーを尊重し、ご提供いただいた個人情報を次のように適切に取り扱うことをお約束いたします。
【 個人情報とは 】お客様ご本人を識別できる情報(氏名、会社 /学校名、部署 /学部名、郵便番号、住所、電話 / FAX番号、電子メールアドレス)となります。
【 使用範囲 】弊社では、お客様の個人情報を以下の目的の範囲内で使用します。
・ 正当な権利を有するお客様への迅速なサポート サービスを行うため。・ お客様へ商品を発送するため。・ 購入商品に関連するサービス、イベント、セミナーのご案内、およびアンケートをお客様へ連絡(配信)するため。
・ お客様が個人情報の確認、変更、取り消しを希望された場合の本人確認のため。
【 個人情報の取り扱い 】社内規程を定め、管理責任者の下で厳重に管理します。個人情報への不正アクセス、紛失、破壊、改ざん、および漏洩等を防止するために、適切な安全措置を講じています。
【 第三者への提供・開示 】お客様本人の事前の承諾がない限り、個人情報を第三者には提供いたしません。ただし、守秘義務を負う業務委託先(発送、情報配信、販売、決済などの業者)に、個人情報を委託することがあります。また、司法機関または警察から要請がある場合、法令に基づき開示することがあります。
弊社ではプライバシーマークを取得し、お客様の個人情報を大切に取り扱っています。