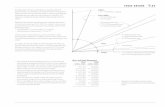eduwavepool.unizwa.edu.om€¦ · i Contents Introduction Salient Features of Tally.ERP 9’s...
Transcript of eduwavepool.unizwa.edu.om€¦ · i Contents Introduction Salient Features of Tally.ERP 9’s...

Getting Started with Payroll
UAE

The information contained in this document is current as of the date of publication and subject to change. Because Tally must respond to changing market conditions, it should not be interpreted to be a commitment on the part of Tally, and Tally cannot guarantee the accuracy of any information presented after the date of publication. The information provided herein is general, not according to individual circumstances, and is not intended to substitute for informed professional advice.
This document is for informational purposes only. TALLY MAKES NO WARRANTIES, EXPRESS OR IMPLIED, IN THIS DOCUMENT AND SHALL NOT BE LIABLE FOR LOSS OR DAMAGE OF WHATEVER NATURE, ARISING OUT OF, OR IN CONNECTION WITH THE USE OF OR INABILITY TO USE THE CONTENT OF THIS PUBLICATION, AND/OR ANY CONDUCT UNDERTAKEN BY PLACING RELIANCE ON THE CONTENTS OF THIS PUBLICATION.
Complying with all applicable copyright and other intellectual property laws is the responsibility of the user. All rights including copyrights, rights of translation, etc., are vested exclusively with TALLY SOLUTIONS PRIVATE LIMITED. No part of this document may be reproduced, translated, revised, stored in, or introduced into a retrieval system, or transmitted in any form, by any means (electronic, mechanical, photocopying, recording, or otherwise), or for any purpose, without the express written permission of Tally Solutions Pvt. Ltd.
Tally may have patents, patent applications, trademarks, copyrights, or other intellectual property rights covering subject matter in this document. Except as expressly provided in any written licence agreement from Tally, the furnishing of this document does not give you any licence to these patents, trademarks, copyrights, or other intellectual property.
© 2012 Tally Solutions Pvt. Ltd. All rights reserved.
Tally, Tally 9, Tally9, Tally.ERP, Tally.ERP 9, Shoper, Shoper 9, Shoper POS, Shoper HO, Shoper 9 POS, Shoper 9 HO, TallyDeveloper, Tally Developer, Tally.Developer 9, Tally.NET, Tally Development Environment, Tally Extender, Tally Integrator, Tally Integrated Network, Tally Service Partner, TallyAcademy & Power of Simplicity are either registered trademarks or trademarks of Tally Solutions Pvt. Ltd. in India and/or other countries. All other trademarks are properties of their respective owners.
Version: Getting Started with Payroll for UAE/Release 3.4/April 2012

i
Contents
Introduction
Salient Features of Tally.ERP 9’s Payroll ............................................................................................... 1
Lesson 1: Enabling Payroll in Tally.ERP 9
1.1 Company Setup ................................................................................................................................. 2
1.2 Enable Payroll ................................................................................................................................... 3
1.3 Enable Payroll Statutory Features ..................................................................................................... 4
Lesson 2: Creation of Payroll Masters
2.1 Create Employee Masters ................................................................................................................. 52.1.1 Create Employee Categories ..................................................................................................................... 5
2.1.2 Create Employee Groups ........................................................................................................................... 6
2.1.3 Creating Employees ................................................................................................................................... 7
2.2 Create Payroll Units .......................................................................................................................... 8
2.3 Create Attendance/ Production Types .............................................................................................. 92.3.1 Create Attendance Type - Absent .............................................................................................................. 9
2.3.2 Create Overtime Production Type ............................................................................................................. 9
2.4 Create Pay Heads ............................................................................................................................ 102.4.1 Earnings Pay Heads Creation ................................................................................................................. 10
2.4.2 Creating Payable and Bank Ledgers ....................................................................................................... 17
2.5 Create Salary Details ..................................................................................................................... 19
Lesson 3: Processing Payroll in Tally.ERP 9
3.1 Recording Attendance/Production details ...................................................................................... 20
3.2 Processing Payroll ........................................................................................................................... 233.2.1 Processing Salary for user defined Payheads ......................................................................................... 23
3.2.2 Process Salary ......................................................................................................................................... 24
3.3 Making Payments ........................................................................................................................... 26
Lesson 4: Payroll Reports
4.1 Pay Slip ........................................................................................................................................... 30
4.2 Gratuity Summary ........................................................................................................................... 33
4.3 SIF Records ..................................................................................................................................... 34

Introduction
The term Payroll refers to a series of accounting transactions involved in the process of paying employees for the services rendered after taking all the statutory and non-statutory deductions into account, in conformance with the terms of employment, company policy and the law of the land i.e., payment of payroll taxes, insurance premiums, employee benefits and other deductions.
An efficient payroll system facilitates an error-free, accurate and timely employee payment while ensuring that the employment is well within the valid work permit.
Payroll in Tally.ERP 9 is easy to use and can handle all the functional, accounting and statutory requirements of the payroll department.
Salient Features of Tally.ERP 9’s Payroll The key features of the Payroll functionality in Tally.ERP 9 are as follows:
It is fully integrated with accounts to give you the benefits of simplified Payroll processing and accounting
It has user defined classifications and sub-classifications for comprehensive reporting. This may be related to the employees, employee groups, pay components, departments etc.
It provides the facility to create user-defined earnings and deductions Pay Heads
It allows flexible and User-definable criteria for simple or complex calculations
It allows unlimited grouping of Payroll Masters
It supports user-defined production units i.e., attendance/ production/ time based remuner-ation units
It provides a flexible payroll processing period
It provides comprehensive Cost Centre as well as employee-wise costing reports
It ensures an accurate & timely Salary Processing, Employee Statutory Deductions & Employer Statutory Contributions with the help of predefined processes
It provides auto-fill facility to expedite the Attendance, Payroll & Employer Contributions processes.
provides the facility to compute the Gratuity
It allows drill-down facility to voucher level for any kind of alteration.
It facilitates computation of arrears pertaining to prior period
1

Lesson 1: Enabling Payroll in Tally.ERP 9
Enabling Payroll is a two step process in a new Company or in an existing Company:
Enable Payroll
Enable Payroll Statutory Features
Before Enabling the Payroll, you have to create a Company as per the process shown below:
1.1 Company SetupGo to Gateway of Tally > Company Info. > Create Company
In the Company Creation screen,
Select UAE in the field Statutory compliance for from the List of Countries provided
Type 1-1-2012 as Financial Year from date and press Enter
The completed Company Creation screen is displayed as shown:
Figure 1.1 Completed Company creation screen
2

Enabling Payroll in Tally.ERP 9
Press Enter to save.
1.2 Enable PayrollGo to Gateway of Tally > Press F11: Company Features > press F1: Accounting Features
In the F11: Accounting Features screen:
Set Maintain Payroll to Yes
Set More than ONE Payroll / Cost Category to Yes as shown:
Figure 1.2 F11: Accounting Features screen
Press Enter to Accept the F11: Accounting Features screen.
The option More than ONE Payroll / Cost Category is set to Yes, when separate cost categories are created to allocate Employee cost. In cases, where only one cost category i.e., primary cost category is used to allocate multiple cost centres, this option may be set to No.
3

Enabling Payroll in Tally.ERP 9
1.3 Enable Payroll Statutory Features Go to Gateway of Tally > press F11: Company Features > press F3: Statutory & Taxation
In Statutory & Taxation Features screen, enter the Employer Unique ID code for e.g. as shown:
Figure 1.3 Payroll Statutory &Taxation screen
Press Enter to Accept the F11: Statutory & Taxation screen.
Once Payroll feature is available, the Payroll info. and Payroll Vouchers options are available in Gateway of Tally screen.
The Employer Unique ID specified will be used to generate the Salary Information File (SIF).
4

Lesson 2: Creation of Payroll Masters
The following masters should be created for successful Payroll implementation in Tally.ERP 9:
Create Employee Masters
Create Payroll Units (for Overtime etc.)
Create Attendance/Production Types
Create Pay Heads
Create Payable Ledgers and Bank Ledger
Create Salary Details
2.1 Create Employee Masters
2.1.1 Create Employee Categories
To create an Employee Category:
Go to Gateway of Tally > Payroll Info. > Employee Categories > Create
In the Employee Categories Creation screen,
1. Specify the required name in the Name field2. Set the options Allocate Revenue Items to Yes to allocate the revenue related transaction
amounts for the Employees created under this Category.3. Set the options Allocate Non-Revenue Items to Yes to allocate the non-revenue related
transaction amounts for the Employees created under this Category.
Figure 2.1 Employee Category Creation screen
4. Press Enter to Accept and save.
5

Creation of Payroll Masters
2.1.2 Create Employee Groups
To create Sales as an Employee Group:
Go to Gateway of Tally > Payroll Info. > Employee Groups > Create
In the Employee Group Creation screen,
1. Select Primary Cost Category as the Category (You can also create a separate cost cate-gory to segregate Employee Cost based on respective categories)
2. Type Sales as the Name of the Employee Group3. Select the group as Primary
Figure 2.2 Employee Group Creation screen
4. Press Enter to Accept and save.5. Similarly, other Employee Groups can also be created.
The option to create the Employee Categories is available only in Release 1.8 onwards. For earlier releases, you can create the Cost Category from Accounts Info. menu.
By default Primary Cost Category is provided.
6

Creation of Payroll Masters
2.1.3 Creating Employees
In Tally.ERP 9, you can record all the necessary information of the employees in the Employee Masters. Tally.ERP 9 also allows to enter the Statutory, Expat and Contract details for employees. To display the options for entering the Statutory, Expat and Contract details enable these options from the Company Configuration screen as explained below:
Go to Gateway of Tally > F12:Configure > Payroll Configuration
Set the following options:
Show NI Number to Yes to capture the Employee Unique ID details
Show Passport & Visa Details to Yes
Show Contact Details to Yes
Figure 2.3 F12: Payroll Configuration screen
Press Enter to Accept
To create the Employees,
Go to Gateway of Tally > Payroll Info. > Employees > Create
1. Select the Primary Cost Category as the Category2. Type the Name of the Employee3. Select the Name of the Employee Group as e.g. Administration in the field ‘Under’ 4. Specify the Date of Joining for the Employee
7

Creation of Payroll Masters
5. Type the other details for the Employee as shown:
Figure 2.4 Employee Creation screen
6. Press Enter to Accept the screenSimilarly, all other Employees can also be created.
2.2 Create Payroll UnitsGo to Gateway of Tally > Payroll Info. > Units (Work) > Create
1. Type is defaulted to Simple, select Compound to create a Compound Unit.2. Specify the Symbol as Hrs3. Specify Hours as Formal Name4. Specify 2 as the Number of Decimal Places
5. Press Enter to Accept the Unit creation screen.
8

Creation of Payroll Masters
2.3 Create Attendance/ Production Types
2.3.1 Create Attendance Type - Absent
Go to Gateway of Tally > Payroll Info. > Attendance / Production Types > Create
1. Type Absent as the Name of the Attendance type2. Specify the group as Primary in the field Under.3. Select Leave without Pay as the Attendance Type and the Period Type appears as Days,
by default.
Figure 2.5 Attendance/ Production Type Creation screen
4. Press Enter to Accept the Attendance Type Creation screen.
2.3.2 Create Overtime Production Type
While creating the Overtime as a Production Type select the required Unit.
The completed Overtime - Production Type Creation screen is displayed as shown below:
Figure 2.6 Overtime - Production Type Creation screen
Its necessary to capture the Leave without Pay Days to compute and generate the SIF file. Hence, the Absent Attendance Type should be created to record the Attend-ance.
9

Creation of Payroll Masters
2.4 Create Pay HeadsTally.ERP 9 consists of the following preset Pay Head types to create different Pay Heads:
1. Earnings for Employees2. Deductions from Employees3. Employees’ Statutory Deductions4. Employer’s Statutory Contributions5. Gratuity6. Loans and Advances7. Reimbursements to Employees
2.4.1 Earnings Pay Heads Creation
Create the following Earnings Pay Heads
Basic
Food Allowance
Overtime
Holiday Pay
i. Basic Pay Head Creation
Go to Gateway of Tally > Payroll Info. > Pay Heads > Create
In the Pay Heads Creation screen,
1. Type Basic as the Name of the Pay Head2. Select Earnings for Employees in the field Pay Head Type3. Select Fixed as the Income Type from the list of Income Types available4. Specify the group as Indirect Expenses in the field Under and press Enter5. Set Affect Net Salary to Yes 6. Specify Basic in the field Name to appear in Pay Slip 7. Set Use for Gratuity to Yes8. Select On Attendance in the field Calculation Type and press Enter9. Select Not Applicable in the field Attendance/ Leave with Pay10.Select Absent in the field Leave without Pay11.Select Months in Calculation period field 12.Select User Defined in Per Day Calculation Basis field and press Enter13.Specify Months of required number of Days (e.g. 22 days)14.Select Normal Rounding as the Rounding Method and press Enter.15.Specify 1 as the rounding Limit (The Rounding limit allows the value to be in multiples of the
limit specified and is based on the Rounding Method selected)
10

Creation of Payroll Masters
The completed Basic Pay Head Creation screen is displayed as shown:
Figure 2.7 Completed Basic Pay Head Creation screen
16.Press Enter to Accept the screen.
If the Attendance Based Pay Heads (e.g. Basic) is created on present (Leave with Pay) then its necessary to record the Attendance before processing the Payroll. If the Basic Pay Head is created with Absent (Leave without Pay), then you have to record the Attendance only when the Employees are absent.
11

Creation of Payroll Masters
ii. Food Allowance Pay Head Creation
In the Pay Heads Creation screen,
1. Type Food Allowance as the Name of the Pay Head2. Select Earnings for Employees in the field Pay Head Type3. Select Fixed as the Income Type from the list of Income Types available4. Specify the group as Indirect Expenses in the field Under and press Enter5. Set Affect Net Salary to Yes 6. Specify Food Allowance in the field Name to appear in Pay Slip 7. Set Use for Gratuity to No8. Select On Attendance in the field Calculation Type and press Enter9. Select Not Applicable in the field Attendance/ Leave with Pay10.Select Absent in the field Leave without Pay11.Select Months in the Calculation period field12.Select User Defined in Per Day Calculation Basis field and press Enter13.Specify Months of required number of Days (e.g. 22 days)14.Select Normal Rounding as the Rounding Method and press Enter.15.Specify 1 as the rounding Limit (The Rounding limit allows the value to be in multiples of the
limit specified and is based on the Rounding Method selected)
The completed Food Allowance Pay Head Creation screen is displayed as shown:
Figure 2.8 Completed Food Allowance Pay Head Creation screen
16.Press Enter to Accept the screen
12

Creation of Payroll Masters
iii. Overtime Pay Head Creation
Similarly, Overtime Pay Head can be created with Income Type as Variable and Calculation Type as Production.
The completed Overtime Pay Head Creation screen is displayed as shown:
Figure 2.9 Overtime Pay Head Creation screen
Press Enter to Accept the screen.
13

Creation of Payroll Masters
iv. Holiday Pay Head Creation
Create the Holiday Pay Head with Calculation Type as User Defined Value.
The completed Holiday Pay PayHead appears as shown:
Figure 2.10 Holiday Pay Head Creation
14

Creation of Payroll Masters
v. Gratuity
In the Pay Head creation screen,
Enter the Name of the Pay Head
Select Gratuity from the List of Pay Head Types
Enter the Slab Rate details for Gratuity Calculation in the sub-screen as shown:
Figure 2.11 Slab Rate Details for Gratuity Calculation
Select Provisions as Group from the List of Groups in the field Under.
Figure 2.12 Compled Gratuity Pay Head
Press Enter to accept.
15

Creation of Payroll Masters
vi. Loans and Advances
In the Pay Head creation screen,
Enter the Name of the Pay Head
Select Loans and Advances from the List of Pay Head Types
Select Loans and Advances (Asset) as Group from the List of Groups in the field Under
Set the option Affect Net Salary to Yes
In Calcualtion Type field select As User Defined Value from the List of calculation dis-palyed.
Figure 2.13 Loans and Advances Pay Head
Press Enter to accept.
16

Creation of Payroll Masters
2.4.2 Creating Payable and Bank Ledgers
The following Ledgers needs to be created:
Salary Payable
Bank
i. Create Salary Payable Ledger
Go to Gateway of Tally > Payroll Info. > Pay Heads > Create
1. Type Salary Payable in the Name field2. In the Pay Head Type field select Not Applicable3. Specify the group as Current Liabilities in the Under field and press Enter
Figure 2.14 Salary Payable Ledger Creation
Press Enter to accept
17

Creation of Payroll Masters
ii. Bank Ledger
Go to Gateway of Tally > Accounts Info. >Ledgers > Create
1. Type EMI-NDB in the Name field2. Specify the group as Bank Accounts in the Under field and press Enter3. Specify the Effective date of Reconciliation as required e.g. 1.04.2010.4. Specify the A/c. No. as 027825647865. Specify Dubai as Branch Name 6. Specify 302620122 as the Bank Code
The completed Bank Ledger Creation screen is displayed as shown:
Figure 2.15 Completed Bank Ledger Creation
7. Press Enter to accept.
18

Creation of Payroll Masters
2.5 Create Salary DetailsGo to Gateway of Tally > Payroll Info. > Salary Details > Create
1. Select the required Employee from the List of Employees and press EnterIn the Salary Details screen,
The Effective date is entered as 01-01-2012 by default based on the Date of Joining entered in the Employee Master
Select Basic as the Pay Head from the List of Pay Heads
Specify the required amount in the Rate field e.g. 10000
The Attendance units, Pay Head Type and Calculation Type appears by default
2. Select Food Allowance as second Pay Head Specify Rate as 500 and press Enter
3. Select Overtime as the Pay Head Specify the required amount in the Rate (e.g. 100) and press Enter
4. Select Holiday Pay as the Pay Head and press Enter.The completed Salary Details Creation screen is displayed as shown:
Figure 2.16 Completed Salary Details screen
Similarly, Pay Structure for all other Employees can also be created.
Tally.ERP 9 also provides the flexibility to create the Salary Details for an Employee Group and copy the same to the individual Employees.
19

Lesson 3: Processing Payroll in Tally.ERP 9
A Typical, Payroll Process comprises of the following activities:
Recording of Attendance and Production details (on time / work)
Processing Payroll Vouchers
Process Payroll Payment of Salaries
Payment of Salaries
3.1 Recording Attendance/Production detailsWhile using the Attendance Auto Fill feature, two separate Attendance Vouchers needs to be created to record the Attendance details.
i. Recording Attendance details
Go to Gateway of Tally > Payroll Vouchers
1. Press Ctrl+F5 for Attendance Voucher2. Press Alt+A (Attendance Auto Fill) to prefill employee Attendance details
In the Attendance Auto Fill screen,Specify the Voucher DateSelect Primary Cost Category as Employee CategorySelect All Items as Employee/ GroupSelect Absent as Attendance Type in the Attendance/ Production Type fieldSpecify the required number of days in the Default Value to Fill (this will be pre-filled
for all Employees)
Figure 3.1 Attendance Auto Fill with List of Attendance Type
20

Processing Payroll in Tally.ERP 9
Press Enter to accept the screen
By default 0 days will be pre-filled for all Employees in the Attendance Voucher.
3. Specify the attendance details for each employee4. Press Enter 5. Enter the details of the transaction in the Narration field
The completed Attendance Voucher Creation for Present Attendance is displayed as shown:
Figure 3.2 Completed Attendance Voucher Screen
6. Press Enter to accept the completed Attendance Voucher screen.
21

Processing Payroll in Tally.ERP 9
ii. Recording Production details
Record the Overtime details in the same manner like recording the attendance details by specify-ing the actual number of hours each Employee has done overtime.
The completed Attendance Voucher for Overtime Hours is displayed as shown:
Figure 3.3 Attendance Voucher Screen - Overtime
Press Enter to accept
22

Processing Payroll in Tally.ERP 9
3.2 Processing PayrollProcessing Payroll involves the following steps:
Processing Salary for user defined Payheads: The User Defined pay process is used for capturing the values for User Defined Pay Heads before processing the actual Salary. This will result in correct salary computation at faster speed
Processing Salary (for payheads with Calculation method).
3.2.1 Processing Salary for user defined Payheads
Go to Gateway of Tally > Payroll Vouchers
1. Press Ctrl+F4 for Payroll Voucher2. Press F2, specify the date as 31-1-2012 and press Enter3. Press Alt+A (Payroll Auto Fill) to prefill employee payroll details 4. In the Payroll Auto Fill screen,
In Process for field, select User Defined from the Process List displayed
Specify 1-1-2012 in the From field
Specify 31-1-2012 in the To field
In Employee Category field select Primary Cost Category from the List of Categories displayed
Select All Items as Employee/Group
Select Salary Payable in the Payroll Ledger field
Figure 3.4 Payroll Auto Fill
Press Enter to prefill the Pay Heads.
Press Enter and specify the pay values for the pay heads defined as user-definable values against each employee (in this case, define the Holiday Pay)
Specify 1000 as Holiday Pay and 2000 as Loans and Advances for Ali Al Rubaye and 1500 for Irfan Ulhaq Chaudhry and press Enter.
23

Processing Payroll in Tally.ERP 9
Completed payroll voucher appears as shown:
Figure 3.5 Completed Payroll Voucher
5. Press Enter to accept.
3.2.2 Process Salary
Go to Gateway of Tally > Payroll Vouchers
1. Press Ctrl+F4 for Payroll Voucher2. Press F2, specify the date as 31-1-2012 and press Enter3. Press Alt+A (Payroll Auto Fill) to prefill employee payroll details 4. In the Payroll Auto Fill screen,
In Process for field, select Salary from the Process List displayed
Specify 1-1-2012 in the From field
Specify 31-1-2012 in the To field
In Employee Category field select Primary Cost Category from the List of Categories displayed
Select All Items as Employee/Group
Select Salary Payable in the Payroll Ledger field
24

Processing Payroll in Tally.ERP 9
Figure 3.6 Payroll Auto Fill
Press Enter to prefill the Pay Value for all the Pay Heads.
Completed Payroll Voucher appears as shown:
5. Press Enter to accept.
25

Processing Payroll in Tally.ERP 9
3.3 Making PaymentsAfter successfully processing the payroll, the following Payments needs to be made:
Payment of Salary
Step 1: Salary Payment
Go to Gateway of Tally > Accounting Vouchers
1. Press F5 for Payment Voucher2. Press Alt+A (Payroll Auto Fill) to prefill employee payroll details 3. In the Payment Auto Fill screen,
Specify 01-01-2012 as From period
Specify 31-01-2012 as To period
Specify 31-1-2012 as Voucher Date
Select Primary Cost Category in the Employee Category field
Select All Items in the Employee/Group field
Select EMI-NDB in the Bank / Cash Ledger field as shown.
Select Salary Payable in the Payroll Ledger field
Figure 3.7 Payment Auto Fill screen
4. Press Enter and the employee payroll details will appear by default.
26

Processing Payroll in Tally.ERP 9
Figure 3.8 Auto Filled Payment Voucher
5. In the Banking Allocation screen, Favouring Name: In this field enter the name of the Employees to whom salary cheque/
Inter bank transfer/ same bank transfer etc. being made.
Transaction Type: In this field select the appropriate transaction Type. If the Payment is made in the form of cheque select Cheque form the List of Transaction Type.
Amount: In field enter the appropriate salary amount payable to the employee.
Instrument No: In this field specify the Cheque Number.
Instrument Date: In this field by default voucher date will be displayed. If the Cheque date is different than the voucher date specify correct instrument date.
Cross Instrument Using: In this field specify the information to be captured for crossing the cheque.
27

Processing Payroll in Tally.ERP 9
Figure 3.9 Completed Bank Allocation Screen
6. Enter the details of the transactions in the Narration fieldThe completed Payroll Payment Entry screen is displayed as shown:
Figure 3.10 Payment Voucher
7. Press Enter to accept.
28

Lesson 4: Payroll Reports
The following Payroll reports are provided in Tally.ERP 9:
Statements of Payroll
Pay SlipPaySheetPayroll StatementPayment AdvicePayroll RegisterEmployee ProfileEmployee Head CountEmployee Pay Head BreakupPay Head Employee Breakup
Attendance Sheet
Attendance Register
Expat Reports
Gratuity
SIF Records
The process to generate some of the important reports is explained in the coming sections.
29

Payroll Reports
4.1 Pay Slipi. Display Single Pay Slip
Go to Gateway of Tally > Display > Payroll Reports > Statements of Payroll > Pay Slip > Single Pay Slip
Select the required Employee and press Enter
The Pay Slip for the selected employee is displayed as shown:
Figure 4.1 Pay Slip
30

Payroll Reports
ii. Printing Pay Slip
Press Alt+P from the Pay Slip screen, the Printing Pay Slip screen is displayed as shown:
Figure 4.2 Pay Slip Print Configuration screen
In the Printing Pay Slip screen, press backspace and enable the required option as required and press Enter to print
31

Payroll Reports
The Print Preview of Pay Slip appears as shown:
Figure 4.3 Printed Pay Slip
32

Payroll Reports
4.2 Gratuity SummaryTo view Gratuity Sumamry,
Go to Gateway of Tally > Display > Payroll Reports > Gratuity
Figure 4.4 Gratuity Summary
33

Payroll Reports
4.3 SIF RecordsFrom Tally.ERP 9, you can generate SIF Records in Excel (Spreadsheet) and SDF (Fixed Format).
To generate SIF Records
Go to Gateway of Tally > Display > Payroll Reports > SIF Reports > press Enter to viewExporting SIF Records screen.
In Exporting SIF Records screen,
Format: In this field select the Format - SDF (Fixed Width) to export the SIF file
Export Location: This field displays the Tally.ERP 9 installation path. You can specify the path to export the file.
Output File Name: Tally.ERP 9 displays 25 digit Output File Name. File Name Format is - Employer Unique ID (13 Digits) Year Month Date Hour Minutes Seconds.SIF
Example: 0001234567891120221180600.SIF
Open Exported Folder: set this option to Yes to open the exported folder.
Payment Period - From & To: In this field mention the salary payment period in From and To field. Based on this Date the Actual Salary paid is captured in EDR line.
Employee Category: In this field select the Employee Category.
Employee/Group: In this field select the Employee or the Employee Group to generate the SIF Records.
Bank Ledger: Select the Bank ledger through which the payment is processed.
Payroll Period: In this field mention the Payroll Period i.e. the period for which salary is paid in Form & To field. Example: If salary for the month of January is being processed then mention 1-1-2012 & 31-1-2012 in From & To field. Based on this Date the Total Sal-ary for the month is captured in SCR line.
Employer Reference: In this field you can mention Remarks, if any. The remarks men-tioned in this field will be captured in Salary Information File (SIF)
In Payroll Bank Ledgers list, Tally.ERP 9 will list only those ledgers which are used for salary payment during the payment period.
34

Payroll Reports
Figure 4.5 SIF Exporting screen
Press Enter to export.
The SIF file will be exported to the set location in the export configuration screen shown above.
Figure 4.6 Default Tally.ERP 9 folder
35

Payroll Reports
The File can be opened in a Notepad as shown:
Figure 4.7 SIF File Exported in SDF Format
The SIF Records exported using Excel (Spreadsheet) format appears as shown:
Figure 4.8 SIF File Exported In Excel Format
For all other Payroll details refer the Tally.ERP 9 Reference Manual (Help file) available with the Product.
36