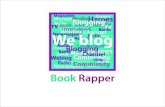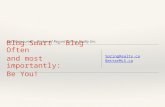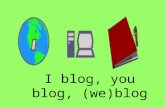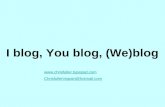I blog, You blog, (We)blog
description
Transcript of I blog, You blog, (We)blog

I blog, You blog, (We)blog
www.chrisfuller.typepad.com

It is recommended that you work through this PowerPoint in Slide Show mode.
Then use Alt Tab to move between this window and the Internet window which you will need to be using to create and design your blog.
To return to the main index page, press at any of the title pages.

ContentsHow to create a blogHow to make a PostHow to manage the design of your blog-the Design tabHow to set up Comment ModerationHow to create a visitors mapHow to add new authorsHow to use the TypeList tab to create links to other websitesHow to use a Notes TypeList to establish blog rules.How to Insert Images, audio, files or HTML into a PostHow to set up an RSS FeedHow to set up a link to your blog from www.blip.tv in order to put videos on the blogFurther websites to explore

How to create a blog

1. Choose Unlimited.
2. Click on Continue.

1. Blog URL: e.g. TBGS.typepad.com
2. Display name: e.g. Sra Foster

CPD2009
This code will allow you to not have to input credit card details for 90days AND give you a 20% lifetime discount.

How to make a Post

To make a Post you have 2 options, Quick Compose or Compose.
Compose gives you far more options, but Quick Compose allows you to quickly put text onto the blog.
1. Click on Compose.

2. Type a short description of what you hope to learn during the session.
1. Add a title, eg first post

1. Click on category, and then Add a new category...

1. Add a category name, eg Year 7. Then click Create

1. This now shows the Post ready to be published.
2. Ensure that the category you want is checked.
3. Check those spellings
4. Press Publish

The peach bar indicates the success of a post.
Now click View blog
Do not close the tab / window you have posted from.

Like what you see?
Or do you need to correct any mistakes?
Or would you like to change the design of the blog?

1. Return to the tab you posted from.2. Click Posts

Options:1)Click on the title of the blog post and you will return to the main Compose screen for that blog post, allowing you to edit any text or images.2)Click the box next to the blog post and then choose to delete any unwanted posts. This is what we want to do now to delete Typepad’s trial post.

How to manage the design of your blog-the Design tab

From where we are in the blogging INSET, click Design
From the main Dashboard (the first page you’ll see when you log-in, click Design

Typepad allows for a large amount of customisation, if you have the skill and desire (and time).However, for today, click on Choose a theme

Browse the categories and then click Choose from the right hand side when you are happy with the selected theme.However, just like we tell our pupils, don’t spend too long on this!

The numer of columns principally effects the width of your post. If you are intending to use lots of widgets and typelists (things on your sidebar) it is recommended to have 3 columns- otherwise 2.When you are finished, click on Apply this design to... and then Save Changes.

1. Click on Content

The content selection screen allows you to decide what elements should be included in your posts (title, date etc) and your sidebar (categories, archive, links etc). These can be changed at any time.
Modules are facilities offered automatically by TypePad. These
include Widgets which are fun bits and bobs for your sidebar (you need to create these from www.widgetbox.com).
TypeLists will also appear in here, which allow you to form links to other sites, and to host badges- of photos and sitemaps of who’s visited your blog. More later...

1. Now that we have changed the design, let’s check how the blog looks now- so click on View blog.
If you want to change anything, repeat the previous steps.

How to set up Comment Moderation

In order to set up comment moderation, click on the Settings tab.
Or from the main Dashboard (the first page you’ll see when you log-in, click Settings

1. Click on Comments
(NOTE: this screen can be used to add a tagline to your blog banner or even to change the displayed name)

1. Will allow commenters to provide their details through their TypePad account.
These are recommended settings for a school blog.
2. Prevents any inappropriate comments, as the author will be sent all comments to approve for the blog.

1. When finished, click on Save Changes

How to add a vistors map to your blog

1. Input the details for your newly created blog (note that the http:// is already typed.
2. Add the e-mail address you wish to use
3. Press Make my map

1. Highlight the code at the bottom of the page, right click with the mouse and press Copy

1. Now return to where you were in Typepad, click on the arrow by the side of Library at the top of the page and click on TypeLists
OR From the main dashboard, again click on the arrow by the side of Library at the top of the page and click on TypeLists

Click on Add a TypeList

1. For the code to work we need a Links TypeList.
2. Choose an appropriate name for the map e.g. Our visitors
3. Click Create New TypeList

1. Paste the code from Clustrmaps into the Notes section.
2. Click Save

1. In the top bar click on the Publish tab

1. Choose the blog you want (if you have more than one blog in the account you will see all of them on this screen) and then click Save Changes
[NOTE: you can also choose modules from the Content section of the Design tab]

How to add new authors

1. From wherever you are in Typepad, click on Dashboard to return to the screen below.
2. Now click on Settings.

1. Click on Authors

1. Complete the details below as appropriate, using the advice on the left.
2. Click on Send Invitation(s)
Name: best to be in a pupil appropriate version
Junior author is the level for staff members. They will have to accept the invitation after receiving an e-mail from Typepad. The Guest Author level can be used for senior pupils.

The peach box should indicate success, and invitations should be listed as pending below.

How to use the TypeList tab

A TypeList is displayed in your sidebar on the blog.
It can be used to...
- create links
- permanently display specific things on your blog e.g. photo displays

A TypeList must always be of a specific type. When you have assigned it, it cannot change.
There are five different types of TypeLists. However, for our educational purposes, it is the Links and Notes TypeLists which are key.
So what are they?!

Link TypeListUse a Link TypeList to add a link to another website to your sidebar. The fields in a Link TypeList are:•Title (what people will see in your sidebar)•URL (the web address)•Notes (To describe what the link is to)
•These are the most common TypeLists, and allow you to set up links for your pupils to follow.

Notes TypeListNotes TypeLists don’t create Links, but allow you to show selected content in your sidebar.e.g - Your favorite badges – eg for flickr
- Specific content such as gizmoz.com cartoons
The fields in a Notes TypeList are:Label – where you will be adding an HTML code.Note – what will be shown when you hover the mouse over the content on your blog.

Goal of this section: to create a permanent link to another website or blog.
1. Click on the arrow by the side of Library, then TypeLists.

1. Click Add a TypeList

1. Choose a Links TypeList
2. List Name: Useful websites
3. Click on Create New TypeList

1. Add a title for the website you want pupils to use most, e.g. Languages Online
2. In the URL box add the web address of the site named in the Title section.
3. Click on Save.

1. Click on the Publish tab.

1. Choose the blog for the new TypeList and then click Save Changes.

1. Click on Organize Content.

1. Click on Content.

1. Choose your new TypeList in the Modules section.
2. Click Add this Module.
3. Drag the modules in the bottom display to reposition them as desired.
4. When finished, press Save Changes.

The peach box should indicate success. To ensure that everything now appears as you wish it to, click on View your blog.

1. Check the new TypeLists (Useful websites and Our Visitors) are visible and in the correct position (entirely down to personal preference).

To add further websites to the Useful websites TypeList...
1. Return to the TypeLists section of the Library tab.
2. Click on Add an item.
3. Repeat the steps to input the title and URL as desired.
1
2

How to use a Notes TypeList to establish blog
rules.

1. Return to the main TypeLists page by clicking on the arrow by Library and then TypeLists.
2. Click on Add a TypeList.

1. Create a Notes TypeList.2. List name: Rules for leaving a comment3. Click on Create New TypeList.

1. Paste the following text into the Note section:When leaving a comment, be safe- NEVER use your surname. These comments are designed to help people learn- so make 2 positive comments, saying what they've done well, and then suggest 1 way the work might be improved!
2. Click Save.

1. Click on Publish.

1. Select your blog and press Save Changes.2. Press Organise Content.

1. Click on Content.

1. Ensure that the Rules for leaving a comment module has been included.
2. Position the module in a prominent place.3. Press Save Changes.

How to Insert Images, audio, files or HTML into a
Post.

1. Click on Compose.

1. Add the title Creative ways to learn grammar.
2. Add a new category, and name it Grammar.
3. Click on the Insert Image icon.

1. Click on Browse and then choose the image Intelligent from..............
2. Click on Custom

1. Choose the image size as Medium
2. Float Image Right or Left will place the image in the post with the text by its side.
3. Save settings as this weblog’s default saves time later on.
4.Click Insert Image.

1. Check that your image has appeared.
2. Click on Add audio.

1. Click Browse.
2. Select the .mp3 file future from the same file as before
3. Click Open

1. Click Upload File.

1. Check that the box named Future has appeared.
2. Click on the HTML tab.

NORMALLY if you want to add a video to a post from sites such as www.youtube.com or www.teachertube.com you will need to find the video on the appropriate site and copy the Embed Code / Embeddable Player code, as below.
Today... 1. Copy this full code:<embed src="http://www.teachertube.com/embed/player.swf"width="470"height="275"bgcolor="undefined"allowscriptaccess="always"allowfullscreen="true"flashvars="file=http://www.teachertube.com/embedFLV.php?pg=video_25683&menu=false&frontcolor=ffffff&lightcolor=FF0000&logo=http://www.teachertube.com/www3/images/greylogo.swf&skin=http://www.teachertube.com/embed/overlay.swf&volume=80&controlbar=over&displayclick=link&viral.link=http://www.teachertube.com/viewVideo.php?video_id=25683&stretching=exactfit&plugins=viral-2,gapro-1&viral.callout=none&viral.onpause=false&gapro.accountid=UA-2624863-1&gapro.trackstarts=true&gapro.trackpercentage=true&gapro.tracktime=true&viral.functions=recommendations&viral.recommendations=http://www.teachertube.com/rss/recommendations.php?pg=recentlyFeatured"/>

1. Return to the Compose post screen, paste the code into the HTML window underneath our existing parts (generated by the image and the audio we have already inserted).
2. Click on Rich text to check success.

You should now see a black square below your Future box. This is the video.

1. Press Publish.

Other key buttons in the Compose Post screen.
HTML linke.g. to reference other blogs
Insert a videoA shortcut to avoid the HTML tab
Insert filee.g. to allow pupils to download key Word / PowerPoint documents

The peach bar of success!
1. Click on View your post.

If all elements are not as you would like, review the Compose Post steps to adjust.
If your video is too large you can adjust the size in the HTML tab by finding the elements of the code that refer to size.

How to set up an RSS Feed

And what is a Feed?!
According to TypePad, a feed is, “A feed is an easy way for readers to stay current with blogs and news content using a feed reader.” An example of a feed reader is Google Reader.
This enables readers to not have to check your blog to find out if there have been any new posts. Instead, their feed reader will inform them that there has been a new post, saving them time and guaranteeing that they stay up-to-date with your blog!
But don’t worry, these reads still count towards your reader statistics!

1. Click on the Settings tab

1. Click on Feeds.

1. Click on Get one now

1. Either sign in to an existing Google account or click on Create an account

1. Input your full blog address.
2. Click Next

Typepad automatically generates a range of feeds.
1. Click on (RSS 1.0)

1. Click Next to create the feed.

1. Copy the feed URL.
2. Return to the Typepad tab.

1. Click Connect to Feedburner

1. Paste the feed URL copied from Feedburner.

1. Check that you have the peach bar of success on the screen
2. Click on Save Changes, with the settings as shown on this screen.


How to set up a link to your blog from www.blip.tv in order to put videos on
the blog

1. Go to www.blip.tv
2. Click on Sign up!

1. Complete the form.
NOTE: Show address should be something along the lines of TBGS rather than something specific to one group.
2. Remove any advertising ticks.
3. Scroll down to complete the CAPTCHA code
4. Click Sign Up!

Indicates a successful sign-up

1. From the Distribution drop-down menu choose Blogs.

1. Scroll down and click on Add A Blog.

1. Select Typepad.
2. Press Next.

1. Input your username (or the e-mail address you used) and the password for Typepad.
This will allow blip.tv to access your blog to post videos without you having to do anything.
2. Click Next.

1. Choose the appropriate blog from the drop-down list.
2. Press Next.

1. From now on when you press Upload in www.blip.tv you will always be given the option to cross-post the video directly to a blog post, thus ensuring you don’t have to post it yourself.

Further websites to explore

Recommended MFL blogshttp://roydslanguagesdepartment.typepad.com/http://www.nottinghamhighmfl.co.uk/http://allsaintslanguagesblog.typepad.co.uk/all_saints_languages_blog/http://rodillianmfldepartment.typepad.com/http://northgatemfl.blogspot.com/www.edgehillcollege.typepad.comhttp://rnsmfl.blogspot.com/
Recommended MFL teacher blogswww.joedale.typepad.comhttp://lisibo.blogspot.com/www.boxoftricks.nethttp://mmeperkins.typepad.com/http://www.helenabutterfield.net/www.alexblagona.blogspot.comhttp://languagesresources.wordpress.com/

• Moblogging
• www.shozu.com (to post from your mobile, or send to www.blip.tv or www.flickr.com)
• www.gabcast.com (to leave voice messages on your blog via mobile phone)

• Photo sharing
• www.flickr.com
• http://flickr.com/photos/cogdog/265279980/ (ideas for using flickr)

• Video materials and sharing
• www.youtube.com
• www.teachertube.com
• www.zamzar.com
• http://flixn.com/ (easy online video recording)