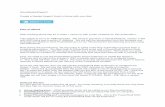HyperV Installation
-
Upload
riyaz-hussain -
Category
Documents
-
view
220 -
download
0
Transcript of HyperV Installation
-
8/3/2019 HyperV Installation
1/8
[ Quick Start Guide ]
QU
ICK
STAR
T
G
U
IDE
zF I B R E C H A N N E L H B A A N D
V M M I G R A T I O N
H y p e r - V a n d S y s t e m C e n t e r V M M 2 0 0 8
-
8/3/2019 HyperV Installation
2/8
Purchasers of OEM products should consult with the OEM for support.
Please feel free to contact your QLogic approved reseller or QLogicTechnical Support at any phase of integration for assistance. QLogic
Technical Support can be reached by the following methods:
Web http://support.qlogic.com
North America Contact Information
Email [email protected]
Phone (952) 932-4040
Support contact information for other regions of the world is available
at the QLogic website: http://support.qlogic.comThe QLogic knowledge database contains troubleshooting informationfor the QLogic adapters.
Access the data base from the QLogic web site, www.qlogic.com. Clickthe Support tab, Use the search engine at the top of the page to lookfor specific troubleshooting information.
Troubleshooting/In Depth DocumentationFor troubleshooting help and to access a more detailed version of this Quick Start Guide,
see the Fibre Channel AdapterNPIV Deployment Guide for Microsoft Windows Server 2008
Hyper-V and System Center Virtual Machine Manager 2008on www.qlogic.com
http://www.qlogic.com/http://www.qlogic.com/ -
8/3/2019 HyperV Installation
3/8
3
Quick Start Guide
Overview
This guide describes the steps that a data center system administrator should follow to deploy the QLogic Fibre Channel
(FC) adapter N_Port ID Virtualization (NPIV) solution in Microsoft Windows Server 2008 Hyper-V environments in
conjunction with Microsoft System Center (SC) Virtual Machine Manager (VMM) 2008. The combined QLogic and
Microsoft solution enables storage administrators to create virtual adapter ports within multiple FC switch zones to
enable seamless configuration and free migration of virtual machines.
Setting up NPIV and configuring Hyper-V and VMM2008 for VM migration can be done in six simple steps.
Step 1. NPIV Deployment Requirements and Sample Topology
Hardware Requirements
NPIV Enabled FC Adapter. QLogic 2400 series (4Gb) or 2500 series (8Gb) FC adapter
NPIV Enabled FC Switch. QLogic SANbox 5600/5800/9000 FC switch or similar
Server Hardware. Microsoft recommended server configuration for Microsoft Windows Server 2008 Hyper-V
and VMM2008
Software Requirements
QLogic FC Adapter Driver. Version 9.1.7.18 or higher
QLogic FC Switch Firmware. Version 6.8.0.03 or higher
QLogic SANsurfer FC HBA Manager GUI and Agent. Version 5.0.1 build 37 or higher
Microsoft Windows Server 2008 Hyper-V
Microsoft VMM2008
Multipathing I/O (MPIO) software. Available from your storage array vendor
Sample Topology
A real-life data center is a more complex version of the following figure.
-
8/3/2019 HyperV Installation
4/8
4
Step 2. Configure the Host and Virtual Machine Manager Servers
Configure the Host (Hyper-V) Servers
1. Install Microsoft Windows Server 2008 x64.
2. Configure the server to be part of the same Windows domain as the VMM server.
3. Install the latest QLogic FC adapter driver available for Windows Server 2008 x64.
4. Install the QLogic SANsurfer FC HBA Manager agent (qlremote).
5. Install the storage vendors MPIO solution (for example, EMC PowerPath).
6. Configure the QLogic FC switch so that the physical FC adapters on both host servers have access to
the same storage array. The switch is configured by creating the appropriate zones. Refer to your
switch configuration guide for more details.
Configure the Virtual Machine Manager Server
1. Install Microsoft Windows Server 2008 x64.
2. Configure this server to be part of the same Windows domain as the host servers.
3. Install VMM2008.
4. Install the QLogic SANsurfer FC HBA Manager (or SANsurfer FC HBA CLI) management tool.
5. Start VMM2008. In the Actions toolbar, click the Add host button to add host (Hyper-V) servers to
the VMM server.
6. Start the QLogic SANsurfer FC HBA Manager GUI on the VMM server. In the toolbar, click the Connect
button and type the IP addresses/host names of the host servers on which the QLogic FC adaptersreside.
Step 3. Create the Virtual Adapter (NPIV) Port
1. Start SANsurfer on the VMM server. Select the host server where you want to deploy a SAN-enabled
Virtual Machine (VM). Expand the tree and highlight an FC adapter port.
2. In the right pane, click the Virtual tab. Right-click the QLogic FC adapter image, and click Create vPort
as shown in the following figure.
3. In the vPort WWPN Generation dialogue box, click OK to accept the automatically generated WWPN
(recommended). The default password for SANsurfer is config.
-
8/3/2019 HyperV Installation
5/8
5
Step 4. Present the LUNs to the Virtual Adapter Port
Refer to your storage array vendors documentation; look for sections that describe how to create LUNs and selectivepresentation/LUN masking to WWPNs. Use these instructions to create and present LUNs to the virtual adapter port.
Ensure that the size of the LUNs meets the disk requirements of the operating system you plan to install in the VM.
Check if the LUNs can be seen from the host server. Configure the LUNs in NTFS format in preparation for VM placement.
Step 5. Create a Virtual Machine via Virtual Machine Manager 2008
To create a SAN migration-capable VM hosted on the LUN presented via a virtual adapter port, do the following:
1. On the VMM server, in the VMM2008 Actions pane, click New virtual machine to begin the creationof a VM.
2. Select the source of the new VM by clicking Create the new virtual machine with a blank virtual
hard disk.
3. Enter the VM name.
4. Click Next until the Select Destination dialog box displays. Ensure that the Place Virtual Machine
on host button is selected.
5. Click Next. The Select Virtual Machine Host dialogue box displays. Verify that the Transfer type
column has a SAN entry for the host you want to select. Check the SAN Explanation tab to ensure
that there are no warnings other than for iSCSI, as shown in the illustration below.
6. Click Next. The Select Path dialog box displays. By default, a path on the local hard drive of the hostserver is shown. The path specified in this box determines where the virtual hard drive that contains
the operating system image of the VM resides.
7. Click Browse and select the destination folder as a network drive that is a LUN that was formatted as
an NTFS partition (see Step 4). By providing the destination folder, a SAN LUN that is visible to other
host servers in the SAN ensures that a SAN-based VM migration is possible. VMM automatically
marks a volume that is capable of SAN migration as Migration Capable, as shown in the illustration
below.
8. Click OK and continue with the rest of the process for creating a VM.
-
8/3/2019 HyperV Installation
6/8
6
Step 6. Migrate Virtual Machines and Virtual Ports
Microsoft VMM2008 allows you to quickly migrate VMs from one host to another. Depending on the medium of transferof the VM files, there can be either LAN- or SAN-based migration of VMs. This section defines the requirements for SAN
transfers, describes how to start a SAN transfer, and discusses how NPIV plays a role in SAN transfers.
Requirements for a SAN Transfer
Both the source and destination hosts involved in a transfer of a VM need to have physical access to thestorage array presenting the LUNs.
Both the source and destination hosts must have NPIV-capable adapters connected to an NPIV-capable switch.
The VM and all its associated files (VHDs) must reside on the SAN as seen through an NPIV virtual adapterport (not on a local disk).
The LUN must be configured as a basic/fixed disk and a single volume must be created on the basic disk.
A single VM and all its associated files must be placed on this volume.
Both the source and destination volumes must be formatted with the NTFS file system.
There must be one-to-one mapping of a LUN to a VM.
Performing SAN Transfers
Microsoft VMM2008 can intelligently identify and report if all requirements of a SAN transfer have been met. Perform
the following steps to determine if all the requirements of a SAN transfer have been met, and to start SAN transfer.
1. In VMM, click the Actions tab. Under Virtual Machines, click Migrate.
2. The Migrate Virtual Machine Wizard dialog box displays. Choose the destination host for the VM
migration.
3. When all the requirements of SAN transfer have been met for the selected destination host, the screen
displays This host is available for SAN migrations in the SAN Explanation tab.
4. Click Next. Select an NTFS formatted and migration capable volume available on the destination host.
5. Click Next to complete the Migrate Virtual Wizard and start the migration process.
6. Monitor the migration status through the Jobs windows by clicking the Jobs tab in the left pane of
VMM.
7. Verify that the virtual HBA port associated with the Virtual Machine has been migrated to the destinationhost. The entry for the virtual HBA port in the FC switch Name Serverhas moved from the physical
port of the source server to the physical port of the destination server.
8. You do not need to re-configure the switch zoning and the selective LUN presentation/LUN masking
on the storage array. The migration of the virtual HBA port (WWPN), along with the Virtual Machines,
enables quick and easy Virtual Machine migration.
-
8/3/2019 HyperV Installation
7/8
2008 QLogic Corporation. QLogic, the QLogic logo, SANbox, and SANsurfer are registered trademarks or trademarksof QLogic Corporation. EMC and PowerPath are registered trademarks of EMC Corporation. Microsoft, Hyper-V, andWindows Server are trademarks or registered trademarks of Microsoft Corporation. All other brands and product namesare trademarks or registered trademarks of their respective owners. Information supplied by QLogic is believed to beaccurate and reliable. QLogic Corporation assumes no responsibility for any errors in this brochure. QLogic Corporationreserves the right, without notice, to makes changes in product design or specifications.
-
8/3/2019 HyperV Installation
8/8
*FC0054520-00A*
JQLogic Corporation 26650 Aliso Viejo Parkway Aliso Viejo, CA 92656
949.389.6000 www.qlogic.com
FC0054520-00 A





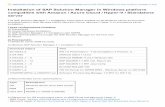
![Untitled-2 [] · INDIA Xens Xens KVM HyperV VMware Network Storage Web UI Zone Manager UK Xens VMware Hyperv Hyperv Network Storage Dashboard Services Zone Manager](https://static.fdocuments.us/doc/165x107/60172391ed9a4a015b79a751/untitled-2-india-xens-xens-kvm-hyperv-vmware-network-storage-web-ui-zone-manager.jpg)