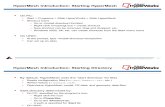HyperMesh 5.0 Tutorials
-
Upload
sundeep-krishna-siripurapu -
Category
Documents
-
view
364 -
download
18
description
Transcript of HyperMesh 5.0 Tutorials

Altair HyperMeshTutorials
Version 5.0
AltairEngineering

Contact Altair Engineering at:
Web site www.altair.com
FTP site Address: ftp.altair.com or ftp2.altair.com
Login: ftp
Password: <your e-mail address>
Location Telephone e-mail
North America 248.614.2425 [email protected]
Germany 49.7031.6208.22 [email protected]
India 91.80.658.854091.80.658.8542
Italy 39.0832.315.57339.800.905.595
Japan 81.3.5396.1341 [email protected]
Scandinavia 46.46.286.2052 [email protected]
United Kingdom 44.1327.810.700 [email protected]
2001 Altair Engineering, Inc. All rights reserved.
Trademark Acknowledgments:
HyperWorks, HyperMesh, OptiStruct, HyperForm, MotionView, HyperView, HyperGraph,HyperOpt, HyperShape, StudyWizard, HyperView Player and Templex are registered trademarksof Altair Engineering, Inc.
All other trademarks and registered trademarks are the property of their respective owners.

HyperMesh 5.0 Tutorials Altair Engineering 1
HyperMesh TutorialsAll files referenced in the HyperMesh tutorials are located in the HyperWorks installation directoryunder /tutorials/hm/. If the location of your HyperWorks installation directory is unknown,contact your systems administrator.
Structuring the HyperMesh Database - HM-100 Building and Annotating Plots - HM-700
Introduction to HyperMesh - HM-110 Performing Curve Math - HM-710
User Interface Changes - HM-112 NASTRAN Static Analysis UsingHyperMesh - HM-1010-L
Creating a Macro Menu - HM-115 Modeling Contact for ABAQUS - HM-1020-L
Geometry Creating and Editing - HM-120 Stress Analysis using ANSYS - HM-1030
Geometry Clean Up - HM-130 Modeling Contact for MARC - HM-1050
Defeature - HM-131 Panel - HM-131 Modeling a 3-D Example for MARC -HM-1051
Automeshing Module- HM-135L General Interfacing with Crash AnalysisSolvers - HM-1100
Automesh/Remesh - HM-136 Dummy Positioning, Seatbelt Routing,and Control Volumes - HM-1101
Automesh/Proj to Edge-HM-137 LS-DYNA3D Interface - HM-1110-L
Automeshing Tria Transition Features - HM-140 PAM-CRASH Interface - HM-1120-L
Chordal Deviation Meshing - HM-141 RADIOSS Interface - HM-1130-L
Connecting Components - HM-200 DYTRAN Interface - HM-1140-L
Building 1-D Elements - HM-210 Composite Panel - HM-1300
Spotweld - Hm-215
Calculating Beam Cross Section - HM-220
Building Surfaces and Shell Meshes - HM-300L
Building Solid Elements - HM-400
Using the Automatic Tetramesher - HM-450
Element Editing: Splitting and Combining ShellElements - HM-500L
Editing Elements by Moving Nodes - 510L
Model Checking - HM-520
Using OptiStruct in HyperMesh - HM-550
Deformed and Contour Plotting - HM-610
HyperMesh 4.0 Post-processing Features - HM-620
Fatigue Panel - HM-630-L


Altair Engineering HyperMesh 5.0 Tutorial - 100 1
Structuring the HyperMesh Database - HM-100In this tutorial, you use the collectors panel to create, update, and assign dictionaries tocollectors. You also update existing cards by using the card panel. You start with a HyperMeshdatabase file that does not have any dictionaries assigned.
All files referenced in the HyperMesh tutorials are located in the HyperWorks installation directoryunder /tutorials/hm/.
If you do not know the location of the HyperWorks installation directory, contact your systemsadministrator.
Creating and Editing Dictionaries and EditingCardsTo retrieve the database file:1. Select the files panel.
2. Select the hm file subpanel.
3. Double-click file = and select HM100-plate.hm.
4. Click retrieve.
To specify solver:
1. Select the template subpanel.
2. Double-click template file = and select nastran/general.
3. Click return.
To update the element types to the NASTRAN format:
1. Select the 1D page.
2. Select the elem types panel.
3. Click quad4= and select CQUAD4 as the quad element type.
4. Click tria = and select CTRIA3 as the tria element type.
5. Click elems to access the extended entity selection menu.
6. Select all.
7. Click update.
8. Click return to exit the elem types panel.
To update the load types:
1. Select the BCs page.
2. Select the load types panel.
3. Click force = and select FORCE.
4. Click constraint = and select SPC.
5. Click loads to access the extended entity selection menu.
6. Select all.
7. Click update.
8. Click return to exit the load types panel.

Altair Engineering2 HyperMesh 5.0 Tutorial - 100
To create a material collector:
1. Select the collectors panel.
2. Select the create subpanel.
3. Click the switch after collector type and select mats.
4. Click name = and enter Plate_mat.
5. Click the switch under creation method and select card image.
6. Click card image = and select MAT1.
7. Click create/edit.A pop-up card is displayed.
8. Click E, click the data entry field, and enter 2e+5.
9. Click NU, click the data entry field, and enter .3.
10. Click return to accept the values.
To create an element collector:
1. Click the switch after collector type and select comps.
2. Click name = and enter Plate.
3. Click the switch under creation method and select card image.
4. Click card image = and select PSHELL.
5. Click material = and select Plate_mat.
6. Click color and select color 8.
7. Click create/edit.
8. Click T, click the data entry field, and enter .25.
9. Click return.
To update a load collector:
1. Select the update subpanel.
2. Click the switch after collector type and select loadcols.
3. Click the highlighted loadcols.
4. Activate the AUTO1 checkbox.
5. Click return.
6. Click color and select color 15.
7. Click update.
8. Activate the color checkbox.
9. Click update.
10. Click return to exit the collectors panel.

Altair Engineering HyperMesh 5.0 Tutorial - 100 3
To change the name of existing collectors:
1. Select the rename panel.
2. Select the individually subpanel.
3. Click the switch and select loadcols.
4. Click collector = and select AUTO1.
5. Click newname = and enter load1.
6. Click rename.
7. Click return to exit the rename panel.
To move existing elements into a different collector:
1. Select the organize panel.
2. Click the input collector switch and select elems.
3. Click elems and select all.
4. Click destination = and select Plate.
5. Click move.
6. Click return to exit the organize panel.
To view and edit a collector card:
1. Click card in the permanent menu.
2. Click the input collector switch and select comps.
3. Click comps.
4. To select the component, pick one of the elements in the model.The element temporarily turns white.
5. Click edit.The card appears and the thickness may be edited.
6. Click return to accept any changes and exit the card.


Altair Engineering HyperMesh 5.0 Tutorial – 110 1
Introduction to HyperMesh - HM-110This tutorial introduces HyperMesh to new users. The following sections are included:
• The HyperMesh Environment
• Using HyperMesh
Each section contains links to lessons in the HyperMesh User’s Guide On-line Help. Theselessons explain the HyperMesh interface, terminology, and how to use the HyperMesh panels.
All files referenced in this tutorial are located in the HyperWorks installation directory under/demos/hm.
If you do not know the location of the HyperWorks installation directory, contact your systemsadministrator.

Altair Engineering2 HyperMesh 5.0 Tutorial - 110
The HyperMesh EnvironmentThis section explains the HyperMesh environment. The HyperMesh window has four mainmenu areas: graphics, the header bar, the main menu, and the permanent menu. The headerbar divides the screen into two areas. The graphics area of the screen is above the bar and themenu area is below the bar. The menu area is further divided into the main menu and thepermanent menu. A secondary menu can be accessed by using keyboard keys. Thesecondary menu allows you to use panels that add information necessary to complete thecurrently active menu panel. The topics below are linked to lessons in the HyperMesh User’sGuide On-line Help.
Starting HyperMesh.
The HyperMesh Environment
The Header Bar
The Main Menu
The Permanent Menu
The Graphics Area
The Secondary Menu
The Mouse
The Keyboard

Altair Engineering HyperMesh 5.0 Tutorial – 110 3
Using HyperMeshThis section explains how to use a typical HyperMesh panel by description and example. Thefirst topic explains how to retrieve a HyperMesh database. Use this file to complete theremaining tutorials. Follow the topics below in the order that they are listed to complete thissection.
Retrieving a HyperMesh Database
Using Input Collectors
Picking Entities on the Screen
Extended Entity Selection
Using Plane and Vector Collectors
Viewing Models
Using the Display Panel
Graphics Modes
Setting Global Parameters
Saving a File
Printing Screen Images
Importing and Exporting Data


Altair Engineering HyperMesh 5.0 Tutorial - 112 1
User Interface Changes - HM-112This tutorial introduces the major changes to the HyperMesh 3.0 graphical user interface (GUI). Itincludes a list of the panels by page and alphabetically.
Similar in structure to HyperMesh 2.1, HyperMesh 4.0 consists of three menu systems: the main,secondary, and permanent menus. Tutorials on the following topics are included:
• The Main Menu
• The Permanent Menu
All files referenced in the HyperMesh tutorials are located in the HyperWorks installation directoryunder /tutorials/hm.
If you do not know the location of the HyperWorks installation directory, contact your systemsadministrator.

Altair Engineering2 HyperMesh 5.0 Tutorial - 112
The Main MenuDue to the addition of functions and options, the main menu is expanded from five to sevenpages. The page names, Geom, 1-D, 2-D, 3-D, BCs, Tool, and Post, are given by thefunctionality of the page panels. Some of the panels on each page contain functionality thatapplies to multiple pages. These panels appear on all pages applicable to that panel’sfunctionality. Also, the more frequently used panels appear on multiple pages, allowing you tocomplete a process without changing pages.
To display the common panels between all menu pages:
1. Click Geom through Post.
The common panels in all pages are files, collectors, assemblies, organize, color,rename, and reorder.
2. Click Geom, 1-D, and BCs.The common panels in these pages are vectors and systems.
3. Click 1-D, 2-D, 3-D.
The common panels, edit element, split, replace, detach, order change, config edit andelem types, are located in the right most column of these pages.
New Panels
HyperMesh 3.0 includes ten new panels:
• geom cleanup (Geom)
• beam xsect, joints, line mesh (1-D)
• elem offset (2-D, 3-D)
• equations, solver, vectors (Geom, 1-D and BCs)
• penetration, convert (Tool)
A summary of the new pages and panels is as follows:
Page Name Description New Panels
Geom Geometry creation and editingfunctions
geom cleanup
vectors
1-D 1-D elements creation and editingfunctions
line mesh

Altair Engineering HyperMesh 5.0 Tutorial - 112 3
beam xsect
joints
vectors
2-D 2-D elements creation and editingfunctions
elem offset
3-D 3-D elements creation and editingfunctions
elem offset
BCs Loads and boundary creation, outputrequests
equations
solver
vectors
Tool Utility, model checking, and editingfunctions
convert and informationfunctions
penetration
Post Post-Processing functions
The stitch panel, as well as the line from surface edges and split surface edge options in thesurface edit panel, are no longer included in the menu. The new geom cleanup panel nowcovers these functions. Please refer to Version 2.1 vs. 3.0 Panel Location for detailed informationon the differences between panels in HyperMesh 2.1 and 3.0.
files
Panels related to file management are grouped into an integrated files panel. This panel allowsyou to save and retrieve HyperMesh binary databases, import CAD generated geometry or finiteelement model information, export CAD geometry or finite element information for specificanalysis codes, specify a template file, specify a result file, and execute a HyperMesh commandfile. These subpanels include the following enhancements:
hm files
• Space between the save and retrieve buttons in order to prevent accidental selection.
• A new option, save in compact.
By default, a file saved in a non-compact format includes surface facets and line/surfacedrawing information. Choosing the save in compact format reduces the size of any savedhm binary database by suppressing faceted surfaces created during the visual options-

Altair Engineering4 HyperMesh 5.0 Tutorial - 112
shaded surface toggle under the geom cleanup and automesh panel. Non-compactdatabases save these facets in the binary database, allowing an increase in speed duringsurface shading and automeshing.
import
• A new option, offset ids.
An offset ids toggle is included which allows you to assign id values to imported bulk datadeck entities such as nodes, elems, comps, etc. This improves the assembly process ofbuilding full models from many individual files.
• Supports direct CAD import.
For UG, CATIA, STL, HyperMesh versions before 3.0 did not support direct import of UG andCATIA files. Consequently, all CAD data had to be in IGES format before import toHyperMesh. In HyperMesh 3.0, you can import not only geometry data in IGES format butalso geometry data directly from these newly added CAD readers. In addition, HyperMesh3.0 supports UG version 13. When running on a UNIX workstation, the UG reader does notconsume a UG license. To use the UG reader, rlogin to the machine that UG is installedon and run HyperMesh on this machine in order to use the UG library. If you are using amachine on the same network where UG is installed and your machine platform is the sameas the machine that has UG installed on it, setup the following environment variables in yourcshrc file:
UGII_BASE_DIR=/home/apps/eds130
UGII_ROOT_DIR=/home/apps/eds130/bin/
On a PC, a UG license is required to run the UG feinput translator; the UG feinput translatorin HyperMesh requires an entire UG 13 environment.
• options for IGES import is renamed.
Since direct CAD import is available in this version, the name is changed to options for CADimport. options for CAD import includes the geometry tolerance and cleanup tolerance. Ageometry tolerance can be set to use file geom tolerance, or geom tol =, a user-specifiedvalue. The cleanup tolerance can be set to use automatic cleanup tol, don’t cleanuptopology, or cleanup tol =, a user-specified value.
export
• Retains the same function as the export data panel in versions before HyperMesh 3.0.
command
• Retains the same function as the command panel in versions before HyperMesh 3.0.
template
• Links with the field in the global panel.

Altair Engineering HyperMesh 5.0 Tutorial - 112 5
To load a template, you can either choose the template in the file/template sub-panel or inthe global/template sub-panel.
results
• Links with the field in the global panel.
To load a result file, you can either type the file name in the file/results sub-panel or in theresult file field in the global panel.

Altair Engineering6 HyperMesh 5.0 Tutorial - 112
The Permanent MenuHyperMesh 3.0 includes the following new additions to the permanent menu: sliding zoom (s),
clockwise rotation , counter-clockwise rotation , back (b), and on-line Help (help). Thefollowing functions are enhanced: window (w), dynamic rotation (r), and user options (options).
The permanent menu.
New Functions
s Slide zoom: zooms the model in and out by dragging the mouse in a verticaldirection.
Counterclockwise rotation: rotates the model counterclockwise by the angle set in theoptions panel.
Clockwise rotation: rotates the model clockwise by the angle set in the optionspanel.
b Back function: returns the model to the initial orientation after a rotation (r) or arcdynamic motion (a).
help Context sensitive on-line Help: accesses the HyperMesh on-line Help.
To use the HyperMesh on-line Help:
1. Click help on the permanent menu.The table of contents is displayed.
2. Double-click a Help topic.
The Help topic is displayed. How do I’s are listed in green.
3. Click a How do I.
A step by step example procedure appears.
NOTE HyperMesh 3.0 on-line Help is context sensitive. When working within a panel,click help to display the Help topic available for that panel. The main Helpcontents tab appears if you are not within a panel.

Altair Engineering HyperMesh 5.0 Tutorial - 112 7

Altair Engineering8 HyperMesh 5.0 Tutorial - 112
w Enhancement in the window manager: two new functions are added to this panel:display legend and display simulation title. These functions allow you to controlthe contour plot’s legend and simulation title display. On by default, these functionscan be turned off in the post-processing panels.
r Enhancement in the rotation function: the rotation function now allows you to select anode or point as a rotation center using the middle mouse button. If a middle mousebutton is not available, press the alt key and the left mouse button to pick thecenter.
a Enhancement in the arc dynamic motion function: the arc dynamic motion functionnow allows you to select a node or point as a rotation center using the middle mousebutton. If a middle mouse button is not available, press the alt key and the leftmouse button to pick the center.
options Integrates the modeling, graphics, fonts, colors, page name, postscript, andspaceball subpanels.

Altair Engineering HyperMesh 5.0 Tutorial - 112 9
The Modeling Subpanel
This panel contains most of the entities previously located in the options panel as well as newoptions including the cleanup and geometry tolerance fields, fixed points, and coincidentnode picking.
node tol Used when finding line intersections and determining duplicate nodes. Thenode tolerance also affects the generation of elements in the automesher.When quads are created and the side of a quad is less than the nodetolerance, HyperMesh tries to create a tria element instead of a quad. If youcreate a model with characteristic dimensions less than the node tolerance,reduce the default node tolerance.
geom tol The geometry tolerance specifies the mathematical accuracy of lines andsurfaces in the model. Lines and surfaces are guaranteed geometricallyaccurate to within the distance specified by geom tol. The geometrytolerance influences the speed of file i/o and geometric operations inHyperMesh. Very small geometry tolerances can increase file read timesand increase the length of time required to perform geometric operations.For typical automotive components in millimeters, a geom tol of 1.000e-04 isusually accurate.
cleanup tol The cleanup tolerance specifies the maximum gap distance allowed betweentwo edges or points while performing geometry cleanup operations. When acleanup operation is performed, if two entities are separated by a distancegreater than the cleanup tol at any point along their length, they are leftunaltered.
fixed points A toggle to turn on or off the display of fixed points.
coincident nodepicking
This is a new option for selecting coincident nodes. If the option is on,coincident nodes are displayed evenly on a circle when the mouse movesclose.
shrink This option allows you to set shrink element sizes. In HyperMesh 3.0, youcan specify the size of element by entering a shrink factor between 0 and 1.
The graphics Subpanel
This is the new location for the graphics panel. New options are included. In addition, thehidden lines field and resize box were moved here from the original option panel. Lighting toolsfor shaded elements are also included in this subpanel. The performance graphic engine nowcontains bitmap animation tools, view acceleration tools, and the result color type options.

Altair Engineering10 HyperMesh 5.0 Tutorial - 112
bitmap animation Allows you to control the way a bitmap animation is created.Three options are given: none, simple and compressed. Whennone is chosen, the animation is created in the same way as inprevious versions. If simple or compressed is chosen, abitmap is created based on the pixel number instead of thenumber of elements. These two options are recommended forlarger models. Use the compressed option with the simple, ornone option if the computer swaps disk space during bitmapanimation.
view acceleration Allows you to increase the rotation speed while viewing a model.This option is especially useful if you work on a large model witha slow machine. Three options (none, automatic, and Ctrl-Shift) with four different simplification styles (feature line,bounding box, node cloud, and element centroid) areavailable in this subpanel. For example, if the Ctrl-Shift andfeature line options are chosen during the rotation process(clicking a or s on the permanent menu), the model changes to afeature line based representation by pressing both the Ctrl andShift function keys. When automatic and feature line are bothchosen, the model is displayed in feature lines whenever it isrotated.
AVI file option Gives you three window sizes in making an AVI file: ¼ screen,1/9 screen, and full screen. You can also choose an 8 or 24 bitcolor display. When 8 bit is chosen, the color shown in the AVIfile is discrete contour type. If 24 bit color is chosen, the colordisplayed in the AVI file is blended contour type.
result color type Allows you to choose either blended or discrete contours whenviewing a contour plot. discrete contours gives a cleardefinition of contour boundaries similar to centroidal or zbuffermode in the previous version, providing no gradual transition ofcolors.
fonts Retains the same functions the original font panel plus a newcursor size: function. You can change the cursor size fromstandard to large. This option is especially useful during ademonstration or teleconferencing.

Altair Engineering HyperMesh 5.0 Tutorial - 112 11
colors Retains the same function as the original background panelwith more options introduced. In this panel, you can customizethe color of the background, global axis, axis label and thetopological edge. In addition, you can also change the menubackground color. For the UNIX platform, two options aregiven: dark and light. For PC, you can select classic orwindows, the desktop colors specified in the Windows ControlPanel.
page names Retains the same function as the original page name panel.
postscript Retains the same function as the original PostScript panel.
spaceball Retains the same function as the original Spaceball panel.
The display/vis Subpanels
The display and vis subpanels now contain an improved navigation tool to help you whenworking with multiple pages. You can tab through a single page at a time, or go directly to aspecified page number. You can also display components by name, id, or both name and id. Inthe vis panel, the default color of the mesh line is black.

Altair Engineering12 HyperMesh 5.0 Tutorial - 112
Version 2.1 vs. 4.0 Panel LocationThe following tables provide a list of the new page locations relative to the HyperMesh version 2.1page order:
Page 1
Page 2
Page 3
Page 4
Page 5
A second table lists the HyperMesh panels alphabetically and gives the page on which the panelis located.

Altair Engineering HyperMesh 5.0 Tutorial - 112 13
Page 1
Panel Name HyperMesh 2.1Location
HyperMesh 3.0 Location
files 1,2,3,4,5 Geom, 1-D, 2-D, 3-D, BCs, Tool, Post
collectors 1,2,3,4 Geom, 1-D, 2-D, 3-D, BCs, Tool, Post
organize 1,2,3,4 Geom, 1-D, 2-D, 3-D, BCs, Tool, Post
color 1,2,3,4 Geom, 1-D, 2-D, 3-D, BCs, Tool, Post
temp nodes 1,2,3,4 Geom, 1-D, 2-D, 3-D, BCs, Tool, Post
import data 1,5 Moved to files panel (all seven pages)
create nodes 1 Geom
node edit 1 Geom
align node 1 Geom
distance 1 Geom
remap 1 Geom
lines 1 Geom
line edit 1 Geom
intersect 1 Geom
section cut 1 Geom
length 1 Geom
circles 1 Geom
tangents 1 Geom
fillets 1 Geom
reparam 1 Geom
reorder 1 Geom
surface edit 1 Geom
surf lines 1 Geom
stitch 1 Merged to geom cleanup
cntl cards 1 BCs
graphics 1 Permanent/option

Altair Engineering14 HyperMesh 5.0 Tutorial - 112
Page 2
Panel Name HyperMesh 2.1Location
HyperMesh 3.0 Location
config edit 2 1-D, 2-D, 3-D
elem types 2 1-D, 2-D, 3-D
ruled 2 2-D
spline 2 2-D
drag 2 2-D, 3-D
spin 2 2-D, 3-D
line drag 2 2-D, 3-D
skin 2 2-D
automesh 2 2-D
planes 2 2-D
cones 2 2-D
spheres 2 2-D
torus 2 2-D
edit element 2 1-D, 2-D, 3-D
split 2 1-D, 2-D, 3-D
order change 2 1-D, 2-D, 3-D
replace 2 1-D, 2-D, 3-D
detach 2 1-D, 2-D, 3-D
smooth 2 2-D, 3-D
solid map 2 3-D
solid mesh 2 3-D
linear solid 2 3-D
solid offset 2 Renamed to elem offset (2-D, 3-D)
tetramesh 2 3-D

Altair Engineering HyperMesh 5.0 Tutorial - 112 15
Page 3
Panel Name HyperMesh 2.1Location
HyperMesh 3.0 Location
linear 1d 3 1-D
masses 3 1-D
bars 3 1-D
rods 3 1-D
rigids 3 1-D
welds 3 1-D
springs 3 1-D
gaps 3 1-D
rbe3 3 1-D
translate 3 Tool
rotate 3 Tool
scale 3 Tool
reflect 3 Tool
project 3 Tool
position 3 Tool
permute 3 Tool
check elems 3 Tool
edges 3 Tool
faces 3 Tool
features 3 Tool
normals 3 Tool
dependency 3 Tool
mass 3 Tool
find 3 Tool
mask 3 Tool
delete 3 Tool
rename 3 Geom, 1-D, 2-D, 3-D, BCs, Tool, Post

Altair Engineering16 HyperMesh 5.0 Tutorial - 112
Page 4
Panel Name HyperMesh 2.1Location
HyperMesh 3.0 Location
systems 4 Geom, 1-D, BCs
load types 4 BCs
constraints 4 BCs
forces 4 BCs
moments 4 BCs
pressures 4 BCs
velocity 4 BCs
accels 4 BCs
temperatures 4 BCs
flux 4 BCs
load steps 4 BCs
interfaces 4 BCs
rigid wall 4 BCs
entity sets 4 BCs
super elems 4 BCs
assemblies 4 Geom, 1-D, 2-D, 3-D, BCs, Tool, Post
output block 4 BCs
numbers 4 Tool
renumber 4 Tool
summary 4 Tool
count 4 Tool
optimization 4 Renamed to design vars

Altair Engineering HyperMesh 5.0 Tutorial - 112 17
Page 5
Panel Name HyperMesh 2.1Location
HyperMesh 3.0 Location
import data 1,5 Moved to files panel (all seven pages)
export data 5 Moved to files panel (all seven pages)
command 5 Moved to files panel (all seven pages)
T convert 5 Enhanced and renamed to convert(Tool)
hidden line 5 Post
contour 5 Post
vector plot 5 Post
titles 5 Post
deformed 5 Post
transient 5 Post
replay 5 Post
apply result 5 Post
xy plotting 5 Post
fd blocks 5 3-D
spaceball 5 Permanent/option
postscript 5 Permanent/option
background 5 Permanent/option
page names 5 Permanent/option
fonts 5 Permanent/option
build menu 5 Tool

Altair Engineering18 HyperMesh 5.0 Tutorial - 112
Alphabetic Listing of Panels
Panel Name HyperMesh 3.0 Location
accels BCs
align node Geom
apply result Post
assemblies Geom, 1-D, 2-D, 3-D, BCs, Tool, Post
automesh 2-D
background Permanent/option
bars 1-D
build menu Tool
check elems Tool
circles Geom
cntl cards BCs
collectors Geom, 1-D, 2-D, 3-D, BCs, Tool, Post
color Geom, 1-D, 2-D, 3-D, BCs, Tool, Post
command Moved to files panel in all seven pages
cones 2-D
config edit 1-D, 2-D,3-D
constraints BCs
contour Post
count Tool
create nodes Geom
deformed Post
delete Tool
dependency Tool
detach 1-D, 2-D,3-D
distance Geom
drag 2-D, 3-D
edges Tool

Altair Engineering HyperMesh 5.0 Tutorial - 112 19
edit element 1-D, 2-D,3-D
elem types 1-D, 2-D,3-D
entity sets BCs
export data Moved to files panel in all seven pages
faces Tool
fd blocks 3-D
features Tool
files Geom, 1-D, 2-D, 3-D, BCs, Tool, Post
fillets Geom
find Tool
flux BCs
fonts Permanent/option
forces BCs
gaps 1-D
hidden line Post
import data Moved to files panel in all seven pages
interfaces BCs
intersect Geom
length Geom
line drag 2-D, 3-D
line edit Geom
linear 1D 1-D
linear solid 3-D
lines Geom
load steps BCs
load types BCs
mask Tool
mass Tool
masses 1-D
moments BCs

Altair Engineering20 HyperMesh 5.0 Tutorial - 112
node edit Geom
normals Tool
numbers Tool
optimization Renamed to design vars (BCs)
order change 1-D, 2-D,3-D
organize Geom, 1-D, 2-D, 3-D, BCs, Tool, Post
output block BCs
page names Permanent/option
permute Tool
planes 2-D
position Tool
postscript Permanent/option
pressures BCs
project Tool
rbe3 1-D
reflect Tool
remap Geom
rename Geom, 1-D, 2-D, 3-D, BCs, Tool, Post
renumber Tool
reorder Geom
reparam Geom
replace 1-D, 2-D,3-D
replay Post
rigid wall BCs
rigids 1-D
rods 1-D
rotate Tool
ruled 2-D
scale Tool
section cut Geom

Altair Engineering HyperMesh 5.0 Tutorial - 112 21
skin 2-D
smooth 2-D, 3-D
solid map 3-D
solid mesh 3-D
solid offset Renamed to elem offset (2-D, 3-D)
spaceball Permanent/option
spheres 2-D
spin 2-D, 3-D
spline 2-D
split 1-D, 2-D,3-D
springs 1-D
stitch Merged in geom cleanup panel
summary Tool
super elem BCs
surf lines Geom
surface edit Geom
system Geom, 1-D, BCs
T convert Enhanced and renamed to convert (Tool)
tangents Geom
temp nodes Geom, 1-D, 2-D, 3-D, BCs, Tool, Post
temperatures BCs
tetramesh 3-D
titles Post
torus 2-D
transient Post
translate Tool
vector plot Post
velocity BCs
welds 1-D
xy plotting Post


Altair Engineering HyperMesh 5.0 Tutorial - 115 1
Creating Macro Menus - HM-115A macro is similar to a user-defined script, or executable. The user can write a macro specificallyfor themselves that will execute a series of steps semi-automatically. The macro language is thesame language used in the command files generated by HyperMesh.
When creating a new macro the user must first decide if they want to add another page or placethe new macro button on a pre-existing page.
The following exercises are included:
Creating another page
Creating a new button
Creating a macro

Altair Engineering2 HyperMesh 5.0 Tutorial - 115
Creating another pageInside of the hm.mac file, which is the user defined macro, the user will add a command to addan additional page button. This button in turn will execute a macro that will create a new page.
To create another page in the macro menu:
1. Open up a new text file.
2. Type in *createbuttongroup(0,0,"User1",1,0,10,CYAN,"User definedmacros","macroSetActivePage",1)
3. Then create additional pages.
4. Type in *createbuttongroup(0,0,"User2",2,5,5,CYAN,"User definedmacros","macroSetActivePage",2)
5. Type in *createbuttongroup(0,0,"Name of page",2,5, 5,Color of page, "Description of what ison the page","macroSetActivePage",3)
6. Type in *setactivegroup(0,0,1) to make the group 0 the active group.Note: Any button placed on page 0 will be displayed on all pages.
7. Type in
*beginmacro(macroSetActivePage)
*setactivepage($1)
*endmacro()Note: The page number was passed from the end of the button and retrieved in the macrowith the ($1).
8. Save the file as temp.mac.
Note: This is the macro that will allow the user to change from page to page.
Note: Documentation for the *createbuttongroup and the *setactivepage commandcan be found in the on-line help as well as the other above commands.

Altair Engineering HyperMesh 5.0 Tutorial - 115 3
Creating a new button1. Open the temp.mac file.
2. Type *createtext(1, “Shortcuts”,17,0)
3. Type *createbutton(1, "geom clean", 16, 0, 10, BUTTON, "GeometryCleanup Panel", "macroEnterPanel", "geom cleanup")
4. Type *createbutton(1, “Spotweld”, 3,0,10,GREEN,”Spotweld alongedges”, “macroSpotweldEdges”)
5. Type *createbutton(2,”User defined button”,3,0,10,GREEN,”Descriptionof what the macro will do”, “The name of the macro”, “Any argumentsthe user wishes to pass to the macro”)
Note: Arguments can be passed after the calling of the macro.
6. Type in the following macro to execute the macroEnterPanel:
*beginmacro("macroEnterPanel")
*enterpanel($1)
*endmacro()Note: The page to enter was passed from the button and retrieved in the macro with the ($1).
7. The macro for the Spotweld Edges is in the next section.
8. Save the file as temp.mac.
Note: All of the above commands can be found in the on-line help.

Altair Engineering4 HyperMesh 5.0 Tutorial - 115
Creating a macro
1. Open the temp.mac file.2. Type in the macro for the SpotweldEdges:
*beginmacro(macroSpotweldEdges)
*createmarkpanel(elements,1,"select elements forindependent nodes")
*findedges(elements,1,0)
*renamecollector(components,"^edges","temp1")
*createmark(nodes,1) "by collector" temp1
*createmarkpanel(elements,2,"select elements for dependentnodes")
*findedges(elements,2,0)
*createmark(nodes,2) "by collector" ^edges
*createmultiplespotwelds(1,2,15,0,0,0,0,0,3,"")
*createmark(components,1) "temp1" “^edges
*deletemark(components,1)
*endmacro()
3. Save the file as temp.mac.
4. Open HyperMesh.
5. Select the options panel.
6. Select the menu config page.
7. Load your macro temp.mac.
8. Click retrieve.Note: The above macro will find all of the nodes on the edges of the elements chosen and thencreate weld elements between them. The macro works by first calling the macro from the buttonthat was created. Then it begins the macro.
The *createmarkpanel command is a command that allows the user to select a set ofelements from within HyperMesh similar to the extended entity selection window and place themin a user-defined mark.
The next two commands simply find the edges of the elements selected and place them into atemp1 collector.
Then the *createmark command takes the nodes found on the edges and places them in auser mark.
The next three commands repeat the selection of elements, the finding of edges and then therenaming of the collector.
Finally the *createmultiplespotwelds command takes the two user marks and placesspotwelds between them with the first set of nodes being the independent nodes and the secondset the dependent nodes. The last two commands remove the two-temp collectors so that themacro can be repeated.

Altair Engineering HyperMesh 5.0 Tutorial - 120 1
Geometry Creating and Editing - HM-120This tutorial explains how to create lines and surfaces with the geometry creation panels found onthe Geom page. The lines, line edit, circles, fillet, delete, reflect, section cut, tangent andtranslate panels are included. There are also instructions about using the plane panel to createa surface. The completed geometry of this exercise is illustrated below
All files referenced in the HyperMesh tutorials are located in the HyperWorks installation directoryunder /tutorials/hm/.
If you do not know the location of the HyperWorks installation directory, contact your systemsadministrator.
Note: Before using HyperMesh, make sure you delete the hmmenu.set file from your currentworking directory.
To create a component collector for geometry:
1. Select the collectors panel.
2. Select the create subpanel.
3. Click the selection switch and choose comp
4. Click name = and enter geometry.
5. Click the switch under creation method and select no card image.
6. Click color and select color 12.
7. Click create.
8. Click return to exit the collectors panel.

Altair Engineering2 HyperMesh 5.0 Tutorial - 120
To create nodes:
1. Select the view panel on the permanent menu.
2. Click Iso1.
3. Select the Geom page.
4. Select the create nodes panel.
5. Select the type in subpanel.
6. To create the nodes, enter the X, Y, and Z coordinates in the table below and click create.
Node X Y Z
1 0 0 0
2 0 0 25
3 0 0 37
4 0 5 25
5 0 5 -2
7. Click return to exit the create nodes panel
To display the node IDs:
1. Select the tools page.
2. Select the numbers panel.
3. Click the input selection switch and select nodes.
4. Click nodes to display the extended entity selection menu.
5. Click all.
6. Click on to display all the node IDs.
To create a circle:
1. Select the Geom page
2. Select the circles panel.
3. Select the center and radius subpanel.
4. Pick node 2 as the node list at which the circle is to be created.
5. Click the plane and vector collector switch and select X-axis.
6. Pick node 2 again as the base for the axis of rotation.
7. Click on the toggle switch and select circle
8. Click radius and enter 5.
9. Click create.

Altair Engineering HyperMesh 5.0 Tutorial - 120 3
To create an arc:
1. Click on the toggle, change from circle to arc.
2. Pick node 2 as the node list at which the circle is to be created.
3. Click the plane and vector collector switch and select X-axis.
4. Pick node 2 again as the base for the axis of rotation.
5. Input 180 for angle =.
6. Enter 2.5 for radius =.
7. Enter –90 for offset =.
8. Click create in oder to create a arc
9. Click return to exit the panel.
10. Select the view panel on the permanent menu.
11. Click rear to change the view.
To create a line:
1. Select the Geom page.
2. Select the lines panel.
3. Select create line subpanel.
4. Pick node 4 and node 5 in line list panel
5. Click create to create a line between nodes 4 and 5.
6. Click return to exit the lines panel.

Altair Engineering4 HyperMesh 5.0 Tutorial - 120
To duplicate and translate lines:
1. Select the translate panel on the Tool page.
2. Click the input selection switch and select lines.
3. Pick the line.
4. Click lines again to display the extended entity selection menu.
5. Click duplicate.
6. Click current comp to copy the new line into the current component (Geometry).
7. Click the plane and vector collector switch and select y-axis.
8. Click magnitude = and enter 10.0.
9. Click translate -.
10. Click p on the permanent menu.
11. Click return to exit the translate panel.
To edit lines by splitting at a line:
1. Select the Geom page.
2. Select the line edit panel.
3. Select the split at line subpanel.
4. Click lines and pick the circle.
5. Click cut line and pick the line between node 4 and node 5.
6. Click split.
7. Repeat this procedure on the other line that was just translated.
8. Click return to exit the line edit panel.

Altair Engineering HyperMesh 5.0 Tutorial - 120 5
To display the line IDs:
1. Select the Tools page.
2. Select the numbers panel.
3. Click the input selection switch and select lines.
4. Click lines to display the extended entity selection menu.
5. Click all.
6. Click on to display all the line IDs.
7. Click return to exit the numbers panel.
To delete a redundant arc:
1. Select the delete panel
2. Click the input selection switch and select lines.
3. Select the lower semi-circle (line id 10) on the screen.
4. Click on delete entity to delete the redundant arc.
5. Click return to exit the delete panel.
To duplicate and reflect an arc:
1. Select the reflect panel
2. Click the input selection switch and select lines.
3. Choose the arc on screen (line id 2).
4. Click the plane and vector collector switch and select z-axis.
5. Pick node 2 as the base node.
6. Click lines again to display the extended entity selection menu.
7. Click duplicate.
8. Click original comp to copy the new line into the current component (Geometry).
original comp allows you to place all duplicated entities into the component collector whereduplication occured. current comp allows you to place all duplicated entities into the currentworking component defined in global panel.
9. Click reflect to create the lower arc.
10. Click return to exit the reflect panel.
11. Click p on the permanent menu to refresh the screen.

Altair Engineering6 HyperMesh 5.0 Tutorial - 120
To create two tangent lines
1. Select the Geom page
2. Select the tangents panel.
3. Select node 3 in node list panel.
4. Select the line panel.
5. Select line 7.
6. Select the find tangent panel.
HyperMesh finds a tangent line for the selected curve.
7. Repeat step 3-5, but pick line 8 instead of line 7
There are two tangent lines on screen.
8. Click return to exit the tangent panel
To redisplay the line IDs:
1. Select the Tools page.
2. Select the numbers panel.
3. Click the input collector switch and select lines.
4. Click lines to display the extended entity selection menu.
5. Click all.
6. Click on to display all the line IDs.
7. Click return to exit the numbers panel.

Altair Engineering HyperMesh 5.0 Tutorial - 120 7
To split curves by tangent lines, and delete redundant line:
1. Select the Geom page.
2. Click on the line edit panel.
3. Select split at line subpanel.
4. For lines panel, choose line 7, and pick tangent line 12 for the cut line.
5. Click on split to split line 7 by line 12.
6. Repeat step 3-5 in order to cut curve line 8 by tangent line 13 in line edit panel.
7. Press the F2 key and jump into delete panel from line edit panel.
8. Select two curve lines between tangent line 12 and 13.
9. Click delete entity to delete two curves.
10. Click return twice and go back to main menu
To create a component collector for surfaces:
1. Select the collectors panel.
2. Select the create subpanel.
3. Click the selection switch and choose comp.
4. Click name = and enter surfaces.
5. Click the switch under creation method and select no card image.
6. Click color and select color 6.
7. Click create.
8. Click return to exit the collectors panel

Altair Engineering8 HyperMesh 5.0 Tutorial - 120
To create a square surface on X-Y plane:
1. Select the 2D page
2. Click on the planes panel
3. Choose square from the subpanel
4. Click the input collector switch and select z-axis
5. For base panel, choose node 1 to be the base reference node
6. Choose surface only from the triangle entity switch
7. Enter 30 in the size = input field
8. Click on create to create a square surface
9. Click return to exit the planes panel
To create a line which connects two parallel lines on an X-Y plane:
1. Select the Geom page
2. Click on the section cut panel.
3. Click the input selection switch and select z-axis.
4. ( The reason to choose z-axis is because we want to create the line on X-Y plane).
5. For base, choose node 1 to be the base node.
6. For line list, choose 2 straight lines that are perpendicular to the X-Y plane.
A line on the screen shows the result.
7. Click on create to finish creating the line.
To switch the current working component from surfaces to geometry:
1. Select the global panel in permanent menu.
2. By default, component = should be equal to surfaces component collector.
3. Click on the surfaces , change to geometry in the collector name list.
From this point, any element or geometry such as line or surface that is created, will beplaced in this geometry component collector.

Altair Engineering HyperMesh 5.0 Tutorial - 120 9
To extend line to surface edge:
1. Select the view panel on the permanent menu.
2. Click Iso1.
3. Select the Geom page.
4. Click on the line edit panel.
5. Choose extend line from the sub selection.
6. Click on the toggle and change subpanel from distance = to To : line.
7. Choose the purple straight line for the upper line panel, then choose 1 surface edge (seefigure below) in the lower line panel.Now you see a red “ V “ which marks the beginning to extend the purple line.
8. Click on extend + .You can see that line 11 is extended to reach one surface edge.
Note: If the extended line does not stop and extend over the surface edge, try extend−and review the result.
9. Click return to exit the line edit panel.The result should resemble the figure below.
To create a fillet between two lines:
1. Select the fillets panel.
2. Select the create subpanel.
3. Switch the toggle from no trim to trim.
4. For radius, enter 5.
5. For the 1st line panel, pick line 3.

Altair Engineering10 HyperMesh 5.0 Tutorial - 120
6. For the 2nd line panel, pick the purple straight line which is perpendicular to line 3.Please select fillet quadrant is displayed in the message bar. HyperMesh is asking you toselect a reference location for fillet.
7. Pick the “x” above X-Y plane and closed to node 1.
You can see a fillet on screen created by HyperMesh
8. Repeat steps 5-7 in to create another fillet for line 3.
9. Click return to exit the fillet panel.

Altair Engineering HyperMesh 5.0 Tutorial - 120 11
To trim a line by plane and delete a redundant line segment:
1. Click on the line edit panel.
2. Choose split at plane sub selection.
3. Select line 4 in the lines panel.
4. Choose z-axis from the input collector switch.
5. Choose node 1 to in the base subpanel.
6. Click split to split line 2 by X-Y plane.
7. Press the F2 key and jump into the delete panel.
8. Click the input selection switch and select lines.
9. Choose the small line segment under X-Y plane, and click on delete entity to remove the linesegment.
10. Click return twice to return to the main menu.
To remove all temp nodes:
1. Select the Geom page.
2. Click on the temp nodes panel.
3. Click clear all to remove all temp nodes.
4. Click return to return to the main menu.

Altair Engineering12 HyperMesh 5.0 Tutorial - 120
To change to performance graphics:
1. From the Macro menu, select the Disp panel.
2. Select the per panel.
To export all geometry as an IGES file:
1. From any page, select the files panel.
2. Click IGES from subpanels.
3. Input a name for filename =.
4. Click write to write out the model as an IGES file.
The IGES file you generate can be shared with other CAD packages such as UG, Catia, andProE.

Altair Engineering HyperMesh 5.0 Tutorial - 130 1
Geometry Clean Up - HyperMesh-130This lesson introduces the geom cleanup panel. This panel is used to prepare surface geometryfor meshing. The gaps, overlaps and misalignments that occur when surfaces are imported intoHyperMesh can prevent the automesher from creating quality meshes. By eliminatingmisalignments and holes and by suppressing the boundaries between adjacent surfaces, you canautomesh across larger, more logical regions of the model and improve overall meshing speedand quality.
The following topics are included:
• HyperMesh 4.0 Terminology
• Geom cleanup panel features
• Surface edit/filler surface subpanel
• Using the geom cleanup and surface edit panels
All files referenced in the HyperMesh tutorials are located in the HyperWorks installation directoryunder /tutorials/hm/.
If you do not know the location of the HyperWorks installation directory, contact your systemsadministrator.

Altair Engineering2 HyperMesh 5.0 Tutorial - 130
HyperMesh 4.0 Terminology
New HyperMesh terminology
face A single NURB; the smallest area entity.
surface A collection of one or more adjacent faces whose common edges aresuppressed. HyperMesh meshes on surfaces.
free edge The edge is owned by one surface. In the geom cleanup panel, the defaultcolor is red.
shared edge The edge is owned by two adjacent surfaces. In the geom cleanup panel, thedefault color is green.
suppressed edge The edge is owned, or shared, by two adjacent surfaces. It is transparent tothe meshing routine. In the geom cleanup panel, the default color is blue.
non-manifold edge The edge is owned by three or more surfaces. In the geom cleanup panel,the default color is yellow.
fixed point A point associated with a surface. A fixed point is displayed as a small circle(o) and is the same color as the surface to which it is associated. Theautomesher places a finite element node at fixed points.
free point A point in space not associated with a surface. A free point is displayed as asmall x, (x), and is the same color as the geometry collector to which itbelongs.

Altair Engineering HyperMesh 5.0 Tutorial - 130 3
Geom Cleanup Panel Features
geom cleanup, edges subpanel menu
cleanup tol = The tolerance used to determine if two surface edges or two surface verticesshould be considered as one.
NOTE:
Values for cleanup tol= can be specified in two locations. The global value forcleanup tol= is in the options/modeling subpanel. The local value forcleanup tol =, which is used for a specific cleanup operation, is in the geomcleanup panel. Sometimes, operations performed by the local cleanuptolerance can be lost by a global cleanup tolerance overriding it.
An example of this is splitting a surface which was created by utilizing a localcleanup tolerance. Since the surface edit panel uses the global cleanuptolerance, all of the edges of the new surfaces will be reevaluated byHyperMesh to determine their cleaned up status.
It is recommended that a large value (reasonable with respect to the elementsize) be used for the cleanup tol= in the options/modeling subpanel. Forexample, for an element edge length of 10, a cleanup tol of 0.1 (10/100) or .05(10/500) should be used.
visual options Enables user to control display mode of surfaces and edges. View surfaces inwire frame or shaded mode. Display on/off surface edge types.
edges subpanel Used to remove gaps and overlaps between surfaces and to merge surfacestogether by modifying the edges of the surfaces.
toggle Convert individual surface edges from one edge type to another with singlemouse clicks. Free edge ⇒ shared edge ⇔ suppressed edge (red ⇒ green⇔ dotted blue).
replace Combine two free edges into a shared edge. Free edge ⇒ shared edge (red⇒ green).
(un)suppress Suppress or unsuppress a number of edges simultaneously. Shared edge ⇔suppressed edge (green ⇔ dotted blue).
equivalence Convert free edges between adjacent surfaces to shared edges. Free edge ⇒shared edge. (red ⇒ green).

Altair Engineering4 HyperMesh 5.0 Tutorial - 130
geom cleanup, surfaces subpanel
surfaces subpanel Used to delete duplicate surfaces, remove surface holes, organize surfaces.
find duplicates Find and delete duplicate surfaces. Non-manifold edge ⇒ shared or free edge(yellow ⇒ green or red).
organize by feature Combine surfaces based on fillets. Shared edge ⇔ suppressed edge (green ⇔dotted blue).
move faces Stitch faces to an existing surface or stitch faces to create a new surface.Shared edge ⇔ suppressed edge (green ⇔ dotted blue).
geom cleanup, fixed points subpanel
fixed points subpanel Used to add, replace, and suppress fixed points.
add Create fixed points from existing free points or nodes.
replace Delete point to be moved and relocate associated geometry to retained point.
suppress Delete unnecessary fixed points or convert fixed points to free points.

Altair Engineering HyperMesh 5.0 Tutorial - 130 5
Surface Edit/Filler Surface Subpanelfiller surface Fill in a hole in CAD data by selecting lines, nodes, or points. Similar to
the spline panel, with the exception that points cannot be selected in thespline panel.
NOTE In the surface edit panel, the lines from surface edge subpanel nolonger exists. In most panels, surface edges can be used as lines.

Altair Engineering6 HyperMesh 5.0 Tutorial - 130
Using the Geom Cleanup and Surface Edit PanelsIn this exercise, you use the geom cleanup panel and the filler surface subpanel of the surfaceedit panel to import surface geometry and prepare it for meshing.
To import surface geometry data file:
1. Select the files panel.
2. Select the import subpanel.
3. Double-click translator =.
4. Select iges, or if you are using a Windows version, select iges.exe.
5. Double-click file name =.
6. Select raw_iges_data.iges.
7. Click import.
8. Click return.
9. Review the iges.msg message file.
In the iges.msg file, there are zero error and zero warning messages.
The message file has an .msg extension and is created in the directory in which HyperMeshwas invoked. After you import any file, it is good practice to review the message file forimport errors.
In the files / import subpanel, use file geom tolerance and use automatic cleanup tol aredefault settings. It is recommended that these settings be used when you import CAD datafiles into HyperMesh for the first time. Experienced users may want to override the defaultsettings based on prior knowledge with similar files. These options can be toggled to geomtol = and cleanup tol =. For information about these tolerances and how to use them, seeHyperMesh Help.
The file geometry tolerance for this file is 1.E-06. File geometry tolerance is recorded in igesfiles at the top of the files. For this exercise, the iges file’s top section follows:
HyperMesh Iges Preprocessor S0000001
1H,,1H;,15HHypermesh Model,9Htas2.iges,17HHyperMesh v3.0b10,4Hv1.0,32, G0000001
38,6,308,15,15HHypermesh Model,1.,2,2HYPERMESHM,1,0.,13H980709.084600,1.E-06,,G0000002
5HYPERMESHr. X,1HX,10,0,13H980709.084600;G0000003
116 1 0 0 1 0 0 000000000D0000001
116 0 0 1 0 0 0D0000002

Altair Engineering HyperMesh 5.0 Tutorial - 130 7
To display surface IDs:
1. Select the Tool page.
2. Select the numbers panel.
3. Click the input collector switch and select surfs.
4. Click surfs and select all on the extended entity selection pop-up window.
5. Click on.The IDs for the displayed surfaces are displayed.
6. Click return.
To renumber surfaces:
1. Select the Tool page.
2. Select the renumber panel.
3. Click the input collector switch and select surfs.
4. Click surfs and select all on the extended entity selection pop-up window.
5. Click renumber.
The header bar displays the message, “12 surfs ranging from 1 to 12. Completed Through ID:0”.
6. Click return.
7. Click p on the permanent menu.The new surface IDs are displayed in the graphics area.
Renumbered and displayed surface IDs

Altair Engineering8 HyperMesh 5.0 Tutorial - 130
To save this work session as a HyperMesh database file:
1. Select the files panel.
2. Select the hm file subpanel.
3. Click file = and enter geomcleanup.hm.
4. Click save.
The header bar displays the message, “The file has been saved.”
5. Click return.
To create non-solver specific component collectors:
1. Select the collectors panel.
2. Click the switch after collector type: and select comps.
3. Click name = and enter top.
4. Click the switch under creation method and select no card image.
5. If there is a name in the field following material =:- Click material =.
- Click return.
The input field is now clear of that name.
6. Click color.
7. Select Color 5.
8. Click create.A component collector named top, with a default material collector named top, is created.
9. Repeat steps 3-9 to create three more component collectors named middle1, with Color 4,middle2, with Color 10, and bottom, with Color 9.
10. Click return.
To organize surfaces into component collectors:
1. Select the organize panel.
2. Move surfaces to the bottom component collector:- Click the input collector switch and select surfs.- Pick surfaces 10, 11, and 12.- Click destination =.- Select bottom.- Click move.
3. Use the above procedure to move surfaces 3, 6, 8, and 9 to the middle1 componentcollector.Surface 3 is hidden beneath surface 8.
4. Use the same procedure to move surfaces 4, 5, and 7 to the middle2 component collector.
5. Use the same procedure to move surfaces 1 and 2 to the top component collector.
6. Click return.

Altair Engineering HyperMesh 5.0 Tutorial - 130 9
To save this work session:
1. Select the files panel.
2. Select the hm file subpanel.geomcleanup.HyperMesh. is displayed after file =.
3. Click save.A dialog box displays the message “geomcleanup.HyperMesh exists. Overwrite? (y/n)”.
4. Click Yes.
5. Click return.
To change surface edges from free to shared using edges/equivalence subpanel:
1. Select the Geom page.
2. Select the geom cleanup panel.
3. Select the edges subpanel.
4. Click the equivalence radio button.
5. Click surfs and select displayed.
6. Click cleanup tol = and enter .05.
7. Click equivalence.
The message, “All surface edges within tolerance combined”, is displayed in the header bar.Some free surface edges (red) became shared edges (green).
To identify and delete duplicate surfaces:
1. Select the surfaces subpanel.
2. Click the find duplicates radio button.
3. Click faces and select displayed from the extended entity selection pop-up window.
4. Click find.The message, “One face is duplicated,” is displayed in the header bar.
5. Click delete.The message, “One face was deleted,” is displayed in the header bar.
To locate problem areas in geometry:
1. Click visual options.
2. Click the toggle to change from wireframe to shaded.
3. Click r on the permanent menu to rotate and view model.
The most obvious problems are a non-manifold edge, a missing surface between surfaces 10and 11, and in the corner where surfaces 1, 3, 5, and 7 meet.
4. Click visual options.
5. Click the toggle to change from shaded to wireframe.
To delete interior surface holes:
1. Measure the hole diameter:
- Press the F4 function key to access the distance panel.

Altair Engineering10 HyperMesh 5.0 Tutorial - 130
- Select the two nodes subpanel.
- Select any one of the three circles on surface 2:
- Press and hold left mouse button in the graphics area until the cursor changes into awhite square with a dot in the middle of it.
- Pick the circle and release the left mouse button.
- Pick a point on the highlighted circle.
- A green node is placed on the circle.
- Pick a point on the same circle that is across from the green node .
- A blue node is displayed on the circle.
- The number in the input field following distance = is a value less than 3.
- Click return.
- The geom cleanup panel is still displayed.
2. Select Defeature_-_HM-131 panel.
3. Select the pinholes radio button.
4. Click surfs and select displayed from the extended entity selection pop-up window.
5. Click diameter < and enter 3.
6. Click find.There is a P in the center of the four circles in the graphics area. The smallest diameter foreach of the circles is less than 3.
7. The two Ps in the two circles on surface 2 that aren’t centered are highlighted white.
8. Click delete.The two circles are deleted from the database.
NOTE HyperMesh finds circular and non-circular shaped holes; the holes don’t needto be perfect circles. The diameter is treated as a characteristic dimension.
To combine two free edges into a shared edge using surfaces / replace subpanel:
1. Select the edges subpanel.
2. Click replace on left side of menu panel.
3. Pick the surface 10 edge that is parallel and closest to a surface 11 edge.
4. Pick the surface 11 edge that is parallel and closest to the surface 10 edge just selected.
5. Click replace on the right side of the menu panel.The header bar displays the message, “Gap distance (0.602170) is larger than specifiedtolerance.”
6. Click cleanup tol = and enter 0.61.
7. Repeat steps 3 - 5.

Altair Engineering HyperMesh 5.0 Tutorial - 130 11
NOTE Do not set the cleanup tolerance to unreasonably high values. New edges aregenerated based on the cleanup tolerance. The cleanup tolerance not only affectsthe selected entities, but it affects the edges that touch the selected entities atvertices. The generated edges are accurate only to within the set cleanuptolerance. As a result, if unreasonably high tolerances are used, small gaps canincrease in distance up to the set tolerance.
The geom cleanup edges / toggle subpanel can also be used to combine thesurface 10 and 11 edges.
If the shortest distance between two surface edges is greater than the intendedelement size, do not use this function. Instead, use the surface filler subpanel onthe surface edit panel. Create a filler surface and toggle surface edges tosuppressed edges accordingly. Another panel that can be used is the drag geomssubpanel in the drag panel.
To replace a fixed point:
1. Select the fixed points subpanel.
2. Click the replace radio button.
3. Zoom into the corner of surface 9 which borders surface 1 and is on the perimeter of model.
4. Pick the surface 1 corner node.
5. Pick the surface 9 corner node.
6. Click replace.The surface 9 corner node is replaced with the surface 1 corner node.
To combine free edges to create shared edges using the edges/toggle subpanel:
1. Select the edges subpanel.
2. Select the toggle radio button.
3. Click f on the permanent menu to fit displayed components to the graphics area.
4. Pick surface 3 free edge adjacent to surface 1.The surface edge becomes green. The surface edge selected in the edges/toggle subpanelis the retained edge. The other edge, which is found automatically, is the edge which ismoved.
5. Pick the surface 9 free edge adjacent to surface 1.
6. Pick the surface 3 free edge adjacent to surface 11.
7. Pick the surface 3 free edge adjacent to surface 5.
8. Pick any other interior free edges.
9. Click visual options.
10. Deactivate the shared edges check box to turn the display of these edges off.
11. Deactivate the fixed points to turn the display of these points off.Only the free edges that define the model perimeter and the interior holes remain.
12. Click visual options.
13. Activate the shared edges check box to turn display of the edges on.
14. Activate the fixed points check box to turn display of the points on.

Altair Engineering12 HyperMesh 5.0 Tutorial - 130
To stitch surfaces:
1. Click (un)suppress.
2. Pick the line between surfaces 4 and 6.
3. Pick the line between surfaces 3 and 5.
4. Pick the two linear lines between surfaces 3 and 9.
5. Click suppress.The selected lines change from shared (green) to suppressed (blue) edges.
6. Click return.The suppressed surface edges are not displayed in the graphics area. They still exist in themodel and can be toggled back to shared edges in the geom cleanup panel.
NOTE The resulting stitched surface is located in the component collector of the stitchedsurface having the lowest id. As a result of surfaces 4 and 6 being stitched together,the stitched surface is located in middle2 component collector where surface 4 wasoriginally located. As a result of surfaces 3, 5, and 9 being stitched together, thestitched surface is located in middle1 component collector where surface 3 wasoriginally located.
In the geom cleanup panel, HyperMesh treats lines and surface edges the same. Itis recommended that lines be displayed off or masked so that surface edges can beselected more easily.
To use the surface edit / filler surface subpanel:
1. Select surface edit.
2. Click filler surface.
3. Zoom into the corner in which surfaces 1, 3, and 7 meet.
4. Click the three lines in the graphics area. Each line is between two fixed points.The selected lines are highlighted white.
5. Click create.Question dialog box pops-up stating “Lines appear planar, project to plane? (y/n)”.
6. Click Yes.A surface was created using the selected three lines.
7. Click return.
8. Click geom cleanup.
9. Click edges.
10. Click toggle.
11. Of the three lines selected in surface edit / filler surface subpanel, pick the line closest tothe center of the model. The shared (green) edges are suppressed (blue).

Altair Engineering HyperMesh 5.0 Tutorial - 131 1
Defeature - HM-131The defeature panel, located on the Geom page, provides tools to help remove unwantedfeatures in geometry, e.g. edge and surface fillets, holes etc. The tools remove features andcreate any necessary filler surfaces as a substitution.
• Remove trim lines
• Remove Pin Holes
• Remove surface fillets and make sharp corners using the parameters specified
• Remove edge/line fillets using the specified parameters
• Trim-Intersect to remove edge fillets by selecting two points of tangency around the fillet

Altair Engineering2 HyperMesh 5.0 Tutorial - 131
Remove Trim LinesRemove trim lines can be used to retrive the original surfaces from which the current surfaceswere trimmed. It can also be used to remove the interior trim lines of a surface. Interior trim linesare any free edges that are entirely contained within a surface’s boundary.
In this example, we will remove the interior trim lines by specifying one of the lines:
1. Retrieve the HM database file defeature.hm.
2. Go to the defeature panel on the Geom page.
3. Select trim lines subpanel.
4. Click the toggle below remove and select interior trim lines.
5. Click lines and select one of the interior trim lines defining one of the small rectanglular cutouts on the top center surface. Alternately, click in the lines box and select displayed fromthe extended selection menu.
6. Click untrim to remove the interior trim lines.
Note: The other option under remove is to remove all trim lines. This function allows you tospecify a surface and will return the original, untrimmed surface information. Depending on theCAD package and method used to create these surfaces, the results of this operation will vary.

Altair Engineering HyperMesh 5.0 Tutorial - 131 3
Surface FilletsThis function can be used to remove surface fillets, or fillets between two non-coplanar surfaces.The rounded fillet surface will be replaced by a planar, tangential extention of the adjacentsurfaces. Fillets may be specified by selecting the fillet profile as a line, or by specifying a surfaceand range of fillet radii.
To search the surface fillets by min/max radius:
1. Retrieve the hm file defeature.hm.
2. Select the surf fillets subpanel.
3. Select the toggle for surfaces to search: and select surfs.
4. Click in the surfs box and select displayed.
5. Set the fillet params as follows: Min radius = 5.0; Max radius = 15.000
6. Click find fillets.
Figure 1: Use the radius parameters of an example fillet profile to identify surface fillets.
Note: At this point, a new subpanel appears where you can be specific about selecting the filletto be removed, fillet ends and edge associativity. Ignore edge association can be used to verifyor modify the selection of edges whose adjacent surface geometry will be ignored in favor ofusing the selected fillet surface’s geometry when calculating the tangent surface. This iscommonly used if the adjacent surface has a very high degree of curvature compared to the fillet,or if the edge in question is a free edge. Fillet ends can be used to verify or modify fillet ends.Unless a string of fillets makes a complete loop and closes upon itself, you should see at leasttwo fillet end lines.

Altair Engineering4 HyperMesh 5.0 Tutorial - 131
7. Click remove to delete the rounded fillet surfaces and replace them with an intersecting,planar surface tangent to the fillet surface edge.
Figure2: After removing surface fillets, adjacent surfaces are extended along the tangent until they intersect.

Altair Engineering HyperMesh 5.0 Tutorial - 131 5
Edge FilletsThis option can be used to remove any edge fillets on a free surface edge. HyperMesh canidentify these fillets given a range of fillet radii and a minimum arc angle. Using these filteringoptions, you can find the fillets in your model and then remove them.
To remove fillets:
1. Retrieve the hm file defeature.hm.
2. Go to geom page and defeature panel.
3. Go to edge fillets subpanel.
4. Click on surfs and select the end surface in the extreme +X and –Z direction of the model.Set the radius and angle values as follows: Min radius = 5.0; Max radius = 15.000; Minangle = 15.000.
5. Click find. The fillets will be identified with a blue F and lines indicating the beginning andending points of tangency of the fillets.
6. Select both of the fillets to be removed. Alternately, click the fillets button and select allfrom the pop up list.
7. Click remove to eliminate the fillets by projecting the surface edges from the point oftangency until they intersect.
Figure 3: Use the edge fillet function to identify and remove rounded corners on free-surface edges.

Altair Engineering6 HyperMesh 5.0 Tutorial - 131
Trim-IntersectThe trim intersect function works like the edge fillet function, except the points of tangency arespecified by clicking on the free-surface edge.
To trim points:
1. Rotate the model to center the view to the end surface in the most –X and –Z direction.
2. Select the trim-intersect subpanel.
3. With the blue box highlighting node under 1st edge trim location:, select the trim point (pointof tangency) for one of the edge fillets, as shown in the figure below.
Figure 4: Click on points of tangency of the edge fillets to square off rounded corners on free-surface edges.
4. Select the second point of tangence for this edge fillet.
Note: In this panel, HM is expecting a point to be defined on a surface edge. A temporarynode will be created. After selecting the second point, the trimming and de-filleting operationwill occur.
5. Repeat these steps for the remaining free-edge fillets.Note: Using a size 10 quad plate element, compare the resulting mesh for the defeaturedmodel to the original model.
6. Click return to go back to the main menu.
7. Go to the automesh panel on the 2-D page.
8. In the create mesh subpanel, click the surfs box and select all.
9. Click the toggle next to interactive and select the automatic mode.
10. Click mesh to generate the mesh.

Altair Engineering HyperMesh 5.0 Tutorial - 131 7
Figure 5: Size 10 quad plate mesh after defeaturing the part.
Figure 6: Size 10 quad plate mesh without defeaturing the part.
Note: In these excersises, we used the functions in the defeature panel to simplify the geometryof a small part. The remove trim lines function was used to eliminate two rectangular cut outson the top surface. The surface fillet function was used to remove the curved fillets where thetop surface transitioned to the sides. Edge fillet and Trim-intersect were used to square off theend surfaces. The results of these operations will yield a more regular, geometric mesh.


Altair Engineering HyperMesh 5.0 Tutorial – 135L…1
Automesh Module - HM-135L
The automesh module has the ability to automatically mesh specified surfaces given an elementedge length. The module also has the ability to interactively select and mesh multiple surfaces.It can increase biasing, density, change mesh parameters, and element types all beforeaccepting the mesh. Once the mesh is created, the remesh button can be used to re-mesh thesurfaces.
The following exercises are included:
• Layout of Automesh panel
• The Use of Automeshing Modules and Remesh Function
• Cleanup Surface and Add Fixed Points
• Refine Element Quality by Remeshing Elements
File Needed:
• Cleaned_Up-Geom.hm

Altair Engineering2 HyperMesh 5.0 Tutorial – 135L
Layout of Automesh Panel
The automesh panel includes four subpanels: create mesh, mesh params, cleanup, and projto edge.
create mesh subpanel
There are two options in the create mesh sub-panel. The toggle allows you to alternate betweenthe interactive and automatic selection. The default is interactive. The interactive option isused to automesh multiple surfaces or elements with user-controlled parameters. Once a surfaceor a group of elements have been selected for the automeshing module, the information isretained and updated with any changes to meshing parameters while in the automeshing module.The next time the selected entity, either surfaces or a group of elements, is brought into theautomeshing module, the saved data is used unless the reset mesh parameters to: button isselected, in which case the old information is discarded and new values are computed.
The meshing parameters can be set to either element size with element shape or use meshparams. When the mesh params option is used, the mesh can be created by use chordaldeviation mesh or use size and biasing. This tutorial uses the element size option. Theoptions when using use mesh params are illustrated in tutorials HM-140 and HM-141.
The toggle between elements to current comp and elements to surface’s comp tellsHyperMesh where these newly created elements should be located. You can put createdelements in the associated surface components or the global current working component whereyou define them. After clicking the green mesh button, the automeshing module will be displayedallowing you to adjust element density and biasing of all the shared and free edges belonging tothe selected surfaces, change element type, and perform quality checks. Once the elements arecreated, you may select surfaces that contain bad elements or a group of elements, and you canrefine them by clicking the remesh button. HyperMesh will first delete the existing elements andthen re-mesh the selected entity.
The highlight surfs button, below the find mesh error, directs HyperMesh to scan through allthe selected surfaces for mesh and highlight those failed in creating meshes in your last attempt.
If you select to refine a group of elements by changing the switch from surfs to elems, you candecide whether you want to break connectivity between the selected group of elements and therest of the elements by activating a small check mark in front of the break connectivity option.You can anchor nodes by activating the checkbox.
The Automatic panel has the same features as the interactive panel. The only difference is itcreates elements on surfaces without bringing up the automeshing modules.
The Mesh params sub-panel is divided into two parts. The left part contains options andsettings for use chordal deviation meshing algorithm described in HM-141. The right partcontains options for the use size and biasing meshing algorithm described in tutorial HM-140.

Altair Engineering HyperMesh 5.0 Tutorial – 135L…3
mesh params subpanel, use size and biasing.
mesh params subpanel, use chordal deviation.
The cleanup sub-panel consists of four features: split surf, unsplit surf, replace points, andtoggle. Split surf has the same function as trim with two nodes located at the surface editpanel. After choosing two nodes on a selected surface, HyperMesh creates a line betweenthese two nodes, and uses this line to trim the selected surface at the normal direction.
Unsplit surf has the same function as remove interior trim lines in the surface edit panel.This feature not only removes trim lines from associated surfaces, but also deletes them from themodel. A useful example of this feature is to remove pinholes. Replace points has the samefunction as replace points in the geom cleanup panel. The details of using this function aredescribed in tutorial HM-130-Geometry Clean Up. Toggle has the same function asedge/toggle in the geom cleanup panel. The detail of using this function is also described in thetutorial HM-130-Geometry Clean Up.
cleanup subpanel
The Proj to edge sub-panel will locate all interior fixed points on a set of surfaces, then projecteach of these points to the nearest (perpendicular) edge location on its own surface only. Thisproduces mesh patterns that are more regular in appearance.
The distance tolerance and angle tolerance are parameters used to control creation of fixedpoints. If the shortest distance between an edge and an interior fixed point is less than or equalto the distance tolerance, a fixed point will be created on the edge. If the angle ABC, formed byan existing fixed point on an edge (A), the fixed point to-be-created (B) and the interior fixed point(C), is less than the angle tolerance, a fixed point will not be created.
project to edge subpanel

Altair Engineering4 HyperMesh 5.0 Tutorial – 135L
The Use of Automeshing Modules and RemeshFunction
In this exercise you will first interactively mesh selected surfaces, then apply various automeshingmodules, remesh selected surfaces, and finally delete all the elements using remesh button.
To retrieve the Cleaned_Up_Geom.hm file and display surf ids:
1. Retrieve the Clean_Up_Geom.hm file.
− Enter the files panel on any page of the main menu.
− Click hm file and file = cleaned_up_geom.hm.
− Click retrieve to clear current session and pull up the file.
− Click return to exit the panel and return to main menu.
2. Display all the surface IDs.
− Enter the numbers panel under Tool page.
− Change selection to surfs.
− Click surfs to bring up the extended entity selection window.
− Select all surfaces in figure.
− Click the on button.
To interactively automesh and use the automeshing module:
1. Go to the global panel, set the currents: comp = bottom, enter element size=2.0 and clickreturn.
2. Enter the automesh panel through 2D page and go to the create mesh subpanel. Make surethe toggle remains in interactive.
3. Switch from elements to current comp to elements to surface’s comp.

Altair Engineering HyperMesh 5.0 Tutorial – 135L…5
4. Select surfs and select surface id 6, and 7 (see figure above).
5. Click mesh. The automesh modules including density, algorithm, type, biasing, details,and checks will be displayed in the main menu area.
6. Click mesh button and review the temporary mesh.
Note: Select the checks panel, and then click on warpage panel to check warpage value.Notice that the maximum warpage found is equal to 3.25.
7. Click the radio button in front of algorithm module to activate the function.Note: The small square icons on the center of surface id 6 and 7 indicate that HyperMeshwill use mapped as rectangle meshing algorithm to create the mesh.
8. Change the meshing algorithm:
− Click mesh button and review the temporary mesh setting.
− Click the switch below the meshing algorithm and choose free (unmapped).Note: The free (unmapped) option allows HyperMesh to mesh freely.
− Move the mouse and click the square icon located at the center of surface id 6. The iconwill show the new meshing algorithm.
− Click on mesh again and examine how the mesh changes.
Note: Select the checks panel, and then click on warpage panel to check warpage value.Notice that now the maximum warpage found is equal to 6.12. Which is a significantimprovement if compared to the previous value 35.21 by using mapped as rectanglemeshing algorithm.
− Click the switch below the meshing algorithm and choose mapped as triangle.
− Move the mouse and click the square icon located at the center of surface id 6. The iconwill change to a triangle shape.
− Click on mesh and examine the error appeared on the menu bar.
Note: The mapped as triangle algorithm should be applied to a surface with three sidesonly. The mapped as pentagon algorithm should be applied to a surface with five sidesonly.
− Repeat the same steps to change the meshing algorithm back to autodecide.
− Click set all button on the right side of meshing algorithm. This step is to applyautodecide option on all the selected surfaces.
− Click mesh button.
9. Change the smoothing algorithm:
− Click the switch below the smoothing algorithm and choose shape corrected.
− Click set all button to apply the algorithm to all the selected surfaces.
− Click smooth button and examine the change of the mesh.Note: Select the checks panel, check warpage and note that Max warpage is now 31.22.
− Click the switch below the smoothing algorithm and choose no smoothing.
− Click set all button to apply the algorithm to all the selected surfaces.
− Click smooth button and examine the change of the mesh.
10. Change the smoothing algorithm back to autodecide.
11. Change the meshing algorithm back to autodecide.

Altair Engineering6 HyperMesh 5.0 Tutorial – 135L
12. Click mesh.
13. Activate the type module to check the element type that will be used to generate the mesh.Three element types, quad, tria and mixed are available.
14. Change the meshing element type to mixed:
− Click on the switch below the element type: and choose mixed.
− Click on set all button.
− Click on mesh and examine the change of mesh on those selected surfaces.
15. Change the meshing element type to quads:
− Click on the switch below the element type: and choose quads.
− Click on set all button.
− Click on mesh and examine the change of mesh on those selected surfaces
Note: The mixed element type is only applied to four side surfaces meshed using themapped as rectanglar algorithm.Note: The toggle surf panel allows users manually change element type.
16. Click the radio button in front of details module to activate the function.
17. Change the mapping parameters:
− Click on a small diamond shape icon located at the center of surface id 6.
− Click the check box in front of size control to activate this function. A check will appearin the box.
− Click mesh button and examine the change of mesh.
− Click the check box in front of size control again to disable this function.
− Click the check box in front of skew control to activate this function. A check will appearin the box.
− Click mesh button and examine the change of mesh.
− Click the check box in front of size control to activate this function. A check willreappear in the box. Now both skew control and size control are activated.
− Click mesh button and examine the change of mesh
− Click the check boxes for size control and skew control. Both functions are nowdisabled.Note: The mesh generated by either type of element shape will be influenced by the sizecontrol and the skew control.
18. Click the radio button in front of the density module to activate the function.19. Change the element density on selected edges:
− Click the number field next to the element density= and enter 10.
− Click set edge to button.
− Move cursor to graphic area and click on density numbers located at top two long edgesand bottom two long edges (see figure below)
− Click the number field next to the element density= and enter 3.
− Click set edge to button.
− Move cursor to graphic area and click on density numbers located at three short edges(see figure below).

Altair Engineering HyperMesh 5.0 Tutorial – 135L…7
20. Click the radio button in front of biasing module to active this function.
21. Change the element biasing on selected edges:
− Click on the switch under bias style:, select bellcurve biasing style.
− Click green set all panel on the left side of bellcurve in order to activate this style.
− Click the number field next to bias intensity = and enter -0.500
− Click the set edge box
− Click the shared edges between surface id 4 and surface id 6, and do the same step atone free edge of surface id 7 (see figure below).
− Click the mesh button.

Altair Engineering8 HyperMesh 5.0 Tutorial – 135L
22. Click the radio button in front of checks module to activate this function.
23. Check the element quality:
− Click the number field next to jacobian and enter 0.92
− Click the jacobian button and examine the graphic area. Any element fails to meet thespecified jacobian value will be highlighted. The minimum jacobian value will beindicated in the menu bar.
− Click skew button to check the skew quality.
24. Click the return to accept the mesh.
25. Mesh surface id 4.
− In the interactive sub-panel, select surface id 4.
− Click mesh. Review the temporary node and element placements.
Note: Make sure not to check the box in front of the reset the mesh parameters to. Thedensities will automatically match the previously meshed bottom surfaces and havecoincident nodes. The default node densities set in the global are assigned elsewherearound the surfaces. The use of reset meshing parameters to: will override the automaticcoincident matching feature.
− Click adjust edge in order to activate this function.
− Click on each edge number on screen. Each element density corresponds to the figurebelow.
− Click mesh button again to accept this mesh.
− Click return button.
Note: The mesh on surface id 6 and 7 is assigned to component bottom, and theelements on surface id 4 are assigned to component middle, the same as componentsof their associate surfaces.

Altair Engineering HyperMesh 5.0 Tutorial – 135L…9
To remesh the meshed surfaces:
1. Remesh the meshed surfaces with new parameters.
− Toggle the interactive sub-panel.
− Click on surfs box, and select surface id 4,6, and 7.
− Click on remesh button.
− Change the node density as shown in the figure below.
− Click on biasing button.
− Enter 0.00 in the number field next to the biasing intensity = .
− Click set all button.
− Click on mesh.
− Click on return to accept the new mesh.

Altair Engineering10 HyperMesh 5.0 Tutorial – 135L
2. Delete elements using the remesh button.
− Select the interactive subpanel.
− Click on surfs box, and select surface id 4,6, and 7.
− Click on remesh button.
− Click on return button. Now the elements on these three surfaces will all be deleted.This is an alternative way to delete elements without leaving the automesh panel.

Altair Engineering HyperMesh 5.0 Tutorial – 135L…11
Cleanup Surfaces and Add Fixed Points
This exercise demonstrates the usage of the cleanup, add points, and remove points sub-panels while automeshing a model. The addition of these functions in automesh panel allowsyou to clean up surfaces without leaving the automesh panel. The mesh is done by setting thereset meshing prarmeters to: to element size with specified element type.
To remove pinholes on selected surfaces:
1 Retrieve the Cleaned_Up-Geom.hm file.
− Enter the files panel on any page of the main menu.
− Click hm file and file = Cleaned_Up-Geom.hm.
− Click retrieve to clear current session and pull up the file.
− Click return to exit the panel and return to main menu.
2. Display all the surface IDs.
− Enter the numbers panel in page Tool.
− Change selection to surfs.
− Click surfs to bring up the extended entity selection window.
− Select all surfaces.
− Click the on button.
3. Enter options panel located in the permanent menu.
− Go to modeling subpanel.
− Click on cleanup tol = button and type 0.2 in the number field.
− Click return to exit the panel.
4. Enter in the global panel located in the permanent menu.
− Click on element size button, and enter 2.0 in the number field.
− Click return to exit the panel.
5. Go to automesh/cleanup subpanel in page 2D.
6. Select the line button next to the unsplit surf: function.
7. Select the edges of pinholes located on surface id 1 and in the middle of surface id 3. Theselected pinhole and the trim lines will be removed (see figure below).

Altair Engineering12 HyperMesh 5.0 Tutorial – 135L
8. Click P to refresh the screen.
To suppress/unsuppress a surface edge:
1. While still in the automesh/cleanup subpanel, select the line button below the toggle box.The cleanup tolerance of 0.2 should be automatically displayed in the field next to cleanuptol =.
2. Click on the green shared edge between surface id 6 and 7.
3. Click P (keyboard) to refresh the screen.
To set up meshing environment:
1. Click on create mesh subpanel
2. Enter the interactive subpanel and select the surfs.
3. Switch elements to current comp to elements to surface’s comp.Note: The element size should already be set to 2.0 due to the change of the global elementsize setting in the previous step.
To add fixed points and mesh surface id 5 and 8:
1. In the cleanup subpanel, click on the point in front of add points.
2. To add points to surfaces 5 and 8.
− Click the yellow point.
− Click on the surface with ID 5.The points are automatically added to the surface.
− If you want to add points on the line of a surface, select button line next to point andclick on the surface line.The point is added to the line.
Note: Fixed points are now associated with the middle component.

Altair Engineering HyperMesh 5.0 Tutorial – 135L…13
3. Enter the interactive subpanel and select the surface id 5 and 8.
4. Click mesh button.
5. Click mesh button again to create elements.Note: Observe the mesh on surfaces id 5 and how the fixed points affect the placement ofthe nodes. When you import this model, you have some free points in the points collector.Free points (with graphical symbol X’s ) don’t affect your meshing. After you change thosepoints from free points to fixed points, HyperMesh will be forced to put nodes on those fixedpoints later when you mesh your model.
6. Click on abort to abort the mesh.
To trim the selected surfaces:
1. Enter the cleanup subpanel and click on the top node box next to split surf option.
2. To choose the first node, move the cursor to the shared edge between surface id 3 and 2and click on the middle of the edge. A node will be created at that location.Note: A node can be created simply by clicking anywhere along the edge. You don’t have tohighlight the edge or wait until the cursor becoming a box.
3. Once the first node is selected, the second node box is highlighted automatically. Click onthe vertex on the opposite side of the surface id 3. As shown in the figure below, a lineconnecting these two nodes is used to trim the surface id 3 at the normal direction.
4. Repeat step 1 – 3 to trim surface id 2 and surface id 1 as shown in the figure below.
Note: Trimming surfaces allow you to split surfaces and generate shared edges in between. Laterwhile meshing surfaces, you will have more nodes on shared edges. Which gives you morecontrol over your mesh.
To display all the surface Ids again:
− Enter the numbers panel in page Tool.
− Change selection to surfs.
− Click surfs to bring up the extended entity selection window.
− Select all.
− Click the on button.

Altair Engineering14 HyperMesh 5.0 Tutorial – 135L
To add fixed points to a selected edge:
1. Select the add points subpanel.
2. Click on point button.
3. Click on the edge to add fixed points along the edge between surface id 2 and 3.
4. Repeat step 1-3 to add fixed points along the edge between surface id 9 and 10.
Note: These two nodes should be placed so they break the edge into sections similar to thenearby edges (see figure below).
To mesh the remaining surfaces:
1. Enter the create mesh subpanel,
2. Highlight surface , choose all from the sub window.
3. Using the densities indicated in the figure above, click mesh to review and return to accept.The complete model is displayed in the figure below.
4. Click Return to exit the automesh panel.

Altair Engineering HyperMesh 5.0 Tutorial – 135L…15
To use the element quality checks available in HM:
1. On the Tool page, select the check elements panel.
2. Left click the 2-d radio button to make it the active subpanel.
3. Click on the switch above visual options.
4. Select assign plot and then jacobian to graphically review the element quality.
5. Repeat for any other element quality check desired.
6. Select return to enter the main menu.

Altair Engineering16 HyperMesh 5.0 Tutorial – 135L
Refine Element Quality by Remeshing ElementsThis exercise tells you how to refine your mesh by remeshing elements in automeshpanel. Users can select a group of existing elements with poor quality and remesh theelements again. HyperMesh automatically chooses different meshing algorithm to performmeshing.
To initialize and cleanup working environment:
1. Close any current working HyperMesh sessions by clicking red quit panel
2. Search a file called “hmmenu.set” in your current working directory, and delete it ifyou find it.
3. Restart a new HyperMesh sessionNote: The hmmenu.set file is a binary file that Hypermesh updates when you exitHypermesh. Your personal hmmenu.set file stores many global parameters and previousmeshing seeds. It is located in the directory from which you started Hypermesh. If the filealready existd, it is overwritten after you run a new session. The most recent globalparameter values in the current Hypermesh session are written to this file when you exit. Thenext time you start Hypermesh, it has the values recorded in the hmmenu.set file. If the filedoes not exist when Hypermesh is invoked, the global parameter values are default values.
To retrieve the Cleaned_Up_Geom.hm file and display surf ids:
1. Retrieve the Clean_Up_Geom.hm file.
− Enter the files panel on any page of the main menu.
− Click hm file and file = cleaned_up_geom.hm
− Click retrieve to clear current session and pull up the file.
− Click return to exit the panel and return to main menu.
2. Display all the surface IDs.
− Enter the numbers panel in page Tool.
− Change selection to surfs.
− Click surfs to bring up the extended entity selection window.
− Select all.
To delete unnecessary holes:
1. While still in the automesh/cleanup subpanel, select the line button next to the toggle box.
2. Click on the edges of 4 red circles in surface id 3 and 1 to delete 4 pin holes.
3. Click P (keyboard) to refresh the screen.
To trim the selected surfaces:
1. Enter the cleanup subpanel and click on the node box next to the split surf option.
2. To choose the first node, move the cursor to the shared edge between surface id 3 and 2and click on the middle of the edge. A node will be created at that location.
Note: A node can be created simply by clicking anywhere along the edge. You don’t have tohighlight the edge or wait until the cursor becoming a box.
3. Once the first node is selected, the next node box is highlighted automatically. Click on thevertex on the opposite side of the surface id 3. As shown in the figure below, a lineconnecting these two nodes is used to trim the surface id 3 at the normal direction.

Altair Engineering HyperMesh 5.0 Tutorial – 135L…17
4. Repeat step 1 – 3 to trim surface id 2 and surface id 1 as shown in the figure below.
Note: Trimming surfaces allow you to split surfaces and generate shared edges in between.Later while meshing surfaces, you will have more nodes on shared edges. Which gives youmore control over your mesh.
To start meshing the model:
1. Click the Automesh panel in 2D page.
2. Enter the automesh panel and go to the create mesh sub-panel. Make sure the toggleremains in interactive .
3. Activate the small check in front of reset meshing parameters to: Enter element size= 2.0.This allows HyperMesh to overwrite global element size setting and use local meshingelement size 2.0. The element type is kept as the default setting, quad.
4. Switch from elements to current comp to elements to surface’s comp.
5. Click on yellow surfs panel. Select all in pop-up window, and all surfaces on screen arehighlighted.
6. Click on mesh panel and go into the meshing module.
7. Change the meshing seeds and choose densities as in the figure below.
8. Click on mesh panel again and create elements.
9. Select checks in the meshing module. Review the quality of the mesh.
10. Click return and return to automesh panel.

Altair Engineering18 HyperMesh 5.0 Tutorial – 135L
To refine meshing quality by remeshing elements:
− Enter the automesh panel and go to the create mesh sub-panel. Make sure the toggleremains in interactive.
− Change the yellow surfs panel to elems.
− Select elements with poor quality on surface 8 (refer to figure below). Selected elementsare highlighted as white color.
− Click on green remesh button. Notice that you enter the meshing module and selectedelements are remeshed.
− Click on abort to abort this remesh.
Note: In the meshing module, notice that Hypermesh puts element density in the middleof the meshed area. This restricts the nodal location of the remeshed area (refer to figurebelow).

Altair Engineering HyperMesh 5.0 Tutorial – 135L…19
To improve the feature angle of the meshed feature recognition:
− Click on blue permanent options panel.
− Choose modeling subselection in options panel.
− Click on feature angle panel, and change feature angle from default (30 ) to 50 .
− Click return and go back to automesh panel.

Altair Engineering20 HyperMesh 5.0 Tutorial – 135L
To refine meshing quality by remeshing elements:
− Remain in create mesh subpanel. Make sure the toggle remains in interactive .
− Make sure the yellow panel remain in elems.
− Select elements with poor quality on surface 8. Selected elements are highlighted aswhite color.
− Click on the green remesh panel. Notice that you entered the meshing module andselected elements to be remeshed.
Note: Compare the difference between before and after changing the feature angle inthe options panel. Notice that after increasing the feature angle, Hypermesh no longerputs element density in the middle of the meshed area.
− Click on adjust edge panel , and move the cursor to the bottom edge of surface 8.Change element density to 8 which is the same as the upper edge between surface 8and surface 5.
− Click one mesh panel to generate elements.
− Click return to go back to the automesh panel.
− Click return again to accept this mesh.
Note: You can practice remeshing elements to refine other elements that you are notsatisfied with.

Altair Engineering HyperMesh 5.0 Tutorial - 136 1
Automesh/Remesh - HM-136This tutorial demonstrates how to remesh elements using the automesh panel and createmesh subpanel. In HyperMesh 4.0, you can remesh elements when no geometry exists.
The following exercises are included:
Remesh Elements
Meshing the Surfaces
Remesh the Elements

Altair Engineering2 HyperMesh 5.0 Tutorial - 136
Remesh elementsIn HyperMesh 5.0, the interactive and automatic subpanels are replaced by the create meshsubpanel. This subpanel has the interactive and automatic options. Interactive is the defaultoption. In the create mesh subpanel, select the surfaces to mesh or remesh, or select theelements to remesh.
Elements are remeshed with the use of the HyperMesh inferred surface algorithm. Geometry forthe selected elements does not need to exist in the model. The inferred surface algorithmcreates geometry data from the selected elements in order to create new mesh.
When elements are selected to be remeshed, there is the break connectivity option and thevertex angle parameter. The break connectivity option detaches the node connectivitybetween adjacent selected and unselected elements. This allows you to adjust the nodedensities along the boundary of the selected elements. The vertex angle parameter defines theplacement of vertices along the boundary of the selected elements. If the angle between twoadjacent element edges along the boundary is less the specified angle, a vertice is placed at themeeting point of the two edges. Anchor nodes create the effect of a fix point on the inferredsurface (which is derived from the existing mesh) and keep the location of the anchor nodesintact.
In HyperMesh 5.0, the mixed (quads and trias) meshing algorithm can be used on mapped andunmapped surfaces. The mixed meshing algorithm generates a quad dominant mesh where alltransitions between opposing mesh densities are accomplished using tria elements. Thisproduces mesh patterns that are more regular in appearance.
Figure 1 - The automesh panel

Altair Engineering HyperMesh 5.0 Tutorial - 136 3
Meshing the Surfaces
To retrieve the file for this tutorial:
1. Select the files panel on any main menu page.
2. Select the hm file subpanel.
3. Double-click file =.
HyperMesh displays a list of the files and subdirectories in the current directory. Directorynames are followed by a slash.
4. Select the remesh.hm file, located in the HyperWorks installation directory under <altairhome>/altair/tutorials/hm/.
5. HyperMesh returns to the files panel. Note that file = now displays the location of theremesh.hm file.
6. Click retrieve.
7. Click return to access the main menu.
Figure 2 - The remesh.hm file
Rotate the model and notice the contours of the surfaces.
To mesh the surfaces:
1. Select the automesh panel on the 2-D page.
2. Select the create mesh subpanel.
3. Click surfs and select displayed.
4. Click the box preceding reset mesh parameters to: to make this option active.
5. In the element size = field, enter 12.
6. Click the switch next to quads and select mixed.
7. Click mesh.
8. Click mesh again to preview the mesh.
9. Click return.

Altair Engineering4 HyperMesh 5.0 Tutorial - 136
Figure 3 - Surfaces selected and meshed
To check the mesh quality:
1. Select the checks subpanel.
2. Click jacobian.
Minimum jacobian is 0.45.
3. Click warpage.
Maximum warpage found is 1.33.
4. Click aspect.
Maximum aspect ratio is 4.09.
5. Click skew.
Maximum skew angle is 63.36.
6. Click return to accept the mesh and return to the automesh panel / create mesh subpanel.

Altair Engineering HyperMesh 5.0 Tutorial - 136 5
Remesh the Elements
To remesh some elements to improve jacobian:
1. Click the input collector switch select elems.
2. Click elems and select by window.
3. Select the elements as shown in Figure 4.
4. Click remesh.
5. Click mesh to preview the mesh.
6. Select the checks subpanel.
7. Click jacobian.
Minimum jacobian is 0.52.
8. Click return to accept the mesh and go back to the automesh panel / create meshsubpanel.
Figure 4 - Elements selected to be remeshed

Altair Engineering6 HyperMesh 5.0 Tutorial - 136
Figure 5 - Selected elements remeshed
To remesh some other elements to improve jacobian:
1. Click elems and select by window.
2. Select the elements as shown in the Figure 6.
3. Click remesh.
4. Click mesh to preview the mesh.
5. Click f next to local view to fit the area being meshed to the graphics area.
6. Select the biasing subpanel.
7. Click adjust edge.
8. Right click multiple times on the 0.000 on the lowest boundary edge to change the value to –2.400.
9. Click mesh.
10. Select the checks subpanel.
11. Click jacobian.
Minimum jacobian is 0.66.
12. Click return to accept the mesh and go back to the automesh panel / create meshsubpanel.
13. Click return to go back to the main menu.

Altair Engineering HyperMesh 5.0 Tutorial - 136 7
Figure 6 - Elements selected to be remeshed
Figure 7 - Selected elements remeshed


Altair Engineering HyperMesh 5.0 Tutorial - 137 1
Automesh/Proj to Edge subpanel - HM-137The automesh/proj to edge subpanel is used to project fixed point interiors of a surface to thesurface’s edge or to multiple surfaces. As a result, when the surface is meshed, the mesh patternwill look more regular than before. An example of this functionality would be a surface withinterior fixed points that specify weld point locations.
The following exercise is included:
• Using the Automesh/Proj to Edge subpanel

Altair Engineering2 HyperMesh 5.0 Tutorial - 137
Using the Automesh/Proj to Edge subpanel
To retrieve the file for this tutorial:
1. Select files on the main menu.
2. Click file = twice.
3. Select the file projectedge.hm in the <altair home>/altair/tutorials/hm/directory.
4. Click retrieve.
5. Click return.
Proj to Edge
To mesh a surface containing interior fixed points without using the proj to edgesubpanel:
1. Select automesh on the 2D page.
2. Click create mesh.
3. Select the yellow, slender, rectangular surface.
4. Click the box before reset meshing parameters to:
5. Enter 20 in the field following elem size =.
6. Click the switch below elem size = and select quads.
7. Click mesh.
8. Click mesh again to preview the mesh.
9. Click abort to return to the automesh panel and to not accept the mesh.

Altair Engineering HyperMesh 5.0 Tutorial - 137 3
Surface meshed without using the automesh / proj to edge subpanel.
To project the surface's interior fixed points to its edges:
There are three ways to perform this task:
• The fixed points can be projected to its edges
• The fixed points can be projected onto its surfaces
• The fixed points can be projected to multiple surfaces by changing the tolerance values
1. Click proj to edge.
2. Select the yellow, slender, rectangular surface.
3. Enter 20 in the field following distance tolerance =.
4. Enter 25 in the field following angle tolerance =.
5. Click project.
Note: The distance tolerance and angle tolerance parameters control the creation offixed points. If the shortest distance between an edge and an interior fixed point isless then or equal to the distance tolerance, a fixed point will be created on the edge.If the angle ABC, formed by an existing fixed point edge (A), the fixed point to-be-created (B) and the interior fixed point (C), is greater than the angle tolerance, a fixedpoint will not be created.

Altair Engineering4 HyperMesh 5.0 Tutorial - 137
Interior surface fixed points projected to surface's edges.
To mesh the surface:
1. Click create mesh.
2. Select the yellow, slender, rectangular surface.
3. Click mesh.
4. Click mesh again to preview the mesh.
5. Click return to accept the mesh.
Surface meshed after using the automesh / proj to edge subpanel.

Altair Engineering HyperMesh 5.0 Tutorial - 140 1
Automeshing Tria Transition Features - HM-140In this tutorial, create 2-D finite elements to demonstrate the mesh quality produced using theoptions on the mesh params subpanel and automeshing module
Perform the exercises in the following order:
• Using the Quads Mapped Mesh Element Type and the Smoothing Controls
• Using the Mixed Mapped Mesh Element Type and the Smoothing Controls
All files referenced in the HyperMesh tutorials are located in the HyperWorks installation directoryunder /tutorials/hm/.
If you do not know the location of the HyperWorks installation directory, contact your systemsadministrator.

Altair Engineering2 HyperMesh 5.0 Tutorial - 140
Using the Quads Mapped Mesh Element Type andthe Smoothing Controls
To retrieve the file for this tutorial:
1. Select the files panel on any main menu page.
2. Select the hm file subpanel.
3. Click file = twice.HyperMesh displays a list of the files and subdirectories in the current directory. Directorynames are followed by a slash.
4. Select the tria_trans.hm file, located in the HyperWorks installation directory under/tutorials/hm/.
5. HyperMesh returns to the files panel. Note that file = now displays the location of thetria_trans.hm file.
6. Click retrieve.
7. Click return to access the main menu.
To display the surface IDs:
1. Select the numbers panel on the Tools page.
2. Click the input collector switch and select surfs.
3. Click surfs and select all from the extended entity selection menu.
4. Click display
5. Click return to access the main menu.
To select the collector type:
1. Select the global panel on the permanent menu.
2. Click component = and select quads_size_only.
3. Click return to exit the global panel.
4. Click return to exit the numbers panel.
To set the mesh parameters:
1. Select the automesh panel on the 2-D page.
2. Select the mesh params subpanel.
3. Click the leftmost toggle and select use size and biasing.
4. Click elem size = and enter 1.000.
5. Click the switch under mapped mesh elem type and select quads.
6. Activate size control and deactivate skew control, if necessary.

Altair Engineering HyperMesh 5.0 Tutorial - 140 3
To mesh the surface and create elements:
1. Select the interactive subpanel.
2. Click surfs and select all from the extended entity selection menu.
3. Click mesh.
4. Review the densities and click mesh to preview the elements.
5. Click return.Note that some of the elements may need to be modified.
• Repeat the steps using the quads_skew_only component and the skew option activated.
• Repeat the steps using the quads_size_skew component and the skew and size optionsactivated.
• Compare the elements created with each of the options:
Quads Size Only

Altair Engineering4 HyperMesh 5.0 Tutorial - 140
Quads Skew Only
Quads Size and Skew

Altair Engineering HyperMesh 5.0 Tutorial - 140 5
Using the Mixed Mapped Mesh Element Type andthe Smoothing Controls
To set the collector type:
1. Select the global panel on the permanent menu.
2. Click component = and select mixed_size_only.
3. Click return to exit the global panel.
To set the mesh parameters:
1. Select the automesh panel on the 2-D or 3-D page.
2. Select the mesh params subpanel.
3. Click the leftmost toggle and select use size and biasing.
4. Click elem size = and enter 1.000.
5. Click the switch under mapped mesh elem type and select mixed.
6. Activate size control and deactivate skew control, if necessary.
To mesh the surface and create elements:
1. Select the interactive subpanel.
2. Click surfs and select all from the extended entity selection menu.
3. Click mesh.
4. Review the densities and click mesh to preview the elements.
5. Click return.Note that some of the elements may need to be modified.
• Repeat the steps using the mixed_skew_only component and the skew option activated.
• Repeat the steps using the mixed_size_skew component and the skew and size optionsactivated.
• Compare the elements created with each of the options:

Altair Engineering6 HyperMesh 5.0 Tutorial - 140
Mixed Size Only
Mixed Skew Only

Altair Engineering HyperMesh 5.0 Tutorial - 140 7
Mixed Size and Skew


Altair Engineering HyperMesh 5.0 Tutorial - 141 1
Chordal Deviation Meshing - HM-141This tutorial explains the effects of the chordal deviation parameters in the automesh panel.Chordal deviation is a meshing algorithm that allows HyperMesh to automatically vary nodedensities and biasing along curved surface edges to gain a more accurate representation of thesurface being meshed.
Since each procedure builds on the preceding section, you should start with the first exercise andcontinue doing the exercises in the following order:
• The Chordal Deviation Options
• Creating a Mesh Based Only on Element Size
• The Maximum Deviation Parameter
• The Maximum Angle Parameter
• The Maximum Element Size Parameter
All files referenced in the HyperMesh tutorials are located in the HyperWorks installation directoryunder /tutorials/hm/.
If you do not know the location of the HyperWorks installation directory, contact your systemsadministrator.

Altair Engineering2 HyperMesh 5.0 Tutorial - 141
The Chordal Deviation OptionsThe chordal deviation options are located on the mesh params subpanel of the automesh panel.By default, meshing a surface from the interactive and automatic subpanels ignores all settingsin the mesh params subpanel. To include the mesh parameter settings, set the element size =toggle to use mesh params in the interactive or automatic subpanels of the automesh panel.
The mesh params subpanel is divided into two halves. The left half contains the options forchordal deviation meshing. The right half contains options for the tria transition meshingalgorithm described in tutorial HM-140-L.
use size andbiasing / usechordaldeviationtoggle
Used to activate or deactivate chordal deviation meshing.
use size and biasing arranges the nodes that lie on the surface edgesequidistant from each other and at a spacing approximately equal to thespecified element size.
use chordal deviation automatically adjusts the surface edge densities andbiasing values based on the specified chordal deviation criteria discussedbelow.
For more information on using the automesh panel with the use size andbiasing option, please see tutorial HM-135-L
min elem sizeand max elemsize
Controls the nodal densities along surface edges.
The largest distance between two nodes is the max elem size.
The smallest distance between two nodes is the min elem size.
The element size parameters take precedence over all other chordal deviationparameters.
max deviation Defines the maximum allowable distance between an edge of the surfacebeing meshed and an element edge.
max angle Defines the maximum allowable angle between two element edges.

Altair Engineering HyperMesh 5.0 Tutorial - 141 3
The chordal deviation parameters are also available in the density subpanel of the automeshingmodule.

Altair Engineering4 HyperMesh 5.0 Tutorial - 141
Creating a Mesh Based Only on Element SizeIn this tutorial, create a mesh using only element size, not the chordal deviation meshingparameters. Compare the mesh created in this tutorial with those created in the followingtutorials, which use the chordal deviation mesh parameters:
• The Maximum Deviation Parameter
• The Maximum Angle Parameter
• The Maximum Element Size Parameter
To retrieve the file for this tutorial:1. Select the files panel on any main menu page.
2. Select the hm file subpanel.
3. Click file = twice.HyperMesh displays a list of the files and subdirectories in the current directory. Directorynames are followed by a slash.
4. Select the chordal_dev.hm file, located in the HyperWorks installation directory under/tutorials/hm/.
5. HyperMesh returns to the files panel. Note that file = now displays the location of thechordal_dev.hm file.
6. Click retrieve.
7. Click return to access the main menu.
To set the mesh parameters and create the mesh:1. Select the automesh panel on the 2-D page.
2. Select the automatic subpanel.
3. Activate reset meshing parameters to:.
4. Click elem size = and enter 15.000.
5. Click the lowest toggle and select elements to surface’s comp.
6. Click surfs and select by collector from the extended entity selection menu.HyperMesh goes to the display panel.
7. Select use size from the component list.
8. Click select.
9. Click mesh to create the mesh.
10. Click return.
View of the completed mesh for this exercise.

Altair Engineering HyperMesh 5.0 Tutorial - 141 5
The Maximum Deviation ParameterIn this tutorial, mesh a set of surfaces using the maximum deviation parameter to control theelement densities and biasing.
To set the chordal deviation parameters:
1. Select the automesh panel on the 2-D page.
2. Click the upper toggle and select use mesh params.HyperMesh now uses the settings in the mesh params subpanel.
3. Select the mesh params subpanel.
4. Click the leftmost toggle and select use chordal deviation.
5. Click min elem size = and enter 1.000.
NOTE You can cycle through the parameter settings by pressingthe TAB key after typing in a value.
6. Set max elem size = to 15.000.
7. Set max deviation = to 0.500.
8. Set max angle = to 90.000 for the maximum angle parameter to be neglected.
To create the mesh:
1. Select the automatic subpanel.
2. Click surfs and select by collector from the extended entity selection menu.HyperMesh goes to the display panel.
3. Select deviation ctrl from the component list.
4. Click select.
4. Click mesh to create the mesh.
6. Click return to access the automesh subpanel.
View of the completed mesh for this exercise.

Altair Engineering6 HyperMesh 5.0 Tutorial - 141
The Maximum Angle ParameterIn this tutorial, use the same chordal deviation settings from the previous tutorial, but reduce themaximum angle parameter to compare the effects.
To set the chordal deviation parameters:
1. Select the mesh params subpanel.
2. Click the leftmost toggle and select use chordal deviation.
3. Click min elem size = and enter 1.000
NOTE You can cycle through the parameter settings bypressing the TAB key after typing in a value.
4. Set max elem size = to 15.000
5. Set max deviation = to 0.500
6. Set max angle = to 20.000
To create the mesh:
1. Select the automatic subpanel.
2. Click surfs and select by collector from the extended entity selection menu.HyperMesh goes to the display panel.
3. Select angle ctrl from the component list.
4. Click select.
5. Click mesh to create the mesh.
View of the completed mesh for this exercise.

Altair Engineering HyperMesh 5.0 Tutorial - 141 7
The Maximum Element Size ParameterIn this tutorial, use the same chordal deviation parameters from the previous exercise except forthe maximum element size parameter. The maximum element size parameter is increased toallow the algorithm to create larger and fewer elements along planer and less curved surfaceedges.
To set the chordal deviation parameters:
1. Select the mesh params subpanel.
2. Click the leftmost toggle and select use chordal deviation.
3. Click min elem size = and enter 1.000.
NOTE You can cycle through the parameter settings bypressing the TAB key after typing in a value.
4. Set max elem size = to 30.000.
5. Set max deviation = to 0.500.
6. Set max angle = to 20.000.
To create the mesh:
1. Select the automatic subpanel.
2. Click surfs and select by collector from the extended entity selection menu.HyperMesh goes to the display panel.
3. Select max size ctrl from the component list.
4. Click select.
5. Click mesh to create the mesh.
View of the completed mesh for this exercise.


Altair Engineering HyperMesh 5.0 Tutorial - 200…1
Connecting Components - HM - 200This tutorial demonstrates how to connect components using the following panels:
rigids panel Create single and multi-node MPC’s
welds panel Create weld elements
rbe3 panel Create RBE3’s
springs panel Define and create springs
equations panel Constrain a model using equations
The following exercises are included:
• Using rigids and rigidlinks to join elements and components
• Using welds to join element and components
• Using RBE3s and spring elements to model a rubber grommet
• Using equations to simulate a basic contact constraint between components
All files referenced in the HyperMesh tutorials are located in the HyperWorks installation directoryunder /tutorials/hm/.
If you do not know the location of the HyperWorks installation directory, contact your systemsadministrator.

Altair Engineering2 HyperMesh 5.0 Tutorial - 200
Using Rigids and RigidlinksIn this tutorial, use rigids and rigidlinks to join elements and components.
The rigids menu panel allows you to create rigid or rigid link elements. A rigid element is anelement created in a space between two nodes of a model where a rigid connection is desired.
Rigid elements are displayed as a line between two nodes with the letter R written at thecentroid of the element.
Rigid link elements are displayed as lines between the independent node and the dependentnode(s) with RL displayed at the independent node of the element.
Rigids can translate to RBE2 in NASTRAN or *MPC in ABAQUS.
To retrieve the file for this tutorial:
1. Select the files panel on any main menu page.
2. Select the hm file subpanel.
3. Click file = twice.HyperMesh displays a list of the files and subdirectories in the current directory. Directorynames are followed by a slash.
4. Select the connect1.hm file, located in the HyperWorks installation directory under/tutorials/hm/.
5. HyperMesh returns to the files panel. Note that file = now displays the location of theconnect1.hm file.
6. Click retrieve.
7. Click return to access the main menu.
To create nodes at the center of the holes in parts 1 and 2:
1. Select distance panel on the Geom page.
2. Select the three nodes subpanel.
3. Select any three nodes (N1/N2/N3) on the perimeter of the large hole in part 1.
4. Click circle center.A circle is created in the center of the three nodes you selected on part 1.
5. Select any three nodes (N1/N2/N3) on the perimeter of the large hole in part 2.
6. Click circle center.A circle is created in the center of the three nodes you selected on part 2.
7. Select any three nodes (N1/N2/N3) on the perimeter of the small hole in component A.
8. Click circle centerA circle is created in the center of the three nodes you selected on component A.
9. Select any three nodes (N1/N2/N3) on the perimeter of the small hole in component B.
10. Click circle centerA circle is created in the center of the three nodes you selected on component B.
11. Click return to access the main menu.

Altair Engineering HyperMesh 5.0 Tutorial - 200…3
To change the current component to rigids:
1. Select the global panel on the permanent menu.
2. Click component = and select rigids.
3. Click return.
To create rigidlinks at the large holes:
1. Select the rigids panel on the 1-D page.
2. Select the create subpanel.
3. Click the switch next to dependent: and select multiple nodes.
4. Pick a node at the center of the large hole on part 1 to be the independent node:.
5. Pick nodes on the perimeter of the hole on part 1 to be the dependent node.
6. Click create
7. Pick a node at the center of the large hole on part 2 to be the independent node:.
8. Pick nodes on the perimeter of the hole on part 2 to be the dependent node.
9. Click createYou model should look like the figure below.
10. Click return to access the main menu.
To create a node at the mid-point between the two rigidlinks:
1. Select the distance panel on the Tool page.
2. Select the two nodes subpanel.
3. Select two nodes (N1/N2) at the center of each rigid link.
4. Click nodes between = and enter 1.
5. Click nodes between to create the mid-point node.
6. Click return.

Altair Engineering4 HyperMesh 5.0 Tutorial - 200
To join the rigidlinks with two rigid elements:
1. Select the rigids panel on the1-D page.
2. Select the create subpanel.
3. Click the switch next to dependent: and select single node.
4. Pick the mid-point node created in the previous exercise to be the independent: node:.
5. Pick a node at the center of one of the rigid links on part 1 to be the dependent node.
6. Repeat steps 4 & 5 for the mid-point node and the other rigid link.

Altair Engineering HyperMesh 5.0 Tutorial - 200…5
Using WeldsIn this tutorial, use welds to join elements and components.
The welds panel allows you to create normally aligned rigid elements between two plateelements. Place weld elements between the sections of your model that are to be welded.
Weld elements are displayed as a line between two nodes with the letter W written at thecentroid of the element.
Welds can translate to RBAR in NASTRAN or *mpc in ABAQUS.
To retrieve the file for this tutorial:
1. Select the files panel on any main menu page.
2. Select the hm file subpanel.
3. Click file = twice.
HyperMesh displays a list of the files and subdirectories in the current directory. Directorynames are followed by a slash.
4. Select the connect2.hm file, located in the HyperWorks installation directory under/tutorials/hm/.
5. HyperMesh returns to the files panel. Note that file = now displays the location of theconnect2.hm file.
6. Click retrieve.
7. Click return to access the main menu.
To change the current component to welds:
1. Select the global panel on the permanent menu.
2. Click component = and select welds.
3. Click return.

Altair Engineering6 HyperMesh 5.0 Tutorial - 200
To create spot welds joining part1 and part2:
1. Select the spotwelds panel on the 1-D page.
2. Select the using nodes subpanel.
3. Click the toggle and select without systems.
4. Deactivate move node.
5. Pick the node on component A and the adjacent node on part 1.
6. Pick the node on component B and the adjacent node on part 2.
7. Click return.

Altair Engineering HyperMesh 5.0 Tutorial - 200…7
Using RBE3sIn this tutorial, use RBE3s to join elements and components.
The rbe3 panel allows you to create, review, and update RBE3 elements. The update subpanelallows you to edit the connectivity, dofs, and weight for each node of the element.
RBE3 elements are displayed as lines between the dependent node and the independentnode(s) with RBE3 displayed at the dependent node of the element.
RBE3’s define the motion at a reference grid point -the dependent node- as the weightedaverage of the motions at a set of other grid points -the independent nodes. RBE3 is used inNASTRAN.
To retrieve the file for this tutorial:
1. Select the files panel on any main menu page.
2. Select the hm file subpanel.
3. Click file = twice.HyperMesh displays a list of the files and subdirectories in the current directory. Directorynames are followed by a slash.
4. Select the connect3.hm file, located in the HyperWorks installation directory under/tutorials/hm/.
5. HyperMesh returns to the files panel. Note that file = now displays the location of theconnect3.hm file.
6. Click retrieve.
7. Click return to access the main menu.
To change the current component to rigids:
1. Select the global panel on the permanent menu.
2. Click component = and select rigids.
3. Click return.

Altair Engineering8 HyperMesh 5.0 Tutorial - 200
To create RBE3’s at the small holes:
1. Select the rbe3 panel on the 1-D page.
2. Select the create subpanel.
3. Pick a node at the center of the small hole on component A to be the dependent node.
4. Pick nodes on the perimeter of component A to be the independent nodes.
5. Click create.
6. Pick a node at the center of the small hole on component B to be the dependent node.
7. Pick nodes on the perimeter of component B to be the independent nodes.
8. Click create.
9. Click return.

Altair Engineering HyperMesh 5.0 Tutorial - 200…9
Using SpringsIn this tutorial, use springs to join elements and components.
The springs panel allows you to create spring elements. A spring element is an elementcreated in a space between two nodes of a model where a spring connection is desired. Springelements store a property and a degree of freedom (dof).
Spring elements are displayed as a line between two nodes with the letter K written at thecentroid of the element.
Springs can translate to CELAS2 in NASTRAN or *spring in ABAQUS. Springs require aproperty definition.
To retrieve the file for this tutorial:
1. Select the files panel on any main menu page.
2. Select the hm file subpanel.
3. Click file = twice.
HyperMesh displays a list of the files and subdirectories in the current directory. Directorynames are followed by a slash.
4. Select the connect4.hm file, located in the HyperWorks installation directory under/tutorials/hm/.
5. HyperMesh returns to the files panel. Note that file = now displays the location of theconnect4.hm file.
6. Click retrieve.
7. Click return to access the main menu.
To select the NASTRAN analysis template:
1. Select the global panel on the permanent menu.
2. Click template file = twice.
3. Select the nastran/ directory.
4. Select general.
5. Click return.
To change the current component to springs:
1. Select the global panel on the permanent menu.
2. Click component = and select springs.
3. Click return.

Altair Engineering10 HyperMesh 5.0 Tutorial - 200
To create a spring property definition:
1. Select the collectors panel on any main menu page.
2. Select the create subpanel.
3. Click the switch after collector type: and select props.
4. Click name = and enter k1.
5. Click card image = and select PELAS.
6. Click create/edit.HyperMesh goes to the card image subpanel.
This allows you to enter the NASTRAN card data.
7. Click the data entry field under K1 and enter 1.0 as the spring constant.
8. Click return twice to access to the main menu.
To create a spring element joining the RBE3’s:
1. Select the springs panel on the 1-D page.
2. Click property = and select k1.
3. Select dof2.
4. Click the toggle and select no vector.The other options are off by default.
5. Pick a node at the center of one of the RBE3 elements.
6. Pick a node at the center of the other RBE3 element.The spring element is created and represented by a “CELAS1".
7. Click return.

Altair Engineering HyperMesh 5.0 Tutorial - 200…11
Using EquationsIn this tutorial, use equations to simulate a basic contact constraint between components.
The equations panel allows you to create, review, and update equations.
Equations are displayed as lines between the dependent node and the independent node(s)with the letters EQ displayed at the dependent node of the equation.
Equations are used in NASTRAN as MPC or in ABAQUS as *equation.
Place an equation in a load collector.
To retrieve the file for this tutorial:
1. Select the files panel on any main menu page.
2. Select the hm file subpanel.
3. Click file = twice.
HyperMesh displays a list of the files and subdirectories in the current directory. Directorynames are followed by a slash.
4. Select the connect5.hm file, located in the HyperWorks installation directory under/tutorials/hm/.
5. HyperMesh returns to the files panel. Note that file = now displays the location of theconnect5.hm file.
6. Click retrieve.
7. Click return to access the main menu.
To create a load collector:
1. Select the collectors panel on any main menu page.
2. Select the create subpanel.
3. Click the switch after collector type: and select loadcols.
4. Click name = and enter the name equations.
5. Click color and select color 12.
6. Click create.
The collector was created.
7. Click return to access the main menu.

Altair Engineering12 HyperMesh 5.0 Tutorial - 200
To set up the constraint equations:
1. Select the equations panel on the BCs page.
2. Select the create subpanel.
3. Click the switch and select dof2 as the dependent node degree of freedom.
4. Activate dof2 as the independent node degree of freedom. Deactivate any other degree offreedom options selected.
5. Ensure w has a value of 1.0.
6. Click constant and enter 0.
To create the constraint equations:
1. Pick a node on the edge of part 1 as the dependent node.
2. Pick the corresponding node on part 2 as the independent node.
3. Click create.
4. Repeat this for all nodes along the edge.

Altair Engineering HyperMesh 5.0 Tutorial - 210 1
Building 1-D Elements - HM-210This tutorial demonstrates how to use the Bar, Line mesh and Features functions available onthe 1-D and Tool pages of HyperMesh. These functions allow you to build 1-D elements.
Since each procedure builds on the preceding section, you should start withthe first exercise and continue doing the exercises in the following order:
• Creating a Bar Element
• Creating 1-D Elements Using the Line Mesh Panel
• Creating 1-D Elements Using the Features Panel
All files referenced in the HyperMesh tutorials are located in the HyperWorks installation directoryunder /tutorials/hm/.
If you do not know the location of the HyperWorks installation directory, contact your systemsadministrator.

Altair Engineering2 HyperMesh 5.0 Tutorial - 210
Creating a Bar ElementThis tutorial explains how to create 1-D bar elements using the bars panel. The bars panelallows you to create, review or update 2-noded and 3-noded bar elements.
To retrieve the file for this tutorial:
1. Select the files panel on any main menu page.
2. Select the hm file subpanel.
3. Click file = twice.
HyperMesh displays a list of the files and subdirectories in the current directory. Directorynames are followed by a slash.
4. Select the 1D_elements.hm file, located in the HyperWorks installation directory under/tutorials/hm/.
HyperMesh returns to the files panel. Note that file = now displays the location of the1D_elements.hm file.
5. Click retrieve.
6. Click return to access the main menu.
The 1D_elements.hm file.

Altair Engineering HyperMesh 5.0 Tutorial - 210 3
To create a bar element:
1. Select the bars panel on the 1-D page.
2. Select the bar2 subpanel.
3. Click ax = and enter the value 0.
4. Click ay = and enter the value 0.
5. Click az = and enter the value 0.
These are the values for the bar offset.
6. Click property = and select property1.A property is now assigned to the element.
7. Click pins a = and enter the value 0.
8. Click pins b = and enter the value 0.
These are the values for the degrees of freedom.
9. Click the switch below update and select components from the pop-up menu.
10. After x comp =, enter the value 1.
11. After y comp =, enter the value 1.
12. After z comp =, enter the value 1.
The local y axis is now specified.
13. Click node A and select the lower node in the graphics area.
14. Click node B and select the upper node in the graphics area.The 2 noded bar element is created.
15. Click return to access the main menu.
Bar 2 element created.

Altair Engineering4 HyperMesh 5.0 Tutorial - 210
Creating 1-D Elements Using the Line Mesh PanelThis tutorial explains how to create 1-D elements along a line.
To create 1-D elements along a line:
1. Select the line mesh panel on the 1-D page.
2. Click the upper left switch and select lines from the pop-up menu.
3. Select a line on the model.
4. Click the toggle and select segment is whole line.
5. Click the switch after element config: and select rigid from the pop-up menu.
6. Click mesh.The secondary panel now appears.
7. Click set segment to highlight the box with the blue input cursor.
8. After elem density =, enter the value 20.
9. Click set all.
10. Click return twice to access the main menu.
Rigids created in the line mesh panel.

Altair Engineering HyperMesh 5.0 Tutorial - 210 5
Creating 1-D Elements Using the Features PanelThis tutorial explains how to create a 1-D element from the features in the model.
To create a 1-D element from the features in the model:
1. Select the display panel on the permanent menu.
2. Click the toggle and select elems.
3. Click none.
4. Select feature_elements.Only the elements needed for this exercise are displayed.
5. Click return to access the main menu.
6. Select the features panel on the Tool page.
7. Click Comps.
8. Select feature_elements.
9. Click return.
10. After feature angle =, enter the value 30.
11. Select ignore normals.
12. Click the toggle after create: and select plot elements.
13. Click features.The plot elements are created.
14. Click return.
15. Select the display panel on the permanent menu.
16. Click the right toggle and select elems.
17. Click none.
18. Select ^feature.The plot elements in the green ^feature component are displayed.

Altair Engineering6 HyperMesh 5.0 Tutorial - 210

Altair Engineering HyperMesh 5.0 Tutorial - 215 1
Spotweld - HM-215The first part of this tutorial demonstrates three different ways to create spotwelds or 1D elementsin spotweld panel:
• Using geom
• Using nodes
• Using elems
Using geom option creates 1D elements when surface geometry is available. Using nodesoption creates spotwelds or 1D elements between two nodes or two node sets. It is often used toconnect two finite element parts. Using elems options creates spotwelds or 1D elementsbetween two element sets. Different from using node options, the 1D elements generated in thisway are not necessary keeping the connectivity between two parts.
The second part of this tutorial demonstrates the use of spotweld input translator in conjunctionwith spotweld panel.

Altair Engineering2 HyperMesh 5.0 Tutorial - 215
Using GeomUsing geom subpanel creates 1D element among surface geometry. It is further divided into twooptions: surfs-surfs and lines-surfs. The surfs-surfs subpanel is intended to project a numberof spot weld (or any 1D element type) locations defined by either points or nodes onto a largenumber of surfaces within the search tolerance of the identified location. When two or moresurface intersections are found for a given location, fixed points are added to the intersectedsurfaces, nodes are created at these fixed points, and FE 1D elements are created betweennodes. During the element creation, an option property can be assigned to the 1D elements andan optional set of local coordinate systems aligned with the 1D element’s axis can be created.The ind surf options allows you to pick individual surfaces defining the independent anddependent regions.
Figure1
The second option in this subpanel, lines-surfs, has the same functionality as surfs-surfsexcept the 1D elements are created between a group of lines and a set of surfaces. Two optionsare given in choosing the line: lines and line list. When lines option is chosen, each line istreated independently. This results in elements being located at beginning and end of each linewith the remainder of the 1D elements being spaced evenly along the length of each individualline. If the line list option is chosen, all of the selected lines are combined head to tail in theorder they are selected, and are treated as a single line. The density/spacing option indicates thenumber or spacing of 1D elements along the line or a set distance between the weld elements tobe created along the line or lines.
Figure2

Altair Engineering HyperMesh 5.0 Tutorial - 215 3
Retrieve and prepare the file for this tutorial:
1. Select the files panel on any main menu page.
2. Select the hm file subpanel.
3. Double click file =.
HyperMesh displays a list of the files and subdirectories in the current directory. Directorynames are followed by a slash.
4. Select the spotweld_geom.hm file, located in the HyperWorks installation directory under<altair home>/altair/tutorials/hm/.
5. HyperMesh returns to the files panel. Note that file = now displays the location of thespotweld_geom.hm file.
6. Click retrieve.
7. Click return to access the main menu.
Figure 3
8. Go to option/modeling subpanel located at permanent menu.
9. Check the box in front of element handle to turn on the element handles.
10. In the cleanup tol = field, enter 0.5.
11. Switch template labels (type) to HM labels (config).
12. Click return to exit option panel.
13. Click geom clean button located at the macro menu to access the geom clean panel.
14. Enter edges/equivalence subpanel, click surfs, choose all, then click equivalence.
15. Click return to access the main menu.
16. Enter files panel.
17. In the files = field, enter spotweld_step1.hm then click save.
18. Click return to access main menu.

Altair Engineering4 HyperMesh 5.0 Tutorial - 215
Create 1D element using surfs-surfs option:
1. Retrieve spotweld_step1.hm in the file panel.
2. Click geom clean button located at the macro menu to access the geom clean panel.
3. Enter edges/(un)suppress subpanel, click lines, choose all, and click suppress.
4. Click on spotweld panel located at 1D page. The default setting is using geom subpanelwith surfs-surfs option.
5. Click return.
6. Click surfs and select all.
7. Click on the switch under the weld location and choose points.
8. Click on points again to bring up extended entity selection window. Choose points bycollector, select component collector named “Points”, and click select.
9. In the search tolerance = field, enter 1.0.
10. Click create. Note each element has its own local coordinate system.
Figure 4

Altair Engineering HyperMesh 5.0 Tutorial - 215 5
Create 1D element using lines-surfs option:
1. Retrieve spotweld_step1.hm saved earlier in the files panel.
2. Click return to access the main menu.
3. Enter spotweld /using geom subpanel. Choose lines-surfs option.
4. Click the switch in front of all surfs to choose ind surfs. Now the user can specify theindependent surfaces and dependent surfaces through this option.
5. Activative the surfs button next to ind surf. Choose the surface belonged to lvl9 component(blue component) by clicking the surface in the window area.
6. Click the surfs button next to dep:. Choose the upper flange belong to lvl7 component(orange component) by clicking these four surfaces in the window area.
7. Change to without system by clicking the switch in front of build system.
8. In the space = field, enter 20.
9. In the search tolerance = field, enter 10.
10. Highlight the lines button, choose the middle lines of the upper flange.
11. Click create.Note: The weld will be created between two ends of each line with weld equally spread alongthe line based on the specified spacing. Welds will not be created if the separation betweenind surfs and dep surfs is larger than search tolerance (shown in the left part of Figure 5).
Figure 5
12. Click reject button.
13. Now change the lines to line list.
14. Select the same lines described in step 10.
15. Click create.Note: There is no weld created at the connection of these two selected line sinceHyperMesh considers these two lines as a single line in this case to create the welds.
Figure 6

Altair Engineering6 HyperMesh 5.0 Tutorial - 215
16. Click reject button again.
17. Click the toggle in front of spacing to use the density option.
18. In the density = field, enter 10.
19. Change line list to lines option.
20. Select the same lines as step 10.
21. Click create.Note: 10 welds are created in the long line. Due to the distance between two parts, thereare only 4 welds created in the short line.
Figure 7

Altair Engineering HyperMesh 5.0 Tutorial - 215 7
Using nodesThis subpanel is used to create 1D elements between nodes. It is further divided into twooptions: node-node and nodes-nodes. Node-node option creates one 1D element at a time.Nodes-nodes option creates multiple 1D elements at a time by specifying the nodes on theindependent FE shell mesh, and a set of possible dependent nodes on the dependent FE shellmesh. This option will find the best pairing of the independent and dependent nodes within thesearch tolerance and create 1D elements between them.
The move dep node option can be activated to move the dependent node and create a 1Delement normal to the surface formed by the elements attached to the independent node. Thisrelocation can occur either with or without pre-existing geometrical surfaces defining the“dependent surface”. With the move dep node option activated, the remesh dep region optionis available to remesh the dependent region if the quality of mesh is not acceptable.
Figure 8
Retrieve and prepare the file for this tutorial:
1. Select the files panel on any main menu page.
2. Select the hm file subpanel.
3. Double click file =.
HyperMesh displays a list of the files and subdirectories in the current directory. Directorynames are followed by a slash.
4. Select the spotweld_node.hm file, located in the HyperWorks installation directory under<altair home>/altair/tutorials/hm/.
5. HyperMesh returns to the files panel. Note that file = now displays the location of thespotweld_node.hm file.
6. Click retrieve.
7. Click view located at permanent menu. Choose right.
8. Click return to access the main menu.

Altair Engineering8 HyperMesh 5.0 Tutorial - 215
Figure 9
Create 1D elements using nodes-nodes option
1. Enter spotweld panel located at 1D page.
2. Click nodes-nodes button.
3. Activate the nodes box next to indep. Click the nodes in the window area as shown inFigure 10.
Figure 10
4. Activate the nodes box next to dep:. Click the nodes box again to bring up the entityselection window, click by collector, and select the big_flange component collector.

Altair Engineering HyperMesh 5.0 Tutorial - 215 9
5. In the search tolerance = field, enter 5.
6. Click create. Created welds are shown in Figure 11.
7. Click reject.
8. Check the box in front of move dep nodes option. Note the remesh dep region is availablenow.
9. Click create. Created welds are shown in Figure 12.
10. Click reject.
11. Check the box in front of remesh dep region.
12. Click create. The welds created in this option are shown in Figure 13.
Figure 11

Altair Engineering10 HyperMesh 5.0 Tutorial - 215
Figure 12
Figure 13

Altair Engineering HyperMesh 5.0 Tutorial - 215 11
Using elemsUsing elems supanel is used to create 1D elements between elements. It is intend to connecttwo or more finite element models at specific weld locations that are not necessary on the node ofthe elements. Therefore the 1D elements created in this way are not necessarily connected tothe FE shell elements. When nodes or points are selected, HyperMesh will first duplicate theselected nodes or points, project these duplicated nodes or points to the inferred surfaces createdby these two element sets, then create 1D elements between the projected points. The indelems option allows you to pick individual elements defining the independent and dependentregions.
Retrieve the file for this exercise:
1. Select the files panel on any main menu page.
2. Select the hm file subpanel.
3. Double-click file =.
HyperMesh displays a list of the files and subdirectories in the current directory. Directorynames are followed by a slash.
4. Select the spotweld_elem_new.hm file, located in the HyperWorks installation directoryunder <altair home>/altair/tutorials/hm/.
5. HyperMesh returns to the files panel. Note that file = now displays the location of thespotweld_elem_new.hm file.
6. Click retrieve.
Create 1D elements:1. Enter spotweld/using elems subpanel.
2. Click the switch under the weld location and choose nodes.
3. Select the nodes belonging to component surf1(blue component).
4. Highlight elems box. Click elems and choose all.
5. In the search tolerance = field, enter 2.
6. Switch build system to without system.
7. Click create. Four weld elements are created. Note these 1D welds are not connected tothe shell elements.
Figure 14

Altair Engineering12 HyperMesh 5.0 Tutorial - 215
Importing weld data to existing modelThe spotweld data in ASCII format can be imported to HyperMesh through feinput translator.The supported formats include Element ID, spotweld locaton, Connector part Ids. Each weldlocation is stored in HyperMesh as a free point. Based on whether the welds connect two,three, or four parts (2t, 3t, 4t), different component collectors are generated to store these weldsrespectively (named Master weld points_2t, Master weld points_3t, or Master weld point_4t).Once these weld point is imported to the model, the welds can be generated from spotweld panel.
Retrieve the file for this exercise:
1. Select the files panel on any main menu page.
2. Select the hm file subpanel.
3. Double click file =.
HyperMesh displays a list of the files and subdirectories in the current directory. Directorynames are followed by a slash.
4. Select the spotweld_elem_new.hm file, located in the HyperWorks installation directoryunder <altair home>/altair/tutorials/hm/.
HyperMesh returns to the files panel. Note that file = now displays the location of thespotweld_elem_new.hm file.
5. Click retrieve.
Import weld data:
1. Go to files / import subpanel.
2. Double click translator =, click next, and choose spotweld.exe.
3. Double click files =, choose spotweld_point.txt.
4. Click import.
5. Click return to access main menu.
6. Click display panel located at permanent menu. A new component, Master Weld points_2tcontaining 7 free points is created.

Altair Engineering HyperMesh 5.0 Tutorial - 215 13
Create welds between sheel elements on the imported welds:
1. Enter spotweld/using elems subpanel located at 1D page.
2. Switch weld location option from nodes to points.
3. Click point, choose by collector, and select component named Master weld points_2t.
4. Highlight elems box. Click elems and choose all.
5. In the search tolerance = field, enter 2.
6. Switch build system to without system.
7. Click create. Note these welds are not connected to the dependent shell elements.
Figure 15
Create welds between surfaces on the imported weld points.
1. Still in the spotweld panel. Click reject.
2. Click F2 function key to delete panel. Delete all the elements.
3. Click Esc key to return to spotweld panel.
4. Choose using geom subpanel and choose surfs-surfs option.
5. Click surfs, choose displayed.
6. In the search tolerance = field, enter 2.
7. Click point, choose by collector, and select component named Master weld points_2t.
8. Click create. Note the fixed points are created between the welds and the surfaces.
Figure 16


Altair Engineering HyperMesh 5.0 Tutorial - 220 1
Calculating Beam Cross Section - HM-220This tutorial demonstrates how to use the beam xsect panel. The beam cross section panelcalculates the cross sectional plane for a beam element and creates a beam element. It allowsyou to create a summary file with the results of the calculations performed. The beam crosssection panel has two subpanels, offset lines and pick geom. After you use the pick geomsubpanel to calculate the cross-sectional plane, a secondary panel is displayed. The secondarypanel allows you to apply the results to the previously created HyperMesh property and createthe beam element and summary file. The offset lines subpanel allows you to create welds onthe cross section of the element. The beam cross-section post-processing subpanel allowsyou to apply the results to the previously created HyperMesh property solver and create the beamelement and a summary file. The Center of Gravity (purple +) and Shear Center (yellow +) aredisplayed in the graphics area.
In this tutorial, use the PBEAM card for the Nastran solver as the example to create 2 models;one with a solid section and another with a shell section. The following procedures are included:
• Creating a property and material collector
• Creating a beam element for a solver
• Creating a summary file to view and save the calculated element properties
• Apply the details to the property card to the beam element
All files referenced in the HyperMesh tutorials are located in the HyperWorks installation directoryunder /tutorials/hm/. The beam_solid.hm file contains line segments and nodes.
If you do not know the location of the HyperWorks installation directory, contact your systemsadministrator.
NOTE You must load a template and create material and property collector before youcan assign beam properties. A material collector must also be created tocalculate the correct characteristics for the bar or beam elements for thesummary.

Altair Engineering2 HyperMesh 5.0 Tutorial - 220
Using the Beam Cross Section Panel
To retrieve the beam_solid.hm file:
1. Select the files panel.
2. Select the hm file subpanel.
3. Double-click file =.
4. Select the beam_solid.hm file.
5. Click retrieve.
6. Click return.
To load the NASTRAN template in the global template:
1. Select the global panel on the permanent menu.
2. Double-click template file = and select nastran/general template.
3. Click return.
To set view angles:
1. Click t on the permanent menu.
2. Click thetax = and enter 10.
3. Click thetay = and enter -30.
4. Click thetaz = and enter 1.
5. Click set angles.
6. Click return.
To create a material collector for the nastran PBEAM element:
1. Select the collectors panel.
2. Select the create subpanel.
3. Click the switch after collector type and select mats.
4. Click name = and enter beam_mat.
5. Click the switch under creation method and select card image.
6. Click card image = and select MAT1.
7. Click create/edit.
8. Click E, click the data entry field under E, and enter 1.
9. Click NU, click the data entry field under NU, and enter 1.
10. Click RHO, click the data entry field under RHO, and enter 1.
11. Click return.

Altair Engineering HyperMesh 5.0 Tutorial - 220 3
To create a property collector for the beam element:
1. Select the collectors panel.
2. Select the create subpanel.
3. Click the switch after collector type and select props.
4. Click name = and enter beam_prop.
5. Click the switch under creation method and select card image.
6. Click card image = and select PBEAM .
7. Click material = and select beam_mat.
8. Click create.
9. Click return.
Beam Section Property: Define Section
Creating a Solid Section
To define a section and calculate the cross sectional property for a specified area:
1. Select the beam xsect panel on the 1D page.
2. Select the pick geom subpanel.
3. Click the switch under define using and select lines.
4. Click lines and select displayed.
5. Activate the save elements checkbox.
6. Click the toggle under cross section plane to fit to entities.
7. Click the toggle under plane base node to section centroid.
8. Click the toggle under analysis type to first order.
9. Click solve.

Altair Engineering4 HyperMesh 5.0 Tutorial - 220
Beam Section Property: Post Process
To assign a FEA solver and update the property card:
1. Click the switch under FEA solver and select nastran/opti-struct.
2. Double-click props.
3. Activate the beam_prop check box.
4. Click select.
5. Click the toggle after prop type to PBEAM.
6. Click update props.The message, “Property prop1 has a card image loaded for Nastran. Do you wish to clearthe current card image and load a new one?” is displayed.
7. Click Yes.The property called beam_prop has now been updated with the Area, Moment of Inertia, andother calculated values added to the property card.
To create a bar2 element for the defined cross section:
1. Click the toggle under bar2 element to specify end A and end B.
2. Leave end A at the centroid and click pick node under end B:
3. Pick node 145.
4. Click the toggle under elem orientation to none.
5. Click create elem.The element is displayed with the label CBAR.

Altair Engineering HyperMesh 5.0 Tutorial - 220 5
To create a summary file:
1. Click the toggle in the lower left to summary file.
2. Click summary file and enter BEAM_summary.
3. Activate the display check box.
4. Click summary.The summary information is displayed on the screen. An example of a summary file is shownat the end of this tutorial.
5. Click the left mouse button to advance to the next page of the summary file.
6. Click return.
To review the card:
1. Click card on the permanent menu.
2. Click the input collector switch and select props.
3. Click props.
4. Activate the beam_prop check box.
5. Click select.
6. Click edit.The card image is displayed. The values can be edited by clicking in the field you wish to editand entering the new values.
7. Click return.
8. Click return.
Beam Section Property: Post Process (with bar element)

Altair Engineering6 HyperMesh 5.0 Tutorial - 220
To clear this session of HyperMesh:
1. Select the delete panel on the Tool page.
2. Click delete model.A pop-up window displays the message, “Do you wish to delete the current model?”
3. Click Yes.The HyperMesh session is cleared for the next steps.
4. Click return.
Creating a Thin-walled Section
Offset Geometry for Thin-walled Section
To retrieve the xsect_welds.hm file:
1. Select the files panel.
2. Select the hm file subpanel.
3. Double-click file =.
4. Select the xsect_welds.hm file.
5. Click retrieve.
6. Click return.
To define the cross section of an element that has a weld:
1. Select the beam xsect panel on the 1D page.
2. Select the offset lines subpanel.
3. Pick the two yellow lines.
4. Click nominal t = and enter 0.5.
5. Click the toggle next to cross section plane to fit to entities.
6. Click the toggle next to plane base node to section centroid.
7. Click define.
8. Click graphical toggles.

Altair Engineering HyperMesh 5.0 Tutorial - 220 7
Geographical Toggles for thickness of thin-walled section
NOTE: You can click the graphical representation of the thickness arrow to togglethe side of the line where the thickness is to be applied. Each click changesthe location of the thickness of the line from top to bottom or centered. In thiscase, place the thickness over the center of the lines.
9. Select the weld pts subpanel.
10. Click lines and pick both yellow lines.
11. Click distance = and enter 1.0.
12. Click diameter = and enter 0.25.
13. Click add weld pt.
14. Pick the leftmost pointer on the top line.
15. Click solve.The Center of Gravity (purple +) and Shear Center (Yellow +) are displayed.
To assign an FEA solver and update the property card:
1. Click the switch under FEA solver and select nastran.
2. Double-click props.
3. Activate the weld_prop checkbox .
4. Click select.
5. Click the toggle after prop type to PBEAM.
6. Click update props.The message, “Property prop1 has a card image loaded for Nastran. Do you wish to clearthe current card image and load a new one?” is displayed.
7. Click Yes.The weld_prop property has been updated with the Area, Moment of Inertia, and othercalculated values.
8. Click return.

Altair Engineering8 HyperMesh 5.0 Tutorial - 220
Create Weld Point
To update the property and view the card in the card previewer:
1. Select card on the permanent menu.
2. Click the input collector switch and select props.
3. Click props.
4. Activate the weld_prop checkbox.
5. Click select.
6. Click edit.The NASTRAN PBEAM card image is displayed. The values can be edited by clicking thefield you want to edit and entering the desired values.
7. Click return to exit the card panel.
8. Click return to exit the beam xsect panel.

Altair Engineering HyperMesh 5.0 Tutorial - 220 9
Beam Cross-Section Property ComputationResults
Cross-Section Plane Data• Global base coordinate (0.000000, -1.136364, 0.000000)
• Global normal vector (0.000000, 0.000000, -1.000000)
Area• A = 220
Centroid
Wrt. User Axes YC = 0
ZC = 0
Wrt. Global Axes global Xc = 0
global Yc = -1.13636
global Zc = 0
Principal Moments of Intertia• IYYP = 16549.2
• IZZP = 3693.33
Angle Of Principal Bending Axes• ANGB = 0
Bending
Moments Of Inertia wrt. User Axes IYY = 16549.2
IZZ = 3693.33
IYZ = 0
Moments Of Inertia wrt. Centroid IYYC = 16549.2
IZZC = 3693.33
IYZC = 0
Elastic Section Modulus EMYP = 369.333
EMZP = 1259.8
Plastic Section Modulus PMYP = 680
PMZP = 1715.04
Radius Of Gyration RG = 4.0973

Altair Engineering10 HyperMesh 5.0 Tutorial - 220
Maximum Coordinate Extension YMAXC = 13.1364
ZMAXC = 10
Shear
Shear Center wrt. Centroid YS = 1.01881
ZS = 0
Wrt. Global Axes Xsc = 0
Ysc = -2.15517
Zsc = 0
Shear Deformation Coefficients AYY = 1.75931
AZZ = 1.84491
AYZ = 0
Principal Shear Coefficients AYYP = 1.75931
AZZP = 1.84491
Angle Of Principal Shear Axes ANGS = 0
Shear Stiffness Factors KYY = 0.568404
KZZ = 0.542033
KYZ = 0
Torsion
Torsional Constant J = 1754.85
Elastic Torsion Modulus EMT = 221.591
Plastic Torsion Modulus PMT = 744.425
Warping Constant wrt. Shear Center GAMMA = 362403
Torsion/Shear Coefficients AXY = 0
AXZ = 0
Results in Terms of NASTRAN Input$PBAR PID MID Area I1 I2 J NSM
PBAR 1 1 219.999 16549.2 3693.33 1754.84 0.00000
$ C1 C2 D1 D2 E1 E2 F1 F2
0.00000 0.00000 0.00000 0.00000 0.00000 0.00000 0.00000 0.00000
$ K1 K2 I12

Altair Engineering HyperMesh 5.0 Tutorial - 220 11
0.56840 0.54203 0.00000
$ PID MID Area I1 I2 I12 J NSM
PBEAM 1 1 219.999 16549.2 3693.33 0.00000 1754.84 0.00000
$ C1 C2 D1 D2 E1 E2 F1 F2
0.00000 0.00000 0.00000 0.00000 0.00000 0.00000 0.00000 0.00000
$ K1 K2 S1 S2 NSI(A) NSI(B) CW(A) CW(B)
0.56840 0.54203 0.00000 0.00000 0.00000 0.00000 362403. 0.00000
$ M1(A) M2(A) M1(B) M2(B) N1(A) N2(A) N1(B) N2(B)
0.00000 0.00000 0.00000 0.00000 -1.0188 0.00000 0.00000 0.00000


Altair Engineering HyperMesh 5.0 Tutorial – 300L 1
Building Surfaces and Shell Meshes - HM-300LThis tutorial demonstrates how to build surfaces and shell meshes using the panels listed below.These panels are located on the 2-D page.
ruled panel Allows you to create a surface and/or mesh from nodes or lines that areunconnected.
spline panel Allows you to create a 3-D mesh and/or surface with lines.
skin panel Allows you to create a surface and/or mesh skin across a set of lines.
drag panel Allows you to create a surface and/or mesh by dragging nodes, lines, orelements.
line drag panel Allows you to create a surface and/or mesh by dragging nodes, lines, orelements along a line.
The following exercises are included:
• Creating Surfaces and Meshes Using the ruled panel.
• Creating Surfaces and Meshes Using the spline panel
• Creating Surfaces and Meshes Using the skin panel.
• Dragging Lines to Create Surfaces and/or Shell Meshes
• Dragging Nodes to Create Surfaces and/or Shell Meshes
• Creating Surfaces and/or Shell Meshes with Lines
• Creating Surfaces and/or Shell Meshes with Nodes
All files referenced in the HyperMesh tutorials are located in the HyperWorks installation directoryunder /tutorials/hm/.
If you do not know the location of the HyperWorks installation directory, contact your systemsadministrator.
See the following panels in the HyperMesh Panels On-line Help for more information:
ruled
spline
skin
drag
line drag
automesh
create nodes
lines
line edit
reparam (line parameters)

Altair Engineering2 HyperMesh 5.0 Tutorial – 300L
Creating Surfaces and Meshes using the ruledpanelIn this tutorial, use the ruled panel to create surfaces and shell meshes from a combination ofnodes, lines, and/or line segments.
To retrieve the file for this tutorial:
1. Select the files panel on any main menu page.
2. Select the hm file subpanel.
3. Click file = twice.
4. HyperMesh displays a list of the files and subdirectories in the current directory. Directorynames are followed by a slash.
5. Select the simple300.hm file, located in the HyperWorks installation directory under/tutorials/hm/.
6. HyperMesh returns to the files panel. Note that file = now displays the location of thesimple300.hm file.
7. Click retrieve.
8. Click return to access the main menu.
The simple300.hm file

Altair Engineering HyperMesh 5.0 Tutorial – 300L 3
To build a ruled surface using lines:
1. Select the ruled panel on the 2-D page.
2. Click the upper input collector switch and select lines.
3. Pick line L1 from the graphics area.
4. Click the lower input collector switch and select lines.
5. Pick line L2 from the graphics area.
6. Click the rightmost switch and select mesh, keep surf.
7. Click create.
8. HyperMesh goes to the automesh module panel. Nodal densities are displayed on eachedge of the new surface.
- To change the density, click the number in the graphics area with the mouse button. Theleft mouse button increases the density; the right mouse button decreases it.
9. Click mesh to create a shell mesh of elements on the new surface.- To undo, click reject immediately after you create the mesh.
- If the surface is unacceptable, click abort to exit immediately the automeshing modulepanel without saving the surface that you created.
- If the surface and mesh are acceptable, click return. HyperMesh returns to the ruledpanel.
10. To create other types of surfaces and meshes, repeat these steps and select one of thefollowing mesh and surface options in step 6:
- mesh, dele surf
- mesh, w/o surf
- surface only
11. Click return to access the main menu.

Altair Engineering4 HyperMesh 5.0 Tutorial – 300L
To build a ruled surface using nodes:
1. Select the ruled panel on the 2-D page.
2. Click the upper input collector switch and select nodes.
3. Pick nodes 1 and 4 in the graphics area.
4. Click the lower input collector switch and select nodes.
5. Pick nodes 17 and 19 in the graphics area.
6. Click the rightmost collector switch and select mesh, keep surf.
7. Click create.
8. HyperMesh goes to the automesh module panel. Nodal densities are displayed on eachedge of the new surface.
- To change the density, click the number in the graphics area with the mouse button. Theleft mouse button increases the density; the right mouse button decreases it.
9. Click mesh to create a shell mesh of elements on the new surface.- To undo, click reject immediately after you create the mesh.
- If the surface is unacceptable, click abort to exit immediately the automeshing modulepanel without saving the surface that you created.
- If the surface and mesh are acceptable, click return. HyperMesh returns to the ruledpanel.
10. To create other types of surfaces and meshes, repeat these steps and select one of thefollowing mesh and surface options in step 6:
- mesh, dele surf
- mesh, w/o surf
- surface only
11. For practice, select a combination of node list and line list entity selection methods to createsurfaces or meshes.

Altair Engineering HyperMesh 5.0 Tutorial – 300L 5
Creating Surfaces and Meshes using the splinepanelIn this tutorial, use the spline panel to create 3-D surfaces and meshes from a combination ofnodes and lines.
To retrieve the file for this tutorial:
1. Select the files panel on any main menu page.
2. Select the hm file subpanel.
3. Click file = twice.HyperMesh displays a list of the files and subdirectories in the current directory. Directorynames are followed by a slash.
4. Select the simple300.hm file, located in the HyperWorks installation directory under/tutorials/hm.
5. HyperMesh returns to the files panel. Note that file = now displays the location of thesimple300.hm file.
6. Click retrieve.
7. Click return to access the main menu.
The simple300.hm file.
To build two surface construction lines:
1. Select the lines panel on the Geom page.
2. Pick nodes 1 and 17 in the graphics area.
3. Select the rightmost switch and select linear.
4. Click create.The line is displayed.
5. Pick nodes 4 and 20.
6. Repeat steps 3 and 4 to create a new line.
7. Click return.

Altair Engineering6 HyperMesh 5.0 Tutorial – 300L
To build a spline surface using lines:
1. Select the spline panel on the 2-D page.
2. Click the leftmost switch and select lines.
3. Pick lines L1, L2, and the lines that you created in the previous procedure.
4. Click the rightmost switch and select mesh, keep surf.
5. Click create.
6. HyperMesh goes to the automesh module panel. Nodal densities are displayed on eachedge of the new surface.
- To change the density, click the number in the graphics area with the mouse button. Theleft mouse button increases the density; the right mouse button decreases it.
7. Click mesh to create a shell mesh of elements on the new surface.- To undo, click reject immediately after you create the mesh.
- If the surface is unacceptable, click abort to exit immediately the automeshing modulepanel without saving the surface that you created.
- If the surface and mesh are acceptable, click return. HyperMesh returns to the ruledpanel.
8. To create other types of surfaces and meshes, repeat these steps and select one of thefollowing mesh and surface options in step 4:
- mesh, dele surf
- mesh, w/o surf
- surface only

Altair Engineering HyperMesh 5.0 Tutorial – 300L 7
To build a spline surface using nodes:
1. Select the spline panel on the 2-D page.
2. Click the leftmost switch and select nodes.
NOTE Spline surfaces are created with either three or four nodes selected. Thisdoes not mean, however, that the spline surface must be planar.
3. Pick nodes 19, 2, 25, and 27 on the model, in that order.
4. Click the rightmost switch and select mesh, keep surf.
5. Click create.
6. HyperMesh goes to the automesh module panel. Nodal densities are displayed on eachedge of the new surface.- To change the density, click the number in the graphics area with the mouse button. The
left mouse button increases the density; the right mouse button decreases it.
7. Click mesh to create a shell mesh of elements on the new surface.
- To undo, click reject immediately after you create the mesh.
- If the surface is unacceptable, click abort to exit immediately the automeshing modulepanel without saving the surface that you created.
- If the surface and mesh are acceptable, click return. HyperMesh returns to the ruledpanel.
8. To create other types of surfaces and meshes, repeat these steps and select one of thefollowing mesh and surface options in step 4:
- mesh, dele surf
- mesh, w/o surf
- surface only

Altair Engineering8 HyperMesh 5.0 Tutorial – 300L
Creating Surfaces and Meshes using the skinpanelIn this tutorial, use the skin panel to create a skin surface and mesh from a set of lines.
To retrieve the file for this tutorial:
1. Select the files panel on any main menu page.
2. Select the hm file subpanel.
3. Click file = twice.
4. HyperMesh displays a list of the files and subdirectories in the current directory. Directorynames are followed by a slash.
5. Select the skin.hm file, located in the HyperWorks installation directory under/tutorials/hm/.
6. HyperMesh returns to the files panel. Note that file = now displays the location of theskin.hm file.
7. Click retrieve.
8. Click return to access the main menu.
The skin.hm file.

Altair Engineering HyperMesh 5.0 Tutorial – 300L 9
To create a skin surface with lines:
1. Select the skin panel on the 2-D page.
2. Click line list.
3. Pick lines L1, L2, L3, and L4 in that order.
4. Select the rightmost switch and select mesh, keep surf.
5. Click create.
6. HyperMesh goes to the automesh module panel. Nodal densities are displayed on eachedge of the new surface.- To change the density, click the number in the graphics area with the mouse button. The
left mouse button increases the density; the right mouse button decreases it.
7. Click mesh to create a shell mesh of elements on the new surface.
- To undo, click reject immediately after you create the mesh.
- If the surface is unacceptable, click abort to exit immediately the automeshing modulepanel without saving the surface that you created.
- If the surface and mesh are acceptable, click return. HyperMesh returns to the ruledpanel.
8. To create other types of surfaces and meshes, repeat these steps and select one of thefollowing and surface options in step 4:
- mesh, dele surf
- mesh, w/o surf
- surface only

Altair Engineering10 HyperMesh 5.0 Tutorial – 300L
Dragging Lines to Create Surfaces and ShellMeshesThe drag panel allows you to take selected entities, either lines or nodes, and drag them along aspecified vector to create a shell mesh and/or a surface along that vector direction.
To retrieve the file for this tutorial:
1. Select the files panel on any main menu page.
2. Select the hm file subpanel.
3. Click file = twice.
4. HyperMesh displays a list of the files and subdirectories in the current directory. Directorynames are followed by a slash.
5. Select the dragdemo.hm file, located in the HyperWorks installation directory under/tutorials/hm/.
6. HyperMesh returns to the files panel. Note that file = now displays the location of thedragdemo.hm file.
7. Click retrieve.
8. Click return to access the main menu.
The dragdemo.hm file.

Altair Engineering HyperMesh 5.0 Tutorial – 300L 11
To create a surface by dragging lines:
1. Select the drag panel on the 2-D page.
2. Select the drag geoms subpanel.
3. Click the upper input collector switch and select lines.
4. Pick line L1.
5. Click the lower right switch and select mesh, keep surf.
6. To specify the direction along which to drag the line, use the plane and vector collectorswitch, or select three nodes. The three nodes specify a plane, and the drag direction isassumed perpendicular to this plane.
7. Click the plane and vector collector switch and select z-axis as the direction along which todrag the nodes.
8. Click the distance toggle switch and select distance =.
9. Click distance = and enter 50.0.
10. Click drag+.The line is dragged 50 positive units in the z-axis direction and the new surface is displayed.
11. HyperMesh goes to the automesh module panel. Nodal densities are displayed on eachedge of the new surface.
- To change the density, click the number in the graphics area with the mouse button. Theleft mouse button increases the density; the right mouse button decreases it.
12. Click mesh to create a shell mesh of elements on the new surface.
- To undo, click reject immediately after you create the mesh.
- If the surface is unacceptable, click abort to exit immediately the automeshing modulepanel without saving the surface that you created.
- If the surface and mesh are acceptable, click return. HyperMesh returns to the ruledpanel.
13. To create other types of surfaces and meshes, repeat these steps and select one of thefollowing mesh and surface options in step 5:- mesh, dele surf
- mesh, w/o surf
- surface only

Altair Engineering12 HyperMesh 5.0 Tutorial – 300L
Dragging Nodes to Create Surfaces and ShellMeshesThe drag panel allows you to take selected entities, either lines or nodes, and drag them along aspecified vector to create a shell mesh and/or a surface along that vector direction.
To retrieve the file for this tutorial:
1. Select the files panel on any main menu page.
2. Select the hm file subpanel.
3. Click file = twice.
4. HyperMesh displays a list of the files and subdirectories in the current directory. Directorynames are followed by a slash.
5. Select the simple300.hm file, located in the HyperWorks installation directory under/tutorials/hm/.
6. HyperMesh returns to the files panel. Note that file = now displays the location of thesimple300.hm file.
7. Click retrieve.
8. Click return to access the main menu.
The simple300.hm file.

Altair Engineering HyperMesh 5.0 Tutorial – 300L 13
To build a surface using node selections:
1. Select the drag panel on the 2-D page.
2. Select the drag geoms subpanel.
3. Click the upper input collector switch and select nodes.
4. Pick nodes 9, 10, and 11 in the graphics area.
5. Click the lower right switch and select mesh, keep surf.
6. Click the plane and vector collector switch and select y-axis as the direction along which todrag the nodes.
7. Click the distance toggle switch and select distance =.
8. Click distance = and enter 50.0.
9. Click drag-.The new surface is displayed.
10. HyperMesh goes to the automesh module panel. Nodal densities are displayed on eachedge of the new surface.
- To change the density, click the number in the graphics area with the mouse button. Theleft mouse button increases the density; the right mouse button decreases it.
11. Click mesh to create a shell mesh of elements on the new surface.- To undo, click reject immediately after you create the mesh.
- If the surface is unacceptable, click abort to exit immediately the automeshing modulepanel without saving the surface that you created.
- If the surface and mesh are acceptable, click return. HyperMesh returns to the ruledpanel.
12. To create other types of surfaces and meshes, repeat these steps and select one of thefollowing mesh and surface options in step 5:
- mesh, dele surf
- mesh, w/o surf
- surface only

Altair Engineering14 HyperMesh 5.0 Tutorial – 300L
Creating Surfaces and Shell Meshes with LinesIn this tutorial, use the line drag panel to create surfaces and shell meshes by dragging a line,line segments, or nodes along a selected curve path.
To retrieve the file for this tutorial:
1. Select the files panel on any main menu page.
2. Select the hm file subpanel.
3. Click file = twice.
4. HyperMesh displays a list of the files and subdirectories in the current directory. Directorynames are followed by a slash.
5. Select the dragdemo.hm file, located in the HyperWorks installation directory under/tutorials/hm/.
6. HyperMesh returns to the files panel. Note that file = now displays the location of thedragdemo.hm file.
7. Click retrieve.
8. Click return to access the main menu.
The dragdemo.hm file.

Altair Engineering HyperMesh 5.0 Tutorial – 300L 15
To create a surface by dragging lines:
1. Select the line drag panel on the 2-D page.
2. Select the drag geoms subpanel.
3. Click the input collector switch after drag: and select lines.
4. Pick line L1.
5. Click the lower right switch and select mesh, keep surf.
6. Click the toggle and select use default vector.
7. Click line list to the right of along: and pick line L2 in the graphics area as the guide linealong which to drag the entities.
8. Click drag.The new surface is displayed.
9. HyperMesh goes to the automesh module panel. Nodal densities are displayed on eachedge of the new surface.
- To change the density, click the number in the graphics area with the mouse button. Theleft mouse button increases the density; the right mouse button decreases it.
10. Click mesh to create a shell mesh of elements on the new surface.- To undo, click reject immediately after you create the mesh.
- If the surface is unacceptable, click abort to exit immediately the automeshing modulepanel without saving the surface that you created.
- f the surface and mesh are acceptable, click return. HyperMesh returns to the ruledpanel.
11. To create other types of surfaces and meshes, repeat these steps and select one of thefollowing mesh and surface options in step 5:
- mesh, dele surf
- mesh, w/o surf
- surface only

Altair Engineering16 HyperMesh 5.0 Tutorial – 300L
Creating Surfaces and Shell Meshes with NodesIn this tutorial, use the line drag panel to create surfaces and shell meshes from a combination ofnode picks and a 3-D line, which serves as the path curve along which the nodes are dragged.
To retrieve the file for this tutorial:
1. Select the files panel on any main menu page.
2. Select the hm file subpanel.
3. Click file = twice.
4. HyperMesh displays a list of the files and subdirectories in the current directory. Directorynames are followed by a slash.
5. Select the skin.hm file located in the HyperWorks installation directory under/tutorials/hm/.
6. HyperMesh returns to the files panel. Note that file = now displays the location of theskin.hm file.
7. Click retrieve.
8. Click return to access the main menu.
The skin.hm file.

Altair Engineering HyperMesh 5.0 Tutorial – 300L 17
To create temporary nodes:
1. Select the create nodes panel on the Geom page.
2. Select the on line subpanel.
3. Pick line L1 in the graphics area.
4. Click the data entry field after number of nodes = and enter 6.
5. Click the switch after bias style: and select linear.
6. Click the data entry field after bias intensity = and enter 0.
7. Click create.Six evenly spaced nodes are displayed in the graphics area.
8. Click return.
To create a mesh of shell elements using the line drag panel:
1. Select the line drag panel on the 2-D page.
2. Select the drag geoms subpanel.
3. Click the input collector switch after drag: and select nodes.
4. Select the six nodes (in order from 1–6) created previously along line L1.
5. Click line list to the right of along: and pick line L2 in the graphics area as the guide linealong which to drag the entities.
6. Click the lower right switch and select mesh, keep surf.
7. Click the toggle and select use default vector.
8. Click drag.The new surface is displayed in the graphics area.

Altair Engineering18 HyperMesh 5.0 Tutorial – 300L
9. HyperMesh goes to the automesh module panel. Nodal densities are displayed on eachedge of the new surface.- To change the density, click the number in the graphics area with the mouse button. The
left mouse button increases the density; the right mouse button decreases it.
10. Click mesh to create a shell mesh of elements on the new surface.
- To undo, click reject immediately after you create the mesh.
- If the surface is unacceptable, click abort to exit immediately the automeshing modulepanel without saving the surface that you created.
- If the surface and mesh are acceptable, click return. HyperMesh returns to the ruledpanel.
11. To create other types of surfaces and meshes, repeat these steps and select one of thefollowing mesh and surface options in step 6:
- mesh, dele surf
- mesh, w/o surf
- surface only

Altair Engineering HyperMesh 5.0 Tutorial - 400 1
Building Solid Elements - HM-400This tutorial demonstrates how to build solid elements using the following panels:
• The solid map panel
• The elem offset panel
• The drag panel
• The line drag panel
All files referenced in the HyperMesh tutorials are located in the HyperWorks installation directoryunder /tutorials/hm/.
If you do not know the location of the HyperWorks installation directory, contact your systemsadministrator.

Altair Engineering2 HyperMesh 5.0 Tutorial - 400
Solid Map PanelIn this tutorial, use the solid map panel to create solid elements by first extruding an existing 2-Delement mesh, then mapping the extruded mesh into a volume.
To retrieve the file for this tutorial:
1. Select the files panel on any main menu page.
2. Select the hm file subpanel.
3. Click file = twice.
4. HyperMesh displays a list of the files and subdirectories in the current directory. Directorynames are followed by a slash, /.
5. Select the solidmap.hm file, located in the HyperWorks installation directory under/tutorials/hm/.
6. HyperMesh returns to the files panel. Note that file = now displays the location of thesolidmap.hm file.
7. Click retrieve.
8. Click return to exit the files panel.
The solidmap.hm file

Altair Engineering HyperMesh 5.0 Tutorial - 400 3
To create a new collector for the new solid elements:
1. Select the collectors panel on any main menu page.
2. Select the create subpanel.
3. Click the switch after collector type: and select comps as the type of collector you want tocreate.
4. Click name = and type sldelems (or a name of your choice).Collector names are limited to 32 characters.
5. Click color to display the pop-up menu of color choices.
6. Select Color 5.
7. Click create.
8. Click return.
To create solid elements using the solid map panel:
1. Select the solid map panel on the 3-D page.
2. Select the both subpanel.
3. Click the input collector switch by source: and select surfs.This specifies the source surface.
4. Pick surface A in the graphics area.The surface is highlighted when selected.
5. Click the input collector switch by end: and select surfs.This specifies the end surface.
6. Pick surface B in the graphics area.The surface is highlighted when selected.
7. Click the input collector switch by along: and select surfs.The input collector displays surf list. This specifies the “along” surface.
8. Pick the three surfaces between the source and end surfaces in the graphics area.Hold the left mouse button and move the cursor in the graphics area to highlight the surfaces.Release the left mouse button to select the highlighted surface.
9. Click surf list.The “along” surfaces you selected are highlighted in sequence.
10. Click elems and select displayed from the extended entity selection menu.This specifies which elements to drag. The plate elements on surface A are displayed.
11. Click density = and enter 10 to indicate the number of rows of elements you want to createbetween source surface A and end surface B.
12. Click mesh.The header bar gives status messages as the elements are generated.When finished, the model contains ten rows of elements that begin at surface A and end atsurface B. The new solid elements follow the contour of the specified “along” surfaces. Thehole in the center of the original shell element mesh is propagated through the solid elementmesh.
13. Click return to exit the solid map panel.

Altair Engineering4 HyperMesh 5.0 Tutorial - 400
To view the model in hidden line mode:
1. Press the function key F1 to access the hidden line menu, or select the hidden line panel onthe Post page.
2. Click fill plot.
The model in hidden line mode
3. Click return.

Altair Engineering HyperMesh 5.0 Tutorial - 400 5
Elem Offset PanelIn this tutorial, use the elem offset panel to create solid elements by extruding an existing 2-Dmesh in the direction of the element normals.
To retrieve the file for this tutorial:
1. Select the files panel on any main menu page.
2. Select the hm file subpanel.
3. Click file = twice.
HyperMesh displays a list of the files and subdirectories in the current directory. Directorynames are followed by a slash.
4. Select the bumper.hm file, located in the HyperWorks installation directory under/tutorials/hm/.
5. HyperMesh returns to the files panel. Note that file = now displays the location of thebumper.hm file.
6. Click retrieve.
7. Click return to exit the files panel.
The bumper.hm file

Altair Engineering6 HyperMesh 5.0 Tutorial - 400
To change the performance graphics mode and view the model in hidden line mode:
1. Select the options panel on the permanent menu.
2. Select the graphics subpanel.
3. Click the toggle and select performance.
4. Select the vis panel on the permanent menu.
5. Click the Hidden Line with Mesh Lines icon, .
6. Click all.
7. Click return twice to access the main menu.
To orient the element normals in the same direction:
1. Select the normals panel on the Tool page.
2. Select the elements subpanel.
3. Click the switch and select comps.
4. Click comps again and select end2 and mid2 as the component collectors.
5. Click return.
6. Click size = and enter 10 for the size of the normal vectors to be displayed.
7. Click display normals to show the element normals’ directions.
8. Click elem under orientation:.
9. From the graphics area, pick any element in the cyan colored collector end2.
10. Click adjust normals.
The normals of the elements in the green collector, mid2, are the same as the elements incyan collector, end2.
11. Click return to access the main menu.
To create solid elements using the elem offset panel:
1. Select the elem offset panel on the 3-D page of the main menu.
2. Click elems and select by config from the extended entity selection menu.
3. Click config = and select quad4 from the pop-up menu.
4. Click select entities.
5. Click elems and select by config from the extended entity selection menu.
6. Click config = and select tria3 from the pop-up menu.
7. Click select entities.

Altair Engineering HyperMesh 5.0 Tutorial - 400 7
This selection method can be used to select elements of more than one type in a model.
1. Click number of layers = and enter 3 for the number of rows of elements you want tocreate.
2. Click total thickness = and enter 5 for the total thickness of the elements you want to create.
3. Click offset + to create the solid elements.
4. Click z on the permanent menu and use the left mouse button to draw a circle around theright side of the bumper.
Model with solid elements created from faces of shell elements
NOTE The solid elements that have been created are extruded from the faces of theoriginal shell elements. In some cases, the shell elements may have beenmodeled at the mid-plane of the solid elements you want to create.
5. Click reject to reject the solid elements.
6. Click offset = and enter –2.5 as the starting position for the solid elements.
7. Click offset to create the solid elements.

Altair Engineering8 HyperMesh 5.0 Tutorial - 400
Model created with solid elements from shell elements shown at mid-plane
NOTE The solid elements that have been created start at adistance of 2.5 behind the shell elements with a total solidthickness of 5.
8. Click return to exit the elem offset panel.

Altair Engineering HyperMesh 5.0 Tutorial - 400 9
Drag PanelIn this tutorial, use the drag panel to create solid elements with a linear bias by extruding anexisting mesh of 2-D elements.
To retrieve the file for this tutorial:
1. Select the files panel on any main menu page.
2. Select the hm file subpanel.
3. Click file = twice.
HyperMesh displays a list of the files and subdirectories in the current directory. Directorynames are followed by a slash.
4. Select the drag.hm file, located in the HyperWorks installation directory under/tutorials/hm/.
5. HyperMesh returns to the files panel. Note that file = now displays the location of thedrag.hm file.
6. Click retrieve.
7. Click return to exit the files panel.
The drag.hm file.

Altair Engineering10 HyperMesh 5.0 Tutorial - 400
To create solid elements using the drag panel:
1. Select the drag panel on the 3-D page.
2. Select the drag elems subpanel.
3. Click elems and select displayed from the extended entity selection menu.
4. Click the plane and vector collector switch and select N1, N2, N3.
5. Click N1.
6. Pick any three nodes on the model.
This defines a plane and normal vector from which HyperMesh creates the solid elements.
7. Click the toggle and select distance =.
8. Click distance = and enter 100 for the total thickness of elements you want to create.
9. Click on drag = and enter 20 for the number of rows of solid elements you want to create.
10. Click bias intensity = and enter 10 for the intensity.
11. Click drag.
The solid elements are created.
12. Click return to exit the drag panel.
To view the model in hidden line mode:
1. Press the function key F1 to access the hidden line menu, or select the hidden line panel onthe Post page.
2. Click fill plot.
3. Click z on the permanent menu and use the left mouse button to draw a circle around theright side of the bumper.
NOTE Each row of elements gets progressively thicker due to the linear bias.

Altair Engineering HyperMesh 5.0 Tutorial - 400 11
Experiment with the exponential and bellcurve bias styles.
4. Click return to access the main menu.

Altair Engineering12 HyperMesh 5.0 Tutorial - 400
Line Drag PanelIn this tutorial, use the line drag panel to create solid elements by extruding an existing mesh of2-D elements along more than one non-linear line.
To retrieve the file for this tutorial:
1. Select the files panel on any main menu page.
2. Select the hm file subpanel.
3. Click file = twice.
HyperMesh displays a list of the files and subdirectories in the current directory. Directorynames are followed by a slash.
4. Select the linedrag.hm file, located in the HyperWorks installation directory under/tutorials/hm/.
5. HyperMesh returns to the files panel. Note that file = now displays the location of thelinedrag.hm file.
6. Click retrieve.
7. Click return to exit the files panel.
The linedrag.hm file.

Altair Engineering HyperMesh 5.0 Tutorial - 400 13
To change the performance graphics mode and view the model in hidden line mode:
1. Select the options panel on the permanent menu.
2. Select the graphics subpanel.
3. Click the toggle and select performance.
4. Select the vis panel on the permanent menu.
5. Click the Hidden Line with Mesh Lines icon, .
6. Click all.
7. Click return twice to access the main menu.
To create the solid elements using the line drag panel:
1. Select the line drag panel on the 3-D page.
2. Select the drag elems subpanel.
3. Click elems and select displayed from the extended entity selection menu.
This selects the shell elements that define the section of the solid mesh you want to create.
4. Click line list next to along:.
5. Pick the two lines that define the helical spring from the graphics area.
Hold the left mouse button and move the cursor in the graphics area to highlight each line.Release the left mouse button to select each highlighted line.
6. Click on drag = and enter 200 for the number of rows of solid elements you want to create.
7. Click drag to create the mesh.
The header bar displays status messages as the elements are created.

Altair Engineering14 HyperMesh 5.0 Tutorial - 400
Model with solid elements created
8. Click reject to reject the solid mesh that was created.
9. Practice by clicking the use default vector toggle and selecting specify vector. Also, definea bias style: and a value for bias intensity =
NOTE If you select specify vector, use the plane and vector collector to select theorientation vector.
For more information on the biasing options, refer to the Element Biasingsection in the Automatic Mesh Generation chapter of the User’s Manual.
10. Click drag to create a new solid mesh based on the changes made.
11. Click return to accept the new solid mesh and access the main menu.

Altair Engineering HyperMesh 5.0 Tutorial - 450 1
Using the Automatic Tetramesher - HM-450This tutorial demonstrates how to use the tetra mesh, tetra remesh and CFD mesh subpanelsavailable in the tetramesh panel. The following functions allow you create a solid model oftetrahedral elements from an enclosed volume tria surface mesh:floatable Matches the node locations of the tetras with the trias, but the connectivity of
those tetras may be modified to produce a better mesh. Normally, this results insome tetra faces going across tria diagonals.
fixed Matches the node locations of the tetras with the trias. It guarantees theconnectivity of the tetras with the trias. Use this option whenever you need tomatch other components to the resulting tetra mesh.
prism trias Selects the tria elements that define the surface from which the layers of highaspect ratio are used when creating a CFD mesh.
normal trias Selects the tria elements that do not need high aspect ratio tetra layers. Thisperforms the same function as the normal trias option in the standard tetrameshpanel.
boundarylayer prisms
Specifies the layer thickness parameters as appropriate for the Reynold’snumber for the fluid being studied.
init thickness: thickness of first layer of high aspect ratio tetras
init growth rate: growth rate for high aspect ratio tetra layers
acceleration: growth acceleration for high aspect ratio tetra layer
NOTE :Prism growth parameters: If d is the initial thickness, r is the initial growthrate, and a is the growth acceleration, then the thicknesses of the successiveprism layers is d, d*r, d*r2*a, d*r3*a2, d*r4*a3,...
structuredisotropicprisms
Uses the local element size for the initial thickness and a value of 1.0 for thegrowth rate and acceleration. You can use structured isotropic prism layers inany situation where ordered layers of tetras are required near the surface. Themesher uses as many layers as possible of isotropic elements until the elementsin the next layer are of unacceptable quality, and then it switches to the normalmeshing algorithm.
generatemeshnormally
Applies in most applications, and uses the standard tetra-meshing algorithm asin previous versions of HyperMesh. This option is available in each tetrameshsubpanel.
optimizemeshingspeed
Uses an algorithm which optimizes meshing speed. Use this option if elementquality considerations are less important than mesh generation time. This optionis available in each tetramesh subpanel.
optimizemeshingquality
Directs the tetramesher to spend more time trying to generate the best shapedelements. It employs the volumetric ratio, or CFD skew, measurement for ratingpotential tetras. Use this option if your solver is sensitive to element quality.This option is available in each tetramesh subpanel.
growth rate The growth rate for normal trias and after prism elements are complete.
initial layers The number of initial layers for normal trias after prism elements are complete.
growthoptions
Various growth options can be specified in order to control the tradeoff betweenthe number of tetras generated and the element quality. Options that can beselected are standard, aggressive, gradual, interpolate and user controlled. Thestandard option is suggested for most conditions. For a detailed explanation ofthese parameters, please consult the HyperMesh on-line Help.

Altair Engineering2 HyperMesh 5.0 Tutorial - 450
The following tutorials are included:
• Tetramesh a Volume
• Tetra Remesh a Selected Group of Elements
• Tetramesh Using the CFD Algorithm
All files referenced in the HyperMesh tutorials are located in the HyperWorks installation directoryunder /tutorials/hm/.
If you do not know the location of the HyperWorks installation directory, contact your systemsadministrator.

Altair Engineering HyperMesh 5.0 Tutorial - 450 3
The Tetramesh PanelThe tetramesh panel allows you to fill an enclosed volume with first or second order tetrahedralelements. A region is considered enclosed if it is entirely bounded by a mesh of tria elementswhere each tria has material on one side and open space on the other.
You can specify trias as fixed and floatable. Under most circumstances, select only those triasthat must match up to another pre-existing mesh as fixed. You can also specify various growthoptions in order to control the tradeoff between the number of tetras generated and the averageand minimum element qualities. Higher, more aggressive growth rates produce fewer elements,but they may be of poor quality.
To retrieve the file for this tutorial:
1. Select the files panel on any main menu page.
2. Select the hm file subpanel.
3. Click file = twice.
HyperMesh displays a list of the files and subdirectories in the current directory. Directorynames are followed by a slash.
4. Select the tetmesh.hm file, located in the HyperWorks installation directory under/tutorials/hm/.
HyperMesh returns to the files panel. Note that file = now displays the location of thetetmesh.hm file.
5. Click retrieve.
6. Click return to access the main menu.
tetmesh.hm model file.

Altair Engineering4 HyperMesh 5.0 Tutorial - 450
To tetra mesh the enclosed volume:
1. Select the tetramesh panel on the 3-D page.
2. Select the tetra mesh subpanel.
3. Click the switch below floatable trias: and select comps from the pop-up menu.
4. Pick an element that belongs to the component.
or
Click the upper comps and select trias, then click return.
5. Click the switch below growth option: and select standard from the pop-up menu.
6. Click the lower right switch and select generate mesh normally from the pop-up menu.
7. Click tetmesh.
8. Click return to access the main menu.
NOTE The header bar displays status messages as the elements are created. Theright mouse button allows you to cancel the tetramesh operation.
NOTE Elements that cause the tetramesher to fail are highlighted and placed into abuffer for later retrieval. See The Tetra Remesh Panel for a description onretrieving and isolating these elements for inspection.

Altair Engineering HyperMesh 5.0 Tutorial - 450 5
The Tetra Remesh PanelThe tetra remesh subpanel allows you to regenerate the mesh for a single volume of tetras. Thetetras you select form a single connected region. This command allows you to locally remesh anarea where poor quality tetras may exist. Look for a concentration of bad elements and use acombination of the mask and find panels to locate a collection of neighboring tetras to remesh.
To retrieve the file for this tutorial:
1. Select the files panel on any main menu page.
2. Select the hm file subpanel.
3. Click file = twice.
HyperMesh displays a list of the files and subdirectories in the current directory. Directorynames are followed by a slash.
4. Select the tetremesh.hm file, located in the HyperWorks installation directory under/tutorials/hm/.
HyperMesh returns to the files panel. Note that file = now displays the location of thetetremesh.hm file.
5. Click retrieve.
6. Click return to access the main menu.
To identify tetra elements with poor quality:
1. Select the check elems panel on the Tool page.
2. Select the 3-D subpanel.
3. After tetra collapse, enter the value 0.10.
4. Click tetra collapse.
5. Once elements are highlighted, click save failed.
6. Click return to access the main menu.
NOTE The header bar relays the message that the minimum tetra collapse is 0.00, a tetraelement that does not occupy a volume. The save failed operation places the badelements that show a tetra collapse value less than what is specified in a buffer,allowing the elements to be retrieved later.

Altair Engineering6 HyperMesh 5.0 Tutorial - 450
tetremesh.hm model file.
To isolate the save failed elements:
1. Select the mask panel on the Tool page.
2. Select the mask subpanel.
3. Click the switch and select elems from the pop-up menu.
4. Click elems and select retrieve from the extended entity selection menu.
The save failed elements become highlighted.
5. Click elems and select reverse from the extended entity selection window.
All the elements excluding the save failed become highlighted.
6. Click mask .
Only the save failed elements should remain.
7. Click return to access the main menu.
To find elements attached to the displayed element:
1. Select the find panel on the Tool page.
2. Select the find attached subpanel.
3. Click the upper switch and select elems from the pop-up menu.
4. Click the lower switch and select elems from the pop-up menu.
5. Select the displayed element.
6. Click find.
7. Click return to access the main menu.

Altair Engineering HyperMesh 5.0 Tutorial - 450 7
To tetra remesh the selected group of elements:
1. Select the tetramesh panel on the 3-D page.
2. Select the tetra remesh subpanel.
3. Click elems and select displayed from the extended entity selection menu.
Elements to be remeshed become highlighted.
4. Click remesh.
5. Click return to access the main menu.
To unmask previously masked elements:
1. Select the mask panel on the Tool page.
2. Select the mask subpanel.
3. Click unmask all.
4. Click return to access the main menu.
To review the newly created elements:
1. Select the check elems panel on the Tool page.
2. Select the 3-D subpanel.
3. Click tetra collapse.
The minimum tetra collapse is now 0.20.
4. Continue to tetra remesh until element quality is satisfactory.
5. Click return to access the main menu

Altair Engineering8 HyperMesh 5.0 Tutorial - 450
CFD MeshThe accuracy with which a solution is resolved is directly related to the number of elements inregions of high solution gradient. In most CFD applications, this is near the surface of the flowand is called boundary layer behavior. Consequently, the mesh is generated so that it clustersmany elements near the surface. The CFD mesh subpanel utilizes floatable trias which allow youto pack many layers of high aspect ratio tetras against a surface in order to resolve boundarylayer behavior in the solution.
Using the normal algorithm, if you pack many elements against the surface, many of the elementswill have some very obtuse face angles, which often cause problems for solvers. For the prismlayer algorithm, the tetra elements are generated in prism-shaped groups of three or more in sucha way to prevent large angles from appearing. Arbitrarily, many of these high aspect ratio tetrascan be layered against the surface as needed in order to resolve the boundary layer behavior.They are generated with very thin initial layers, growing in thickness with an accelerating growthrate until the layer thickness is the same as the width of the prism, at which point the tetramesherswitches to its normal algorithm to efficiently fill the remaining volume.
To retrieve the file for this tutorial:
1. Select the files panel on any main menu page.
2. Select the hm file subpanel.
3. Click file = twice.HyperMesh displays a list of the files and subdirectories in the current directory. Directorynames are followed by a slash.
4. Select the sphere.hm file, located in the HyperWorks installation directory under/tutorials/hm/.
HyperMesh returns to the files panel. Note that file = now displays the location of thesphere.hm file.
5. Click retrieve.
6. Click return to access the main menu.
To switch to performance graphics and display a model in hidden line mode:
1. Select the options panel on the permanent menu.
2. Select the graphics subpanel.
3. Click the toggle after engine: and select performance.
4. Click return to access the main menu.
5. Select the vis panel on the permanent menu.
6. Click the hidden line with mesh lines icon, , the third icon from the left below the allbutton.
7. Click all.
8. Click mesh color and select Color 0 from the pop-up menu.
9. Click return to access the main menu.

Altair Engineering HyperMesh 5.0 Tutorial - 450 9
To create a new component for the tetra elements:
1. Select the collectors panel on any main menu page.
2. Select the create subpanel.
3. Click name = and enter tetras.
4. Click color and select a color for the new collector from the pop-up window.
5. Click create.
6. Select return to access the main menu.NOTE: For this exercise we have created a component collector that does not reference asolver template. For more information on how to associate a solver to a collector, see theHyperMesh on-line Help.
To tetramesh using the CFD meshing subpanel:
1. Select the tetramesh panel on the 3-D page.
2. Select the CFD mesh subpanel.
3. Click the switch below prism trias: and select comps from the pop-up menu.
4. Pick an element that belongs to the component.orClick the upper comps and select trias, then click return.
5. Click the toggle and select boundary layer prisms.
6. Click the lower right switch and select generate mesh normally from the pop-up menu.
7. Click init thickness = and enter the value 0.5.
8. Scroll through the other options using the TAB key and assign the following values:init growth rate = 1.100acceleration = 1.100growth rate = 1.250initial layers = 0.750
9. Click tetmesh.
10. Select return to access the main menu.
Volume enclosed tria mesh.

Altair Engineering10 HyperMesh 5.0 Tutorial - 450
To use the mask panel to view the interior of the tetramesh model:
1. Select the view panel on the permanent menu.
2. Select top.
3. Select the mask panel on the Tool page.
4. Select the mask subpanel.
5. Click the switch and select elems from the pop-up menu.
6. Click elems and select by window from the extended entity selection menu.
7. Click interior.
8. Using the left mouse button to define the corners of your window, select elements from theright half of the model.
9. Click select entities.
10. Click mask .
11. Select the vis panel on the permanent menu.
12. Click the hidden line with mesh lines icon, , the third icon from the left below the allbutton.
13. Click all.
14. Select the view panel on the permanent menu.
15. Select rear.
Section cut of tetra mesh volume using CFD mesh.

Altair Engineering HyperMesh 5.0 Tutorial – 500L 1
Splitting and Combining Shell Elements - HM-500LThis tutorial demonstrates how to split and combine shell elements using the split and editelement panels. Splitting and combining elements allows you to refine or coarsen meshes andcorrect element-to-element connectivity.
The following exercises are included:
• Splitting shell elements using the edit element panel
• Splitting shell elements using the split panel
• Combining shell elements using the edit element panel
All files referenced in the HyperMesh tutorials are located in the HyperWorks installation directoryunder /tutorials/hm/.
If you do not know the location of the HyperWorks installation directory, contact your systemsadministrator.
See the following panels in the HyperMesh Panels On-line Help for more information:
edges
check elements
split-hexa elements subpanel
solid elements subpanel

Altair Engineering2 HyperMesh 5.0 Tutorial – 500L
Splitting Shell Elements using the edit elementpanelIn this tutorial, use the edit element panel to split shell elements.
The split sub-panel allows you to split an arbitrary number of shell elements by drawing a splitline over them. The splitting algorithm used depends on how the split line crosses the element.
To retrieve the file for this tutorial:
1. Select the files panel on any main menu page.
2. Select the hm file subpanel.
3. Click file = twice.
HyperMesh displays a list of the files and subdirectories in the current directory. Directorynames are followed by a slash, /.
4. Select the el_edit_split.hm file, located in the HyperWorks installation directory under/tutorials/hm/.
5. HyperMesh returns to the files panel. Note that file = now displays the location of theel_edit_split.hm file.
6. Click retrieve.
7. Click return to exit the files panel.

Altair Engineering HyperMesh 5.0 Tutorial – 500L 3
To split shell elements using the edit element panel:
1. Select the edit element panel on the 2-D page.
2. Select the split subpanel.
3. Click the switch and select elems.
4. Click split.
5. Use the mouse to build a line in the graphics area that intersects the elements A - E.To draw the line:
- Position the cursor on element A, pressing the left mouse button.
- Draw the line from element A to element B and release the left mouse button.
- Repeat these steps to draw a line from elements B to C, C to D, and D to E.This specifies the elements you want to split.
6. Click split elements.

Altair Engineering4 HyperMesh 5.0 Tutorial – 500L
7. You can use the split panel to split elements in the following ways:
- Across opposite edges, creating 2 quads
- Along adjacent edges, creating 3 quads
- From an edge to a vertex , creating one tria and one quad
- From one vertex to its diagonally opposite vertex, creating 2 trias.
NOTE Tria elements can be split in a similar manner.
In this tutorial, an element is split when the split line crosses two of its edges.This feature is useful if you have several ‘layers’ of duplicated shell elementsthat need to be split.
If you select elements before drawing the split line, only the selected elementsare split. If you do not select elements before drawing the split line, the splittingalgorithm operates on all elements displayed.
If you split elements on a surface that has been automeshed, new nodescreated by the split are automatically projected to the surface.
Maintain proper connectivity (without internal free edges) after splitting theelements.

Altair Engineering HyperMesh 5.0 Tutorial – 500L 5
Splitting Shell Elements using the split panelIn this tutorial, use the split panel to split shell elements. The split panel allows you to splitelements simultaneously using one of four algorithms.
To retrieve the file for this tutorial:
1. Select the files panel on any main menu page.
2. Select the hm file subpanel.
3. Click file = twice.
HyperMesh displays a list of the files and subdirectories in the current directory. Directorynames are followed by a slash, /.
4. Select the split.hm file, located in the HyperWorks installation directory under/tutorials/hm/.
5. HyperMesh returns to the files panel. Note that file = now displays the location of thesplit.hm file.
6. Click retrieve.
7. Click return to exit the files panel.

Altair Engineering6 HyperMesh 5.0 Tutorial – 500L
To split shell elements using the split panel:
1. Select the split panel on the 2-D page.
2. Select the plate elements subpanel.
3. Pick elements A - E.
4. Click the switch and select divide quads.
5. Click split.
The selected quads are split into trias.
NOTE: The methods available for splitting plate elements include:
split all sides - splits an element at the midpoint of its sidesdivide quads - divides all the quad element s into trias and allows you to fix quads withsevere warpagemidpoint - to trias - partitions an element by creating a node at its centroid and forms triasusing the element’s vertices
midpoint - to quads partitions an element by creating a node at its centroid and forms quadsusing the midpoints of each of its sidesWhen you split elements whose nodes are associated to a surface, the new nodes createdare also on the surface. To associate a node to a surface, use the node edit panel.Maintain proper connectivity (without any internal free edges) after combining elements.

Altair Engineering HyperMesh 5.0 Tutorial – 500L 7
Combining Shell Elements using the edit elementpanelIn this tutorial, combine shell elements using the edit element panel.
The combine subpanel on the edit element panel allows you to combine an arbitrary number ofshell elements simultaneously or a set number of shell elements automatically. Both methods arecontrolled by the tolerance = and angle = functions. When elements are being combined,HyperMesh requires the nodes attached to the elements to be planar within a user-specifiedtolerance. The tolerance may be changed with the menu item tolerance =.
When elements are being combined, HyperMesh performs node condensation on mid-sidenodes. Nodes are considered to be mid-side nodes if the angle between any three nodes in theset of nodes being condensed is greater than a user-specified angle. The angle may be changedwith the menu item angle =.
To retrieve the file for this tutorial:
1. Select the files panel on any main menu page.
2. Select the hm file subpanel.
3. Click file = twice.
HyperMesh displays a list of the files and subdirectories in the current directory. Directorynames are followed by a slash, /.
4. Select the el_edit_comb.hm file, located in the HyperWorks installation directory under/tutorials/hm/.
5. HyperMesh returns to the files panel. Note that file = now displays the location of theel_edit_comb.hm file.
6. Click retrieve.
7. Click return to exit the files panel.

Altair Engineering8 HyperMesh 5.0 Tutorial – 500L
To combine an arbitrary number of elements:
1. Select the edit element panel on the 2-D page.
2. Select the combine subpanel.
3. Click tolerance = and enter 0.010.
4. Click auto comb = and enter 4.
5. Pick elements A, B, C, and D.
6. HyperMesh displays the following error message: The elements selected are not planar forthe given tolerance.
7. Click tolerance = and enter 0.1.
8. Click combine.
The selected elements become one element.
To automatically combine a set number of elements:
The auto comb = function allows you to combine elements automatically.
1. Click auto comb = and enter 2.
2. Pick elements E and F.
HyperMesh combines the elements automatically.
NOTE: Setting tolerance = too high may create warped elements, and/or the deviation fromthe geometry may increase.Maintain proper connectivity (without any internal free edges) after combining elements.

Altair Engineering HyperMesh 5.0 Tutorial – 510L 1
Editing Elements by Moving Nodes - HM-510LThis tutorial demonstrates how to edit elements by moving the nodes attached to them. Thistutorial uses the distance, align node, replace, and node edit panels.
Since each procedure builds on the preceding section, you should start with the first exercise andcontinue doing the exercises in the following order:
The following exercises are included:
• Changing the Distance Between Nodes
• Replacing Nodes
• Aligning Nodes
• Placing Nodes
All files referenced in the HyperMesh tutorials are located in the HyperWorks installation directoryunder /tutorials/hm/.
If you do not know the location of the HyperWorks installation directory, contact your systemsadministrator.
Refer to the following panels in the HyperMesh Panels On-line Help to learn more about theutilities for node/mesh manipulation:
Permute
Project
Reflect
Rotate
Translate

Altair Engineering2 HyperMesh 5.0 Tutorial – 510L
Changing the Distance Between NodesThe distance panel allows you to determine the distance between two nodes or the anglebetween three nodes, or to change distances or angles. In this tutorial, use the distance panel tochange the distance between nodes.
To retrieve the file for this tutorial:
1. Select the files panel on any main menu page.
2. Select the hm file subpanel.
3. Click file = twice.
HyperMesh displays a list of the files and subdirectories in the current directory. Directorynames are followed by a slash, /.
4. Select the node_editing.hm file, located in the HyperWorks installation directory under/tutorials/hm/.
5. HyperMesh returns to the files panel. Note that file = now displays the location of thenode_editing.hm file.
6. Click retrieve.
7. Click return to exit the files panel.

Altair Engineering HyperMesh 5.0 Tutorial – 510L 3
To change the distance between nodes:
1. Select the distance panel on the Geom page.
2. Select the two nodes subpanel.
3. Pick node 1 on the model while N1 is highlighted.
4. Pick node 2 on the model while N2 is highlighted.The total distance between the nodes is displayed as 39.500 in the distance = field.
NOTE The total distance is further broken down into the components’ distancesand displayed in x dist =, y dist =, and z dist =. These distances areupdated when the total distance is changed. You can also edit thesedistances individually, upon which the total distance and other componentdistances change.
5. Click the data entry field after distance = and enter 27.0.N2 moves along the N1 - N2 vector to reflect this change.
6. Click return to exit the distance panel.
Undo
• Click reject.

Altair Engineering4 HyperMesh 5.0 Tutorial – 510L
Replacing NodesThe replace panel allows nodes to be replaced with other nodes. Use this function if you want tomanually equivalence two nodes.
Use the node_editing.hm file used in the previous tutorial, Changing the DistanceBetween Nodes:
To replace a node:
1. Select the replace panel on the 1-D, 2-D or 3-D page.
2. Click equivalence if it is not already selected.
3. Click z on the permanent menu and draw a circle around nodes A, B, C, and D.
4. Click the upper node list and pick node A on the model.
5. Click the lower node list and pick node B on the model.Node A moves to the position of node B.
6. Click at mid-point.
7. Click the upper node list and pick node C on the model.
8. Click the lower node list and pick node D on the model.The nodes move to the midpoint of their original locations.

Altair Engineering HyperMesh 5.0 Tutorial – 510L 5
9. Click return to exit the replace panel.
Undo
• Click the right mouse button immediately after the nodes have been replaced, or click reject.NOTE The nodes are equivalenced if you select equivalence. You may move
nodes only if equivalence is not selected.
You can select the second node at any location on a line or along asurface. In this case, select the node on the line or surface by firsthighlighting the line or surface, then selecting the preferred location on theline or surface.

Altair Engineering6 HyperMesh 5.0 Tutorial – 510L
Aligning NodesThe align node panel allows you to project nodes to an imaginary line passing through twonodes. Nodes being projected do not have to lie between the two nodes selected to form the line.The nodes are projected to the imaginary line along its normal. This function is mostly used onplanar meshes where straightened mesh lines improve mesh quality.
Use the node_editing.hm file used in the previous tutorials, Changing the DistanceBetween Nodes and Replacing Nodes.
To align a node:
1. Select the align node panel on the Geom page.
2. Select b on the permanent menu to go back to the previous view of the model.
3. Click the upper node list and pick node 3 on the model.
4. Click the lower node list and pick node 4 on the model.Nodes 3 and 4 define the vector along which other nodes selected are aligned.
5. Pick nodes 5, 6, and 7 on the model.Each node moves to a position along the vector defined by the nodes 3 and 4.

Altair Engineering HyperMesh 5.0 Tutorial – 510L 7
6. Click return to exit the align nodes panel.
Undo
• Click the right mouse button immediately after selecting a node.

Altair Engineering8 HyperMesh 5.0 Tutorial – 510L
Placing NodesThe node edit panel allows you to associate nodes to a surface, move nodes along a surface, orplace a node at a point on a surface. In this tutorial, use the place node option on the node editpanel. This option is used to select a node and reposition it to any location on a selected surface.
Use the node_editing.hm file used in the previous tutorials, Changing the DistanceBetween Nodes, Replacing Nodes, and Aligning Nodes.
To place a node:1. Select the node edit panel on the Geom page.
2. Select the place node subpanel.
3. Click z on the permanent menu and draw a circle around E and X in the graphics area.
4. While destination surf is highlighted, pick the surface to which to associate the node byselecting on or near one of the surface lines.
5. While node to place is highlighted, pick node E.
6. Pick a point near X in the graphics area.The node is moved to that location on the surface.
Undo• Click the right mouse button or click reject.
NOTE: You can check elements while using the place node on the node edit panel. To dothis, press the F10 key, check the element(s) in question, and click return to access the nodeedit panel.
Placing a node on a surface associates the node to the surface. Once a node has beenplaced on a surface, another node can be placed on the same surface by picking the newnode and then the surface (you do not have to reselect the surface).

Altair Engineering HyperMesh 5.0 Tutorial - 520 1
Model Checking - HM-520This tutorial demonstrates how to use the check elements and edges panels. The checkelements panel verifies the quality of elements. The edges panel allows you to find free edgesand equivalences nodes on edges.
Some of the terms used when checking element quality include:
Warpage The amount by which an element or element face (in the case of solid elements)deviates from being planar. Warpage of up to five degrees is generally acceptable.
Aspect Ratio The ratio of the element's longest edge to its shortest edge. Aspect ratios should beless than 5:1 in most cases.
Skew The angle between the lines that join opposite midsides.
Jacobian A measure of the deviation of an element from an ideally shaped element. TheJacobian value ranges from 0.0 to 1.0, where 1.0 represents a perfectly shapedelement. However, Jacobian values of 0.7 and above are generally acceptable.
The following exercises are included:
• Testing Elements for Warpage
• Testing Elements for Aspect Ratio
• Finding Duplicate Nodes and Free Edges in the Model
All files referenced in the HyperMesh tutorials are located in the HyperWorks installation directoryunder /tutorials/hm/.
If you do not know the location of the HyperWorks installation directory, contact your systemsadministrator.

Altair Engineering2 HyperMesh 5.0 Tutorial - 520
Testing Elements for WarpageIn this tutorial, identify those elements with excessive warpage and view the saved failedelements.
To retrieve the file for this tutorial:
1. Select the files panel on any main menu page.
2. Select the hm file subpanel.
3. Click file = twice.
HyperMesh displays a list of the files and subdirectories in the current directory. Directorynames are followed by a slash, /.
4. Select the modelchk_final.hm file, located in the HyperWorks installation directory under/tutorials/hm/.
5. HyperMesh returns to the files panel. Note that file = now displays the location of themodelchk_final.hm file.
6. Click retrieve.
7. Click return to exit the files panel.
To change the performance graphics mode and view the model in hidden line mode:
1. Select the options panel on the permanent menu.
2. Select the graphics subpanel.
3. Click the toggle and select performance.
4. Select the vis panel on the permanent menu.
5. Click the Hidden Line with Mesh Lines icon,
6. Click all.
7. Click return twice to access the files panel.
8. Click return to access the main menu.

Altair Engineering HyperMesh 5.0 Tutorial - 520 3
To test elements for warpage:
1. Select the check elems panel on the Tool page.
2. Select the 3-D subpanel to indicate the type of element you want to check.
3. Click the data entry field after warpage > and enter 5.0 to specify the maximum allowablewarpage.
4. Click warpage.
The elements that have a warpage value higher than the value specified are highlighted.These elements are also defined as failed elements.
5. The number of failed elements and the maximum warpage value are displayed in the headerbar.
6. Pick any of the highlighted elements from the graphics area to check the warpage of theindividual elements
To save failed elements:
Isolate the failed elements with the save failed option. The save failed option allows you toplace entities that are not written to the deck on the user mark. This situation occurs if there is nodefinition for the entity’s configuration and type in the specified template.
1. Click save failed.
2. Click return.
To view the saved failed elements only:
1. Select the mask panel on the Tool page.
2. Select the mask subpanel.
3. Click the input collector switch and select elems.
4. Click elems and select retrieve from the extended entity selection menu.The failed elements are highlighted.
5. Click elems and select reverse from the extended entity selection menu.
6. Click mask .
Only the failed elements are displayed. This function may be necessary when you areworking with a large number of elements.
7. Click return.

Altair Engineering4 HyperMesh 5.0 Tutorial - 520
Testing Elements for Aspect RatioIn this tutorial, identify those elements with high aspect ratios and view the saved failed elements.
To retrieve the file for this tutorial:
1. Select the files panel on any main menu page.
2. Select the hm file subpanel.
3. Click file = twice.
HyperMesh displays a list of the files and subdirectories in the current directory. Directorynames are followed by a slash, /.
4. Select the modelchk_final.hm file, located in the HyperWorks installation directory under/tutorials/hm/.
5. HyperMesh returns to the files panel. Note that file = now displays the location of themodelchk_final.hm file.
6. Click retrieve.
7. Click return to exit the files panel.
To check elements for aspect ratio:
1. Select the check elems panel on the Tool page.
2. Select the 3-D subpanel to indicate the type of element you want to check.
3. Click the data entry field after aspect > and enter 5.0 to specify the maximum allowableaspect ratio.
4. Click aspect.The elements that have an aspect ratio value higher than the value specified are highlighted.These elements are defined as failed elements.
5. The number of elements failed and the maximum aspect ratio are displayed in the headerbar.
6. Pick any of the highlighted elements from the graphics area to check the aspect ratio of theelements individually.

Altair Engineering HyperMesh 5.0 Tutorial - 520 5
To save failed elements:
Isolate the failed elements with the save failed option. The save failed option allows you toplace entities that are not written to the deck on the user mark. This situation occurs if there is nodefinition for the entity’s configuration and type in the specified template.
1. Click save failed.
2. Click return.
To view the saved failed elements only:
1. Select the mask panel from the Tool page.
2. Select the mask subpanel.
3. Click the input collector switch and select elems.
4. Click elems and select retrieve from the extended entity selection menu.The failed elements are highlighted.
5. Click elems and select reverse from the extended entity selection menu.
6. Click mask .
Only the failed elements are displayed. This function may be necessary when you areworking with a large number of elements.
7. Click return.

Altair Engineering6 HyperMesh 5.0 Tutorial - 520
Finding Duplicate Nodes and Free Edges in theModelIn this tutorial, find the duplicate nodes and free edges and equivalence these nodes.
To retrieve the file for this tutorial:
1. Select the files panel on any main menu page.
2. Select the hm file subpanel.
3. Click file = twice.
HyperMesh displays a list of the files and subdirectories in the current directory. Directorynames are followed by a slash, /.
4. Select the modelchk_final.hm file, located in the HyperWorks installation directory under/tutorials/hm/.
5. HyperMesh returns to the files panel. Note that file = now displays the location of themodelchk_final.hm file.
6. Click retrieve.
7. Click return to exit the files panel.
To find and equivalence the duplicate nodes:
7. Select the faces panel on the Tool page.
8. Click the input collector switch and select elems.
9. Click elems and select displayed on the extended entity selection menu.
10. Click tolerance = and enter 0.01.
11. Select preview equivalence.
12. Temporary nodes are created on all the duplicate nodes.
13. Select equivalence.
All duplicate nodes are equivalenced.
14. Click return.
NOTE: Duplicate nodes are within the specified tolerance and have the same location as theother nodes; however, they have not been equivalenced.

Altair Engineering HyperMesh 5.0 Tutorial - 520 7
To find free edges:
1. Select the edges panel on the Tool page.
2. Click the input collector switch and select elems.
3. Click elems and select displayed on the extended entity selection menu.
4. Click find edges.
5. Click return.
To view the edges only:
The edges created are 1-D elements. To view them alone, turn off the display of the otherelements.
1. Select the display panel on the permanent menu.
2. Click the upper input collector switch and select comps.
3. Click the toggle and select elems.
4. Click none.
5. Click ^edges.
6. Click return.To validate the free edges, analyze them with respect to the geometry of the model. If thereare invalid free edges, it means there are duplicate nodes that need to be equivalenced. Themodel in the graphics area contains an invalid free edge:
7. Select the display panel on the permanent menu.
8. Click all.The other elements are displayed.
9. Click return.

Altair Engineering8 HyperMesh 5.0 Tutorial - 520
To equivalence the remaining duplicate nodes:
1. Select the edges panel on the Tool page.
2. Click delete edges to delete the edge elements.
3. Click the input collector switch and select elems.
4. Click elems and select displayed on the extended entity selection menu.
5. Click tolerance = and enter 0.2.
6. Click preview equivalence.Four nodes were found that have not been equivalenced.
7. Click equivalence.
8. Click return.
To recheck for free edges:
1. Select the edges panel on the Tool page.
2. Click the input collector switch and select elems.
3. Click elems and select displayed on the extended entity selection menu.
4. Click find edges.
5. Click return.

Altair Engineering HyperMesh 5.0 Tutorial - 520 9
To review the edges:
1. Select the display panel on the permanent menu.
2. Click none.
3. Click ^edges.
4. Click return.There are no free edges other than the valid ones.


Altair Engineering HyperMesh 5.0 Tutorial - 550 1
Using OptiStruct in HyperMesh - HM-550This tutorial demonstrates how to retrieve a HyperMesh database containing a fully definedOptiStruct database, export the input deck, and run an OptiStruct job from the solver panel inHyperMesh.
Since each procedure builds on the preceding section, you should start with the first exercise andcontinue doing the exercises in the following order:
• Running OptiStruct
• Running OptiStruct at the Command Line
• Analysis of a Plate with a Hole
• Analysis of a Coffee Pot Lid with Thermal Loads
• Normal Modes Analysis of a Splash Shield
All files referenced in the HyperMesh tutorials are located in the HyperWorks installation directoryunder /tutorials/hm/.
If you do not know the location of the HyperWorks installation directory, contact your systemsadministrator.

Altair Engineering2 HyperMesh 5.0 Tutorial - 550
Running OptiStructThis tutorial demonstrates how to retrieve a HyperMesh database containing a fully definedOptiStruct database, export the input deck, and run an OptiStruct job from the solver panel inHyperMesh.
To retrieve the file:
1. Select the files panel on any main menu page.
2. Select the hm file subpanel.
3. Click file = twice.HyperMesh displays a list of the files and subdirectories in the current directory.
If the desired file is located on a drive other than the one displayed in the current directory,enter the drive letter followed by a colon and a slash in the file = entry field (D:\, forexample), and click file =.
4. Select the plate.hm file, located in the HyperWorks installation directory under/tutorials/os/.
HyperMesh returns to the files panel. Note that file = now displays the location of theplate.hm file.
5. Click retrieve.
6. Click return to access the main menu.
Writing the .fem file
Before running OptiStruct, the OptiStruct input deck needs to be written, and is usually specifiedwith the .fem file name extension.
To write the file:
1. Select the files panel on any main menu page.
2. Select the export subpanel.
3. Click template = twice and select optistruct/optistruct.
Note that template = now displays the location of the optistruct template file.
4. Click filename = and enter plate.fem.
5. Click write.This writes the HyperMesh database as an OptiStruct ASCII input deck.
6. Click return to access the main menu.

Altair Engineering HyperMesh 5.0 Tutorial - 550 3
To run OptiStruct:
1. Select the solver panel on the BCs page.
2. Click the upper left switch and select OptiStruct from the pop-up menu.HyperMesh loads the direct path to the OptiStruct executable in the solver = field.
3. Click input file = and enter the OptiStruct input deck plate.fem.
or
Click input file = again and browse your directory structure for the file plate.fem.
4. Click solve.This launches the OptiStruct job. If the job is successful, new results files can be seen in thedirectory where HyperMesh was invoked. The plate.out file is a good place to look forerror messages that will help to debug the input deck if any errors are present.
The default files written to your directory are:
plate.oslog OptiStruct log file containing compliance and volume calculations for eachoptimization iteration.
plate.out OptiStruct output file containing specific information on the file set up, theset up of your optimization problem, estimate for the amount of RAM anddisk space required for the run, information for each optimization iteration,and compute time information. Review this file for warnings and errorsthat are flagged from processing the plate_hole.fem file.
plate.res HyperMesh binary results file.

Altair Engineering4 HyperMesh 5.0 Tutorial - 550
Running OptiStruct at the Command LineThe tutorial Running OptiStruct demonstrated how OptiStruct could be run from the solver panelin HyperMesh. OptiStruct also can be run at the command line (UNIX or MSDOS). This tutorialassumes the user already has a running OptiStruct file in their UNIX or MSDOS directory,plate.fem. This tutorial also assumes that the user knows the location of the OptiStructinstallation directory. $OSDIR/optistruct is used to describe the direct path to the OptiStructexecutable.
The following exercises are included:
• Running OptiStruct from the UNIX command line
• Running OptiStruct from the MSDOS command line
Running OptiStruct from the UNIX Command Line
To run OptiStruct:
• At the UNIX command prompt, enter:$OSDIR/optistruct plate.fem -len 10
To check the current version of OptiStruct:
• At the UNIX command prompt, enter:$OSDIR/optistruct -version
To execute a check run to validate your input deck and determine how much RAM anddisk space is necessary for the run:
• At the UNIX command prompt, enter:$OSDIR/optistruct plate.fem -len 10 -check
Information regarding memory requirements is written to plate.out.
Running OptiStruct from the MSDOS command line
To run OptiStruct:
• At the MSDOS command prompt, enter:$OSDIR\optistruct plate.fem –len 10
To check the current version of OptiStruct:
• At the MSDOS command prompt, enter:$OSDIR\opti -version
To execute a check run to validate your input deck and determine how much RAM/diskspace is necessary for the PC run:
• Add the check parameter to your input deck and run OptiStruct.Information regarding memory requirements is written to plate.out.

Altair Engineering HyperMesh 5.0 Tutorial - 550 5
Analysis of a Plate with a HoleThis tutorial demonstrates how to create finite elements on a given geometry of a plate with ahole, apply boundary conditions, and perform a finite element analysis of the problem. Post-processing tools will be used in HyperMesh to determine deformation and stress characteristicsof the loaded plate.
The following exercises are included:
• Setting up the problem in HyperMesh
• Submitting the job
• Viewing the results
Setting Up the Problem in HyperMesh
To retrieve the geometry in the file plate_hole.hm and define your OptiStruct template:
1. Select the files panel on any main menu page.
2. Select the hm file subpanel.
3. Click file = twice.HyperMesh displays a list of the files and subdirectories in the current directory.
If the desired file is located on a drive other than the one displayed in the current directory,enter the drive letter followed by a colon and a slash in the file = entry field (D:\, forexample), and click file =.
4. Select the plate_hole.hm file, located in the HyperWorks installation directory under/tutorials/os/.
HyperMesh returns to the files panel. Note that file = now displays the location of theplate_hole.hm file.
5. Click retrieve.
6. Select the template subpanel.
7. Click template = twice and select optistruct/optistruct.
Note that template = now displays the location of the optistruct template file.
8. Click return to access the main menu.

Altair Engineering6 HyperMesh 5.0 Tutorial - 550
To set up the material properties and element thicknesses:
Create the material collectors first, before creating the component collectors. This is the mostefficient way of setting up the file since components need to reference a material.
1. Select the collectors panel on any main menu page.
2. Select the create subpanel.
3. Click the collector type switch and select mats from the pop-up menu.
4. Click name = and enter steel.
5. Click card image = and select MAT1 from the pop-up menu.
6. Click create/edit.This loads the MAT1 card image for a new material, steel.
7. For E, enter the value 2E5.
If a quantity in brackets does not have a value below it, it is off. To change this, click on thequantity in brackets and an entry field will appear below it. Click on the entry field, and avalue can be entered.
It is not necessary to define a density value since only a static analysis is wanted. Densityvalues are required, however, for normal mode analysis.
8. For NU, enter the value 0.30.
9. Click return.
10. Click the collector type switch and select comps from the pop-up menu.
11. Click name = and enter shells.
12. Click card image = and select PSHELL from the pop-up menu.
13. Click material = and select steel.
14. Click color and select Color 8.
15. Click create/edit.
This loads the PSHELL card image for a new component, shells, assigns Color 8 to theelements that are organized into this component, and assigns the material, steel, to thiscomponent.
16. For T, enter the value 10.0.
This turns on the thickness.
OptiStruct stores information regarding shell thicknesses on the PSHELL card.
17. Click return twice to access the main menu.
There is now a component called shells. Any elements created and organized into thiscomponent will have the thickness attribute defined on the PSHELL card for the shellscomponent (T=10.0mm). The elements will also have material attributes, defined on theMAT1 card by the material collector steel, since the shell component references this material.
At any time, the card images for these collectors can be modified using the card imagesubpanel. A different material for the components can also be defined using the updatesubpanel.

Altair Engineering HyperMesh 5.0 Tutorial - 550 7
To mesh the geometry:
The automeshing module is used to create a quad dominant mesh. Since the shells componentwas just created and is the current component, elements generated will now be organized intothat component.
1. Select the automesh panel on the 2D page.
2. Select the surface displayed.
3. Click mesh.
4. After element size =, enter the value 40.
5. Click recalc all.
6. Click mesh.
Refer to Figure 1 to see what the mesh should look like. The automesher should createabout 415 elements on the surface.
7. Click return.This saves the mesh into the shells component.
8. Click return to access the main menu.
Figure 1. Plate mesh using element size of 40mm.
To apply boundary conditions to the model:
In this section, the model is constrained so that two opposing edges of the four total edges cannotmove. The other two edges are left free. A total lateral load of 1000N is applied at the edge ofthe hole so that all forces point in the positive z-direction.
1. Select the collectors panel on any main menu page.
2. Create two load collectors, spcs and forces:- Click the collector type switch and select loadcols from the pop-up menu.- Click name = and enter spcs.- Click color and select Color 10.- Click create.- Click name = and enter forces.- Click color and select Color 15.- Click create.- Click return to access the main menu.

Altair Engineering8 HyperMesh 5.0 Tutorial - 550
3. Create constraints:
- Select the constraints panel on the BCs page.
- Make sure the current load collector is set to spcs in the global panel on the permanentmenu.
- Click nodes and select by window from the extended entity selection menu.
- Select the nodes.
See figure 2 to determine which nodes to select.
- Constrain dof1, dof2, dof3, dof4, dof5, and dof6.
Dofs with a check will be constrained while dofs without a check will be free.
Dofs 1, 2, and 3 are x, y, and z translation degrees of freedom.
Dofs 4, 5, and 6 are x, y, and z rotational degrees of freedom.
- Select create.
This applies these constraints to the selected nodes.
- Click return to access the main menu.
4. Create forces on the nodes around the hole:
- Select the forces panel on the BCs page.
- Set your current load collector to forces in the global panel on the permanent menu.
- Click nodes and select by window.
- Select the nodes.
See Figure 3 to determine which nodes to pick.
- Click nodes, and select save from the extended entity selection menu.
- Click return.
Use the count panel to automatically count these nodes so that a calculation can be made tocreate a total force of 1000N.
- Select the count panel on the Tool page.
- Click the upper left switch and select nodes from the pop-up menu.
- Click the upper left nodes and select retrieve from the extended entity selection menu.
This retrieves the nodes you just saved in the forces panel.
- Click selected.
This counts the number of nodes around the hole.
- Record the number of nodes.
- Click return.
- Select the forces panel on the BCs page.
- Click nodes, and select retrieve from the extended entity selection menu.
- Click magnitude = and enter a magnitude such that the total load on the nodes aroundthe hole is 1000N.
- Click the vector definition switch below magnitude =, and select z-axis from the pop-upmenu.
- Click create.
- Click return to access the main menu.

Altair Engineering HyperMesh 5.0 Tutorial - 550 9
5. The last step in setting up the boundary conditions is to create an OptiStruct subcase, alsocalled a loadstep in HyperMesh:- Select the load steps panel on the BCs page.
- Click name = and enter lateral force.
- Click loadcols and select spc and forces.
- Click select.
- Click return.
- Click create.
- Click return to access the main menu.
Figure 2. Illustration of which nodes to select for applying single point constraints
Figure 3. Nodes selected for creating loading around hole.

Altair Engineering10 HyperMesh 5.0 Tutorial - 550
Submitting the Job
Before running OptiStruct, the OptiStruct input deck needs to be written, usually specified with the.fem file name extension.
To write the file:
1. Select the files panel on any main menu page.
2. Select the export subpanel.
3. Click template = twice and select optistruct/optistruct.
Note that template = now displays the location of the optistruct template file.
4. Click filename = and enter plate_hole.fem.
5. Click write.This writes the HyperMesh database as an OptiStruct ASCII input deck.
6. Click return to access the main menu.
To run OptiStruct:
1. Select the solver panel on the BCs page.
2. Click the upper left switch and select OptiStruct from the pop-up menu.HyperMesh loads the direct path to the optistruct executable in the solver = field.
3. Click input file = and enter the OptiStruct input deck plate_hole.fem.
or
Click input file = again and browse the directory structure for the file plate_hole.fem.
4. Click solve.
This launches the OptiStruct job. If the job is successful, the user should see new resultsfiles in the directory from which plate_hole.fem was selected. The plate_hole.outfile is a good place to look for error messages which could help debug the input deck if anyerrors are present.The default files written to the directory are:
plate_hole.res HyperMesh binary results file.
plate_hole.out OptiStruct output file containing specific information on the file set up, theset up of the optimization problem, estimate for the amount of RAM anddisk space required for the run, information for each optimization iteration,and compute time information. Review this file for warnings and errorsthat are flagged from processing the plate_hole.fem file.
plate_hole.oslog OptiStruct log file containing compliance and volume calculations for eachoptimization iteration.

Altair Engineering HyperMesh 5.0 Tutorial - 550 11
Viewing the Results
OptiStruct will provide displacement and von Mises stress results for linear static analysis. Thissection describes how to view those results in HyperMesh. First, the user will need to load theirHyperMesh binary results file.
To load the results file:
1. Select the files panel on any main menu page.
2. Select the results subpanel.
3. Click results = and enter plate_hole.res.
or
Click results = a second time and browse the directories for the file plate_hole.res.
4. Click return to access the main menu.
To view a deformed shape:
1. Select the deformed panel on the Post page.
2. Click simulation = and select Lateral Force..
3. Click model units = and enter the value 250.
4. Click deform.A deformed plot of your model should be visible, overlaid on the original undeformed mesh.Refer to Figure 4. to see what the plot should look like with an isometric view.
- Does the deformed shape look correct for the boundary conditions applied to the mesh?
5. Click return to access the main menu.
Figure 4. Isometric view of deformed plot overlaid on original undeformed mesh. Model units are set to 250.
To view a contour plot of stresses and displacements:
1. Select the contour panel on the Post page.
2. Click simulation = and select Lateral force.
3. Click data type = and select Displacements.There are three data types available, Displacements, von Mises stress, and Density. Thedensity data type is used only with topology optimization results and will not be used here.
4. Click contour.
- What is the maximum displacement value?
- At what location does the model have its maximum displacement?
- Does this make sense based on the boundary conditions applied to the model?

Altair Engineering12 HyperMesh 5.0 Tutorial - 550
5. Click data type = and select von Mises stress.
6. Click assign.- What is the maximum von Mises stress value?
- At what location does the model have its maximum stress?
- Does this make sense based on the boundary conditions applied to the model?
7. Click return to access the main menu.
Figure 5. von Mises stress plot using discrete contours (performance graphics option).
Analysis Review
Review the following points:- How could the structure be modeled using symmetry?
- Can the results be expected to be symmetric for this model? Why?

Altair Engineering HyperMesh 5.0 Tutorial - 550 13
Analysis of Coffee Pot Lid with Thermal LoadsIn this tutorial, an existing finite element model of a plastic coffee pot lid will be used to applyboundary conditions and perform a finite element analysis of the problem. HyperMesh post-processing tools are used to determine deformation and stress characteristics of the loaded plate.
The following exercises are included:
• Retrieving the .hm file
• Setting up the problem in HyperMesh
• Submitting the job
• Viewing the results
Retrieving the .hm File
To retrieve the file coffee_lid.hm and define your OptiStruct template:
1. Select the files panel on any main menu page.
2. Select the .hm file subpanel.
3. Click file = twice and select the coffee_lid.hm file, located in the HyperWorks installationdirectory under /tutorials/os/.
4. Click retrieve.The temperature loads are represented (by default) by icons sized to 10 model units. Theseicons may be too large with respect to the model size. Select the temperatures panel on theBCs page and set magnitude% to the value 0.500. Or, suppress the display of the loadcollector in the display panel.
The temperatures are higher around the drip-through hole and lower at the edges of the lid.This loading is representative of the brewed liquid running through the hole, the most extremetemperature gradient the lid will see during regular use.
5. Click return to access the main menu.
6. Select the files panel.
7. Select the template subpanel.
8. Click template = twice and select optistruct/optistruct.
Selecting the optistruct template allows you to define OptiStruct specific attributes in yourHyperMesh session.
9. Click return to access the main menu.

Altair Engineering14 HyperMesh 5.0 Tutorial - 550
Setting Up the Problem in HyperMesh
To set up the material properties and element thicknesses:
The imported model has two component collectors with no materials. A material collector willneed to be created and assigned to the component collectors.1. Select the collectors panel on any main menu page.
2. Select the create subpanel.
3. Click the collector type switch and select mats from the pop-up menu.
4. Click name = and enter plastic.
5. Click card image = and select MAT1 from the pop-up menu.
6. Click create/edit.This loads the MAT1 card image for a new material, plastic.
7. For E, enter the value 1137Mpa.
8. For NU, enter the value 0.26.
9. For A, enter the value 81E-6mm/mm/K.A is the coefficient of linear thermal expansion.If a quantity in brackets does not have a value below it, it is off. To change this, click on thequantity in brackets and an entry field will appear below it. Click on the entry field, and avalue can be entered.It is not necessary to define a density value since only a static analysis is wanted. Densityvalues are required, however, for normal mode analysis.
10. Click return.
11. Click the collector type switch and select comps from the pop-up menu.
12. Select the card image subpanel and edit the “PSHELL” and “PSHELL1” componentcollectors. Designate the component name in the name = field and then click edit.
13. Make sure that the thickness for both components is set to the value 2.5.OptiStruct stores information regarding shell thicknesses on the PSHELL card in the T block.Both components have MID’s of 0. Assign the correct material collector for each of yourcomponents.
14. Click return to access the main menu.
To assign a material collector for each of your components:
1. Select the collectors panel on any main menu page.
2. Select the update subpanel.
3. Click the collector type switch and select comps from the pop-up menu.
4. Click the yellow comps.A component selection subpanel should appear.
5. Select both components and click select.
6. Click material = and select plastic.
7. Click update.
8. Select material id.
9. Click update.Edit the component collector PSHELL cards again to make sure that the MID’s are now set tothe value 1.
10. Click return to access the main menu.

Altair Engineering HyperMesh 5.0 Tutorial - 550 15
To apply boundary conditions to the model:
In this section, the model is constrained opposite the spout cut-out to simulate two hinges. Twomore constraints are applied at the corners of the spout cut-on in such a way that the nodes donot move vertically.
Figure 1. Selecting nodes for constraints at corners of spout cut-out.
1. Select the collectors panel on any main menu page.
2. Create a second load collector, constraints:
- Select the create subpanel.
- Click the collector type switch and select loadcols from the pop-up menu.
- Click name = and enter constraints.
- Click color and select Color 8.
- Click create.
- Click return to access the main menu.
3. Create constraints at the corners of the spout cut-out:
- Select the constraints panel on the BCs page.
- Make sure your current load collector is set to constraints in the global panel on thepermanent menu.
- Select the two nodes shown in Figure 1 at the corners of the spout cut-out.
- Constrain dof3.
- Set constraint size to 1.
Dofs with a check will be constrained while dofs without a check will be free.
Dofs 1, 2, and 3 are x, y, and z translation degrees of freedom.
Dofs 4, 5, and 6 are x, y, and z rotational degrees of freedom.
- Select create.
This constrains the selected nodes.

Altair Engineering16 HyperMesh 5.0 Tutorial - 550
4. Create constraints opposite the spout cut-out to simulate two hinges:
- Press F8 on the keyboard to select the create nodes panel.
- After x =, enter the value 0.0.
- After y =, enter the value –10.0.
- After z =, enter the value 0.0.
- Click create node.
This shows where the centerline of the coffee lid is.
- Click return twice to access the main menu.
- Select the constraints panel on the BCs page.
- Select the nodes shown in Figure 2.
- Select dof1, dof2, and dof3.
- Click create.
This creates the four constraints.
- Click return to access the main menu.
- Select the temp nodes panel on the Geom page.
- Click clear all.
This removes the temp node.
- Click return to access the main menu.
5. The last step in setting up the boundary conditions is to create an OptiStruct subcase, alsocalled a loadstep in HyperMesh:
- Select the load steps panel on the BCs page.
- Click name = and enter brew cycle.
- Click loadcols and select constraints and THERMAL_LOADING.
- Click select.
- Click create.
- Click return to access the main menu.
Figure 2. Creating constraints opposite the spout cut-out to model hinges.

Altair Engineering HyperMesh 5.0 Tutorial - 550 17
Submitting the Job
Before running OptiStruct, the user needs to write their OptiStruct input deck, usually specifiedwith the .fem file name extension.
To write the file:
1. Select the files panel on any main menu page.
2. Select the export subpanel.
3. Click template = twice and select optistruct/optistruct.
Note that template = now displays the location of the optistruct template file.
4. Click filename = and enter lid_complete.fem.
5. Click write.This writes your HyperMesh database as an OptiStruct ASCII input deck.
6. Click return to access the main menu.
To run OptiStruct:
1. Select the solver panel on the BCs page.
2. Click the upper left switch and select OptiStruct from the pop-up menu.HyperMesh loads the direct path to the OptiStruct executable in the solver = field.
3. Click input file = and enter the OptiStruct input deck lid_complete.fem.
or
Click input file = again and browse your directory structure for the file lid_complete.fem.
4. Click solve.
This launches the OptiStruct job. If the job is successful, new results files should appear inthe directory where HyperMesh was invoked. The lid_complete.out file is a good placeto look for error message that will help to debug the input deck if any errors are present.
5. Click return to access the main menu.The default files written to the directory are:
lid_complete.res HyperMesh binary results file.
lid_complete.out OptiStruct output file containing specific information on the file set up,the set up of your optimization problem, estimate for the amount of RAMand disk space required for the run, information for each optimizationiteration, and compute time information. Review this file for warningsand errors that are flagged from processing the lid_complete.femfile.
lid_complete.oslog OptiStruct log file containing compliance and volume calculations foreach optimization iteration.

Altair Engineering18 HyperMesh 5.0 Tutorial - 550
Viewing the Results
OptiStruct will provide the user with displacement and von Mises stress results for their linearstatic analysis. This section describes how to view those results in HyperMesh. First, theHyperMesh binary results file will need to be loaded.
To load the results file:
1. Select the files panel on any main menu page.
2. Select the results subpanel.
3. Click results = and enter lid_complete.res.
or
Click results = a second time and browse your directories for the file lid_complete.res.
4. Click return to access the main menu.
To view a deformed shape:
1. Select the deformed panel on the Post page.
2. Click simulation = and select brew cycle.
3. Click model units = and enter the value 2.
4. Click deform.
This shows a deformed plot of the model overlaid on the original undeformed mesh. Seefigure 3 for what a plot should look like with an isometric view.
- Does the deformed shape look correct for the boundary conditions applied to the mesh?
5. Click return to access the main menu.
Figure 3. Deformed shape with overlay of displacement contour.

Altair Engineering HyperMesh 5.0 Tutorial - 550 19
To view a contour plot of stresses and displacements:
1. Select the contour panel on the Post page.
2. Click simulation = and select brew cycle.
3. Click data type = and select Displacements.There are three data types available, Displacements, von Mises stress, and Density. Thedensity data type is used only with topology optimization results and is not used here.
4. Click contour.- What is the maximum displacement value?- At what location does the model have its maximum displacement?- Does this make sense based on the boundary conditions applied to the model?
5. Click data type = and select von Mises stress.
6. Click assign.- What is the maximum von Mises stress value?- At what location does the model have its maximum stress?- Does this make sense based on the boundary conditions applied to the model?- Is there a singularity present? If so, how can it be fixed?
7. Click return to access the main menu.
Analysis ReviewReview the following points:The singularity at the spout cut-out:- If thermal stresses are required, the singularity problem must be resolved as this area
contains elements with the largest von Mises stress values.Representation of the hinge opposite of the spout cut-out:- In this analysis, the region around the hinges may be a concern. There are relatively high
stress values that must be resolved. For instance, if testing shows that the coffee pot lidwears out around the hinge area over time, these thermal stresses could possibly cause thatfatigue.

Altair Engineering20 HyperMesh 5.0 Tutorial - 550
Normal Modes Analysis of a Splash ShieldIn this tutorial, an existing finite element model of an automotive splash shield will be used toapply boundary conditions and perform a normal modes analysis of the problem. HyperMeshpost-processing tools are used to determine mode shapes of the model.
The following exercises are included:
• Retrieving the .fem file
• Setting up the problem in HyperMesh
• Submitting the job
• Viewing the results
Retrieving the .fem File
To delete the current model:
An ASCII OptiStruct data deck will be imported in the next step. If information is stored in thecurrent HyperMesh session, HyperMesh will read the OptiStruct data deck in on top of the currentmodel. To avoid this, follow these steps:1. Select the delete panel on the Tool page.
orPress F2 on the keyboard to jump to the delete panel.
2. Click delete model.A message should pop-up asking you if you want to delete the current model.
3. Click yes.Deleting the current model clears the current HyperMesh database. Information stored in.hm files on your disk is not affected.
4. Click return to access the main menu.
To retrieve the file sshield.fem and define your OptiStruct template:1. Select the files panel on any main menu page.
2. Select the import subpanel.
3. Click translator = twice and select optistruct.
The optistruct input translator allows model information stored in an OptiStruct ASCII.fem file to be retrieved.
4. Click filename = twice and select the sshield.fem file, located in the HyperWorksinstallation directory under /tutorials/os/.
5. Click import.
6. Select the template subpanel.
7. Click template file = twice and select optistruct/optistruct.
Selecting the optistruct template allows specific attributes of OptiStruct to be defined inthe HyperMesh session.
8. Click return to access the main menu.Notice there are two rigid spiders in the model. They are placed at locations where the shieldis bolted down. This is a simplified representation of the interaction between the bolts andthe shield. It is assumed that the bolts are significantly more rigid in comparison to the shield.The dependent nodes of the rigid elements have all six degrees of freedom constrained.Therefore, each spider connects nodes of the shell mesh together in such a way that they donot move with respect to one another.

Altair Engineering HyperMesh 5.0 Tutorial - 550 21
To review the rigid elements:
1. Select the rigids panel on the 1D page.
2. Click review.
3. Select one of the rigid elements in the graphics region.HyperMesh labels the independent node, the dependent node, and the IDs of the two nodesand the rigid element. HyperMesh also shows the constrained degrees of freedom in therigids panel for the rigid element you selected. All rigid elements in this model should havedof1-dof6 constrained.
4. Click return to access the main menu.
Setting Up the Problem in HyperMesh
To set up the material properties:
The imported model has two component collectors with no materials. A material collector needsto be created and assigned to the shell component collector. The rigid elements do not need tobe assigned to a material.1. Select the collectors panel on any main menu page.
2. Select the create subpanel.
3. Click the collector type switch and select mats from the pop-up menu.
4. Click name = and enter steel.
5. Click card image = and select MAT1 from the pop-up menu.
6. Click create/edit.This loads the MAT1 card image for a new material, steel.
7. For E, enter the value 2.0E5MPa.
8. For NU, enter the value 0.3.
9. For RHO, enter the value 7.85E-9Mg/mm^3.If a quantity in brackets does not have a value below it, it is off. To change this, click on thequantity in brackets and an entry field will appear below it. Click on the entry field, and avalue can be entered.For this tutorial, it is necessary to define a density value since a normal modes solution willbe run.
10. Click return.
To assign a thickness to your shell elements:
1. Select the card image subpanel.
2. Click the collector type switch and select comps from the pop-up menu.
3. Click name = twice and select the component containing your shell elements. In this case,the component name should be design.
4. Click edit.
5. For T, change the value from 0.3 to 0.25.This defines the component thickness.
6. Repeat the same procedure to change the thickness of the nondesign component.- Before returning from editing the PSHELL card for your shells component, what material
ID is the shells component assigned to?It needs to be assigned to the material just created (steel), with MID=1.
7. Click return.

Altair Engineering22 HyperMesh 5.0 Tutorial - 550
To assign the steel material collector to your component:
1. Select the update subpanel.
2. Click the collector type switch and select comps from the pop-up menu.
3. Click the yellow comps.The component selection subpanel should appear.
4. Select the shell component.
5. Click select.
6. Click material = and select steel.
7. Click update.
8. Select material id.
9. Click update.Edit the component collector PSHELL cards again to make sure that the MID’s are now set tothe value 1.
10. Repeat the same procedure to update the material id of the nondesign component.
11. Click return to access the main menu.
To apply boundary conditions to the model:
In this section, the model is constrained at the bolt locations.
Figure 1. Selecting nodes for constraining the bolt locations. Zoomed in from a top view.
1. Select the collectors panel on any main menu page.
2. Select the create subpanel.
3. Create a load collector, constraints:- Click the collector type switch and select loadcols from the pop-up menu.
- Click name = and enter constraints.
- Click color and select Color 8.
- Do not select a card image =.
- Click create.

Altair Engineering HyperMesh 5.0 Tutorial - 550 23
4. Create a load collector, frequencies:
In previous tutorials, multiple load collectors were created and tied together in the loadstepspanel to form an OptiStruct subcase; for instance, a constraints load collector and a forcesload collector. Both of these boundary conditions were used together in one loadstep.
In this tutorial, the model should be constrained using SPC’s at the bolt locations. Thoseconstraints will be organized into the load collector, constraints. The analysis also needs tobe designated as normal modes. To designate the subcase, put a load collector with theEIGRL card image into the subcase (or loadstep).
- Click the collector type switch and select loadcols from the pop-up menu.
- Click name = and enter frequencies.
- Click color and select Color 15.
- Click card image = and select EIGRL from the pop-up menu.
- Click load/edit.
The first 6 roots between 0 and 200Hz need to be extracted.
5. Set up the EIGRL card:- For V2, enter the value 200.000.
- For ND, enter the value 6.
This is for the number of roots.
- Click return twice to access the main menu.
Constraints at the bolt locations will now be created.
- Select the constraints panel on the BCs page.
- Make sure the current load collector is set to constraints in the global panel on thepermanent menu.
- Select the two nodes shown in Figure 1 (the center of your rigid spiders).
- Constrain dof1-dof6.
Dofs with a check will be constrained while dofs without a check will be free.
Dofs 1, 2, and 3 are x, y, and z translation degrees of freedom
Dofs 4, 5, and 6 are x, y, and z rotational degrees of freedom.
- Select create.
This constrains the selected nodes.
- Click return to access the main menu.
6. The last step in setting-up the boundary conditions is to create an OptiStruct subcase, alsocalled a loadstep in HyperMesh:
- Select the load steps panel on the BCs page.
- Click name = and enter bolted.
- Click loadcols and select constraints and frequencies.
- Click select.
- Click create.
- Click return to access the main menu.

Altair Engineering24 HyperMesh 5.0 Tutorial - 550
Submitting the Job
Before running OptiStruct, the OptiStruct input deck needs to be written, usually specified with the.fem file name extension.
To write the file:
1. Select the files panel on any main menu page.
2. Select the export subpanel.
3. Click template = twice and select optistruct/optistruct.
Note that template = now displays the location of the optistruct template file.
4. Click filename = and enter sshield_complete.fem.
5. Click write.This writes your HyperMesh database as an OptiStruct ASCII input deck.
6. Click return to access the main menu.
To run OptiStruct:
1. Select the solver panel on the BCs page.
2. Click the upper left switch select OptiStruct from the pop-up menu.HyperMesh loads the direct path to the OptiStruct executable in the solver = field.
3. Click input file = and enter the OptiStruct input deck sshield_complete.fem.
or
Click input file = again and browse your directory structure for the filesshield_complete.fem.
4. Click solve.This launches the OptiStruct job. If the job is successful, new results files can be viewed inthe directory where HyperMesh was invoked. The sshield_complete.out file is a goodplace to look for error messages that will help to debug the input deck if any errors arepresent.
5. Click return to access the main menu.The total time between launching the analysis and completion of the job should be about 30seconds. This is just an average. Your performance depends upon your processor,available RAM, and time required for system communications.
The default files written to your directory are:
sshield_complete.res HyperMesh binary results file.
sshield_complete.out OptiStruct output file containing specific information on the file setup, the set up of the optimization problem, estimate for the amountof RAM and disk space required for the run, information for eachoptimization iteration, and compute time information. Review thisfile for warnings and errors that are flagged from processing thesshield_complete.fem file.
sshield_complete.oslog OptiStruct log file containing compliance and volume calculationsfor each optimization iteration.

Altair Engineering HyperMesh 5.0 Tutorial - 550 25
Viewing the Results
OptiStruct will provide Eigenvector results for a normal modes analysis. This section describeshow to view the results in HyperMesh. The HyperMesh binary results file needs to be loadedfirst.
To load the results file:
1. Select the files panel on any main menu page.
2. Select the results subpanel.
3. Click results = and enter sshield_complete.res.orClick results = a second time and browse your directories for the filesshield_complete.res.
4. Click return to access the main menu.
To view a deformed shape:
1. Select the deformed panel on the Post page.
2. Click simulation =.There are six simulations:MODE 1-F = 3.49E + 01MODE 2-F = 5.65E + 01MODE 3-F = 7.88E + 01MODE 4-F = 9.01E + 01MODE 5-F = 1.29E + 01MODE 6-F = 1.49E + 02
- What are the frequency values for the 6 roots OptiStruct extracted?MODE 1 = Hz.MODE 2 = Hz.MODE 3 = Hz.MODE 4 = Hz.MODE 5 = Hz.MODE 6 = Hz.
3. Select Mode 1.
4. Click model units = and enter the value 15.
5. Click modal.An animation of the mode shape should be seen at the first frequency.- Does the deformed shape look correct for the boundary conditions applied to the mesh?
For modal solutions, make sure that the constrained nodes are not moving.6. View the rest of your mode shapes using the same model units.
- Does the shape of mode #5 match the shape shown in Figure 2?

Altair Engineering26 HyperMesh 5.0 Tutorial - 550
7. Click exit.
8. Click return to access the main menu.
Figure 2. Mode shape of 5th root.
Analysis Review
Review the following points:
- Representation of the boundary conditions at the bolt locations:
In this analysis, it was assumed that the bolts were significantly stiffer than the shield. Ifthe bolts needed to be made of aluminum and the shield was still made of steel, wouldthe model need to be modified, and the analysis run again?
- It is necessary to push the natural frequencies of the splash shield above 50Hz. With thecurrent model, there should be one mode that violates this constraint: Mode 1. Designspecifications allow the inner disjointed circular rib to be modified such that no significantmass is added to the part. The available package space for this new rib is shown as thesolid region in Figure 3. The thickness of the solid region is equal to the depth of theoriginal rib. Is there a better configuration for this rib within the above stated constraintsthat will push the first mode above 50Hz?
Figure 3. Green solid region represents the available package space for redesigning the inner disjointed circular rib.

Altair Engineering HyperMesh 5.0 Tutorial - 610 1
Deformed and Contour Plotting - HM - 610
This tutorial introduces the deformed and contour panels, which are used for post-processingand viewing finite element analysis (FEA) results files. Additional viewing options are availableon these panels if you use the performance graphics engine.
contour panel Allows you to create contour and assigned plots of your model. Use thisfunction to see your results graphically, in either a contour or assigned plotmode.
deformed panel The deformed panel plots displacement analysis results. Use this function tosee the motion of your structure after analysis.
The following exercises are included:
• Creating a Contour Plot
• Creating an Assign Plot
• Cutting planes using the contour panel
• Isosurface plotting in performance graphics mode using the contour panel
• Plotting a structure using the deformed panel
• Creating a linear animation sequence
• Creating a modal animation sequence
All files referenced in the HyperMesh tutorials are located in the HyperWorks installation directoryunder /tutorials/hm/.
If you do not know the location of the HyperWorks installation directory, contact your systemsadministrator.

Altair Engineering2 HyperMesh 5.0 Tutorial - 610
Creating a Contour PlotIn the following tutorial, use the contour panel to view results from a structural analysis. Theresults are represented by color-coding the model, such that each color represents the differentengineering values of each section of the structure.
To retrieve the file for this tutorial:
1. Select the files panel on any main menu page.
2. Select the hm file subpanel.
3. Click file = twice.
HyperMesh displays a list of the files and subdirectories in the current directory. Directorynames are followed by a slash.
4. Select the bumper.hm file, located in the HyperWorks installation directory under/tutorials/hm/.
5. HyperMesh returns to the files panel. Note that file = now displays the location of thebumper.hm file.
6. Click retrieve.
7. Click return to access the main menu.
The bumper.hm file
To retrieve the analysis results file:
1. Select the files panel from the main menu.
2. Click the results subpanel
3. Click file = twice.
4. Select the bumper.res file, located in the HyperWorks installation directory under/tutorials/hm/.
5. Click return.

Altair Engineering HyperMesh 5.0 Tutorial - 610 3
To create and display a contour plot using the analysis results file:
1. Select the contour panel on the Post page.
2. Click simulation = and select NEAR CENTER HIT-LINE LOAD.
3. Click data type = and select Displacements.
4. Click title = and enter This is the title for the contour plot.
5. Click contour.
The contoured plot is displayed. The legend, which identifies the values associated with thecolor bars, is displayed in the top left corner of the graphics area. The title of the plot is alsodisplayed.
Contour plot of the file bumper.hm
To attach titles to the entities with the least and greatest results values:
1. Click min/max titles.
2. Click contour.For contour plots, the titles are attached to nodes in the graphics area.
To use the info title function:
1. Click info title.
2. Click contour.
A new title box, displayed in the top left corner of the graphics area, describes features of thedisplayed results.

Altair Engineering4 HyperMesh 5.0 Tutorial - 610
To display a full size screen plot:
1. Click full size.
2. Click contour.The main menu is removed and a full size screen plot is displayed.
3. To return to the main menu, click a mouse button.
To change the color of the mesh lines:
1. Click mesh color and select Color 12.
2. Click contour.The mesh lines are yellow.
To change the displacement component:
1. Click the switch next to total disp and select y comp.The vector component of displacement is used to calculate contours.
By default, the total displacement (total disp) of the node is used as the value in the contour,if displacements are being used to calculate contours.
2. Click contour.
To select a deformed type for the model:
The default mode of the assigned plot is undeformed. You can deform a model by selectingmodel units or scale factor.
1. Click the lower left switch next to undeformed and select scale factor.
2. Click scale factor = and enter 100.0.
3. Click contour.The model is deformed.
Contour plot, deformed shape of bumper.hm

Altair Engineering HyperMesh 5.0 Tutorial - 610 5
To change the scale factor:
1. Click mult = and enter 10.000.
2. Click contour.
The engineering values in the results file are changed to reflect this factor. The shape of themodel changes as well.
To redefine a minimum contour value:
By default, values assigned to the colors in the legend are calculated by taking the maximumanalysis value found in the results file and the minimum value found in the results file and dividingthe range of these values by the number of colors used in the plot.
1. Click the lower left toggle next to find minimum and select minimum =.
2. Click minimum = and enter 0.000.
This value is assigned to the lowest color in the plot.
3. Click contour.
To redefine a maximum contour value:
1. Click the upper left toggle next to find maximum and select maximum =.
2. Click maximum = and enter 0.01.This value is assigned to the highest color in the plot.
3. Click contour.
To change the display mode of the contour plot:
1. Click visual options.A pop-up menu of the display options is displayed.
2. Click the toggle next to mode and switch between hidden line and wireframe.The model is displayed in hidden line and wireframe mode.
3. Click the toggle next to color and switch between by element and contour.The color display of the model changes to reflect your selection.
4. Click the toggle next to mesh and switch between mesh, features, and none.This changes the plotting of the meshed lines.
To create a cutting plane through the model:
1. Click visual options and select cutting plane.HyperMesh goes to the cutting planes subpanel.
2. Click distance = and enter 10.000.
3. Pick three nodes on the model.These nodes define the cutting plane direction.
4. Pick a base node on the model.The model will be cut at that node.
5. Select cut plane.The model is cut.

Altair Engineering6 HyperMesh 5.0 Tutorial - 610
Contour plot of bumper.hm using a cutting plane
6. Click reverse plane.The reverse of the model is removed from view.
7. Click translate +.The cutting plane is moved 10.000 positive units forward in the direction normal to the planedefined by the three nodes that you selected.
8. Select translate -.The cutting plane is moved 10.000 negative units in the direction normal to the plane definedby the three nodes you selected.
9. Click clear plane to remove the section cut.You can now define a new plane cut, if necessary.
10. Click return twice to access the main menu.

Altair Engineering HyperMesh 5.0 Tutorial - 610 7
Creating an Assign Plot
In the following tutorial, use the contour panel along with the assign plot function to view resultsfrom a structural analysis. The results are represented by color coding the model, such that theeach color represents the different engineering values of each section of the structure.
To retrieve the file for this tutorial:
1. Select the files panel on any main menu page.
2. Select the hm file subpanel.
3. Click file = twice.HyperMesh displays a list of the files and subdirectories in the current directory. Directorynames are followed by a slash.
4. Select the bumper.hm file, located in the HyperWorks installation directory under/tutorials/hm/.
5. HyperMesh returns to the files panel. Note that file = now displays the location of thebumper.hm file.
6. Click retrieve.
7. Click return to access the main menu.
The bumper.hm file

Altair Engineering8 HyperMesh 5.0 Tutorial - 610
To retrieve the analysis results file:
1. Select the file panel from the main menu.
2. Select the results subpanel.
3. Click file = twice.
4. Select the bumper.res file, located in the HyperWorks installation directory under/tutorials/hm/.
5. Click return.
To create and display an assign plot using the analysis results file:
1. Select the contour panel on the Post page.
2. Click simulation = and select NEAR CENTER HIT-LINE LOAD.
3. Click data type = and select Displacements.
4. Click title = and enter This is the title for the assign plot.
5. Click assign.
The assigned plot is displayed. The legend, which identifies the values associated with thecolor bars, is displayed in the top left corner of the graphics area. The title of the plot is alsodisplayed.
The assign function assigns a color to each element in the model, based on the values in theresults file. The elements are then displayed in the solid color assigned to them.
Assign plot of the bumper.hm file
To attach titles to the entities with the least and greatest results values:
1. Click min/max titles.
2. Click assign.For assigned plots, the titles are attached to the elements.

Altair Engineering HyperMesh 5.0 Tutorial - 610 9
To use the info title function:
1. Click info title.
2. Click assign.A new title box, displayed in the top left corner of the graphics area, describes some featuresof the displayed results.
To display a full size screen plot:
1. Click full size.
2. Click assign.The main menu is removed and a full size screen plot is displayed.
3. To return to the main menu, click a mouse button.
To change the color of the mesh lines:
1. Click mesh color and select Color 12.
2. Click assign.The mesh lines are yellow.
To change the displacement component:
1. Click total disp and select y comp.The vector component of displacement is used to calculate contours.
By default, the total displacement (total disp) of the node is used as the value in theassignment, if displacements are being used to calculate assignments.
2. Click assign.
To select a deformed type for the model:
The default mode of the assigned plot is undeformed. You can deform a model by selectingmodel units or scale factor.
1. Click the lower left switch next to undeformed and select scale factor.
2. Click scale factor = and enter 100.0.
3. Click assign.The model is deformed.
To change the scale factor:
1. Click mult = and enter 10.000.
2. Click assign.The engineering values in the results file are changed to reflect this factor. The shape of themodel changes as well.

Altair Engineering10 HyperMesh 5.0 Tutorial - 610
To redefine a minimum contour value:
By default, values assigned to the colors in the legend are calculated by taking the maximumanalysis value found in the results file and the minimum value found in the results file and dividingthe range of these values by the number of colors used in the plot.
1. Click the lower left toggle next to find minimum and select minimum =.
2. Click minimum = and enter 0.000.
3. Click assign.
To redefine a maximum contour value:
1. Click the upper left toggle next to find maximum and select maximum =.
2. Click maximum = and enter 0.01.
3. Click assign.
To change the display mode of the contour plot:
1. Click visual options.A pop-up menu is displayed.
2. Click the toggle next to mode and switch between hidden line and wireframe.
The model is displayed in hidden line and wireframe mode.
3. Click the toggle next to color and switch between by element and contour.
The color display of the model changes to reflect your selection.
4. Click the toggle next to mesh and switch between mesh, features, and none.
This changes the plotting of the meshed lines.
To create a cutting plane through the model:
1. Click visual options and select cutting plane.
2. Click distance = and enter 10.000.
3. Pick three nodes on the model.These nodes define the cutting plane direction.
4. Pick a base node on the model.
The section cut will be made here.
5. Select cut plane.
The model is cut.
6. Click reverse plane.
The reverse of the model is removed from view.
7. Click translate +.
The cutting plane is moved 10.000 positive units forward in the direction normal to the planedefined by the three nodes that you selected.
8. Click translate -.
The cutting plane is moved 10.000 negative units in the direction normal to the plane definedby the three nodes that you selected.
9. Click clear plane to remove the section cut.You can now define a new plane cut, if necessary.
10. Click return twice to access the main menu.

Altair Engineering HyperMesh 5.0 Tutorial - 610 11
Cutting Planes using the Contour Panel
In the following tutorial, use the performance graphics engine, the contour panel, and thecutting plane function to create a sectioned result plot of the structural analysis results.
To retrieve the file for this tutorial:
1. Select the files panel on any main menu page.
2. Select the hm file subpanel.
3. Click file = twice.
HyperMesh displays a list of the files and subdirectories in the current directory. Directorynames are followed by a slash.
4. Select the bumper.hm file, located in the HyperWorks installation directory under/tutorials/hm/.
5. HyperMesh returns to the files panel. Note that file = now displays the location of thebumper.hm file.
6. Click retrieve.
7. Click return to access the main menu.
The bumper.hm file.
To retrieve the analysis results file:
1. Select the files panel from the main menu.
2. Select results and file = twice.
3. Select the bumper.res file, located in the HyperWorks installation directory under/tutorials/hm/.
4. Click return.

Altair Engineering12 HyperMesh 5.0 Tutorial - 610
To switch to the performance graphics mode:
1. Select the options panel on the permanent menu.
2. Select the graphics subpanel.
3. Click the toggle after engine: to performance.
4. Click return.
To change the display in the graphics area:
1. Select the vis panel on the permanent menu.
2. Select the following icons: and .
3. Click all.
4. Click return.
The performance graphics engine treats each HyperMesh component as an independent unit.This feature allows you to assign a set of display attributes to each component of your model thatdetermine how each component is displayed. For more information on the display attributes thatyou can assign to each component, see the topic Component Display in Performance Graphics inthe HyperMesh User’s Guide.
To create and display a contour plot:
1. Select the contour panel on the Post page.
2. Select the params subpanel.
3. Click simulation = and select NEAR CENTER HIT-DISTR LOAD.
4. Click data type = and select Displacements.
5. Click title = and enter This is the performance graphics contour plot.
6. Click the toggle and select visual panel.
7. Click contour.
To attach titles to the entities with the least and greatest results values:
1. Click min/max titles.
2. Click contour.For contour plots, the titles are attached to nodes in the graphics area.
To use the info title function:
1. Click info title.
2. Click contour.A new title box, displayed in the top left corner of the graphics area, describes some featuresof the displayed results.

Altair Engineering HyperMesh 5.0 Tutorial - 610 13
To display a full size screen plot:
1. Click full size.
2. Click contour.The main menu is removed and a full size screen plot is displayed.
3. To return to the main menu, click a mouse button.
To change the color of the mesh:
1. Click mesh color and select Color 12.
2. Click contour.The mesh lines are yellow.
To change the displacement component:
1. Click the switch next to magnitude and select y comp.The vector component of displacement is used to calculate contours.
By default, the total displacement (magnitude) of the node is used as the value in thecontour if displacements are being used to calculate contours.
2. Click contour.
To select a deformed type for the model:
The default mode of the assigned plot is undeformed. You can deform a model by selectingmodel units or scale factor.
1. Click the lower center switch next to undeformed and select scale factor.
2. Click scale factor = and enter 100.0.
3. Click contour.The model is deformed.
To change the scale factor:
1. Click mult = and enter 10.000.
2. Click contour.The engineering values in the results file are changed to reflect this factor. The shape of themodel changes as well.
To redefine a minimum contour value:
By default, values assigned to the colors in the legend are calculated by taking the maximumanalysis value found in the results file and the minimum value found in the results file and dividingthe range of these values by the number of colors used in the plot.
1. Select the legend subpanel.
2. Click the lower center toggle and select minimum =.
3. Click minimum = and enter 0.000.
4. Click contour.

Altair Engineering14 HyperMesh 5.0 Tutorial - 610
To redefine a maximum contour value:
1. Select the legend subpanel.
2. Click the upper left toggle next to find maximum and select maximum =.
3. Click maximum = and enter 0.01.
4. Click contour.
To create a cutting plane on the model:
1. Select the cutting subpanel.
2. Click xy plane and trim planes.
3. Click the upper right toggle next to single and select double.
4. Click t = and enter 25.000.
In the performance graphics engine, the cutting plane function allows three planes to be activesimultaneously. A cutting plane can be moved through the model by selecting the active planewith the mouse and then dragging it across the model.
xy cutting plane contour plot of bumper.hm

Altair Engineering HyperMesh 5.0 Tutorial - 610 15
Using the Deformed Panel to Plot a Structure
In the following tutorial, use the deformed panel to view structural analysis results. The resultsare represented as static deformed plots, linear animation, or modal animation. You have theoption to color code the model, so that different colors represent different engineering valuesrelating to each section of the structure.
To retrieve the file for this tutorial:
1. Select the files panel on any main menu page.
2. Select the hm file subpanel.
3. Click file = twice.
HyperMesh displays a list of the files and subdirectories in the current directory. Directorynames are followed by a slash.
4. Select the bumper.hm file, located in the HyperWorks installation directory under/tutorials/hm/.
5. HyperMesh returns to the files panel. Note that file = now displays the location of thebumper.hm file.
6. Click retrieve.
7. Click return to access the main menu.
The bumper.hm file.
To retrieve the analysis results file:
1. Select the files panel from the main menu.
2. Select results, click file = twice.
3. Select the bumper.res file, located in the HyperWorks installation directory under/tutorials/hm/.
4. Click return.

Altair Engineering16 HyperMesh 5.0 Tutorial - 610
To switch from performance graphics mode to standard mode:
1. Select the options panel from the permanent menu.
2. Select the graphics subpanel.
3. Click the toggle next to engine: and select standard, if not already displayed.
To create and display a deformed plot using the analysis results file:
1. Select the deformed panel on the Post page.
2. Click simulation = and select NEAR CENTER HIT-LINE LOAD.
3. Click data type = and select Displacements.
4. Click title = and enter This is the title for the deformed plot.
5. Click the leftmost toggle and select model units.
6. Click model units = and enter 45.0.
The node(s) with the maximum displacement in the model is displayed as if it had the valueentered in the model units = field. For example, if the maximum displacement was .001units, the node would be displaced as if its displacement were 45.0 units. All otherdisplacements would be interpolated from that point.
7. Click the switch next to undef color and select as selected.
8. Click undef color and select a color from the pop-up window.The as selected option allows you to select a constant color for all the elements in thestructure.
The use elem color option colors the elements in the structure the same color as theelement.
The use background option colors the structure the same color as your background..
9. Click the switch next to deform color and select use elem color.
10. Click deform.The deformed and undeformed shapes are displayed in the wireframe mode.
11. Click visual options to change the display mode of the model.
NOTE Any change made to the visual options causes the undeformed shape tobe removed from the display.

Altair Engineering HyperMesh 5.0 Tutorial - 610 17
Deformed and undeformed wireframe plot of bumper.hm
To display a full size screen plot:
1. Click full size.
2. Click deform.The main menu is removed and a full size screen plot is displayed.
3. To return to the main menu, click a mouse button.
To create a linear animation using the analysis results file:
1. Retain the settings from the procedures above.
2. Click frames = and enter 6.
This sets the number of frames of animation to be displayed.
3. Click linear.HyperMesh calculates the animation frames and displays them. Each frame is a linearinterpolation of the maximum displacement for each node.
During animation, the visual controls in the permanent menu can be used to manipulate theview. The visual options can be used to manipulate the display.
4. Click exit to stop the animation.
5. Click return to access the main menu.

Altair Engineering18 HyperMesh 5.0 Tutorial - 610
Creating a Modal Animation Sequence
To retrieve the file for this tutorial:
1. Select the files panel on any main menu page.
2. Select the hm file subpanel.
3. Click file = twice.
HyperMesh displays a list of the files and subdirectories in the current directory. Directorynames are followed by a slash.
4. Select the rotor.hm file, located in the HyperWorks installation directory under/tutorials/hm/.
5. HyperMesh returns to the files panel. Note that file = now displays the location of therotor.hm file.
6. Click retrieve.
7. Click return to access the main menu.
The rotor.hm model

Altair Engineering HyperMesh 5.0 Tutorial - 610 19
To retrieve the analysis results file:
1. Select the files panel from the main menu.
2. Select results, click file = twice.
3. Select the rotor.res file, located in the HyperWorks installation directory under/tutorials/hm/.
4. Click return.
To create a modal animation using the analysis results file:
1. Select the deformed panel on the Post page.
2. Click model units = and enter 30.00.
3. Click frames = and enter 6.
4. Click modal.HyperMesh calculates the animation frames and displays them. Each frame is a linearinterpolation of the maximum displacement for each node.
Modal animations are calculated and displayed in HyperMesh such that the shape is shownin its positive and negative form. All the visual options, as well as view manipulation, can beused during animation.
5. Click exit to stop the animation
6. Click return to access the main menu.


Altair Engineering HyperMesh 5.0 Tutorial - 620 1
HyperMesh 4.0 Post-Processing Features - HM-620In this tutorial, use the transient panel and the performance graphics mode to learn about theHyperMesh 3.0 post processing features. These features allow you to create bitmap animationsand AVI animation files, display discrete contours in the performance graphics mode, replaypreviously saved files, edit legends, and create EPS files.
The following exercise is included:
• Using the Post-Processing Features on the options and transient panels
All files referenced in the HyperMesh tutorials are located in the HyperWorks installation directoryunder /tutorials/hm/.
If you do not know the location of the HyperWorks installation directory, contact your systemsadministrator.

Altair Engineering2 HyperMesh 5.0 Tutorial - 620
Using the Post-Processing Features on theoptions and transient panels
To retrieve the file for this tutorial:
1. Select the files panel on any main menu page.
2. Select the hm file subpanel.
3. Click file = twice.HyperMesh displays a list of the files and subdirectories in the current directory. Directorynames are followed by a slash, /.
4. Select the treb.hm file, located in the HyperWorks installation directory under/tutorials/hm/.
5. HyperMesh returns to the files panel. Note that file = now displays the location of thetreb.hm file.
6. Click retrieve.
To retrieve the analysis results file:
1. Select the files panel on any main menu page.
2. Select the results subpanel.
3. Click results file = twice.
4. Select the treb.res file, located in the HyperWorks installation directory under/tutorials/hm/.
5. Click return to exit the files panel.
To change from the standard to performance graphics mode:
1. Select the options panel on permanent menu.
2. Select the graphics subpanel.
3. Click the toggle after engine: and select performance.
4. Click return twice to access the main menu.
Perform the following procedures in performance graphics mode:
To specify a bitmap animation preference:
• Click the switch after bitmap animation: and select simple.
To change the AVI window size:
• Click the switch after AVI Options and select ¼ screen.
To change the result color type - performance graphics mode:
1. Click the toggle after result color type: and select discrete contours.
Discrete contours produces discrete color bands on contour plots with distinct boundariesbetween contour levels.
2. Click return to exit the options panel.

Altair Engineering HyperMesh 5.0 Tutorial - 620 3
Use the transient panel to perform the following procedures:
To create an animation sequence from transient results:
1. Select the transient panel on the Post page.
2. Click start with =.HyperMesh displays a list of the available simulations.
3. Select Time step 0, t = 0.000e+00 to be used as the starting point for calculating thedeformed shape of the structure.
4. Click end with =.
5. Select Time step 26, t = 2.500e+00 as the last simulation to be used.
6. Click data type =.
7. Select Vonmises (mid) as the data type used to calculate the deformed shape of thestructure.
8. Click the toggle before find maximum and select maximum =.
9. Click maximum = and enter 2000 as the maximum data type value on the contour plot.
10. Click transient.In the header bar, the message “Some element results not found (ignored)” is displayed.This message occurs because rigid links and joints are displayed in the graphics area.HyperMesh does not support results for these entities.
HyperMesh goes to the animation panel.
11. Click the leftmost toggle and select visual options.
12. Click the toggle after mode and select hidden line.
13. Click the toggle after color and select contour.
To create a replay file:
1. Click create replay.
2. Click return to exit the animation panel and return to the transient panel.
To reverse the legend data type values:
1. Click the legend in graphics area to activate the legend edit panel.
2. Click reverse legend.
3. Click return to exit the legend edit panel.HyperMesh returns to the transient panel.
4. Click transient.
In the header bar, the message “Some element results not found (ignored)” is displayed.This message occurs because rigid links and joints are displayed in the graphics area.HyperMesh doesn’t support results for these entities.
HyperMesh returns to the animation panel, the bitmap frames are built, and the animationbegins.
5. Click return to exit animation panel.HyperMesh returns to the transient panel.

Altair Engineering4 HyperMesh 5.0 Tutorial - 620
To turn off the legend and simulation titles:
1. Click w on the permanent menu.
2. Click display legend to make this option inactive.
3. Click display simulation title to make this option inactive.
4. Click return to exit the w panel.
5. Click transient.In the header bar, the message “Some element results not found (ignored)” is displayed.This message occurs because rigid links and joints are displayed in the graphics area.HyperMesh doesn’t support results for these entities.
To create an AVI file:
1. Click make AVI.The file is generated and saved in your specified user directory with a file extension of .AVI.The file is the size specified under AVI Options in the options panel. File names areautomatically incremented when you create multiple AVI files. You can insert AVI files intoMicrosoft Word or PowerPoint files.
2. Click return to exit the animation panel.
3. Click return to exit the transient panel.

Altair Engineering HyperMesh 5.0 Tutorial – 630L 1
Fatigue Panel - HM-630LThis tutorial demonstrates how to write an input file for a given fatigue solver using the optionsavailable on the fatigue panel.
The following exercise is included:
• Using the fatigue panel to export data and write an nSOFT input deck

Altair Engineering2 HyperMesh 5.0 Tutorial – 630L
Using the Fatigue Panel to Export Data and Writean nSOFT Input DeckIn this tutorial, retrieve the file keyhole.hm. This file contains a finite element (FE) model -forwhich an analysis has already been conducted- to obtain the stress/strain information fordurability loads of interest.
To retrieve the file for this tutorial:
1. Select the files panel on any main menu page.
2. Select the hm file subpanel.
3. Click file = twice.HyperMesh displays a list of the files and subdirectories in the current directory. Directorynames are followed by a slash.
4. Select the keyhole.hm file, located in the HyperWorks installation directory under/tutorials/hm/.
5. HyperMesh returns to the files panel. Note that file = now displays the location of thekeyhole.hm file.
6. Click retrieve.
7. Click return to access the main menu.
To load the results file:
1. Select the files panel on any main menu page.
2. Select the results subpanel.
3. Select the keyhole.res file, located in the HyperWorks installation directory under/tutorials/hm/.
4. Click return.
To export data and write a fatigue solver input deck:
1. Select the fatigue panel on the Post page.
2. Click the upper left toggle and select static/modal.Results contained in keyhole.res were obtained from linear statics analysis.
NOTE Select the transient dynamic option if a dynamic finite element analysis wasused to obtain the stress/strain results for the model.
3. Click the lower left toggle and select ascii.
NOTE Select the binary option if the fatigue solver allows a binary input file.

Altair Engineering HyperMesh 5.0 Tutorial – 630L 3
For more information on fatigue solvers and acceptable input file formats,please see the fatigue panel in the Panels On-line Help.
4. Click output file = and enter a name for the output file.This file becomes the input file for the fatigue solver.
5. Click data group = and select any of the data groups that you want to write to the output file.The data groups are organized based on whether nodal or elemental results are available inthe results file.
NOTE For more information on how HyperMesh organizes the analysis results availablein the results file, please see the fatigue panel in the Panels On-line Help.
6. Click the switch under select simulation: and select all.This specifies the data in the results file that is written to the output file. In this case,selecting all writes the stress/strain data for the selected nodes or elements for all loadcasesrepresented in keyhole.res.
NOTE For a static/modal analysis, you can write out stress/strain information from oneor all of the simulations.
For a transient dynamic analysis, you can write out stress/strain information forone or all of the time steps, or you can choose a range from the starting time stepto the ending time step.
For more information, see the fatigue panel in the Panels On-line Help.

Altair Engineering4 HyperMesh 5.0 Tutorial – 630L
The next step is to select the entities for which the finite element analysis results file is written.
NOTE The type of entity you select is based upon the data group you selected. Selectnodes if the data group you selected refers to nodal results. Similarly, selectelements if the data group you selected refers to elemental results. If the datagroup results and the entity type are not the same, HyperMesh displays an errormessage, “Results file doesn’t contain nodal values”.
7. Click the entity input collector switch and select elems.
8. Click elems and select by window from the extended entity selection menu.
9. Draw the window as shown in the figure below.
10. Click interior.
11. Click select entities.
12. Click write.An ascii file is written to your directory.
You can read this file into the appropriate fatigue solver to complete the fatigue analysis.

Altair Engineering HyperMesh 5.0 Tutorial - 700 1
Building and Annotating Plots - HM-700This tutorial introduces the panels used to build and annotate plots and curves.
Since each procedure builds on the preceding section, you should start with the first exercise andcontinue doing the exercises in the following order:
The following exercises are included:
• Using the results curves panel
• Using the plots panel
• Using the query curves panel
• Using the curve attribs panel
• Using the axis scaling panel
• Using the axis labels panel
• Using the grid attribs panel
• Using the grid labels panel
• Using the legend panel
• Using the border panel
• Using the plot titles panel
• Exporting curve data with the simple math panel
• Using the read curves panel
All files referenced in the HyperMesh tutorials are located in the HyperWorks installation directoryunder /tutorials/hm/.
If you do not know the location of the HyperWorks installation directory, contact your systemsadministrator.

Altair Engineering2…HyperMesh 5.0 Tutorial - 700
Using the results curves panelThe results curves panel allows you to create curves by extracting data from a HyperMeshresults file.
The along nodes and position subpanels allow you to create a contour plot of the model. Then,the panels allow you to select nodes along a path or select nodes that are then used in the orderin which they occur along a specified axis.
In this tutorial, create plots with curves using the data from a HyperMesh binary results file andthe results, along nodes, position, and along cut subpanels.
To retrieve the file for this tutorial:
1. Select the files panel on any main menu page.
2. Select the hm file subpanel.
3. Click file = twice.HyperMesh displays a list of the files and subdirectories in the current directory. Directorynames are followed by a slash, /.
4. Select the raildemo.hm file, located in the HyperWorks installation directory under/tutorials/hm/.
5. HyperMesh returns to the files panel. Note that file = now displays the location of theraildemo.hm file.
6. Click retrieve.
To specify a HyperMesh binary results file:
1. Select the files panel on any main menu page.
2. Select the results subpanel.
3. Click results file = twice.
HyperMesh displays a list of the files and subdirectories in the current directory. Directorynames are followed by a slash, /.
4. Select the raildemo.res file, located in the HyperWorks installation directory under/tutorials/hm/.
5. HyperMesh returns to the files panel. Note that results = now displays the location of theraildemo.res file.
6. Click return.

Altair Engineering HyperMesh 5.0 Tutorial - 700 3
To create a plot and curves using the results subpanel:
1. Select the xy plots module on the Post page.
2. Select the results curves panel.
3. Select the results subpanel.
4. Click the upper switch and select create new plot.
5. Click x data type = and select time.
6. Click y data type = and select Displacements.
7. Click start with = and select Rail Crash, t = 0.29959E-03.
8. Click end with = and select Rail Crash, t = 0.12000E-01.
9. Click the lower input collector switch and select nodes.
10. Pick three nodes on the model in the graphics area. Pick a node near each end and onenode in the center of the model.
11. Click create.
Three displacements vs. time curves are created on a standard plot. The plot is located inthe upper left corner of the graphics area. The name of the plot, untitled1, is displayed inthe create new plot data entry field.
To create a plot and a curve using the along nodes subpanel:
1. Select the xy plots module on the Post page.
2. Select the results curves panel.
3. Select the along nodes subpanel.
4. Click simulation = and select Rail Crash, t = 0.12000E-01.
5. Click contour.A contour plot of total displacements is created.
6. Pick 14 nodes on the model so that the nodes define a path. Pick the nodes across thedifferent contour colors where the model curves.
NOTE The order in which the nodes are picked determines the connectivity of thedata points on the curve being created.
7. Click plot list.
A Displacements vs. Distance Along Node Path curve is created on a standard plot nameduntitled2. HyperMesh names the curve curve8. The plot is located in the lower rightcorner of the graphics area. The name of the plot is displayed in the create new plot dataentry field.

Altair Engineering4…HyperMesh 5.0 Tutorial - 700
To create a plot and a curve using the position subpanel:
1. Select the xy plots module on the Post page.
2. Select the results curves panel.
3. Select the position subpanel.
4. Click the switch after axis: and select x axis.
5. Click contour.A contour plot of total displacements along the x-axis is created.
6. Pick 14 nodes on the model so that the nodes define a path. Pick the nodes across thedifferent contour colors where the model curves.
7. Click plot axis.A Displacements vs. Distance Along X Axis curve is created on a standard plot nameduntitled3. HyperMesh names the curve curve9. The plot is located in the lower rightcorner of the graphics area. The name of the plot is displayed in the create new plot dataentry field.
NOTE Complex data can also be plotted for shell elements using the results,along nodes, and position subpanels on the results curve panel. For moreinformation, see the HyperMesh 4.0 Update Training document.
To reposition a plot on the screen:
1. Click w on the permanent menu.
2. Click move.
3. Hold down the mouse button and drag the plot containing curve 9 to the upper right corner ofthe graphics area.
4. Click p on the permanent menu to refresh the screen.
5. Click move.
6. Hold down the mouse button and drag the plot containing curve 8 to the upper middle sectionof the graphics area.
7. Click p.
8. Click return.

Altair Engineering HyperMesh 5.0 Tutorial - 700 5
To create a plot and a curve using the along cut subpanel:
1. Select the xy plots module on the Post page.
2. Select the results curves panel.
3. Select the along cut subpanel.
NOTE If the along cut subpanel is not visible, switch from the performance tostandard graphics mode. If it is visible, go to step 4.
To switch from performance to standard graphics mode:
- Click return.
- Select the options panel on the permanent menu.
- Select the graphics subpanel.
- Click the toggle and select standard.
- Click return.
- Select the results curves panel on the xy plots module.
- Select the along cut subpanel.
4. Click simulation = and select Rail Crash, t = 0.12000E-01.
5. Click contour.A contour plot of total displacements is created.
6. Click the plane and vector collector switch and select N1 N2 N3.
7. Click edit.
8. Click x = under N1 and enter 539.054.In the Node Vector Edit panel, x =, y =, z = data entry fields are displayed under N1, N2, N3,and base.
9. Click y = under N1 and enter 15.000.
10. Click z = under N1 and enter 53.749.
11. Click x = under N2 and enter 525.688.
12. Click y = under N2 and enter 15.000.
13. Click z = under N2 and enter 40.833.
14. Click return.A purple circle in the graphics area indicates the base node location.
15. Click cut plane.
16. Click plot cut.A Displacements vs. Distance Along Cut curve is created for the nodes that are on the cutplane. HyperMesh names the curve curve10. curve10 is located on the standard plot inthe lower right corner of the graphics area. The name of the standard plot, untitled4, isdisplayed in the create new plot data entry field.
17. Click return.
18. Click exit.

Altair Engineering6…HyperMesh 5.0 Tutorial - 700
To rename a plot:
1. Select the rename panel on the Post page.
2. Click the switch and select plots.
3. Click collector = and select untitled1.
4. Click new name = and enter myplot1.
5. Click rename.In the header bar, the message “The collector was renamed” is displayed.
6. Click return.
7. Select the display panel on the permanent menu.
8. Click the upper switch and select plots.
9. Notice that the plot collector untitled1 is now named myplot1
10. Click return to access the main menu

Altair Engineering HyperMesh 5.0 Tutorial - 700 7
Using the plots panelThe plots panel is used to create new plots and allows you to select curves to include on the plot.You can create plots with default attributes or with attributes of an existing plot. In this tutorial,add an existing curve to a plot, create an entirely new plot, and create a plot with the attributes ofan existing plot.
To display a plot:
1. Select the display panel on the permanent menu.
2. Click the upper switch and select plots.
3. Click none.No plots are displayed in the graphics area.
4. Select raildisp and railstrs.Two plots are displayed in the graphics area.
5. Right-click railstrs.The railstrs plot is no longer displayed in the graphics area.
6. Click p on the permanent menu.
7. Click return.
To create an entirely new plot collector:
1. Select the xy plots module on the Post page.
2. Select the plots panel.
3. Click plot = and enter myplot2.
Click the switch and select standard.
4. Click create plot.A standard plot is created and is located in the upper left corner of the graphics area on top ofthe plot raildisp.
To create an new plot based on default values from an existing plot:
1. Click plot = and enter myplot3.
2. Click like = and select raildisp.
3. Click create plot.A plot is created with the same attributes as the plot raildisp. The new plot is displayed inthe upper left corner of the graphics area on top of the plots myplot2 and raildisp.

Altair Engineering8…HyperMesh 5.0 Tutorial - 700
To add a curve to a plot:
1. Select the display panel on the permanent menu.
2. Click none.
3. Select myplot1 and raildisp.
4. Click return.
5. Reposition the displayed plots:
- Click w on the permanent menu.
- Click push.
- In the header bar, the message “Select a window to push to the background” isdisplayed.
- Select the plot raildisp in the graphics area.
- The plot myplot1 is now on top of the plot raildisp.
- Click return.
6. Double-click plot =.
7. Select myplot1.
8. Click select curves.
9. Select curve 3.Curves 2, 3, 6, and 7 are selected. Curves, 2, 6, and 7 are displayed on the plot myplot1.
10. Click return.curve3 is added to the plot myplot1. There are now four curves on the plot myplot1.
11. Click return.
To expand a plot to fill the screen:
1. Click w on the permanent menu.
2. Click expand.
3. Select the plot myplot1 from the graphics area.
The plot expands to fill the screen.
4. Click return.

Altair Engineering HyperMesh 5.0 Tutorial - 700 9
Using the query curves panelThe query curves panel allows you to find the x and y values of a point in a curve. You can editcurve titles displayed in the plot legends as well. In this tutorial, view curve data points.
To view a curve’s data points:
1. Select the query curves panel on the xy plots module.
2. Click plot = and select myplot1.
3. Click curve =.
4. Pick curve3 (the green curve) in the graphics area.
curve = displays curve3. The data entry field following points = displays 40, indicating thatthere are 40 XY data points on curve3. The data entry field following title = displays node705. Curve3 plots the time step results data for node 705 in the model.
5. Pick curve3 in the graphics area.
A white circle is displayed on the curve. The x-axis and y-axis coordinates for this point aredisplayed in their respective data entry fields.
6. Pick other points on curve3.
The coordinates listed in the data entry fields for x = and y = change as you select a newpoint.
7. Click return.

Altair Engineering10…HyperMesh 5.0 Tutorial - 700
Using the curve attribs panelThe curve attribs panel allows you to create and edit curves displayed on an xy plot. In thistutorial, change the curve attributes and add a marker to a curve.
To change curve attributes:
1. Select the curve attribs panel on the xy plots module.
2. Click plot =.
3. Select the plot in the graphics area.The data entry field following plot = displays myplot1.
4. Click auto color.A new color is assigned to the curves, which were previously gray.
5. Click curve = and select curve 6.
6. Click the toggle and select thick lines.The line thickness for curve 6 reflects this change.
7. Click color and select color 6 from the pop-up menu.The color of curve 6 changes. The legend on myplot1 reflects the change as well.
8. Click the lower switch and select tria marker.
A triangle is displayed at every XY data point on curve6. The legend on myplot1 alsodisplays this triangle.
9. Click title =.
10. Enter node 625 Disp (total disp) VS time in the data entry field after title =.
11. Press the ENTER key.In the plot legend, the title description for curve6 reflects this change.
12. Click return.

Altair Engineering HyperMesh 5.0 Tutorial - 700 11
Using the axis scaling panelThe axis scaling panel allows you to modify plot axes. In this tutorial, increase the number of x-axis grid lines.
To increase the number of x-axis grid lines:
1. Select the axis scaling panel on the xy plots module.
2. Click plot = and select myplot1.
3. Click x increment = and enter .0005.
On the plot myplot1, grid lines are placed at every increment of .0005 along the x-axis.
4. Click return.

Altair Engineering12…HyperMesh 5.0 Tutorial - 700
Using the axis labels panelThe axis labels panel allows you to edit the axis label information of the current plot or selectedattributes in a group of plots. In this tutorial, add x and y-axis titles and change their color andfont size.
To add x and y-axis titles:
1. Select the axis labels panel on the xy plots module.
2. Click plot = and select myplot1.
3. Click xaxis title = and enter time.
4. Click yaxis title = and enter Displacements.
NOTE When yaxis title = is selected, the x-axis title Time is displayed in thegraphics area.
5. Click color and select color 13.
NOTE When color is selected, the axis title Displacements is displayed in thegraphics area.
6. Click the switch and select font 3.The font size for the x and y-axis titles change.
7. Click return.

Altair Engineering HyperMesh 5.0 Tutorial - 700 13
Using the grid attribs panelThe grid attribs panel allows you to edit the grid line information contained in a plot. In thistutorial, change plot grid lines so that they have the grid attributes of an existing plot.
To change the grid lines of a plot to have the grid attributes of an existing plot:
1. Select the grid attribs panel on the xy plots module.
2. Click plot = and select raildisp.
3. The plot raildisp is on top of the plot myplot1.
4. Click plots and select myplot1.
5. Click select.
6. Click update.
7. Select gridcolor, width, line style, and margin.
8. Click update.The plot myplot1 is updated to have the same grid attributes as the plot raildisp. The plotraildisp is moved to the background; and only the plot myplot1 is visible in the graphicsarea.
9. Click return.

Altair Engineering14…HyperMesh 5.0 Tutorial - 700
Using the grid labels panelThe grid labels panel allows you to edit the grid labels on the x and y axes of a plot. In thistutorial, edit the grid label format of the plot and specify the level of precision.
To change the grid label format and precision of a plot:
1. Select the grid labels panel on the xy plots module.
2. Click plot = and select myplot1.
3. Click the switch after x: and select exponential.The x-axis grid label format reflects this change.
4. Click the switch after y: and select exponential.The y-axis grid label format reflects this change.
5. Click the upper precision = and enter 1.
The x-axis grid label precision reflects this change.
6. Click the lower precision = and enter 1.
The y-axis grid label precision reflects this change.
7. Click return.

Altair Engineering HyperMesh 5.0 Tutorial - 700 15
Using the legend panelThe legend panel allows you to edit the legend associated with a xy plot.
To move a plot legend:
1. Select the legend panel on the xy plots module.
2. Click plot = and select myplot1.
3. Click move legend.
4. Click the upper left corner of the plot.The legend of the plot moves to that location.
5. Click return.

Altair Engineering16…HyperMesh 5.0 Tutorial - 700
Using the border panelThe border panel allows you to edit the border of an xy plot. In this tutorial, change a plotborder’s color and margin.
NOTE Changes made to the border of the plot, such as editing the color and linethickness, are also reflected in the border of the plot legend. Turning offthe border of the plot also turns off the plot legend’s border.
To change the border color and margin of the plot:
1. Select the border panel on the xy plots module.
2. Click plot = and select myplot1.
3. Click border color and select color 13.The borders of the plot and the legend are outlined with color 13.
4. Click border margin = and enter 0.The margin between the border of the plot and the plot reflects this change.
5. Click return.

Altair Engineering HyperMesh 5.0 Tutorial - 700 17
Using the plot titles panelThe plot titles panel allows you to edit plot titles. In this tutorial, add a title to a plot and changethe title’s color and font size.
To add a title to the plot:
1. Select the plot titles panel on the xy plots module.
2. Click plot = and select myplot1.
3. Click title = and enter Displacements vs Time.
The title on the plot myplot1 changes.
4. Click title and select color 6.The title of the plot changes color.
5. Click the switch under title and select font 4.The plot title’s font size changes.
6. Try changing the subtitle and label of the plot, and their color and font size.
7. Click return.

Altair Engineering18…HyperMesh 5.0 Tutorial - 700
Exporting Curve Data with the simple math panelThe simple math panel allows you to perform simple math functions on a curve. In this tutorial,export curve data.
To export curve data:1. Select the simple math panel on the xy plots module.
2. Click the switch and select external.
3. Click plot = and select the plot myplot1.
4. Click 1st curve = and select curve3.
5. Click filter = and enter the path name of the copy command for your operating system.
6. If you are using the UNIX version of HyperMesh, enter /bin/cp in the filter = data entryfield.
7. If you are using the WindowsNT version of HyperMesh, enter \winnt\systems32\xcopyin the filter = data entry field.
8. Click params = and enter curve3_data.ascii.
9. Click execute.A file named curve3_data.ascii is created and saved to the directory from which HyperMeshis run. This file contains the xy data for curve3. A copy of curve3 is also created in HyperMeshand is named curve11. curve11 is on the plot myplot1. In the data entry field following target =is curve11.
NOTE: If you are using HyperMesh for the PC, a DOS window may appear with the followingmessage: “Does curve3_data.ascii specify a file name or directory name on the target <F =file, D = directory)?” Type F for file.
10. Click return.
11. Review the curve3_data.ascii file.- For the UNIX version of HyperMesh, go to the directory from which HyperMesh is run.- For the PC version of HyperMesh, open the file with a text editor.
- The curve3_data.ascii file contains the xy data for curve3.
12. Return to the current HyperMesh session.
To delete curves and plots:
1. Select the delete panel on the Tool page.
2. Click delete.
3. Click the switch and select curves.
4. Click curves and select curve8, curve9, curve10, and curve11.
5. Click select.
6. Click delete.
7. In the header bar, the message “4 entities were deleted” is displayed.
8. Click the switch and select plots.
9. Click plots and select untitled2, untitled3, untitled4, and m2.
10. Click select. yplot
11. Click delete.
12. In the header bar, the message “4 entities were deleted” is displayed.
13. Click return.

Altair Engineering HyperMesh 5.0 Tutorial - 700 19
Using the read curves panelThe read curves panel allows you to input an xy data set from an ASCII file. In this tutorial,import the curve data that was exported in the last tutorial.
To input an xy data set:
1. Select the xy plots module on the Post page.
2. Select the read curves panel.
3. Select the display panel on the permanent menu.
4. Right-click myplot1 and raildisp.
5. There are no plots displayed in the graphics area.
6. Click myplot3.
7. The plot myplot3 is displayed in the graphics area.
8. Click p on the permanent menu.
9. Click return.
10. Click plot =.
11. Select the plot in the graphics area.
12. The data entry field after plot = displays myplot3.
13. Click file = twice.
14. Select curve3_data.ascii.
15. Click input.
16. The xy data in the curve3_data.ascii file is plotted on the plot myplot3. In the headerbar, the message “Finished reading in curve data” is displayed.
17. Click return.


Altair Engineering HyperMesh 5.0 Tutorial - 710 1
Performing Curve Math - HM-710This tutorial introduces mathematical functions and operators.
Since each procedure builds on the preceding section, start with the first exercise and continuethe exercises in the following order:
• Using the integral math function
• Using the freq math function
• Using the polyfit math function
• Using the vector subrange extractor
• Using the integrate panel
• Using the simple math panel
All files referenced in the HyperMesh tutorials are located in the HyperWorks installation directoryunder /tutorials/hm/.
If you do not know the location of the HyperWorks installation directory, contact your systemsadministrator.

Altair Engineering2 HyperMesh 5.0 Tutorial - 710
Using the Integral Math FunctionThe edit curves panel creates or edits new or existing curves from files or math expressions.The math expressions can contain functions or operators and curve references. Curve numbersdefine the curve references. An example of a curve reference is c4.x, where c is curve, 4 is thecurve id, and x is the vector. In this tutorial, create a curve from a data file, modify the curve, anduse the integral math function to return the indefinite integral of a curve.
To create a curve from a data file:
1. Select the xy plots module on the Post page.
2. Select the edit curves panel on the xy plots module.
3. Select the create subpanel.
4. Click x =.
5. Select file as the data source.
6. Click file = twice to access the file directories.
7. Select the rcforc.ascii file, located in the HyperWorks installation directory under/tutorials/hm/.Note that x = displays the location of the rcforc.ascii file as well as Time. type =displays Time.
8. Click y =.
9. Select file as the data source.
10. Click file = twice to access the file directories.
11. Select the rcforc.ascii file, located in the HyperWorks installation directory under/tutorials/hm/.
12. Click type =.
13. Select Interface Forces.
14. Click req =.
15. Select Master 1.
16. Click comp =.
17. Select Z.y = displays the location of the rcforc.ascii file as well as Master 1/Z.
18. Click create.The plot and curve are created. The plot is named untitled, and the curve is named curve1,by default. plot = displays untitled.

Altair Engineering HyperMesh 5.0 Tutorial - 710 3
To expand the plot to fill the screen:
1. Click w on the permanent menu.
2. Click expand.
3. Pick the plot in the graphics area.
The plot fills the screen.
4. Click return.
To edit a curve:
1. Select the modify subpanel on the edit curves panel.
2. Click curve =.
3. Select curve1.
4. Click comp =.
5. Select Y.
6. Click modify.
curve1 reflects the component Y.
7. Click comp =.
8. Select Z.
9. Click modify.curve1 reflects the component Z.
10. Click return.
11. Click exit.
Use the following procedures to perform integration curve math:
To display curve IDs:
1. Select the xy plots module on the Post page.
2. Select the legend panel on the xy plots module.
3. Click show ids.The curve’s ID, 1, is displayed in the plot’s legend.
4. Click return.
To create plots:
1. Select the plots panel on the xy plots module.
2. Click plot = and enter test2.
3. Click the switch and select standard.
4. Click create plot.
A standard plot is created, located in the upper left corner of the screen. This plot is on top ofthe plot untitled.
5. Repeat steps 2 - 4 to create four standard plots named test3, test4, test5, and test6.
6. In the graphics area, the four plots are stacked on top of the plot test2. It appears that thereare only two plots displayed in the graphics area (untitled and test2).
7. Click return.

Altair Engineering4 HyperMesh 5.0 Tutorial - 710
To unstack the plots:
1. Click w on the permanent menu.
2. Click unstack.Six plots are displayed in the graphics area.
3. Click return.
To edit curves:
1. Select the edit curves panel on the xy plots module.
2. Select the create subpanel.
3. Select math as the data source.
4. Click plot = and select test2.
5. Click the data entry field after x = and enter cl.x.
6. Click the data entry field after y = and enter integral(c1.x,c1.y).
7. Click create.Given c1, a curve is created which is the indefinite integral of c1. The curve is namedcurve2 and is located on the plot test2.

Altair Engineering HyperMesh 5.0 Tutorial - 710 5
Using FiltersCurves can be passed through an SAE filter. In this tutorial, filter a curve using the edit curvespanel.
To filter a curve:
1. Click plot = on the edit curves panel.
2. Select untitled.x = displays c1.x.
3. Click the data entry field after y = and enter saefilter(c1.x,c1.y,180).
4. Click create.A third curve, curve3, is created on the same plot as curve1.
NOTE For a description of the SAE class filter saefilter and other mathfunctions and operators, see the topic List of Functions and Operators inthe Math Reference chapter.

Altair Engineering6 HyperMesh 5.0 Tutorial - 710
Using the Freq Math FunctionThe freq function builds a frequency vector from time-domain data.
To build a frequency domain curve:
1. Click plot = on the edit curves panel.
2. Select test3.
3. Click the data entry field after x = and enter freq(c1.x).
4. Click the data entry field after y = and enter fftmag(c1.y).
5. Click create.Given c1, a curve is created which is the amplitude spectrum of the FFT of c1. The curve isnamed curve4 and is located on the plot test3.
6. Click return.
7. Click axis scaling on the xy plots module.plot = displays test3.
8. Click the rightmost switch and select y: logarithmic.The y-axis scale on the plot test3 changes from linear to logarithmic.
9. Click find curves.curve4 is displayed on the plot test3.
10. Click return.

Altair Engineering HyperMesh 5.0 Tutorial - 710 7
Using the Polyfit Math FunctionPolynomial and exponential functions can be fit to curves.
To fit a polynomial function to a curve:
1. Click edit curves panel on the xy plots module.
2. Click plot =.
3. Select test4.
4. Click the data entry field after x = and enter c1.x.
5. Click the data entry field after y = and enter polyfit(c1.x,c1.y,8).
6. Click create.Given c1, curve 5 is created which is an eighth order polynomial fit of curve c1. Curve 5 islocated on the plot test4.

Altair Engineering8 HyperMesh 5.0 Tutorial - 710
Using the Vector Subrange ExtractorThe subrange function returns a vector containing the indices of the elements of a vector for aspecified subrange.
To use the subrange function:
1. Click plot = on the edit curves panel.
2. Select test5.
3. Click the data entry field after x = and enter c1.x[subrange(c1.x,.01,.04)].
4. Click the data entry field after y = and enter c1.y[subrange(c1.x,.01,.04)].
5. Click create.
Given c1, curve6 is created which is a portion of the original curve, with .01 ≤ X ≤ .04.Curve 6 is located on the plot test5.
6. Click return.

Altair Engineering HyperMesh 5.0 Tutorial - 710 9
Using the integrate panelThe integrate panel allows you to obtain the area under a curve and a curve’s average height. Inthis tutorial, find the area under curve1.
To find the area under a curve:
1. Click the integrate panel on the xy plots module.
2. Click plot =.
3. Pick the plot that contains curve1 and curve3.
4. Click curve = and select curve1.
5. Click the data entry field after to: x and enter 0.05.
6. Click integrate.In the graphics area, the area under curve1 is shaded. area = displays 5.218, and avgheight = displays 104.366.
7. Click return.

Altair Engineering10 HyperMesh 5.0 Tutorial - 710
The simple math panelThe simple math panel allows you to apply mathematical operations to curves. In this tutorial,subtract one curve from another.
To subtract one curve from another:
1. Select the simple math panel on the xy plots module.
2. Click the switch and select sub from the pop-up menu.
3. Click plot = and select test6.
4. Click 1st curve = and select curve1.
5. Click 2nd curve = and select curve3.
6. Click execute.
A curve is created that illustrates the difference between curve1 and curve3. The curve isnamed curve7 (displayed in the target = field) and is located on plot test6.

Altair Engineering HyperMesh 5.0 Tutorial – 1010L 1
NASTRAN Static Analysis Using HyperMesh - HM-1010-LIn this tutorial, use the HyperMesh NASTRAN interface to create finite elements on the geometryof a plate with a hole, apply boundary conditions, and perform finite element analysis.
Since each procedure builds on the preceding section, you should start with the first exercise andcontinue doing the exercises in the following order.
The following exercises are included:
• Defining the Model in HyperMesh
• Writing the NASTRAN Input Deck
• Viewing the Results
All files referenced in the HyperMesh tutorials are located in the HyperWorks installation directoryunder /tutorials/hm/.
If you do not know the location of the HyperWorks installation directory, contact your systemsadministrator.

Altair Engineering2 HyperMesh 5.0 Tutorial – 1010L
Defining the Model in HyperMesh
To retrieve the file for this tutorial:
1. Select the files panel on any main menu page.
2. Select the hm file subpanel.
3. Double click file =.
HyperMesh displays a list of the files and subdirectories in the current directory. Directorynames are followed by a slash, /.
4. Select the plate_hole.hm file, located in the HyperWorks installation directory under/tutorials/hm/.
5. HyperMesh returns to the files panel. Note that file = now displays the location of theplate_hole.hm file.
6. Click retrieve.
To retrieve the NASTRAN template for this tutorial:
1. Select the files panel on any main menu page.
2. Select the template subpanel.
3. Double click template file =.
4. Select the nastran directory.
5. Select the general template file.
6. HyperMesh returns to the files panel. Note that template file = now displays the location ofthe general template.
The NASTRAN general template allows you to define NASTRAN-specific attributes inHyperMesh.
7. Click return to access the main menu.
To create material collectors and components:
Create your material collectors before creating your component collectors; components mustreference a material collector.
1. Select the collectors panel.
2. Select the create subpanel.
3. Select the switch after collector type: and select mats.
4. Click name = and enter steel.
5. Click card image = and select MAT1.
6. Click create/edit.The MAT1 card image is loaded for the material steel.
7. Click E to make the status title active.NOTE A status title is displayed as yellow (off) or blue (on). The status title
toggles between the two options when you click it.
8. Click the data entry field under E and enter 2E5.

Altair Engineering HyperMesh 5.0 Tutorial – 1010L 3
9. Click NU, click the data entry field under NU, and enter 0.30.
10. Click return.
11. Click the switch after collector type : and select comps.
12. Click name = and enter shells.
13. Click card image = and select PSHELL.
14. Click material = and select steel.
15. Click color and select color 8.
16. Click create/edit.HyperMesh goes to the card image panel for the new component, shells. HyperMeshassigns color 8 to the elements that are organized into this component, and assigns thematerial steel to this component.
17. Click T, click the data entry field under T, and enter 10.0.
18. Click return twice to access the main menu.A component is created named shells. Any elements created and organized into thiscomponent have the thickness attributes defined by the PSHELL card. The elements havematerial attributes defined on the MAT1 card by the material collector steel, since the shellscomponent references this material collector.
Use the card image subpanel to modify the card images for these collectors.
Use the update subpanel to define a different material for the components.
To mesh the geometry:
The automeshing module allows you to mesh interactively on surfaces. It also includes tools formanipulating surface edges and meshing fixed points (locations where the mesher is required toplace a node). The elements generated are organized into the current component, shells.
1. Select the automesh panel on the 2-D page.
2. Select the surface displayed in the graphics area and click mesh.
3. Click using size and biasing = and enter 40.
4. Click recalc all.

Altair Engineering4 HyperMesh 5.0 Tutorial – 1010L
5. Click mesh.The automesher creates about 400 elements on the surface.
Plate mesh using element size of 40mm.
6. Click return to save the mesh in the shells component.
7. Click return to access the main menu.
Applying boundary conditions to the model
In this section, the model is constrained such that two of the four edges cannot move. A totallateral load of 1000N is applied at the edge of the hole so that all forces point in the positive z-direction.
To create collectors:
1. Select the collectors panel.
2. Select the create subpanel.
3. Click the switch after collector type: and select loadcols.
4. Click name = and enter spcs.
5. Click color and select color 10.
6. Click create.The collector is created.
7. Click name = again and enter forces.
8. Click color and select color 15.
9. Click create.The collector is created.
10. Click return to access the main menu.

Altair Engineering HyperMesh 5.0 Tutorial – 1010L 5
To create constraints:
1. Select the global panel on the permanent menu.
2. Click loadcol = and select spcs.
3. Click return.
4. Select the constraints panel on the BCs page.
5. Select the create subpanel.
6. Click nodes and select by window from the extended entity selection menu.HyperMesh goes to the Build Window panel.
7. Click interior, if not already selected.
8. Create a window around the left and right edges of the model. Do this by picking points onthe screen with your mouse.
9. Click select entities.The nodes along the left and right edges of the model are selected (see the figure below).
HyperMesh returns to the constraints panel.
Select these nodes to apply single point constraints
10. Click dof1-dof6, if not already selected.NOTE Dofs that are checked are constrained.
Dofs 1, 2, and 3 are x, y, and z translation degrees of freedom
Dofs 4, 5, and 6 are x, y, and z rotational degrees of freedom
11. Click create to apply these constraints to the selected nodes.
To create forces on the nodes around the hole:
1. Select the global panel on the permanent menu.
2. Click loadcol = and select forces.
3. Click return.
4. Click return again to access the main menu.

Altair Engineering6 HyperMesh 5.0 Tutorial – 1010L
5. Select the forces panel on the BCs page.
6. Click nodes and select by window from the extended entity selection menu.
HyperMesh goes to the Build Window panel.
7. Click interior.
8. Create a window around the hole of the model. Do this by picking points on the screen withyour mouse.
9. Click select entities.
The nodes around the hole of the model are selected (see the figure below).
HyperMesh returns to the constraints panel.
Select these nodes to create loading around hole.
10. Click nodes and select save from the extended entity selection menu.
11. Click return.
12. Select the count panel on the Tool page.
The nodes are counted automatically so that a calculation can be made to create a total forceof 1000N.
13. Click the upper left switch and select nodes.
14. Click nodes and select retrieve from the extended entity select menu.The nodes saved in the forces panel are retrieved.
15. Click selected to count the number of nodes around the hole.
16. Click return.
17. Select the forces panel on the BCs page.
18. Click nodes and select retrieve from the extended entity selection menu.
19. Click magnitude = and enter 1000/47 or /number of nodes found in the count panel.The total load on the nodes around the hole is 1000N.
20. Click the plane and vector definition switch below magnitude = and select z-axis.
21. Click create.
22. Click return.

Altair Engineering HyperMesh 5.0 Tutorial – 1010L 7
The last step in setting up the boundary conditions is to create a NASTRAN subcase (aload step in HyperMesh).
1. Select the load steps panel on the BCs page.
2. Click name = and enter lateral force.
3. Click loadcols and select spcs and forces.
4. Click select.
5. Click create.The load step is created.
6. Click return.
To create control cards:
1. Select the cntl cards panel on the BCs page.
2. Click SOL.
3. Click the switch and select either Statics (SOL 101) or Statics & Lin. Heat Transfer (SOL24) from the pop-up menu.
4. Click return.
5. Click PARAM.
6. Click AUTOSPC.
7. Click return.
8. Click return again to access the main menu.

Altair Engineering8 HyperMesh 5.0 Tutorial – 1010L
Writing the NASTRAN Input DeckIn this tutorial, write the NASTRAN input deck file, specified with the .dat extension, beforerunning NASTRAN.
To write your file:
1. Select the files panel on any main menu page.
2. Select the export subpanel.
3. If the nastran/general template is not specified in the template = field, click template =and select the general template file from the nastran directory.
4. Click filename = and enter plate_hole.dat.
5. Click write.This writes your HyperMesh database as a NASTRAN ASCII input deck.
6. Click return to access the main menu.
To save your .hm file and exit HyperMesh:
1. Select the files panel on any main menu page.
2. Select the hm file subpanel.
3. Click file = and enter plate_hole_new.hm.
4. Click save.
5. Click return to exit the files panel.
6. Click quit to exit HyperMesh.
To add output requests to your deck:
1. Open the plate_hole.dat file in a text editor, such as WordPad.
2. After the SUBCASE 1 card, insert the following cards:DISPLACEMENT(PUNCH)=ALL
STRESS(PUNCH)=ALL
3. Save the changes to your file.
4. Exit the text editor and submit the job to NASTRAN for analysis.

Altair Engineering HyperMesh 5.0 Tutorial – 1010L 9
Viewing the ResultsAfter running NASTRAN, the punch file plate_hole.pch is created. This file containsdisplacement and stress results for your linear static analysis. This section describes how to viewthose results in HyperMesh. Use the utility program hmnast to translate the .pch file into aHyperMesh results file.
To run hmnast, attach the results file and set visual options:
1. From a UNIX or MS-DOS prompt, type the following:
hmnast –d –von_max plate_hole.pch plate_hole.hmres
2. Start HyperMesh and remove any model that is currently loaded:- Select the delete panel on the Tool page.- Click delete model.- Select Yes from the pop-up window.
3. Retrieve the input deck that was used to run the NASTRAN job:- Select the files panel.- Select the import subpanel.- Double click translator = and select nastran.- Double click filename = and choose plate_hole.dat.- Click EXTERNAL.- Click the upper toggle to no overwrite.- Click import.
4. Set the visual options:- Select the command subpanel.- Double click file = and choose nastut1.cmf, located in the HyperMesh installation
directory under /tutorials/hm.- Click execute.
5. Attach the results file for post-processing:- Select the results subpanel.- Double click results file = and select plate_hole.hmres, located in the directory from
which NASTRAN is run.6. Click return to exit the files panel.

Altair Engineering10 HyperMesh 5.0 Tutorial – 1010L
To view a deformed shape:
1. Select the deformed panel on the Post page.
2. Click simulation =.
SUBCASE-1 is the only simulation. If you had created two load steps, two simulations wouldexist: SUBCASE-1 and SUBCASE-2. The subcase IDs reflect your HyperMesh load stepIDs.
3. Click Subcase-1.
4. Click model units = and enter 250.
5. Click deform to view a deformed plot of your model overlaid on the original, undeformedmesh (refer to the figure below).
Isometric view of deformed plot overlaid on original undeformed mesh. Model units are set to 250.

Altair Engineering HyperMesh 5.0 Tutorial – 1010L 11
To view a contour plot of stresses and displacements:
1. Select the contour panel on the Post page.
2. Click simulation = and select Subcase-1.
3. Click data type = and select Displacements.
4. Select the view panel on the permanent menu.
5. Select top from the pop-up menu.
6. Click contour.
7. Click data type = and select von Mises Stress(max,all).
8. Click assign.
9. Click contour and compare your model to the picture below.
von Mises stress plot using discrete contours (in performance graphics mode).


Altair Engineering HyperMesh 5.0 Tutorial – 1020L 1
Modeling Contact for ABAQUS - HM-1020-LThis tutorial explains how to use the interface between HyperMesh and ABAQUS. The followingexercises are included:
• Defining material properties.
• Defining properties for solid elements.
• Defining contact surfaces and interactions.
• Defining spring elements and properties.
• Creating loads and boundary conditions.
• Exporting the file to ABAQUS.
• Running hmabaqus and post processing.
All files referenced in the HyperMesh tutorials are located in the HyperWorks installation directoryunder /tutorials/hm/.
If you do not know the location of the HyperWorks installation directory, contact your systemsadministrator for assistance.

Altair Engineering2 HyperMesh 5.0 Tutorial – 1020L
Defining Material PropertiesHyperMesh supports many different material models for ABAQUS. In this example, you createthe basic *ELASTIC material model with no temperature variation. The material properties arethen assigned to the elements by the component collector.
To read in the initial model file:
1. Select the files panel.
2. Select the hm file subpanel.
3. Double-click file = and select abaqus3_0tutorial.hm.
4. Click retrieve.
To select the ABAQUS template:
1. Select the template subpanel.
2. Double-click template file = and choose abaqus/standard.3d from the templates directory.
To set the pre-prepared visual options:
1. Select the command subpanel.
2. Double-click file = and choose abtut1.cmf.
3. Click execute.
4. Click return to exit the panel.
To create the *ELASTIC material model card:
1. Select the collectors panel.
2. Create the material collector with the appropriate card image:
- Select the create subpanel.
- Click the switch after collector type and select mats.
- Click the switch under creation method: and select card image.
- Click name = and enter STEEL
- Click card image = and choose ABAQUS_MATERIAL
- Click create/edit.
3. Edit the card image to add the appropriate material model cards:
- Select ELASTIC in the option list.
- By default, the selected type is ISOTROPIC. If it is not set to ISOTROPIC, click theswitch and select it.
- In the card image section of the menu, click the field beneath E and enter 2.1E5.
- In the card image section of the menu, click the field beneath NU and enter 0.3
- Click return to accept the changes to the card image.
4. Click return to exit the panel.

Altair Engineering HyperMesh 5.0 Tutorial – 1020L 3
To tie the material card to the component collectors:
1. Select the collectors panel.
2. Select the update subpanel.
3. Click the upper switch and select comps.
4. Click material = and select STEEL.
5. Double-click comps and select INDENTOR and BEAM from the list.
6. Click select to finish the selection process.
7. Click update.
8. Select material id from the list.
9. Click update.
10. Click return to exit the panel.

Altair Engineering4 HyperMesh 5.0 Tutorial – 1020L
Defining Properties for Solid ElementsHyperMesh supports properties for shells, solids and beams from the component collector. In thisexample, create the *SOLID SECTION property cards and tie them to the already existingcomponent collectors.
To create *SOLID SECTION property cards for already existing components:
1. Select the collectors panel.
2. Select the card image subpanel.
3. Click the input collector switch and select comps.
4. Click card image = and select SOLIDSECTION.
5. Click load.
6. Select INDENTOR and BEAM from the list of components.
7. Click select to finish the selection process.
8. Click return to exit the panel.
To view the *SOLID SECTION property cards:
1. Select the card panel from the permanent menu.
2. Click the input collector switch and select comps.
3. Click comps and select INDENTOR from the list of component collectors.
4. Click select to finish the selection process.
5. Click edit to view the *SOLID SECTION property card image.
6. Click return to finish the viewing process.
7. Click return to exit the panel.

Altair Engineering HyperMesh 5.0 Tutorial – 1020L 5
Defining Contact Surfaces and SurfaceInteractionsHyperMesh supports definition of the *SURFACE DEFINITION card using sets, components, orindividual element IDs with faces. In this example, you use individual element faces to define theslave contact surface and sets to define the master contact surface. This model is made fromsolid elements, so you must first skin the surface with face elements, and then use those faceelements to define the contact surface.
To create face elements on solids:
1. Select the faces panel from the Tool page.
2. Click the input collector switch and choose comps.
3. Click comps and select INDENTOR from the list of components.
4. Click select to finish the selection process.
5. Click find faces.
6. Click return to exit the panel.
To view the face elements without the rest of the model:
1. Select the display panel from the permanent menu.
2. Click the upper switch and select comps.
3. Click the toggle to elems.
4. Use the right mouse button to deselect INDENTOR and BEAM .
5. Click return to exit the panel.
6. Select the view panel from the permanent menu and select left from the pop-up menu.
To mask the face elements not involved in the contact surface:
1. Select the mask panel from the Tool page.
2. Select the mask subpanel.
3. Click the input collector switch and select elems from the pop-up menu.
4. Click elems and select by window from the pop-up menu.

Altair Engineering6 HyperMesh 5.0 Tutorial – 1020L
5. Pick points on the screen to create a window like the one shown in the picture below.
6. Click select entities.
7. Click mask .
8. Select the view panel from the permanent menu and select iso 1 from the pop-up menu.
9. Click return to exit the panel.
To create the *CONTACT PAIR card:
1. Select the interfaces panel from the BCs page.
2. Select the create subpanel.
3. Click name = and enter the name: CONTACT1
4. Click the switch under creation method: and click card image.
5. Click card image = and select CONTACT_PAIR.
6. Click type = and select CONTACT_PAIR.
7. Click interface color and select a color.
8. Click create.
9. Click return to exit the panel.

Altair Engineering HyperMesh 5.0 Tutorial – 1020L 7
To define the slave *SURFACE DEFINITION using face elements:
1. Select the interfaces panel on the BCs page.
2. Select the add subpanel.
3. Double-click name = and select CONTACT1.
4. Click the switch under slave: and select entity.
5. Click elems to the right of slave and select displayed from the extended entity selectionmenu.
6. Click add to the right of slave: to add these faces to the *SURFACE DEFINITION.
When elements are added to a group, HyperMesh creates ghost element images that areplaced into the group. The original element that was selected is not modified.
7. Click return to exit the panel.
To tie the slave elements to the underlying solids:
1. Select the faces panel on the Tool page.
2. Click delete faces.
3. Click return to exit the panel.
To define the master *SURFACE DEFINITION using sets:
1. Select the interfaces panel from the BCs page.
2. Select the add subpanel.
3. Double-click name = and select CONTACT1.
4. Click the switch under master: and select sets.
5. Click sets and choose BEAMSURF from the list of sets.
6. Click select to finish the selection process.
7. Click update on the same line as master: to add the set to the *SURFACE DEFINITION.
8. Click return to exit the panel.
To complete the definition of the *CONTACT PAIR card:
1. Select the interfaces panel on the BCs page.
2. Select the card image subpanel.
3. Double-click name = and select CONTACT1.
4. Click edit.
5. Click the field under SLAVE in the *CONTACT PAIR card image and enter SLAVE1.
6. Click the field under MASTER in the *CONTACT PAIR card image and enter MASTER1.
7. Select the option SmallSliding from the option list.
Notice that the parameter SMALL SLIDING now appears in the card image.

Altair Engineering8 HyperMesh 5.0 Tutorial – 1020L
To add the *SURFACE DEFINITION and *SURFACE INTERACTION cards:
1. Click MasterSurfaceDefinition.
Note that a *SURFACE DEFINITION card now appears in the card image.
There are two ways to define the surface from a set:
- If you want to define the surface by explicitly specifying a face:
Click the selection box under MSLabel(1) and choose S1 from the pop-up menu.
Using this method requires all of the elements in the set to be aligned properly and alsorequires you to know which face is involved in the contact. Also note that ABAQUS doesnot allow the TRIM option to be used simultaneously with a face identifier. In order to usethe TRIM option (discussed next), you must have the MSLabel(1) switch set to NoLabel.
- If you want to define the surface using the ABAQUS TRIM functionality:
Click the TRIM option under MasterSurfaceDefinition.
Click the switch under TRIM and select YES from the list.
Using this method allows ABAQUS to automatically define the master surface based on therules found in the ABAQUS User’s Manual. Also note that ABAQUS does not allow theTRIM option to be used simultaneously with a face identifier. In order to use the TRIMoption, you must have the MSLabel(1) switch set to NoLabel.
2. Click SlaveSurfaceDefinition.
No modification of the slave *SURFACE DEFINITION card is necessary since the surface isdefined using element faces. When you export the deck to ABAQUS, a list of the elementfaces is written after the *SURFACE DEFINITION card.
3. Click SurfaceInteraction.
4. Select the Friction option under SurfaceInteraction to add a *FRICTION card.
5. Click the field beneath FrictionCoeff in the card image and enter 0.05
6. Click return to accept the changes to the card image.
7. Click return to exit the panel.

Altair Engineering HyperMesh 5.0 Tutorial – 1020L 9
Defining Spring Elements and PropertiesIn ABAQUS contact problems, it is common to use weakly grounded springs to provide stability tothe solution in the first loading step. This section explains how to create these springs and how tocreate the *SPRING card.
To reset the view for further processing:
1. Select the display panel from the permanent menu.
2. Click the upper switch and select comps.
3. Click the toggle to elems.
4. Click the all button on the right side of the panel.
5. Click return to exit the panel.
6. Select the view panel from the permanent menu and select iso 1 from the pop-up menu.
To create the *SPRING property card:
1. Select the collectors panel.
2. Create a property collector with the appropriate card image:
- Select the create subpanel.
- Click the switch after collector type and select props.
- Click name = and enter SPRING
- Click the switch under creation method: and select card image.
- Click card image = and choose SPRING.
- Click create/edit.
3. Edit the card image to add the appropriate options:
- Click the field beneath SETNAME in the card image and enter GROUNDED
- Click the field beneath dof1 in the card image and enter 3.
- The dof2 field in the *SPRING card is ignored by ABAQUS for SPRING1 elements.
- Click the field beneath Stiffness in the card image and enter 1.0E-5
- Click return to accept the changes to the card image.
4. Click return to exit the panel.

Altair Engineering10 HyperMesh 5.0 Tutorial – 1020L
To create a component to group the spring elements according to property:
1. Select the collectors panel.
2. Select the create subpanel.
3. Click the upper switch and select comps.
4. Click the switch under creation method: and click no card image.
5. Click name = and enter GROUNDED.
The name of this component must be the same as the name in the SETNAME field in the*SPRING property card or the elements are not tied properly to the property card.
6. Click color and select Color10.
7. Click create.
8. Click return to exit the panel.
To create the spring elements and tie them to the property:
1. Select the elem types panel on the 1D page.
2. Click mass = and select SPRING1.
In HyperMesh, grounded elements are created and stored as mass elements since theyonly have one node in the element connectivity.
3. Click return to exit the panel.
4. Select the global panel on the permanent menu.
5. Click component = and select GROUNDED from the list of component collectors.
As the spring elements are created, they are placed in this component. This component isthen tied to the *SPRING card through the name: GROUNDED.
6. Click return to exit the panel.
7. Create the spring elements:
- Select the masses panel on the 1D page.
- Click property = and select SPRING from the list of property collectors.
- Click nodes and select by id from the pop-up menu.
- Type the following in the id = selection window: 451t460b3
- This shorthand selects all of the nodes from 451 to 460 in increments of 3.
- Click create.
8. Click return to exit the panel.

Altair Engineering HyperMesh 5.0 Tutorial – 1020L 11
Defining Loads and Boundary ConditionsIn HyperMesh, every load collector with the ABAQUS_STEP dictionary loaded creates a new*STEP in the ABAQUS deck. This model has only one loading step.
To create the *STEP load collector:
1. Select the collectors panel.
2. Select the create subpanel.
3. Click the switch after collector type and select loadcols.
4. Click name = and enter the name: STEP1.
5. Click the switch under creation method: and select card image.
6. Click card image = and choose ABAQUS_STEP.
7. Click color and choose Color 5 from the pop-up menu.
8. Click create.
9. Click return to exit the panel.
To edit the *STEP load collector:
1. Select the collectors panel.
2. Select the card image subpanel.
3. Click the switch after collector type and select loadcols.
4. Double-click name = and select STEP1 from the list of load collectors.
5. Click edit.
6. Add parameters to the *STEP card:
- Select StepParameters in the options list.
- Select Increment and Nlgeom from below StepParameters in the options list.
- Click the field beneath INCREMENT in the card image and enter 100.
7. Add the *STATIC card to the card image:
- Select Static in the options list.
You may have to use the scroll bar on the left side of the screen in the options list to findthe Static option.
- Click the Init_Increment field in the card image to change from the default value.
- Click the field beneath Init_Increment in the card image and enter 0.05

Altair Engineering12 HyperMesh 5.0 Tutorial – 1020L
8. Add the *NODE FILE card to the card image:
- Select NodeResults in the options list.
- Select U from below NodeResults in the options list.
9. Add the *ELEMENT FILE card to the card image:
- Select ElementResults in the options list.
- Select S and SINV from below ElementResults in the options list.
10. Add the *CONTACT FILE card to the card image:
- Select ContactResults in the options list.
- Select CSTRESS from below ContactResults in the options list.
11. Add the *FILE FORMAT card to the card image:
- Select FileFormat in the options list.
- Click the switch under FILEFORMAT and select ASCII from the list.
12. Click return to accept the changes to the card image.
13. Click return to exit the panel.
To create an entity set for loading:
1. Select the entity sets panel on the BCs page.
2. Click name = and enter LOADED.
3. Click the input collector switch and select nodes.
4. Select the view panel from the permanent menu and select left from the pop-up menu.
5. Click nodes and select by window from the pop-up menu.

Altair Engineering HyperMesh 5.0 Tutorial – 1020L 13
6. Click points on the screen to create the pick window shown in the picture below.
7. Click select entities.
8. Click create.
9. Click return to exit the panel.
To create constraints on the BEAM component:
1. Select the constraints panel on the BCs page.
2. Select the create subpanel.
3. Activate the check boxes next to dof1, dof2, and dof3.
4. Deactivate the check boxes next to dof4, dof5, and dof6.
5. Click nodes and select by sets from the extended entity selection menu.
6. Select ENDS from the list of entity sets.
7. Click select.
8. Click create.
9. Click return to exit the panel.

Altair Engineering14 HyperMesh 5.0 Tutorial – 1020L
To create constraints on the INDENTOR component:
1. Select the constraints panel on the BCs page.
2. Select the create subpanel.
3. Activate the check boxes next to dof1, and dof2.
4. Deactivate the check boxes next to dof3, dof4, dof5, and dof6.
5. Click nodes and select by sets from the extended entity selection menu.
6. Select LOADED.
7. Click select.
8. Click create.
9. Click return to exit the panel.
To create forces on the INDENTOR component:
1. Select the forces panel on the BCs page.
2. Select the create subpanel.
3. Click nodes and select by sets from the extended entity selection menu.
4. Select LOADED.
5. Click select.
6. Click the upper switch and select vectors.
7. Click magnitude = and enter 10.0
8. Click the lower switch and select z-axis.
9. Click the toggle to global system.
10. Click create.
11. Click return to exit the panel.

Altair Engineering HyperMesh 5.0 Tutorial – 1020L 15
Exporting the File to ABAQUSThe data currently stored in the database must be output to an ABAQUS .inp file for use with theABAQUS solver. The .inp file can then be used to perform the analysis using the ABAQUSoutside of HyperMesh.
To export the .inp file:
1. Select the files panel.
2. Select the export subpanel.
3. Double-click template = and choose abaqus/standard.3d from the templates directory.
4. Click filename = and type in a name for the input deck: job1.inp
5. Select TEMPLATE.
6. Click the toggle to all.
7. Click write.
8. Click return to exit the panel.
To save the .hm file and quit from HyperMesh:
1. Select the files panel.
2. Select the hm file subpanel.
3. Click file = and type job1.hm.
4. Click save.
5. Click return to exit the panel.
6. Click quit to exit HyperMesh.
After you quit HyperMesh you can run the ABAQUS solver using the job1.inp file that waswritten from HyperMesh.

Altair Engineering16 HyperMesh 5.0 Tutorial – 1020L
Running hmabaqus and Post-ProcessingAfter you have run the job using ABAQUS, the .fil file is available. In order to read the results intoHyperMesh, you must use the hmabaqus external results translator to convert the ABAQUS .filfile to a HyperMesh formatted results file. Once this is done, you can attach the results file andperform post-processing procedures.
If you ran ABAQUS and created your own .fil file, run the hmabaqus results translator to createthe results file. If you did not run the solver, you can use the abaqus3_0tutorial.hmres filesupplied in the Tutorial directory.
To run hmabaqus:
• At a UNIX or MS-DOS prompt, enter hmabaqus job1.fil job1.hmres.
To import the hm file, attach the results file, and set visual options:
1. If you have a model loaded into HyperMesh, follow these procedures:
- Select the delete panel from the Tool page.
- Click delete model.
- Answer Yes in the pop-up window.
2. Select the files panel.
3. Read the input deck that was used to run the ABAQUS job or the input deck supplied in thetutorials directory:
- Select the import subpanel.
- Double-click translator = and choose abaqus from the feinput directory.
- Double-click filename = and choose job1.inp, if you ran your own solver program andabaqus3_0tutorial.inp, if you want to use the supplied file.
- Select EXTERNAL.
- Click the upper toggle to no overwrite.
- Click import.
4. Set the pre-prepared visual options:
- Select the command subpanel.
- Double-click file = and choose abtut2.cmf from the tutorials directory.
- Click execute.
- If you are using the x version of HyperMesh, an error message may be displayed. Selectcontinue in the pop-up menu.
5. Assign the results file for post-processing:
- Select the results subpanel.
- Double-click results file = and choose job1.hmres if you ran your own solver programand abaqus3_0tutorial.res if you want to use the supplied file.
6. Click return to exit the panel.

Altair Engineering HyperMesh 5.0 Tutorial – 1020L 17
To post-process displacement and stress results:
1. Select the contour panel on the Post page.
2. Click simulation = and select: step 1 inc 7, t=1.00e+00
Notice that each increment in the ABAQUS analysis is a new simulation.
3. Click data type = and select Displacements.
4. Click the leftmost switch and select model units from the pop-up menu.
5. Click model units = and enter 10.0
6. Click contour.
7. Click data type = and select Von Mises.
8. Select the view panel from the permanent menu and select restore 1 from the pop-up menu.
9. Click assign.
The default location for ABAQUS to output stress values is at the Integration Points. Thehmabaqus program takes these values and averages them to the centroid of each element.Therefore, the most accurate representation of the stress values as they were reported fromABAQUS can be found with an assigned plot.
10. Click return to exit the panel.
To post-process incremental results:
1. Select the transient panel on the Post page.
2. Click start with = and select step 1 inc 1, t=5.00e-02.
3. Click end with = and select step 1 inc 7, t=1.00e+00.
4. Click data type = and select Von Mises.
5. Click scale factor = and enter 100.0.
If you are using the x-version, skip to Step 12.
6. Click transient.
HyperMesh calculates seven frames of animation showing the displacement and von Misesstress for each increment. In a non-linear analysis, this type of animation is necessary toview the history of the stress development.
7. Once the animation begins, click the leftmost toggle to visual options.
8. Click the toggle next to mode and select hidden line.
9. Click the toggle next to color and select contour.
10. Click return to exit the animation.
11. Activate the hidden line option.
12. Click transient.
HyperMesh calculates seven frames of animation showing the displacement and von Misesstress for each increment. In a non-linear analysis, this type of animation is necessary toview the history of the stress development.
13. Click return to exit the animation.
14. Click return to exit the panel.

Altair Engineering18 HyperMesh 5.0 Tutorial – 1020L
To set up the display for post-processing contact results:
1. Select the display panel from the permanent menu.
2. Click the input collector switch and select comps.
3. Click the toggle to elems.
4. Click none.
5. Click return to exit the panel.
6. Select the view panel from the permanent menu and select iso 1 from the pop-up menu.
The elements displayed on the screen are the slave elements that are involved in thecontact. To view the contact results, the underlying element faces must be visible. Thefollowing steps show all of the elements connected to these slave element faces.
7. Select the find panel on the Tool page.
8. Select the find attached subpanel.
9. Click the upper switch and select elems.
10. Click the switch under attached to: and select elems.
11. Click elems under attached to: and select displayed from the extended entity selectionmenu.
12. Click find.
13. Click return to exit the panel.
To post-process contact results:
1. Select the contour panel on the Post page.
2. Click simulation = and select: step 1 inc 7, t=1.00e+00
Notice that each increment in the ABAQUS analysis is a new simulation.
3. Click data type = and select Contact Pressure.
4. Click the second switch down, which should be set to model units, and choose undeformedfrom the pop-up menu.
5. Click contour.
At this point, an error message is displayed in the message bar that states:Some node results were not found (ignored).When ABAQUS reports contact results, it only reports values for the nodes directly on theslave surface. Therefore, the nodes on the other end of the displayed solid elements don’thave any contact results reported from ABAQUS. HyperMesh recognizes that there are novalues at those nodes and reports an error message to warn you that they may be missingresults. Also notice that the contact pressure is high on the corners of the slave surface, butis zero in the middle where no contact is occurring.

Altair Engineering HyperMesh 5.0 Tutorial - 1030 1
Stress Analysis using ANSYS - HM-1030This tutorial demonstrates how to use the HyperMesh ANSYS interface for stress analysis.
Since each procedure builds on the preceding section, you should start with the first exercise andcontinue doing the exercises in the following order:
The following exercises are included:
• Updating Elements
• Defining Element Properties
• Updating Load Types
• Exporting a HyperMesh Database File to ANSYS
• Translating Results in ANSYS
All files referenced in the HyperMesh tutorials are located in the HyperWorks installation directoryunder /tutorials/hm/.
If you do not know the location of the HyperWorks installation directory, contact your systemsadministrator.

Altair Engineering2 HyperMesh 5.0 Tutorial - 1030
A Description of the ModelA compressor wheel with blades is modeled as a plane stress problem with two planes ofsymmetry. The blades are connected to the wheel using dovetail joints. The wheel and dovetailjoints are modeled using plane42 elements. The region of contact between the dovetail and thewheel slot is modeled using point-to-point gap elements. The blades are modeled using lumpedmass elements connected to the dovetail joint with link elements. The loading is centrifugal(angular velocity of 3600 rpm). The gap elements make this a non-linear analysis.

Altair Engineering HyperMesh 5.0 Tutorial - 1030 3
Updating ElementsIn this tutorial, make the existing element types ANSYS-compatible elements.
To retrieve the file for this tutorial:
1. Select the files panel on any main menu page.
2. Select the hm file subpanel.
3. Double click file =.HyperMesh displays a list of the files and subdirectories in the current directory. Directorynames are followed by a slash, /.
4. Select the hm-ansys.hm file, located in the HyperWorks installation directory under/tutorials/hm/.
5. HyperMesh returns to the files panel. Note that file = now displays the location of thehm-ansys.hm file.
6. Click retrieve.
7. Click return to exit the files panel.
To select the ANSYS template:
1. Select the global panel on the permanent menu.
2. Double click template file =.
3. Select the ansys.2d template from the \ansys\ directory.
4. Click return.
To update elements:
1. Select the elem types panel on the 2-D page.
2. Click mass = and select MASS21.
3. Click rod = and select LINK1.
4. Click gap = and select CONTAC12.
5. Click tria3 = and select PLANE42.
6. Click quad4 = and select PLANE42.
7. Click elems and select all from the extended entity selection menu.
8. Click update.
9. Click return.

Altair Engineering4 HyperMesh 5.0 Tutorial - 1030
Defining Element PropertiesIn this tutorial, define element properties based on the ANSYS template.
To define plane element properties:
1. Select the card panel on the permanent menu.
2. Click the input collector switch and select comps.
3. Click comps again and select WHEEL and DOVETAIL.
4. Click select.
5. Click card image = and select PLANE42.
6. Click edit.HyperMesh goes to the card image panel.
7. Select kopt3_FLAG.
8. Click the data entry field under kopt3 and enter 0.
9. Click return.HyperMesh returns to the card panel.
10. Click return to access the main menu.
To define options for mass, gap, and link elements:
1. Select the collectors panel.
2. Select the card image subpanel.
3. Click the switch after collector type: and select comps.
4. Double click name = and select MASS.
5. Click card image = and select MASS21.
6. Click load/edit.HyperMesh goes to the card image panel.
7. Select kopt3_FLAG.
8. Click the data entry field under kopt3 and enter 4.
9. Click return.HyperMesh returns to the collectors panel.
10. Double click name = and select GAP.
11. Click card image = and select CONTAC12.
12. Click load/edit.HyperMesh goes to the card image panel.
13. Select kopt1_FLAG.
14. Click the data entry field under kopt1 and enter 0.
15. Select kopt2_FLAG.

Altair Engineering HyperMesh 5.0 Tutorial - 1030 5
16. Click the data entry field under kopt2 and enter 1.
17. Select kopt4_FLAG.
18. Click the data entry field under kopt4 and enter 0.
19. Click return.HyperMesh returns to the collectors panel.
20. Double click name = and select LINK.
21. Click card image = and select LINK1.
22. Click load/edit.HyperMesh goes to the card image panel.
23. Click return.HyperMesh returns to the collectors panel.
24. Click return to access the main menu.
To create a property collector for mass elements:
1. Select the collectors panel.
2. Select the create subpanel.
3. Click the switch after collector type: and select props.
4. Click name = and enter MASS.
5. Click card image = and select MASS21p from the pop-up menu.
6. Click material = and select mat.
7. Click create/edit.HyperMesh goes to the card image panel.
8. Click R_LEN = and enter 1.
9. Click the data entry field under R and enter 100 for the mass of the MASS elements.
10. Click return.HyperMesh returns to the collectors panel.
11. Click return to access the main menu.
To create a property collector for gap elements:
1. Select the collectors panel.
2. Select the create subpanel.
3. Click name = and enter GAP.
4. Click card image = and select CONTAC12p.
5. Click material = and select mat.
6. Click create/edit.HyperMesh goes to the card image panel.
7. Click R_LEN = and enter 4.
8. Click the data entry field under R and enter 0. Use the TAB key to enter the following valuesin the remaining data entry fields: 2 E 05, 0, and 0.
9. Click return.HyperMesh returns to the collectors panel.
10. Click return to access the main menu.

Altair Engineering6 HyperMesh 5.0 Tutorial - 1030
To create a property collector for link elements:
1. Select the collectors panel.
2. Select the create subpanel.
3. Click name = and enter LINK.
4. Click card image = and select LINK1p.
5. Click material = and select mat.
6. Click create/edit.HyperMesh goes to the card image panel.
7. Click R_LEN = and enter 1.
8. Click the data entry field under R and enter 10 for the cross sectional area of the linkelements.
9. Click return.HyperMesh returns to the collectors panel.
10. Click return to access the main menu.
After creating property collectors, assign them to their respective element types.
To update mass element properties:
1. Select the masses panel on the 1-D page.
2. Select the update subpanel.
3. Click elems and select by config from the extended entity selection menu.
4. Click config = and select mass from the extended entity selection menu.
5. Click select entities.
6. Click property = and select MASS.
7. Click update.
8. Select property.
9. Click update.
10. Click return to access the main menu.
To update the gap element properties:
1. Select the gaps panel on the 1-D page.
2. Select the update subpanel.
3. Click elems and select by config from the extended entity selection menu.
4. Click config = and select gap from the extended entity selection menu.
5. Click select entities.
6. Click property = and select GAP.
7. Click update.
8. Select property.
9. Click update.
10. Click return to access the main menu.

Altair Engineering HyperMesh 5.0 Tutorial - 1030 7
To update the rod elements:
1. Select the rods panel on the 1-D page.
2. Select the update subpanel.
3. Click elems and select by config from the extended entity selection menu.
4. Click config = and select rod from the extended entity selection menu.
5. Click select entities.
6. Click property = and select LINK.
7. Click update.
8. Click return.

Altair Engineering8 HyperMesh 5.0 Tutorial - 1030
Updating Load TypesIn this tutorial, make the existing load types ANSYS compatible.
1. Select the load types panel on the BCs page.
2. Click constraint = and select D_CONSTRNT.
3. Click loads and select all from the extended entity selection menu.
4. Click update.
5. Click return.
Exporting a HyperMesh Database File to ANSYSIn this tutorial, edit your HyperMesh database file and export it to ANSYS.
To write the ANSYS .prp file:
1. Select the files panel on any main menu page.
2. Select the export subpanel.
3. Click filename = and enter hm-ansys.prp.
4. Click write.
5. Click return.
6. Click quit to end the HyperMesh session.You do not need to save the HyperMesh file.
To edit the ANSYS file:
You must edit the hm-ansys.prp file since HyperMesh does not translate the application ofangular velocity to ANSYS.
1. Open the hm-ansys.prp file in a text editor.
2. Before the /SOLU command, insert the following command:
OMEGA,,,377
(3600 rpm ~ 377 rad/s)
3. Save the file and exit.You can now submit the hm-ansys.prp file to ANSYS for analysis.

Altair Engineering HyperMesh 5.0 Tutorial - 1030 9
Translating Results in ANSYSThe ANSYS analysis performed on the hm-ansys.prp file generated a file named hm-ansys.rst. hmansys translates this ANSYS binary file into a HyperMesh binary results fileusing the command line utility hmansys.exe. You can then use the HyperMesh binary resultsfile, hm-ansys.hmres, for post-processing.
To generate the file hm-ansys.hmres:
1. Select the solver panel on the BCs page.
2. Click the switch and select hmansys.
3. Click input file = and enter hm-ansys.rst.
4. Click output file = and enter hm-ansys.hmres.
5. Click options = and enter the platform on which the ANSYS analysis was performed andenter other options as needed. For more information, see Results Translation in the ExternalInterfacing on-line help.
6. Click solve.
7. To specify the HyperMesh results file, click results file = on the global panel and select hm-ansys.hmres.


Altair Engineering HyperMesh 5.0 Tutorial - 1050 1
Modeling Contact for MARC - HM-1050This tutorial explains how to use the 2-D interface between HyperMesh and MARC. Thefollowing exercises are included:
• Defining Material Properties.
• Defining Geometry Properties for 2-D Solid Elements.
• Defining Contact Bodies and Contact Properties.
• Creating Loads and Boundary Conditions.
• Defining Control Cards.
• Exporting the File to MARC.
• Running hmmarc and Post Processing.
All files referenced in the HyperMesh tutorials are located in the HyperWorks installation directoryunder /tutorials/hm/.
If you do not know the location of the HyperWorks installation directory, contact your systemsadministrator for assistance.

Altair Engineering2 HyperMesh 5.0 Tutorial - 1050
Defining Material PropertiesHyperMesh supports many different material models for MARC. In this example, you create twodifferent material models with no temperature variation. The component collector then assignsthe material properties to the elements.
To read in the initial model file:
1. Select the files panel.
2. Select the hm file subpanel.
3. Double-click file = and select marc2d_tutorial.hm.
4. Click retrieve.
To select the MARC template for a 2-D mechanical analysis:
1. Select the template subpanel.
2. Double-click file = and choose marc/stress2d.tpl from the templates directory.
3. Click return.
To create the ISOTROPIC material model card:
1. Select the collectors panel.
2. Create the material collector with the appropriate card image:
- Select the create subpanel.
- Click the switch after collector type and select mats.
- Click name = and enter STEEL.
- Click the switch under creation method: and select card image.
- Click card image = and choose ISOTROPIC.
- Click create/edit.
3. Edit the card image to add the appropriate material model cards:
- In the card image section of the menu, click the field beneath Youngs and enter 2.1E5.
- In the card image section of the menu, click the field beneath Poissons and enter 0.3
- Click return to accept the changes to the card image.
4. Click return to exit the panel.

Altair Engineering HyperMesh 5.0 Tutorial - 1050 3
To create the MOONEY material model card:
1. Select the collectors panel.
2. Create the material collector with the appropriate card image:
- Select the create subpanel.
- Click the switch after collector type and select mats.
- Click name = and enter RUBBER.
- Click the switch under creation method: and select card image.
- Click card image = and select MOONEY.
- Click create/edit.
3. Edit the card image to add the appropriate material model cards:
- In the card image section of the menu, click the field beneath C10 and enter 0.8.
- In the card image section of the menu, click the field beneath C01 and enter 0.2
- Click return to accept the changes to the card image.
4. Click return to exit the panel.
To tie the ISOTROPIC material card to the component collector:
1. Select the collectors panel.
2. Select the update subpanel.
3. Click the switch after collector type and select comps.
4. Click comps and select STEEL from the list.
5. Click select to finish the selection process.
6. Click material = and select STEEL.
7. Click update.
8. Select material id from the list.
9. Click update.
To tie the MOONEY material card to the component collector:
1. Click review.
2. Select RUBBER from the list.
3. Click comps and select RUBBER from the list.
4. Click select to finish the selection process.
5. Click material = and select RUBBER.
6. Click update.
7. Select material id from the list.
8. Click update.
9. Click return to exit the panel.

Altair Engineering4 HyperMesh 5.0 Tutorial - 1050
Defining Geometry Properties for 2-D SolidElementsHyperMesh supports geometry properties for shells, solids and beams from the componentcollector. In this example, create the GEOMETRY model definition cards and tie them to theexisting component collectors.
To create GEOMETRY model definition cards for already existing components:
1. Select the collectors panel.
2. Click the input collector switch and select comps.
3. Select the card image subpanel.
4. Click name = and select STEEL.
5. Click card image = and select GEOMETRY.
6. Click load/edit.
7. In the card image section of the menu, click the field beneath EGEOM(1) and enter 1.0.
8. Click return to exit the panel.
9. Click name = and select RUBBER.
10. Click card image = and select GEOMETRY.
11. Click load/edit.
12. In the card image section of the menu, click the field beneath EGEOM(1) and enter 1.0.
13. Click return to exit the panel.
To view or change the entries in a geometry model definition card:
1. Select the card panel from the permanent menu.
2. Click the input collector switch and select comps.
3. Click comps and select RUBBER from the list of component collectors.
4. Click select to finish the selection process.
5. Click edit to view or edit the GEOMETRY model definition card image.
6. Click return to finish the viewing process or change an entry.
7. Click return to exit the panel.
Note: You can also define a GEOMETRY model definition card during the creation of acomponent collector.

Altair Engineering HyperMesh 5.0 Tutorial - 1050 5
Defining Contact Bodies and Contact PropertiesHyperMesh supports the definition of deformable and rigid contact bodies for stress analysis. Adeformable contact body can be defined using sets, components, or individual element IDs. Inthis example, you use individual element ID’s to define the deformable contact body. This hasthe advantage of a graphical visualization of the defined deformable body. The present version ofthe interface cannot handle a rigid body definition based on more than one curve segment.Therefore all curves which describe the rigid body have to be combined into a single curve. Inthis example, define the rigid body in the most common manner as line segments. Notice thatHyperMesh creates an interface group for each contact body (also for the contact header block).
To create line segments of the plot element type on curves:
1. Select the global panel from the permanent menu.
2. Select the component = subpanel and select RIGID.
3. Click the element order: toggle and select first.
4. Click the element size = button and enter 0.5.
5. Click return to exit the panel.
6. Select the elem types panel from the 1-D page.
7. Click the plot subpanel and select FACET_2.
8. Click return to exit the panel.
9. Select the line mesh panel from the 1-D page.
10. Click the input collector switch and select lines.
11. Pick the line where you want to create elements.
12. Click the toggle to select segment is whole line.
13. Click the element config: switch and select plot.
14. Click mesh.
15. Click return to exit the subpanel.
16. Click return to exit the line mesh panel.

Altair Engineering6 HyperMesh 5.0 Tutorial - 1050
To define the header for the contact model definition card:1. Select the BCs page.
2. Select the interfaces subpanel.
3. Select the create subpanel.
4. Click the switch under creation method: and select card image.
5. Click name = and enter header.
6. Click type = and enter CONTACT_HEADER.Notice that the parameter CONTACT_HEADER now appears in the card image.
7. Click create/edit.
8. Edit the card image:
- In the card image section of the menu, click the field beneath MaxEnt and enter 500.
- Click the field beneath MxNod and enter 500.
- Click the field beneath FricTy and select 5.
- Click the field beneath CoulFr and select 1.
- Click the field beneath BIAS and enter 0.9.
9. Click return to exit the card image panel.
10. Click return to exit the interfaces panel.
To define the deformable contact body:1. Select the BCs page.
2. Select the interfaces panel.
3. Select the create subpanel.
4. Click the switch under creation method: and select card image.
5. Click name = and enter defbody1.
6. Click type = and enter BODY_2D_DEFORMABLE.Notice that the parameter BODY_2D_DEFORMABLE now appears in the card image.
7. Select the interface color subpanel and select Color 12.
8. Click create/edit.
9. Edit the card image:
- In the card image section of the menu, click the field beneath BodyID and enter 1.
10. Click return to exit the card image panel.
11. Select the add subpanel.
12. Click the switch under slave: and select entity.
13. Click elems to the right of slave: and select by collector.
14. Select component RUBBER.
15. Click select.
16. Click add to the right of slave: to add these elements to the deformable body defbody1.When elements are added to a group, HyperMesh creates ghost element images that areplaced into the group. The original element that was selected is not modified.
17. Click return to exit the panel.

Altair Engineering HyperMesh 5.0 Tutorial - 1050 7
To define the rigid contact body:1. Select the BCs page.
2. Select the interfaces panel.
3. Select the create subpanel.
4. Click the switch under creation method: and select card image.
5. Click name = and enter rigbody2.
6. Click type = and enter BODY_2D_RIGID.Notice that the parameter BODY_2D_RIGID now appears in the card image.
7. Click create/edit.
8. Edit the card image:- Click the ITYPE switch and select LINE SEGMENT.- In the card image section of the menu, click the field beneath BodyID and enter 2.- In the card image section of the menu, click the field beneath VelX and enter –8.5.
9. Click return to exit the card image panel.
10. Select the add subpanel.
11. Click the switch under slave: and select comps.
12. Double-click comps to the right of slave:.
13. Select component RIGID.
14. Click select.
15. Click update to the right of slave: to add these plot elements to the rigid body rigbody2.
16. Click return to exit the panel.Notice that for the definition of a rigid body as line segments, you have to add the plotelements to the interface group by components.
To view the normal direction of the line elements:1. Select the Post page.
2. Select the summary panel.
3. Double-click template file = and select show_normals2d.sum
4. Click the toggle above print it and switch to displayed.
5. Click summary.Notice that three vectors appear on the rigid body, which define the normal vector direction ofthe rigid body following a right handed rule. For the correct contact definition in MARC, thesevectors have to point into the rigid body.
6. Click return.
To change the normal direction of the line elements:1. Select the Post page.
2. Select the summary panel.
3. Double-click template file = and select reverse_normals.sum
4. Click the toggle above print it and switch to displayed
5. Click summary.Notice that the reverse_normals.sum template only works correct for a single displayedrigid body. If there is more than one rigid body in your model, mask the others and executethe template only for the displayed rigid body. You have to repeat the steps above for alldesired rigid bodies.
6. Click return.

Altair Engineering8 HyperMesh 5.0 Tutorial - 1050
Creating Loads and Boundary ConditionsIn HyperMesh, every load collector can be used to define a set of loads and boundary conditions.The load collectors can be added to a loadstep, which defines either a model definition data cardblock (before END OPTION card), or a history definition data card block (between twoCONTINUE cards) in the MARC input deck.
To create the MODEL DEFINITION DATA load collector:
1. Select the collectors panel.
2. Select the create subpanel.
3. Click the switch after collector type and select loadcols.
4. Click name = and enter the name model_def_loads.
5. Click color and choose Color 5 from the pop-up menu.
6. Click create.
7. Click return to exit the panel.Notice that in the main menu header bar next to the quit button, the active load collectormodel_def_loads appears. All loads and boundary conditions are now added to this loadcollector.
To create constraints on the STEEL component:
1. Select the BCs page.
2. Select the constraints panel.
3. Select the create subpanel.
4. Click size and enter 1.
5. Activate the check boxes next to dof1, and dof2.
6. Deactivate the check boxes next to dof3, dof4, dof5 and dof6.
7. Click nodes and select by window from the pop-up menu.

Altair Engineering HyperMesh 5.0 Tutorial - 1050 9
8. Click points on the screen to create the pick window shown in the picture below.
9. Click select entities.
10. Click create.
11. Click return to exit the panel.
To assign the load collector model_def_loads to a loadstep:
1. Select the BCs page.
2. Select the load steps panel.
3. Click name = and enter model_definition_block .
4. Click loadcols and select the load collector model_def_loads.
5. Click select.
6. Click create.
7. Click return to exit the panel.

Altair Engineering10 HyperMesh 5.0 Tutorial - 1050
To edit the loadstep card image and define a MODEL DEFINITION DATA load andconstraint block (ZERO INCREMENT):
1. Select the card panel on the permanent menu.
2. Click the upper switch and select loadsteps.
3. Click loadsteps and select the loadstep: model_definition_block .
4. Click select.
5. Click edit.
6. Edit the card image to add the appropriate MODEL DEFINITION CARDS:- Select Initial from the option list.
- Select CONTROL from the option list.
- Select NOPRINT from the option list.
- Select CONTACT TABLE from the option list.
- In the card image section of the menu, click the field beneath NrSets and enter 2.
Notice that two SETS of contact table entries appear.
- Click the field beneath TBo(1) and enter 1.
- Click the field beneath FricC(1) and enter 0.5.
- Click the field beneath Bo(0,0) and enter 1.
- Click the field beneath TBo(2) and enter 1.
- Click the field beneath FricC(2) and enter 0.3.
- Click the field beneath Bo(1,0) and enter 2.
7. Click return to exit the panel.
8. Click return to exit the panel.
To create the HISTORY DEFINITION DATA load collector:
1. Select the collectors panel.
2. Select the create subpanel.
3. Click the switch after collector type and select loadcols.
4. Click name = and enter the name: history1_def_loads.
5. Click color and choose Color 11 from the pop-up menu.
6. Click create.
7. Click return to exit the panel.Notice that in the main menu header bar next to the quit button, the active load collectorhistory1_def_loads is displayed. All loads and boundary conditions are now added to thisload collector.

Altair Engineering HyperMesh 5.0 Tutorial - 1050 11
To assign the load collector history1_def_loads to a new loadstep:
1. Select the BCs page.
2. Select the loadsteps panel.
3. Click name = and enter history1_definition_block .
4. Click loadcols and select the load collector history1_def_loads.
5. Click select.
6. Click create.
7. Click return to exit the panel.
To edit the loadstep card image and define a HISTORY DEFINITION DATA load andconstraint block (LOADCASE):
1. Select the card panel on the permanent menu.
2. Click the upper switch and select loadsteps.
3. Click loadsteps and select the loadstep history1_definition_block .
4. Click select.
5. Click edit.
6. Edit the card image to add the appropriate HISTORY DEFINITION CARDS:
- Select CONTROL from the option list.
- Select AUTOLOAD_TIMESTEP from the option list.
- In the card image section of the menu, click the field beneath nitems and enter 60.
- In the card image section of the menu, click the field beneath timeinc and enter 0.017.
- Select MOTION_CHANGE from the option list.
- In the card image section of the menu, click the field beneath NrSets2 and enter 1.
- In the card image section of the menu, click the field beneath ID(1) and enter 2.
- In the card image section of the menu, click the field beneath Velx(1) and enter -8.5.
7. Click return to exit the panel.
8. Click return to exit the panel.

Altair Engineering12 HyperMesh 5.0 Tutorial - 1050
Defining Control CardsThe definition of the MARC PARAMETER DEFINITION DATA cards in HyperMesh is available onthe cntl cards panel.
To define the appropriate MARC PARAMETER DEFINITION DATA cards:
1. Select the BCs page.
2. Select the cntl cards subpanel.
3. Select the appropriate PARAMETER DEFINITION DATA cards:
- Click title.
- Edit the card image section and enter 2d contact example beneath the title field.
- Click return to exit the panel.
- Click sizing and click return (there is nothing to edit).
- Click §no list and click return.
- Click large disp and click return.
- Click print .
- Edit the card image section and enter 5 beneath the print field.
- Click return to exit the panel.
- Click setname.
- Edit the card image section and enter 50 beneath the UpBound field.
- Click return to exit the panel.
- Click post.
- Edit the card image section and enter 1 beneath the nrvar field.
- Edit the card image section and enter 6 beneath the style field.
- Edit the card image section and enter 47 beneath the code field.
- Edit the card image section and enter equiv. Cauchy Stress beneath the label field.
- Click return to exit the panel.
4. Click return to exit the panel.

Altair Engineering HyperMesh 5.0 Tutorial - 1050 13
Exporting the File to MARCThe data currently stored in the database must be output to a MARC .dat file for use with theMARC solver. The .dat file can then be used to perform the analysis using the MARC solveroutside of HyperMesh.
To export the .dat file:
1. Select the files panel.
2. Select the export subpanel.
3. Double-click template = and choose MARC/stress2d.tpl from the templates directory.
4. Click filename = and type in demo_2d.dat for the input deck.
5. Select TEMPLATE.
6. Click the toggle to all.
7. Click write.
8. Click return to exit the panel.
To save the .hm file and quit HyperMesh:
1. Select the files panel.
2. Select the hm file subpanel.
3. Click file = and type demo_2d.hm.
4. Click save.
5. Click return to exit the panel.
6. Click quit to exit HyperMesh.
After you quit HyperMesh you can run the MARC solver using the demo_2d.dat file that waswritten from HyperMesh.

Altair Engineering14 HyperMesh 5.0 Tutorial - 1050
Running hmmarc and Post-ProcessingAfter you have run the job using MARC, the .t16 file is available. In order to read the results intoHyperMesh, you must use the hmmarc external results translator to convert the MARC .t16 fileto a HyperMesh formatted results file. Once this is done, you can attach the results file andperform post-processing procedures.
If you ran MARC and created your own .t16 file, run the hmmarc results translator to create theresults file. If you did not run the solver, you can use the marc2d_tutorial.hmres filesupplied in the Tutorials directory.
To run hmmarc:
• At a UNIX or MS-DOS prompt, enter hmmarc demo_2d.t16 demo_2d.hmres.
To import the hm file and attach the results file:
1. If you have a model loaded into HyperMesh, follow these procedures:- Select the delete panel from the Tool page.
- Click delete model.
- Answer Yes in the pop-up window.
- Click return.
2. Select the files panel.
3. Read the input deck that was used to run the MARC job or the input deck supplied in theTutorials directory:- Select the import subpanel.
- Double-click translator = and choose marc from the feinput directory.
- Double-click filename = and choose demo_2d.dat if you ran your own solver program,or marc2d_tutorial.dat, if you want to use the supplied file.
- Select EXTERNAL.
- Click the upper toggle to no overwrite.
- Click import.
4. Assign the results file for post-processing:- Select the results subpanel.
- Double-click file = and choose demo_2d.hmres if you ran your own solver program, ormarc2d_tutorial.hmres if you want to use the supplied file.
5. Click return to exit the panel.

Altair Engineering HyperMesh 5.0 Tutorial - 1050 15
To post-process displacement and stress results:1. Select the contour panel on the Post page.
2. Click simulation = and select inc 60, t=1.002.Notice that each increment in the MARC analysis is a new simulation.
3. Click data type = and select Displacements.
4. Click the leftmost switch and select scale factor from the pop-up menu.
5. Click scale fact = and enter 1.0.
6. Click contour.
7. Click data type = and select equiv. Cauchy stress.
8. Click assign.The default location for MARC to output stress values is at the Integration Points. Thehmmarc program takes these values and averages them to the centroid of each element.Therefore, the most accurate representation of the stress values as they were reported fromMARC can be found with an assigned plot.
9. Click return to exit the panel.
To post-process incremental results:1. Select the transient panel on the Post page.
2. Click start with = and select inc 0, t=0.00.
3. Click end with = and select inc 60, t=1.002.
4. Click data type = and select equiv. Cauchy Stress.
5. Click scale factor = and enter 1.0.If you are using the x-version, skip to Step 12.
6. Click transient.HyperMesh calculates seven frames of animation showing the displacement and equivalentCauchy Stress for each increment. In a non-linear analysis, this type of animation isnecessary to view the history of the stress development.
7. Once the animation begins, click the leftmost toggle to visual options.
8. Click the toggle next to mode and select hidden line.
9. Click the toggle next to color and select contour.
10. Click exit to exit the animation.
11. Activate the hidden line option.
12. Click transient.
13. Click exit to exit the animation.
14. Click return to exit the panel.
To post-process contact results:1. Select the contour panel on the Post page.
2. Click simulation = and select inc 60, t=1.002.Notice that each increment in the MARC analysis is a new simulation.
3. Click data type = and select Ex. applied forces.
4. Click contour.Notice that the Hypermesh results translator hmmarc in the present form can only handleresults files of the MARC Version K6. Also, the displacements of rigid bodies are nottransferred correctly in this version.


Altair Engineering HyperMesh 5.0 Tutorial - 1051 1
Modeling a 3-D Example for MARC - HM-1051This tutorial explains how to use the 3-D interface between HyperMesh and MARC. Thefollowing exercises are included:
• Defining Material Properties.
• Defining Geometry Properties for 3-D Solid Elements.
• Creating Loads and Boundary Conditions.
• Defining Control Cards.
• Exporting the File to MARC.
• Running hmmarc and Post Processing.
All files referenced in the HyperMesh tutorials are located in the HyperWorks installation directoryunder /tutorials/hm/.
If you do not know the location of the HyperWorks installation directory, contact your systemsadministrator for assistance.

Altair Engineering2 HyperMesh 5.0 Tutorial - 1051
Defining Material PropertiesHyperMesh supports many different material models for MARC. In this example, you create amaterial with elastic-plastic mechanical behavior. The component collector then assigns thematerial properties to the elements.
To read in the initial model file:
1. Select the files panel.
2. Select the hm file subpanel.
3. Double-click file = and select marc3d_tutorial.hm.
4. Click retrieve.
To select the MARC template for a 3-D mechanical stress analysis:
1. Select the template subpanel.
2. Double-click file = and choose marc/stress3d.tpl from the templates directory.
To create the ISOTROPIC material model card:
1. Select the collectors panel.
2. Create the material collector with the appropriate card image:- Select the create subpanel.
- Click the switch after collector type and select mats.
- Click name = and enter ALU.
- Click the switch under creation method: and select card image.
- Click card image = and choose ISOTROPIC.
- Click create/edit.
3. Edit the card image to add the appropriate material model cards:
- Select WorkHardData in the option list.
- In the card image section of the menu, click the field beneath Youngs and enter 7.0E4.
- In the card image section of the menu, click the field beneath Poissons and enter 0.33.
- In the card image section of the menu, click the field beneath EqTYS and enter 200.0.
- In the card image section of the menu, click the field beneath nrEq and enter 5.
- In the card image section of the menu, click the table entries beneath EqStress andEqPlStrain and enter the following values:
EqStress EqPlStrain
200 0.00
210 0.15
240 0.70
245 1.25
248 2.00
- Click return to accept the changes to the card image.
4. Click return to exit the panel.

Altair Engineering HyperMesh 5.0 Tutorial - 1051 3
To tie the material cards to the component collectors:
1. Select the collectors panel.
2. Select the update subpanel.
3. Click the switch after collector type and select comps.
4. Click comps and select test_specimen from the list.
5. Click select to finish the selection process.
6. Click material = and select ALU.
7. Click update.
8. Select material id from the list.
9. Click update.

Altair Engineering4 HyperMesh 5.0 Tutorial - 1051
Defining Geometry Properties for 3-D SolidElementsHyperMesh supports geometry properties for shells, solids and beams from the componentcollector. In this example, create the GEOMETRY model definition card and tie them to thealready existing component collectors.
To create GEOMETRY model definition cards for already existing components:
1. Select the collectors panel.
2. Click the input collector switch and select comps.
3. Select the card image subpanel.
4. Double-click name = and select test_specimen.
5. Click card image = and select GEOMETRY.
6. Click load/edit.
7. In the card image section of the menu, click the field beneath EGEOM(2) and enter 1.0.
8. Click return to exit the panel.
To view or change the entries in a geometry model definition card:
1. Select the card panel from the permanent menu.
2. Click the input collector switch and select comps.
3. Click comps and select test_specimen from the list of component collectors.
4. Click select to finish the selection process.
5. Click edit to view or edit the GEOMETRY model definition card image.
6. Click return to finish the viewing process or change an entry.
7. Click return to exit the panel.
Note: You can also define a GEOMETRY model definition card during the creation of acomponent collector.

Altair Engineering HyperMesh 5.0 Tutorial - 1051 5
Creating Loads and Boundary ConditionsIn HyperMesh, every load collector can be used to define a set of loads and boundary conditions.The load collectors can be added to a loadstep, which defines either a model definition data cardblock (before END OPTION card), or a history definition data card block (between twoCONTINUE cards) in the MARC input deck. In this example, define three HISTORY blocks withdifferent load magnitudes.
To create the symmetry load collector:
1. Select the collectors panel.
2. Select the create subpanel.
3. Click the switch after collector type and select loadcols.
4. Click name = and enter the name symmetry.
5. Click color and choose Color 10 from the pop-up menu.
6. Click create.
7. Click return to exit the panel.
Notice that in the header bar left of the quit button, the active load collector symmetryappears. All loads and boundary conditions are now added to this load collector.
To create the constraints on the symmetry plane component:
1. Select the BCs page.
2. Select the constraints panel.
3. Select the create subpanel.
4. Click size and enter 1.
5. Activate the check boxes next to dof1.
6. Deactivate the check boxes next to dof2, dof3, dof4, dof5, and dof6.
7. Click nodes and select by window from the pop-up menu.

Altair Engineering6 HyperMesh 5.0 Tutorial - 1051
8. Click points on the screen to create the pick window shown in the picture below.
9. Click select entities.
10. Click create.
11. Click return to exit the panel.
To create all other load collectors:
1. Select the collectors panel.
2. Select the create subpanel.
3. Click the switch after collector type and select loadcols.
4. Click name = and enter the name move_zero.
5. Click color and choose Color 12 from the pop-up menu.
6. Click create.
7. Click name = and enter the name move_history1.
8. Click color and choose Color 14 from the pop-up menu.
9. Click create.
10. Click name = and enter the name move_history2.
11. Click color and choose Color 15 from the pop-up menu.
12. Click create.
13. Click name = and enter the name move_history3.
14. Click color and choose Color 16 from the pop-up menu.
15. Click create.
16. Click return to exit the panel.Notice that in the header bar left of the quit button, the active load collector move_history3appears. All loads and boundary conditions are now added to this load collector.

Altair Engineering HyperMesh 5.0 Tutorial - 1051 7
To create the MODEL DEFINITION Block constraints on the load plane and assign them tothe move_zero load collector:
1. Select the global menu panel.
2. Select the loadcol = subpanel.
3. Select the move_zero loadcollector.
4. Click return to exit the panel.Notice that in the header bar left of the quit button, the active load collector move_zeroappears. All loads and boundary conditions are now added to this load collector.
5. Select the BCs page.
6. Select the constraints panel.
7. Select the create subpanel.
8. Click size and enter 1.
9. Activate the check boxes next to dof1, dof2, and dof3.
10. Deactivate the check boxes next to dof4, dof5 and dof6.
11. Click nodes and select by window from the pop-up menu.
12. Click points on the screen to create the pick window shown in the picture below.
13. Click select entities.
14. Click create.

Altair Engineering8 HyperMesh 5.0 Tutorial - 1051
To create the constraints for the 1 HISTORY block on the load plane and assign them tothe move_history1 load collector:
1. Select the global menu panel.
2. Select the loadcol = subpanel.
3. Select the move_history1 loadcollector.
4. Click return to exit the panel.Notice that in the header bar left of the quit button, the active load collector move_history1appears. All loads and boundary conditions are now added to this load collector.
5. In the field next to dof1 = enter -0.024.
6. Click nodes and select by window from the pop-up menu.
7. Click select entities.
8. Click create.
To create the constraints for the 2 HISTORY block on the load plane and assign them tothe move_history2 load collector:
1. Select the global menu panel.
2. Select the loadcol = subpanel.
3. Select the move_history2 loadcollector.
4. Click return to exit the panel.Notice that in the header bar left of the quit button, the active load collector move_history2appears. All loads and boundary conditions are now added to this load collector.
5. In the field beneath dof1 = enter -0.001.
6. Click nodes and select by window from the pop-up menu.
7. Click select entities.
8. Click create.
To create the constraints for the 3 HISTORY block on the load plane and assign them tothe move_history3 load collector:
1. Select the global menu panel.
2. Select the loadcol = subpanel.
3. Select the move_history3 load collector.
4. Click return to exit the panel.Notice that in the header bar left of the quit button, the active load collector move_history3appears. All loads and boundary conditions are now added to this load collector.
5. In the field beneath dof1 = enter -0.024.
6. Click nodes and select by window from the pop-up menu.
7. Click select entities.
8. Click create.
9. Click return to exit the panel.

Altair Engineering HyperMesh 5.0 Tutorial - 1051 9
To assign the appropriate load collectors to the loadstep defining the MARC MODELDEFINITION DATA block:
1. Select the BCs page.
2. Select the load steps panel.
3. Click name = and enter zero_inc.
4. Click loadcols and select the load collectors symmetry and move_zero.
5. Click select.
6. Click create.
7. Click return to exit the panel.
To edit the loadstep card image and define a MODEL DEFINITION DATA load andconstraint block (ZERO INCREMENT):
1. Select the card panel on the permanent menu.
2. Click the upper switch and select loadsteps.
3. Click loadsteps and select the loadstep zero_inc.
4. Click select.
5. Click edit.
6. Edit the card image to add the appropriate MODEL DEFINITION CARDS:
- Select Initial from the option list.
- Select NOPRINT from the option list.
7. Click return to exit the panel.
8. Click return to exit the panel.
To assign the appropriate load collectors to the loadsteps defining the MARC HISTORYDefinition DATA blocks:
1. Select the BCs page.
2. Select the load steps subpanel.
3. Click name = and enter history1.
4. Click loadcols and select the load collector symmetry and move_history1.
5. Click select.
6. Click create.
7. Click name = and enter history2.
8. Click loadcols and select the load collector symmetry and move_history2.
9. Click select.
10. Click create.
11. Click name = and enter history3.
12. Click loadcols and select the load collector symmetry and move_history3.
13. Click select.
14. Click create.
15. Click return to exit the panel.

Altair Engineering10 HyperMesh 5.0 Tutorial - 1051
To edit the history1 loadstep card image and define a load and constraint block(LOADCASE_1):1. Select the card panel on the permanent menu.
2. Click the upper switch and select loadsteps.
3. Click loadsteps and select the loadstep history1.
4. Click select.
5. Click edit.
6. Edit the card image to add the appropriate HISTORY DEFINITION CARDS:- Select CONTROL in the option list.
- In the card image section of the menu, click the field beneath chk1 and enter 0.05.
- Select NOPRINT in the option list.
- Select AUTOLOAD_TIMESTEP in the option list.
- In the card image section of the menu, click the field beneath nitems and enter 1.
- In the card image section of the menu, click the field beneath timeinc and enter 2.
7. Click return to exit the panel.
8. Click return to exit the panel.
To edit the history2 loadstep card image and define a load and constraint block(LOADCASE_2):
1. Select the card panel on the permanent menu.
2. Click the upper switch and select loadsteps.
3. Click loadsteps and select the loadstep history2.
4. Click select.
5. Click edit.
6. Edit the card image to add the appropriate HISTORY DEFINITION CARDS:
- Select AUTOLOAD_TIMESTEP in the option list.
- In the card image section of the menu, click the field beneath nitems and enter 60.
- In the card image section of the menu, click the field beneath timeinc and enter 0.1.
7. Click return to exit the panel.
8. Click return to exit the panel.

Altair Engineering HyperMesh 5.0 Tutorial - 1051 11
To edit the history3 loadstep card image and define a load and constraint block(LOADCASE_3):1. Select the card panel on the permanent menu.
2. Click the upper switch and select loadsteps.
3. Click loadsteps and select the loadstep history3.
4. Click select.
5. Click edit.
6. Edit the card image to add the appropriate HISTORY DEFINITION CARDS:- Select AUTOLOAD_TIMESTEP from the option list.
- In the card image section of the menu, click the field beneath nitems and enter 46.
- In the card image section of the menu, click the field beneath timeinc and enter 2.
7. Click return to exit the panel.
8. Click return to exit the panel.

Altair Engineering12 HyperMesh 5.0 Tutorial - 1051
Defining Control CardsThe definition of the MARC PARAMETER DEFINITION DATA cards in HyperMesh is available onthe cntl cards panel.
To define the appropriate MARC PARAMETER DEFINITION DATA cards:
1. Select the BCs page.
2. Select the cntl cards subpanel.
3. Select the appropriate PARAMETER DEFINITION DATA cards:
- Click title.
- Edit the card image section and enter 3d contact example beneath the title field.
- Click return to exit the panel.
- Click sizing and click return (there is nothing to edit).
- Click §no list and click return.
- Click large disp and click return.
- Click plasticity.
- Edit the card image section and enter 3 beneath the form field.
- Click return to exit the panel.
- Click solver.
- Edit the card image section and enter 4 beneath the typ field.
- Click return to exit the panel.
- Click optimize.
- Edit the card image section and enter 10 beneath the typ field.
- Click return to exit the panel.
- Click post.
- Edit the card image section and enter 2 beneath the nrvar field.
- Edit the card image section and enter 6 beneath the style field.
- Edit the card image section and enter 17 beneath the first code field.
- Edit the card image section and enter v. Mises Stress beneath the label field.
- Edit the card image section and enter 7 beneath the second code field.
- Edit the card image section and enter Total equiv. pl. Strain beneath the label field.
- Click return to exit the panel.
4. Click return to exit the panel.

Altair Engineering HyperMesh 5.0 Tutorial - 1051 13
Exporting the File to MARCThe data currently stored in the database must be output to a MARC .dat file for use with theMARC solver. The .dat file can then be used to perform the analysis using the MARC outside ofHyperMesh.
To export the .dat file:
1. Select the files panel.
2. Select the export subpanel.
3. Double-click template = and choose MARC/stress3d.tpl from the templates directory.
4. Click filename = and enter the name demo_3d.dat for the input deck.
5. Select TEMPLATE.
6. Click the toggle to all.
7. Click write.
8. Click return to exit the panel.
To save the .hm file and quit HyperMesh:
1. Select the files panel.
2. Select the hm file subpanel.
3. Click file = and type demo_3d.hm.
4. Click save.
5. Click return to exit the panel.
6. Click quit to exit HyperMesh.
After you quit HyperMesh you can run the MARC solver using the demo_3d.dat file that waswritten from HyperMesh.

Altair Engineering14 HyperMesh 5.0 Tutorial - 1051
Running hmmarc and Post-ProcessingAfter you have run the job using MARC, the .t16 file is available. In order to read the results intoHyperMesh you must use the hmmarc external results translator to convert the MARC .t16 file toa HyperMesh formatted results file. Once this is done, you can attach the results file and performpost-processing procedures.
If you ran MARC and created your own .t16 file, run the hmmarc results translator to create theresults file. If you did not run the solver, you can use the marc3d_tutorial.hmres filesupplied in the Tutorials directory.
To run hmmarc:
• At a UNIX or MS-DOS prompt, enter hmmarc demo_3d.t16 demo_3d.hmres.
To import the hm file, attach the results file:
1. If you have a model loaded into HyperMesh, follow these procedures:
- Select the delete panel from the Tool page.
- Click delete model.
- Answer Yes in the pop-up window.
- Click return.
2. Select the files panel.
3. Read the input deck that was used to run the MARC job or the input deck supplied in thetutorials directory:
- Select the import subpanel.
- Double-click translator = and choose marc from the feinput directory.
- Double-click filename = and choose demo_3d.dat if you ran your own solver program,or marc3d_tutorial.dat if you want to use the supplied file.
- Select EXTERNAL.
- Click the upper toggle to no overwrite.
- Click import.
4. Assign the results file for post-processing:
- Select the results subpanel.
- Double-click results file = and choose demo_3d.hmres if you ran your own solverprogram, or marc3d_tutorial.hmres if you want to use the supplied file.
5. Click return to exit the panel.

Altair Engineering HyperMesh 5.0 Tutorial - 1051 15
To post-process displacements and stress results:
1. Select the contour panel on the Post page.
2. Click simulation = and select inc 107, t=100.Notice that each increment in the MARC analysis is a new simulation.
3. Click data type = and select Displacements.
4. Click the leftmost switch and select scale factor from the pop-up menu.
5. Click scale fact = and enter 1.0.
6. Click contour.
7. Click data type = and select v. Mises Stress.
8. Click assign.The default location for MARC to output stress values is at the Integration Points. Thehmmarc program takes these values and averages them to the centroid of each element.Therefore, the most accurate representation of the stress values as they were reported fromMARC can be found with an assigned plot.
9. Click return to exit the panel.
To post-process incremental results:
1. Select the transient panel on the Post page.
2. Click start with = and select inc 0, t=0.00.
3. Click end with = and select inc 107, t=100.
4. Click data type = and select v. Mises Stress.
5. Click scale factor = and enter 1.0.
6. Click transient.HyperMesh calculates seven frames of animation showing the Displacements and v. MisesStress for each increment. In a non-linear analysis, this type of animation is necessary toview the history of the stress development.
7. Once the animation begins, click the leftmost toggle to visual options.
8. Click the toggle next to mode and select hidden line.
9. Click the toggle next to color and select contour.
10. Click exit to exit the animation.
11. Activate the hidden line option.
12. Click transient.
13. Click exit to exit the animation.
14. Click return to exit the panel.Notice that the Hypermesh results translator hmmarc in the present form can only handleresults files of the MARC Version K6.


Altair Engineering HyperMesh 5.0 Tutorial - 1100 1
General Interfacing with Crash Analysis Solvers -HM-1100This tutorial explains how to interface with crash analysis codes. New procedures includepenetration and time step checks and joint creation.
The following exercises are included:
• Checking for penetration
• Fixing penetrations (2 methods)
• Creating joints.
• Checking the minimum time step.
All files referenced in the HyperMesh tutorials are located in the HyperWorks installation directoryunder /tutorials/hm/.
If you do not know the location of the HyperWorks installation directory, contact your systemsadministrator.

Altair Engineering2 HyperMesh 5.0 Tutorial - 1100
Checking for PenetrationThe penetration panel is used to check contact interfaces for nodal penetrations. It allows you todetermine how much penetration is occurring and to correct the penetration by moving anypenetrating nodes.
The penetration panel supports all of the solver interfaces that contain card images and interfaceelements. Before you use the penetration panel, element thicknesses and contact interfacesmust be defined for the current template loaded in the global panel. For more information ondefining thickness on collector cards, refer to the collectors panel in the Panels section of the on-line help. For more information about creating contact interfaces, see the interfaces panel in theon-line help.
The penetration panel calculates penetration based on the following formula:
Ta/2 + Tb/2 - d = P
Where Ta and Tb are element and/or nodal thicknesses, d is the distance between the elementmidplanes, and P is the amount of penetration. HyperMesh computes the penetration and checkson a node by node basis, which allows the penetration, P, to vary throughout the model. Nodeswith negative penetration values are marked as non-penetrating nodes.
Contact directions (interface element normals) are not considered when determining if nodes arepenetrating the opposing contact face. Nodes are marked as failed regardless of the directionnormal to the contact elements. However, the calculated penetration does consider the normaldirection. This is discussed in more detail in the Fixing Penetrations section.

Altair Engineering HyperMesh 5.0 Tutorial - 1100 3
There are some limitations for penetration checking:
Two known penetration checking limitations
• Nodes that penetrate far enough through the thickness of the opposing surface so that thethicknesses do not overlap at the nodal location (left diagram in above figure).
• Nodes that lie exactly normal to nodes on the opposing contact surface (right diagram inabove figure). Some of the nodes in the right diagram will be detected, however some of thenodes will not be detected.
To retrieve the pene_dyna.hm file:
1. Select the files panel.
2. Select the hm file subpanel.
3. Click file = twice.
4. Select the pene_dyna.hm file.
5. Click retrieve.
6. Click return.
To specify the dyna.key template:
1. Select the files panel.
2. Select the template subpanel.
3. Click template file = twice.
4. Select the ls-dyna/dyna.key file.
5. Click return.
To check for penetrations:
1. Select the penetration panel on the Tool page.
2. Click groups and select S2S_regular.
3. Click select.The minimum distance between the two surfaces of elements in this group is 3.00, and thethickness of each component is 9.00.
4. Click check.All of the nodes that fail the penetration check are marked as temporary nodes, and thepenetration adjustment panel is displayed.

Altair Engineering4 HyperMesh 5.0 Tutorial - 1100
Fixing PenetrationsAfter a penetration check is completed, the penetration check adjustment subpanel isdisplayed.
NOTE The penetration check adjustment panel can only be accessed after completing a penetration checkin the penetration panel.
The thickness value you enter in the penetration check adjustment subpanel specifies theelement thickness adjustment required to eliminate the penetration. The value in the thicknessnumber field can be set to scale or reduction. When you click recheck, it recalculates thepenetration by either scaling or by reducing the element thickness by the specified value. Theamount of penetration calculated when you use the recheck function is based on the followingformulas:
for scale:
scale * (Ta/2 + Tb/2) – d = P
for reduction:
(Ta/2 + Tb/2) – d – reduction = P
The display mode can be set to temp nodes, vectors, or contour. The temp nodes modedisplays yellow temporary nodes at all node locations that failed the penetration check. Thevectors mode displays vectors in the direction and magnitude required to fix each penetratingnode. You can alternate the vector display between uniform size or magnitude %. The contourmode displays a contour plot from zero to the maximum penetration.
The save penetrated option allows you to save the location of the penetration areas as well asthe magnitude and direction of the vectors required to fix the penetration areas. The savedentities can be used in other HyperMesh panels to fix the penetration (see exercise two). Thesave penetrated function creates a ^vectors collector that contains the saved vectors. The^vectors collector can be turned on and off by using the display panel.
The adjust function allows you to quickly fix penetrations by moving only the nodes that failed thepenetration check. When you click adjust, the penetrated nodes move in the direction andmagnitude of the vectors in the vectors display mode. Additional use of the adjust functioncontinues to translate the nodes in the same direction and magnitude. You must use this functionwith discretion because the adjust function deforms the original model at the points ofpenetration (shown in the next exercise).

Altair Engineering HyperMesh 5.0 Tutorial - 1100 5
After the adjust function has been applied, you can:
• Use reject to undo any modifications and remain in the penetration check adjustmentpanel
• Use abort to undo any modifications and return to the penetration panel
• Use return to accept the modifications and return to the penetration panel
The penetration checking calculation does not take into account the direction of the contactnormals. Nodes are marked as failed regardless of the direction the contact normals are pointing.However, the computed direction and magnitude of the penetration does take into account thedirection of the contact normals. When the segment orientation option is on, the penetrationcheck takes into consideration the directions of contact normals when it calculates the amount ofpenetration (first illustration below). The returned values represent the actual nodal penetration.When the segment orientation option is off (second figure below), the penetration check doesnot take into account the directions of element normals. Instead, the check calculates the amountof penetration as the shortest distance required to move nodes so they do not lie within the regiondefined as the element thicknesses. The returned values are the mathematical absolute amountof nodal penetration. It is recommended that you leave the segment orientation option activeunless all the vectors in the vector display mode are pointing in the opposite direction needed tofix the penetration.
Segment orientation on with contact normals reversed

Altair Engineering6 HyperMesh 5.0 Tutorial - 1100
Segment orientation off with contact normals reversed
Once the amount of penetration is determined, the value is used to calculate the vector directionsand magnitudes required to fix the penetrating nodes. Surface to Surface and Single Surfacecontacts create vector magnitudes equal to P/2 (the total penetration divided by 2). Node toSurface contacts define vector magnitudes equal to P because only slave nodes are adjusted.
One method you can use to fix penetration areas is to use the translate panel to move theelements the distance necessary to correct the penentration.

Altair Engineering HyperMesh 5.0 Tutorial - 1100 7
To correct penetration areas:
1. Click the switch under display mode and select vectors.
2. Activate the label vector check box.
3. Click the toggle under vectors and select uniform size.
4. Click uniform size = and enter 50.000 to make the vectors easier to view.
The vectors show the direction and magnitude required to fix the penetrations. Thecalculated value for P is 6.00, so moving each surface in this surface to surface contact byP/2=3.00, will fix the penetration problem.
5. Click the switch under save penetrated and select nodes & vect.
6. Click save penetrated to place the failed nodes in the user mark and to create vectors at allthe failed nodes. The vectors are placed in a ^vector collector that can be turned on andoff in the display panel. The vectors are created in the direction and magnitude required tofix the penetration. They are located in the vectorcols subpage.
7. Click return.
8. Select the translate panel on the Tool page.
9. Select all the elements in the fl1 component:
- Click the input collector switch and select elems.
- Click elems and select by collector.
- Select the fl1 component.
- Click select.
10. Click the plane and vector collector switch and select vector.
11. Pick one of the vectors that point in the positive x direction.
12. Click magnitude = and enter 3.000
13. Click translate +.
14. Click reset to clear the selected entities.
15. Select all of the elements in the fl2, light blue component.
- Click the input collector switch and select elems.
- Click elems and select by collector.
- Select the fl2 component.
- Click select.
16. Click translate -
17. Click return.
To delete the ^vector collector:
1. Select the delete panel on the Tool page.
2. Click the input collector switch and select vectorcols.
3. Click vectorcols.
4. Select ^vector.
5. Click select.
6. Click delete.

Altair Engineering8 HyperMesh 5.0 Tutorial - 1100
Another method you can use to fix penetration areas is to use the adjust function in thepenetration check adjustment panel.
To fix penetration areas by using adjust:
1. Select the penetration panel on the Tools page.
2. Click groups.
3. Select the NS_reverse group.
4. Click select.
5. Click check.
6. Click the switch under displayed mode and select contour.
7. Click view in the permanent menu and select iso 1.
8. Pick one element on the screen to see the nodal penetration values associated to thatelement.
9. Click the left mouse button to turn off the penetration value display.
10. Click the switch under displayed mode and select vectors.
11. Click magnitude % = and enter 2000.
12. Click view in the permanent menu and select top.Notice that the lengths of the vectors are dependent on the amount of penetration and arepointing in the wrong direction.
13. Deactivate the segment orientation check box.HyperMesh ignores which direction is normal to the contact.
14. Click adjust.
NOTE The adjust function is an easy way to fix penetrations. However, using the adjustfunction deforms your model at the areas of penetration, as is apparent when thisexercise is complete.
The pene-dyna.hm file contains other model components that may be useful fortrying the penetration checking/adjusting functions. These examples are not includedin the tutorial but are available for more practice. Use the display panel to view theother collectors in the model.

Altair Engineering HyperMesh 5.0 Tutorial - 1100 9
Creating JointsJoint definitions are created in the joints panel on the 1D page. HyperMesh 4.0 supports thefollowing standard joint types: Spherical, Revolute, Cylindrical, Planar, Universal, Translational,and Locking. All of these types are stored as joint elements in the HyperMesh database.HyperMesh also supports LS-DYNA3D’s *CONSTRAINED_JOINT_STIFFNESS_OPTION (Card38) property to define friction, damping, stop angles, etc. The LS-DYNA3D solver interfacesupports the creation of joints in the joints panel. The PAMCRASH solver interface currentlysupports the creation of joints as rod elements (see the PAMCRASH tutorial).
NOTEA spherical joint consists of two coincident nodes. During analysis, the twocoincident nodes are forced to remain coincident but the bodies attached toeach coincident node are allowed to rotate freely about the joint location.
To retrieve the joints.hm file:
1. Select the files panel.
2. Select the hm file subpanel.
3. Click file = twice.
4. Select the joints.hm file.
5. Click retrieve.
6. Click return.
To load the dyna.key template:
1. Select the files panel.
2. Select the template subpanel.
3. Click template file = twice.
4. Select the ls-dyna/dyna.key file.
5. Click return.
To activate coincident node picking:
1. Select the options panel in the permanent menu.
2. Select the modeling subpanel.
3. Activate the coincident node picking check box.
To change the display:
1. Select the display panel in the permanent menu.
2. Select the blue torus, orange torus, and New Joint collectors.
3. Deactivate any other collectors.
4. Click return.

Altair Engineering10 HyperMesh 5.0 Tutorial - 1100
To create a spherical joint:
1. Select the joints panel on the 1D page.
2. Select the create subpanel.
3. Click the switch under joint type and select spherical.
4. Left click once on a node in the center of both tori to bring up the coincident node pickingwindow (see figure below).There are two nodes in the window, node 598 and node 1.
5. While holding down the left mouse button, drag the cursor over the node labeled 598.
The blue rigid body attached to this node is highlighted.
6. Release the left mouse button to select node 598.
7. Repeat the last three steps, but select node 1 from the coincident node picking windowinstead of node 598.
8. Click create to generate the spherical joint element.
NOTEA revolute joint consists of four nodes, two sets of two coincident nodes. Duringanalysis, all four of the revolute joint’s nodes remain at the same location with respectto each other. The bodies attached to the nodes are free to rotate about the axis thatlies along the length of the revolute joint.
To change the display:
1. Select the display panel in the permanent menu.
2. Select the bearing, shaft, bearing rigids, shaft rigids, and New Joint collectors.
3. Deactivate the other collectors.
4. Click return.
To create a revolute joint:
1. Zoom in on one end of the shaft assembly (see figure below).
2. Click the switch under joint type and select revolute.
3. Left click once on a node at the center of one of the rigid link elements to bring up thecoincident node picking window (see figure below).
4. Select a node attached to a blue rigid link element.
If you depress the left mouse button while your cursor is over a node in the coincident nodepicking window, the element attached to that node is highlighted.
5. Click at the same node location again and select the node attached to the orange rigid linkelement.

Altair Engineering HyperMesh 5.0 Tutorial - 1100 11
6. Repeat the previous three steps on the opposing pair of blue and orange rigid link elements(see figure below).
7. Click create.

Altair Engineering12 HyperMesh 5.0 Tutorial - 1100
Checking the Minimum Time StepThe time subpanel in the check elems panel calculates element time steps, based on the FEAsolver, and allows you to check for time steps that fall below a specified value. The ability tocheck for the minimum time step is a new feature.
To retrieve the pene_dyna.hm file:
1. Select the files panel.
2. Select the hm file subpanel.
3. Click file = twice.
4. Select the pene_dyna.hm file.
5. Click retrieve.
6. Click return.
To specify the dyna.key template:
1. Select the files panel.
2. Select the template subpanel.
3. Click template file = twice.
4. Select the ls-dyna/dyna.key file.
5. Click return.
To check the time steps:
1. Select the check elems panel on the Tool page.
2. Select the time subpanel.
3. Click check elems.

Altair Engineering HyperMesh 5.0 Tutorial - 1101 1
Dummy Positioning, Seatbelt Routing, andControl Volumes - HM-1101L
This lesson continues with several exercises demonstrating general interfacing with crashanalysis codes.
• Dummy positioning
• Seatbelt routing
• Reviewing airbag design state

Altair Engineering2 HyperMesh 5.0 Tutorial - 1101
Dummy positioningThe dummy panel is located under the safety panel module. The dummy panel is used toposition any dummy model that contains a component hierarchy (a.k.a. tree structure) defined inHyperMesh . The dynakey and pamcrash import translators can build the tree structureautomatically when importing supported dummy model files.
H-Point subpanel

Altair Engineering HyperMesh 5.0 Tutorial - 1101 3
Position and rotate the H-point1. Select files on any of the main menu pages.
2. Activate the hm file radio button.
3. Click file = twice.
4. Select the dummy_position.hm file from…/altair/tutorials directory.
5. Click retrieve.
Load the dyna.key template in the files panel:
1. Select files on any of the main menu pages.
2. Activate the template radio button.
3. Click template file = twice.
4. Select the ls-dyna/dyna.key file.
5. Click return to leave the files panel.
Turn off all entities except components and set the component display to shaded only:
1. Click on the only comps macro button found in the Display: group to turn off all entitiesexcept for components.
2. Under the Display: macro button group, click on the per button next to gfx to turn onperformance graphics.
3. Under the vis panel, click on the shaded only icon, then the all button.
4. Click return to leave the vis panel.
5. Enter the dummy panel from the safety panel on the tool page.
6. Activate the H-point radio button to enter the H-point sub-panel.
7. Select any element on the dummy to select the entire dummy.
8. Under position: type –1.280, 0.350, and 0.284 in the x=, y=, and z= number fieldsrespectivly. The tab key can be used to cycle through the number fields.
9. Click position to move the H-point to the specified coordinates.
10. Under rotate+ set the N1, N2, N3 vector selection to y-axis and set increment = 24.00.
11. Click rotate- to set the rotation angle about the y-axis to –24.00 degrees.
Incremental Point subpanel

Altair Engineering4 HyperMesh 5.0 Tutorial - 1101
Adjusting Limb PositionsAdjusting limbs utilizes the incremental subpanel under the dummy panel. Internally,incremental rotations are based on successive rotations about X, Y, then Z. These successiverotation values are reflected in the current number fields. It is not required to rotate joints inorder about their local X, then Y, and then Z axis when using the interface in the dummy panel.There is no limitation on the number of rotations nor the order of rotations. However, rotating outof sequence will modify all rotation values reported in the X, Y, and Z current number fields toreflect successive rotations.
To adjust the limb positions:
1. Activate the incremental radio button to enter the incremental sub-panel.
2. Enter 5.00 in the increment = number field.
3. Select any element in the lower left leg. HyperMesh follows the model hierarchy up to theprevious joint in the knee and down to the end of the hierarchy through the foot.
4. Click the <, decrement, next to yrot row five times to change the rotation of the left knee to–25.0 degrees.
5. Select any element in the lower right leg and click the <, decrement, next to yrot row fivetimes to change the rotation of the right knee to –25.0 degrees.
6. Repeat this exercise to set the shoulders’ yrot to –40.0, elbows’ yrot to –65.0, and wrists’xrot to +/-10.0.

Altair Engineering HyperMesh 5.0 Tutorial - 1101 5
Seatbelt RoutingThe seatbelt panel is located under the safety panel module. The seatbelt panel can be used tocreate straight seatbelt segments as well as seatbelt segments that wrap around a dummy’s torsoor lap. The seatbelt panel also allows users to create 1D seatbelts or a combination of 1D and 2Dseatbelts.
Seatbelts panel
To create straight belt segments:
1. Retrieve the seatbelt.hm file from the …/altair/tutorials/hm/ directory (or skip thisstep and continue with the Dummy Positioning tutorial).
− Select files on any of the main menu pages.
− Activate the hm file radio button.
− Click file = twice.
− Select the …/altair/tutorials/seatbelt.hm file.
− Click retrieve.
2. Set the component display to shaded only.
− Under the Display: macro button group, click on the per button next to gfx to turn onperformance graphics
− Under the vis panel, click on the shaded only icon, then the all button.
− Click return to leave the vis panel.
3. Enter the seatbelt panel from the safety panel on the tool page.
4. Select the view button on the permanent menu on the right side of the menu panels andselect the restore2 button.
5. Activate the yellow from node entity selection box and select the yellow retractor element(see figure).
6. Select the upper, red slipring for the to node selection box (see figure).
7. Set element size= 0.100.
8. Click mesh. When components for the wrap around: selection have not been specified,HyperMesh creates straight belt segments between the from node and two node nodes.

Altair Engineering6 HyperMesh 5.0 Tutorial - 1101
Seatbelt 1
To create belt segments that wrap around the chest:
1. Activate the yellow from node entity selection box and select the upper, red slipring element(see figure).
2. Select the lower, red slipring element for the to node selection box (see figure).
3. Activate the comps selection box and select the components that compose the chest area.
− Click on the comps entity selection box twice to bring up the component list panel.
− Click on the comps entity selection box in the component list panel to bring up the entityselection window.
− Select by assems to bring up the assembly list panel.
− Select the upper torso and lower torso assembly.
− Click return in the assembly list panel.
− Click return in the component list panel.
4. Click orient to create the belt line and enter belt orientation mode.
5. Move the mouse into the GUI area. While holding down the left mouse button, drag themouse cursor up and down to rotate the belt line about its endpoints.
6. When the belt is properly oriented, click mesh to create 1D elements along the belt line.
7. If a combination of 1D and 2D elements is desired. Click reject and set the 1D toggle to1D/2D. Seat belt width to the desired belt width around the 2D mesh. Set end length todistance between the slipring and the start of the 2D elements along the belt line. The 1Dand 2D element placement fields are used to set separate current collectors for the twodifferent types of elements. Additional collectors can be created by hitting F-11 to jump to thecollectors panel within the seatbelts panel.

Altair Engineering HyperMesh 5.0 Tutorial - 1101 7
Seatbelt 2
To create belt segments that wrap around the lap:
The steps for creating belt segments that wrap around the lap are the same as the steps forwrapping belts around the chest. The only difference is to select new end points as well asthe lap components instead of chest components .
1. Activate the yellow from node entity selection box and select the lower, red slipring element(see figure).
2. Select the constraint on the floor for the to node selection box (see figure).
3. Activate the comps selection box and select the components that compose the lap.
− Click on the comps entity selection box twice to bring up the component list panel.
− Click on the comps entity selection box in the component list panel to bring up the entityselection window.
− Select by assems to bring up the assembly list panel
− Select the upper torso and lower torso assembly.
− Click return to leave the assembly list panel.
− Click return to leave the component list panel.
4. Click orient to create the belt line and enter belt orientation mode.
5. Move the mouse into the GUI area. While holding down the left mouse button, drag themouse cursor up and down to rotate the belt line about its endpoints.
6. When the belt is properly oriented, click mesh to create 1D elements along the belt line.
7. If a combination of 1D and 2D elements is desired. Click reject and set the 1D toggle to1D/2D. Set belt width to the desired belt width around the 2D mesh. Set end length todistance between the slipring and the start of the 2D elements along the belt line. The 1Dand 2D element placement fields are used to set separate current collectors for the twodifferent types of elements. Additional collectors can be created by hitting F-11 to jump to thecollectors panel within the seatbelts panel.

Altair Engineering8 HyperMesh 5.0 Tutorial - 1101
Seatbelt 3
To detach the seatbelts from the sliprings, retractor, and constraint:
The last step in the process is to detach the seatbelts from the sliprings, retractor, and constraintand reattach the seatbelts to nodes that are coincident at these locations. This can beaccomplished very quickly in the detach panel.
1. Click return twice to leave the seatbelt panel and then the safety panel.
2. Enter the detach panel from either the 1D, 2D, or 3D pages.
3. Select all of the elements in the seatbelts collector.
− Click on the elems entity selection box to bring up the entity selection window.
− Select by collector to bring up the component list panel.
− Select the seatbelts collector.
− Click return to leave the component list panel.
4. Click detach.

Altair Engineering HyperMesh 5.0 Tutorial - 1101 9
Reviewing airbag design state
The control volumes panel is located under the safety panel module. The control volumespanel can be used to create control volumes as well as review their design state.
To review the design state:
1. Retrieve the seatbelt.hm file from the …/altair/tutorials/hm/ directory (or skip this step andcontinue with the Seatbelt Routing tutorial):
− Select files on any of the main menu pages.
− Activate the hm file radio button.
− Click file = twice.
− Select the …/altair/tutorials/seatbelt.hm file.
− Click retrieve.
2. Set the component display to shaded only:
− Under the Display: macro button group, click on the per button next to gfx to turnon performance graphics
− Under the vis panel, click on the shaded only icon, then the all button.
− Click return to leave the vis panel.
3. Enter the control vol panel from the safety panel on the tool page.
4. Select the view button on the blue permanent menu on the right side of the menu panels andselect the restore2 button.
5. Click review.
6. Select cv1 from the control volume list to display this control volume’s design state in theHyperMesh GUI window.
7. Click return to leave the control vol panel. The display of the control volume will be setback to its initial state.


Altair Engineering HyperMesh 5.0 Tutorial – 1110L 1
LS-DYNA Interface - HM-1110-LThis tutorial explains how to use the HyperMesh interface with LS-DYNA.
Since each procedure builds on the preceding section, you should start with the first exercise andcontinue doing the exercises in the following order:
• Load a pre-defined HyperMesh file
• Select the dyna.key template
• Create Control Cards for LS-DYNA
• Define Cross Section Properties for LS-DYNA
• Define Materials with Components for LS-DYNA
• Define a HyperMesh Group: Sliding Interface for LS-DYNA
• Define a Rigid Wall for LS-DYNA
• Creating Boundary Conditions for LS-DYNA
• Create Time Histories for LS-DYNA
• Create a Cross Section for LS-DYNA
• Exporting a LS-DYNA data deck from HM
All files referenced in the HyperMesh tutorials are located in the HyperWorks installation directoryunder /tutorials/hm/.
If you do not know the location of the HyperWorks installation directory, contact your systemsadministrator.

Altair Engineering2 HyperMesh 5.0 Tutorial – 1110L
Load a Pre-defined HyperMesh FileIn this section, retrieve the model, rail-dyna.hm.
To retrieve a HyperMesh binary database:
1. Select the files panel.
2. Select the hm file subpanel.
3. Double-click file = and select rail-dyna.hm.
4. Click retrieve.
5. Click return.

Altair Engineering HyperMesh 5.0 Tutorial – 1110L 3
Select the LS-DYNA TemplateTo use HyperMesh with a special solver, the template of this solver has to be loaded. Thistemplate "knows" how to transform the binary HyperMesh database into a solver input deck. LS-DYNA has three templates. The dyna.key supports the Keyword input format, the templatedyna.seq supports the sequential input format of LS-DYNA, and dyna.lrg supports the largeformat which is also a sequential input format.
To load the dyna.key template:
1. Select the global panel on the permanent menu.
2. Click template file = and select ls-dyna/dyna.key.
3. Click return.
Create Control Cards for LS-DYNA
This section explains how to create the control card of the CONTROL SECTION.
To define the Title Card:
1. Select the cntl cards panel on the BCs page.
2. Click Title Card and enter the title string, “This is my first LS-DYNA example”.
3. Click return.
To define the Control Cards:
1. Click Termination.
2. Click the data entry field under ENDTIM and enter 1.0.
3. Click return.
4. Click next.
5. Click DB Bin PLOT.
6. Click the data entry field under DT, and enter 0.1.
7. Click return.
8. Click Dbase OptsI.
9. Enter values for SECFORC, RWFORC, NODOUT, GLSTAT and MATSUM :
- Click the text.
- Click the data entry field that appears under the text.
- Enter .1
This sets the output interval for cross-section-, rigid-wall, nodal time history-, global statistic-and material output.
10. Click return.
11. Click return.

Altair Engineering4 HyperMesh 5.0 Tutorial – 1110L
Define Materials
NOTE The material collector is used in the LS-DYNA interface. In contrast to PAM-CRASH,LS-DYNA has separate material and cross section definitions. Once materials andcross sections are defined, they can be combined in different property definitions. Theproperty collects the cross section and material data for a certain number ofelements. Elements and property are connected with the property ID in the elementcards.
To define a Material Type 24 (Piecewise Linear Plasticity):
1. Select the collectors panel.
2. Select the create subpanel.
3. Click the switch after collector type and select mats.
4. Click name = and enter steel.
5. Click the switch under creation method and select card image.
6. Click card image = and choose MATL24.
The template provides different material dictionaries. It supplies not only materials for shellsand bricks, but also materials for discrete elements like springs. To switch the material type,use the card previewer.
7. Click create/edit.
8. Click the data entry field under RHO and enter 7.85e-6.
9. Click the data entry field under Comment and enter This is the side material.
10. Click the data entry field under E and enter 210 (in kN/mm2).
11. Click the data entry field under NU and enter 0.3.
12. Click SIGY, click the data entry field, and enter 0.37 to define the yield stress .
13. Click the button under array count and select 3.
This means that we are defining a stress-strain curve with 3 points points (yield stress values- corresponding effective plastic strain value).
14. Type the following pairs for strain (in EPS(i)) and stress (in ES(i)) : (0.0; 0.37), (0.02; 0.39),(0.04; 0.45).
15. Click return.
16. Click return.
To define a second steel Material Type 24 using loadcurves for the nonlinear behavior:
It is necessary to define the loadcurve first. After it is defined, it is possible to choose thisloadcurve in the material definition instead of using the method described in the first section.
1. Select the Post page.
2. Select the xy plots panel.
3. Select the plots panel.
4. Click plot = and enter Materialdata.
5. Click create plot.
6. Click return.

Altair Engineering HyperMesh 5.0 Tutorial – 1110L 5
To create a curve:
1. Select the edit curves panel.
2. Click plot = and select Materialdata.
3. Select the math option instead of file.
4. Click x= and enter {0.0,0.02,0.04} (including the brackets) as the value for the plasticstrain.
5. Click y= and enter {0.37,0.39,0.45} (including the brackets) as the value for the effectivestress.
6. Click create.
7. Click return.
8. Click exit.NOTE: Once a loadcurve is defined, it can be used for the stress-strain behavior of amaterial, as a load vs. time function, force-deflection function, or others.
To create and edit a material collector:
1. Select the collectors panel.
2. Select the create subpanel.
3. Click the switch after collector type and select mats.
4. Click the switch under creation method and select card image.
5. Click name = and enter steel2.
6. Click card image = and select MATL24.
7. Click create/edit.
8. Click Rho, click the data entry field, and enter 7.85e-6.
9. Click the data entry field under E and enter 210 (in kN/mm2).
10. Click the data entry field under NU and enter 0.3.
11. Click the data entry field under SIGY and enter 0.37 to define the yield stress .
12. Double-click LCSS and pick curve1.
13. Double-click LCSR and pick curve1.
14. Click return.

Altair Engineering6 HyperMesh 5.0 Tutorial – 1110L
15. Click return again.

Altair Engineering HyperMesh 5.0 Tutorial – 1110L 7
Definition of Cross Section Properties for LS-DYNA
The cross section definition in LS-DYNA contains the element thickness, integration rule, andelement type. There are different types of cross sections; for example, shell section and beamsection.
The tutorial model has different thicknesses for the elements on the top and bottom and on thesides. Therefore, you must create 2 cross section properties.
To define the first cross section property:
1. Select the collectors panel.
2. Select the create subpanel.
3. Click the switch after collector type and select props.
4. Click name = and enter side_prop.
5. Click the switch under creation method and select card image.
6. Click card image and select SectShll.
7. Click create/edit.
8. Select NIP, click the data entry field, and enter 3. (This is the number of integration pointsthrough the thickness.)
9. Click the data entry field under T1 and enter 1 (shell thickness).
10. Click return twice.
To define the second cross section property:
1. Select the collectors panel.
2. Select the create subpanel.
3. Click the switch after collector type and select props.
4. Click name = and enter top_prop.
5. Click card image and select SectShll.
6. Click create/edit.
7. Click NIP, click the data entry field, and enter 3 for the number of integration points throughthe thickness.
8. Click the data entry field below T1 and enter 2.5 (shell thickness).
9. Click return twice.

Altair Engineering8 HyperMesh 5.0 Tutorial – 1110L
To create a new collector :
1. Select the collectors panel.
2. Select the create subpanel.
3. Click the switch after collector type and select comps.
4. Click name = and enter topbottom.
5. Click card image = and select Part.
6. Click material = and select steel.
7. Click color and select color13.
8. Click create/edit.
9. Double-click SID and select top_props.
10. Click the data entry field under Comment and enter Elements on top and bottom ofthe rail.
The number below ELFORM should be the same as in the ShellSectionProperty definition,which is depicted below the comment. If it is not, change the value.
If necessary use the arrow buttons on the left side to scroll the screen
11. Click return.
12. Click return.
In the next steps, combine the elements with material and cross section data.
To reorganize the elements:
1. Select the organize panel.
2. Click the input collector switch and select elems.
3. Click elems to access the extended entity selection menu.
4. Select by collector.
5. Select the tmp component.
6. Click select.
7. Click destination = topbottom.
8. Click move.All elements that were previously in the tmp component are moved to the topbottomcomponent.
9. Click return.
10. Select the delete panel on the Tool page.
11. Click the input collector switch and select comps.
12. Click comps and select the tmp component.
13. Click select.
14. Click delete entity.The tmp component is deleted.
15. Click return.

Altair Engineering HyperMesh 5.0 Tutorial – 1110L 9
To add a material and a ShellSection property to the side component:
1. Select the collectors panel.
2. Select the update subpanel.
3. Click the switch after collector type and select comps.
4. Click the yellow entry comps, select side and click select.
5. Click material = and select steel2.
6. Click the update button, click material id, click update.
7. Select the card image subpanel.
8. Double-click name = and select side.
9. Click card image and select Part.
10. Click load/edit.
11. Double-click SID and select side_prop.
12. Click in the area below Comment and enter Elements on the side of the rail.
13. Note that the value below ELFORM is the same as the value for ELFORM in the Shellsection property (in this case in the property component side).If necessary, use the arrow buttons on the left side to scroll the screen
14. Click return.
15. Click return.

Altair Engineering10 HyperMesh 5.0 Tutorial – 1110L
Define a HyperMesh Group: Sliding Interface forLS-DYNAThis section describes how to define a sliding interface of type13. This is a single surface contact.There are several methods you may use to select the contact elements. You can define a boxthat encloses all the elements you want included in the contact definition or select the elementsby component, set, or entity.
In this section, define a multiple self-impacting contact of type 13.
To define the group:
1. Select the interfaces panel on the BCs page.
2. Select the create subpanel.
3. Click name = and enter self_impact.
4. Click type = and select SingleSurface.
5. Click the switch under creation method and select card image.
6. Click card image = and select SingleSurface.
7. Click interface color and select color 5.
8. Click create/edit.
9. Click the switch below options and select Automatic.
10. Click return.
To add the slave components:
1. Select the add subpanel.
2. Click the switch under slave and select comps.
3. Click comps and select the components side and topbottom.
4. Click select.
5. Click update.
6. Click return.

Altair Engineering HyperMesh 5.0 Tutorial – 1110L 11
In this section, define a master slave (element - node) contact of type 5.
To define the group:
1. Select the interfaces panel.
2. Select the create subpanel.
3. Click name = and enter masterslave.
4. Click type = and select NodesToSurface.
5. Click card image = and select NodesToSurface.
6. Click create/edit.
7. Click the switch under Options and select Automatic.
8. Click return.
To add the master elements and slave nodes:
1. Select the add subpanel.
2. Click the switch under master and select entity.
3. Click the switch under slave and select entity.
4. Click elems and pick two arbitrary elements.
5. Click the upper add.
6. Click nodes and pick two arbitrary nodes.
7. Click the lower add.
8. Click return.

Altair Engineering12 HyperMesh 5.0 Tutorial – 1110L
Define a Rigid Wall for LS-DYNA
In this section, create a rigid wall of type 4 with an infinite plate as the base node(-1.00,0.0,0.00116).
To create a node as base node for the rigid wall:
1. Select the create nodes panel on the Geom page.
2. Select the type in subpanel.
3. Set x = -1.0, y = 0.0, and z = 0.00116.
4. Click create node.
5. Click return.
To create and define a rigid wall card:
1. Select the rigid walls panel on the BCs page.
2. Select the create subpanel.
3. Click name = and enter rwall1.
4. Click type = and select RWPlanar.
5. Click the switch under creation method and select card image.
6. Click card image = and select RWPlanar.
7. Click rgdwall color and select color 12.
8. Click size = and enter 100.This controls only the size of the displayed Rigid Wall on the screen.
9. Click create/edit.
To define the rigid wall type:
1. Click in the data entry field under FRIC and enter 0.3 for the friction coefficient.
2. Click return.
To define rigid wall geometry:
1. Select the geom subpanel.
2. Click name = and select rwall1.
3. Select the switch after shape and select plane.
4. Click the toggle to infinite.
5. Click the switch under normal vector and choose x-axis.
6. Click base node, and then pick the node you just created in the graphics area.You may need to click f in the permanent menu to see the node.
7. Click update to create the rigid wall geometry.

Altair Engineering HyperMesh 5.0 Tutorial – 1110L 13
To add slave nodes for rigid wall:
1. Select the add subpanel.
2. Click the switch under slaves and select nodes.
3. Click nodes and select by id.
4. Enter 1-21 after id = and press the ENTER key on the keyboard.
5. Delete the previous selection and enter node 1012 as input and press the ENTER key on thekeyboard.
6. Click add.
To add a motion to the rigid wall:
1. Select the motion subpanel.
2. Click the switch and select components.
3. Click x comp = and give 2000.0 as value.
4. Click the switch under type of motion and select velocity.
5. Click update.
To define attributes in the card previewer:
1. Select the card subpanel.
2. Click edit.
3. Click the data field under mass and enter 1.
4. Click return.
5. Click return.

Altair Engineering14 HyperMesh 5.0 Tutorial – 1110L
Creating Boundary Conditions for LS-DYNA
This exercise will show how to create boundary conditions to the model.
To create a load collector:
1. Select the collectors panel.
2. Select the create subpanel.
3. Click the switch after collector type and select loadcols.
4. Click name = and enter bounc.
5. Click color and select color15.
6. Click create.
7. Click return.
To specify the load type:
1. Select the load types panel on the BCs page.
2. Click constraint = and choose BoundSPC.All constraints that are now created will be displacement boundary conditions.
3. Click return.
To create constraints on nodes:
1. Turn off the display of groups:- Click display on the permanent menu.
- Click the upper switch and select groups.
- Click none.
- Click return.
2. Select the constraints panel on the BC’s page.
3. Select the create subpanel.
4. Double-click nodes and select by id.
5. Enter 990-1011 as the node numbers.
6. Press ENTER on the keyboard.
7. Activate dof1 dof2 dof3 dof4 dof5 dof6.
8. Click create.The constraints are now added to all nodes.
9. Click return.

Altair Engineering HyperMesh 5.0 Tutorial – 1110L 15
Create Time Histories for LS-DYNA
For LS-DYNA, time histories for nodes and elements are available. For this exercise, you createtime histories for both. The method is the same for any type of time history you create.
To create a node time history card:
1. Turn off display of loads:- Click the display panel from the permanent menu.
- Choose the switch next to groups and select loadcols.
- Click none.
- Click return to access the main menu.
2. Select the output block panel from the BC’s page.
3. Click name = and enter nodeth.
4. Make sure that nodes is the entity type, if not, use the toggle button to switch.
5. With your mouse, select a few nodes in the graphics area.
6. Click create.
The Time History for nodes is now created.
To create an element time history card:
1. Click name = and enter elemth.
2. Click the input collector switch and select elems.
3. Pick a few elements in the graphics area.
4. Click create.
To review time histories entities:
1. Click review.
2. Select elemth.The entities associated with this time history are now highlighted.
3. Click return to access the main menu.
To create a node time history card:
1. Click card on the permanent menu.
2. Click the switch and select outputblocks.
3. Click elemth.
4. Click select.
5. Click edit.The time history card is displayed as it will look in the output.
6. Click return.
7. Click return.

Altair Engineering16 HyperMesh 5.0 Tutorial – 1110L
Cross-Section Definition for LS-DYNA
To create a set of elements that consists of the elements which should belong to the crosssection:
1. Select entity sets menu on page BCs
2. Make sure that elems is depicted in the yellow area, if not use the toggle button to switch.
3. Click name= and enter cross_ele.
4. Select the elements which describe the cross section.
5. Click return.
To create the cross section.
1. Select the interfaces on page BCs.
2. Select the create menu.
3. Click name = and enter cross-sect1.
4. Click type = and select XSectionSet.
5. Click card image and select XSectionSet also.
6. Click create.
7. Select the add menu.
8. Use the toggle button below master: to select the selection type sets.
9. Click sets in the yellow area and select cross_ele.
10. Click select.
11. Click update.
12. Make sure that the selection type for the slaves is entity.
13. Click nodes and select the nodes with the mouse which describe the section.
14. Click add.
15. Click return.

Altair Engineering HyperMesh 5.0 Tutorial – 1110L 17
Exporting a LS-DYNA Data Deck from HyperMesh
The exercise explains how to generate a LS-DYNA input deck from HyperMesh.
To export a LS-DYNA file:
1. Select files from the main menu.
2. Select the export sub-panel.
3. Make sure that the template = field still shows the dyna.key file.
4. Click filename = once, and enter the name of the LS-DYNA file you will create: rail.bdf
5. Click write.HyperMesh writes the deck, and it displays a message once it is complete.
6. Click return to access the main menu.


Altair Engineering HyperMesh 5.0 Tutorial – 1120L 1
PAM-CRASH Interface - HM-1120LThis tutorial introduces the HyperMesh interface to PAM-CRASH. The HyperMesh PAM-CRASHinput translator supports the PAM-CRASH 97 cards and most PAM-CRASH 98 cards.
Since each procedure builds on the preceding section, you should start withthe first exercise and continue doing the exercises in the following order:
• Load a Prepared HyperMesh File
• Select the PAM-CRASH Template
• Create Control Cards
• Assign Element Types
• Define Materials with Component Dictionaries
• Define HyperMesh Groups: Sliding Interface
• Define a Rigid Wall
• Creating Boundary Conditions
• Create Time Histories
• Creating a Function
• Creating a Sensor Card
• Exporting a PAM-CRASH Data Deck from HyperMesh
All files referenced in the HyperMesh tutorials are located in the HyperWorks installation directoryunder /tutorials/hm/.
If you do not know the location of the HyperWorks installation directory, contact your systemsadministrator.

Altair Engineering2 HyperMesh 5.0 Tutorial – 1120L
Load a Prepared HyperMesh FileA prepared model with elements and nodes is included in the /tutorials/hm/ directory. Thefile name of the example is rail-dyna.hm. This is the basic example on which the tutorial isbased.
To retrieve the file for this tutorial:
1. Select the files panel on any main menu page.
2. Select the hm file subpanel.
3. Click file = twice.
HyperMesh displays a list of the files and subdirectories in the current directory. Directorynames are followed by a slash.
4. Select the rail-dyna.hm file, located in the HyperWorks installation directory under/tutorials/hm/.
HyperMesh returns to the files panel. Note that file = now displays the location of the rail-dyna.hm file.
5. Click retrieve.
6. Click return to access the main menu.

Altair Engineering HyperMesh 5.0 Tutorial – 1120L 3
Select the PAM-CRASH TemplateTo use HyperMesh with a specific solver, the solver template must be loaded. This templatespecifies how HyperMesh writes a solver input deck. PAM-CRASH has only one template.
To load the PAM-CRASH general template:
1. Select the global panel on the permanent menu.
2. Click template file = twice.HyperMesh displays a list of the files and subdirectories in the current directory. Directorynames are followed by a slash.
3. Select the general template, located in the HyperMesh installation directory under/pamcrash/general/.
HyperMesh returns to the global panel. Note that template file = now displays the locationof the general template.
4. Click return to access the main menu.

Altair Engineering4 HyperMesh 5.0 Tutorial – 1120L
Create Control Cards for PAM-CRASHThis tutorial explains how to create the control card for the CONTROL SECTION of the PAM-CRASH input deck.
NOTE The settings of the control cards influence the default values for defining materials.No PAM-CRASH deck can be executed without error if the control card CTRL isundefined.
To define the title card:
1. Select the cntl cards panel on the BC’s page.
2. Click Title and enter This is my first PAM-CRASH example.
3. Click return.
To define the control card:
1. Click Control.
2. Below TIME, enter the value 0.06.
3. Below TIOD, enter the value 0.005.
4. Below PIOD, enter the value 0.005.
5. Click the box below MORE and select 1 from the pop-up menu.
6. Click return.
To define the file optional keyword:
1. Click File Name.
2. Below FILENAME, enter rail-dyna.hm.
3. Click return.
To define the time step optional keyword:
1. Click next.
2. Click Time Step.
3. Click the switch below Shell Criteria and set LARGE (default) from the pop-up menu.
4. Click the switch below Thickness Term and set BEND (default) from the pop-up menu.
5. Click return twice to access the main menu.

Altair Engineering HyperMesh 5.0 Tutorial – 1120L 5
Assign Element Types for PAM-CRASHDepending on the analysis requirement, the HM basic element type can be changed. Forexample, a quad4 can be a SHELL or a MEMBR element. The tria3 element can be a TRIA_C,SHELL, or MEMBR element. The tetra4, the penta6, and the hexa8 elements define the SOLIDelements of PAM-CRASH. Properties can be added for the selected element type by using thecontrol cards.
To assign the element type:
1. Select the elem types panel on the 1-D page.
2. Click quad4 = and select SHELL from the pop-up menu.
3. Click elems and select all from the extended entity selection menu.
4. Click update.
5. Click return to access the main menu.
To edit the SHELL card properties in the card previewer:
1. Select the card panel on the permanent menu.
2. Click the upper left switch and select elems from the extended entity selection menu.
3. Click config = and select quad4 from the pop-up menu.
4. Click type = and select SHELL from the pop-up menu.
5. Select any displayed element and click edit.
The SHELL card now appears in the card previewer. The number of integration pointsthrough the thickness NINT and the optional thickness T are defined here. If no thickness isentered, the thickness of the material defined in the component is used.
6. Click return twice to access the main menu.

Altair Engineering6 HyperMesh 5.0 Tutorial – 1120L
Define Materials with Component Dictionaries forPAM-CRASHEach PAM-CRASH material card MAT or MATER requires one component.
NOTE The material collector is not used in the PAM-CRASH interface. PAM-CRASH doesnot differentiate between material data and cross section data as other solvers do.Consequently, elements have no reference to materials, which only belong to acomponent. The material definition for the elements is included with this component.
Elements are located in a component (beam, bar, joint, shell). The template takes the componentID as material ID. The card image type of the collector defines the material as 1-D material, 2-Dmaterial, or 3-D material.
To define a Material Type 102 for collector side:
1. Select the collectors panel on any main menu page.
2. Toggle the card image option.
3. To set the collector type, click the switch and select comps from the pop-up window.
4. Click name = twice and select side.
5. Click card image = and select MAT_2D from the pop-up menu.
NOTE The template provides MAT_1D, MAT_2D, and MAT_3D dictionaries. Material typesfrom 200 to 230 are defined with MAT_1D. Materials types from 100 to 151 aredefined with MAT_2D. Material types from 1 to 41 are defined with MAT_3D. Toswitch the material type, use the card previewer.
6. Click load/edit.
7. Click the switch below Material Type and select Type 102 from the pop-up menu.
NOTE Only the materials of the current dictionary (1-D, 2-D, 3-D) can be selected. The ID ofthe material is given by HyperMesh with the component ID.
8. Below density, enter the value 7.85e-9.
NOTE You can use the TAB or SHIFT TAB key on the keyboard to go to the next orprevious edit field.
9. Below TITLE, enter This is the side material.
10. Below E, enter the value 20000.
11. Below Yield, enter the value 250.
12. Below v, enter the value 0.3.
13. Below t, enter the value 2.
14. Click return.

Altair Engineering HyperMesh 5.0 Tutorial – 1120L 7
To define a Material Type 102 for collector topbottom:
1. Select the create subpanel.
2. Click name = and enter topbottom.
3. Click the switch below creation method: and select same as from the pop-up menu.
4. Click same as = and select side.
5. Click color and select Color 10 from the pop-up menu.
6. Click create/edit.All attributes of the card image from the side material are automatically copied into thecurrent component.
7. Below t, enter the value 2.5.
8. Below Title, enter This is the topbottom material.
9. Select LARGE_FMT.
NOTE The card previewer of the components allows you to change between the MAT andthe large material format MATER.
10. Click return twice to access the main menu.
NOTE The created component topbottom now is empty. We will now move the elementsof the component tmp into the component topbottom.

Altair Engineering8 HyperMesh 5.0 Tutorial – 1120L
To reorganize the elements:
1. Select the organize panel on any main menu page.
2. Click the switch and select elems from the pop-up menu.
3. Click elems and select by collector from the extended entity selection menu.
4. Select tmp.
5. Click select.
6. Click destination = and select topbottom.
7. Click move.All elements of the component tmp are moved to the component topbottom. Note that thecolor of the elements has changed from orange to green.
8. Click return.
To delete the component tmp:
1. Select the delete panel on the Tool page.
2. Click the switch and select comps from the extended entity selection menu.
3. Click comps and select tmp.
4. Click return.
5. Click delete entity.The component tmp is now deleted.
6. Click return to access the main menu.

Altair Engineering HyperMesh 5.0 Tutorial – 1120L 9
Define HyperMesh Groups: Sliding Interface forPAM-CRASHThis tutorial describes how to define a self contacting sliding interface (type 26). A secondinterface is defined only for tutorial purposes.
The procedure below explains how to define a type 26 self contacting sliding interface.
To define the group:
1. Select the interfaces panel on the BCs page.
2. Select the create subpanel.
3. Click name = and enter self_impact.
4. Click type = and select SLINT26 from the pop-up menu.Note that the card image is updated simultaneously.
NOTE It is possible to define various types of sliding interfaces. All of them, except theSLINT42, are written as a SLINT / card. The SLINT42 type is written as the PAM 98SLINT2/ card.
5. Click interface color and select Color 6.
6. Click create/edit.
7. Below SLFACM, enter the value 1.0.
8. Select Comment.
9. Below Comment, enter This is the selfimpact interface.
10. Click return.
To add the slave components:
1. Select the add subpanel.
2. Click name = twice and select self_impact.
3. Click the switch below slave: and select comps from the pop-up menu.
4. Click comps twice and select side and topbottom.
5. Click return.
6. Click update.
If update is not clicked, no changes to the previous definition are made. No changes aremade to the graphics window, because the master and slave component list is not displayed.
NOTE If you edit this interface with the card previewer, the master and slave set andcomponent definition are not shown; however, they are still defined in the addsubpanel.
7. Click return to access the main menu.

Altair Engineering10 HyperMesh 5.0 Tutorial – 1120L
The procedure below explains how to define a type 34 master slave (element - node) contact.
To define the group:
1. Select the interfaces panel on the BCs page.
2. Select the create subpanel.
3. Click name = and enter masterslave.
4. Click type = and select SLINT34 from the pop-up menu.Note that the card image is updated simultaneously.
5. Click interface color and select Color 13.
6. Click create/edit.
7. Below SLFACM , enter the value 1.0.
8. Click return.
To add the master elements and slave nodes:
1. Select the add subpanel.
NOTE The add subpanel now appears with different options. The template specifies whatgroup type is available with the different interfaces, such as SLINT26 or withSLINT34. Possibilities are: (1) master and slave elements, (2) master elements andslave nodes, (3) slave elements, and (4) slave nodes.
2. Click the switch below master: and select entity from the pop-up menu.
3. Click the switch below slave: and select entity from the pop-up menu.
4. After master:, click elems to highlight the box with the blue input cursor.
5. Select two elements on the model.
6. Click the upper right add.
7. After slave:, click nodes to highlight the box with the blue input cursor.

Altair Engineering HyperMesh 5.0 Tutorial – 1120L 11
8. Select two nodes on the model.
9. Click the lower right add.
10. Click return to access the main menu.You should now see the master elements (elements with x) and the slave nodes (S)displayed on the model.

Altair Engineering12 HyperMesh 5.0 Tutorial – 1120L
Define a Rigid Wall for PAM-CRASHThis tutorial explains how to define a type 4 infinite rigid wall with a base node at -1.00, 0.0,0.00116.
To create a base node for the rigid wall:
1. Select the create nodes panel on the Geom page.
2. Select the type in subpanel.
3. After X =, enter the value –1.0.
4. After Y =, enter the value 0.0.
5. After Z =, enter the value 0.00116.
6. Click create node.
7. Click return to access the main menu.
To create and define the rigid wall card:
1. Select the rigid walls panel on the BCs page.
2. Select the create subpanel.
3. Click name = and enter rwall1.
4. Click type = and select RIGWA from the pop-up menu.
NOTE You can switch between the PAM 97 RIGWA and the PAM 98 RWALL card bychoosing different types: RIGWA or RWALL.
5. Click rgdwall color and select Color 12.
6. Click size = and enter the value 100.
This specifies the display size of the rigid wall.
7. Click create.
To define rigid wall geometry:
1. Select the geom subpanel.
2. Click name = twice and select rwall1.
3. Click the switch after shape: and select plane from the pop-up menu.
4. Click the toggle after shape: and select infinite.
5. Click the switch below normal vector: and select x-axis from the pop-up menu.
6. Click base node to highlight the box with the blue input cursor.
7. Select the created node in the graphics area.You may need to click f on the permanent menu to see the node.
8. Click update.The rigid wall is now shown in the graphics area.

Altair Engineering HyperMesh 5.0 Tutorial – 1120L 13
To add slave nodes for the rigid wall:
1. Select the add subpanel.
2. Click the switch below slaves: and choose nodes from the pop-up menu.
3. Click nodes twice and select by id from the extended entity selection menu.
4. Enter the value 1-21 and press ENTER.
Note that 21 nodes at the interface of the rail and the rigid wall are highlighted. Also note thatone of the nodes was not selected.
5. Click the node that was not highlighted.or
Enter the value 1012 in the by id field.
6. Click add.The selected nodes are now set as slaves.
To add motion to the rigid wall:
1. Select the motion subpanel.
2. Click the switch below name = and select components from the pop-up menu.
3. Click x comp = and enter the value 1.0.
4. Click the switch below type of motion: and select velocity from the pop-up menu.
5. Click update.

Altair Engineering14 HyperMesh 5.0 Tutorial – 1120L
To define attributes in the card previewer:1. Select the card panel on the permanent menu.
2. Click the switch and select groups from the extended entity selection menu.
3. Click groups and select rwall1.
4. Click return.
5. Click edit.
6. Click the switch below Friction type flag and select no sliding from the pop-up menu.
7. Click the switch below Rigid Wall Descriptor – Plane Type and select Type 4 from the pop-up menu.
NOTE :The card previewer of the rigid wall changed according to the definitions made. Nowit is possible to define the mass and the initial velocity for moving rigid wall with finite mass.
8. Below mRW , enter the value 1.
9. Below Vinit, enter the value 2000.0.
10. Click return twice to access the main menu.

Altair Engineering HyperMesh 5.0 Tutorial – 1120L 15
Creating Boundary Conditions for PAM-CRASHThis tutorial explains how to create model boundary conditions.
To create a load collector:
1. Select the collectors panel on any main menu page.
2. Select the create subpanel.
3. Click the switch after collector type: and select loadcols from the pop-up menu.
4. Click name = and enter bounc.
5. Click the switch below creation method: and select card image from the pop-up menu.The card image field should be blank.
6. Click color and select Color 15 from the pop-up menu.
7. Click create.
8. Click return to access the main menu.
The header bar now displays bounc as the current loadcol.
To specify the load type:
1. Select the load types panel from the BCs page.
2. Click constraint = and choose BOUNC from the pop-up menu.All constraints that are now created will be displacement boundary conditions.
3. Click return to access the main menu.

Altair Engineering16 HyperMesh 5.0 Tutorial – 1120L
To create constraints on nodes:
1. Select the display panel on the permanent menu
2. Click the upper right switch and select groups from the pop-up menu.
3. Click none.The display of groups is now off.
4. Click return to access the main menu.
5. Select the constraints panel from the BCs page.
6. Select the create subpanel.
7. Click nodes and select by id from the pop-up menu.
8. Enter the value 990-1011.
9. Click size = and enter the value 10.
10. Click create.The constraints are now added to the nodes.
11. Click return to access the main menu.

Altair Engineering HyperMesh 5.0 Tutorial – 1120L 17
Create Time Histories for PAM-CRASHFor PAM-CRASH, time histories may be defined for nodes, elements, and local coordinatesystems. For this exercise, you will only create time histories for some nodes and elements. Theoperation is the same for any type of time history that is created.
To create a node time history card:
1. Select the display panel on the permanent menu
2. Click the upper right switch and select loadcols from the pop-up menu.
3. Click none.The display of loads is now off.
4. Click return.
5. Select the output block panel from the BCs page.
6. Click name = and enter node_thp.
7. Click the switch and select nodes from the pop-up menu.
8. Use the mouse to select a few nodes in the graphics area.
9. Click create.The time history for nodes is now created.
To create an element time history card:
1. Click name = and enter elem_thp.
2. Click the switch and select elems from the pop-up menu.
3. Use the mouse to select a few elements in the graphics area.
4. Click create.
To review time histories entities:
1. Click review.
2. Select elem_thp.The entities associated with this time history are highlighted.
3. Click return to access the main menu.
To view the time history card image:
1. Select the card panel on the permanent menu.
2. Click the switch and select outputblocks from the pop-up menu.
3. Click outputblocks.
4. Select elem_thp.
5. Click return.
6. Click edit.The time history card is displayed as it will look in the output.
7. Click return twice to access the main menu.

Altair Engineering18 HyperMesh 5.0 Tutorial – 1120L
Create a FunctionThis section describes how to generate curves, which corresponds to the function cards FUNCTand LOCUR in PAM-CRASH. This curve should serve as a function for a logical sensor switchingon and off. At time=0, the sensor is on, at time=0.01 the sensor is switched off.
To create a curve:
1. Select the xy plots panel from the Post page.
2. Click plots.
3. Click plot = and enter sensor.
4. Click create plot.
5. Click return.
6. Click edit curves.
7. Select the create subpanel.
8. Click plot = and select sensor.
9. Select math.
10. After x = type {0, 0.01, 0.1}.
11. After y = type {1, 0, 0}.
12. Click create.
13. Click return.
14. Click exit to access the main menu.

Altair Engineering HyperMesh 5.0 Tutorial – 1120L 19
Create a Sensor CardSensors are implemented as properties in HyperMesh. In this example we refer to the curvedefined in the preceding Help topic.
To define a PAM-CRASH sensor:
1. Select the safety panel from the 2-D page.
2. Select the sensors subpanel.
3. Click name = and enter sensor.
4. Click card image = and select SENSOR from the pop-up menu.
5. Click create/edit.
6. Select COMMENT.
7. Below Comment, enter This is a logical function sensor.
8. Click the switch below Sensor type and select logical function switch from the pop-upmenu.
9. Click LCS twice and select curve1.
10. Click return twice to access the main menu.

Altair Engineering20 HyperMesh 5.0 Tutorial – 1120L
Exporting a PAM-CRASH Data Deck fromHyperMeshThis tutorial explains how to generate a PAM-CRASH input deck from HyperMesh.
To export a PAM-CRASH file:
1. Select the files panel on any main menu page.
2. Select the export subpanel.The template = field must show the pamcrash/general file.
3. Click filename = and enter rail.pc.
rail.pc is the PAM-CRASH file you will create.
4. Click write.HM writes the deck. A message in the header bar will indicate when the process iscompleted.
5. Click return to access the main menu.

Altair Engineering HyperMesh 5.0 Tutorial – 1130L 1
RADIOSS Interface - HM-1130-LThis tutorial introduces the use of the RADIOSS 3.1 template when creating models for crashanalyses.
Since each procedure builds on the preceding section, you should start withthe first exercise and continue doing the exercises in the following order:
• Creating and Defining Components, Materials and Properties
• Creating and Defining Interface Elements for RADIOSS
• Create and Define a Rigid Wall Entity
• Creating Boundary Conditions for RADIOSS
• Creating Time Histories for RADIOSS
• Creating and Editing Control Cards for RADIOSS
• Exporting a RADIOSS Data Deck from HM
All files referenced in the HyperMesh tutorials are located in the HyperWorks installation directoryunder /tutorials/hm/.
If you do not know the location of the HyperWorks installation directory, contact your systemsadministrator.

Altair Engineering2 HyperMesh 5.0 Tutorial – 1130L
Creating and Defining Components, Materials,and PropertiesWhen starting a new model, typically you need to organize a model by components, material, andproperty data. This tutorial demonstrates how to organize a model by defining RADIOSS materialand property cards and also shows how those can be associated with components.
A prepared model with elements and nodes is included in the /tutorials/hm/ directory. Thefile name of the example is rail_crash.hm. This is the basic example on which the tutorial isbased.
To retrieve the file for this tutorial:
1. Select the files panel on any main menu page.
2. Select the hm file subpanel.
3. Click file = twice.
HyperMesh displays a list of the files and subdirectories in the current directory. Directorynames are followed by a slash.
4. Select the rail_crash.hm file, located in the HyperWorks installation directory under/tutorials/hm/.
HyperMesh returns to the files panel. Note that file = now displays the location of therail_crash.hm file.
5. Click retrieve.
6. Click return to access the main menu.
rail_crash.hm.

Altair Engineering HyperMesh 5.0 Tutorial – 1130L 3
To load the RADIOSS template:
1. Select the global panel on the permanent menu.
2. Click template file = twice.HyperMesh displays a list of the files and subdirectories in the current directory. Directorynames are followed by a slash.
3. Select the radioss31.fix template, located in the HyperMesh installation directory under/radioss/radioss31.fix/.
HyperMesh returns to the global panel. Note that template file = now displays the locationof the radioss31.fix template.
4. Click return to access the main menu.
To define material data:
1. Select the collectors panel on any main menu page.
2. Select the card image subpanel.
3. Click the switch after collector type: and select mats from the pop-up menu.
4. Click name = twice and select steel.
5. Click card image = and select MLAW2 from the pop-up menu.This is the RADIOSS material.
6. Click load/edit.
7. Below Title, enter steel.
8. Below RHO_1, enter the value 7.8e-06.
This is the density.
9. Below E, enter the value 2e5.
This is the Young’s modulus.
10. Below nu, enter the value .3.
This is the Poissons’ ratio.
The material properties are now edited.
11. Click return to access the collectors panel.The material data is now defined.
Material card – RADIOSS MLAW2.

Altair Engineering4 HyperMesh 5.0 Tutorial – 1130L
To create and define property data:
1. Select the create subpanel.
2. Click the switch after collector type: and select props from the pop-up menu.
3. Click name = and enter rail_prop.
4. Click the switch below creation method: and select card image from the pop-up menu.
5. Click card image = and select SectSHEL from the pop-up menu .The RADIOSS property is now selected.
NOTE: It is not necessary to specify material in this panel when using the RADIOSStemplate.
6. Click create/edit.
7. Below Title, enter rail property.
8. Below Thick, enter the value 1.0.
The property data is now defined.
9. Click return to access the collectors panel.
Property card – RADIOSS SectSHEL.
To define components:
1. Select the card image subpanel.
2. Click the switch after collector type: and select comps from the pop-up menu.
3. Click name = twice and select rail.
4. Click card image = and select Part from the pop-up menu.
5. Click load/edit.NOTE: Although not a RADIOSS card, this allows you to control which property is associatedwith a component. RADIOSS does not have a component concept such as HyperMesh, sothis “card” was created to bridge the gap. This card will not be output, but element dataassociated with this component will reflect the MATNUM (material ID) and IPID (property ID)shown here.
6. Click IPID twice and select rail_prop.
This selects the property that was created and defined earlier.
7. Click return twice to access the main menu.
The component data is now defined.
Component card for RADIOSS.

Altair Engineering HyperMesh 5.0 Tutorial – 1130L 5
Creating and Defining Interface Elements forRADIOSSThis tutorial shows how to create interface elements that define the RADIOSS interface cards.Interface elements are for defining where contact or possible contact can occur on a model.
To create and define interface entities:
1. Select the interfaces panel on the BC’s page.
2. Select the create subpanel.
3. Click name = and enter int1.
This is a name for the interface.
4. Click type = and select ELEMtoELEM from the pop-up menu.
5. Click interface color and select Color 9 from the pop-up menu.
6. Click create/edit.
7. Click the box below Itype and select 7 from the pop-up menu.This defines RADIOSS interface type 7. You may also enter in other values pertaining to thisinterface, but this example uses the default values.
NOTE: HyperMesh currently only allows surface input types 1 or 5 for RADIOSS.
Interface card – RADIOSS ELEMtoELEM.
8. Click return to access the interfaces panel.We will now add master elements to the model.
9. Select the add subpanel.
10. Click name = twice and select int1.
11. Click the switch below master and select entity from the pop-up menu.NOTE: For the RADIOSS template, only entity, sets, or all are valid for element definitions.
12. Click the upper elems box and select all from the extended entity selection menu.You can also select elements individually or with any other option on the extended entityselection menu.
13. Click the upper right add.Master interface elements are created on each structure element.
We will now add slave elements to the model.

Altair Engineering6 HyperMesh 5.0 Tutorial – 1130L
14. Click the switch below slave and select entity from the pop-up menu.
15. Click the lower elems box twice and select all from the extended entity selection menu.
16. Click the lower right add.Slave interface elements are created on each structure element.
NOTE: Slave and master elements are added to all structure elements in order to define themodel for self contact.
17. Click return to access the main menu.
Slave and master interface elements.

Altair Engineering HyperMesh 5.0 Tutorial – 1130L 7
Create and Define a Rigid Wall EntityThis tutorial demonstrates how to create and define a rigid wall entity for RADIOSS.
To create and define a rigid wall:
1. Select the rigid walls panel on the BC’s page.
2. Select the create subpanel.We will now create and define the rigid wall card.
3. Click name = and enter rwall1.
4. Click type = and select RigidWall from the pop-up menu.
5. Click rgdwall color and select Color 13 from the pop-up menu.
6. Click size = and enter the value 100.
This controls the size of the displayed rigid wall on the screen when it is created.
7. Click create.The rigid wall group is now created.
We will now define the rigid wall geometry.
8. Select the geom subpanel.
9. Ensure that rwall1 is displayed after name =.
10. Click the upper right switch and select plane from the pop-up menu.
11. Click the toggle and select infinite.
12. Click the switch below normal vector: and select x-axis from the pop-up menu.
13. Press F8 on the keyboard to select the create nodes panel.
14. Create a node at (900,0,0).
15. Click return to access the rigid walls panel.
16. Click base node to highlight the box with the blue input cursor.
17. Select the created node in the graphics area.You may need to click f on the permanent menu to see the node.
18. Click update.The rigid wall geometry is now created.
We will now add slave nodes for the rigid wall.
19. Select the add subpanel.
20. Click the switch below slaves and select nodes from the pop-up menu.NOTE: Only nodes, sets, or all are supported for the RADIOSS template.
21. Click the yellow nodes box twice and select all from the extended entity selection menu.
22. Click add.We will now edit the RADIOSS rigid wall card.

Altair Engineering8 HyperMesh 5.0 Tutorial – 1130L
Rigid wall.
23. Select the card subpanel.
24. Ensure rwall1 is displayed after name =.
25. Ensure that RigidWall is displayed after card image =.
26. Click edit.
27. Below Xm, enter the value 900.
28. Below Ym, enter the value 0.0.
29. Below Zm, enter the value 0.0.These are the coordinates of the base point that was used to create the rigid wall.
30. Below Xm1, enter the value 901.
31. Below Ym1, enter the value 0.0.
32. Below Zm1, enter the value 0.0.The above values are the direction of the normal.
33. Click return twice to access the main menu.
RADIOSS rigid wall card.

Altair Engineering HyperMesh 5.0 Tutorial – 1130L 9
Creating Boundary Conditions for RADIOSSThis tutorial shows how to create boundary conditions on the model.
To create a load collector:
1. Select the collectors panel on any main menu page.
2. Select the create subpanel.
3. Click the switch after collector type: and select loadcols from the pop-up menu.
4. Click name = and enter load1.
5. Click color and select Color5 from the pop-up menu.
6. Click create.NOTE: There are no card images associated with loadcols for the RADIOSS template.
7. Click return to access the main menu.
To specify the load type:
1. Select the load types panel on the BC’s page.
2. Click velocity = and select PrcrcbVel from the pop-up menu.All velocities now created are initial velocities.
Load types panel.
NOTE: PrcrcbVel is prescribed velocity.
3. Click return to access the main menu.

Altair Engineering10 HyperMesh 5.0 Tutorial – 1130L
To create velocities on nodes:
1. Select the display panel on the permanent menu.
2. Click the upper right switch and select groups from the pop-up menu.
3. Click none.The display of groups is now turned off.
4. Click return to access the main menu.
5. Select the velocities panel on the BC’s page.
6. Select the create subpanel.
7. Click view on the permanent menu and select left.The left side of the model is displayed.
8. Click nodes and select by window from the extended entity selection menu.
9. Use the mouse to draw a window around the nodes on the far left end of the rail.
10. Click select entities.
11. Click magnitude = and enter the value 1000.
12. Click the lower left switch and select x-axis from the pop-up menu.
13. Click create.The velocity is now added to all nodes.
14. Click return to access the main menu.
Velocities on end of rail.

Altair Engineering HyperMesh 5.0 Tutorial – 1130L 11
Create Time Histories for RADIOSSFor RADIOSS, time histories for nodes, elements, skew frames, interfaces, and materials aresupported. For this tutorial, you will only create time histories for some nodes and elements.Operation is the same for any type of time history that is created.
To create a node time history card:
1. Select the display panel on the permanent menu.
2. Click the upper right switch and select loadcols from the pop-up menu.
3. Click none.The display of loads is now off.
4. Click return to access the main menu.
5. Select the output block panel on the BC’s page.
6. Click name = and enter nodeth.
7. Use the mouse to select a few nodes in the graphics area.
8. Click create.The time history for nodes is now created.
To create an element time history card:
1. Click name = and enter elemth.
2. Click the switch and select elems from the pop-up menu.
3. Use the mouse to select a few elements in the graphics area.
4. Click create.
To review time histories entities:
1. Click review.
2. Select elemth.The entities associated with this time history are now highlighted.
3. Click return to access the main menu.
To view a time history card image:
1. Select the card panel on the permanent menu.
2. Click the switch and select outputblocks from the pop-up menu.
3. Click outputblocks.
4. Select elemth.
5. Click select.
6. Click edit.The time history card is now displayed as it will look in the output.
7. Click return twice to access the main menu.
RADIOSS element time history card.

Altair Engineering12 HyperMesh 5.0 Tutorial – 1130L
Creating and Editing Control Cards for RADIOSSFor RADIOSS, some control cards are generated automatically, such as CARD 2.7 – NUMBEROF ELEMENTS, so it may not be necessary for you to view every control card. This tutorial onlyshows a couple of control cards in order to describe the procedure.
To view and edit a control card:
1. Select the cntl cards panel on the BC’s page.
RADIOSS control cards.
2. Click HeaderCard.
3. Below RUNAME, enter a name for the file.
4. Click return.Repeat this procedure for any other cards you wish to update.
RADIOSS header card.
To reset a control card:
1. Click delete.
2. Select the control card you want to reset.The card changes colors from green to grey.
To suppress control card data from being written:
1. Click disable.
2. Select the control card you wish to suppress.The color changes from green to red.
To reactivate the control card:
1. Click enable.
2. Select the card you want to restore.The color changes from red back to green.
To define a control card in order to export a RADIOSS file:
1. Click TimeHistory_1.
2. Click return twice to access the main menu.

Altair Engineering HyperMesh 5.0 Tutorial – 1130L 13
Exporting a RADIOSS Data Deck from HyperMeshThis tutorial explains how to generate a RADIOSS input deck from HyperMesh.
To export a RADIOSS file:
1. Select the files panel on any main menu page.
2. Select the export subpanel.
3. Ensure that template = shows radioss31.fix.
4. Click filename = and enter the name of the RADIOSS file you want to create.
5. Click write.HyperMesh writes the deck, and displays a message when it is complete.
6. Click return to access the main menu.
File export.


Altair Engineering HyperMesh 5.0 Tutorial – 1140L 1
DYTRAN Interface - HM-1140-LThis tutorial introduces the MSC-DYTRAN interface for Altair HyperMesh pre-processor. TheDYTRAN interface supports version 4.x.
The following exercises are included:
• Converting a NASTRAN formatted data deck file into a DYTRAN data deck
• Applying DYTRAN boundary conditions
• Creating CONTACT definitions
• Defining the file management, executive control, and case control sections

Altair Engineering2 HyperMesh 5.0 Tutorial – 1140L
Converting a NASTRAN Data Deck into a DYTRANData Deck.This tutorial imports a NASTRAN deck and updates the model format to DYTRAN.
To retrieve the file for this tutorial:
1. Select files on the main menu.
2. Select the import subpanel.
3. Double-click translator =.
4. Select the nastran.exe translator.
5. Double-click filename =.
6. Select the tutorial file spring_nast.dat.
7. Click import.
To change the current template to the DYTRAN/general template:
Note: All NASTRAN entities written out with the DYTRAN/general template areautomatically formatted into DYTRAN cards.
1. Remain in the files panel.
2. Select the template subpanel.
3. Double-click file =.
4. Select the dytran/general template.
5. Click return to exit the panel.
To apply the TLOAD1 load collector card image to load collectors containing forces,moments, and pressures:
Note: Applying the TLOAD1 card images to load collectors containing SPCs will not cause aproblem. If a load collector referenced by a TLOAD1 card image contains only SPCs, theTLOAD1 card will not be written out for that collector.
1. Select the collectors panel on the main menu.
2. Select the card image subpanel.
3. Change collector type to loadcols.
4. Click card image =.
5. Select the TLOAD1 card image.
6. Click load.
7. Activate the forces check box.
8. Click select.
9. Click return to exit the panel.

Altair Engineering HyperMesh 5.0 Tutorial – 1140L 3
Applying DYTRAN Boundary ConditionsUse the edit curves panel to read the curve data from the tutorial file dytran_xydata.dat.
1. Select the xy plots panel from the Post page on the main menu.
2. Select the edit curves panel.
3. Select the create subpanel.
4. Activate the x = and file radio buttons.
5. Double-click file =.
6. Select the tutorial file dytran_xydata.dat file.
7. Activate the y = and file radio buttons.
8. Click comp =.
9. Select the Column 2 data component.
10. Click create.
11. Click return to exit the panel.
12. Select the curve attribs panel.
13. Click auto color to color the create curve.
14. Click return to exit the edit curves panel.
15. Click exit to leave the xy plots panel.
The curve attribs panel can also be use to modify the curve color, markers, etc. Please seethe curve attribs panel in the Panels on-line help for more information.
To card edit the forces load collector to apply the loading curve and set the set number:
1. Select card from the permanent menu.
2. Click the entity switch next to the yellow selection box.
3. Select loadcols from the pop-up list.
4. Click on the yellow loadcols entity selection box.
5. Activate the forces check box.
6. Click select.
7. Click edit.

Altair Engineering4 HyperMesh 5.0 Tutorial – 1140L
To set the TLOAD1 TID field to curve1:
1. Click the yellow TID field on the TLOAD1 card image.
2. Click the yellow TID entity selection box twice.
3. Select curve1 from the list of available curves.
4. Click return to save the changes and leave the TLOAD1 card image.
To change the FORCE load types to DAREA in the load types panel:
1. Select the load types panel from the BCs page on the main menu.
2. Click the force = button.
3. Select DAREA from the list of load types.
4. Click on the yellow loads entity selection box.
5. Select displayed from the pop-up window.
6. Click update.
7. Click return.

Altair Engineering HyperMesh 5.0 Tutorial – 1140L 5
Creating CONTACT Definitions
To create a SINGLE_SURF type interface in the interfaces panel.
1. Select interfaces on the BCs page.
2. Select the create subpanel.
3. Click name = and enter a name to label the contact.
4. Click type = and select SINGLE_SURF from the pop-up menu.
5. Click interface color and select a color.
6. Click create to create the interface group.
To add the elements in the shell_elems collector to the slave surface of the group:
1. Select the add subpanel on the interfaces panel.
2. Click elems and select displayed from the pop-up menu.
3. Click add to add the elements to the slave surface.Changing the slave type in the add subpanel changes the STYPE field on the DYTRANCONTACT card. When type is set to entity, STYPE on the CONTACT card changes toSURF. When type is comp, STYPE becomes PROP. When type is set and only one sethas been selected, STYPE is ELEM but STYPE is SURF if more than one set has beenselected. When STYPE is SURF, a SURFACE card will be written out with the CONTACTcard when the model is exported.
To set the attributes on the CONTACT card image.
1. Select the card image subpanel on the interfaces panel
2. Click edit.
3. Change field values on the CONTACT card by clicking on the yellow field header andentering a new value.
4. Click return to save the changes and exit the card image
5. Click return to exit the interfaces panel.

Altair Engineering6 HyperMesh 5.0 Tutorial – 1140L
Defining the File Management, Executive Controland Case Control Sections
To create an output block of all the elements contained in the shell_elems collector:
1. Select output block from the BCs page on the main menu.
2. Click name = button and enter shells to set the DYTRAN output results filename to shells forthe selected entities.
3. Click the switch and select nodes from the pop-up menu.
4. Select by collector from the pop-up menu.
5. Activate the check box next to the shell_elems collector.
6. Click select.
7. Click create.
To card edit the created output block to define the output request parameters for the shellelements:
1. Select card from the permanent menu.
2. Click the outputblocks entity selection box.
3. Activate the check box next to the shells output block.
4. Click select.
5. Click edit.
6. Activate the SAVE, TIMES, and ELEMENTS check boxes.
7. Click once in the text field next to TIMES(shells).
8. Enter 0 THRU END BY 1.e-5.
9. Click once in the text field next to ELOUT(shells).
10. Enter EFFST01,EFFST02,EFFST03,EFFPL01,EFFPL02,EFFPL03.
11. Click return to save the changes and exit the card editor.
12. Click return to exit the card panel.
To create an output block of all the nodes in the model:
1. Select output block from the BCs page on the main menu.
2. Click name = and enter grids to set the DYTRAN output results filename to nodes for theselected entities.
3. Click the switch and select nodes from the pop-up menu.
4. Select displayed from the pop-up menu.
5. Click create.

Altair Engineering HyperMesh 5.0 Tutorial – 1140L 7
To card edit the created output block to define the output request parameters for thenodes:
1. Select card from the permanent menu.
2. Click the outputblocks entity selection box.
3. Activate the check box next to the grids output block.
4. Click select.
5. Click edit.
6. Activate the SAVE, TIMES, and NODES check boxes.
7. Click once in the text field next to TIMES(nodes).
8. Enter A0 THRU END BY 1.e-5.
9. Click the text field next to GPOUT(nodes).
10. Enter XVEL,YVEL,ZVEL,XDIS,YDIS,ZDIS.
11. Click return to save the changes and exit the card editor.
12. Click return to exit the card panel.
13. Click return to exit the output blocks panel
To use the cntl cards panel to set the TITLE, ENDTIME, ENDSTEP, SPC, and PARAM cards:
1. Select cntl cards from the BCs page on the main menu.
2. Click the TITLE control card button.
3. Click the text field next to TITLE = and enter a title.
4. Click return to save the changes and exit the card editor.
5. Click the ENDTIME control card button.
6. Click the number field next to ENDTIME and enter a termination time.
7. Click return to save the changes and exit the card editor.
8. Click the SPC control card button.
9. Click the number field next to SPC and enter 2.
10. Click return to save the changes and exit the card editor.
11. Click the PARAM control card button.
12. Activate the check box next to INISTEP.
13. Activate the check box next to MINSTEP.
14. Click return to save the changes and exit the card editor.
15. Click return to exit the control cards panel.
The element and material properties were already set in the imported NASTRAN deck andare retained when exporting the DYTRAN deck. The element and material properties can bemodified by card editing the shell_elems component and the steel material collectors,respectively.


Altair Engineering HyperMesh 5.0 Tutorial – 1300 1
Using Composites Panel - HM-1300The composites panel aligns the element material angle of a mesh of shell elements with aselected direction or coordinate system. This material angle is used in different analysis codes todefine composites, anisotropic materials, or stress output request directions. You can also reviewthe material angle directions to verify that they have been set correctly. You can choose to havethe material angles displayed either as vectors or as continuous lines that follow the 0-degreedirection within each element.
The following exercises are included:
• Assigning the orientation angle to the element card
• Assigning an orientation vector to the elements by using a vector
• Assigning an orientation vector to the elements by using an angle
• Reviewing Ply Directions

Altair Engineering2 HyperMesh 5.0 Tutorial – 1300
Assigning the orientation angle to the elementcardA valid analysis template must be selected for the composites panel to function properly.
Currently, valid analysis templates include:
• Nastran
• LS-Dyna
• Ansys
To use the composites panel to assign the orientation angle, system or vector to theelement card:
1. Retrieve the HM database file named composites.hm.
2. Load the nastran\general template using the files\template panel.
To update all the elements to the correct element types for nastran:
1. Go to the elem types panel on the 2D page.
2. Click on the elems button and select all.
3. Click update to update the element types.
Note: For visualization purposes, HyperMesh projects the local x-axis of the selected systemonto the face of the shell elements. How each analysis code interprets this information varies.
To assign the material direction using the system ID:
1. Select the elem orientation subpanel from the composites panel on the 2-D page.
2. Indicate the elements that you want to assign material angles to.
3. Select elems, by collector, white and select.
4. Click the Element orientation method: switch and select by system ID.
5. Select system and enter ID = 1.
6. Click color and select the display color of the review vectors or lines.
7. Click size = and enter a value that specifies, in model units, how large the review vectors arewhen displayed.
8. Activate join lines if you want to display connected lines instead of review vectors torepresent 0-degree ply directions.
9. Click assign.
To Undo:
1. Click reject immediately after clicking assign.
Note: The selected elements are re-assigned to the global coordinate system (id = 0) and thepanel is reset. This function assigns the ID of the coordinate system to the selected elements.How each analysis code interprets this information varies. For visualization purposes,HyperMesh projects the local x-axis of the selected system onto the face of the shell elements. Ifyou later modify the system, the element material directions change implicitly.

Altair Engineering HyperMesh 5.0 Tutorial – 1300 3
To assign an orientation vector to the elements by using a system axis:
1. Select the composites panel from the 2D page.
2. Select the elems, by collector, red component and select.
3. Select the global coordinate system by vector under Element Orientation Method:
4. Set the switch under by vector to local 1-axis.
5. Set size = 1.000.
6. Set the color to blue.
7. Click project.
8. Click the card button from the permanent menu.
9. Set the entity selector to elems.
10. Select any element in the red component.
11. Click edit.
12. Review the card.
Note: The THETA field for the NASTRAN element card is now set to an angle for each elementin the collector. (This is the angle from the global coordinate system x-axis in the model.)
Figure 1
Note: This function assigns a material angle to the selected elements, which is defined as theangle between the node1-node2 direction and the projection of the selected local axis onto thesurface of the shell element. How each analysis code interprets this information varies. Forvisualization purposes, HyperMesh projects the selected axis onto the face of the shell elements.Any changes you subsequently make to the specified system have no effect on the elements.

Altair Engineering4 HyperMesh 5.0 Tutorial – 1300
Assigning an orientation vector to the elementsby using a vector1. Select the composites panel from the 2D page.
2. Select the elems, by collector.
3. Select collector color and click select.
4. Set the Element orientation method: to by vector.
5. Set the switch to vector.
6. Select the radial r vector from the spherical coordinate system in the center of the ball.
7. Select the temp node at the center of the ball as the base.
8. Set size = 1.000.
9. Set the color to blue.
10. Click review.
11. Click the card button from the permanent menu.
12. Set the entity selector to elems by double clicking on an element in the model.
13. Select any element in the green component.
14. Click edit.
15. Review the card.
Note: This function assigns a material angle, which is defined as the angle between the node1-node2 direction and the projection of the selected vector, onto the surface of the shell element, tothe selected elements. How each analysis code interprets this information varies. Forvisualization purposes, HyperMesh projects the selected vector onto the face of the shellelements.

Altair Engineering HyperMesh 5.0 Tutorial – 1300 5
Assigning an orientation vector to the elementsby using an angle1. Select the composites panel from the 2D page.
2. Select the elems, by collector, in the yellow component.
3. Select the yellow collector and click select.
4. Set the Element orientation method: to by angle.
5. Enter angle = 45.00.
6. Click set.
7. Click the card button from the permanent blue menu.
8. Set the entity selector to elems by double clicking on an element in the model.
9. Select any element in the yellow component.
10. Click edit.
11. Review the card.
Note: THETA is set to 45.000. This function assigns the specified material angle, which isdefined as an angle from the node1-node2 along the surface of the shell element, to the selectedelements. How each analysis code interprets this information varies. For visualization purposes,HyperMesh rotates the node1-node2 edge of the element around the element normal through thedefined angle.
Note: This option should be used only in situations where great care has been taken to assurethat the node1-node2 direction of the shell elements are initially aligned properly.

Altair Engineering6 HyperMesh 5.0 Tutorial – 1300
Reviewing Ply Directions1. Select the ply directions subpanel from the composites panel.
2. Indicate the elements that you want to review.
3. Pick the elements on your model or Click elems and use the extended entity selectionwindow.
4. Click color and select the display color of the review vectors or lines.
5. Click ply = field and enter the ply layer number that you wish to review.
6. Click review.
Note: Any elements that do not have a ply angle assigned, display the 0-degree direction as theply angle. Ply directions are set through card images in solver templates.