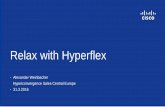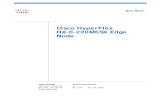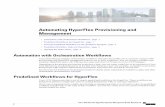HyperFlex Customer Cleanup Guide v2 · 3. Launch KVM Once profiles are associated, there is no need...
Transcript of HyperFlex Customer Cleanup Guide v2 · 3. Launch KVM Once profiles are associated, there is no need...

HyperFlex Customer Cleanup Guide

• This field guide is meant to be used by customers for cleaning up an existing HyperFlex deployment for the purposes of reinstalling
• The procedures to follow are DESTRUCTIVE. Make sure all VMs and data are backed up before proceeding.
• This procedure is meant for cleaning up an existing cluster for the purposes of redeploying HyperFlex. It will not completely remove all HX components from the nodes, just reset the system so it may be easily reinstalled.
• Consult the latest version of this document: https://community.cisco.com/t5/unified-computing-system/hyperflex-customer-cleanup-guide-v2/ta-p/3946845
Before You Begin…
Version Date Author1.2 7/6/2018 Jonathan Gorlin2.0 10/23/2019 Gina Nienaber
RevisionHistory

Mandatory ESXi License Check
If you supplied traditional VMware license keys, you may proceed with this cleanup procedure
If your HyperFlex nodes shipped with ESXi licensed from factory (Enterprise Plus or Standard editions), do not continue with this re-image procedure. Contact TAC
to assist with an alternate cleanup procedure.
You can determine your licensing by looking in ESXi for the license key. If the key is obfuscated, you must not proceed with a re-image.
Example OEM key: 0J497-XXXXX-XXXXX-XXXXX-0HL0M
Exception: If the key is an OEM Foundation License, you may proceed.

Running an SED Cluster?
If your HyperFlex nodes contain self encrypting drives (SEDs), do not continue with this re-image procedure.
Contact TAC to assist with the cleanup procedure to ensure the drives are unlocked for re-installation.

• You must have an FI domain with the HX servers discovered and inventoried• Cleaning up nodes in standalone mode or without an FI is not supported
• (HX240C-M4S/HXAF240C-M4S non-SED PIDs only) SSH access to all HX ESXi hosts, requiring a functional management network
Note:
After cleanup is finished, there will be a few differences when re-running the install vs. running with a fresh node shipped from factory. In this case, the controller VMs have been removed and must be redeployed vs. being already deployed from factory. This will add some small amount of time to the deployment vs. the out-of-box experience on factory fresh nodes.
Prerequisites

Reimage Cleanup Procedure

1. Run HX Installer (requires on-prem installer to run custom workflows)2. Wait for Service Profiles Associate3. Launch KVM4. Reinstall ESXi from HX custom ISO File5. (HX240 M4 Only) Clean up Springpath Datastores (only applies to M4 Non-
SED Services – otherwise skip this step).6. Power Off Hosts7. Clean up UCSM8. Clean up vCenter9. Clean up Intersight10. Cleanup vCenter Workflow Overview11. Redeploying HyperFlexNote: For Stretch Cluster you will need to redeploy the Witness VM
Reimage Cleanup Workflow

1. Run HX InstallerNOTE: If your servers are already booted and associated with UCSM service profiles, you can skip this Step and Step 2 and
skip to Step 3: Launch KVM. These steps are for completeness if the original UCSM environment has already been torn down.

If your servers are already booted and associated with UCSM service profiles, skip to Launch KVM. These steps are for completeness if the original UCSM environment has already been torn down.• We will first use the HX installer to push all the UCSM policies and templates
so that the HX hosts will properly boot with the correct HX configuration• Once the hosts boot, we will use the KVM with virtual media to boot the ESXi
installer from ISO• You may alternatively use vMedia policies in UCSM if you are familiar with this
process and have the necessary infrastructure to support it• Go ahead and deploy the HX installer if you do not already have one
accessible• If reusing an HX installer from a previous deployment, check Cisco.com to
ensure you have the latest recommended release
1. Run HX Installer

Browse to installer IP and accept the self signed certificate
1. Launch Data Platform Installer
Username: rootPassword: user specified
Recommended to use Chrome or Firefox
Accept T&C’s
Once logged in, check the build version

1. Select Customize My Workflow

1. Select Workflow Option

1. Enter UCSM Credentials

• Select all HX servers; they should show an Assoc State of none. Click Continue.
• You must provide a VLAN ID for hx-inband-mgmt but we don’t actually need in-band network access to ESXi for the reimage portion
• Click Start to begin
1. UCSM Configuration

2. Wait for Service Profiles to Associate

2. Wait for Service Profiles to Associate
You can see this view on Servers Tab -> Service Profiles

3. Launch KVM

3. Launch KVMOnce profiles are associated, there is no need to wait for the HyperFlex installer to finish. It will wait for ESXi to fully boot before completing.
Follow the screenshots below to launch the KVM for all HX nodes and mount the HX ISO:
Right click on service profile or physical server to access the KVM

3. Mount HX ISOUse the latest HX ISO available on Cisco.com (as of this publishing):HX-ESXi-6.5U2-13004031-Cisco-Custom-6.5.2.6-install-only.isoUse caution: Using this HX ISO will automatically erase any ESXi installation on the boot drive after user confirmation. Do not accidentally load on production servers.

3. Reset ServerA hard reset is ok as we are performing a reinstall. ISO will boot after overriding the boot order.

3. Reset Server
During boot up, Select <F6> to open the ‘BOOT MENU’.
Select to boot device ‘Cisco KVM-Mapped vDVD1.24’.

4. ESXi Installer Launching

4. ESXi Installer Launching
Select HyperFlex Converged Node – HX PIDs-Only. Enter ERASE (all CAPs) and hit enter.
The rest of the install is hands off. The server will reboot multiple times.

4. Ignore Warnings
These are all expected and can be safely ignored. Let ESXi
reboot automatically.

4. ESXi Install CompleteYou will see the message on the previous page about the system finishing install. ESXi will automatically restart.
The first time ESXi boots, it will run a customization script. This will cause ESXi to reboot a second time.
Once ESXi boots again, you will be at the DCUI as shown to the right, ready for graceful shutdown and new HX deployment.
As each node in the cluster is upgraded, each will enter an error condition in the vSphere Web Client.

5. (HX240 M4 Only) Configure ESXi NetworkingThis section only applies to HX hybrid or all-flash 240 M4 generation servers that are not using SED (self-encrypting drives). All other server models should skip step 5.

Skip to Power off Hosts on non HX240M4. Step #5 must be done on HX240 (2U server) to be able to clean up the Springpath Datastores.
5. (HX240 M4 Only) Configure ESXi Networking
1. Log into the DCUI by hitting F2 (root/Cisco123)2. Configure VLAN for the management network3. Go to configure management network ► IPv4
Configuration4. Set to Static
• Input IPv4 Address, Netmask, Default Gateway• Hit Enter to accept
5. Go to DNS configuration• Input Primary, Alternate, and Hostname (not fully qualified)• Hit Enter to accept
6. Go to Custom DNS suffixes and add to the list7. Hit Esc ► Y when asked to restart networking on that host8. The host should now respond to ping and be accessible
from the vSphere Web UI

Now the controller VM must be permanently deleted from each SpringpathDS• Launch the ESXi Web UI and connect to each host• Go to Storage ► SpringpathDS-*, right click ► Browse• Locate all stCtlVM folder(s), highlight the folder and
click the red X to delete• Click Delete when asked for delete confirmation• Repeat for all datastores named SpringpathDS (1 per
HX cluster node)• Do not delete the datastore itself, just the controller
VM folders.
5. (HX240 M4 Only) Clean up Springpath Datastore

• It is a good idea to double check that all datastores have been cleaned up• Go to the host storage view in the thick client (Storage) and click Refresh• Ensure SpringpathDS on each host is reporting enough free storage:
• 105 GB (if using 120GB HX system drive)• 210 GB (if using 240GB HX system drive)
5. (HX240 M4 Only) Confirm Clean Datastores
Check free space for all SpringpathDS datastores

6. Power Off Hosts

Gracefully power off host via UCS manager.
Select all service profiles and right click on the host ► select Shut Down. This will ensure a graceful shutdown and will save the ESXiconfiguration.
After a few minutes, confirm all HX Servers are powered off in UCSM before continuing.
6. Power Off Hosts

7. Clean Up UCSM

Go to Server tab ► root ► Sub-organizations ► right click on the sub-organization for the cluster (a user defined name) ► click delete
Wait for the servers to finish their disassociation. This will take a few minutes.
The next two steps may be skipped if reusing network config, otherwise:
• Go to LAN tab ► Pools ► root ► IP Pool ext-mgmt ► Right click on the pool ► click delete. Make sure no other UCS servers are using this pool if it is shared with other non-HX servers.
• On LAN tab ► Lan Cloud ► VLANs, delete all VLANs not in use except for default (VLAN 1). Make sure no other UCS servers are using these VLANs.
7. Clean Up UCSM

If you have other servers in this domain, it is really important that you DO NOT do this step.
If installing in a completely new environment, factory erase the UCSM configuration.
SSH to the UCSM VIP. At the prompt type connect local-mgmt.
Then at the new prompt type erase configuration
Wait a few minutes for the FIs to restart and they should come up factory clean.
If you cannot SSH to the VIP, you can console to both FIs, one at a time, and independently run the erase configuration procedure above.
7. Clean Up UCSM

8. Clean Up vCenter

It is much preferred to use a new vCenter (VC) for deployment. For POC scenarios, it is most efficient to deploy a new VC, take a snapshot before any configuration changes and continue to revert to that snapshot after each HyperFlex install.
Instead of snapshots, you can simply redeploy the VCSA for each POC thanks to a built in 60 day unlicensed grace period.
If neither snapshot nor new VC is possible, you can clean up the old VC but this is time consuming, error prone, and may require a restart of the Web Client service. This VC cleanup procedure will be covered next, but should be skipped if using either option above.
Do not use this clean up VC procedure for cleaning up the plugin on a running cluster. It will cause a complete storage outage. If there is a secondary HX cluster sharing the same VC, do not attempt clean up without TAC assistance.
8. Clean Up vCenter

1. In your web browser navigate to https://<vcenter>/mob and login as an administrator2. Click on Content ► ExtensionManager3. You should see at least two entries under the extensionList called
com.springpath.sysmgmt and com.springpath.sysmgmt.<id>. Click the more link to see them
4. Copy each of these strings excluding the double quotes on either end of the string5. Navigate to the bottom of the page and click on “Unregister Extension”6. Paste the string into the field and click “Invoke Method”7. Repeat for any other strings found in step #38. Restart the Web Client to force removal of the plugin:
• For VCSA, from the shell execute service vsphere-client restart• For Windows VC, run services.msc and restart the VMware vSphere Web Client service
9. Log out of VC and log back in to verify the plugin has been removed
8. Clean Up vCenter

8. Clean Up vCenter
This vCenter has 1 cluster registered to it, hence 2
entries that must be removed (1 for plugin itself, plus 1
entry for the cluster)

8. Clean Up vCenter
Refresh the extension list. All com.springpath.sysmgmt entries should
have been successfully removed.

9. Clean Up Intersight Workflow Overview

Part 1: Clean Up Intersight Service ProfileStep 1: Login to Intersight

Part 1: Clean Up Intersight Service Profile
3. Click on ‘unassign’. 4. Status is now ‘not assigned’.
Note: If you are going to re-deploy this cluster, don’t delete this service profile. You can use all the information contained within it when you re-install your cluster. If you are not going to re-use the service profile, the next step would be to delete this profile as shown in step 6.
5. If you are not going to re-use the profile on re-install, delete the service profile.
Step 2: Under Service Profiles, unassign the HX cluster profile and delete if not needed going forward.
1. Locate the cluster you want to remove under Service Profiles. In this case we will be removing Yellow.
2. Click on ‘…’ and then on ‘unassign’ to remove the nodes from the HX Cluster.

Part 2: Clean Up Intersight Devices6. Under ‘devices’ remove the ‘HyperFlex cluster’ as a device from Intersight by ‘deleting’ the HyperFlex Cluster.
Warning: Don’t delete the individual servers, only the hyperflex cluster.
7. After removing the HyperFlex Cluster from Devices it will no longer appear under HyperFlex Clusters, as shown below.
Under Devices, remove the HyperFlex cluster
8. If you want to completely remove the servers from Intersight, the last step in the process would be to ‘unclaim’ the ‘UCS Domain’ for ‘Yellow’ under ‘devices’. Select the devices and delete. Do Not delete if you plan to re-install the nodes.

10. Cleanup vCenter Workflow Overview

Cleanup vCenter GUIStep 1: Login to VMware vSphere GUI.
Login to VMware vSphere GU for the cluster you would like to cleanup. In this case, Yellow.

Cleanup vCenter GUIStep 2: Delete the HyperFlex Cluster.
vCenter is now cleaned-up!
Delete the HyperFlex cluster you would like to cleanup. In this case, Yellow. HX ESXi hosts must be removed from the vCenter inventory (in case they happen to be elsewhere under another DC object).
WARNING! Do not delete the top level datacenter (SJC)!especially if you have multiple clusters installed under the datacenter and your intention is to only cleanup one (1) cluster.
‘Right click’ on the ‘Yellow’ cluster, and select ‘delete’. This will remove the cluster from vCenter and all hosts underneath it.
Yellow cluster is now deleted from the SJC datacenter in vCenter.

11. Redeploying HyperFlex Overview

When Redeploying HyperFlex via Intersight
This checkbox must be checked to ensure a new password is set.This box is found on the cluster configuration page under the security policy. The password will be set to a secure user-defined password as part of installation.
Note: When the cluster is reimaged the password is set to the default.
Step 1: Check the box for The hypervisor on this node uses the default password.

When Redeploying HyperFlex via Intersight
Make sure this box is checked to clean up disk partitions!It is found on the cluster configuration page.
Step 2: Check the box to clean up disk partitions.

When Re-Deploying HyperFlex via On-Premise Installer OVAStep 1: When redeploying, check the box for The hypervisor on this node uses the default password.
The default password must be used when redeploying HyperFlex.This box is found on the credentials tab (Hypervisor Credentials).
Note: When the cluster is reimaged the password is set to the default.

Make sure this box is checked to clean up disk partitions!It is found on the final page (cluster configuration) before starting deployment.
When Re-Deploying HyperFlex via On-Premise Installer OVAStep 2: When redeploying, check to clean up disk partitions.

Troubleshooting

• Click edit configuration ►Continue
• Check the box to “Clean Up Disk Partitions”
• Click Continue ► Click “Retry Deploy” at the top of the page
• See this step
Disk /dev/… is Formatted as a storfs Disk

You must remove the stale ESXi host from vCenter inventory, even if using a new management IP. The unique ID of the server is remembered by VC and must be removed.
Clear out the old host entry from the vCenter inventory and retry deployment.
Host x.x.x.x is Disconnected

• Cisco HyperFlex Documentation Roadmap
• https://www.cisco.com/go/hx
HyperFlex Resources

Thank You