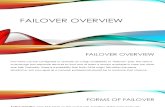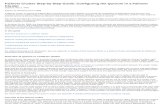Hyper-v Replciation – Test & Planned Failover
Transcript of Hyper-v Replciation – Test & Planned Failover

Hyper-v Replciation – Test & Planned Failover
Test Failover
Below document prepared by taking the example “MOB-Rep” VM
Prerequisites:
• No prerequisites are required as this is a test failover and will not have any impact towards
production
POA:
Test Failover activity need to execute from Replica Server
1. Login to Hyper-v Replica server and open either Hyper-v Manager or Failover console ->Select
VM MOB-Rep
2. Go to MOB-Rep VM Settings -> Expand Network Adapter ->Select Existing “VM_Vlan” network
a. Note: Best practice is to perform “Test Failover” in isolated network.
3. Go to Test Failover under Network adapter ->Select “VM_Traffic_Vlan”
4. Right click MOB-Rep VM-> Replication ->Test Failover ->Select latest recovery point
5. New VM will be created with _test i.e, “MOB-Rep_test” will be created
a. Note: Here, differential disks are created and linked to the virtual hard disks of the
replica VMs, working similarly to a checkpoint (snapshot)
6. Start the VM manually “MOB-Rep_test” which is created newly
7. Ask respective teams to check functionality & data whether it is in synch with production or not
8. Upon testing ->Stop Test failover (MOB-Rep VM->right click ->Replication ->stop test failover)
9. Test VM will be deleted automatically.
10. Go back to MOB-Rep and revert the changes under Network settings
11. Make sure replication is working post activity.
Roll Back:
Stop the Test Failover at any time

Test Failover Procudure Screenshots for MOB-Rep VM
At Replica Site
Select the VM (MOB-Rep) and click Test Failover

Select latest recovery point
New VM will be created with “MOB-Rep_Test”
Below screenshot show the differencing disk created for “MOB-Rep_Test” VM

Below screenshot provides the size of differencing disk before VM starts (Reference screenshot only)
Before VM start, check the network if it is assigned or not

Start VM “MOB-Rep_Test”
You can observe below options at replica VM (MOB-Rep) in replica site

1 GB file created after booting (Reference screenshot only)

Note:
In Test Failover activity, you will observe that Gateway will not be reachable as it is in Test Network and
no isolated network was there to reach required destinations
Upon confirmation from respective teams, stop the failover by accessing the MOB-Rep VM

Stop Test Failover, will automatically deletes the newly created VM and the files.
Hyper-v Replication – Planned Failover
Planned Failover
Below procedure prepared by taking the example “MOB-REP-TEST” VM
Prerequisites:
• Ensure latest full VM backup for MOB-REP-TEST was taken by backup team – Additional
precautionary measure.
• Secure the local admin credentials as it will be helpful if VM is unable to login in domain post
failover
• Capture IP Details of MOB-REP-TEST from primary site –Good to have
• Secure the DR subnet IP for MOB-REP-TEST as it needs to be injected before planned failover.
• Need to shut down the application/ database services by application team during DR Drill.
POA:
1. If customer has requirement to inject DR IP in replica site, then Inject the Guest IP in replica VM
by accessing VM settings-> Network(Expand)-> Failover TCP (Refer procedure screenshot’s at
the end of document)
o Note that integration service should be latest to work this feature.
2. Get the confirmation from application team or delivery team whether application/ database
service is brought down in MOB-REP-TEST or not -> upon confirmation, proceed to next step
3. At Replica site, make sure you assign the network card to VM as VM will be started
automatically after planned failover
4. Login to Primary Hyper-v Server BHHV-A03 -> Open either Failover console or Hyper-v Manager
5. Shutdown the VM MOB-REP-TEST
6. Select the VM “MOB-REP-TEST” and initiate “Planned Failover” action from right click->
Replication -> Planned Failover

Note: In Windows 2012 R2 Replication, you will find additional option for Reverse replication as shown
in below screenshot, whereas in windows 2012, Reverse replication will start automatically

7. Revere replication will start and sometimes it get failed (in windows 2012) -> Ignore this error,
as you can initiate reverse replication based on customer requirement.
8. If Reverse replication is required, follow the screenshots which are attached at the end of
document. Proceed to Next step, if Reverse replication not required
9. After Planned Failover, VM will be started automatically, if not, start VM in replica site
10. Check the View Replication Health
Failback POST DR Activity:
1. Login to Primary Server
2. Select VM ”MOB-REP-TEST” ->Right Click ->Replication -> Cancel Failover
o Make sure Cancel Failover option should not appear at both sites as it take times to
reflect the same
3. Cancel Failover will automatically shut down the replica VM by cancelling Failover ( Wait till
VM shutdown completely )
4. Login Primary Server and Start the VM(MOB-REP-TEST)
5. Replication will resume automatically, if not Resume the replication and make sure
replication health is NORMAL upon starting of VM
Roll Back:
• Go to Replica Server and Cancel Failover at any time by Selecting VM MOB-REP-TEST-
>Right click Replication->Cancel Failover
• Make sure other side (replica) VM reflected the same i.e., Cancel Failover should not
appear at both ends as sometime’s reflecting may get delay.
If above procedure does not work and VM Is not in tact with current configuration or any other issue
then proceed with below step..
• Restore the VM from backup by taking customer confirmation.

Planned Failover Procedure with Screen shots for the VM MOB-REP-
TEST
As a Prerequisite part, make sure Replication is in synch with Replica site.
Login to Primary Hyper-v Server -> Open either Failover console or Hyper-v Manager
1. Shutdown the VM MOB-REP-TEST
2. Select the VM “MOB-REP-TEST” and initiate “Planned Failover” action from right click-> Replication -> Planned Failover
Note: Below screenshot is from Windows 2012. In Windows 2012R2, you will be additional option
Reverse Replication.

Below Screenshot is from Windows 2012 R2( Additional option for Reverse Replica)

Note:

• Reverse Replication will start automatically or can be initiated manually from Replica Site.
Revere Replication steps attached at the end of document.
• Revere Replication is based on customer requirement, now we are proceeding without Reverse
Replication.
• DO NOT Check Reverse Failover if your servers are configured with Extended Replica.
After Failover complete, below replication health screenshot can be observed

POST DR Activity
Login to Replica Server
Select VM”MOB-REP-TEST” ->Right Click ->Replication -> Cancel Failover
o Make sure Cancel Failover option should not appear at both sites as it take times to
reflect the same

Cancel Failover will automatically shut down the replica VM by cancelling Failover (Wait till VM
shutdown completely)
Login primary Site and Start the VM (MOB-REP-TEST)
Replication will resumed automatically post cancel failover, if not Resume the replication and make sure
replication health is NORMAL upon starting of VM
How to Inject Guest IP at replica site
Go to Replica Hyper-v server -> Access the VM settings and expand Network
Note:
� Inject the Guest IP at replica VM before planned Failover

� There may be scenarios, post failover replica VM may not able to bind this injected guest IP
and this issue mostly due to outdated integration versions.
o For successful IP injection, integration version should be latest else this feature may
not work.
Reverse failover Procedure
There is no replication taking place from Primary Server to Replica Server after performing planned
failover, The virtual machine continues to run on Replica Server. If you need to change the replication
order (e.g. from Replica Server to Primary Server), you must use "Reverse Replicate" action on Right
Click context menu of the Replica virtual Machine.
Note:
Primary Server must be configured to accept the incoming replication and Hyper-V Replica firewall rules
must also be enabled.
Initiate Reverse failover from replica VM, subsequent wizards will be prompted-
Note: Screenshots were not captured as it is currently not executed in this test, will update the
document once it is done
Ref:
https://blogs.technet.microsoft.com/virtualization/2012/07/31/types-of-failover-operations-in-hyper-v-
replicapart-ii-planned-failover/
https://blogs.technet.microsoft.com/virtualization/2012/07/25/types-of-failover-operations-in-hyper-v-
replica-part-i-test-failover/
https://blogs.technet.microsoft.com/virtualization/2012/08/08/types-of-failover-operations-in-hyper-v-
replicapart-iii-unplanned-failover/