HyCNC-4L 4 Axis USB Motion Control Interface Instruction ...
Transcript of HyCNC-4L 4 Axis USB Motion Control Interface Instruction ...
HyTechWorks 2013 – FW 2.0.0.3
Cautions HyTechWorks provides its products and services “as it is”. HyTechworks accepts no responsibility for performance of any machine or any damage or injury caused by using its
products and services.
All computer controlled machine tools are potentially dangerous if they are incorrectly designedor operated. It is your responsibility to insure that you understand the implications of your design and build and the compliance requirements with any legislation and codesof practice applicable to your
country. If you have any doubt, please consult qualified experts rather than take risks.
HyTechWorks reserves the right to change its designs without further
notice.
HyTechWorks 2013 – FW 2.0.0.3
Contents
Introduction ............................................................................................................ 1 Mimimum System Requirements ....................................................................... 2 Shape and Connections ...................................................................................... 3
USB ................................................................................................................. 3 Step Motor Control ........................................................................................ 4 Spindle Control .............................................................................................. 5 Relays ............................................................................................................. 5 Analog Input ................................................................................................... 5 AUX Function ................................................................................................ 6 Probe ............................................................................................................... 6 Zeros ................................................................................................................ 6 Normal/Firmware Recovery Jumper .......................................................... 7
USB Driver Install ................................................................................................. 8 Multiple Connection ...................................................................................... 14
Mach3 Configurations ........................................................................................ 16 HyCNC-4L PlugIns ..................................................................................... 16 Relay Output Config ................................................................................... 19 X/Y/Z/A Axis Setting ....................................................................................... 21 Spindle and PWM Config ............................................................................... 26 Auto Zero/Soft Limits ..................................................................................... 30 Auto Tool Setting ........................................................................................... 35 EStop Setting .................................................................................................. 43 Mach3 Watchdog Configuration .................................................................... 46
Firmware Update ................................................................................................... 48 Normal Operation .......................................................................................... 48 Firmware Recovery ........................................................................................ 53
Low Level API ......................................................................................................... 54 Device Identification and Opening ................................................................ 54
HyTechWorks 2013 – FW 2.0.0.3
Device Basic Information Reading ................................................................. 55 Motion Control .............................................................................................. 56 Other Controls ............................................................................................... 57
HyTechWorks©2013 – FW 2.0.0.0 1
Introduction
HyCNC-4L is a 4-axis machine tool motion control USB interface. Its operation features are as the follows: Connect to PC via USB port, suitable for any netbook, notebook,
desktop and tablet PC with USB ports. USB kernel mode driver compatible with 32/64 bit Microsoft Windows
XP/Vista/7 OS. Compatible with Mach3 PC based CNC software, including version
3.043.066. Simultaneous connection for control axis expansion using API (127
USB device with 508 axis in theory), or control of multiple machines with single PC running Virtual PC or VMWARE.
4 axis linkage operation with 250KHz(-250) / 125KHz(-125) / 60KHz(-60) / 30KHz(-30) maximum stepping pulse frequency for each axis, supporting GCode, jogging, homing, tool setting etc. operations.
2-stage fast auto zero on all axis. Support professional and low-cost automatic tool setters. Emergency stop (can optionally stop PWM1/PWM2/PWM3). 3 PWM outputs – PWM1 for spindle speed control and PWM2/3’s duty
cycle can be adjusted by M codes. 3 relay control outputs, 3 switching outputs. 13 switching input for auto zero, auto tool setting and EStop. 1 analog input. Credit card size, easy to install and use. Online firmware updating. Firmware recovery mode to eliminate the danger of firmware updating. Motion control using a 32bit single chip microcontroller, greatly
reducing real time requirement for PC OS. All control pulses are generated using on-chip hardware, eliminating
2 HyTechWorks©2013 – FW 2.0.0.0
motor vibration caused by control signal jitters. Reliable design that can work under severe conditions. Software watchdog monitors Mach3’s proper running. Providing Windows API to support special control system (i.e. motion
control using LabView Windows).
Mimimum System Requirements
Pentium 1GHz or similar CPU, i.e. Atom N270. 512MB memory. 32/64 bit Microsoft Windows XP, Windows Vista or Windows7 OS. Mach3 software.
HyTechWorks©2013 – FW 2.0.0.0 3
Shape and Connections
HyCNC-4L has essential control signals for 4 axis CNC machines. The connectors, PCB size and install hole locations are shown in the following figure.
USB
The USB connector is used to link with a PC. Please use a high quality USB2.0 cable for better resistance of disturbance.
USB
Limits/Zeros/EStop
Probe
Normal/Firmware RecoveryOperation Mode Jumper
Aux FunctionAnalog Input
Relays
Step Motor Control
Spindle Control
81.3mm
3.2mm 74.9mm
3.5mm3.2m
m
54.6
mm
48.3
mm
39.8mm
4 HyTechWorks©2013 – FW 2.0.0.0
Step Motor Control
This connect have control signals for X,Y,Z,A axis. Pin No.(odd)
Function Pin No.(even)
Function
1 A axis pulse 2 +3.3v 3 A axis direction 4 +3.3v 5 A axis enable 6 +3.3v 7 Z axis pulse 8 +3.3v 9 Z axis direction 10 +3.3v 11 Z axis enable 12 +3.3v 13 Y axis pulse 14 +3.3v 15 Y axis direction 16 +3.3v 17 Y axis enable 18 +3.3v 19 X axis pulse 20 +3.3v 21 X axis direction 22 +3.3v 23 X axis enable 24 +3.3v 25 B axis enable 26 C axis enable Step Pulses are raising edge effective. Step direction is high when moving towards positive direction (coordinate increasing). Step enable is an open collector output with break down voltage over 30V and total driving capability of 100mA. Step enable can be controlled by software. It is mapped to Mach3 port#1 pin 15. Step and direction can be connected to the motor drivers with the following diagram. If the motor is 2 phase step motor, the rotation direction can be changed by swapping one coil’s connection.
HyTechWorks©2013 – FW 2.0.0.0 5
Spindle Control
Pin No. Function 1 Switching output 2, mapped to Mach3 Port#1 pin 4. 2 +3.3V 3 PWM2, duty cycle can be controlled by M101. 4 3.3V 5 Switching output 1, mapped to Mach3 Port#1 pin 3. 6 PWM3, duty cycle can be controlled by M102. 7 PWM1, duty cycle is proportional to spindle speed. 8 Switching output 3, mapped to Mach3 Port#1 pin 5. 9 Ground 10 EStop input, mapped to Mach3 Port#1 pin 12. PWM1, PWM2 and PWM3 have same base frequency 0.017-100000Hz adjustable by software. Each output can be used to drive 15mA push and pull, capable to drive an optical coupler.
Relays
There are 3 relays on board. Their controls are mapped to Mach3 port#1 pin 0-2. When the port pin is off, relay contacts 2 and 3 are connected. When the port pin is on, relay contacts 1 and 3 are connected.
Analog Input
There is 1 analog input connector. Pin 1 is 5V. Pin2 is analog input and pin 3 is ground. 0V input result 0 reading and 3.3V input result 4095 full scale reading.
6 HyTechWorks©2013 – FW 2.0.0.0
AUX Function
Aus Function connector provides the following signals. Pin No. Function 1,13 GND 2,14 +5V 3,5,7,8,9,11 +3.3V 4 Switching input 4,mapped to Mach3 port#1 pin 9. 6 Switching input 3,mapped to Mach3 port#1 pin 8. 10 Switching input 2,mapped to Mach3 port#1 pin 7. 12 Switching input 1,mapped to Mach3 port#1 pin 6.
Probe
Probe is an opto-coupler isolated input used to connect automatic tool setters. It is mapped to Mach3 port#1 pin 13. Pin 1 is current flow in and pin 2 is current flow out. A external resistor is need to limit current between 10-50mA.
Zeros
7 low effective inputs are mapped to Mach3 Port#1.
HyTechWorks©2013 – FW 2.0.0.0 7
Pin Func Pin Function 1 GND 2 Switching input 5 mapped to Mach3 port#1 pin 14* 3 GND 4 A-axis zero switch, mapped to Mach3 port#1 pin 5* 5 GND 6 Z-axis zero switch, mapped to Mach3 port#1 pin 4* 7 GND 8 Y-axis zero switch, mapped to Mach3 port#1 pin 3* 9 GND 10 X-axis zero switch, mapped to Mach3 port#1 pin 2* 11 GND 12 Switching input 6, mapped to Mach3 port#1 pin 10* 13 GND 14 Switching input 7, mapped to Mach3 port#1 pin 11* 15 +5V 16 +5V *internal 10K resistor pull up to 3.3V.
Normal/Firmware Recovery Jumper
This is the jumper to select normal operation or firmware recovery mode. The link in the figure is for normal operation. When the link is on the other side, it is for firmware recovery operation (see Firmware Update chapter)
8 HyTechWorks©2013 – FW 2.0.0.0
USB Driver Install
Attention: USB driver install requires “administrator” privilege. Double click install.bat under “USB Driver” directory. The install program will choose proper driver depends on the OS. The following window pops up. Click “Next”.
Then the “Important Notice” window appears. Please read the “Important Notice” carefully. If agree, select “I accept” the click “Next”.
HyTechWorks©2013 – FW 2.0.0.0 9
Windows Vista/7 will show the following warning. Click “Install this driver software anyway”.
Then the driver install begins. The following window pops up when finish. Click
10 HyTechWorks©2013 – FW 2.0.0.0
“Finish”.
When plug in HyCNC-4L for the first time, the “Found New Hardware Wizard” window pops up. Select “Yes, this time only” the click “Next”.
HyTechWorks©2013 – FW 2.0.0.0 11
Select “Install from a list or specific location” then click “Next”.
Select “Don’t search. I will choose the driver to install” then click “Next”.
12 HyTechWorks©2013 – FW 2.0.0.0
PC will show suitable drivers. Select “HyCNC-4L USB Interface” then click “Next”.
PC starts installing the driver.
14 HyTechWorks©2013 – FW 2.0.0.0
Note: the latest USB driver can be downloaded from http://www.hytechworks.com/Downloads/HyCnc/HyCNC_4L/index_e.html
Multiple Connection
Total 127 USB device can be connected to a PC. They can be all HyCNC-4L if possible. The difference between 2 HyCNC-4L is the USB serial number. The USB serial number can be revealed by the following method. Plug a HyCNC-4L into a PC. The open Windows’ “Devcie Manager” shown below. Expend “HyTechworks Hardware” to show all plugged in interface. Right click the interface, select “Properties”.
HyTechWorks©2013 – FW 2.0.0.0 15
Then click “Details” page and select “Device Instance Id”. The last 8 characters following the VID and PID number is the USB serial number (i.e. E2C699C0 in the picture).
16 HyTechWorks©2013 – FW 2.0.0.0
Mach3 Configurations
Please refer to proper materials regarding to Mach3 install. Mach3 software download: http://www.machsupport.com/downloads.php Mach3 document download: http://www.machsupport.com/documentation.php There is no need to install Mach3 parallel port driver, which is not functional under 64 bit Windows. Normal USB-parallel port adapter cables don’t work as well. The motion pulses have jitters because Windows’ scheduling. The following descriptions only address configuring HyCNC-4L for Mach3.
HyCNC-4L PlugIns
Open ZIP file contains HyCNC-4L.DLL and drag it to Mach3/PlugIns.
HyTechWorks©2013 – FW 2.0.0.0 17
Note: the latest Mach3 plugin can be downloaded from http://www.hytechworks.com/Downloads/HyCnc/HyCNC_4L/index_e.html Click Mach3Mill icon on the desktop to start Mach3. The following window appear to allow user select proper motion control hardware. Select “HyCNC_4L” then click OK.
If there is no suitable hardware to run HyCNC-4L, the following error windows appears.
18 HyTechWorks©2013 – FW 2.0.0.0
If there are more than on HyCNC-4L connected to the PC, another selection window appears. All available HyCNC-4L are listed in the window by their USB serial number. Select the one intend to use and click OK. If there is only one HyCNC-4L, no more windows will be shown and the only one HyCNC-4L will be used.
The firmware version and the hardware serial number of the HyCNC-P cab be read by operating Mach3 main menu ”Config”->”Config PlugIns”.
Click “CONFIG” behind HyCNC_4L and a new windows shows up.
HyTechWorks©2013 – FW 2.0.0.0 19
FW is the firmware version and SN is the hardware serial number.
Relay Output Config
Note: Relay1 can be used as the indication for Mach3 watchdog timeout status. If watchdog function is used for Relay1, the port setting can’s change it status. Operate Mach3 main menu’s “Config”->”Ports and Pins”. Then click on “Output Signals” page. Click to put green tick on “Enabled” column of the “Output #1”, “Output #2” and “Output #3” row. The “Port #” is 1, “Pin Number” is 0-2 respectively. “Active Low” shouldn’t be set. Same can be set for “Output #4”, “Output #5” and “Output #6” to Spindle Control Connector’s switching output #1-3 with “Port #” 1, “Pin Number” 3-5. “Active Low” is set according to external circuit needs.
20 HyTechWorks©2013 – FW 2.0.0.0
Coolant control can be used to test “Output #1” and “Output #2”. Click on page “Spindle Setup”. Set as the following figure for “Relay Control” and “Coolant Mist Control” blocks, in which “Output #1” is used to control mist and “Output #2” is used to control coolant.
Then click Apply and OK to close the config window. Then switch to page “Diagnostics” of the Mach3’s main interface and type “M7↙” to switch on mist,
HyTechWorks©2013 – FW 2.0.0.0 21
“M8↙” to switch on coolant, “M9↙” to switch both off. Check output change accordingly.
X/Y/Z/A Axis Setting
Operate Mach3 main menu’s “Config”->”Ports and Pins”. Click on page “Port Setup an d Axis Selection”. Disable using “Port #1” and “Port #2” and keep “Kernal Speed” at 25000Hz. This is only associated with PWM frequency setting and has nothing to do with motion control using HyCNC-4L.
22 HyTechWorks©2013 – FW 2.0.0.0
Then click on page “Motor Outputs”. Put green ticks in column “Enabled” on “X Axis”, “Y Axis”, “Z Axis” and “A Axis” row. The rest column has no effect on HyCNC-4L’s operation.
The length unit used by Mach3 can be set by operation the main menu “Config”->”Select Native Units”. The choose “MM’s” or “Inches” as needed.
HyTechWorks©2013 – FW 2.0.0.0 23
Finally, the motor operation characteristics need to be set. Operate the main menu “Config”->”Motor Tuning and Setup”.
Click on “X Axis” button on the upper right corner. Then fill in “Ster per” (mm/inch) according to the following equation
step motor steps per revolution · driver microstep settingscrew pitch
For example, the step has 200 steps per revolution. The driver microstep is 20. The screw pitch us 4mm. Then 1000 should be filled in “Set per” box. “Velocity” is the maximum distance X-axis is allowed to move per minute. It is the
24 HyTechWorks©2013 – FW 2.0.0.0
maximum speed of G0 code. It also limits the maximum value for F code. The machine mechanical and control system performance limit the “Velocity”, as well as the “Acceleration” value after it. The pulse width settings are not used by HyCNC-4L. Press “SAVE AXIS SETTINGS” to save X-axis settings. Then do same for “Y Axis”, “Z Axis” and “A Axis”. Most servo/step motor drivers don’t need to connect Enable signal to work. However, some require Enable to be driven to work. Many CNC machines require to have the enable under control of the software so that the motor can be released to allow manual turning of the axis. These conditions can be set by operating Mach3 main menu ”Config”->”Config PlugIns”.
Click “CONFIG” behind HyCNC_4L and a new windows shows up.
HyTechWorks©2013 – FW 2.0.0.0 25
If changing Enable by software is not required, put no X on “OffLine->Step Enable” and the Enable output’s polarity is set by “Step Enable Negated”. Put X on it to set the output high impedance. Remove X to set output driven low. If changing Enable by software is not required, put X on “OffLine->Step Enable”. The “OffLine” button on the main interface page is used to control the output. When “OffLine” is not engaged, put X on “Step Enable Negated” to set the output high impedance and remove X from “Step Enable Negated”to set output driven low. When “OffLine” is engaged, put X on “Step Enable Negated” to set the output driven low and remove X from “Step Enable Negated”to set output high impedance. The jogging can be used to test axis settings. Press “TAB” key on the keyboard to show jogging window as the following figure. First make sure Mach3 is not in “RESET” state by checking “RESET” button on the lower left corner not flashing red-green box. If Mach3 is in reset state, click on “RESET” button to release the reset state (a steady green box encapsulate “RESET”). Press “X+” and “X-“ in the jogging window to check X movement. Press “Y+” and “Y-“ to check Y movement.
26 HyTechWorks©2013 – FW 2.0.0.0
Press “Z+” and “Z-“ to check Z movement and press “A+” and “A-“ to check A movement(if fitted).
If “OffLine->Step Enable” is selected, click “OffLine” button to release motor driven (“OffLine” button flashes with a yellow frame) so that manual turning of axis can be done. Click “OffLine” button again to engage motor driven and manual turning of axis is hard.
Spindle and PWM Config
Operate the main menu “Config”->”Ports and Pins”. Click on page “Motor Outputs”. Put a green tick on the “Spindle” row’s “Enabled” column. All other columns are not used by HyCNC-4L.
HyTechWorks©2013 – FW 2.0.0.0 27
Then click on page “Spindle Setup” page. If there is no circuit to control spindle rotating direction. Put a “X” on “Disable Spindle Relay”. If spindle’s rotating direction can be controlled by a H-bridge consisted by 2 relays, 2 relay outputs are needed. If spindle’s rotating direction can be controlled by a H-bridge consisted by 1 relays, 1 relay outputs are needed and the other is set to the undefined output. The PWM1 and PWM2 base frequency is calculated by equation
25000 x 10“PWM base Freq”value
PWM outputs’ duty cycle ares controlled by the hardware. Its accuracy is has nothing to do with “Kernel Speed” (unlike Mach3’s parallel port driver).
28 HyTechWorks©2013 – FW 2.0.0.0
The ratio between PWM1’s duty cycle and spindle speed is set by operating the main menu “Config”->”Pulley Selection”. “Min Speed” is for 0% duty cycle and “Max Speed” is for 100% duty cycle. If “Min Speed” is for 100% duty cycle and “Max Speed” is for 0% duty cycle, put “X” on “Reversed”.
The spindle operation can be tested by select the main menu “Function Cfg’s”->”Spindle Calibration”. Put a test value in RPM box and click “Spindle On/Off” button to start spindle. When spindle is rotating, the PWM1 duty cycle is shown in “Control Ratio” box. Click click “Spindle On/Off” button to stop spindle and the “Control Ratio” box shows 0.
HyTechWorks©2013 – FW 2.0.0.0 29
PWM2 ‘s duty cycle can be set by using a M code, i.e.” M101”. Create a new text file called m101.m1s under Mach3/Macros/Mach3Mill directory. Fill the following content by a text editor and save. Declare Sub PWM2_SetDutyCycle Lib "HyCNC_4L"(ByVal duty As Double)
PWM2_SetDutyCycle(Param1())
PWM2_SetDutyCycle is a function declared in HyCNC_4L.DLL. It takes a double input value between 0.0 – 1.0 that controls the PWM2’s duty cycle. Such value is provided by P parameter of M101 code (via Param1()). To test this M code, click on page “MDI” of the Mach3’s main interface. Type “M101 P0.3↙” on the MDI input box and check 30% duty cycle output on PWM2. This M code can be used in GCode file(*.TAP) as well. Same can be set for PWM3 with following script saved to m102.m1s. Declare Sub PWM3_SetDutyCycle Lib "HyCNC_4L"(ByVal duty As Double)
PWM3_SetDutyCycle(Param1())
30 HyTechWorks©2013 – FW 2.0.0.0
Auto Zero/Soft Limits
The HyCNC_4L plugin implement auto zero function for all control axis. The auto zero process is divided into 2 stages. The first stage is to seek zero switches with acceleration to G0 speed’s predefined percentage (“Home Speed%” in plugin’s config) according to pre-defined direction. When zero switch is triggered, the moving speed is decelerated to 0 and the second stage starts. The second stage is to leaving the zero switch with acceleration to predefined % of the first stage speed towards the opposite direction. The position, which zero switch changes its state again, is the zero. HyCNC-4L will set its internal coordinate counter according to redefined zero switch offset at this moment. Then moving speed is
HyTechWorks©2013 – FW 2.0.0.0 31
decelerated to 0 to end auto zero process on that axis. The order of the auto zero is also pre-defined. Operate the main menu “Operator”-> “Edit Button Script”. The click on flashing “REF ALL HOME” to bring up the auto zero script edit window.
DoButton(22), DoButton(23), DoButton(24), DoButton(25), DoButton(26), DoButton(27) are used to execute auto zero on X/Y/Z/A/B/C axis. The above script execute auto zero on Z axis, then Y axis, then X axis and finally A axis. DoOEMButton(133), DoOEMButton(134), DoOEMButton(134) are used to reset X/Y/Z encoder. For the machine without encoder, these 3 line of script can be removed. More code can be added to the script to suit a specific machine. For example, a fast move to a predefined coordinate, i.e. (10, 15, 5, 90) is required after auto zero. The script looks like this. DoButton(24)
DoButton(23)
DoButton(22)
DoButton(25)
While IsMoving()
32 HyTechWorks©2013 – FW 2.0.0.0
Sleep(100)
Wend
code("G0 Z5")
While IsMoving()
Sleep(100)
Wend
code("G0 X10 Y15 A90")
This script execute auto zero like before. After auto zero is finished, it first fast moves Z axis to coordinate 5. After Z axis movement is finished, it fast moves to X axis with coordinate 10, Y axis with coordinate 15 and A axis with coordinate 90 at the same time. After edit the script, save it to the system by operating menu “File” -> “Save”. Clicking “REF ALL HOME” can run the saved script. If the auto zero needs to be run from a GCode file, save above script to a mXXX.m1s file (i.e. m299.m1s) under Mach3/Macros/Mach3Mill directory. Detail settings are described below. Operating the main menu “Config”->”Ports and Pins” and click on page “Input Signals”. Put green ticks in “X Home”, “Y Home”, “Z Home” and “A Home” row’s “Enabled” column if zero is required on X/Y/Z/A axis. Their “Port #”, “Pin Number” and “Active Low” should be set according to physical connections (referring to chapter “Shape and Connections”, section “Control Inputs”). If the inputs are low level effective, put green ticks in “Active Low” columns.
HyTechWorks©2013 – FW 2.0.0.0 33
Then operating the main menu “Config”->”Motor Home/SoftLimits”. For the axis equipped with a zero switch that requires auto zero process, put a green tick in their “Auto Zero” column (attention: A axis zero switch input shares the same input as the auto tool setting input. If auto zero is enabled on A axis, the auto tool setting can be enabled). “Home Neg” column defines the location of the auto zero switch. If the switch is on the negative direction (seeking towards negative direction for the zero switch in the first stage), put a green tick in this column. “Speed %” defined the maximum speed of the second stage as the percentage of the first stage. When this setting generates stepping pulses more than 1000Hz, the accuracy is also affected. In this case, the homing accuracy in theory is
distance per step · pulse frequency1000
“Home Off.” is the machine coordinate of the zero switches. its value is set to HyCNC-4L coordinate when a zero switch is trigger again in the second stage. “Soft Max” and “Soft Min” define the working range of an axis. “Slow Zone” define deceleration distance before each ends. These values should be set properly according to work range to avoid mechanical collision. For small CNC
34 HyTechWorks©2013 – FW 2.0.0.0
machine tools using step motors, zero switches with soft limits provide an effective and low cost solution for safe machine operation.
The first stage speed is defined by “Home Speed%” in plugin’s config. Operate Mach3 main menu “Config” -> ”Config PlugIns”.
HyTechWorks©2013 – FW 2.0.0.0 35
Click “CONFIG” behind HyCNC_4P and a new window shows up.
Set and test “Home Speed%”. It is percentage of the speed limits.
Auto Tool Setting
Two commonly used auto tool setting processes are implemented. One for professional tool setter (one with retreatable spring loading surface) and one for low cost tool setter (one with hard non-retreatable surface). Low cost tool setter can simply be constructed by a piece of PCB board or a block of metal with isolation layer on one of its surface. This kind of tool setter requires conductive tool bits, forming a close circuit when tool bits touch the tool setter surface. Such tool setter can be connected to HyCNC-4L’s probe connector with an external resistor, as shown in the following figure. GND2 is the ground of +24V. It is connected to the machine and tool using the black crocodile clip. 1800 ohm
36 HyTechWorks©2013 – FW 2.0.0.0
resistor limit the current through the LED to 10-20mA when the tool touches the PCB surface. The closing circuit status optically coupled to the transistor side on HyCNC-4L. The GND2 and GND are isolated to each other.
A professional tool setter normally has 2 wires, working like a precision micro switch. It uses magnets to stick on the bench top stably. When the tool presses the surface down to a fix point, the switch changes its status. It is connected to HyCNC-4L the same way above.
There is an improved low cost tool setter shown in the figure below. It works the same way as the professional tool setter.
HyTechWorks©2013 – FW 2.0.0.0 37
Two tool setting methods are selected by operating Mach3 main menu “Config” -> ”Config PlugIns”.
Click “CONFIG” behind HyCNC_4L and a new window shows up.
38 HyTechWorks©2013 – FW 2.0.0.0
Putting “X” before “ATS Stop on Touch” selects auto tool setting using low cost tool setter. Removing “X” before “ATS Stop on Touch” selects auto tool setting using professional tool setter. “ATS Direction Negated” defines tool setter’s location. If Z axis moves to the positive direction towards the tool setter, remove X on this item. If Z axis moves to the negative direction towards the tool setter, put X on this item. “ATS Speed%” defines the slow moving speed percentage during tool setting (see description below). When this setting generates stepping pulses more than 1000Hz, the accuracy is also affected. In this case, the homing accuracy in theory is
distance per step · pulse frequency1000
Process of using professional tool setter is similar to auto zero. The first stage is to seek tool setter with acceleration to G0 speed according to pre-defined direction. When tool setter is triggered, the moving speed is decelerated to 0 and the second stage starts. The second stage is to leaving the tool setter with
HyTechWorks©2013 – FW 2.0.0.0 39
acceleration to predefined % of the G0 speed towards the opposite direction. When tool setter changes its status, the difference between Z-axis coordinate and predefined tool setter surface coordinate is used as the tool length offset and save in tool library database. The movement decelerates to 0 then accelerates to G0 speed to the coordinate where tool setting started. This process have overshot when tool touches tool setter surface at first stage. Therefore, tool setter with retreatable surface is required to avoid tool and/or machine damage. A low cost tool setter has hard non-retreatable surface isolated from the machine electrically. It doesn’t allowed overshot (or allows every small overshot), It requires movement to stop immediately when the tool touch tool setter surface. Setting process is to seek tool setter with acceleration to % of G0 speed according to pre-defined direction. When tool touch the tool setter, movement stops within 1/1000s. The difference between Z-axis coordinate and predefined tool setter surface coordinate is used as the tool length offset and save in tool library database. Then machine accelerates to G0 speed to move the coordinate to where tool setting started. Please pay attention, even with control system stops within 1/1000s, the mechanical system may not stop fast enough to avoid tool and/or machine damage. The % of G0 speed should be set small enough to avoid such damage. Operate the main menu “Config”->”Ports and Pins”. Click on page “Input Signals” shown below. The tool setting is enabled by putting a green tick in the “OEM Trig #1” row’s “Enable” column. “Port #” is 1, “Pin Number” is 13 and “Active Low” is ticked. Then click “Apply” and “OK” to save the settings.
40 HyTechWorks©2013 – FW 2.0.0.0
The tool setter surface Z-axis coordinate is defined using “Gauge Block Height” box in main interface’s “Offset” page. Click on the box and type in the height and return, as shown below.
HyTechWorks©2013 – FW 2.0.0.0 41
Finally, script for auto tool setting needs to be updated. Operate the main menu “Operator”->”Edit Button Script”. Then click on flashing “Auto Tool Zero” button, as shown below.
Type the following script in the new window. Declare Sub AutoToolSetting Lib "HyCNC_4L"(ByVal ctool As Integer)
AutoToolSetting(GetOEMDRO(824))
AutoToolSetting is a function define in HyCNC_4L.DLL. The input parameter is the tool number (the green circle in above figure), provided by GetOEMDRO(824) standard function. Then click menu “file”->”Save”. When auto tool setting is required, click on the tool number box (the green circle in above figure). Type in tool number other 0 followed by return (tool 0 always has 0 offset). Then put tool setter on the machine bench and jog the tool above center of the tool setter. Press “Auto Tool Zero” to start tool setting process. After tool setting is finished, the box indicated by the blue arrow (see above figure) is updated with the measured tool length. Please pay attention, the new tool length won’t be used immediately. To use the new value, either type G43 in MDI or click on page “Offset” of the main interface. There is a button called “Turn Offset on/Off” and a green indicator beside it. If the indicator is on, click “Turn Offset on/Off” twice to use the new tool length offset. If the indicator is off, click “Turn Offset on/Off” once to use the new tool length offset.
42 HyTechWorks©2013 – FW 2.0.0.0
The tool setting script can further adapted to the machine. For example, if the tool setter is fixed at a location, i.e. machine coordinate (100, 50) and new tool length is always used after tool setting, the script can be update as the following. Declare Sub AutoToolSetting Lib "HyCNC_4L"(ByVal ctool As Integer)
code("G53 G0 X100 Y50")
While IsMoving()
Sleep(100)
Wend
AutoToolSetting(GetOEMDRO(824))
While IsMoving()
Sleep(100)
Wend
code("G43 ")
“G53 G0 X100 Y50” moves quickly to the center of the tool setter. When movement is done, auto tool setting is executed. When setting process is finished, G43 force the new tool length to be used. If a manual tool change followed by auto tool setting is required from the GCode file, save the following script to a mxxx.m1s file, i.e. m900.m1s, in Mach3/Macros/Mach3Mill directory. Declare Sub AutoToolSetting Lib "HyCNC_4L"(ByVal ctool As Integer)
code("G53 G0 Z200" )
While IsMoving()
Sleep(100)
Wend
DoSpinStop()
code("G53 G0 X500 Y500" )
MsgBox ("Press OK after tool change.", 0)
code("G53 G0 X100 Y50")
While IsMoving()
Sleep(100)
HyTechWorks©2013 – FW 2.0.0.0 43
Wend
AutoToolSetting(GetOEMDRO(824))
While IsMoving()
Sleep(100)
Wend
code("G43 ")
DoSpinCW();
Call M900 in GCode execute following operations: “G53 G0 Z200” moves the current to a safe height suitable for manual tool change. Then spindle is stopped. Then move to tool change located at machine coordinate (500, 500) by “G53 G0 X500 Y500”. The a window with confirm button pops up on the screen, waiting manual tool change to be carried out. After tool changing, click on the confirmation button to continue the program. The machine moves to the tool setter center to start tool setting process. After the setting is finished, the new tool length offset is used and spindle rotates again. Attention: the safety of the manual tool changing operator is depend on the proper running of the above script by the PC control system. If a safer condition is required (even the malfunction of the PC control system doesn’t start spindle to hurt the operator), install safety switches or consult experts or HyTechWorks for a proper solution.
EStop Setting
Attention: it is suggested to use the EStop provided by the PC control system as the secondary or backup solution and use direct hardware solution as the primary solution to guarantee stopping of the machine under critical conditions. The following configuration of the EStop is all based on using PC and HyCNC-4L interface. It is provided as it is for a reference only.
44 HyTechWorks©2013 – FW 2.0.0.0
The EStop is enabled by operating the main menu “Config”->”Ports and Pins”, clicking on page ”Input Signals” and putting a green tick on EStop’s “Enabled” column. “Port #” is 1, “Pin Number” is 12 and “Active Low” is ticked. Then click “Apply” and “OK” to save the settings.
When EStop is trigged, the GCode execution is stopped. If 3 PWM outputs also required to stop, put “X” on “PWM1=0 on EStop”, “PWM2=0 on EStop” and “PWM3=0 on EStop” in “HyCNC-4L Config” window. The “HyCNC-4L Config” window can be shown by operating the main menu “Config”->”Config PlugIns”.
46 HyTechWorks©2013 – FW 2.0.0.0
When external EStop is triggered, the Mach3 will be locked to stop state even external EStop is released. The red “RESET” button continues having a green-red box flashing. Click on the “RESET” button to release Mach3’s internal stop state. If the external EStop is still engaged when the “RESET” button is clicked, the internal stop can’t be released.
Mach3 Watchdog Configuration
A software watchdog can be enabled to monitor the proper running of the Mach3. Operate the main menu “Config”->”Config PlugIns”.
Then click on “CONFIG” box behind the “HyCNC-4L”.
HyTechWorks©2013 – FW 2.0.0.0 47
Tick “Watchdog on Relay1” to enable the watchdog function. When Mach3 works properly, Relay1 is engaged. When Mach3 works abnormally, Relay1 is released. When watchdog is enabled, pot setting can’t change Relay1’s status. As soon as watchdog is enabled, it can’t be disabled until USB interface’s power is recycled. To disable the watchdog, untick “Watchdog on Relay1”, exit Mach3, recycle the USB interface’s power and restart Mach3.
48 HyTechWorks©2013 – FW 2.0.0.0
Firmware Update
The HyCNC-4L’s firmware can be updated online by the final users for function extension and bug fix. The latest firmware can be downloaded from http://www.hytechworks.com/Downloads/HyCnc/HyCNC_4L/index_e.html
Normal Operation
Run HyCncFlash.exe to start firmware updating process. First, select the firmware image file that need to be programmed into the HyCNC-4L interface. All firmware image files have extension of “fbl”. Please use firmware matching to the hardware. Incorrect firmware may cause malfunction and damage.
Firmware update process starts, a window pops up to show the progress.
HyTechWorks©2013 – FW 2.0.0.0 49
When firmware update process finishes, the following window pops up. Click “OK”.
When the firmware update process runs the first time on a PC, HyCncFlash.exe can’t run properly because the firmware update USB driver has not been installed. The following failure windows will appear. It is normal. Click “OK” to end HyCncFlash.exe.
“New Hardware Wizard” window pops up. Click “Yes, this time only” and “Next”.
50 HyTechWorks©2013 – FW 2.0.0.0
Then click on “Install from a list or specific location” and “Next”.
Then click “Don’t search. I will choose the driver to install” and “Next”.
HyTechWorks©2013 – FW 2.0.0.0 51
“New Hardware Wizard” will find the suitable driver and list it. Click on “HyCnc USB Bootloader” and “Next”.
52 HyTechWorks©2013 – FW 2.0.0.0
The USB driver is then installed to PC.
When the installation is finished, the following window pops up. Click “Finish”.
After install the USB driver, run HyCncFlash.exe again to perform firmware
HyTechWorks©2013 – FW 2.0.0.0 53
update.
Firmware Recovery
For any reason that HyCncFlash.exe fails to run properly in normal mode, firmware recovery need to be performed to re-program a correct firmware that can recovery the proper operation in normal mode. First, the HyCNC interface needs to be disconnected from the PC. Then change the “Normal/Firmware Recovery Operation Jumper” to the “Firmware Recovery” side. Connect HyCNC interface to PC via USB again an run HyCncFlash.exe to program a correct firmware. Disconnect USB and change the “Normal/Firmware Recovery Operation Jumper” to the “Normal” side and reconnect the USB to see if the HyCNC interface functions normally.
54 HyTechWorks©2013 – FW 2.0.0.0
Low Level API
Windows programs can use HyCNC-4L to generate motion and other control signals via API functions. API consists of HyCNC_4L.LIB and its header file HyCNC_4L.H. The latest API can be downloaded from http://www.hytechworks.com/Downloads/HyCnc/HyCNC_4L/index_e.html The API has following functions.
Device Identification and Opening
BOOL HyCNC_GetDevicePathByGUID(LPGUID DeviceGuid, char *DevicePath, DWORD
DeviceIndex)
HyCncLib_GetDevicePathByGUID identifys the path of a HyCNC-4L interface by its driver GUID. DeviceGuid – pointer to the device GUID. HyCNC-4L’s GUID is { 5bc6382d-4ad6- 4297-bf99-63ce3bd56574} DevicePath – pointer to store the device path string found according to the GUID and device index. DeviceIndex – index to the number of the device in system list, starting with 0. If the function succeeds, the return value is true. Otherwise, it returns false. HANDLE HyCNC_OpenDeviceByPath(char *DevicePath)
HyCncLib_OpenDeviceByPath opens HyCNC-4L interface by its path obtained from calling HyCncLib_GetDevicePathByGUID. DevicePath – pointer to the device path string. If the function returns the device handle. If it fails, the handle is INVALID_HANDLE_VALUE.
HyTechWorks©2013 – FW 2.0.0.0 55
Device Basic Information Reading
BOOL HyCNC_GetStatus(HANDLE hUsb, LPOVERLAPPED olp, HyCNC_StatusStruct *status)
HyCNC_GetStatus reads essential status from HyCNC-4L interface. hUsb – the handle of the HyCNC interface. olp – pointer to OVERLAPPED structure (see FileRead Visual C++ function for overlapped I/O access) status – status data read from HyCNC interface. If the function succeeds, the return value is true. Otherwise, it returns false. The status data have the following fields: num – number of way point to fill the FIFO buffer in the HyCNC inteface. cx – 32 bit x-axis coordinate count value in motor step. cy – 32 bit y-axis coordinate count value in motor step. cz – 32 bit z-axis coordinate count value in motor step. ca – 32 bit a-axis coordinate count value in motor step. cb – 32 bit b-axis coordinate count value in motor step. cc – 32 bit c-axis coordinate count value in motor step. din – port #1 inputs. adc – ADC reading BOOL HyCNC_GetHardwareInfo(HANDLE hUsb, HyCNC_HardwareInfoStruct *info);
HyCNC_GetHardwareInfo reads HyCNC-4L hardware information. hUsb - the handle of the HyCNC interface. info - hardware infomation data. If the function succeeds, the return value is true. Otherwise, it returns false. hardware infomation data have the following fields: type – hardware type. axis – number of axis. option – hardware option.
56 HyTechWorks©2013 – FW 2.0.0.0
features – functional features fwv – firmware version sn1 – serial number 1 sn2 – serial number 1 sn3 – serial number 1
Motion Control
BOOL HyCNC_SetMovement(HANDLE hUsb, LPOVERLAPPED olp, double *points, unsigned
char axis, unsigned short num)
HyCNC-4L generates interpolated stepping pulses with 1ms time base. HyCNC_SetMovement sends the motor 1ms based movement vector data to HyCNC-4L through USB. hUsb – the handle of the HyCNC interface. olp – pointer to OVERLAPPED structure (see FileWrite Visual C++ function for overlapped I/O access) points – pointer to the vector data. The vector data is organized in (x0, [[[[[y0], z0], a0]), (x1, [[[[[y1], z1], a1]), (x2, [[[[[y2], z2], a2])…order. axis – number of axis in vector. num – number of vectors in data (no more than num return by HyCNC_GetStatus). If the function succeeds, the return value is true. Otherwise, it returns false. BOOL HyCNC_PurgeMovement(HANDLE hUsb)
HyCNC_PurgeMovement clears all pending movement data in HyCNC-4L so that stepping pulse can be stopped immediately. hUsb – the handle of the HyCNC interface. If the function succeeds, the return value is true. Otherwise, it returns false. BOOL HyCNC_SetCoordinate(HANDLE hUsb, int* coordinate, int* mode)
HyCNC_SetCoordinate manipulates coordinate counters in HyCNC-4L.
HyTechWorks©2013 – FW 2.0.0.0 57
hUsb – the handle of the HyCNC interface. coordinate – pointer to 4 element coordinate array that used to modify the coordinate counters. mode – pointer to 4 element mode array that defines the mode for coordinate counter modifications. 0 – relative mode – the coordinate value is added to current coordinate counter. 1 – absolute mode - the coordinate value is set to current coordinate counter. If the function succeeds, the return value is true. Otherwise, it returns false.
Other Controls
BOOL HyCNC_SetSwitch(HANDLE hUsb, unsigned int val)
HyCNC_SetSwitch sets relay output on/off. hUsb – the handle of the HyCNC interface. val – output level. Bit 0 –OUT1. Bit 1 – OUT2. If the function succeeds, the return value is true. Otherwise, it returns false. BOOL HyCNC_SetSpindle0(HANDLE hUsb, unsigned short period, unsigned short
prescale) HyCNC_SetSpindle0 sets base frequency for PWM1-3. hUsb – the handle of the HyCNC interface.
��Freq =72000000
period · prescale
BOOL HyCNC_SetSpindle1(HANDLE hUsb, unsigned short duty) HyCNC_SetSpindle1 sets PWM1’s duty cycle. hUsb – the handle of the HyCNC interface.
Duty Cycle =duty
period
BOOL HyCNC_SetSpindle2(HANDLE hUsb, unsigned short duty)
58 HyTechWorks©2013 – FW 2.0.0.0
HyCNC_SetSpindle2 sets PWM2’s duty cycle. hUsb – the handle of the HyCNC interface.
Duty Cycle =duty
period
BOOL HyCNC_SetSpindle3(HANDLE hUsb, unsigned short duty) HyCNC_SetSpindle3 sets PWM3’s duty cycle. hUsb – the handle of the HyCNC interface.
Duty Cycle =duty
period
BOOL HyCNC_KickWatchdog(HANDLE hUsb) This function send a normal working signal to USB interface. The first signals enable the watchdog if it is not enabled. This function needs to be called every 0.1 second. If it is not called in 0.5 second, the watchdog times out. hUsb – the handle of the HyCNC interface.































































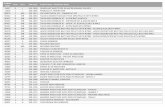









![4L]WMGEP 'LIQMWXV] - ',)1 2EQI CCCCCCC .(< *EPP 8IWX ...psiders/courses/chem4641/... · 4l]wmgep 'liqmwxv] - ',)1 2eqi ccccccc.(](https://static.fdocuments.us/doc/165x107/5f639c466838c91eb76fc25d/4lwmgep-liqmwxv-1-2eqi-ccccccc-epp-8iwx-psiderscourseschem4641.jpg)






