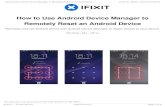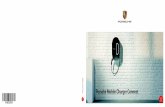HWIDS Hardware Identification System - Chemistry · • Never use the device if it is damaged in...
Transcript of HWIDS Hardware Identification System - Chemistry · • Never use the device if it is damaged in...

think forward NMR/MRI Solutions
Bruker BioSpin
HWIDS Hardware Identification System
HDU & HDI
User Manual Version 001
© B
ruke
r B
ioS
pin
06/
07 T
110
00
US
[email protected] www.bruker-biospin.com
Bruker BioSpin Group
Bruker BioSpin your solution partner
Bruker BioSpin provides a world class, market-leading range of analysis solutions for your life and materials science needs

The information in this manual may be altered without notice.
BRUKER BIOSPIN accepts no responsibility for actions takenas a result of use of this manual. BRUKER BIOSPIN acceptsno liability for any mistakes contained in the manual, leading tocoincidental damage, whether during installation or operation ofthe instrument. Unauthorized reproduction of manual contents,without written permission from the publishers, or translationinto another language, either in full or in part, is forbidden.
This manual was written by:
Ales Ingr and Heiko Beiler
This manual was edited and desktop published by:
Stanley J. Niles
© September 12, 2007: Bruker Biospin GmbH
Rheinstetten, Germany
P/N: Z31818DWG-Nr.: Z4D10347 - 001

Contents
Contents ............................................................... 3
1 Introduction ........................................................... 51.1 Introduction ......................................................................... 51.2 Disclaimer ........................................................................... 51.3 Safety Issues ...................................................................... 51.4 Warnings and Notes ............................................................ 61.5 Contact for Additional Technical Assistance ......................... 6
2 Terms and Definitions ........................................... 7
3 HWIDS General Information .................................. 93.1 Introduction ......................................................................... 93.2 Functional Characteristics ................................................... 93.3 HWIDS Overview ................................................................. 9
4 The Hardware Detection Interface ........................114.1 Purpose ............................................................................ 114.2 Functional Characteristics ................................................. 114.3 Shipping List ..................................................................... 114.4 Operating the HDI ............................................................. 124.5 HDI Setup ......................................................................... 12
Connectors, Switches and Indicator LED’s .....................12Reset Switch ..........................................................12Ethernet Port .........................................................12Ethernet Connection LED .......................................12Ethernet Traffic LED ...............................................12Monitor Port ...........................................................12
5 The Hardware Detection Unit .............................. 175.1 Overview of the HDU Connections and Indicators .............. 175.2 External Components Supported ....................................... 18
6 Preparing the HDU and HDI for Use .................... 216.1 Introduction ....................................................................... 216.2 Wiring the HDI ................................................................... 216.3 Wiring the HDU ................................................................. 226.4 Initial Settings ................................................................... 23
SBS Bus Speed .............................................................23Slave Address of the HDU .............................................24
6.5 Switching the HDI On or Off ............................................... 25
User Manual Version 001 BRUKER BIOSPIN 3

Contents
7 Operating Instructions .........................................277.1 Power on the HDU ............................................................ 277.2 Connecting/Unconnecting External Components ............... 277.3 Sleep Mode ....................................................................... 28
Leaving Sleep Mode ...................................................... 28Channels Masking ......................................................... 28
8 Firmware Update ..................................................298.1 HDI Update via Web Browser ............................................ 298.2 HDU Update via Ethernet .................................................. 31
9 Troubleshooting ...................................................339.1 Introduction ....................................................................... 33
Testing the Status of the HDI ......................................... 33Testing Ethernet Connectivity ........................................ 34Testing the Boot Sequence ............................................ 34Monitoring the HDI with a PC ......................................... 34
9.2 Spare Parts ....................................................................... 36
10 Service Features ...................................................3710.1 HDI Special Features ........................................................ 37
Hex Switch Settings ...................................................... 37Bootloader Update ........................................................ 38
10.2 HDU Special Features ....................................................... 40External Connectors ...................................................... 40
Terminal for External Components ......................... 40External Power Supply Terminal ............................ 40The RS 485/SBS Terminal ..................................... 41
Internal Connectors ....................................................... 41Connector ST3, JTAG PSD .................................... 41Connector ST9, JTAG PLD .................................... 42
Hex Switches ................................................................ 43HDU Slave Address Switches ................................ 43BUS Bitrate Switches ............................................ 43
HDU Boot Mode ............................................................ 44The LED Function in Boot Mode ............................ 45
11 Product Data .........................................................4711.1 Declaration of Conformity .................................................. 4711.2 HDI Technical Data ........................................................... 4711.3 HDI Dimensions ................................................................ 4711.4 HDU Technical Data .......................................................... 4811.5 HDU Dimensions ............................................................... 4811.6 Operating Environment ..................................................... 4911.7 Care and Maintenance ...................................................... 4911.8 Cleaning ........................................................................... 49
Figures ................................................................. 51
4 BRUKER BIOSPIN User Manual Version 001

1Introduction 1
Introduction 1.1
The Hardware Identification System (HWIDS) was designed to automatically de-tect and recognize various Bruker hardware components connected to the con-sole and their changes (e.g. when a unit is added or removed).
This manual is included with the delivery of the Hardware Detection Unit (HDU)and Hardware Detection Interface (HDI). It provides instructions on how to:
• Install and wire the HDU and HDI units.
• Configure and operate the units.
Disclaimer 1.2
The unit should only be used for its intended purpose as described in this manual.Use of the unit for any purpose other than that for which it is intended is taken onlyat the users own risk and invalidates any and all manufacturer warranties.
Safety Issues 1.3
Please read the following information carefully. It provides important instructionson safety, usage and maintenance of the device.
• Never use the device if it is damaged in any way.
• Use the device only for the intended purpose.
• Keep the device and cables away from heat, moisture, sharp edges, etc.
• Do not use the device outdoors.
• Always operate the device in a safe and dry place.
• The HDU and HDI should only be operated by qualified personnel.
• Service or maintenance work on the unit must be carried out by qualified per-sonnel.
• The HDU and HDI may only be used with original manufacturer accessories.
• The ambient temperature is defined by BRUKER (refer to the Avance siteplanning manual).
• Read this manual before operating the unit. Pay particular attention to anysafety related information.
User Manual Version 001 BRUKER BIOSPIN 5 (53)

Introduction
Warnings and Notes 1.4
There are two types of information notices used in this manual. These noticeshighlight important information or warn the user of a potentially dangeroussituation. The following notices will have the same level of importance throughoutthis manual.
Note: Indicates important information or helpful hints
WARNING: Indicates the possibility of severe personal injury, loss of life orequipment damage if the instructions are not followed.
Contact for Additional Technical Assistance 1.5
For further technical assistance, please do not hesitate to contact your nearestBRUKER office or contact us directly at:
BRUKER BioSpin GMBHam SilberstreifenD-76287 RheinstettenGermany
Phone: + 49 721 5161 0FAX: + 49 721 5171 01E-mail: [email protected]: www.bruker-biospin.de
6 (53) BRUKER BIOSPIN User Manual Version 001

2Terms and Definitions 2
The following terms and definitions are applicable for this manual:
ATMA: Automatic Tuning and Matching
BIS: Bruker Information System
EMI: Electromagnetic Interference
HDI: Hardware Detection Interface
HDU: Hardware Detection Unit
HWIDS: Hardware Identification System
MPM: Memory board Plug Mountable
MUM: Memory board Unit Mountable
PICS: Probe Identification System
SBS-Bus: Serial Bruker Spectrospin Bus
SOAP: Simple Object Access Protocol
UPNP: Universal Plug and Play
User Manual Version 001 BRUKER BIOSPIN 7 (53)

Terms and Definitions
8 (53) BRUKER BIOSPIN User Manual Version 001

3HWIDS General Information 3
Introduction 3.1
The Hardware Identification System (HWIDS) is a electronic system for automaticidentification of external components such as RF coils etc. This system was de-veloped to prevent damage to these devices, for example, by high power when acomponent’s parameters weren’t updated during a component change.
Functional Characteristics 3.2
The functional characteristics of the HWIDS include:
• Automatic component identification.
• Automatic detection of the connecting and disconnecting of components.
• A sleep mode which prevents any EMI distortion.
HWIDS Overview 3.3
In BRUKER HWIDS compatible units is a memory installed that contains informa-tion about the component, such as component name, serial number, productioninformation, device specifications etc.
The Hardware Detection Unit (HDU) reads and stores this information and detectscomponent changes. Each HDU can monitor up to 8 components. The informa-tion about the components and their changes are transferred to the Hardware De-tection Interface (HDI) through the SBS-Bus. The HDI can connect up to 4 HDU’s.The spectrometer workstation is connected with the HDI via ethernet. The HDI iscontrolled by the BRUKER spectrometer software (TOPSPIN or PARAVISION)through the SOAP and UPNP protocol.
It is important to ensure no electromagnetic interference during a measuring se-quence. For that reason the HDU has a ‘SLEEP’ mode, whereas the HDU gener-ates no EMI.
User Manual Version 001 BRUKER BIOSPIN 9 (53)

HWIDS General Information
Figure 3.1. Typical Setup of the HWIDS Configuration
10 (53) BRUKER BIOSPIN User Manual Version 001

4The Hardware Detection Interface 4
Purpose 4.1
The Hardware Detection Interface (HDI) is one of the main components of theHWIDS. It is designed for interfacing the HDU with the spectrometer workstation.The HDI is controlled by the BRUKER spectrometer software, either TOPSPIN orPARAVISION.
The update functionality is provided through a Web interface (see "Firmware Up-date" on page 29).
For instructions on how to setup the device refer to "Preparing the HDI for Use"on page 21.
Functional Characteristics 4.2
The essential HDI features include:
• Control of up to 4 HDU’s.
• Simple connection to a workstation via Ethernet.
• Provides a SOAP server and a UPNP client.
• DHCP support for auto addressing.
• Web server application for firmware updates.
• Monitor output for HWIDS (HDI + HDU) state informations.
Shipping List 4.3
The HDI is delivered with the following components:
• HDI Unit.
• Power cord.
• Ethernet cable.
• User Manual.
Inspect the package for any missing parts before putting the HDI into service forthe first time.
User Manual Version 001 BRUKER BIOSPIN 11 (53)

1
The Hardware Detection Interface
Operating the HDI 4.4
The HDI is a self-sustaining system which requires no operator intervention. Theonly operating instructions required are for setting up the device.
HDI Setup 4.5
The following section provides information useful for setting up the HDI.
Connectors, Switches and Indicator LED’s 4.5.1
For the following description refer to Figure 4.1..
The USB host and device connectors on the HDI are not used, they have no func-tionality.
Reset SwitchThe reset switch is used to reset the unit. Only push this button when absolute-ly needed as NMR measurements in progress will be disturbed.
Ethernet PortThe Ethernet port is used to connect the spectrometer workstation to a Local AreaNetwork (LAN) via a 10 or 100 MBit/s compatible ethernet switch.
Ethernet Connection LEDThe Ethernet connection LED indicates when the HDI is successfully connectedto a LAN. The LED will be illuminated when the connection is active.
Ethernet Traffic LEDThe Ethernet traffic LED indicates when there is data traffic on the ethernet bus.When data is transferred, the LED will flash.
Monitor PortThe monitor port can be used for an option or service connection to a PC using anRS232 interface. Using a terminal program, e.g. MS Windows HyperTerminal, it ispossible to view messages from the HDI which concern the operational state ofthe entire HWIDS system.
The terminal settings for this port are:
• 115200 baud.
• 8 data bits.
• No parity.
• 1 stop bit.
• No handshake.
2 (53) BRUKER BIOSPIN User Manual Version 001

HDI Setup
State LED 1 and 2
LED 1 ON: An HDI error has occurred.
LED 2 ON: An HDU error has occurred.
LEDs OFF: Normal operation without failures.
Start Condition Switch
Speed settings for the SBS communication between HDI and the HDUs. Be surethat both baud rate settings (HDI and HDU) are the same, otherwise communica-tion will fail. The HDI supports the following bus speeds:
0: 9600 Baud1: 19200 Baud2: 38400 Baud3: 57600 Baud
If the bus speed is changed during operation, the HDI has to be reset before thechanges are accepted.
Active LED 1 - 4
The respective LED is illuminated if there is traffic on PORT 1 - 4. If the HDU is inSleep mode, the LED’s are signalizing if there is although communication on thebus. In some cases, data traffic (indicated by a flashing active LED) may disturbNMR measurements during sleep mode.
PORT 1 - 4
SBS Bus interfaces to connect the HDUs. For further informations about these in-terfaces, read the BRUKER SBS Bus specifications.
Mains supply
Input voltage 100 - 240V, 50-60Hz. Connect the unit to the mains supply onlywith the enclosed power cord. To switch off the HDI, unplug the power cord.
Fuse Holder
Only use 2 x T250V~, 1.0 A fuses.
User Manual Version 001 BRUKER BIOSPIN 13 (53)

1
The Hardware Detection Interface
Figure 4.1. The HDI Front Panel
USB Host Connector, not used at the HDI
USB Device Connector, not used at the HDI
Ethernet Port, 10/100 MBit
Monitor Port, RS232
State LED 1 and 2
Start Condition Switch, Baud Rate setup
Port Active LED 1 - 4
PORT 1 - 4, RS485 / SBS Bus
Mains Supply, 110 - 230V, 50 - 60Hz
Reset Switch
Fuse Holder, 2 x T250V~, 1.0 A
Ethernet Traffic LED
Ethernet Connection LED
4 (53) BRUKER BIOSPIN User Manual Version 001

HDI Setup
User Manual Version 001 BRUKER BIOSPIN 15 (53)

The Hardware Detection Interface
16 (53) BRUKER BIOSPIN User Manual Version 001

5The Hardware Detection Unit 5
Overview of the HDU Connections and Indicators 5.1
Figure 5.1. HPPR Housing - Front View
Power Indicator: Green illuminated - the HDU is ON
Sleep Mode Indicator: Blue illuminated - the HDU is in ‘Sleep’ Mode
Status Indicators: Green illuminated - Hardware component is connected and ready to use.Orange blinking - Reading memory/erasing memory/writing to memory.Orange illuminated - Hardware component is connected but not ready touse.Red illuminated - Error.Off - No hardware detected.
Terminals for external components
Figure 5.2. HPPR Housing - Rear View
External Power Supply Terminal
RS 485 Terminal - Connection to the HDI
SBS-Bus Address Switches
Reset Button
User Manual Version 001 BRUKER BIOSPIN 17 (53)

The Hardware Detection Unit
Figure 5.3. 19” Housing - Front View
External Power Supply Terminal
RS 485 Terminal - Connection to the HDI
SBS-Bus Address Switches
Reset Button
Sleep Mode Indicator: Blue illuminated - the HDU is in ‘Sleep’ Mode
Power Indicator: Green illuminated - the HDU is ON
Terminals for external components
Status Indicators: Green illuminated - Hardware component is connected and ready to use.Orange blinking - Reading memory/erasing memory/writing to memory.Orange illuminated - Hardware component is connected but not ready touse.Red illuminated - Error.Off - No hardware detected.
External Components Supported 5.2
You can connect following components to the HDU terminals:
• Any components with a ‘HWIDS’ memory board.
• Probes with a PICS module.
• Probes with an ATMA module.
The HDU can read the BIS information from these units and detect when theseunits are connected/disconnected.
18 (53) BRUKER BIOSPIN User Manual Version 001

External Components Supported
The HDU does not have the capability of controlling motors in ATMA modules.
Do not connect more than one probe with an ATMA module to the HDU.
Figure 5.4. Connecting a Probe to an ATMA Module
Do not connect more than one probe to an ATMA module!
User Manual Version 001 BRUKER BIOSPIN 19 (53)

The Hardware Detection Unit
20 (53) BRUKER BIOSPIN User Manual Version 001

6Preparing the HDU and HDI for Use 6
Introduction 6.1
There are several steps that must be taken before the HDI and HDU are used forthe first time. Please read this chapter carefully and adhere to the information pro-vided. Failure to do so may result in the unit not operating correctly.
Wiring the HDI 6.2
The folowing cables have to be connected in the order provided (refer to the figurebelow):
1. The Ethernet cable from the spectrometer workstation to the LAN.
2. The SBS connection to the HDU(s).
3. The mains cable. Note: Plugging this cable in will switch the HDI on!
Figure 6.1. Typical HDI Connections
1.2.
3.
User Manual Version 001 BRUKER BIOSPIN 21 (53)

Preparing the HDU and HDI for Use
Wiring the HDU 6.3
You can connect up to 8 components to one HDU, and up to 4 HDU’s to oneHDI.There are two housing variants for the HDU:
• The HPPR housing is used if the HDU is placed in the vicinity a magnet.
• The 19” housing is used if the HDU is placed in a cabinet.
Use the SBS interface cable to connect the HDI ports (labeled PORT 1 - PORT 4)to the HDU RS 485 terminal.
The terminal for an external power supply (labeled EXT. PWR) is not commonlyused, rather power for the HDU is supplied from the HDI via the SBS interface ca-ble.
Connect any external components to the terminals (labeled 1 - 8) on the front sideof the unit.
Figure 6.2. HDU in HPPR Housing -Typical Installation
Figure 6.3. HDU in 19” Housing - Typical Installation
22 (53) BRUKER BIOSPIN User Manual Version 001

Initial Settings
Initial Settings 6.4
The following initial settings must be made before using the device:
SBS Bus Speed 6.4.1
The SBS bus speed must be set both on the HDI and on the HDU(s). Be sure thatboth baud rate settings (HDI and HDU) are the same, otherwise communicationwill fail.
Use a small screwdriver to set the HDI’s bus speed on the rotary switch labeledSTART COND on the front side of the unit.
The HDI supports the following bus speeds:
0: 9600 Baud1: 19200 Baud2: 38400 Baud3: 57600 Baud
Figure 6.4. Setting Bus Speed on the HDI
To set the bus speed on the HDU, you have to remove the cover of the HDU. Usea small screwdriver to set the HDU’s bus speed on the rotary switch labeled SW1BUS BITRATE SBS (see the figure below).
Figure 6.5. Setting SBS Bus Speed on the HDU
User Manual Version 001 BRUKER BIOSPIN 23 (53)

Preparing the HDU and HDI for Use
The HDU supports the following bus speeds:
0: 9600 Baud1: 19200 Baud2: 38400 Baud3: 57600 Baud
If the bus speed is changed during operation, the HDI and the HDU have to be re-set before the changes are accepted.
Slave Address of the HDU 6.4.2
Use a small screwdriver to set the HDU’s address on the rotary switches on therear side (or on the front side of the 19” housing) of the unit. The address is inhexadecimal format, the left switch for the upper 4 bits, the right switch for the low-er 4 bits. For example address 04 looks like the example in the following figure:
Figure 6.6. HDU’s Address Settings
Standard address settings:
HDU on Port 1: 01HDU on Port 2: 02HDU on Port 3: 03HDU on Port 4: 04
Every time you change the address you must press the RESET button in order forthe change to take effect.
24 (53) BRUKER BIOSPIN User Manual Version 001

Switching the HDI On or Off
Switching the HDI On or Off 6.5
The HDI is intended for continuous use and therefore has no mains switch. Toswitch the HDI on, plug the mains cable into the mains supply (wall socket). Waitapproximately 60 seconds until the HDI boots and the network settings are load-ed.
As the unit boots, the LED’s are first tested (all six LED’s stay on for about 3 sec-onds).
To switch the HDI off, unplug the mains cable line from the wall socket.
Be sure that each HDU has a unique slave address if more than one HDU is con-nected to a HDI.
In Automatic Mode every HDU must have the same slave address as the HDI Portnumber it is connected to (refer to "Hex Switch Settings" on page 37 for moreinformation).
User Manual Version 001 BRUKER BIOSPIN 25 (53)

Preparing the HDU and HDI for Use
26 (53) BRUKER BIOSPIN User Manual Version 001

7Operating Instructions 7
Power on the HDU 7.1
The HDU has no power switch and therefore it is always on when the mains cableis connected. To switch the HDU off you must disconnect the SBS - interface ca-ble.
At the moment of power on, the power indicator (green) lights up, the sleep modeindicator (blue) and the indicator lights (orange) flash shortly, and the HDU beepsonce.
When the HDU is on, the green power indicator will illuminate.
Figure 7.1. The HDU Power On Indicator
Connecting/Unconnecting External Components 7.2
You can plug the cable from an external component into any of the 8 terminals.The corresponding status indicator will show the actual status:
Green light illuminated:The external component was detected, the BIS information read, and the compo-nent is ready for use.
Orange light flashing:The external component was detected, the BIS information is being read (or writ-ten, or erased depending on the current operation).
Orange light illuminated:The external component was detected but the component is not ready to use or itis in special state (e.g. standby, error, etc.).
Red light illuminated:Error, usually wrong contact, cable broken or short circuit. The HDU sends an er-ror code to the workstation. Please refer to the TopSpin/Paravision documentationfor a detailed description.
Light off:No external component was detected.
User Manual Version 001 BRUKER BIOSPIN 27 (53)

Operating Instructions
Sleep Mode 7.3
Due to the negative influence of electromagnetic interference (EMI) during mea-surements is necessary to switch off all sources of disturbance in the HDU. This isdone by placing the HDU in ‘Sleep’ mode from the Paravision or TopSpin softwarewhen the measurement starts.
The ‘Sleep’ mode is indicated with a blue light on the HDU.
Figure 7.2. The HDU in Sleep Mode
The functionality of the HDU is limited while in sleep mode:
• The HDU cannot communicate with the HDI.
• The HDU cannot read, write, or erase BIS information.
• The HDU cannot detect changes (disconnecting of a component or statechanges) on masked channels (see "Channels Masking").
Leaving Sleep Mode 7.3.1
There are several ways to leave Sleep mode:
• By initiating a „wake-up“ using the Paravision or TopSpin software.
• Through a component change on a non-masked channel (connecting, discon-necting, or state change).
• By pushing the reset button.
• By disconnecting and connecting of the SBS-Interface or power cable.
Channels Masking 7.3.2
When there are components connected to the HDU whose function is irrelevantfor the current measurement and whose state changes or where disconnectionmay cause an undesirable wake-up of the HDU (and thereby EMI) from Sleepmode, it is possible to mask these channels.
The channel masking is performed using the TopSpin or Paravision software.
When the channel is masked (which makes the channel irrelevant for measure-ment), the HDU will not wake-up when disconnecting/reconnecting the compo-nent, or with a change in the state of the component.
All unconnected channels are set to not-masked (thus relevant for the measure-ment) the moment the HDU is switched to sleep mode. Connecting any compo-nent into this channel while in Sleep mode will cause a wake-up of the HDU.
28 (53) BRUKER BIOSPIN User Manual Version 001

8Firmware Update 8
HDI Update via Web Browser 8.1
It is possible to update the firmware for the HDI units via a standard web browser.Before starting the update, the IP Address of the HDI must be known. To updatethe Firmware, the following steps need to be performed:
1. Enter a string like the one in the following example using the IP Address fromthe HDI in the address field of the browser.
http://149.236.16.20/update.htm
The following window should appear:
Figure 8.1. Firmware Update View 1
User Manual Version 001 BRUKER BIOSPIN 29 (53)

Firmware Update
2. Click the „Browse...“ button and select the corresponding file. An acceptablefile name consists of the unit code (HDI), the firmware date, and the extension„.bin“. For example:
HDI_20070815.bin
After selecting the file and confirming by pressing the „OK“ button, the followingwindow should appear:
Figure 8.2. Firmware Update View 2
3. The third and last step is to click on the „UPLOAD“ button. This step imple-ments the uploading process and may take several minutes. When the firm-ware update is successful, the following view will appear:
30 (53) BRUKER BIOSPIN User Manual Version 001

HDU Update via Ethernet
Figure 8.3. Firmware Update View 3
If the download fails, an error message with the appropriate error code will be dis-played. In this case repeat the upload process. If an error message still occurs,unplug the HDU’s and try once again. If the download still does not work contactyour nearest Bruker service representative.
HDU Update via Ethernet 8.2
The HWIDS unit firmware can be updated via the HDI unit. If this should be ne-cessary the most recent firmware version, together with any tool required to carryout the update, will be supplied by Bruker support.
User Manual Version 001 BRUKER BIOSPIN 31 (53)

Firmware Update
32 (53) BRUKER BIOSPIN User Manual Version 001

9Troubleshooting 9
Introduction 9.1
This chapter contains functionality tests and information that will aid you in trou-bleshooting the HDI in case the unit is not operating correctly.
Please refer to section 4.5.1 for the location of the various buttons, LED’s etc.mentioned in the chapter.
Testing the Status of the HDI 9.1.1
To check if the HDI is operating, type in the IP address of the HDI in the addressfield of a web browser, e.g. http://149.236.16.20/
If the HDI is working correctly, the following window should appear:
Figure 9.1. The HDI Web Interface
User Manual Version 001 BRUKER BIOSPIN 33 (53)

Troubleshooting
Testing Ethernet Connectivity 9.1.2
The Ethernet Connection LED will illuminate when the connection is active. Like-wise, the Ethernet Traffic LED will blink when data is being transferred over theLAN connection.
It is also possible to „PING“ the device to check if the HDI is connected to the net-work.
Testing the Boot Sequence 9.1.3
For troubleshooting purposes, it is possible to check if the HDI is booting accu-rately by pressing the RESET button. When the unit is reset a series of self-testswill be carried out. A successful boot has occured when both of the error LED’sflash for about three seconds. If the LED’s do not flash as mentioned, one or moreerrors has occured whereas you should contact your Bruker service representa-tive.
Warning: This test should only be carried out as a last resort as any active NMRmeasurements may be disturbed!
Monitoring the HDI with a PC 9.1.4
In order to monitor what the HDI is doing at any given moment, the unit can beconnected to a PC. The connection is made using a standart serial cable betweenthe monitor port of the HDI and the serial (COM) port of the PC.
The terminal settings for this port are:
• 115200 baud.
• 8 data bits.
• No parity.
• 1 stop bit.
• No handshake.
The HDI can then be monitored using a terminal program on the PC. The follow-ing figures contain typical messages received from the HDI monitor port.
34 (53) BRUKER BIOSPIN User Manual Version 001

Introduction
The HDI after the boot sequence:
Figure 9.2. HDI After Boot Sequence
When memory number 1 is removed and EEPROM number 3 is added to theHDU on channel 1, the output will be like that in the following figure:
Figure 9.3. HDI During Normal Operation
User Manual Version 001 BRUKER BIOSPIN 35 (53)

Troubleshooting
Spare Parts 9.2
If in the course of time some cables are missing or damaged, they can be reor-dered from Bruker. Here is a list of all cables needed for wiring the HDI. With thepart numbers provided it is possible to order the respective cable from BRUKERcustomer service:
Power Cord (connection between the mains supply in the cabinet or the wall sock-et and the HDU):
# 81027- Power Cord, Cabinet, 1.0 meter
# 35929 - Power Cord, USA, 2.0 meters
# 3000 - Power Cord, Europe, 3.0 meters
Ethernet Cable (connection between the HDI and the ethernet switch/LAN):
# 83024 - 2.0 meters
# 83026 - 10.0 meters
36 (53) BRUKER BIOSPIN User Manual Version 001

10Service Features 10
HDI Special Features 10.1
Hex Switch Settings 10.1.1
The „Start Condition Switch“, explained in section 4.5.1. allows the HDI to start inseveral modes:
Automatic Mode - This is the standard operation mode for BRUKER spectrometersoftware, including TopSpin and ParaVision:
0: 9600 baud (factory setting)1: 19200 baud2: 38400 baud3: 57600 baud
The following baud rate is also available in automatic mode, but is too fast forcommunication with the HDU:
4: 115200 baud
Manual Mode - Operation mode for using the HWIDS without the BRUKER spec-trometer software. For example for use with service, debugging or developmenttools:
5: 9600 baud6: 19200 baud7: 38400 baud8: 57600 baud9: 115200 baud (to fast for HDU)
Service Mode - Operation Mode for service and debugging purposes:
A: 9600 baud (UPnP Events and Port 1-4 disabled)B: 9600 baud (UPnP Events disabled)C: 9600 baud (Port 1-4 disabled)
User Manual Version 001 BRUKER BIOSPIN 37 (53)

Service Features
Bootloader Update 10.1.2
Before updating the bootloader the folowing files must be availiable on the servicePC:
- „Rom_Boot_for_NOR_Flash.bin“ and- „Eboot.nb0“
Be aware that if you update the bootloader, you also have to reinstall the Win-dows CE image. Otherwise the HDI cannot start the application firmware and thuswill not function.
To update the bootloader you have to open the HDI case. Only qualified ser-vice personnel are allowed to open the HDI cover!
CAUTION: TO REDUCE THE RISK OF ELECTRIC SHOCK, YOU MUST RE-MOVE THE MAINS POWER CORD BEFORE REMOVING THE COVER.
Static electricity can damage printed circuit boards and components inside theHDI. To prevent this from happening you need to protect against ESD, e.g. bywearing an anti-static bracelet.
38 (53) BRUKER BIOSPIN User Manual Version 001

HDI Special Features
To update the Bootloader of the HDI, the following steps must be performed:
1. The first thing to check is that the Jumper J3B is not inserted. This is the firstJumper behind the USB-A Connector on the CPU-A Board inside the HDI.JP3B is normally closed.
2. Connect the MONITOR Port of the HDI with the serial port on the service PCand open a Hyperterminal session with the following parameters:
115000 Baud8 Data Bits1 Sop BitNo ParityNo Handshake
If the HDI is switched ON, the "C" character will be displayed several times inthe hyperterminal window.
3. Use the transfer file function from the Hyperterminal application to transfer the"RomBoot_for_NOR_Flash.bin" file with XMODEM protocol.
4. Once the transfer is finished a new menu will appear in the Hyperterminal win-dow.
5. Choose "Erase NOR Flash", wait for the end of the process and then "Down-load NOR Flash" and transfer your "Eboot.nb0" file using the same XMODEMprotocol and transfer function from hyperterminal application.
6. Switch the HDI OFF and install the JP3 Jumper. Switch ON again and you inthe Hyperterminal window will appear the Eboot menu. This allows the down-load of the Windows CE image in the NAND Flash and several other functions.The jumper should now remain at its place.
User Manual Version 001 BRUKER BIOSPIN 39 (53)

Service Features
HDU Special Features 10.2
External Connectors 10.2.1
Terminal for External ComponentsManufacturer: ODUType: Mini-Snap G50L0C-P05QF00-0000
PIN 1: Sense / +9V DC (I max 200 mA) *)PIN 2: Vcc +5V DC (Imax 75 mA)PIN 3: GndPIN 4: SDAPIN 5: SCL
Figure 10.1. Terminal for External Components, Top View
*) Notie for pin 1: There is approx. 1.8 V (high Z output) on the sense pin if the ter-minal is left unconnected. If a PICS or ATMA module is connected to the terminal,there will be voltage +9 V switched on this pin.
External Power Supply TerminalManufacturer: BinderType: Series 712, 09-0416-55-05
PIN 1: Vcc IN +9V DC (I max 1.85 A)PIN 2: Vcc IN +9V DC (I max 1.85 A)PIN 3: GndPIN 4: GndPIN 5: Gnd
Figure 10.2. External Power Supply Terminal, Top View
40 (53) BRUKER BIOSPIN User Manual Version 001

HDU Special Features
The RS 485/SBS TerminalType: 15-pin MINI-D
Figure 10.3. The RS 485/SBS Terminal
Internal Connectors 10.2.2
Connector ST3, JTAG PSDType: 14-pin 4-wall header
If the PLD haven’t been programmed yet, the PSD will be disabled (indicated by ablue LED “Sleep” on the front panel). To enable the PSD for programming, con-nect the W1 jumper. Don’t forget to remove the jumper after programming.
Table 10.1. The RS 485 Terminal
1 9 TX-
2 TX+ 10
3 Wake-up 11 RX-
4 RX+ 12
5 13 Vcc
6 GND 14 Vcc
7 GND 15 Vcc
8 GND
1 TCK 2 GND
3 TMS 4 GND
5 TDO 6 GND
7 TDI 8 GND
9 10
11 TSTAT 12 RST
13 TERR 14 VCC
User Manual Version 001 BRUKER BIOSPIN 41 (53)

Service Features
Connector ST9, JTAG PLDType: 10-pin 4-wall header
*) Connect the jumper W2 by connector ST9 when using the XILINX platform ca-ble.
Use an adapter while programming through the “FlashLINK” or the “XILINXPlatform Cable”! The programming dongles are not pin-compatible with theST3 or ST9 connector.
Figure 10.4. The ST3 and ST9 Connectors
1 TCK 2 GND
3 TMS 4 GND
5 TDO 6 GND
7 TDI 8 GND
9 10 Vcc *)
42 (53) BRUKER BIOSPIN User Manual Version 001

HDU Special Features
Hex Switches 10.2.3
HDU Slave Address SwitchesThe address is in hexadecimal format, the left switch for the upper 4 bits, the rightswitch for the lower 4 bits. For example, address 04 looks like this:
Figure 10.5. The HDU Address Settings
Standard address settings:
HDU on Port 1: 01HDU on Port 2: 02HDU on Port 3: 03HDU on Port 4: 04
Every time you change the address you must press the RESET button in order forthe change to take effect.
BUS Bitrate SwitchesSW1 BUS BITRATE / SBS
Figure 10.6. Setting SBS Bus Speed on the HDU
The HDU supports the following bus speeds:
0: 9600 Baud1: 19200 Baud2: 38400 Baud3: 57600 Baud
SW1
User Manual Version 001 BRUKER BIOSPIN 43 (53)

Service Features
HDU Boot Mode 10.2.4
Wenn the HDU is in boot mode it is possible to download an application program.The HDU will always start in boot mode, checking if the application program is val-id and then switches into application mode. If the application program isn’t valid,the HDU will remain in boot mode.
To set the HDU into boot mode from the application program, send the SBS Com-mand HZZ to the HDU.
In the SBS Terminal type: “ZZ” (with quotes). All LEDs on the front panel will illu-minate to orange.
Do not enter the “ZZ” command more than once, as it will erase the applica-tion program from the FLASH memory!
Figure 10.7. The HDU in Boot Mode
If the command ZZ doesn’t work (e.g. application was wrong programmed) youcan set the HDU to the boot mode manualy by the help of the HEX switch SW1(Bus bitrate SBS), positions 8 – F. The LED 1 will illuminate red.
Figure 10.8. The SW 1 Hex Switch
Table 10.2. The Bit Rate Setting in Boot Mode
Pos. Bitrate
0 - 7 Bit rate setting in applications mode
8 9600
9 4800
A 9600
B 19200
C 38400
D 57600
44 (53) BRUKER BIOSPIN User Manual Version 001

HDU Special Features
The LED Function in Boot ModeAll LEDs are iluminating orange when the HDU enters boot mode. LEDs 1 – 4have special functions:
Figure 10.9. The HDU LED’s in Boot Mode
Table 10.3. The HDU LED Functions in Boot Mode
LED 1 Boot Switch Orange:Red:
Boot switch (SW1) set to application mode (default)Boot switch set to boot mode
LED 2 Program Valid /Checking Program
Orange blinking: Orange: Red:
Checking the application programApplication program is validApplication program isn’t valid (wrong checksum, wrong program, etc.)
LED 3 SBS Download Orange:Red: Green:
No download at timeErasing FLASH or download failedDownloading
LED 4 Unitool Download Orange:Red: Green:
No download at timeErasing FLASH or download failedDownloading
User Manual Version 001 BRUKER BIOSPIN 45 (53)

Service Features
46 (53) BRUKER BIOSPIN User Manual Version 001

11Product Data 11
Declaration of Conformity 11.1
The product herewith complies with the requirements of the following EMC Direc-tive 2004/108/EEC (previously 89/336/EEC) and the Low Voltage Directive 2006/95/EEC (previously 73/23/EEC).
The Declaration of Conformity concerned with this product has been signed and isavailable from Bruker. If you require a copy of the original please contact yournearest Bruker BioSpin representative.
HDI Technical Data 11.2
Input Voltage: AC: 100 - 240 V, single phase, variation max. +/- 10%.
Input Frequency: 50 - 60 Hz.
Current: 0.7A max. at 230V AC input, full load condition.
Power Consumption: Full load: 85 VA.
Fuses: 2 x T250V~, 1.0 A.
Output Voltage: DC: 9V.
Output Current: DC: 0 - 8A.
Degree of Pollution: 2.
Over Voltage Category> 2.
HDI Dimensions 11.3
Height: 43.6 mm (1 HU).
Width: 483 mm (19“).
Depth: 345 mm.
Weight: 4.2 kg.
User Manual Version 001 BRUKER BIOSPIN 47 (53)

Product Data
HDU Technical Data 11.4
Input Voltage: DC: 8 - 10 V.
Input Frequency: DC ===.
Input Current: Max. 1.6 A, full load (1.85 A PTC resetable fuse).
Power Consumption: Max. 16 VA, full load.
Optional: External Power Supply (use only original Bruker HDU power supply)
Input Voltage: DC: 8 - 10 V.
Input Frequency: DC ===.
Input Current: Max. 1.6 A, full load (1.85 A PTC resetable fuse).
Power Consumption: Max. 16 VA, full load.
For HWIDS components (MPM or MUM boards) connected:
Output Voltage: DC: 5 V.
Output Current: DC: max. 100 mA per channel (100 mA PTC resetablefuse), current over 75 mA is indicated as “High CurrentError”.
For PICS or ATMA components connected:
Output Voltage: DC: 8 - 10 V.
Output Current: DC: max. 200 mA per channel (200 mA PTC resetablefuse).
It is only allowed to connect a maximal of one ATMA component per HDU.
HDU Dimensions 11.5
HDU in HPPR/2 housing:
- Dimensions: 270 x 350 x 40 mm.- Weight: 3.1 kg.
HDU in 19” housing
- Dimensions: 483 x 345 x 43.6 mm (1HU).- Weight: 2.5 kg.
48 (53) BRUKER BIOSPIN User Manual Version 001

Operating Environment
Operating Environment 11.6
Altitude: Maximum 2000 m.
Temperature: 5 ~ 40 °C.
Air humidity: Maximum 80% for temperatures up to 31 °C, linearly decreas-ing to 50% humidity at 40 °C.
Storage: 5 ~ 40 °C.
Air humidity maximum 80% for temperatures up to 31 °C, lin-early decreasing to 50% humidity at 40 °C.
Care and Maintenance 11.7
The HDU should be treated with care:
• Protect the HD from moisture and humidity.
• Do not store the HDU in dusty, dirty areas.
• Do not store the HDU in hot areas. High temperatures can shorten the life ofelectronic devices.
• Do not drop, knock or shake the HDU. Rough handling can damage compo-nents inside the device.
Cleaning 11.8
Clean the device according to following instructions.
1. Unplug the SBS-interface cable and power cable.
2. Wipe the case with a dry or damp cloth.
3. Let the device completely dry before you plug in the power cord.
Do not use harsh chemicals, cleaning solvents, or strong detergents to clean the device.
User Manual Version 001 BRUKER BIOSPIN 49 (53)

Product Data
50 (53) BRUKER BIOSPIN User Manual Version 001

Figures
1 Introduction 5
2 Terms and Definitions 7
3 HWIDS General Information 9Figure 3.1. Typical Setup of the HWIDS Configuration ...........................10
4 The Hardware Detection Interface 11Figure 4.1. The HDI Front Panel ............................................................14
5 The Hardware Detection Unit 17Figure 5.1. HPPR Housing - Front View .................................................17Figure 5.2. HPPR Housing - Rear View .................................................17Figure 5.3. 19” Housing - Front View .....................................................18Figure 5.4. Connecting a Probe to an ATMA Module ..............................19
6 Preparing the HDU and HDI for Use 21Figure 6.1. Typical HDI Connections .....................................................21Figure 6.2. HDU in HPPR Housing -Typical Installation .........................22Figure 6.3. HDU in 19” Housing - Typical Installation .............................22Figure 6.4. Setting Bus Speed on the HDI .............................................23Figure 6.5. Setting SBS Bus Speed on the HDU ....................................23Figure 6.6. HDU’s Address Settings ......................................................24
7 Operating Instructions 27Figure 7.1. The HDU Power On Indicator ..............................................27Figure 7.2. The HDU in Sleep Mode ......................................................28
8 Firmware Update 29Figure 8.1. Firmware Update View 1 ......................................................29Figure 8.2. Firmware Update View 2 ......................................................30Figure 8.3. Firmware Update View 3 ......................................................31
9 Troubleshooting 33Figure 9.1. The HDI Web Interface ........................................................33Figure 9.2. HDI After Boot Sequence ....................................................35Figure 9.3. HDI During Normal Operation ..............................................35
10 Service Features 37Figure 10.1. Terminal for External Components, Top View .......................40
User Manual Version 001 BRUKER BIOSPIN 51 (53)

Figures
Figure 10.2. External Power Supply Terminal, Top View .......................... 40Figure 10.3. The RS 485/SBS Terminal ................................................... 41Figure 10.4. The ST3 and ST9 Connectors ............................................. 42Figure 10.5. The HDU Address Settings ................................................. 43Figure 10.6. Setting SBS Bus Speed on the HDU .................................... 43Figure 10.7. The HDU in Boot Mode ....................................................... 44Figure 10.8. The SW 1 Hex Switch ......................................................... 44Figure 10.9. The HDU LED’s in Boot Mode ............................................. 45
11 Product Data 47
52 (53) BRUKER BIOSPIN User Manual Version 001

User Manual Version 001 BRUKER BIOSPIN 53 (53)
Notes:

think forward NMR Solutions
Bruker BioSpin
HWIDS Hardware Identification System
HDU & HDI
User Manual Version 001
© B
ruke
r B
ioS
pin
06/
07 T
110
00
US
[email protected] www.bruker-biospin.com
Bruker BioSpin Group
Bruker BioSpin your solution partner
Bruker BioSpin provides a world class, market-leading range of analysis solutions for your life and materials science needs