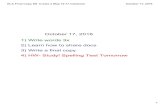Hw training final
Transcript of Hw training final

HARDWARE & SOFTWARE HARDWARE & SOFTWARE TROUBLESHOOTING, TROUBLESHOOTING, MAINTENANCE & NETWORKINGMAINTENANCE & NETWORKING

General Maintenance Guidelines for Computer and Peripherals

Benefits of Hardware & Software MaintenanceBenefits of Hardware & Software Maintenance
• Reduce the possibility of hardware and software problems by periodically checking HW and SW to ensure proper operation
• Reduce computer downtime and repair cost
• Reduce loss of worker productivity

Maintenance Guidelines Clean the computer and its peripherals before and after use.
Never use liquids to clean the keyboard
Keep liquids away from the computer and its peripherals.
Shutdown the computer properly.
Always use UPS for powering up the CPU
Never place the computer and its peripherals near open windows to avoid sunlight, rain, and dust accumulation.
Make sure that the computer, especially the CPU gets good ventilation. Furthermore, never cover the monitor when it is in use.
Never remove cables plugged to any of the computer/peripheral parts forcefully.
All cables should be plugged tightly to the parts with the help of the screws provided on the connectors.

Maintenance Guidelines Never connect or disconnect the computer from its parts when both are powered.
Use optical mouse on the black surface for best result.
Never place a device like speakers, UPS, etc that have magnetic field near the monitor.
For the optical drives, always follow the proper way of closing/opening the tray. Never use a damaged disc in the drive. Always follow proper way of handling CDs.
For laser printers, use only quality paper to print to avoid paper jam/low quality output. In case of a paper jam, never pull out the jammed paper on the reverse direction nor use sharp objects to remove the jammed paper.
Always provide power to the UPS unit, even if it is not in use.
Avoid connecting printers to the UPS nor overload it by adding extension boxes/devices to it.
Never open or try to repair parts of the computer without proper guidance.

Building-Up & Maximizing Your PC

Casing Parts

Types of Casing

The Motherboard
AGP Slot(Accelerated Graphics Port)
Connectors for Integrated Peripherals
Integrated Gigabyte Ethernet Chip
Integrated audio codec chip
PCI Slot(Peripheral Component
Interconnect)
Integrated graphics processor (with heatsink)
CMOS Battery Back-up (Complementary metal–oxide–
semiconductor)
southbridge
BIOS Chip(Basic Input/Output System)
SATA Connector(Serial Advanced
Technology Attachment)
IDE Connector(Integrated Drive Electronics)
Floppy Drive Connector
ATX PowerConnector
(Advanced Technology Extended)
I/O Chip
DIMM Memory Slots
(Dual In-line Memory Modules)
CPU Fan Connector
(Central Processing Unit)
CPU Fan & heatsink mount
CPUSocket(Socket 939)

Kinds of Motherboard
• ASUSTeK Computer Incorporated• Intel Corporation • Micro-Star International• SOYO Inc

On board vs. adapter cards
• Sound, Video, Local Area Network (LAN) can be added via adapter cards
• Some manufacturers choose to integrate sound, video and/or LAN in the motherboard

CPU
Central Processing Units (CPUs) – Brain of the Computer. part of a computer (a microprocessor chip) that does most of the data processing
Heatsink detached from CPU

Types of Processor
• Intel Processors:– - Intel Pentium 4– - Intel Celeron and Celeron D– - Intel Xeon, XeonMP and Itanium– - Intel Core
• Advanced Micro Devices, Inc. (AMD) Processors:– - Athlon XP/XP-M Processors– - Athlon MP Processors– - Athlon64– - Athlon64 – - Opteron, OpteronMP– - Duron and Sempron

Sockets
Socket - A channel for communication between processes.

Types of Socket
Socket 478
Socket 462 • Socket 775
• Socket 939

Hard Disk
• The hard disk is a magnetic disk inside your computer and is sometimes known as a hard drive. The hard disk is used to store large amounts of data

Types of Hard disk
• Desktop Hard Disk Types: – 3.5', IDE and Sata Interfaces
• Laptop Hard Disk Types:– 2.5', 1.8', IDE, Sata, SCSI
• Server Hard Disk types:– 3.5' Sata, SCSI

Memory (RAM)
Memory - Computer data storage.

Types of DIMMS
• 168-pin DIMM: EDO and PC66/100/133 SDRAM
• 184-pin DIMM: DDR 200/266/333/400 DDR SDRAM
• 240-pin DIMM:
DDR2 400/533/667/800 DDR2 SDRAM
DIMM (Dual In-Line Memory Module) - It is a type of computer memory. DIMM makes physical contact with the data bus of the computer through teeth like connectors that fit into a socket on the mother board.
DDR (Double-Data-Rate) is a type of memory that transfer twice the data in the same amount of time.

Video Card
Video Card - a piece of hardware installed into a personal computer to allow it to send video signals to an external output device such as a monitor or projector

Sound Card
sound card - a computer expansion card that facilitates the input and output of audio signals to/from a computer

Network Card
Network Card - A hardware component that provides communications between a PC and a network connection, typically to a local area network (LAN) or an Internet

Modem
Modem - Interface device usually connected between a computer and telephone lines

IDE
IDE cable - is used to connect devices like the Hard disk and CDROM drive to the motherboard’s IDE connector

SATA - Serial Advanced Technology Attachment
SATA - is a computer bus primarily designed for transfer of data between a computer and mass storage

Connecting Drives
• Primary or Secondary? Master or Slave?

Floppy Drive
• The floppy drive cable is used to connect the floppy drives to the motherboard

I/O connectors on the Motherboard
These are where the Hard Disk, CDROM Drive and Floppy Drive cables go in to
•The white slot is for the floppy drive cable (note the label FDC for Floppy drive connector)
•The blue slots are the IDE connectors (notice The labels IDE 1 & IDE 2)

The The computer’s computer’s behindbehind

Steps to Assemble a System
• Prepare the computer case – Open case – Mount base screws – Open expansion slots
• Prepare and mount the motherboard – Mount CPU and CPU cooler – Mount memory modules – Mount motherboard onto case – Connect power supply
• Mount the drives – Mount floppy drive – Mount hard drive – Mount CD ROM drive

TROUBLESHOOTING

Monitor Problems
– Check to make sure the signal cable is firmly connected in the socket.
– Check to see if the computer system's power is ON.
– Check that the Brightness Control is at the appropriate position, not at the minimum.
– If the screen is shaking move all objects that emit a magnetic field, such as a motor or transformer, away from the monitor.

Keyboard failure
Restart the computer. This sometimes will resolve a computer that has froze or locked up during the first boot up.
Look behind the system unit and check to see if the cable is fully inserted into the connector.
Check to see if any pins or connectorshave been bent or broken.

Mouse failure
If the mouse has no movement, first look at the mouse connection at the rear of the computer, Be sure it is plugged in completely.
remove the plug and inspect for connectorsor pins that may be broken or bent.
If your mouse uses the USB or Universal Serial Bus connector, check the connectors for any damage and be sure it is plugged in.

CD ROM Failure
• Check for unusual noises, maybe a ticking type noise. This could indicate a cracked disk. Or, the media may not be seated correctly on the spindle.
• Is the access light on?
• Is the CD Clean?

Video Card Problems
Check that the card is seated properly in its expansion slot.
Ensure the display cable is securely fastened to the card's display connector.
Make sure that the display and computer are plugged in and receiving power.
Make sure you selected the appropriate display device and graphics card when you installed your enhanced driver

Soundcard Failure
Check the Microsoft Volume Control or the Audio Mixer Program mute options and volume sliders.
Ensure the speakers are properly connected to the audio card’s output connector.
Check the volume control and power connection of the speakers, if they are amplified.
Ensure a hardware conflict does not exist between your audio card and another device in your system.

Network Card Failure
network card properly plugged in
Check all connections at the adapter and the hub/switch.
Try another port on the hub/switch.

Printer Problem
• Printer does not have power indicator• Cables not connected properly• Printer error (orange or blinking light)• No paper or paper jam• Inkjet printer ink related issues• Printer self tests• Printer drivers

Hard disk Problems
– Check your power-supply specifications.
– Verify compatibility
– Check all cards
– Check all connectors and cables
– Verify jumper settings

PC error beep codes
BEEP CODE DESCRIPTION OF THE PROBLEM
No Beeps Short, No power, Bad CPU/MB, Loose Peripherals
One Beep Everything is normal and Computer is fine
Two Beeps CMOS Error
One Long Beep, One Short Beep Motherboard Problem
One Long Beep, Two Short Beeps Video Problem
One Long Beep, Three Short Beeps Video Problem
Three Long Beeps Keyboard Error
Repeated Long Beeps Memory Error
Continuous Hi-Lo Beeps CPU Overheating

Hands-onBuilding-Up your PC

Steps to Assemble a System
• Connect the drives and motherboard – Connect floppy drive – Connect hard drive – Connect CD ROM drive
• Mount video and other add-on cards – Mount video card – Mount sound card – Mount FAX/data modem
• Testing and getting ready for operating system – Power-on for the first time – Clock speed and memory counting – Change BIOS

Safety Precautions
1. Select a suitable work space2. Gather together your toolkit and any necessary
documentation for that specific computer3. Turn off power supply4. Release static energy from your body5. Take off any jewels (a ring, bracelet, or wrist
watch) before working with the computer.6. Keep any component in an anti-static bag until
you actually install it to the computer.

Safety Precautions
1. Hold a component by its edge to avoid touching any terminals or parts.
2. To store or carry any component, place it in an anti-static bag.
3. Turn off and disconnect all peripherals.
4. Do not disassemble parts other than those specified in the procedure.
5. Label any cable connectors before disconnecting. Note where the connector goes and in what position it was installed.
6. Take care when connecting or disconnecting cables. A damaged cable can cause a short in the electrical circuit.

Safety Precautions
1. When installing a cable, route the cable so it is not pinched by other components and is out of the path of the system unit cover.
2. Prevent damage to the connectors by aligning connector pins before you connect the cable. Misaligned connector pins can cause damage to system components at power-on.
3. When disconnecting a cable, always pull on the cable connector or strain-relief loop, not on the cable itself.
4. When working inside your computer, you must replace the chassis cover and secure it with the screws before plugging in the power cable and turning it on.