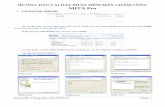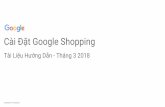Hướng Dẫn Cài Windows Bằng USB
-
Upload
thoinguyenxuan -
Category
Documents
-
view
230 -
download
0
Transcript of Hướng Dẫn Cài Windows Bằng USB

8/2/2019 Hướng Dẫn Cài Windows Bằng USB
http://slidepdf.com/reader/full/huong-dan-cai-windows-bang-usb 1/30
Hướng Dẫn Cài Windows Bằng USB
1. Không dùng soft2.Với phần mềm Rufus3.Với WinToFlash4.WinUSB Maker5. Dùng Unetbootin6. Dùng chương trình WinSetupFromUSB7. Dùng chương trình Boot Ice8. Dùng XBoot 1.0 Beta9. Windows 7 USB / DVD Download Tool10. Cài Windows 7 từ USB với UltraISO
Cách 1 : Không dùng Soft
Có 2 điểm lợi, đặc biệt thích hợp cho các chuyên viên máy tính, khi chuyển bộ cài đặt WindowsXP hay Vista từ CD/DVD lên flash USB: tốc độ cài nhanh hơn, có thể cài cho các netbookkhông có trang bị ổ đĩa quang.Nếu bạn thường xuyên phải cài đặt Windows XP/Vista trên đĩa CD với tốc độ “rùa bò” thì tạisao lại không thử một lần cài đặt nó từ chiếc flash USB? Hiện nay, giá bán của flash USB đãgiảm mạnh.Một điều dễ nhận thấy nữa là tốc độ truyền tải dữ liệu của chuẩn USB 2.0 là 480
Mbps cao hơn rất nhiều so với tốc độ 99,9 Mbps của ổ đọc CD/DVD. Chính vì vậy, chuyển bộcài đặt Windows XP/Vista từ đĩa CD/DVD sang flash USB sẽ là một giải pháp mà bạn nên thựchiện, nhất là nếu bạn phải cài Windows cho chiếc laptop mini (netbook) vốn không được gắnsẵn ổ đọc đĩa CD/DVD. Cách thực hiện rất đơn giản như sau:
1. Chuẩn bị
- Một chiếc flash USB, 4 GB cho Windows XP hoặc 8 GB cho Windows Vista.- Đĩa CD/DVD chứa bộ source cài đặt Windows XP/Vista, hoặc bạn có thể sử dụng bộ sourcecài đặt đã qua “chế biến” bằng các công cụ như nLite hoặc vLite cũng được. Tốt nhất, nênchép vào đĩa cứng trước khi chép chúng sang flash USB để tiếp kiệm thời gian.- Máy tính phải hỗ trợ khởi động từ flash USB. Hầu hết các mainboard đời mới đều hỗ trợ khởiđộng từ flash USB.
2. Chép bộ source vào flash USB
Trước khi chép bộ source cài đặt Windows XP/Vista vào flash USB, bạn cần format và activeflash USB để nó có thể tự khởi động trong môi trường DOS. Cách thực hiện như sau:- Gắn flash USB vào máy tính, vào menu Start > Run, gõ cmd, bấm Enter để khởi chạy tiện íchDOS Prompt. Với Windows Vista, bạn phải bấm chuột phải vào biểu tượng của DOS Prompt

8/2/2019 Hướng Dẫn Cài Windows Bằng USB
http://slidepdf.com/reader/full/huong-dan-cai-windows-bang-usb 2/30
trong menu Start rồi chọn Run as Administrator để chạy nó trong chế độ Administrator.- Từ dấu nhắc lệnh, gõ list disk, bấm Enter, lúc này bạn sẽ thấy DOS Prompt liệt kê danh sáchcác ổ đĩa trong hệ thống. Bạn có thể nhìn vào mục Size để xác định xem ổ đĩa flash USB củabạn nằm ở vị trí nào trong mục Disk (trong ví dụ này, flash USB có tên là Disk 1).- Tiếp tục, tại dấu nhắc lệnh, bạn gõ select disk 1, bấm Enter.- Tiếp tục, bạn gõ lần lượt các lệnh sau (sau mỗi lệnh là một lần bấm nút Enter trên bàn phím):
Clean
create partition primaryselect partition 1
Active
format fs=fat32
Assign
Exit
Vậy là xong, bạn đã có được một chiếc flash USB có thể tự khởi động trong DOS. Việc cuốicùng là chép tất cả các tập tin trong bộ source cài đặt Windows XP/Vista vào chiếc flash USBnày và bắt đầu sử dụng nó để cài đặt cho máy tính của bạn.
2. Cách 2: Cài Windows Bằng USB Với phần mềm Rufus
Hôm nay, Genk sẽ giới thiệu đến bạn đọc phần mềm Rufus, công cụ tạo Bootable USB cài đặtHệ điều hành cực kì đa năng và nhanh chóng. Phần mềm ứng dụng di động (portable) Rufuscho phép bạn tạo một chiếc USB có khả năng cài đặt hệ điều hành như một chiếc đĩa cài đặtWindows XP, Vista Windows 7 hoặc hệ điều hành Linux, ngoài ra còn kèm theo một số tùychọn hữu ích.
Sau khi tải về, bạn nhấn đôi chuột vào tập tin Rufus v1.1.3f.exe để kích hoạt phần mềm màkhông cần cài đặt.
Nhìn chung, giao diện phần mềm tương đối giống với công cụ định dạng ổ đĩa của Windows.

8/2/2019 Hướng Dẫn Cài Windows Bằng USB
http://slidepdf.com/reader/full/huong-dan-cai-windows-bang-usb 3/30
Phần mềm có khả năng tự động nhận diện các thiết bị USB được kết nối vào máy tính. Khi bạncắm một chiếc USB vào máy, phần mềm sẽ tự động nhận diện và cung cấp thông tin về chiếcUSB đó như tên thiết bị (Device), dung lượng bộ nhớ (Capacity), định dạng (File system) vàdung lượng Cluster (Cluster size).

8/2/2019 Hướng Dẫn Cài Windows Bằng USB
http://slidepdf.com/reader/full/huong-dan-cai-windows-bang-usb 4/30
Để tạo một chiếc USB cài đặt hệ điều hành, bạn tiến hành kết nối 1 USB vào máy tính, bậtphần mềm Rufus lên. Tiến hành tùy chọn các tùy chỉnh trong nhóm Format Options. Tại dòngtùy chỉnh Create a bootable disk using bạn nhấn vào biểu tượng hình ổ đĩa và tìm đến tập tinISO (.iso) mà bạn cần tích hợp vào USB. Dòng Create extended label and icon files cho phépbạn có thể tùy chỉnh nhãn và icon biểu tượng cho chiếc Bootable USB của mình. Sau khi thiếtlập xong, bạn nhấn nút Start để phần mềm bắt đầu quá trình khởi tạo.
Thời gian khởi tạo tùy thuộc vào kích thước tập tin ISO. Phần mềm hoạt động trên cả 2 phiênbản 32bit và 64bit của Windows XP, Vista và Windows 7.
Tải phần mềm Rufus tại đây.
3. Cách 3: Cài Windows Bằng USB Với WinToFlash
Yêu cầu:
- USB có dung lượng tối thiểu 1 GB (Windows XP), 4GB (Windows Vista/7).- Format USB với định dạng NTFS: Click chuột phải vào biểu tượng USB trong My Computer >Format > chọn NTFS tại mục File System. Lưu ý: sao lưu toàn bộ dữ liệu trước khi format. Đốivới Windows XP, lệnh Format trong My Computer không có tùy chọn NTFS, các bạn có thểdùng đến Disk Management trong Administrative Tools hoặc có thể dùng soft chuyên Formatcủa HP: HP USB Disk Storage Format Tool 2.1.8 (MF link - no password)- Đĩa cài đặt Windows (có thể tìm mua tại các cửa hàng tin học) hoặc là file ISO, có thể sửdụng UltraISO để tạo ổ đĩa ảo (download tại đây).
- chương trình WinToFlash.Hiện tại, mình đang có 3 version, bạn có thể download version bạn muốn:Novicorp WinToFlash 0.4.0017 betaNovicorp_WinToFlash_0.5.0020_betaNovicorp WinToFlash 0.6.0005 beta
Các bước làm như sau:
- Chạy chương trình WinToFlash bằng cách double click file WinToFlash.exe.Lưu ý: Một số máy sẽ xuất hiện hộp thoại lỗi: “WinToFlash DLP_NotFound“. Bấm OK để bỏqua.

8/2/2019 Hướng Dẫn Cài Windows Bằng USB
http://slidepdf.com/reader/full/huong-dan-cai-windows-bang-usb 5/30
- Trên giao diện chính, bấm vào Service > Switch to Wizard Mode. Điều này sẽ đưa ngườidùng đến wizard, giúp tự động hóa hầu như toàn bộ quá trình cài đặt về sau.
- Bấm Next ở màn hình tiếp theo để tiếp tục quá trình.
- Hộp thoại Windows file path: đường dẫn ổ quang chứa đĩa cài đặt Windows (là ổ quang thậthoặc ổ đĩa ảo). Hộp thoại USB drive: chỉ đường dẫn đến ổ USB đang được cắm trên máy tính.

8/2/2019 Hướng Dẫn Cài Windows Bằng USB
http://slidepdf.com/reader/full/huong-dan-cai-windows-bang-usb 6/30
- Click Next để tiếp tục.- Chọn “I Accept…“ ở hộp thoại tiếp theo và nhấn Continue, chương trình sẽ bắt đầu format lạiUSB. Đảm bảo rằng tất cả các dữ liệu đã được sao lưu trước khi nhấn OK.
- Quá trình chuyển đổi bộ cài từ đĩa sang USB sẽ diễn ra cho tới khi người dùng thấy thôngbáo “Done“.Lúc này, có thể sử dụng USB trên để khởi động và cài đặt Windows trêndesktop/laptop/netbook khác mà không cần đến ổ quang để đọc đĩa.

8/2/2019 Hướng Dẫn Cài Windows Bằng USB
http://slidepdf.com/reader/full/huong-dan-cai-windows-bang-usb 7/30
Lưu ý:- Một số máy tính có thể yêu cầu người dùng thay đổi thiết lập BIOS để có thể khởi động từUSB. Họ có thể đọc thêm hướng dẫn kèm theo máy nếu chưa biết cách thay đổi các thiết lậpcủa BIOS.- Đặc biệt, nếu máy tính của bạn không hỗ trợ High Speed USB (USB 2.0) ở môi trường DOSthì việc cài đặt Windows từ USB diễn ra chậm kinh khủngTham khảo:
WinToFlash là chương trình thuộc loại “hàng hiếm”. không chỉ hỗ trợ chuyển bộ cài Windows
XP/2003/2008/Vista/7 từ đĩa CD/DVD sang ổ USB theo cách đơn giản nhất, WinToFlash còncho phép thực hiện việc tương tự với các đĩa LiveCD như BartPE, WinPE,… Tuyệt vời hơn khiWinToFlash được cung cấp hoàn toàn miễn phí, có thể chạy trực tiếp mà không cần cài đặt.Bạn tải phiên bản mới nhất WinToFlash 0.4.0008 beta tại đây . Tải xong, bạn giải nén fileNovicorp WinToFlash 0.4.0008 beta.zip, chạy file WinToFlash.exe.exe và bấm nút Accept đểsử dụng WinToFlash.
- Bạn kết nối ổ USB của mình với máy tính và bỏ sẵn đĩa CD/DVD cài đặt Windows vào ổquang. Dung lượng yêu cầu của ổ USB tùy thuộc vào phiên bản Windows mà bạn muốn tạo bộcài. Với Windows XP/2003, ổ USB có dung lượng 1GB là đủ; còn với Windows 2008/Vista/7 thìcần ổ USB có dung lượng từ 4GB trở lên.
- Từ giao diện chính của WinToFlash, khi chọn thẻ Task và bấm vào hộp bên phải trường TaskType, bạn sẽ thấy bốn tùy chọn đáng chú ý, tương ứng với bốn tính năng chính của chươngtrình: Transfer Windows XP/2003 setup to flash (chuyển bộ cài đặt Windows XP/2003 từ đĩaCD sang ổ USB); Transfer WinPE XP/2003 to flash (chuyển đĩa WinPE được xây dựng trênnền Windows XP/2003 vào ổ USB); Transfer Windows Vista/2008/Seven setup to flash (chuyểnbộ cài đặt Windows Vista/2008/7 từ đĩa DVD sang ổ USB); Transfer WinPE Vista/2008/Sevento flash (chuyển đĩa WinPE được xây dựng trên nền Windows Vista/2008/Seven vào ổ USB).
Các tính năng chính của WinToFlash
Ở đây, người viết chọn Transfer Windows XP/2003 setup to flash để chuyển bộ cài đặtWindows XP SP3 trên đĩa CD sang ổ USB (bao gồm cả việc khởi tạo chức năng boot cho ổUSB). Chọn xong, bạn bấm nút Create.
Trong bảng hiện ra kế tiếp, bạn giữ nguyên thông số ở ba hộp bên phải ba trường USB Drivetype, Format type, File system.

8/2/2019 Hướng Dẫn Cài Windows Bằng USB
http://slidepdf.com/reader/full/huong-dan-cai-windows-bang-usb 8/30
Chọn đĩa cài đặt Windows và ổ USB
- Tại trường Windows source patch, bạn bấm nút Select, duyệt đến ổ đĩa chứa bộ cài WindowsXP SP3, rồi bấm OK. Tương tự, tại trường USB Drive, bạn bấm nút Select, tìm chọn ổ USBcủa mình, rồi bấm OK.
Với các thông số có trong hai thẻ Setup parameters và Process steps, bạn nên giữ như mặcđịnh. Xong, bạn bấm nút Run. Ở hộp thoại Windows License Agreement xuất hiện, bạn đánhdấu tùy chọn I Accepted the terms of the license agreement, rồi bấm nút Continue.
Tạo bộ cài Windows XP SP3 trên ổ USB
- Hộp thoại Format warning hiện ra kế đến cảnh báo mọi dữ liệu trong ổ USB của bạn sẽ bị xóasạch, do vậy trước đó bạn nên sao lưu những dữ liệu quan trọng trên ổ USB vào nơi an toàn.Bấm nút OK để chương trình bắt đầu định dạng cũng như tạo chức năng boot cho ổ USB.

8/2/2019 Hướng Dẫn Cài Windows Bằng USB
http://slidepdf.com/reader/full/huong-dan-cai-windows-bang-usb 9/30
Định dạng và tạo chức năng boot cho ổ USB
Tiếp sau đó, quá trình chuyển dữ liệu từ đĩa CD cài đặt Windows XP SP3 sang ổ USB sẽ tựđộng diễn ra
Chuyển dữ liệu từ đĩa cài Windows XP SP3 sang ổ USB
Thời gian có hơi lâu nên bạn hãy kiên nhẫn chờ đợi. Đến khi thông điệp Finished xuất hiện làhoàn tất.
Lúc này, bạn đã có thể sử dụng ổ USB để cài đặt Windows XP SP3 cho netbook, hay máy tínhxách tay, máy tính để bàn có mainboard hỗ trợ boot từ USB (thiết lập trong BIOS ưu tiên bootmáy từ ổ USB đầu tiên).
Lưu ý:- Các thao tác tạo bộ cài Windows 2003/2008/Vista/7 (hay WinPE được xây dựng trên nền2003/2003/Vista/7) cho ổ USB cũng tương tự như trên.
- Tốc độ cài Windows từ ổ USB sẽ nhanh hơn khá nhiều so với khi cài từ đĩa CD/DVD. Đươngnhiên, việc cài Windows từ ổ USB quá nhiều có thể làm giảm tuổi thọ của thiết bị, song nếu chỉcài đôi ba lần thì chẳng thành vấn đề.
4. Cách 4:Tạo USB khởi động để cài Windows bằng WinUSB Maker

8/2/2019 Hướng Dẫn Cài Windows Bằng USB
http://slidepdf.com/reader/full/huong-dan-cai-windows-bang-usb 10/30
WinUSB Maker cho phép tạo các USB cài đặt cho Windows 7 , Windows 8 , Windows Server 2008/2011 Family ... nhưng ko hỗ trợ Windows XP , 2000 & 2003Bước 1: Tải và giải nén WinUSB Maker trên máy tính(http://www.joshcellsoftwares.com/2011/10/winusb-maker-windows-setup-to-usb.html). WinUSBMaker là một ứng dụng dành cho các thiết bị lưu trữ di động, do đó bạn không cần cài đặt, chỉcần bấm tập tin exe để chạy chương trình.
Bước 2: Khởi động WinUSB Maker với quyền quản trị để bắt đầu tạo đĩa khởi động. Nhấpchuột phải lên tập tin và chọn Run as Administrator.
Bước 3: Trong công cụ, bạn chọn tùy chỉnh ISO Image Bootable Disk trong phần Functions.Chọn tiếp Normal Detection Mode và bấm nút Browse ISO Image để tìm đến tập tin .ISO củaWindows 8 mà bạn đã tải và lưu trong máy.
Bước 4: Chọn ổ đĩa USB (nếu bạn cắm một USB, nó sẽ chọn mặc định, nếu đang cắm nhiềuUSB, nhấp vào menu xổ xuống để chọn USB trong danh sách). Đánh dấu chọn tiếp Drive MBRsystem, sau đó bấm nút Make it Bootable.
Lúc này WinUSB Maker tiến hành định dạng (format) USB của bạn, xong nó copy tất cả các tậptin của Windows 8 vào USB và cài đặt chức năng khởi động.
Đó là tất cả những gì bạn phải thực hiện. Khi cần cài Windows 8 trên bất kỳ hệ thống máy nào,bạn chỉ cần cắm USB vào hệ thống đó, vào BIOS chọn ưu tiên khởi động từ ổ đĩa rời(Removable drive), máy sẽ khởi động USB có Windows 8 cho bạn cài.
5. Cách 5 Dùng UNetbootin để cài đặt Windows XP,vista, win7,Hiren'sbootCD từ USB
Chuẩn bị:
* USB Flash Drive (4GB minimum cho Cài Win7,Vista) (USB sẽ bị format)

8/2/2019 Hướng Dẫn Cài Windows Bằng USB
http://slidepdf.com/reader/full/huong-dan-cai-windows-bang-usb 11/30
* ISO Image file* Download UNetbootin :miễn phí,4,3 MBhttp://unetbootin.sourceforge.net/http://tinyurl.com/yexfoktISO Image file Hiren's 10.2http://tinyurl.com/ygujvnf http://tinyurl.com/yjuqcpm
Thực hiện:
Cấm USB vào máy. Chạy UNetbootin. Chọn nút thứ 2 Diskimage . Chọn đường dẫn file ISO.Chọn Type là USB, Drive là ổ USB cần tạo ,Nhấn OK. Chờ nó làm xong khoảng 10-15p, khởiđộng lại máy. Vào Bios chọn boot từ USB. Done!

8/2/2019 Hướng Dẫn Cài Windows Bằng USB
http://slidepdf.com/reader/full/huong-dan-cai-windows-bang-usb 12/30
Quá đơn giản phải không? Chúc các bạn thành công!
Video hướng dẫn tạo USB boot với unetbootinhttp://www.youtube.com/watch?v=a_UZ4v2MQic&feature=player_embedded
Nguyên bản :
USB BootingWednesday, 03 March 2010 07:56Note: You need ~200 MB free space on your USB Storage Device. Although your files will notbe deleted, please backup the files in your USB Storage Device before doing this operation.
Download unetbootin-windows-408.exe (4.25 MB)Insert your USB Storage Device into an USB slot on your PC.Open UNetbootin and select “Diskimage“, “ISO“.Click “...“ near the “Diskimage“ label and select the ISO file you have extracted from the ziparchive.Select your USB drive letter and click “OK“ to start the writing process.
After the writing process, click “Exit“ to close the window. You don't need to reboot your computer to complete the writing process. Now your USB Storage Device should be ready for
booting.When you boot your computer from the USB Storage Device, select “Start BootCD“ to bootyour computer from Hiren's BootCD.Note: To change your boot order in bios, please have a look at Change the Boot Order inBIOS document.

8/2/2019 Hướng Dẫn Cài Windows Bằng USB
http://slidepdf.com/reader/full/huong-dan-cai-windows-bang-usb 13/30

8/2/2019 Hướng Dẫn Cài Windows Bằng USB
http://slidepdf.com/reader/full/huong-dan-cai-windows-bang-usb 14/30
http://www.hirensbootcd.net/usb-booting.html
6. Cách 6: Dùng chương trình WinSetupFromUSB
Việc cài nhiều hệ điều hành, kể cả với hệ điều hành mới nhất Windows 7, đã trở nên dễ dàng rất
nhiều bằng cách sử dụng WinsetupfromUSB 0.23, một công cụ hỗ trợ cài đặt multiboot từ USBmới xuất hiện. Địa chỉ tải về:http://www.mediafire. com/file/mmgnzn2nnhy/WinSetupFromUSB_0-2-3.rar.

8/2/2019 Hướng Dẫn Cài Windows Bằng USB
http://slidepdf.com/reader/full/huong-dan-cai-windows-bang-usb 15/30
Lưu ý: nếu đang sử dụng một trình phòng chống virus, trước khi cài đặt, bạn cần phải tắt tính năng
năng Auto detect của NAV hay Resident shield của AVG.
Giải nén file tải về để cài đặt. Sau khi cài đặt hoàn tất, khởi động chương trình và thực hiện lầnlượt các bước như sau:
1. Cắm USB (có dung lượng 8 GB) vào cổng và đặt tên cho ổ đĩa này. Nếu chỉ cài Windows XPSP3 và Hiren’s boot 10.4, USB chỉ cần dung lượng 2 GB là đủ.
2. Ở dòng đầu tiên, bạn bấm Browse và tìm đến ổ CD-ROM (có đĩa CD Windows XP SP3 SATA)hay nơi lưu bộ cài đặt này trong ổ cứng. Lưu ý: nên dùng đĩa CD Windows XP SP3 SATA hầu hếtvì các máy laptop và PC xài hiện nay đều sử dụng chuẩn SATA, nếu dùng đĩa CD Windows XPSP2 cũ, sau này HĐH sẽ không nhận ra ổ cứng, hoặc xuất hiện “màn hình xanh chết chóc”.
3. Ở dòng thứ 2, bấm nút Refresh để chương trình nhận ra ổ đĩa USB. Nên tránh gắn nhiều USBcùng một lúc để khỏi format nhầm.
4. Dòng 4, chọn Removable hay Fixed USB. Ở nút bên phải dòng này có lệnh Format USB disk.Bấm vào đây để format ổ đĩa USB.
5. Phía dưới dòng này, không nên đánh dấu nút kiểm Test in QEMU nếu bạn không phải là dânchuyên nghiệp.
6. Ở dòng kế, bạn có thể thêm công cụ như UBCD, Winbuilder, bấm nút ba chấm (...) để tìm nơilưu các công cụ này.

8/2/2019 Hướng Dẫn Cài Windows Bằng USB
http://slidepdf.com/reader/full/huong-dan-cai-windows-bang-usb 16/30
7. Dòng kế, đánh dấu nút kiểm Vista/Win 7 setup/PE, bấm nút ba chấm (...) để chọn nơi lưu đĩaDVD setup của Windows 7, Vista, hay PE.
8. Dòng kế tiếp nữa, có thể thêm vào Hiren 10.4.iso ở nút kiểm (PartedMagic/other ISO).
9. Xong xuôi, bạn cần kiểm tra kỹ lại một lần chót rồi bấm nút GO. Thời gian thực hiện có thể từ 15phút (nếu chỉ có Windows XP SP3) lên đến hơn 30 phút (nếu có Windows 7).
10. Khởi động lại máy. Sau khi chọn First boot bằng USB ở BIOS hay CMOS, bạn sẽ thấy mộtmenu boot để vào thẳng Windows 7, cài đặt Windows XP SP3 hoặc Windows 7, và cả Hiren 10.4.
• Lưu ý khi cài Hiren bằng công cụ này, và so sánh các công cụ làm multiboot OS khác:
- Khi dùng Hiren 10.4, nguyên cả file ISO sẽ được tích hợp cùng với Windows XP và Windows 7và chạy multi boot. Tuy nhiên, sẽ có một bất lợi là bạn sẽ không tận dụng hết chức năng MiniXPđược nữa, sẽ không còn sử dụng được các file bat như Ghost, Partition wizard.
Muốn sử dụng tốt MiniXP của Hiren 10.4, bạn không nên cài chung Hiren với các hệ điều hànhkhác bằng công cụ này. Bạn nên trích toàn bộ ISO Hiren chép vào USB, sau đó chép phần bootriêng biệt của Hiren 10.4 trong menu.lst ở file rar tải về từ link sau:http://www. mediafire.com/file/teuizwywjzm/Hiren_s BootCD From USB Flash Drive (USB PenDrive).rar . Dán phần boot của Hiren vào menu.lst và chép vào USB.
- Một công cụ khác để làm USB multiboot có thể tìm dễ dàng trên Internet, đó làUSB_MultiBoot_10 với link tải về như sau:http://www. mediafire.com/file/mr0ingg0mnm/USB_MultiBoot_10.zip.
Công cụ này dành cho dân chuyên nghiệp, nếu không rành, bạn không nên dùng vì chương trìnhkhông có giao diện đồ họa (GUI) như WinsetupfromUSB 0.23, mà lại chạy bằng file chính làUSB_MultiBoot_ 10.cmd, với cửa sổ cmd hoạt động (DOS trong Windows), khó nhìn và rất khóchọn từng phần.
- Novicorp_WinToFlash là một công cụ cũng rất dễ dùng để thực hiện việc này, có thể tải về từ linksau: http://www.mediafire.com/file/jztdwt1jvjl/Novicorp_ WinToFlash_0.6.0003_beta.zip.
Thật ra công cụ này chỉ làm boot được cho một hệ điều hành (như Windows XP hoặc Windows 7)mà thôi, không phải là multiboot,( điều này drhoang khong biết làm nên nói không đúng) nhưng cógiao diện GUI dễ dùng. Công cụ này thích hợp với những USB dung lượng nhỏ (1 - 2 GB), có thểdùng boot và cài Windows XP SP3 từ USB.
Video hướng dẫn
Tham khảo:
1 – Chuẩn bị:- 1 USB 4Gb- Phần mềm HP USB Disk Storage Format Tool:http://downloads.pcworld.com/pub/new/utilities/peripherals/SP27608.exe
- Phần mềm WinSetupFromUSB: http://www.mediafire.com/?sa9pw91xoa3g1dp- Phần mềm Ultra Iso: http://www.mediafire.com/?dqg1jtztyjz- File ISO của win XP (tích hợp Driver Sata thì tốt), Win 7, Hiren Boot.
Win XP Sp2 Sata: http://hotfile.com/dl/39648268/e1f0160/nethoabinh.com_xp2_sata.iso.html
Win 7 Ultimate: http://share.megaplus.vn/dl.php/1192262
Hiren Boot 10.1: http://dl2.softvnn.net/12/DoanChien/Software/Setup/System%20Tools/HirensBoot/HBCD101.www.softvnn.com.iso

8/2/2019 Hướng Dẫn Cài Windows Bằng USB
http://slidepdf.com/reader/full/huong-dan-cai-windows-bang-usb 17/30
2 – Tiến hành :
- Cài Ultra Iso- Khi này trong My Computer của các bạn sẽ có thêm 1 ổ CD ảo (ở máy mình là ổ G)
B1. Chạy phần mềm HP USB Disk Storage Format Tool làm như hình
B2.Tạo bộ cài win XPMở My Computer bấm phải vào ổ ảo (ổ G) => Ultra Iso => Mount => trỏ đến file Iso của win Xp =>Open

8/2/2019 Hướng Dẫn Cài Windows Bằng USB
http://slidepdf.com/reader/full/huong-dan-cai-windows-bang-usb 18/30
Cài chương trình WinSetupFromUSB
Ở nguồn XP các bạn chon ổ CD ảo (ổ G)=>Go bây giờ thì ngồi đợi chương trình chép bộ cài Xp
vào USBXong rồi, 1 bảng sẽ hiện lên các bạn cứ Yes nha. Bạn đừng vội tắt chương trình để đó đã ta quabước tiếp theo.
B3. Tạo bộ cài win 7
Mở My Computer bấm phải vào ổ ảo (ổ G) => Ultra Iso => Mount => trỏ đến file Iso của win 7=>OpenQuay lại chương trình WinSetupFromUSB, các bạn làm theo hình

8/2/2019 Hướng Dẫn Cài Windows Bằng USB
http://slidepdf.com/reader/full/huong-dan-cai-windows-bang-usb 19/30
Tại nguồn win 7 các bạn lại chon ổ CD ảo (ổ G bây giờ đang chứa đĩa win 7 do ta làm bướctrước)=>Go lại tiếp tục chờXong rồi chứ, vậy là bạn đã có USB Boot cài được XP và win 7 rồi đó.
B4. Tích hợp Hiren Boot và Win miniXp
Mở My Computer bấm phải vào ổ ảo (ổ G) => Ultra Iso => Mount => trỏ đến file Iso của HirenBoot=> OpenMở ổ ảo này lên chép nguyên folder HBCD qua USB và chép đè file menu.lst(http://www.mediafire.com/?2202pw036q33j6t ) vào USB .OK vậy là bạn có trong tay 1 USB Multi Boot đa năng rồi đấy.
7. Cách 7:Dùng chương trình Boot Ice
A. NGUYÊN LIỆU.
1. Một chiếc USB 4GB trở lên.
2. Boot Ice dùng để format USB và tạo MBR cho USB. Mình thích tiện ích này vì tính tuỳ biến caocủa nó chứ không cứng nhắc như tất cả các công cụ khác các bạn từng gặp. Có thể format tạophân vùng ẩn chứa MBR, có thể thay đổi MBR để trỏ tới bootloader bất kì mà không kèm theoformat lại, và có thể thay đổi tên file bootloader mặc định.
3. Ultimate Boot USB. Công cụ này cũng có khả năng format và tạo MBR cho USB. Nhưng mìnhgiới thiệu với các bạn với mục đích khác. Đó là test xem USB sẽ boot như thế nào, có thành cônghay không mà không cần phải boot thực sự hay dùng tới máy ảo làm chi cho mất thì giờ . Cái này
là độc quyền bài viết này có.
Cả 2 công cụ này để chung vào một file nén, các bạn xả nén ra sẽ thấy.Download: http://www.mediafire.com/?1uamvomnee2 Pass: phucmap
4. Một bản Windows SP3(đuôi file là ISO)5. Một Bản Windows 7(bản nào cũng được)6. UltraISO
B. THỰC HIỆN:

8/2/2019 Hướng Dẫn Cài Windows Bằng USB
http://slidepdf.com/reader/full/huong-dan-cai-windows-bang-usb 20/30
1. Các bạn gắn USB 4GB cần tạo boot vào máy tính và nhớ rút hết các USB khác ra tránh nhầmlẫn, rồi chạy Boot Ice, format USB theo định dạng FAT32 cho phân vùng Boot.Chú ý rằng chương trình tự động nhận USB nếu các bạn gắn sẵn, nếu không nó sẽ nhận luôn ổcứng của các bạn. Chương trình này có khả năng làm việc cả trên ổ cứng nên các bạn hết sứccẩn thận
Nếu các bạn thích để phân vùng Boot này ẩn và không bị Windows format “sờ tới“, còn phân vùngcòn lại để dạng NTFS chứa dữ liệu, hoặc đơn giản chỉ để format và tạo MBR cho USB có thể bootthì đều tham khảo theo chủ đề sau (chú ý cứ để bootloader được MBR gọi mặc định là fileGRLDR như chương trình đề nghị):
Tạo phân vùng ẨN trên USB để vừa boot, vừa lưu trữ dữ liệu
2. Các bạn copy các file GRLDR, MENU.LST trong file đã nén sẵn ở đây vào trực tiếp ổ gốc củaUSB cần tạo Boot:http://www.mediafire.com/?mbmyzmdnj5d Pass: phucmap
3. Các bạn dùng UltraISO mở file ISO của Windows SP3 Volume License rồi bung toàn bộ nộidung vào thư mục gốc của USB.
4. Các bạn làm tương tự với file ISO của bộ cài Windows 7. Chú ý rằng nếu các bạn lựa chọn tíchhợp bản Enterprise mà muốn tích hợp thêm các bộ cài khác thì sẽ phức tạp hơn một chút, Lãngkhách sẽ tạm thời chưa đề cập. Vì vậy, để có nhiều lựa chọn cài đặt cho Windows 7, các bạn hãysử dụng bộ cài Windows 7 Ultimate.
5. Sau khi bung nén, kiểm tra lại file setup.exe của bộ cài Windows 7 đã ghi đè file setup.exe của
Windows XP chưa, nếu chưa các bạn copy thủ công lại bước này (vì file setup.exe của WindowsXP không cần thiết, còn file của Windows 7 lại cần).
6. Nếu các bạn muốn có đầy đủ 5 lựa chọn khi cài Windows 7 cho các cấu hình máy khác nhau(Ultimate, Professional, Home Prenium, Home Basic, Starter) thì chỉ cần dùng UltraISO xóa file“ei.cfg“ nằm trong folder Sources của bộ cài đặt Windows 7 là được.

8/2/2019 Hướng Dẫn Cài Windows Bằng USB
http://slidepdf.com/reader/full/huong-dan-cai-windows-bang-usb 21/30
7. Xong rồi đó. Bây giờ là việc kiểm tra lại thành quả lao động của mình.Các bạn chạy UBUSB, bấm vào lựa chọn Test USB như hình minh hoạ:

8/2/2019 Hướng Dẫn Cài Windows Bằng USB
http://slidepdf.com/reader/full/huong-dan-cai-windows-bang-usb 22/30
. Nếu cửa sổ hiện ra thế này là OK rồi:
Như thế có nghĩa là bạn đã có thể dùng để cài Windows 7. Chương trình kiểm tra chỉ chạy đượctới đó thôi.
8.Cách 8 : Dùng XBoot 1.0 Beta
XBoot 1.0 Beta cho phép bạn tích hợp nhiều ứng dụng cứu hộ hệ thống lên cùng một USB/DVD,bao gồm cả Hiren’s Boot và bản cài Windows XP/Vista/7.
XBoot 1.0 Beta có dung lượng 5,9 MB, tương thích với mọi Windows, được cung cấp tại miễn phítại đây.(Pass: quanit.net (nếu có))
Yêu cầu máy cài sẵn .NET Framework 4.0 trở lên, tải miễn phí tại đây (dung lượng 48 MB).(Pass: quanit.net (nếu có))
Sau khi tải về XBoot 1.0 Beta và giải nén, bạn chạy trực tiếp file xboot.exe để sử dụng mà khôngcần phải cài đặt.
1. Đầu tiên, bạn cần chuẩn bị sẵn một ổ USB dung lượng tùy ý (tốt nhất 4GB trở lên, tùy theonhu cầu muốn tích hợp ít hay nhiều ứng dụng), định dạng USB theo hệ thống file FAT32.
Trên giao diện chính của chương trình, bạn mở thẻ Create Multiboot USB/ISO, kéo thả file ISOcủa ứng dụng muốn tích hợp USB MultiBoot lên khung trống bên dưới (hỗ trợ hầu hết các ứngdụng phổ biến hiện nay, chỉ cần bạn có file ISO của ứng dụng là có thể tích hợp được).

8/2/2019 Hướng Dẫn Cài Windows Bằng USB
http://slidepdf.com/reader/full/huong-dan-cai-windows-bang-usb 23/30
Tại hộp thoại Identify the ISO file vừa xuất hiện, bạn chọn tên ứng dụng từ danh mục bên dưới.Nếu ứng dụng không có tên trong danh mục, bạn chỉ việc chọn Extra – Add using Grub4dos ISOEmulation và nhấn Add this file.
Tương tự, bạn bổ sung thêm các ứng dụng khác muốn tích hợp trên cùng một USB theo cácbước đã hướng dẫn phía trên. Chương trình không giới hạn số lượng ứng dụng được phép tíchhợp, miễn tổng dung lượng các ứng dụng (xem tại mục Total size) không vượt quá dung lượngcủa USB là được. Xong, bạn nhấn Create USB.
Tại hộp thoại Select USB Drive, bạn chọn USB dùng để tích hợp các ứng dụng, chọn Syslinux tại
mục Select Bootloader và nhấn OK. Chương trình sẽ tự động tạo một USB MultiBoot đã tích hợpđầy đủ các ứng dụng mà bạn chọn.
Lưu ý: Tương tự như USB MultiBoot, bạn cũng có thể tạo một đĩa DVD MultiBoot dễ dàng bằngcách nhấn Create ISO (thay vì nhấn Create USB), chọn thư mục lưu trữ file ISO chứa bộ ứngdụng và nhấn Save. Sau khi tạo xong, bạn chỉ việc ghi ISO thu được lên đĩa DV

8/2/2019 Hướng Dẫn Cài Windows Bằng USB
http://slidepdf.com/reader/full/huong-dan-cai-windows-bang-usb 24/30
Hoàn tất, bạn nhấn Yes để xem mô phỏng thao tác khởi động ứng dụng từ USB MultiBoot vừatạo. Khi khởi động máy, bạn cần chọn chế độ khởi động từ USB (tùy vào từng loại BIOS mà bạncó cách thiết lập khởi động từ USB khác nhau).
Người viết tạo thử USB MultiBoot tích hợp cả Hiren’s Boot, Windows XP và Windows 7. Kết quả
các ứng dụng đều khởi động tốt mà không gặp phải bất cứ trở ngại nào.
2. Nếu muốn chỉnh sửa nội dung màn hình khởi động từ USB theo phong cách riêng, bạn chỉ việcmở thẻ Edit MultiBoot USB[b/], chọn USB chứa bộ ứng dụng tại mục [b]Select USB Device, nhấnnút Edit Grub4dos Menu file, xem cấu trúc file bằng Notepad. Trong cửa sổ Notepad, bạn thay đổinội dung phía sau từ khóa title tùy thích, những nội dung khác vẫn giữ nguyên. Xong, vào menu
File > Save để lưu lại.

8/2/2019 Hướng Dẫn Cài Windows Bằng USB
http://slidepdf.com/reader/full/huong-dan-cai-windows-bang-usb 25/30
Với các ứng dụng nằm bên trong mục Extra, bạn không thể đổi tên bằng cách trên. Muốn đổi tên,bạn cần mở tập tin extra.lst bằng Notepad theo đường dẫn F:bootgrub4dos (với F: là ổ USBMultiBoot), sửa nội dung phía sau từ khóa title tùy thích, những nội dung khác vẫn giữ nguyên.Xong, vào menu File > Save để lưu lại.
Ngoài ra, bạn cũng có thể thay đổi hình nền mặc định xuất hiện mỗi khi khởi động bằng hình nềncủa mình, bằng cách chuẩn bị một file ảnh định dạng JPG với kích thước 640x480 và đặt tên làxboot.jpg, sau đó chép đè lên file ảnh cùng tên nằm tại thư mục với đường dẫn F:bootsyslinux(với F: là ổ USB MultiBoot).

8/2/2019 Hướng Dẫn Cài Windows Bằng USB
http://slidepdf.com/reader/full/huong-dan-cai-windows-bang-usb 26/30
3. Trong trường hợp USB bị hỏng chức năng khởi động do bạn lỡ xóa nhầm file hệ thống, bạn chỉviệc mở thẻ Edit MultiBoot USB, chọn USB tại mục Select USB Device, đánh dấu trước tùy chọnSyslinux và nhấn Install Bootloader để sửa mà không cần phải cài đặt lại từ đầu.
9. Windows 7 USB / DVD Download Tool
Đầu tiên, bạn cần có một file ảnh ISO của Windows 7 - tiện ích miễn phí Microsoft Image Mastering API V2 giúp dễ dàng chép các file cài đặt lên ổ USB. Phần mềm yêu cầu .NET Framework 2.0,USB định dạng NTFS.
Đầu tiên chọn tập tin ISO Windows 7 của bạn và bấm Next. Chọn USB device (chương trình ghifile ISO vào đĩa DVD nếu cần).Chọn ổ USB của bạn và kích vào Begin copying. Ổ flash sẽ được định dạng và được sao chép vàođó các tập tin cài đặt.

8/2/2019 Hướng Dẫn Cài Windows Bằng USB
http://slidepdf.com/reader/full/huong-dan-cai-windows-bang-usb 27/30
10. Cài Windows 7 từ USB với UltraISO
Với các phiên bản UltraISO từ 9.3 trở lên thì UltraISO có thể giúp ta đơn giản tạo 1 USBBootable để cài Windows Vista/Windows 7 từ USB 1 cách dễ dàng.Các bước tiến hành như sau :
1. Cài đặt UltraISO 9.3 trở lên
2. Cắm USB có dung lượng khoảng 4GB vào máy3. Open UltraISO lên, vào File--> Open để Open 1 file ISO của Windows 7 hoặc bỏ đĩaWindows 7 vào ổ vào File--> Open CD/DVD

8/2/2019 Hướng Dẫn Cài Windows Bằng USB
http://slidepdf.com/reader/full/huong-dan-cai-windows-bang-usb 28/30
4. Vào Bootable--> Write disk image

8/2/2019 Hướng Dẫn Cài Windows Bằng USB
http://slidepdf.com/reader/full/huong-dan-cai-windows-bang-usb 29/30
5. Điều chỉnh trong Write Method là USB-HDD+
6. Click Write để tiến hành chép file vào USB, sau đó USB của bạn hoàn toàn có thể Boot và

8/2/2019 Hướng Dẫn Cài Windows Bằng USB
http://slidepdf.com/reader/full/huong-dan-cai-windows-bang-usb 30/30
cài đặt Windows Vista/7 như cài từ đĩa DVD
*: Khuyến cáo:- Mainboard phải hỗ trợ Boot from USB (USB Flash Disk, Removable disk, ...)- USB có dung lượng khoảng 4GB (đủ để chứa bộ cài)- Nếu USB còn dữ liệu bạn có thể chọn Format trc khi Write trong bước 6.