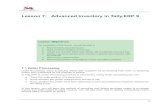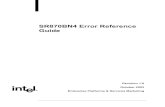Human Resources 9.0 User Guide Temporary Faculty Processing · Human Resources 9.0 User Guide...
Transcript of Human Resources 9.0 User Guide Temporary Faculty Processing · Human Resources 9.0 User Guide...
Human Resources 9.0 User Guide Temporary Faculty Processing
Last Revised: 07/20/2012
The PeopleSoft-CMS Temporary Faculty and Academic Student Employee Appointment Processing guide will cover the step by step process in creating Temp Faculty contracts using the baseline CSU Temp Faculty module
Temp Faculty Processing User Guide FINAL
Last Revised: 07/20/12 Page ii
REVISION CONTROL
Document Title: Temporary Faculty and Academic Student Employee Appointment Processing User Guide
Author: IT Training & Support File Reference: 01_PTF_Baseline_Manual_Filenet.docx
Revision History
Revision Date Revised By Summary of Revisions Section(s) Revised 08/04/11 Lori Arthur Corrected steps for retrieving Faculty Contracts.
Revised wording and formatting for entire guide. 05/09/2012
03/01/12 Lori Arthur Revised for HCM 9.0 Update
07/19/12 Lori Arthur Added information on Instructional Student Assistants; applied terminology and formatting changes
Review / Approval History
Review Date Reviewed By Action (Reviewed, Recommended or Approved) 08/04/11 Antoinette Roberts Approved
07/20/12 Antoinette Roberts Approved
Temp Faculty Processing User Guide FINAL
Last Revised: 07/20/12 Page iii
Table of Contents Page
1.0 Overview ........................................................................................................................................................... 4
2.0 CSU Contract Data ........................................................................................................................................... 5
2.1 Creating a New Appointment Notice (Contract) ...................................................................................... 5
2.2 Contract Courses Page ......................................................................................................................... 17
2.3 TF Contract Total .................................................................................................................................. 19
2.4 Updating an Existing Appointment ........................................................................................................ 23
3.0 Time base Change .......................................................................................................................................... 31
4.0 Faculty Payroll Report..................................................................................................................................... 39
4.1 Faculty Payroll Report by Dept ............................................................................................................. 39
4.2 Faculty Payroll Report by EmplID (CWID) ............................................................................................ 44
5.0 Appointment Approval..................................................................................................................................... 51
6.0 Printing Appointment Notice ........................................................................................................................... 55
7.0 Faculty Job Roster .......................................................................................................................................... 58
8.0 Field Definitions .............................................................................................................................................. 60
Temp Faculty Processing User Guide FINAL
Last Revised: 07/20/12 Page 4 of 62
1.0 Overview
In January 2009 CSUF began using the baseline CSU Temp Faculty module to process all temp faculty lecturers’, graduate assistants’, and teaching associates’ appointment notices. Beginning May 1, 2012, instructional student assistant job codes will be processed via the baseline CSU Temp Faculty module. In order to receive access to this functionality all users must request access via the Human Resources Access Request Form and attend training. Additional information about processing is detailed below:
• Who processes the appointment(s)? - It is up to each individual college to determine who processes the appointment(s) in PeopleSoft.
• Who will approve the appointment(s)?
- Once the department/college has processed the appointment, it will be approved by the college dean or program head designee.
• How is the approver notified an appointment is ready for approval?
- Processors should notify the college or program approver via email. • When can the appointment notice be printed?
- College or program approvers notify the processors when appointment notices can be printed. Processors can retrieve their appointment notices from FileNet (e-content). Verify with your college or program approver to determine how appointment notices should be handled.
• Where does the signed appointment notice go?
- All signed appointment notices should be filed within the employee’s official personnel file in the college or program head office.
• How is Payroll notified of new and/or returning temp faculty employees?
- Colleges or program staff will print the Faculty Payroll report. This report is submitted to Payroll Services by the college approver.
• Who do I contact for errors or data entry mistakes?
- Contact your college or program approver. Academic departments should always contact their college dean office designee first for assistance.
- If the college or program head approver is not available, contact Faculty Affairs & Records (FAR). • I don’t understand a term or field in PeopleSoft.
- Review the Field Definitions page at the end of the manual to learn more about field definitions found throughout this manual and the PeopleSoft system. If still uncertain, contact Faculty Affairs and Records (FAR).
• Who do I contact if I’m unsure how to process a specific scenario?
- Consult your user guide and/or the online tutorials. - Contact your college or program approver. - Contact Faculty Affairs & Records (FAR).
Temp Faculty Processing User Guide FINAL
Last Revised: 07/20/12 Page 5 of 62
2.0 CSU Contract Data
To view online tutorial, visit: http://www.fullerton.edu/ittraining/peoplesoft/HR/hr.asp
The CSU Contract Data process is used to process appointment data for temporary faculty, teaching associates, graduate assistants, and instructional student assistants by allowing departments/colleges to enter their appointment information directly into PeopleSoft (CMS) and subsequently create an appointment notice once saved. This process allows for the hiring of temporary lecturers, graduate assistants, teaching associates, and instructional student assistants. Processing should not begin until lecturers and teaching associates are linked to their courses. NOTE: instructional student assistants and graduate assistants must be linked to the term for which they’re hired. Please contact the Scheduling Office.
2.1 Creating a New Appointment Notice (Contract) This process will yield a new CSU Contract Number.
New Contract Type Definitions:
• Semester Only Appointment • Beginning a New Year 1 of 3 (12.12 Entitlement) • Beginning a New Academic Year Appointment (12.3)
Frequency: Ad hoc. Most transactions will occur at the beginning of each semester.
Processing Steps Screen Shots Step 1: Navigate to the correct page: Main Menu > CSU Temp Faculty > CSU Contract Data.
You can navigate from either the menu or folder.
Temp Faculty Processing User Guide FINAL
Last Revised: 07/20/12 Page 6 of 62
Processing Steps Screen Shots Step 2: Once you have selected CSU Contract Data link, the system displays the Search page, defaulting to “Find An Existing Value.” First, search for the person to verify an active contract doesn’t already exist. It is recommended you search using one of the following criteria: • EmplID (CWID), or • Name (Last Name,First) with no
spaces, or • Last Name
To view all rows of an active CSU Contract Number, select the Include History box,).
Step 3: Once the appropriate criteria have been entered, click Search.
Temp Faculty Processing User Guide FINAL
Last Revised: 07/20/12 Page 7 of 62
Processing Steps Screen Shots Step 3a: If a CSU Contract Number is found, verify that it was processed correctly and for the correct term before moving forward..
Step 3b: If no CSU Contract Number is found click on the Add a New Value tab or link.
Temp Faculty Processing User Guide FINAL
Last Revised: 07/20/12 Page 8 of 62
Processing Steps Screen Shots Step 4: The Add a New Value page appears. Next, enter the appropriate values for : • EmplID • Department ID
Use the magnifying glass ( ) to lookup the appropriate values for these fields if unknown.
By using the department lookup, only a list of approved departments will be displayed under the lookup tool. Users can only create appointments for the departments they are authorized to do so for.
To continue processing, the Lecturer, GA, TA or ISA must already have an EmlpID in PeopleSoft. If an EmplID does not exit, contact your Dept/College Scheduling Coordinator.
Step 5: When the appropriate fields are completed, click Add.
Temp Faculty Processing User Guide FINAL
Last Revised: 07/20/12 Page 9 of 62
Processing Steps Screen Shots Step 6: The Contract Status/Content tab page is displayed. The CSU Contract # field is set to NEW. Next, enter in the effective date for the start of the appointment.
The Effective Date defaults to the current date. Override, this date by choosing the appropriate effective date (usually the 1st day of the term).
Effective Date = The date the appointment should become effective.
Step 6b: Leave the Effective Sequence field at 0.
Once this appointment is saved, a CSU Contract Number will be assigned.
Temp Faculty Processing User Guide FINAL
Last Revised: 07/20/12 Page 10 of 62
Processing Steps Screen Shots Step 7: Enter the Contract Description. This will help you identify the appropriate CSU contract number on the search results page if multiple CSU Contract Numbers exist in the system.
The format for this field is:
Job Code
Contract Description
2358 Part Time Faculty, (current term description)
2354 Teaching Associate, (current term description)
2355 Graduate Assistant, (current term description)
2325 Graduate Assistant, Monthly
1150 Instr Student Assistant (current term description)
1151 Instr Student Assistant OCWS
For example – Part Time Faculty Spring 2009
Temp Faculty Processing User Guide FINAL
Last Revised: 07/20/12 Page 11 of 62
Processing Steps Screen Shots Step 8: The Contract Status is defaulted to Active. You do not need to change this value.
For more information regarding the appropriate status type, contact your College Coordinator or Dean’s office.
Step 9: If applicable, enter the Entitlement WTU’s for lecturers with either an AY or 3 year appointment. Total Entitlement WTU’s = Number of WTU’s per Academic Year and entered as ##.# (i.e. 12.5 or 13.0).
Temp Faculty Processing User Guide FINAL
Last Revised: 07/20/12 Page 12 of 62
Processing Steps Screen Shots Step 10: Enter the Term End Date for this appointment. Normally, this is the last day of the semester or the last day of the academic term based on the academic calendar.
Step 10a: The Regulatory Region defaults to USA. You do not need to change this value.
Step 11: For AY and 3 year appts only! Enter the Multi-Term End Date.
In the final year of the appointment both the Term End Date and Multi-Term End Date should be the same.
Temp Faculty Processing User Guide FINAL
Last Revised: 07/20/12 Page 13 of 62
Processing Steps Screen Shots Step 12: Next, enter the Contract Type.
Use the magnifying glass ( ) to view a list of valid value types.
CSUF will only utilize the following values:
- 003 12.3 Entitlement (PTF/AY)
- 006 Semester Appt - 014 Year 1 of 3 - 015 Year 2 of 3 - 016 Year 3 of 3 - 011 Graduate Assistant - ISA Contract Type
Step 13: Skip the Approved by boxes as they are not being used at CSUF. Next, enter the appropriate Position Number.
Use the magnifying glass ( ) to see a list of active positions for your department. Once the Position Number is entered the Business Unit, Department, Job Code, and Salary Plan/Grade will automatically populate; however, you may need to change the Grade. Note: Grade = Range or Rank.
IF YOU DO NOT KNOW THE POSITION NUMBER TO USE, CONTACT YOUR DEPT/COLLEGE BUDGET OFFICE.
Temp Faculty Processing User Guide FINAL
Last Revised: 07/20/12 Page 14 of 62
Processing Steps Screen Shots Step 14: Enter the Term for the contract or
use the magnifying glass ( ) to see a list of terms. Terms used at CSUF are: 1 - Intercession 3 – Spring 5 - Summer 7 – Fall Note: TF & ASE mod wil only use the Spring (3), Summer (5) and Fall (7) terms.
Term Example: 2093
2 = Century 09 = Year 3 = Term
Step 15: The Cycle value should be one of the following:
- 1 = Lecturers, TA’s and ISA’s - GA = GA’s
Next, enter the Comp Rate which is the full time salary rate or base pay. The Compensation Rate will be multiplied by the time base fraction (derived from WTU’s) to calculate the monthly salary rate. This is a CSU calculation. The monthly salary rate will display on the TF Contract Total tab.
Comp Rate will default for previous TF lecturers, GA’s, TA’s, and ISA’s. The default rate can be overridden by typing in a new rate if applicable.
Temp Faculty Processing User Guide FINAL
Last Revised: 07/20/12 Page 15 of 62
Processing Steps Screen Shots Step 16: Next, identify whether the appointment is an Early Term or Late Start. The appropriate values for this field are:
- E – Early - L – Late - N – None
If an Early Term or Late Start is entered, you must also enter the Academic Days Paid. The Academic Days Paid identifies how many working days the temp faculty or teaching associate should be paid for.
Step 17: Do not enter any information in the Total WTU field, unless hiring a 2355 (Graduate Assistant), 2325 (Graduate Assistant - monthly) job code or any Instructional Student Assistant - job codes 1150 through 1153.. The total WTU will populate based upon the courses entered on the TF Contract Courses tab.
For Job Codes: 2355, 2325, 1150, 1151, 1152, and 1153 – enter the Total WTU.
Temp Faculty Processing User Guide FINAL
Last Revised: 07/20/12 Page 16 of 62
Processing Steps Screen Shots Step 18: Skip this field. CSUF will not utilize the comments field.
Temp Faculty Processing User Guide FINAL
Last Revised: 07/20/12 Page 17 of 62
2.2 Contract Courses Page This page is used to enter course and non-teaching assignments to generate total WTU’s for the appointment. Information listed at the top of this page is for display purposes only. It is based upon the information entered on the Contract Status/Content page.
Processing Steps Screen Shots Step 1: Click on the TF Contract Courses tab. Contract Details displayed on the page are view only. This information comes from the Contract Status/Content page. If courses have been identified for the instructor in Campus Solutions > Curriculum Management > Term Workload, click on the Default Courses link. If instructors have not been identified contact your course scheduling coordinator.
Adding or deleting rows of course data WILL NOT update Term Workload or the Schedule of Classes in Campus Solutions.
Remember WTU’s from this page will auto-populate the Total WTU field on the Contract Status/Content tab. You may need to return to the Contract Status/Content tab to correct the number of total WTU’s in the Total WTU field.
Note: For Graduate Assistant-2355 and 2325, and Instructional Student Assistants, job codes 1150 through 1153, the Course and Other Assignment
fields should remain blank; however, the Academic Student Employee Description of Duties form should be provided upon acceptance of the
appointment.
Temp Faculty Processing User Guide FINAL
Last Revised: 07/20/12 Page 18 of 62
Processing Steps Screen Shots Step 2: Other Assignments In addition to course information, any applicable “Other Assignments” will also be added to the TF Contract Courses page.
Adding or deleting rows of course data WILL NOT update Term Workload or the Schedule of Classes in Student Administration.
Step 3: Continue on to the TF Contract Total tab to continue.
Temp Faculty Processing User Guide FINAL
Last Revised: 07/20/12 Page 19 of 62
2.3 TF Contract Total This page represents a summary of the information that will appear in the appointment. You will use this page to review all appointment information and prepare to print the appointment.
Processing Steps Screen Shots Step 1: Click on the TF Contract Total tab. Review the information on the page. To update information on the page, you must return to the appropriate tab to update the data.
Step 2: By default, the Print column is checked. This box must be checked in order to print the appointment notice.
Temp Faculty Processing User Guide FINAL
Last Revised: 07/20/12 Page 20 of 62
Processing Steps Screen Shots Step 2a: The Letter Code field is used to determine the type of appointment notice being used. To choose from a list of valid values, use the magnifying glass
( ). Then, select the appropriate code.
Values used: - PTF - GA - TA - ISA - LB1 (Part-Time Librarian) - LB2 (Part-Time Librarian)
Step 3: Once the information has been verified for accuracy, click Save. This will save the information in PeopleSoft.
Once the data has been saved, a CSU Contract Number will appear.
No changes may be made once the data has been saved.
Step 3b: To make changes you must contact the Dean’s office.
Temp Faculty Processing User Guide FINAL
Last Revised: 07/20/12 Page 21 of 62
Processing Steps Screen Shots Step 4: Once an appointment has been saved the Notepad feature appears on the Contract Status/Content tab.
Step 4a: Optional The notepad allows processors to add a brief note or other information about the appointment. Click Add a New Note to add a new note to the appointment.
This information will not print on the appointment and should not contain confidential data.
Example data to enter in Notepad:
- Verification of Degree - Waiver form information
Step 4b: Enter information into the subject and note text as necessary. Then, click Save. Each note will contain the name of the creator and the date/time the note was created.
Temp Faculty Processing User Guide FINAL
Last Revised: 07/20/12 Page 22 of 62
Processing Steps Screen Shots Step 4c: The note now appears under the Temp Faculty Notepad. To review a note, simply click on the note link. Otherwise, click the Contract Data page link to return to the Contract Data page.
Step 5: To process additional appointments click the Add button. Next, notify your Dean’s office that appointment data are ready for review. Printing of the Faculty Payroll report will be completed by the college. Each college will notify processors when appointment notice(s) can be printed.
Appointment printing instructions are found under the section Printing Appointments of the TF Processing Manual.
Temp Faculty Processing User Guide FINAL
Last Revised: 07/20/12 Page 23 of 62
2.4 Updating an Existing Appointment This section covers updating current active multi-term appointments. These steps will allow a processor to update a multi-term appointment only.
Processing Steps Screen Shots Step 1: Navigate to the correct page: Main Menu > CSU Temp Faculty > CSU Contract Data.
You can navigate from either the menu or folder.
Step 2: Once you have selected CSU Contract Data, you will be prompted to “Find an Existing Value”. Using the search criteria, search for the person or CSU contract number. It is recommended you search using one or more of the following criteria:
- EmplID (CWID) - Name (Last Name,First) - Last Name
Select the “include history” option to see all appointment data available.
Temp Faculty Processing User Guide FINAL
Last Revised: 07/20/12 Page 24 of 62
Processing Steps Screen Shots Step 3: Once the appropriate criteria have been entered, click Search.
Step 4: Results will appear on the page. Next, select the appropriate CSU Contract Number.
If Contract Status is marked as Inactive, do not select. Select the most current Active row.
Step 5: The active contract is displayed. To update the contract for the current semester, click the plus sign ( ) button under the Contract Status/Content area.
Page 1 of 2 is the new/current term. Page 2 is previous term data.
Temp Faculty Processing User Guide FINAL
Last Revised: 07/20/12 Page 25 of 62
Processing Steps Screen Shots Step 6: A new Contract Status/Content page appears. Fields are populated based upon the previous semester. Override the appropriate data as necessary on page 1.
The CSU Contract number remains the same.
Step 7: Next, enter in the new effective date for the start of the appointment.
The Effective Date is usually the 1st day of the term.
Effective Date = The date the appointment should become effective.
Step 7b: For the new appointment, leave the Effective Sequence at 0.
Temp Faculty Processing User Guide FINAL
Last Revised: 07/20/12 Page 26 of 62
Processing Steps Screen Shots Step 8: Update the Contract Description. The format for this field varies by Job Code. Use the appropriate Contract Description as noted to the right.
The format for this field is:
Job Code
Contract Description
2358 Part Time Faculty, (current term description)
2354 Teaching Associate, (current term description)
For example – Part Time Faculty Spring 2009
Step 9: The Contract Status is default to Active. You do not need to change this value.
Step 10: The Entitlement WTU’s are carried forward from the previous term. This field is only updated at the start of a new 1 AY or 3 AY entitlement.
Temp Faculty Processing User Guide FINAL
Last Revised: 07/20/12 Page 27 of 62
Processing Steps Screen Shots Step 11: Update the Term End Date for this appointment. Normally, this is the last day of the semester based on the academic calendar.
Step 11a: The Regulatory Region defaults to USA. You do not need to change this value.
Step 12: The Multiple Term End Date should not change.
Temp Faculty Processing User Guide FINAL
Last Revised: 07/20/12 Page 28 of 62
Processing Steps Screen Shots Step 13: Next, update the Contract Type.
Use the magnifying glass ( ) to view a list of valid value types.
CSUF will only utilize the following values for Temp Faculty serving in a current active multi-term appointment:
- 003 12.3 Entitlement (1AY) - 014 Year 1 of 3 - 015 Year 2 of 3 - 016 Year 3 of 3
Step 14: Skip the Approved by boxes as they are not being used at CSUF.
Verify the Position Number is correct. You should not have to change this value.
Step 15: Update the Term for the contract or
use the magnifying glass ( ) to see a list of terms. Terms used at CSUF are: 1 - Intercession 3 – Spring 5 - Summer 7 – Fall
Temp Faculty Processing User Guide FINAL
Last Revised: 07/20/12 Page 29 of 62
Processing Steps Screen Shots Step 16: The Cycle defaults to “1”. You do not need to change this value. Comp Rate does not change for the existing appointment. The Compensation Rate will be multiplied by the time base fraction (derived from WTU’s) to calculate the monthly salary rate. The monthly salary rate will display on the TF Contract Total tab.
Step 17: Identify whether the appointment is an Early Term or Late Start. The appropriate values for this field are:
- E – Early - L – Late - N – None
If an Early Term or Late Start is entered, you must also enter the Academic Days Paid. The Academic Days Paid identifies how many working days the employee should be paid for.
Temp Faculty Processing User Guide FINAL
Last Revised: 07/20/12 Page 30 of 62
Processing Steps Screen Shots Step 18: Skip Total WTU Do not enter any information into the Total WTU field. The total WTU will auto update based upon the courses entered on the TF Contract Courses tab.
Step 19: Comments will not be utilized at CSUF. Now, continue processing by adding course information to the contract.
To continue processing, refer to the TF Contract Courses tab located on page 15 of the TF Processing Guide.
Temp Faculty Processing User Guide FINAL
Last Revised: 07/20/12 Page 31 of 62
3.0 Time base Change
To view online tutorial, visit: http://www.fullerton.edu/ittraining/peoplesoft/HR/hr.asp
A Time base Change is processed for appointments where a change in WTU is made to the appointment (either up or down) effective after the start of the term. This process is only used for a true time base change. Processors should only complete the time base change after the class schedule has been modified. Contact your Class Scheduling coordinator to make modifications to the class schedule.
Processing Steps Screen Shots Step 1: Navigate to the correct page: Main Menu > CSU Temp Faculty > CSU Contract Data.
You can navigate from either the menu or folder.
Step 2: Once you have selected CSU Contract Data you will be prompted to “Find an Existing Value”. Using the search criteria, search for the person or contract number. It is recommended you search using one or more of the following criteria:
- EmplID (CWID) - Name (Last Name, First), - Last Name
Temp Faculty Processing User Guide FINAL
Last Revised: 07/20/12 Page 32 of 62
Processing Steps Screen Shots Step 3: Once the appropriate criteria have been entered, click Search.
Step 4: Results will appear on the page. Next, click on the appropriate CSU Contract Number.
Step 5: Make sure that the current active Contract Status Content row is displayed by double checking the term. You should be on page 1. To update the time base, add a row by clicking the plus sign ( ) button under the Contract Status/Content area.
Temp Faculty Processing User Guide FINAL
Last Revised: 07/20/12 Page 33 of 62
Processing Steps Screen Shots Step 6: A new Contract Status/Content page appears. Fields are populated based upon the previous screen.
Note: The CSU Contract # remains the same.
Make sure you are on page 1 before updating Contract Status/Content.
Step 7: Next, override the following data:
- Effective Date
Effective Date = The date the time base should become effective.
Step 8: Select Late Start. The appropriate values for this field are:
- L – Late If a Late Start is entered, you must also enter the Academic Days Paid. The Academic Days Paid identifies how many working days the employee should be paid at the new time base (WTU’s). See “Days Remaining Table” on the FAR website.
Temp Faculty Processing User Guide FINAL
Last Revised: 07/20/12 Page 34 of 62
Processing Steps Screen Shots Step 9: Skip Total WTU Do not change any information in the Total WTU field. The total WTU will auto update based upon the courses entered on the TF Contract Courses tab.
Step 10: Skip the comments field.
Temp Faculty Processing User Guide FINAL
Last Revised: 07/20/12 Page 35 of 62
Processing Steps Screen Shots Step 11: Click on the TF Contract Courses tab. Contract Details displayed on the page are view only. This information comes from the Contract Status/Content page. Click on the Default Courses link to update the courses for the individual.
Adding or deleting rows of course data WILL NOT update Term Workload or the Schedule of Classes in Student Administration.
Remember WTU’s from this page will populate the Total WTU field on the Contract Status/Content page and TF Contract Total pages. Update the Total WTU’s field on the Contract Status/Content page if necessary.
Step 12: Click on the TF Contract Total tab. Review the information on the page. To update information on the page, you must return to the appropriate tab to update the data.
Step 13: By default, the Print column is checked. This box must be checked in order to print the contract.
Temp Faculty Processing User Guide FINAL
Last Revised: 07/20/12 Page 36 of 62
Processing Steps Screen Shots Step 13a: The Letter Code field is used to determine the type of contract being used. To choose from a list of valid values, use the magnifying glass
( ). Then, select the appropriate code.
Values used: - PTF - GA - TA - LIB1 (Part-Time Librarian) - LIB2 (Part-Time Librarian)
Step 14: Once the information has been verified for accuracy, click Save. This will save the information in PeopleSoft.
Step 15:
No changes may be made once the appointment has been saved. To make changes you must contact the Dean’s office. Once an appointment has been saved the Notepad feature appears on the Contract Status/Content tab.
Temp Faculty Processing User Guide FINAL
Last Revised: 07/20/12 Page 37 of 62
Processing Steps Screen Shots Step 15a: Optional The notepad allows processors to add a brief note or other information about the appointment. Click Add a New Note to add a new note to the appointment.
This information will not print on the appointment notice and should not contain confidential data.
Step 15b: Enter information into the subject and note text as necessary. Then, click Save. Each note will contain the name of the creator and the date/time the note was created.
Step 15c: The note now appears under the Temp Faculty Notepad. To review a note, simply click on the note link. Otherwise, click the Contract Data page link to return to the Contract Data page.
Temp Faculty Processing User Guide FINAL
Last Revised: 07/20/12 Page 38 of 62
Processing Steps Screen Shots Step 16: To process additional appointments click the Return to Search button. Next, notify your 1st level approver that appointments are ready for review. The Faculty Payroll Report will be printed and processed by the college. Each college will notify processors when appointments can be printed.
Appointment printing instructions are found under the section Printing Appointments of the TF Processing Manual.
Temp Faculty Processing User Guide FINAL
Last Revised: 07/20/12 Page 39 of 62
4.0 Faculty Payroll Report
To view online tutorial, visit: http://www.fullerton.edu/ittraining/peoplesoft/HR/hr.asp
4.1 Faculty Payroll Report by Dept The Temp Faculty Payroll Report replaces the college/department process of submitting signed copies of lecturers, graduate assistants, teaching associate and instructional student assistant appointments to Payroll Services. This report is run at the college level. Once appointments are approved, the College will forward the Faculty Payroll Report to Payroll Services.
Frequency: Approvals will be ad hoc based upon frequency of temp faculty appointment/change in appointment transactions. Most of these transactions will occur at the beginning of each semester.
Processing Steps Screen Shots Step 1: Navigate to the correct page: Main Menu > CSU Temp Faculty > FUL TF Customizations > FUL Temp Faculty Report > TF Payroll Rpt by DeptID (PT)
You can navigate from either the menu or folder.
Step 2: Once you have selected Faculty Payroll Report by DeptID you will need to enter a Run Control ID. Run Control ID identifies specific run control settings for a particular report or process. A Run Control ID must exist in order to run a CMS report or process. Click Search to see what run controls you have available to you. If this if your first time running the report, click Add a New Value.
Temp Faculty Processing User Guide FINAL
Last Revised: 07/20/12 Page 40 of 62
Processing Steps Screen Shots Step 3: Enter TF_Payroll_Report_Dept in the Run Control ID box (or any other name you want to create). Click Add.
Blank spaces are not allowed in the run control id name, use an underscore instead.
Step 4: The Faculty Payroll Report tab displays. If using a previous run control, clear all the fields before proceeding. You must complete all fields. • From Date: Enter the
appropriate effective date from the CSU Contract Data information. PeopleSoft will run the Payroll Report for all transactions starting with this effective date.
• Thru Date: Enter the processing end date. PeopleSoft will run the Payroll Report through this date for all transactions with this effective date.
• Department: Enter the 5-digit department ID of the department you are going to run the report for and press the tab key.
• Job Code: Enter the job code 2358 (lecturer), 2325 or 2355 (graduate assistant) or 2354 or 2353 or 2324 (teaching associate), or 1150, 1151, 1152, or 1153 (instructional student assistant). To run the report with additional job codes, use the plus
sign button ( ). Once you have entered the required fields, click Run.
Temp Faculty Processing User Guide FINAL
Last Revised: 07/20/12 Page 41 of 62
Processing Steps Screen Shots Step 5: The following fields need to be completed as follows: • Server Name: PSUNX • Type: Web • Format: PDF Select the Faculty Payroll Report by Department.
Step 6: For troubleshooting purposes, you must specify the “Distribution” information. Select the Distribution link.
This step must be completed only once per report.
Step 7: The Distribution Detail page appears.
Click on the plus sign button ( ) to add a new row.
Step 8: In the new row, complete the following fields: • ID Type: Role • Distribution ID: FS HR
Then click the look up icon ( ).
Temp Faculty Processing User Guide FINAL
Last Revised: 07/20/12 Page 42 of 62
Processing Steps Screen Shots Step 9: The Distribution ID look up page appears. Click on FS HRReport Distribution List.
Step 10: Verify the Distribution Detail page for accuracy. Once complete, click OK.
Step 11: At the Process Scheduler page, click OK.
Temp Faculty Processing User Guide FINAL
Last Revised: 07/20/12 Page 43 of 62
Processing Steps Screen Shots Step 12: Once you have initiated the process you can check the status and view the report generated by clicking Report Manager.
Step 13: If the report name does not appear as a hyperlink, the process has not finished. Click Refresh to update the status of the process. You may have to click this button several times before the process is Posted. When the status Posted appears next to the process you initiated, you can click the report name to access the report.
Step 15: The Faculty Payroll Report opens in a new window. Print this document, obtain the appropriate signatures and submit it to Payroll Services. You have successfully run a Faculty Payroll Report by Department.
Temp Faculty Processing User Guide FINAL
Last Revised: 07/20/12 Page 44 of 62
4.2 Faculty Payroll Report by EmplID (CWID) The Temp Faculty Payroll Report replaces the college/department process of submitting signed copies of lecturers, graduate assistants, teaching associates, and instructional student assistants appointments to Payroll Services.
Access to run the Payroll Report by EmplID will depend upon Payroll processing dates. An email notification will be sent to processors each semester.
Frequency: Approvals will be ad hoc based upon frequency of temp faculty appointment/change in appointment transactions. Most of these transactions will occur at the beginning of each semester.
Processing Steps Screen Shots Step 1: Navigate to the correct page: Home > CSU Temp Faculty > FUL TF Customizations > FUL Temp Faculty Report > TF Payroll Rpt by CWID (PT)
You can navigate from either the menu or folder.
Step 2: Once you have selected Faculty Payroll Report by EmplID you will need to enter a Run Control ID. Run Control ID identifies specific run control settings for a particular report or process. A Run Control ID must exist in order to run a CMS report or process. Click Search to see what run controls you have available to you. If this if your first time running the report, click Add a New Value.
Temp Faculty Processing User Guide FINAL
Last Revised: 07/20/12 Page 45 of 62
Processing Steps Screen Shots Step 3: Enter TF_Payroll_Report_EmplID in the Run Control ID box (or any other name you wish to use for this run control ID). Click Add.
Temp Faculty Processing User Guide FINAL
Last Revised: 07/20/12 Page 46 of 62
Processing Steps Screen Shots Step 4: You must click on the Clear button before completing all bold fields. • From Date: Enter the
appropriate effective date from the CSU Contract Data information. PeopleSoft will run the Payroll Report for all transactions starting with this effective date.
• Thru Date: Enter the date of the latest appointment start date. PeopleSoft will run the Payroll Report through this date for all transactions within this effective date.
• Department: Enter the 5-digit department ID of the department you are going to run the report for and press the tab key.
• Job Code: Enter the job code 2358 (part-time lecturer), 2325 or 2355 (graduate assistant) or 2354, 2353, 2324 (teaching associate) or 1150, 1151, 1152, 1153 (instructional student assistant). To run the report with additional job codes use the plus
sign button ( ). • EmplID: Select the EmplID of
the employee you are going to run the report for by clicking the magnifying glass icon ( ) to choose from an available list of EmplIDs. To add or remove
EmplIDs click the plus ( ) or minus ( ) button.
Temp Faculty Processing User Guide FINAL
Last Revised: 07/20/12 Page 47 of 62
Processing Steps Screen Shots Step 4a: When you click on the lookup icon ( ) next to EmplID, a list of faculty who meet the criteria appears. Click Select next to the faculty for whom you wish to print the TF Payroll Report.
Step 4b: Next, specify whether the appointment is Revised. Then click on Run.
Step 5: The following fields need to be completed as follows:
• Server Name: PSUNX • Type: Web • Format: PDF
Temp Faculty Processing User Guide FINAL
Last Revised: 07/20/12 Page 48 of 62
Processing Steps Screen Shots Step 6: For troubleshooting purposes, you must specify the “Distribution” information. Click on the Distribution link.
This step must be completed only once per report.
Step 7: The Distribution Detail page appears.
Click on the plus sign button ( ) to add a new row.
Step 8: In the new row, complete the following fields: • ID Type: Role • Distribution ID: FS HR
Then click the look up icon ( ).
Step 9: The Distribution ID look up page appears. Click on FS HRReport Distribution List.
Temp Faculty Processing User Guide FINAL
Last Revised: 07/20/12 Page 49 of 62
Processing Steps Screen Shots Step 10: Verify the Distribution Detail page for accuracy. Once complete, click OK.
Step 11: At the Process Scheduler page, click OK.
Step 12: Once you have initiated the process a process instance number will appear. You can check the status and view the report generated by clicking Report Manager.
Temp Faculty Processing User Guide FINAL
Last Revised: 07/20/12 Page 50 of 62
Processing Steps Screen Shots Step 13: If the report name does not appear as a hyperlink, the process has not finished. Click Refresh to update the status of the process. You may have to click this button several times before the process is Posted. When the status Posted appears next to the process you initiated, you can click the report name to access the report.
Step 15: The Faculty Payroll Report appears. Print this document, obtain the appropriate signatures and submit it to Payroll Services.. You have successfully run a Faculty Payroll Report by EMPLID.
Temp Faculty Processing User Guide FINAL
Last Revised: 07/20/12 Page 51 of 62
5.0 Appointment Approval
To view online tutorial, visit: http://www.fullerton.edu/ittraining/peoplesoft/HR/hr.asp
The Temp Faculty Approval process is required to generate the appointment for lecturers, graduate assistants, teaching associates, and instructional student assistants. Once a department has processed an appointment or job data change, information will be displayed on an approval page for a specific department and term. The processor must notify the 1st level approver via email that the appointment is ready for approval.
Frequency: Approvals will be ad hoc based upon frequency of temp faculty appointment/change in appointment transactions. Most of these transactions will occur at the beginning of each semester.
Processing Steps Screen Shots Step 1: Navigate to the correct page: Main Menu > CSU Temp Faculty > CSU Temp Faculty Processing.
You can navigate from either the menu or folder.
Step 2: The CSU Temp Faculty Processing page appears. Enter the Department ID number and Term, or use the magnifying
glass ( ) to receive a list of valid values. Then, click Search.
Temp Faculty Processing User Guide FINAL
Last Revised: 07/20/12 Page 52 of 62
Processing Steps Screen Shots Step 3: The active CSU Contract Data rows for the specified Department and Term will appear. Verify all the data on the approval page.
Confirm that all fields are correct based on the previous term information.
Step 4: To review job history information, click Job History. Previous Job History information will appear. Select Return to Search Results to return to the approval page.
Step 5: Next, enter the appropriate New Action and New Reason code.
Use the magnifying glass ( ) to look up the valid values for the New Action, and New Reason fields.
Step 6: When the appointments are ready for approval, select the box under the “Okay to Load” column. Then click Save. To continue processing, send the Faculty Payroll Report to Payroll.
Temp Faculty Processing User Guide FINAL
Last Revised: 07/20/12 Page 53 of 62
Processing Steps Screen Shots Step 7: (If necessary) If any CSU Contract Data is incorrect, changes can be made by the college approver. Navigate to: Main Menu > CSU Temp Faculty > CSU Contract Data
Step 7a: Enter the appropriate criteria to retrieve the correct CSU Contract Number.
Temp Faculty Processing User Guide FINAL
Last Revised: 07/20/12 Page 54 of 62
Processing Steps Screen Shots Step 7b: Next, select Correct History and update the appropriate fields on any of the Contract tabs. Then click Save.
Step 7c: Return to Main Menu > CSU Temp Faculty > CSU Temp Faculty Processing to approve the updated contract data by following steps 2-6.
Next Steps: Send the Faculty Payroll Report to Payroll.
Temp Faculty Processing User Guide FINAL
Last Revised: 07/20/12 Page 55 of 62
6.0 Printing Appointment Notice
To view online tutorial, visit: http://www.fullerton.edu/ittraining/peoplesoft/HR/hr.asp
Department processors will be notified by their college when appointment notices are available for printing. Appointment notices can only be retrieved through the e-content tab by logging into the campus portal. Access to appointment notices will be based upon a user’s department security in the PeopleSoft system.
Processing Steps Screen Shots Step 1: Open your internet browser (i.e. Internet Explorer, Safari, Firefox, etc) and go to http://www.fullerton.edu.
Step 2: Under Portal Login, enter your campus username and password. Click the Login button.
Step 3: Click on the Titan Online tab.
Step 4: Select My Workplace.
Temp Faculty Processing User Guide FINAL
Last Revised: 07/20/12 Page 56 of 62
Processing Steps Screen Shots Step 5: Select Faculty Appointments.
Step 6: Select the Faculty Appointments (Temp and R11) link.
Step 7: The Faculty Appointments (Temp and R11) search page opens in a new window. Enter search criteria to narrow down the appointments that will appear on the page. You may use any combination of the search criteria to narrow down the search results; however, it is recommended to either enter the EmplID (CWID) or Department ID. Then, click Search.
Temp Faculty Processing User Guide FINAL
Last Revised: 07/20/12 Page 57 of 62
Processing Steps Screen Shots Step 8: The Faculty Contract PDF file(s) will appear. Each PDF file contains 1 appointment per EmplID. Select the appropriate Faculty Contract by viewing the latest Run Date and Time field.
You may click on the PDF
icon ( ) or the Faculty Contract link to retrieve the appointment.
Step 9: The appointment notice will open in Adobe Reader.
Appointment notices will be available via My Workplace for approximately 48 months (2 years).
Temp Faculty Processing User Guide FINAL
Last Revised: 07/20/12 Page 58 of 62
7.0 Faculty Job Roster
To view online tutorial, visit: http://www.fullerton.edu/ittraining/peoplesoft/HR/hr.asp
The Faculty Job Roster was developed to allow departments to view employment information for their employees. The Faculty Job Roster displays all active faculty in a given department. Separated lecturers will continue to display on the roster for 30 days after their separation date. Once beyond 30 days of separation, they will no longer appear on the roster. All data displayed for each employee is their current employment information for the department being viewed.
Frequency: Ad hoc
Processing Steps Screen Shots Step 1: Navigate to the correct page: Main Menu > CSUF HR > HR Inquire > Faculty Job Roster.
You may navigate to the appropriate link using the menu list on the left or the link in the body of the page.
Step 2: Once you have selected the Faculty Roster, the search page will appear. Click Search.
Temp Faculty Processing User Guide FINAL
Last Revised: 07/20/12 Page 59 of 62
Processing Steps Screen Shots Step 2a: If you have security access to multiple departments, you will see a list of the available departments. Select the appropriate Department ID number.
Step 3: The Faculty Job Roster appears.
Temp Faculty Processing User Guide FINAL
Last Revised: 07/20/12 Page 60 of 62
8.0 Field Definitions
The following table is a list of PeopleSoft field names and their definitions used throughout this guide.
Field Definition Academic Days Paid The field identifies the number of academic days that the lecturer should be
paid for. This field is only used when Early Term or Late Start have been identified.
Agency This field contains the State Controller’s Office payroll agency number and is used to identify the payroll source. This field is used in combination with the Unit, Job Code (Class), and Serial fields to record the employee’s SCO Position Number.
Approved By These fields are not being used at CSUF.
Appt End Date The date that a temporary appointment expires and is reflected as the Close of Business. For temporary employees appointed to academic year assignments, Appointment End Date must denote the last date of the semester or academic year, in accordance with the CSUF’s academic calendar.
Base Rate This is the rate that the employee is paid based upon a 1.0 time base. The value entered here, multiplied by the FTE, determines the actual compensation rate.
Business Unit This field contains the number used to separate documents, such as paychecks, produced by the SCO PIMS System.
Catalog Number This field contains the course catalog number. This information is pulled in from the Course Catalog in Student Administration.
Class Number The filed contains the class number for the course assigned to the contract. This information is pulled in from the Course Catalog in Student Administration.
Combo Code Identifies what department, fund, and account a position is being funded from. It replaces the SCO position number to identify funding.
Comp Rate This reflects the actual salary the employee is paid. The actual compensation rate amount is generated based on the Base Rate and FTE.
Contract Desc The contract description field helps determine which active contract to choose in the search menu. It identifies the job code and term for the contracts.
Job Code
Description
2358 Part Time Faculty, (current term description)
2354 Teaching Associate, (current term description)
2355 Graduate Assistant, (current term description)
2325 Graduate Assistant, Monthly
1150 Instructional Student Assistant
1151 Instructional Student Assistant, OCWS
2324 Teaching Associate Summer, (current term description)
2353 Teaching Associate, Monthly
Term End Date The end date of the temporary appt for the current academic year. Normally, this is the last day of the semester or the academic year.
Contract Number The unique number automatically assigned by the system when the contract is saved.
Contract Status Status of the contract. Most colleges will only use “active”.
Contract Type Identifies the type of appointment and entitlement, if applicable.
Temp Faculty Processing User Guide FINAL
Last Revised: 07/20/12 Page 61 of 62
Field Definition CSU Serial The serial is derived from the CMS Empl Record number. The format is empl
Record number + 001 (e.g. if empl record is 1, then serial number is 002).
Cycle Defaults as ‘1’. The cycle is used to divide the semester into segments. CSUF also uses GA cycle for graduate assistant contracts.
Date Printed Identifies the date the contract letter is generated. Once the contract has been printed, this field will update automatically.
Description (TF Contract Courses) This field contains the course description. This information is pulled in from the Course Catalog in Student Administration.
Department ID This field displays the department number that the person was appointed into. It auto populates based upon the position number.
Duration of Appointment This field identifies the length of the appointment i.e. semester, academic year.
Early Term/Late Start This field is used to identify if the appointment is an early termination or late start.
Effective Date This is the effective date for the proposed transaction; usually the first day of the semester.
Effective Sequence The sequence number, which defaults to 0 for new appts. This is used for contracts that have revisions falling on the same effective date; however, CSUF will not utilize this functionality.
EmplID This is the Campus Wide ID number for the employee.
Empl Class This field defines the type of appointment for this job record i.e. Regular, FERP, etc…
Empl Rcd Nbr This field contains the employment record number. Employment Record Numbers uniquely identify job records in the event an employee holds two or more jobs concurrently. Each additional job held concurrently with the initial job is assigned the next sequential employment record number.
Entitlement The total entitlement WTU’s for lecturers with a 3 year or academic year entitlement. It is expressed as a total WTU in the format of ##.#.
Fraction This field contains the fractional representation of the FTE. This field is used specifically by Payroll in the PPT generation.
FTE This field contains the calculated percentage of standard hours the employee works per work period based on the job code definition of standard hours per work period.
Job Code Identifies the job classification that the employee was appointed into. It auto populates based upon the position number.
Last Upd By Shows the last user who made a change displaying the userid and date stamp. This will not update if the update was done in ‘correction mode’.
Last Upd DtTm This field shows the time the contract was last updated.
Letter Code This field contains the code to generate the appropriate contract letter.
Monthly Rate This field contains the monthly rate, which is displayed for informational purposes. Multiplying the comp rate by the time base derives this field.
Multi Term End Date For lecturers with 3 year appointments only. The approximate end date of the 3 year appointment.
Name Name of the person. Automatically populates based upon the EmplID entered on the Contract Data page.
Name Prefix Mr., Ms., Dr., etc.
Name Suffix Jr, Sr, IV, etc.
Pay Decimal This field reflects the accurate FTE for temporary faculty and is used to compute compensation rate.
Temp Faculty Processing User Guide FINAL
Last Revised: 07/20/12 Page 62 of 62
Field Definition Pool ID Used to identify a group of positions with a funding source.
Position Number Identifies the CMS position that the employee occupies. Unlike the SCO position number, the CMS position number has no meaning behind it. It is a randomly generated eight digit number that has data elements attached to it which define an appointment for a person.
Reg Region This is the Regulatory Region which defaults to USA. This value should never change.
Reports To This is the supervisor of the employee. For faculty this the department chair of the department that they are appointed to.
Revised Contract This field is used only if the contract needs to be corrected and re-run.
Salary Plan/Grade A default grade that auto populates when the position number is entered. The salary grade is a generic value assigned to the position number. Enter the correct salary grade that corresponds to the lecturer’s grade.
Section This field contains the course section number. This information is pulled in from the Course Catalog in Student Administration.
Subject Area This field contains the subject area for the course assigned to the contract. This information is pulled in from the Course Catalog in Student Administration.
Supervisor This is the supervisor of the employee. For faculty this the department chair of the department that they are appointed to.
Term The semester of the appointment. An example of the CSUF term 2093 is: 2 = Century, 09 = Year, 3 = Term.
Term Rate This field contains the term rate, which is derived by multiplying the month rate by the number of pay months.
Time base This field contains the calculated percentage of standard hours the employee works per work period based on the job code definition of standard hours per work period.
Units This field contains the units associated with the course entered. The total units from the TF Contract Courses page will populate the Total WTU’s on the TF Contract Total Page.
Union Code For represented employees, this field identifies the union and MOU under which the employee has been appointed. For non-represented employees, Union Code is used to distinguish between executive, management, excluded, or confidential appointments.
WTU Weighted Teaching Units