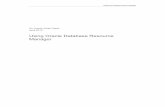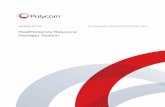Human Resource Manager User Manual - Smart … · Smart Company Software User Manual – Human...
-
Upload
vuongduong -
Category
Documents
-
view
223 -
download
0
Transcript of Human Resource Manager User Manual - Smart … · Smart Company Software User Manual – Human...

Page | 0
HUMAN RESOURCE MANAGER USER
MANUAL
This document describes how to use our Human Resource Manager software, an innovative desktop software application that allows you to
manage your organization’s employee data.
Smart Company
Software

Smart Company Software User Manual – Human Resource Manager
Page 1
The main icons list across the top are used to navigate your way around the application.
From left to right there is:
Employees
Displays the employees search screen.
You can select existing employees or add new employees.
Reports
Displays the reports screen.
You can preview or print specific reports.
Options
Displays the options screen.
You can update your company information, update selection types (values that appear in the dropdown lists), perform backup and restores of the database, perform a SQL query against the database and set the connection details for the database (Enterprise Edition).
Users
Displays the user search screen (Enterprise Edition only)
You can select existing users or add new users.
About Displays information about the application
Close Close the application
The Employee and User icons also display a small number next to the icon. This number indicates how many records you have open i.e. if you have four employees open then you see a number 4 next to the employee icon.
The bottom of the screen has a status bar that displays who is logged in (Enterprise Edition only), what the date and time was when the user logged in and the version of application.

Smart Company Software User Manual – Human Resource Manager
Page 2
Employee Search Screen
Searching For Data
Searching for data in Human Resource Manager is extremely easy. There is no complicated filtering system, instead we provide a search box that filters automatically based on the data provided.
The Employee Search screen displays a list of employees.
To display all of the employees, click the Display All button or to filter the list, enter a search term in the search textbox and press return or click the magnifying glass.

Smart Company Software User Manual – Human Resource Manager
Page 3
The search text is smart, so you only need to enter the text you wish to search for and it will return all the records that match the search term. The text you enter is matched against the employee name, the department the employee works for or the employee’s job role. If you enter the search term ‘accounts’ then all of the employees that have the word ‘accounts’ in their name, department or job role will be returned.
By default, only the active employees are displayed, but you can choose to display active records, inactive records or both active and inactive records.
If you perform a search for both active and inactive courses then you will see the complete list of employees who are active and inactive. If an employee is inactive you will see a red icon appear on the right hand side of the list to help identify that the employee is inactive.
There is a setting in Options that allows you to set whether you view all of the data in each search screen when you view the search screen or whether you display an empty list and then perform your own search. If you have tens of hundreds of records then you will find that have this setting off will load the search screens much quicker, whilst if you only have a smaller number of records then you can be sure that the screens will load quickly. This setting is on by default.
Once the employees are displayed you can select an individual employee by double-clicking the row in the list which will take you to the detail screen.
Along the right hand side of the search screen there is a list of currently open records (you are allowed to have eight records open at a time) and a list of recently opened records. You can double-click any of the items in the list to view the record quickly. If you already have a record open, then the record that is currently open will be shown.
If you already have a record open you can simply click the relevant search icon at the top and perform another search leaving the other record in the state you left it in. You can make changes to a

Smart Company Software User Manual – Human Resource Manager
Page 4
record, choose to search for another record and then go back to your original record and carry on where you left off. You can see on the main menu how many records you currently have open.
In this case, there are two employees currently open.
If you see a red asterisk (*) next to a record that is currently open, this means that the record has been modified and not yet saved. You will need to save this record before you close the application. If you attempt to close the application and you have records that have not yet been saved, you will be shown a message that informs you of the records that have been modified but not yet saved.
If you have a list of too many records to display on the screen, you can select the View Summary icon to give you a summarised view of the records without all the detail.
You can select one of the records by double-clicking on the item in the grid.
Button Actions
You can create a new record by clicking the Add Employee button.
At any point you can override your search filter and display all of the employees by clicking the Display All Employees button.

Smart Company Software User Manual – Human Resource Manager
Page 5
You can export a list of employees by clicking the Export Data button.
You can export any of the data that appears in the list. As an example, if you want to search for a list of employees who work in the accounts department, perform your search and then click the Export Data button. You will be presented with an export dialog.
Select a path where you would like to export the data to or accept the default. Click the Export data to the file button and a CSV file will be created that you can import into an application such as Microsoft Excel.

Smart Company Software User Manual – Human Resource Manager
Page 6
Employee Detail Screen
Employee Details
In order to manage your employees you will need to create them in the application. Select the Employee icon from the main window. If you have previously entered employees then you can perform a search and then select them or alternatively you can add a new one by clicking the ‘Add Employee” button.

Smart Company Software User Manual – Human Resource Manager
Page 7
Profile Details
This screen is used for entering the basic demographic details for the employee.
Contact Details
This screen is used for entering the employee contact details. You can record the employees home contact details as well as their work contact details. If the employee has an email address then you can click the email icon on the screen and your default email client will launch a new email to the employee where you can then type in details to email.

Smart Company Software User Manual – Human Resource Manager
Page 8
Address Details
This screen is used for entering the employee address details.
Employment Details
This screen is used for entering the employment details for the employee. Most of the details on this screen are also displayed on the search screen, which allows you to see information about the employee without having to open the employee record.

Smart Company Software User Manual – Human Resource Manager
Page 9
User-Defined Fields
This screen is used for user-defined fields. User-defined fields allow you to create custom information that is specific to your organization. In the example below, you can see that we’ve created a label called ‘My User-Defined Field’ which is editable and can be anything you like. We have also created a value for this field. This value is specific for the employee you have open, but the label is generic and used across all employees. The user-defined fields are very useful if you have to record a few specific details about an employee and can’t find the fields to record the data elsewhere in the application. There are four types of user-defined fields. You can record general text information, dates, numbers or currency data.

Smart Company Software User Manual – Human Resource Manager
Page 10
Employee Contacts
This screen is used for recording any employee contacts. This could be emergency contacts, medical contacts such as dentist, doctor, or any contact related to the employee. You can define in the selection types a list of contact types.
Training Details
This screen is used for recording any employee training. You can record when the training starts and ends, as well as who is providing the training and at which location. You can enter a renewal date for the training and can run a report in the reports section to list training that is due for renewal.

Smart Company Software User Manual – Human Resource Manager
Page 11
Qualification Details
This screen is used for recording any qualifications the employee holds.
Leave Details
This screen is used to record any leave the employee has taken or due to take. You can record many types of leave such as annual leave, sick leave, maternity leave, military leave etc. If you have entered any Public Holiday dates in the Options screen, then when the days are calculated those days are removed from the calculation i.e. if the employee takes leave for one week (five working days) and there is a Public Holiday on the Tuesday of that week, then the calculated days of leave would be four.

Smart Company Software User Manual – Human Resource Manager
Page 12
Salary/Wage Details
This screen is used to keep a record of all the employee’s salary/wage changes. You can then see a history of their salary/wage reviews and how much they increased/decreased by.
Incident Details
This screen is used to record any incidents the employee is involved in. These incidents could be warnings, accidents etc. Anything that is considered an incident can be recorded here. You can maintain the list of incident types in the selection types in the Options screen.

Smart Company Software User Manual – Human Resource Manager
Page 13
Review Details
This screen is used to record any performance reviews the employee receives. You can enter the review details and also a next review date. You can run a report in the reports section to list all reviews that are due.

Smart Company Software User Manual – Human Resource Manager
Page 14
Attachments This screen is used for attaching any documents related to the employee. Documents such as resumes, performance reviews, written warnings etc can be attached. You can click the add button and locate the file to attach or simply drag and drop the file directly onto the screen. You can attach any type of file i.e. Microsoft Word, Excel, Adobe PDF. If the application recognises the type of file then it will display the relevant icon next to the file, otherwise a default icon is displayed.

Smart Company Software User Manual – Human Resource Manager
Page 15
Notes
This screen is used for entering any notes about the employee. These notes are entered using Rich Text format, so you can use formatting such as bold, underline, italic etc.

Smart Company Software User Manual – Human Resource Manager
Page 16
Reports Screen
Manage Application Reports
Human Resource Manager has a number of reports available to you divided into the following categories:
Employee Reports
Leave Reports
Incident Reports
Qualification Reports
Training Reports
Salary/Wage Reports
Review Reports
User Reports (Enterprise Edition)

Smart Company Software User Manual – Human Resource Manager
Page 17
When you run a report you will be presented with a dialog so that you can set the criteria for running the report. The report criterion is dependent on the type of report.

Smart Company Software User Manual – Human Resource Manager
Page 18
Options Screen
Manage Application Settings
From the Options menu you can configure Human Resource Manager. There are a number of settings you can configure in the software such as entering your company name, address and contact details, add/edit/delete selections types, set the database connection details (Enterprise Edition only), backup, restore or compact your database, run a query on the database, check how big your database is and review your localization settings.

Smart Company Software User Manual – Human Resource Manager
Page 19
Company Details
You can enter or update your company information by clicking the edit icon. You can enter or update your company name, company address and company contact details such telephone, fax, email and website address.

Smart Company Software User Manual – Human Resource Manager
Page 20
Selection Types
The selection types are used throughout Human Resource Manager to present you with a list of values to select from i.e. when creating an employee you are asked which department the employee works for, when you click the dropdown box or pull-down box, you will be presented with a list of departments that you have previously defined in your department selection types. Human Resource Manager comes with some sample selection types, but feel free to create your own based on your requirements.
The following selection types can be maintained:
Classifications – List of classifications for an employee i.e. Full-time, Part-time, Contractor
Contact Types – List of contact types for an employee contact i.e. Next of Kin
Departments – List of departments to select from that represents the department the employee belong to i.e. Accounts
Ethnic Origins – List of ethnic backgrounds to select from that represents the employee’s ethnic origin i.e. English or African American
Incident Types – List of incident types to select from to describe an incident for an employee i.e. Written Warning, Verbal Warning
Job Roles – List of job roles to select from that is the employees primary job role i.e. Accountant

Smart Company Software User Manual – Human Resource Manager
Page 21
Languages – List of languages to select from that is the employees native language i.e. English or Spanish
Locations – List of locations to select from for where an employee is location i.e. Building A
Marital Statuses – List of marital statuses that represents the employee’s current marital status i.e. Married, Divorced etc.
Religions – List of religions to select from that represents the employee’s religious background i.e. Christian, Hindu
Salary/Wage Types – List of salary/wage types to select from that are used for entering employee salary/wage frequency i.e. Annual, Monthly, Weekly
Salutations – List of salutations to select that represents the employee’s title i.e. Mr, Mrs, Doctor
Shifts – List of shifts to select from that represents when the employee works i.e. day, night
Teams – List of teams to select from that represents which team the employee belongs to i.e. Team A, Team B
You can add new records into any of the selection types, you can edit descriptions for existing selection types, you can delete selection types (as long as they are not used), or make a selection type active or inactive. Once you have added or updated a selection type, then the next time that you select from the list your change will be visible.
If you want to keep a selection type that is used for existing data for historical purposes such as reporting, but no longer want the selection type to appear in the list to the user, then you can make it inactive. Existing data will still use the selection type for reports but the user will no longer be able to select it as an option. An example of this would be an incident type that was used for an employee incident that is now no longer used, so you need to stop people assigning the incident type to the employee, but still wish to report on old incident types.

Smart Company Software User Manual – Human Resource Manager
Page 22
Database
The database options allow you to configure your database location (Enterprise multi-user edition only), Backup, Restore or Compact your database, view the table data record counts or perform a query on the database (recommended for experienced users only).
Database | Connection Details
If you have purchased the Enterprise Edition (multi-user) then you can configure where to locate your database other than on the machine the software was installed on. The reason for this is that you may want to install the software on other machines and all access the same centralized database.
To do this you need to back up your current database to a network location of your choice and then through the Connection Details configure the software so that it points to that network location.
Database | Backup/Restore/Compact
Please see our document Backing Up, Restoring and Compacting your Database.
Database | Tables
This screen is for information purposes only, but it does give you an idea of how your database is growing. To update the figures, click the Retrieve Tables button and after a few seconds, the screen will be updated with the current values. From here you can also see how big your database has grown in size (in bytes).
Database | SQL Queries
If you perform regular SQL queries against the database then you can store the popular queries in the database, so that you do not have to type each one out every time. Each SQL query is given a description so you can identify what it does and then the actual query to be performed. You can build up a list of popular queries and then easily copy them and paste them into the query window.

Smart Company Software User Manual – Human Resource Manager
Page 23
Database | Query Data
This feature is intended for experienced users only.
This feature allows you to write a small SQL query that you can run against the database. For example, you might want to see a complete list of courses, including ones that have been deleted. To do this, you would type the following query into the SQL Query text box.
SELECT * FROM Course
Once you have type in the query, click the Run SQL Query button and the results will be displayed in the SQL Query Results window below.
You also have the option to export the results data to a CSV (Comma Separated Values) file for importing into Microsoft Excel.
With this feature you can select all sorts of different queries to run, but you should be experienced at writing SQL queries. Please contact [email protected] for more information.
System | Localisation
This screen is for information purposes only and details the settings being used by your operating system for your locale details. You can check that the settings for you date formats, currency formats etc. are correct for your country.