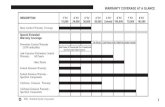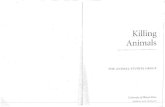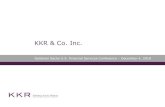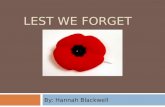HUMAN COMPUTER INTERACTION B.TECH III YR II SEMESTER (TERM 08-09) UNIT 5 PPT SLIDES TEXT BOOKS: The...
-
Upload
angela-hansel -
Category
Documents
-
view
214 -
download
0
Transcript of HUMAN COMPUTER INTERACTION B.TECH III YR II SEMESTER (TERM 08-09) UNIT 5 PPT SLIDES TEXT BOOKS: The...
Lecture 30 slide 1
HUMAN COMPUTER INTERACTION
B.TECH III YR II SEMESTER (TERM 08-09)
UNIT 5 PPT SLIDES
TEXT BOOKS:
The essential guide to user interface design, Wilbert O Galitz, Wiley DreamaTech.
Designing the user interface. 3rd Edition Ben Shneidermann , Pearson Education Asia.
No. of slides: 123
Lecture 30 slide 1
INDEX UNIT 5 PPT SLIDES
S.NO. TOPIC LECTURE NO. PPTSLIDES
1. Windows and Navigation L30 L30.1 to L30.11 Schemes L31 L31.1 to L31.18
2. Selection of windows L32 L32.1 to L32.9 L33 L32.1 to L32.14
3. Selection of devices-based L34 L34.1 to L34.10
Controls L35 L35.1 to L35.6
4. Screen-based Controls L36 L36.1 to L36.29 L37 L37.1 to L37.23
5. REVISION L38
Lecture 30 slide 1
Structures of Menus
• Single Menus– No other menus will follow necessitating additional user choices
NoviceNovice
IntermediateIntermediate
ExpertExpert
Develop System Menus and Navigation Schemes
Lecture 30 slide 2
Structures of Menus
• Sequential Linear Menus
Choice 1Choice 1
Choice 2Choice 2
Choice 3Choice 3
Menu 1Menu 1
Menu 2Menu 2Menu 3Menu 3
Lecture 30 slide 3
Structures of Menus
• Simultaneous Menus
Choice 1Choice 1
Choice 2Choice 2
Choice 3Choice 3
Choice 1Choice 1
Choice 2Choice 2
Choice 3Choice 3
Choice 1Choice 1
Choice 2Choice 2
Choice 3Choice 3
Choice 1Choice 1
Choice 2Choice 2
Choice 3Choice 3
ALTERNATIVE 1ALTERNATIVE 1 ALTERNATIVE 3ALTERNATIVE 3
ALTERNATIVE 2ALTERNATIVE 2 ALTERNATIVE 4ALTERNATIVE 4
Lecture 30 slide 4
Structures of Menus
• Hierarchical Menus– When many relationships exist between menu alternatives, and some menu
options are only appropriate depending upon a previous menu selection, a hierarchical structure is the best solution
Menu 1Menu 1
Menu 2Menu 2 Menu 3Menu 3 Menu 4Menu 4
Menu 5Menu 5 Menu 6Menu 6 Menu 7Menu 7 Menu 8Menu 8
Lecture 30 slide 5
Structures of Menus
• Connected Menus– This menu gives you a full control over the navigation flow
Menu 1Menu 1 Menu 2Menu 2 Menu 3Menu 3
Menu 4Menu 4 Menu 5Menu 5 Menu 6Menu 6
Menu 7Menu 7 Menu 8Menu 8 Menu 9Menu 9
Lecture 30 slide 6
Structures of Menus
• Event-Trapping Menus– Provide ever-present background of control over the system’s state
and parameters while the user is working on a foreground task– Serve three functions
• Immediately change some parameter in the current environment (bold text)
• Take user out of current environment to perform function (spell check)• Exit and allow user to go to new environment (exit)
Lecture 30 slide 7
Functions of Menus
• Navigation to a New Menu
• Execute an Action or Procedure
• Displaying Information
• Data or Parameter Input
Lecture 30 slide 8
Content of Menus
• Menu Context– Provides information to keep the user oriented
• Menu Title– Provides the context for the current set of choices
• Choice Descriptions: – Descriptions can range from a mnemonic, numeric or alphabetized
listing
• Completion Instructions– Tell users how to indicate their choices
Lecture 30 slide 9
Formatting of Menus
• Consistency– Provide consistency in menu
• Organization, presentation, and choice ordering
• Display– Frequent references
• Permanently display the menu in an area of the screen that will not obscure other screen data
– Occasional references
• Presentation– Should be obvious with a unique and consistent structure
Lecture 30 slide 10
Formatting of Menus
• Organization– Provide a main menu– Display
• All relevant alternatives (gray-out inactive choices)
– Minimize number of menu levels– Number of menu choices presented on a screen
• 4-8 choices without logical grouping of elements
• 18-24 choices with logical groupings of elements with no more than 10 items within a group
– Never require menus to be scrolled
Lecture 30 slide 11
Formatting of Menus
• Complexity– Provide both simple and complex menus
• Item Arrangement– Orient for top-to-bottom reading– Left justify descriptions– Organize for left to right reading
• Ordering– Numeric order– Sequence/Frequency of occurrence– Importance– Semantic similarity
Lecture 31 slide 1
Groupings
• Create grouping of items that are logical, unique, meaningful and mutually exclusive
• Present no more than six or seven groupings on screen
• Separate grouping created through either– Wider spacing, or a thin ruled line
• Provide immediate access to critical or frequently chosen items
Lecture 31 slide 2
Line Separator
• Separate vertically arrayed grouping with subtle solid lines
• Separate vertically arrayed subgroupings with subtle dotted or dashed lines
• For independent groupings– Extend the line to the left and right menu borders
Line SeparatorLine Separator
Lecture 31 slide 2
Phrasing the Menu
• Menu Titles: Should be Short, Simple, Distinctive title• Menu Choice Description:
– Can be single, compound or multiple words– Use task-oriented not data-oriented wording– Must never use the same wording as its menu title– Identical choices on different menus should be worded identicall
y
• Keyboard Accelerators– Ctrl+B or (Ctrl+B)
• Keyboard Equivalents– Normal, Bold, Italic
Lecture 31 slide 3
Phrasing the Menu
• Intent Indicators– To a cascade indicator: place a triangle or right-
pointing solid arrow following the choice – To a window indicator: place ellipsis (...)
immediately follow the choice
Map Options__
Predefined Maps . . .
World View
Recenter
Map Source
Map Intensity. . .
Map Manager . . .
Digital
WDBII
DTED
_
__
_
_
_
_
_
_
_
Submenu
Window indicatorWindow indicator
Cascade indicatorCascade indicator
Lecture 31 slide 4
Selecting Menu Choices
• Initial Cursor Positioning• Choice Selection
– Pointers– Keyboards– Selection/Execution– Combining techniques
• Defaults– Provide a default whenever possible (as Bold Text)
• Unavailable Choices– Should be dimmed or “grayed out”
Lecture 31 slide 5
Mark Toggles or Setting
• Purpose– Use to designate that an item or feature is active over a relatively
long period of time– Use to provider a reminder that an item or feature is active or
inactive
– Position the indicator to the left of the option– For situations where several nonexclusive choices may be
selected, consider including one alternative that deselects all items an reverts the state to the normal condition
BBold Ctrl+Bold Ctrl+B IItalic Ctrl+Italic Ctrl+I
Lecture 31 slide 6
Toggled Menu Items
• Purpose– Use to designate two opposite commands that are accessed
frequently– Use when the menu item displayed will clearly indicate that the
opposite condition currently exists
– Provide a meaningful, fully spelled-out description of action– Begin with a clear verb– Use mixed-case letter
HHide Gridide Grid
View View
SShow Gridhow Grid
View View
Lecture 31 slide 7
Kinds of Graphical Menus
• Menu Bar• Pull-Down Bar• Cascading Menu Bar• Pop-Up Menu• Iconic Menu
Lecture 31 slide 8
Menu Bar
• Advantage– Always visible– Easy to browse– Do not obscure the screen working area– Allow for use of keyboard equivalents
• Disadvantage– Consume a full row of screen space– Require looking away from the main working area to find– Require moving pointer from the main working area to select– Horizontal orientation is less efficient for scanning
Lecture 31 slide 9
Menu Bar
• All primary windows must have a menu bar• All menu bars must have an associated pull-down menu
containing at least two choices• Do not allow the user to turn off the display of the menu
bar• Locate at the top of the screen, just below the screen title• Use single-word choices whenever possible
Lecture 31 slide 10
Menu Bar
• Order choice left-to-right with– Most frequent choices to left/ Related information grouped together
• Help, when included should be located at the right side• Layout: xFilexxxEditxxxOptions Helpx• Separate the bar from the remainder of the screen by
– A different background or Solid lines above and below
• Use reverse color selection cursor to surround the choice
Lecture 31slide 11
Pull-Down Menu
• Proper Usage– A small number of items– Items best represented textually– Items whose content rarely changes
• Advantages– No window space is consumed when they r not used– Allow for display of both keyboard equivalents and accelerators– Vertical orientation permits more choices to be displayed
• Disadvantage– Require searching and selecting– Require moving the pointer out of working area to select– May obscure the screen working area
Lecture 31 slide 12
Pull-Down Menu
• Gray-out or dim items that can not be chosen• Position the pull-down directly below the selected menu
bar choice• Restrict to no more than 5-10 choices• Place frequent or critical items at the top• Multicolumn menus are not desirable• Alight the first character of the pull-down descriptions
under the second character of the applicable menu bar choice
Lecture 31 slide 13
Pull-Down Menu
• If a menu item establishes or changes the attributes of data or properties of the interface, mark the pull down choice or choices whose state is current or active “On”
• Grouping:• Mark Toggles or Setting• Cascade and Leading to other windows indicator• Keyboard Equivalents and Accelerators
Lecture 31 slide 14
Cascading Menus
• Advantage:– Top-level menus are simplified because some choices are
hidden– More first-letter mnemonics are available because menus
possess fewer alternatives– High-level command browsing is easier because subtopics are
hidden
• Disadvantage– Access to submenu items requires more steps– Access to submenu items require a change in pointer
movement
Lecture 31 slide 15
Cascading Menus
• Place an arrow or right-pointing triangle to the right of each menu
• Leave the choice leading to the cascading menu highlighted
• Do not exceed three menu levels (two cascades)
Lecture 31 slide 16
Pop Up Menu
• Choices may be also presents alternatives or choices within the context of the task
• Pop-up menus may be requested when the mouse pointer is positioned over a designated or hot area of screen (a window border) or over a designed icon
• Advantage– They do not use window space when not displayed– They appear in the working area
• Disadvantage– They existence must be learned and remembered– May obscure the screen working area– Require a special action to see the menu (Mouse click)
Lecture 31 slide 17
Iconic Menu
• Use to remind user of the functions, commands, application choices
• Create icons that – Help enhance recognition and hasten option selection– Meaningful and clearly represent choices
Lecture 32 slide 1
Select the Proper Kinds of Windows
A window is
an area of the screen that contains a particular view of some area of the computer or some portion of a person’s dialog with the computer
Lecture 32 slide 2
Content
• A window’s characteristics• A window’s components• A window’s presentation styles• The types of windows available• Organizing window system functions• A window’s operations• Web system frames and pop-up windows
Lecture 32 slide 3
Window Characteristics
• A name or title, allowing it to be identified• A size in height and width (which can vary)• Only active windows can have their contents altered• A window may be partially or fully hidden behind another
window• Information with in a window may extend beyond window’s
display area• Presentation is arranged in relation to other windows (tiled,
overlapping, or cascading)• Methods for manipulation of the window on the screen• Its highlight, that is, the part that is selected
Lecture 32 slide 4
Windows are useful in the following
• Presentation of Different Levels of Information• Presentation of Multiple Kinds of Information• Sequential Presentation of Levels or Kinds of Information• Access to Different Sources of Information• Combining Multiple Sources of Information• Perform More Than One Task• Reminding• Monitoring• Multiple Representations of the Same Task
Lecture 32 slide 5
Components of a Window
• Frame (Border)• Title Bar • Title Bar Icon• Window Sizing Buttons• What’s This Button• Menu Bar• Status Bar• Scroll Bars
• Split Box( Split Bar)• Toolbar• Command Area• Size Grip• Work Area
Lecture 32 slide 6
Window Presentation Styles
• Tiled Windows– They are easier, according to studies, for novice or inexperienced
people to learn– Yield better user performance for tasks where the data requires
little window manipulation to complete the task
– Only a limited number can be displayed in the screen area available
– As windows are opened or closed, existing windows change in size . This can be annoying
– As the number of displayed windows increases, each window can get very tiny
Lecture 32 slide 7
Window Presentation Styles
• Overlapped Windows– Visually, their look is 3-D, resembling the desktop that is familiar to
the user– Windows can maintain larger sizes– Windows can maintain consistent sizes, position
– They are operationally much more complex than tiled windows. More control functions require greater user attention and manipulation
– Windows themselves can be lost behind other windows and be resumed not to exist
Lecture 32 slide 8
Window Presentation Styles
• Cascading Windows (Special type of overlapping window)– No window is ever completely hidden– Bringing any window to the front is easier– It provides simplicity in visual presentation and cleanness
Lecture 32 slide 9
Picking a Presentation Style
• Use tiled window for:– Single task activities– Data that needs to be seen simultaneously– Tasks requiring little window manipulation– Novice or inexperienced users
• Use overlapping windows for:– Switching between tasks– Tasks necessitating a greater amount of window manipulation– Expert or experienced users– Unpredictable display contents
Lecture 33 slide 1
Type of Windows
• Primary Window– Should represent an independent function or application– Use to present constantly used window components and controls– Use for presenting information that is continually updated (Date
and time)
– Often called main window or application window
– Do not divide independent function into two or more primary windows
Lecture 33 slide 2
Type of Windows
• Secondary Windows– A dependent secondary
• It can only be displayed from a command on the interface of its primary window
– A independent secondary• Can be opened independently of a primary window (property sheet)
• Microsoft Windows possesses several types of secondary type of secondary windows called
– Dialog boxes– Property sheet– Property inspectors– Message boxes– Palette windows– Pop-up windows
Lecture 33 slide 4
Modal and Modeless
• Modal window– Will not permit interaction with another window until the current
dialog is completed– Remain displayed until the appropriate action is taken after which it
is removed– Modal dialog boxes typically request critical information or actions
• Modeless window– Switching between the box and its associated is permitted
Lecture 33 slide 5
Cascading and Unfolding
• Cascading– To provide advanced options at a lower level in a complex dialog– Provide a command button leading to the next dialog box with …– Provide no more than two cascades in a given path– Don not cover previous critical information
• Relevant information
• Title Bar
• Unfolding– To provide advanced options at the same level in a complex
dialog– Provide a command button with an expanding dialog symbol >>– Expand to right or downward
Lecture 33 slide 6
Dialog Boxes
• Use for presenting brief messages• Use for requesting specific, temporary actions• Use for performing actions that
– Take a short time to complete– Are not frequently changed
• Usually be those that do not occur frequently• Command button to include
– OK– Cancel– Others as necessary
Lecture 33 slide 8
Property Sheets and Property Inspectors
• Property sheets– Use for presenting the complete set of properties for an object– Categorize and group within property pages, as necessary– Command buttons to include
• Ok
• Cancel
• Apply
• Reset
• Others as necessary
– For single property sheets, place the command on the sheet– For tabbed property pages, place the commands outside the
tabbed pages
Lecture 33 slide 10
Property Sheets and Property Inspectors• Property Inspectors
– Use for displaying only the most common or frequently accessed object properties
– Properties of an object are displayed by using a dynamic viewer or browser that reflects the properties of the current selection
– Property value in the selected object should be changed as soon as the user makes the change in the related property control
Lecture 33 slide 11
Message Boxes
• If a message requires no choices to be made but only acknowledgement, include an ok button and optionally a help menu
• If the message requires the user to make a choice, include a command button for each option
• Include OK and Cancel buttons only when the user has the option of continuing or stopping the action
• Use Yes and No buttons when the user must decide how to continue
• If the choices are too ambiguous, label the command buttons with the names of specific actions, for example, Save and Delete
Lecture 33 slide 12
Message Boxes
Progress message boxProgress message box Yes No message boxYes No message box
Message box choicesMessage box choices
InformationInformation
CriticalCritical
WarningWarning
Lecture 33 slide 13
Palette and Pop-Up Windows
• Palette windows are modeless secondary windows that present a set of controls.
• Palette windows are distinguished by their visual appearance, a collection of images, colors or patterns
• The title bar for a palette window is shorter and includes only a close button
• Use pop-up windows to display– Additional information when an abbreviated form of the information
is the main presentation– Textual labels for graphical controls– Context-sensitive Help information– Pop-up windows do not contain standard secondary widow
components such as a title bar and close button
Lecture 34 slide 1
Select the Proper Device-Based Controls
Device-based controls, often called input devices, are the mechanisms through which people communicate their desires to the system.
Lecture 34 slide 2
Identify the characteristics and capabilities of device-based control
• Trackball• Joystick• Graphic tablet• Light pen• Touch screen• Voice• Mouse• Keyboard
Lecture 34 slide 3
Trackball
• Description– A ball that rotates freely in all directions in its socket
• Advantages– Direct relationship between hand and pointer movement in terms of
direction and speed– Does not obscure vision of screen– Does not require additional desk space (if mounted on keyboard)
• Disadvantage– Movement indirect, in plane different from screen– Requires hand to be removed from keyboard keys– Requires different hand movements– May be difficult to control– May be fatiguing to use over extended time
Lecture 34 slide 4
Joystick
• Advantages– Direct relationship between hand and pointer movement in terms of
direction and speed– Does not obscure vision of screen– Does not require additional desk space (if mounted on keyboard)
• Disadvantage– Movement indirect, in plane different from screen– Requires hand to be removed from keyboard keys– Requires different hand movements– May be difficult to control– May be fatiguing to use over extended time– May be slow and inaccurate
Lecture 34 slide 5
Graphic (Touch) Tablet
• Description– Pressure-,heat-,light-, or light-blockage-sensitive horizontal
surfaces that lie on the desktop or keyboard– May be operated with fingers, light pen, or objects like pencil
• Advantages– Direct relationship between hand and pointer movement in terms of
direction and speed– Does not obscure vision of screen– More comfortable horizontal operating plane
• Disadvantage– Movement is indirect, in a plane different from screen– Requires hand to be removed from keyboard– Requires different hand movements to use– Finger may be too large fro accuracy with small objects
Lecture 34 slide 6
Touch Screen
• Advantages– Direct relationship between hand and pointer movement in terms of
direction and speed– Movement is direct, in the same plane as screen– Requires no additional desk space
• Disadvantage– Finger may obscure part of screen– Finger may be too large for accuracy with small objects– Requires moving the hand far from the keyboard to use– Very fatiguing to use for extended period of time– May Damage the screen
Lecture 34 slide 7
Light Pen
• Description– A special surface on a screen sensitive to the touch of a special
stylus or pen
• Advantage– Direct relationship between hand and pointer movement in terms of
direction, distance, and speed– Movement is direct, in the same plane as screen– Requires minimal additional desk space– Stands up well in high-use environments– More accurate than finger touching
• Disadvantage– Hand may obscure part of screen– Requires picking it to use– Requires moving the hand far from the keyboard to use– Very fatiguing to use for extended period of time
Lecture 34 slide 8
Voice
• Description– Automatic speech recognition by the computer
• Advantage– Simple and direct– Useful for people who cannot use a keyboard– Useful when the user’s hands are occupied
• Disadvantage– High error rates due to difficulties in
• Recognizing boundaries between spoken words
• Blurred word boundaries due to normal speech patterns
– Slower throughput than with typing– Difficult to use in noisy environment– Impractical to use in quiet environment
Lecture 34 slide 9
Mouse
• Advantage– Direct relationship between hand and pointer movement in terms of
direction, distance, and speed.– Permit a comfortable hand resting position– Selection mechanisms are included on mouse– Does not obscure vision of the screen
• Disadvantage– Movement is indirect, in a plane different from screen– Requires hand to be removed from keyboard– Requires additional desk space– May require long movement distances– Requires a degree of eye-hand co ordination
Lecture 34 slide 10
Mouse Usage Guidelines
• Provide a “hot zone” around small or thin objects that might require extremely fine mouse positioning
• Never use double-clicks or double-drags as the only means of carrying out essential operations
• Do not use mouse plus keystroke combinations• Do not require a person to point at a moving target
Lecture 35 slide 1
Keyboard
• Advantage– Familiar– Accurate– Does not take up additional desk space– Very useful for
• Entering text and alphanumeric data
• Inserting in text and alphanumeric data
• Keyed shortcuts accelerators
• Keyboard mnemonics equivalents
• Disadvantage– Slow for non-touch-typists– Slower than other devices in pointing– Requires discrete actions to operate– No direct relationship between finger or hand movement
Lecture 35 slide 2
Keyboard Guidelines
• Provide keyboard accelerators– Assign single keys for frequently performed, small-scale tasks– Use standard platform accelerators– Assign Shift-key combinations for actions that extend or are
complementary to the actions of key or key combination used with out the Shit-key
– Assign Ctrl-key combinations for• Infrequent actions
• Tasks that represent larger-scale versions of the task assigned to the unmodified key
• Provide keyboard equivalents– Use standard platform equivalents– Use the first letter of the item description– Provide window navigation through use of keyboard keys
Lecture 35 slide 3
Selecting the Proper Device-Based Control
• Provide keyboard accelerators– Assign single keys for frequently performed, small-scale tasks– Use standard platform accelerators– Assign Shift-key combinations for actions that extend or are
complementary to the actions of key or key combination used with out the Shit-key
– Assign Ctrl-key combinations for• Infrequent actions
• Tasks that represent larger-scale versions of the task assigned to the unmodified key
• Provide keyboard equivalents– Use standard platform equivalents– Use the first letter of the item description– Provide window navigation through use of keyboard keys
Lecture 35 slide 4
Selecting the Proper Device-Based Controls
• Provide keyboards for tasks involving– Heavy text entry and manipulation– Movement through structured arrays consisting of few discrete
objects
• Provide an alternative pointing device for graphical or drawing tasks
– Mouse: pointing, selecting, drawing, and dragging– Joystick: selecting and tracking– Trackball: pointing, selecting and tracking– Touch screen pointing and selecting– Graphic tablet pointing selecting, drawing, and dragging
Lecture 35 slide 5
Selecting the Proper Device-Based Controls
• Provide touch screens under the following conditions– The opportunity for training is minimal– Targets are large, discrete and spread out– Frequency of use is low– Desk space is at a premium– Little or no text input requirement exists
• Consider user characteristics and preferences– Provide keyboards for touch typists
• Minimize eye and hand movements between devices
Lecture 35 slide 6
Pointer Guidelines
• The pointer– Should be visible at all times– Should contrast well its background– Should maintain its size across all screen locations and during
movement
• Shape of pointer– Should clearly indicate its purpose and meaning– Should be constructed of already defined shapes– Should not be used for any other purpose other than its already
defined meaning
• Use only as many shapes as necessary to inform the user about current location and status
• Animation should not distract
Lecture 36 slide 1
Choose the Proper Screen Based Controls
Screen Based controls, often simply called controls and sometimes called widgets. By definitions, they are graphic objects that represent the properties or operations of other objects
Lecture 36 slide 2
Operable Controls
• Operable controls are those that permit the entry, selection, changing, or editing of a particular value, or cause a command to be performed.
– Buttons– Text entry/read-only, selection, combination entry/selection– Specialized controls
Lecture 36 slide 3
Buttons
• Description– A square or rectangular-shaped control with a label inside that
indicates action to be accomplished– The label may consist of text, graphics, or both
• Command Buttons• Toolbars
Lecture 36 slide 4
Command Buttons (Usage and Label)
• Use to provide fast access to frequently used or critical commands (for windows with a menu bar)
• Use to provide access to all necessary commands (for windows without a menu bar)
• Use single-word labels whenever possible (Use two –three words for clarity, if necessary)
• Use mixed-case letters with the first letter of each significant label word capitalized
Lecture 36 slide 5
Command Buttons (Label and Size)
• Do not number labels
• Center the label within the button borders
• Provide consistency in button labeling across all screens
• Restrict the number of buttons on a window to six or fewer
• Provide as large as button as feasible and maintain consistent button heights and widths
Lecture 36 slide 6
Command Buttons (Location and Layout)• Buttons exiting a dialog, and usually closing the window,
should be positioned horizontally and centered across the lower part of the window
• For a button invokes a dialog or expands the dialog, position it centered and aligned vertically along the right side of the window
• Do not provide alignment with other screen controls. Maintain alignment and spacing only within the buttons themselves
• Position the buttons within windows before locate the other window controls
Lecture 36 slide 7
Command Buttons (Location and Layout)
OKOKOKOK CancelCancelCancelCancel
Configure …Configure …Configure …Configure …
Network …Network …Network …Network …
Add Printer >>Add Printer >>Add Printer >>Add Printer >>
Exiting buttonsExiting buttons Invoking feature/Invoking feature/
Expanding dialog buttonsExpanding dialog buttons
Lecture 36 slide 8
Command Buttons (Location and Layout)
• If a button has a contingent relationship to another control, position it adjacent to the related control
• Buttons found on more than one window should be consistently positioned
Select All Select All Select All Select All BreadBreadBreadBread
CerealCerealCerealCereal
Dairy FoodsDairy FoodsDairy FoodsDairy Foods
DessertsDessertsDessertsDesserts
DrinksDrinksDrinksDrinks
Groceries :Groceries :Groceries :Groceries : 00 selectedselectedselectedselected
Lecture 36 slide 9
Command Buttons (Organization)
• Most frequent actions to the left or top• Keep related buttons grouped together• Exception: Buttons containing excessively long labels may
be wider• Windows Recommends
– An affirmative action the left or above– The default first– OK and Cancel next to each other– Help last
Lecture 36 slide 10
Command Buttons (Intent Indicators)
• No intent indicator is necessary, when a button causes an action to be immediately performed
• When a button leads to a cascading dialog, include and ellipsis (…)
• When a button leads to a menu, include a triangle pointing in he direction the menu will appear after the label
• When a button leads to and expanding dialog, include a double arrow (>>)
• When a button has a contingent relationship to another control, include a single arrow () pointing at the control
ApplyApply
Open …Open …
Menu >Menu >
Options >>Options >>
Clear Clear
Lecture 36 slide 11
Command Buttons (Expansion and Defaults)
• Gray buttons after Expansion or when not applicable
• When a window is first displayed, provide a default action, if practical
• A default should be the most likely action:– A confirmation– An application of the activity being performed– A positive action such as OK– If a destructive action is performed (such as a deletion) the default
should be Cancel
• Indicate the default action by displaying the buttons with a bold or double border
Lecture 36 slide 12
Command Buttons (Keyboard Equivalents, Accelerators)
• The mnemonic should be the first character of the button’s label
• If duplication exists in first characters, use another character in the label
• Designate the mnemonic character by underlining it• Assign a keyboard accelerator to each button to facilitate
keyboard selection
Lecture 36 slide 13
Command Buttons (Scrolling and Button Activation)
• Use buttons to move between multi-page forms, not scroll bars Label buttons Next and Previous
• Highlight the button in some visually distinctive manner when the point is resting on it and the button is available for selection
Lecture 36 slide 14
Toolbars (Usage, Structure and size)
• Provide easy and fast access to most frequently used commands or options across multiple screens
• Provide buttons of equal size• Create a meaningful and unique icon• Center the image within the button• Create a meaningful label
• Provide the smaller size as the default size with a user option to change it
Lecture 36 slide 15
Toolbars (Organization and Location)
• Place the most frequently used actions to the left or the top• Keep related buttons grouped together• Separate potentially destructive buttons from frequently cho
sen selections• Permit user to reconfigure the button organization
• Position main features and functions bar horizontally across top of window just below menu bar
• Position subtask and subfeatures bars along sides of window
• Permit the location of the bar to be changed by the user
Lecture 36 slide 16
Toolbars (Active items, Button Activation and Customization)
• Make only currently available toolbar items available• Temporarily not available items by displaying grayed out
• Highlight the button in some visually distinctive manner when the pointer is resting on it
• Call attention to the button in another visually distinctive manner when it has been activated or pressed
• Permit toolbars to be turned off by user• Allow the customizing of toolbars
Lecture 36 slide 17
Text Entry/Read-Only Controls (Captions)For entry boxes • Place a colon (:) immediately following the caption• For single fields, caption can be located in front of upper-
left corner of the box• For multiple fields, position the caption upper left of the boxFor read-only boxes• If the data field is long or about the same length, center the
caption above the displayed text box• If the data is alphanumeric, short, or quite variable in
length, left-justify the caption above the displayed• If the data field is numeric and variable in length, right-
justify the caption above the displayed
Lecture 36 slide 18
Text Entry/Read-Only Controls (Fields)
• To visually indicate that it is an enterable field, present the box in a recessed manner
• Present read-only text boxes on the window background
• Break up long text boxes through incorporation of slashes(/), dashes (-), spaces, or common delimiters
• Call attention to text box data through a highlighting technique
• Gray-out temporarily unavailable text boxes
Lecture 36 slide 19
Selection Controls
• Radio Buttons• Check Boxes• Palettes• List Boxes• List View Controls• Drop-down/Pop-up List Boxes
Lecture 36 slide 20
Radio Buttons
• A two part control consisting of the following– Small circles, diamonds, or rectangles– Choice descriptions
• When a choice is selected– The option is highlighted– Any existing choice is automatically unhighlighted and deselect
ed
• Purpose– To set one item from a small set of option (2 to 8)
Lecture 36 slide 21
Radio Buttons
• For mutually exclusive choices (that is, only can be selected)
• Most useful for data and choices that are– Discrete– Small and fixed in number– Not easily remembered– Most easily understood when the alternatives can be seen
together and compared to one another– Never change in content
• Do not use– For commands
Lecture 36 slide 22
Radio Buttons (Defaults and Structure)
• If there is a default selection, designate it as the default and display its button filled in. Else, display all the buttons without setting a dot
• When a multiple selection includes choices, display the buttons in another unique manner, such as gray shadow
• Left-align the buttons and choice descriptions• A columnar orientation is the preferred unless vertical
space on the screen is limited
• Enclose the buttons in a border to visually strengthen the relationship
Lecture 36 slide 23
Radio Buttons (Organization, Related Control)• Arrange selection in expected order or follow other patterns
(frequency of occurrence, sequence of use, or importance)
• Position any control related to a radio button immediately to the right of the choice description. End the label with an arrow
Lecture 36 slide 24
Radio Buttons (Captions)
• Display full spelled out in mixed-case letters, capitalizing the first letter of all significant words
• Columnar orientation– With a control border, position the caption:
• Upper-left-justified within the border
• Alternatively, to the left of the topmost choice description with (:)
– Without a control border position the caption:• Left-justified above the choice description with (:)
• Alternatively, the caption may be located to the left of the topmost choice description with (:)
• Horizontal orientation– Position the caption to the left of the choice– Alternatively, with a control border, left-justified within the border
Lecture 36 slide 25
Radio Buttons (Keyboard Equivalents and Selection and Indication)
• Assign a keyboard mnemonic to each choice description by underlining the applicable letter in the choice description
• Highlight the selection choice in some visually distinctive way when the cursor’s resting on it
• When a choice is selected, distinguish it visually from the unselected choices
• If there is a default choice, display the selected choice as set in the control
Lecture 36 slide 26
Radio ButtonsColorColor
RedRed
YellowYellow
GreenGreen
Color: Color: RedRed
YellowYellow
GreenGreen
Color: Color: RedRed
YellowYellow
GreenGreen
Color: Color:
RedRed
YellowYellow
GreenGreen
Color: Color: RedRed YellowYellow GreenGreen
RedRed YellowYellow GreenGreenColorColor
RReded
Lecture 36 slide 27
Check Boxes
• Each option acts as a switch and can be either “on” or “off”
– When an option is selected, a mark (X) appears within the square box, or the box is highlighted in some other manner
– Otherwise the square is unselected or empty (off)
• Each box can be– Switched on or off independently– Used alone or grouped in sets
!!Other properties are similar to the radio button’s properties!!
Lecture 36 slide 28
Palettes
• A control consisting of a series of graphical alternatives. The choices themselves are descriptive, being composed of colors, patterns, or images
• To set one of a series of mutually exclusive options presented graphically or pictorially
• Usually consume less screen space than textual equivalents
• Do not use– Where the alternatives cannot be meaningfully and clearly
represented pictorially– Where words are clearer than images– Where the choices are going to change
Lecture 36 slide 29
Palettes
• Create boxes of equal size• Position the boxes adjacent to, or butted up against another• A columnar orientation is the preferred manner• Top to button, Left to right ordering by expected order,
frequency of occurrence, sequence of use or alphabetically• Display it less brightly than the other choices, if a choice is
not available• Highlight the choice in some visually distinctive way when
the pointer is resting• When a choice is selected, distinguish it visually from the
unselected choices
Lecture 37 slide 1
List Boxes
• A permanently displayed box-shaped control containing a list of attributes or objects from which
– A single selection is made (mutually exclusive), or– Multiple selections are made (non-mutually exclusive)
• Unlimited number of choices• If the list content change, items will be hard to find• Good for data that are
– Best represented textually– Not frequently selected– Large in number– Fixed in list length
Lecture 37 slide 2
List Boxes
• Clearly and meaningfully describe the choices available• Present in mixed case• Left-align into columns• Require no more than 40 page-downs to search a list
– If more are required, provide a method for using criteria
• Must be long enough to display 6-8 choices– If it is the major control within a window, the box may be larger
• When box can’t made wide enough to display longest entry– Break the long entries with an ellipsis (…)– Provide horizontally scrolling
Lecture 37 slide 3
List Boxes
• Order in a logical and meaningful way to permit easy browsing (allow user to change the sort order will be great)
• If a particular choices is not available in the current context, omit , gray or dim it
• Enclose the choices in a box with a solid border
• Use mixed-case• Preferred position of the control caption is above upper-left• When a list box is disabled, display its caption as gray out• Highlight the selection choice when the pointer is resting on
Lecture 37 slide 4
Single-Selection List Boxes
• If presented with an associated text box control– Position the list box below and as close as possible to the text
box– The list box caption should be worded similarly to the text box
caption– If the related text box and the list box are very close, the
caption may be omitted from the list box
• When the list box is first displayed– Present the currently active choice highlighted or marked with
a circle or diamond to the left of the entry– If a choice has not been previously selected, provide a default
choice and display it in the same manner that is used in selecting it
Lecture 37 slide 5
Multiple-Selection List Boxes
• Mark the selected choice with an X or check mark to the left of the entry
• Consider providing a summary list box– Position it to the right of the list box– Use the same color for the summary list box
• Consider providing a display-only text control indicating how many choices have been selected
– Position it justified upper-right above the list box
• Provide command buttons for Select All and Deselect All• When the list box is first displayed
– Display the currently active choices– Mark with and X or check mark to the left of the entry
Lecture 37 slide 6
Drop-Down/Pop-up List Boxes
• Unlimited number of choices• When displayed, all choices may not always be visible,
requiring scrolling• Use drop-down/pop-up when
– Screen space or layout consideration make radio buttons or single-selection list boxes impractical
– Do not use a drop-down list if it important that all options be seen together
Lecture 37 slide 7
Drop-Down/Pop-up List Boxes
• Provide a visual cue that a box is hidden by including a downward pointing arrow, or other meaningful image
• !Other properties are the same as List boxes!
Lecture 37 slide 8
Combination Entry/Selection Controls and Other Operable Controls
• Spin Boxes• Combo Boxes• Drop-down/Pop-up Combo Boxes
• Slider
Lecture 37 slide 9
Spin Boxes
• A single line field followed by two small, vertically arranged buttons (pointing up and pointing down arrow)
• Selection/entry is made by– Using the mouse to point at one of directional buttons– Keying a value directly into field itself
• Consumes little screen spaces• Useful only for certain kinds of data• Proper usage for
– For mutually exclusive choices– Where screen is space is limited– Small in number– Infrequently changed, selected
Lecture 37 slide 10
Spin Boxes
• To reduce the size of potentially long lists, break the listing into subcomponents (break a date into dd mm yy)
• When first displayed, present a default choice in the box• The spin box should be wide enough to display the longest e
ntry or choice• Caption is mixed-case letters• Position the caption to the left of the box
– Alternatively, left-justified above the box
• For numeric values– Show a larger value using the up arrow
Lecture 37 slide 11
Combo Boxes
• A single rectangular text box entry field, beneath which is a larger rectangular list box (resembling a drop-down list box)
• The text box permits a choice to be keyed within it• As text is typed into the text box, the list scrolls to the
nearest match• Also, when an item in the list box is selected, that item is
placed within the text box
Lecture 37 slide 13
Drop-down/Pop-up combo Boxes
• A single rectangular text box with a small button to the side and an associated hidden list of options
• Selection are made by using the mouse or keyboard• The information keyed doesn’t not have to match• Unlimited number of entries and choices• Flexible, permitting selection or typed entry• Requiring scrolling• Proper usage
– Where screen is limited– For data and choices that are
• Best represented textually• Frequently changed• Large in number
Lecture 37 slide 14
Drop-down/Pop-up combo Boxes
• Provide a visual cue that a list box is hidden by including a downward-pointing
• Other properties are the same as Drop-down/Pop-up List Box!!
Lecture 37 slide 15
Slider
• A scale exhibiting degrees of a quality on a continuum• To make a setting when a continuous qualitative
adjustment is acceptable• Spatial representation of relative setting• Not as precise as an alphanumeric indication• Proper usage:
– When an object has a limited range of possible settings– When the range of values is continuous– When graduations are relatively fine
Lecture 37 slide 16
Custom Controls
• Presentation controls– Provide details about other screen elements or controls or assist in
giving the screen structure
• Static Text Fields
• Group boxes
• Column Headings
• ToolTips
• Balloon Tips
• Progress indicators
Lecture 37 slide 17
Selecting the Proper Controls
Task Best Control If screen Space Constraints Exist
Mutually Exclusive Radio Buttons Drop-down/Pop-up List Box
Not Mutually Exclusive Check Boxes Multiple-Selection List Box
Select or Type a Value Text Entry Field
Radio Buttons with “Other”
Drop-down Combo Box
Setting a Value within a Range
Spin Button Text Box
Lecture 37 slide 18
Suggested Uses for Graphical Controls
IF: USE:•Mutually exclusive alternative•Best represented verbally•Very limited in number (2 to 8)
AND:•Typed entry is never necessary•Content can never change•Adequate screen space is available
Radio Buttons
OR:•Typed entry is never necessary•Content can never change•Adequate screen space is not available
Drop-down/Pop-up List Box
OR:•Typed entry may be necessary•Content can change•Adequate screen space is available
Combo box
Lecture 37 slide 19
Suggested Uses for Graphical Controls
IF: USE:OR:• Type entry may be necessary•Content can change•Adequate screen space is not available
Drop-down/Pop-up Combo Box
Lecture 37 slide 20
Suggested Uses for Graphical Controls
IF: USE:•Mutually exclusive alternative•Best represented verbally•Potentially large in number (9 or more)
AND:•Typed entry is never necessary•Content can never change•Adequate screen space is available
Single-Selection List Box
OR:•Typed entry is never necessary•Content can never change•Adequate screen space is not available
Drop-down/Pop-up List Box
OR:•Typed entry may be necessary•Content can change•Adequate screen space is available
Combo box
Lecture 37 slide 21
Suggested Uses for Graphical Controls
IF: USE:OR:• Typed entry may be necessary•Content can change•Adequate screen space is not available
Drop-down/Pop-up Combo Box
Lecture 37 slide 22
Suggested Uses for Graphical Controls
IF: USE:•Mutually exclusive alternative•Best represented graphically•Content rarely changes•Small or large number of items
Palette
IF: USE:
•Mutually exclusive alternatives•Not frequently selected•Content does not change•Predictable, consecutive data•Typed entry sometimes desirable
And:•Adequate screen space is not available Spin Box
OR:•Adequate screen space is not available Combo Box
Lecture 37 slide 23
Suggested Uses for Graphical Controls
IF: USE:•Mutually exclusive alternative•Continuous data with a limited range of setting•Value increases/decreases in a well-known, predictable way•Spatial representation enhances comprehension
Slider
IF: USE:
•Nonexclusive alternatives•Best represented verbally•Typed entry is never necessary•Content can never change•Adequate screen space is available
And:•Very limited in number (2 to 8) Check Boxes
OR:•Potentially large in number (9 or more) Multiple-Selection List Box