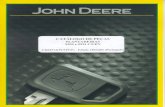Hughes 9211 User Guide · 2020. 5. 19. · The Hughes 9211 and 9202M Land Portable Terminals...
Transcript of Hughes 9211 User Guide · 2020. 5. 19. · The Hughes 9211 and 9202M Land Portable Terminals...
-
Hughes 9211 and 9202M
User Guide
H64158
Revision A
27 December 2019
-
Copyright © 2014 - 2019 Hughes Network Systems, LLC
All rights reserved. This publication and its contents are proprietary to Hughes Network Systems, LLC. No part of this publication may be reproduced in any form or by any means
without the written permission of Hughes Network Systems, LLC, 11717 Exploration Lane, Germantown, Maryland 20876.
Hughes Network Systems, LLC has made every effort to ensure the correctness and completeness of the material in this document. Hughes Network Systems, LLC shall not be liable for errors contained herein. The information in this document is subject to change without notice. Hughes Network Systems, LLC makes no warranty of any kind with regard
to this material, including, but not limited to, the implied warranties of merchantability and fitness for a particular purpose.
Trademarks
Hughes and Hughes Network Systems are trademarks of Hughes Network Systems, LLC. All other trademarks are the property of their respective owners.
-
• Contents H64158 Revision A
iii
Contents
Messages concerning property damage ............................................................................................... vii
Introduction............................................................................................................................ 1
Overview ............................................................................................................................................. 1
About this User Guide .......................................................................................................................... 2
9211 Package Contents ......................................................................................................................... 3
9202M Package Contents ..................................................................................................................... 5
Minimum System Requirements for Laptop/PC .................................................................................... 5
Getting Started ..................................................................................................................................... 5
Information for Maintenance ................................................................................................................ 6
Date of Manufacture ............................................................................................................................. 6
Manufacturer Contact ........................................................................................................................... 6
Using the Terminal ................................................................................................................. 7
Setup .................................................................................................................................................... 7
LCD Quick Start .................................................................................................................................. 8
Web UI Quick Start .......................................................................................................................... 9
Connecting the terminal to the computer ............................................................................................. 11
Connecting by Ethernet................................................................................................................... 11
Connecting by WLAN .................................................................................................................... 11
WLAN Security .......................................................................................................................... 12
Connecting by RJ11 ........................................................................................................................ 13
Dialing and Numbering................................................................................................................... 14
External Antenna ............................................................................................................................ 14
Coverage Map .................................................................................................................................... 15
Operation in the I-4 MEAS footprint ............................................................................................... 15
Operation in the Russian Federation ................................................................................................ 16
Using the LCD and Keypad ................................................................................................. 17
LCD Display and Keypad ................................................................................................................... 17
Terminal Buttons ................................................................................................................................ 17
LCD Status Display ............................................................................................................................ 18
Pointing mode display .................................................................................................................... 18
Audible pointing indicator .............................................................................................................. 18
Exit Pointing and Registering with the network ............................................................................... 19
Idle mode display ........................................................................................................................... 19
Connection mode display ................................................................................................................ 19
Status messages .............................................................................................................................. 20
Menu Navigation ................................................................................................................................ 22
Display Icons ..................................................................................................................................... 24
Battery Icon .................................................................................................................................... 24
-
iv • Contents H64158 Revision A
Power Icon ..................................................................................................................................... 24
GPS Icon ........................................................................................................................................ 24
Satellite Icons ................................................................................................................................. 24
Wireless LAN Icon ......................................................................................................................... 25
Wireless LAN Lock Icon ................................................................................................................ 25
Globe ICON ................................................................................................................................... 25
SIM PIN entry .................................................................................................................................... 25
Multiple Users .................................................................................................................................... 26
Information Messages ........................................................................................................................ 26
Using the Web UI ................................................................................................................. 28
Accessing the Web UI ........................................................................................................................ 28
Home Page ......................................................................................................................................... 29
Connections ....................................................................................................................................... 31
Manage Contexts ............................................................................................................................ 32
Automatic Contexts ........................................................................................................................ 34
Manage APNs ................................................................................................................................ 37
SMS ................................................................................................................................................... 39
Send/Receive .................................................................................................................................. 39
Saved Drafts ................................................................................................................................... 40
Sent Messages ................................................................................................................................ 41
SMS Settings .................................................................................................................................. 42
Settings Page ...................................................................................................................................... 43
General Setup ................................................................................................................................. 43
IP Address/DHCP Settings ............................................................................................................. 44
NAT Mode ................................................................................................................................. 45
Relay Mode ................................................................................................................................ 45
NAPT Mode ................................................................................................................................... 46
PPPoE Mode .................................................................................................................................. 46
Port Forwarding Page ..................................................................................................................... 48
Wireless LAN ................................................................................................................................. 49
Wireless LAN Security ................................................................................................................... 50
Telephony ...................................................................................................................................... 51
Security .......................................................................................................................................... 52
Features .......................................................................................................................................... 54
M2M Page ......................................................................................................................................... 55
Ping Configuration: ..................................................................................................................... 55
Usage Page ......................................................................................................................................... 57
Support Page ...................................................................................................................................... 58
Support and Information ................................................................................................................. 59
Smart Phone Web UI .......................................................................................................................... 61
Operation with Tracking Antenna ...................................................................................... 63
Overview ........................................................................................................................................... 63
Web UI Changes ................................................................................................................................ 64
C10D Antenna Kit for 9211 and 9202M: 3501057-0001 ..................................................................... 65
-
• Contents H64158 Revision A
C11D Antenna Kit for 9211 and 9202M: 3501058-0001 ..................................................................... 65
Troubleshooting ................................................................................................................... 66
Technology Overview ........................................................................................................... 69
GPS.................................................................................................................................................... 69
Obtaining a GPS Fix ....................................................................................................................... 69
GPS and BGAN Registration .......................................................................................................... 70
Dialing and Numbering................................................................................................................... 70
PDP Context ...................................................................................................................................... 70
9211 Technical Specifications .............................................................................................. 71
9202M Technical Specifications........................................................................................... 72
Regulatory Notices ............................................................................................................... 73
EU Declaration of Conformity ............................................................................................................ 73
FCC Compliance ................................................................................................................................ 73
EU WEEE (Waste Electrical and Electronic Equipment) Directives .................................................... 73
Glossary ................................................................................................................................ 74
Application Note – Phone/Fax ............................................................................................. 77
Application Note – Battery .................................................................................................. 79
Application Note – Battery Safety ....................................................................................... 80
Safety Information .............................................................................................................................. 80
Charging ............................................................................................................................................ 80
Disposal ............................................................................................................................................. 81
-
vi • Tables H64158 Revision A
Tables
Table 1: Status Messages .................................................................................................................... 21
Table 2: LCD Menu Structure............................................................................................................. 23
Table 3: Quick-Text Status Message Descriptions............................................................................... 27
-
• Safety H64158 Revision A
vii
Understanding safety alert messages
Safety alert messages call attention to potential safety hazards
and tell you how to avoid them. These messages are identified
by the signal words DANGER, WARNING, CAUTION, or NOTICE, as illustrated below. To avoid possible property
damage, personal injury or in some cases possible death; read
and comply with all safety alert messages.
Messages concerning personal injury
The signal words DANGER, WARNING, and CAUTION
indicate hazards that could result in personal injury or in some cases death, as explained below. Each of these signal words
indicates the severity of the potential hazard.
DANGER indicates a potentially hazardous situation which, if
not avoided, will result in death or serious injury.
WARNING indicates a potentially hazardous situation which, if
not avoided, could result in serious injury.
CAUTION indicates a potentially hazardous situation which, if
not avoided, could result in minor or moderate injury.
Messages concerning property damage
NOTICE is used for messages concerning possible property
damage, product damage or malfunction, data loss, or other
unwanted results—but not personal injury.
-
viii • Safety H64158 Revision A
Safety symbols
The generic safety alert symbol calls attention to a
potential personal injury hazard. It appears next to the
DANGER, WARNING, and CAUTION signal words as part of
the signal word label. Other symbols may appear next to DANGER, WARNING, or CAUTION to indicate a specific type
of hazard (for example, fire or electric shock). If other hazard
symbols are used in this document they are identified in this
section.
Additional symbols
Warning Potential Radio Frequency (RF)
hazard. Where you see this alert symbol and WARNING heading, strictly follow the
warning instructions to avoid injury to eyes or
other personal injury.
Warning Where you see this alert symbol and
WARNING heading, strictly follow the
warning instructions to avoid personal injury.
Danger Electric shock hazard: Where you see
this alert symbol and DANGER heading,
strictly follow the warning instructions to avoid
electric shock injury or death.
Warnings for Satellite Terminal
Do not stand in front of the Antenna This device emits radio frequency energy. To avoid
injury, do not place head or other body parts in
front of the satellite antenna when system is operational. Maintain a distance of one meter
or more from the front of the Satellite Terminal
antenna.
General Handle your Satellite Terminal with care. The unit is weather resistant per IEC
60529; however, do not submerge the unit.
Avoid exposing your Satellite Terminal to extreme hot or cold temperatures outside the
range -25ºC to +60ºC.
Avoid placing the Terminal close to cigarettes,
open flames or any source of heat.
-
• Safety H64158 Revision A
ix
Changes or modifications to the Terminal not expressly approved by Hughes Network
Systems could void your authority to operate
this equipment.
Only use a soft damp cloth to clean the
Terminal.
To avoid impaired Terminal performance,
please ensure the unit’s antenna is not damaged or covered with foreign material like paint or
labeling.
When inserting the SIM, do not bend it or damage the contacts in any way. When
connecting the interface cables, do not use
excessive force.
In the vicinity of blasting work and in
explosive environments Never use the Satellite
Terminal where blasting work is in progress.
Observe all restrictions and follow any regulations or rules. Areas with a potentially
explosive environment are often, but not
always, clearly marked. Do not use the Terminal while at a petrol filling station. Do
not use near fuel or chemicals.
Qualified Service Do not attempt to
disassemble your Satellite Terminal. The unit does not contain consumer-serviceable
components. Only qualified service personnel
may install or repair equipment.
Accessories Use Hughes approved accessories
only. Use of non-approved accessories may
result in loss of performance, damage to the
Satellite Terminal, fire, electric shock or injury.
Battery Use only a battery approved by
Hughes. Risk of explosion if battery is replaced by an incorrect type. Recycle or dispose of
used batteries in accordance with local
regulations.
Connecting Devices Never connect
incompatible devices to the Satellite Terminal.
When connecting the Satellite Terminal to any
other device, read the device’s User Manual for
detailed safety instructions.
-
x • Safety H64158 Revision A
Pacemakers The various brands and models of cardiac pacemakers available exhibit a wide range
of immunity levels to radio signals. Therefore,
people who wear a cardiac pacemaker and who
want to use a Satellite Terminal should seek the advice of their cardiologist. If, as a pacemaker
user, you are still concerned about interaction with
the Satellite Terminal, we suggest you follow
these guidelines:
• Maintain a distance of one meter from the main antenna front and sides and your
pacemaker;
• Refer to your pacemaker product literature for information on your particular device.
If you have any reason to suspect that interference
is taking place, turn off your Satellite Terminal
immediately.
Hearing Aids Most new models of hearing aids
are immune to radio frequency interference from
Satellite Terminals that are more than 2 meters away. Many types of older hearing aids may be
susceptible to interference, making it very difficult
to use them near a Terminal. Should interference be experienced, maintain additional separation
between you and the Satellite Terminal.
Electrical Storms Operation of the Satellite Terminal during electrical storms may result in
severe personal injury or death
-
• Introduction H64158 Revision A
1
Introduction
Overview
The Hughes 9211 and 9202M Land Portable Terminals provide reliable satellite connectivity over the Inmarsat BGAN satellite
network.
• The Hughes 9211 comes in a small, portable package,
and it allows the user to take advantage of the High-
Data-Rate (HDR) bearers (as a Class 1 Terminal) in the
Inmarsat network. The terminal is optimized for
transmitting HDR and uses standard BGAN bearers in
the receive direction.
• The Hughes 9202M is a smaller Class 2 BGAN
terminal.
You can send and receive IP packets via Ethernet and WLAN
interfaces. In parallel with the packet data services, the 9211 and 9202M support circuit-switched voice and fax calls via standard
POTS interface.
The terminals include the following features and benefits:
• Small, compact IP terminal with the following interfaces:
Hughes 9211 Hughes 9202M
-
2 • Introduction H64158 Revision A
o Wi-Fi access point (b/g/n) built-in
o RJ-45 Ethernet port
o POTS RJ14 port for voice and fax
o External Active Antenna port
• SMS Remote Control, with over-air software upgrades
• Fully compatible with Remote Terminal Manager (RTM)
• Multi-user capability for sharing a single unit
• Selectable Quality-of-Service (QoS) up to HDR streaming (HDR, 9211 only)
• Full IP compatibility for Email, file transfer (FTP), browsing, VPN, etc.
• Cost-effective “always-on” access – charges only for data sent and received
• UMTS IP-based services
• FCC and CE certified
• Subscriber Identification Module (SIM) card security
In this document, the following names and abbreviations are
used to identify the Satellite Terminal and your computer.
Term Definition
Terminal Satellite Terminal
TE Terminal Equipment (your computer)
UT User Terminal/satellite terminal
About this User Guide
This user guide contains the most up-to-date information
available on this product, on the date it was generated. It is focused on the specific information needed to operate the
Hughes 9211 and 9202M Land Portable Terminals.
For information on using LaunchPad, please refer to the Inmarsat website where a copy of the ‘Inmarsat LaunchPad
Guide’ can be downloaded: www.inmarsat.com/support
LaunchPad currently does not support the 9202M.
http://www.inmarsat.com/support
-
• Introduction H64158 Revision A
3
9211 Package Contents
When you unpack the Hughes 9211 Land Portable Terminal Kit
package, you will find the following:
• Upper Level
o AC/DC power adapter
o US, EU and UK power cords
o Ethernet cable
o Lithium Ion battery
• Lower level
o Hughes 9211 terminal
-
4 • Introduction H64158 Revision A
Do not tear the plastic cover on the lower level where the 9211 terminal is housed. Lift the entire lower level up and unfold the
side flaps to remove the 9211 terminal. This packaging can be
re-used for shipping to other customers if needed.
Your Service Provider will supply you with a Subscriber
Identification Module (SIM) and its PIN, and Satellite Terminal
configuration instructions – you will need these to access the
satellite network. Note: make sure the SIM card is provisioned for multiple PDP contexts to take advantage of the multiple users
and remote management. The SIM card may also have two (2)
MSISDN numbers associated with it for various Circuit-
Switched services:
• 4K Voice
• 3.1KHz Audio/Fax
-
• Introduction H64158 Revision A
5
9202M Package Contents
When you unpack the Hughes 9202M Land Portable Terminal
Kit package, you will find the following:
• Hughes 9202M terminal
• AC/DC power adapter
• US, EU and UK power cords
• Ethernet cable
• Lithium Ion battery
Your Service Provider will supply you with a Subscriber
Identification Module (SIM) and its PIN, and Satellite Terminal
configuration instructions – you will need these to access the satellite network. Note: The SIM card may also have two (2)
MSISDN numbers associated with it for various Circuit-
Switched services:
• 4K Voice
• 3.1KHz Audio/Fax
Minimum System Requirements for Laptop/PC
These are the minimum computer system requirements for
successful interface with the Satellite Terminal:
• Internet Browser: Microsoft Internet Explorer (IE8 or above), Edge, Firefox or Safari. Release 6.0.0.6 fully supports Chrome. Earlier releases can be used with Chrome
but do not support downloading files from the Support Page.
• PC Support for Ethernet or WLAN (802.11b or b/g/n).
• 100 MB of free hard disk space if using LaunchPad. Only LaunchPad version 5.0.7 or newer supports the 9211. The
9202M is currently not supported by LaunchPad.
Getting Started
This guide is the simplest and quickest way to connect to the
BGAN network. If you are a first time user, you will be guided through the procedure for powering up your terminal,
obtaining a GPS fix, connecting your computer to the terminal
and registering with the BGAN network. You are then ready
to start using voice and broadband services.
-
6 • Introduction H64158 Revision A
Information for Maintenance
In the event that a Hughes terminal develops a problem, please
follow the instructions below.
For Users:
Please contact the company that you purchased the terminal from
so that they can request an RMA from Hughes for your terminal.
For Distribution Providers:
Should a Hughes terminal need to be returned for repair, an
RMA will be required.
• To request an RMA access the Customer Care Portal at
https://customergateway.hns.com
• Alternatively, an RMA may be requested via Email to
• Ship the unit to the Hughes repair center at the
following address; be sure to include the RMA number
on the address label.
Hughes Network Systems Attn: RMA # XXXXXXXXX
Material Return Center
16060 Industrial Drive
Gaithersburg, MD 20877 USA
Date of Manufacture
If it is necessary to determine the date of manufacture of a unit,
e-mail Hughes at [email protected] and
provide the IMEI from the unit label.
Manufacturer Contact
For other general queries, contact Hughes at:
11717 Exploration Lane, Germantown, MD 20876, USA
+1 (301) 428-5500
www.hughes.com
https://customergateway.hns.com/mailto:[email protected]:[email protected]://www.hughes.com/
-
• Using the Terminal H64158 Revision A
7
Using the Terminal
Setup
Remove the battery and install the USIM card supplied by your Service Provider in the battery compartment. The SIM
card icon on the casting shows the proper way to install the
SIM card.
Install the battery in the terminal unit and then fully charge the
battery using the supplied AC/DC converter.
Hughes 9202M Hughes 9211
-
8 • Using the Terminal H64158 Revision A
LCD Quick Start
Press the power button for at least two (2) seconds in order to Power On the terminal. The LCD will display “Hughes 9211”
or “Hughes 9202” for about 30 seconds while the terminal is
booting up.
Since the terminal is a portable device, you must first obtain a GPS fix and then point the terminal to the Inmarsat satellite
before setting up a data connection with the network.
You can use the LCD display to aid in pointing as described in
Using the LCD and Keypad on Page 17.
In the UT Front Panel picture above, the descriptive text above
the panel refers to if the user performs a long (> 2 sec) press; and text below the panel refers to a short (< 2 sec) press.
Short-pressing the Accept button enters the Menu System.
In pointing mode, the upper line gives the compass bearing
and elevation angle of the closest satellite.
Use the signal quality display on the lower line to help point the UT to the satellite. While in pointing mode, you may also
activate the audio pointing aid by a long press of the audio
button on the right (the higher the pitch/the faster the tempo of
the beeps means that you are pointing the terminal better).
Once you have accurately pointed the unit to the satellite
(signal level of 52 to 55dB for the 9211 or 51 to 54dB for the
9202M), exit pointing by a long press (>2 seconds) of the Back/Cancel button. The unit will now attempt to register
with the satellite network.
Scroll Back
Accept User
Audio Cancel Power WiFi
-
• Using the Terminal H64158 Revision A
9
Once the unit has registered and is Circuit-Switched (CS) and Packet-Switched (PS) attached (“Ready” on the LCD), you can
create a data connection from the menu by first pressing the
Accept button to enter the menu system, then by scrolling
through the various selections and by pressing the Accept button when the LCD says “Connection”. Scroll through the
various QoS’s and select the appropriate one for your
application by again pressing the Accept button.
Web UI Quick Start
Alternatively, you can connect a computer and use the
terminal’s internal web server. From your terminal equipment (e.g. PC), enter 192.168.128.100 as the URL to access the
Home Page (see Using the Web UI for more details). Note:
the product number in the top left will be 9202 for the 9202M.
The Terminal Status Page gives you all the information you
need to point and register with the network. Once you have a
GPS fix and are pointed to the satellite as best you can, click on the Register with Network button to start the registration
process.
-
10 • Using the Terminal H64158 Revision A
• Once you are registered and CS and PS Attached, you can then select the Quality of Service (QoS) for your data connection by choosing either the Standard or Streaming
connection section of the page.
• The screenshot below shows an HDR asymmetric data session (9211 only) that has been selected and setup with the
network.
• The bandwidth assigned to the terminal is shown as
427kbps / 64kbps which is the initial “reference”
bandwidth. After a few seconds, or once the device starts
to send data, a higher up link rate will be assigned, e.g. > 650kbps. The Web UI will dynamically show the
available bandwidth. This information can be used to help
with video codec settings, for example.
-
• Using the Terminal H64158 Revision A
11
Connecting the terminal to the computer
You can connect your computer to the UT with one or more of
the following interfaces
• Ethernet
• WLAN
Your computer must be configured to support your chosen connection method. Refer to the documentation supplied
with your computer for details.
Connecting by Ethernet
To connect the Hughes UT terminal to a device using Ethernet:
• Connect an Ethernet cable to your device’s Ethernet port, and insert the other end of the connector into the Ethernet
port on the UT.
Connecting by WLAN
If you have not previously used the UT’s WLAN interface, it has to be enabled from the UT’s front-panel keypad, or you
can connect via Ethernet and use the internal Web UI.
During initial setup, you can turn on Wi-Fi by long pressing (>
2 seconds) the button. Once the icon shows
solid on the LCD, you can continue to configure the terminal
or setup a data session using your wirelessly-connected device.
From the Web UI WLAN pages:
• WLAN Power: The default is off, which disables the WLAN feature.
• SSID (network name): The default is “Hughes 9211” or “Hughes 9202”, but you can change it to whatever you want.
• Channel Number: This controls the radio channel number (1 through 11) used by the access point. To meet FCC
regulations, channels 12 to 14 are not supported.
As you are configuring the WLAN, you can also enable the Wireless LAN Encryption (WPA or WPA2) and MAC
Address Filtering features for added security.
-
12 • Using the Terminal H64158 Revision A
Once the WLAN is enabled and configured, any device with a
WLAN interface can detect the UT’s WLAN SSID, and
connect to it automatically.
Note: In PPPoE mode, you can connect to the Web UI via WLAN, but you can’t activate PDP contexts or send data over
the spacelink via WLAN – you have to use the Ethernet
interface.
WLAN Security
Use the drop-down menu to select the type of encryption that
you want: WPA or WPA2.
• WPA and WPA2 Protection Status:
o Enter the Passphrase that you want to use and click on “Hide Keys” if you do not want to show
the Passphrase.
-
• Using the Terminal H64158 Revision A
13
• MAC Filtering: For added security, check the box to “Enable” MAC Filtering. You can define up to 10 MAC addresses for devices that are allowed to connect to your
WLAN.
To determine the MAC address of a PC, go to a DOS prompt
and type ipconfig/all.
For Mac OS X, under the Apple Menu go to System
Preferences -> Network and Show Airport. The Airport Id
is the MAC address. Alternatively, go to About this Mac -
> More Info -> Network, and select Airport.
When WLAN is enabled, unauthorized users may be able to
access your BGAN service. If encryption is enabled, you must
provide other WLAN users with the proper encryption key or passphrase in order for them to connect to the terminal. You
can go to the Manage Connections Page on the Web UI to see
the identities of computers (by IP address) are actually using
the BGAN service.
Connecting by RJ11
You can connect an analog phone directly to the RJ14 port
with an RJ11 cable to make voice calls.
If you wish to use the fax port, you can connect an RJ14
connector that breaks out the two RJ11 ports into Line 1 and
Line 2. You can then connect to port 2 to access the 3.1k service for fax (see the Application Note at the end of this User
Manual).
If you have a device that supports voice and 3.1 KHz/fax on a single line, you can configure the RJ14 port to support both
services on Line 1. On the Telephony Settings Page, set the
field “Route incoming 3.1kHz/fax calls to” “RJ14 port 1” and simply connect the device directly to the RJ14 port with an
RJ11 cable. With this setting, all incoming calls are then
routed to RJ14 Line 1.
To initiate an outgoing 3.1kHz/fax call when connected to Line 1, add a 2* prefix in front of the dialed number. For
voice calls, no prefix is required, but the UT will accept a 1*
prefix to indicate a voice call.
-
14 • Using the Terminal H64158 Revision A
To receive incoming calls on Line 1, change the Route incoming 3.1KHz/fax calls parameter on the Telephony
Settings Page to “RJ14 Line 1” using the drop-down menu.
Dialing and Numbering
Dialing - As the BGAN numbering system follows the same
pattern as the normal telephone system, dialing is carried out
in exactly the same manner as making a normal telephone call. The subscriber number is used with the same international and
area codes as any other telephone network. Start the dialed
number with 00 and terminate it with #. If you are calling
another BGAN unit, you need to dial 00 then the 870 number
and then # to initiate the call.
To dial, prefix the international number with 00 and terminate
with #. For example, to dial a number in the USA, enter:
0018005551234# (00 + Country code + phone number + #)
External Antenna The UT terminal has an external antenna port that can be used to connect compatible mobile antennas for Class 10 and Class
11 so that they can be used with the terminal to get comms-on-
the-move. Note that HDR streaming QoS is not supported
with the Class 10 and 11 antennas.
-
• Using the Terminal H64158 Revision A
15
Coverage Map
The Inmarsat BGAN service is operated with 4 satellites as shown below. The terminal will perform best in areas where
the elevation (or “look”) angle is 20 degrees above horizontal
or higher, but the terminal can operate down to 5 degrees of
look angle.
Operation in the I-4 MEAS footprint
I-4 MEAS has a cutout area in its
coverage over China and nearby parts of Asia. In this area, I-4 Asia Pacific
(APAC) must be used even if MEAS
is closer.
-
16 • Using the Terminal H64158 Revision A
Operation in the Russian Federation
In the Territory and National Waters of the Russian Federation covered by the three Regional I-4 MEAS Beams shown below,
end-users must select MEAS rather than Alphasat (EMEA) or
I-4 Asia Pacific (APAC), even if one of these satellites is
closer. In areas within the Russian Federation, but not covered
by the I-4 MEAS satellite, use I-4 Asia Pacific (APAC).
-
• Using the LCD and Keypad H64158 Revision A
17
Using the LCD and Keypad
LCD Display and Keypad
The terminal has an LCD display that provides status information about the terminal. It has a four-button keypad that
allows you to control the operational features of the terminal
without the need of a PC or a web browser. It also includes control of an audible pointing aid (speaker) that is integrated into
the terminal.
The figure below shows the layout of the LCD and keypad.
UT Front Panel (descriptive text above panel refers to if user performs a long (> 2 sec) press; text below
panel refers to a short (< 2 sec) press). Short pressing the Accept button enters the Menu System.
Terminal Buttons
The UT provides four buttons for the user. Each button has two
primary functions, one invoked with a short press and the other
invoked with a long press. The top icon associated with a button is the long press function. The bottom icon associated with a
button is the short press function.
Button Name Short Press Long Press
User / WiFi Selects the user to display Turns WiFi on/off
Back / Cancel Up one level in menu Exit pointing; Cancel to top menu
Accept / Power Enters menu and confirms selection Power on/off
Scroll / Audio Scrolls through a menu or screen message Audio on/off
A “short press” is any keypress less than two seconds.
Scroll Back
Accept User
Audio Cancel Power WiFi
-
18 • Using the LCD and Keypad H64158 Revision A
A “long press” is any keypress that is two seconds or greater.
An “extra long press” of more than five seconds of the power
button will cause a hardware-enforced power down.
Any button press starts or restarts the (configurable) backlight
time period, even if it has no function in the current context.
In Release 6.0.0.6 and above you can reset to factory defaults if
the “Cancel” (X) button is depressed while powering off. Press
and hold the “Cancel” button and then press and hold the power button until “Powering Off” is displayed, then release both
buttons.
LCD Status Display
Pointing mode display
By default, at power up the LCD shows the pointing display.
The upper line alternates between “Pointing” and the compass bearing and elevation angle of the closest satellite. In the picture
below, the satellite bearing is South-South East (SSE) and the
elevation angle to the satellite is 46 degrees.
The lower line displays the received signal quality, expressed as
a number in tenths of a dB. In pointing mode typical values are
52.0 to 55.0. The higher dB value that you can get, the better.
Audible pointing indicator
A buzzer provides an audible representation of the signal quality during antenna pointing. When turned on, the indicator emits
pointing tones that increase in tempo and pitch as the signal
strength increases. If the satellite is not found, one tone is followed by a pause. The indicator always defaults to off when
the unit powers on.
Use a long press of the Audio button to toggle the audio pointing
indicator on and off.
-
• Using the LCD and Keypad H64158 Revision A
19
Exit Pointing and Registering with the network
Once you have accurately pointed the unit to the satellite, exit
pointing by a long press of the Back/Cancel button. This will cause the unit to attempt to register with the BGAN network
(note: if audible pointing tones were enabled during pointing,
they will automatically turn off once you attempt to register).
Idle mode display
Once the unit exits pointing, it will automatically attempt to
register with the network. During this operation it displays
“Registering” on the upper line of the LCD.
Once it registers and is ready for PDP contexts, it displays
“Ready” on the upper line.
Once it is ready for voice calls, it displays the globe icon (see
below).
If user equipment is connected (via Ethernet and/or Wireless LAN), the lower line will display “ADDR:” plus the last octet of
the IP address of the currently selected user terminal (the
currently selected terminal’s data connection rate is shown on the upper line, if connected). If multiple devices are attached,
you can “walk through” the others by consecutively pressing the
User button – this means you can set-up/tear-down individual PDP contexts for each connected device directly from the front
panel (no need to use the Web UI).
The signal quality is shown as a number in the right corner of the
lower line; typical values in idle mode are 56 to 60.
Connection mode display
When a PDP context is active, the type of connection is
displayed on the upper line: “Standard”, “Stream 32k”, etc.
-
20 • Using the LCD and Keypad H64158 Revision A
The lower line displays the “ADDR:” information and the
current signal level as described above.
While in an active PDP context, typical signal level values are
66 to 71. However, if no data is sent or received for 90 seconds, the unit may return to the regional beam and the signal quality
will drop to the idle mode range of 56 to 60. However, the PDP
context will remain active.
Status messages
The upper line of the LCD is used for status messages and menu
items. Status messages are listed below.
-
• Using the LCD and Keypad H64158 Revision A
21
Display Description
HUGHES 9211 HUGHES 9202 Initializing
On screen during power up
Powering Off Displayed while the UT is powering down
Too Hot Unit is too hot; if not corrected, a temporary thermal shutdown may occur
Battery Hot Battery is too hot; reduce temperature or turn off unit to avoid damage to the battery
SIM Error SIM communication error
No SIM No SIM is detected in the UT
SIM Blocked The SIM is blocked due to too many SIM PIN attempts. Enter the PUK via the Web UI or LaunchPad to clear
Enter PIN A SIM PIN code is needed (this can be entered via the front panel buttons)
tries left # of SIM PIN attempts left before the SIM is blocked
Fault {code/text} A hardware fault exists preventing normal operation. Scrollable text is displayed. Use the right button to view the scrollable text.
{quick text} Special messages displayed for ~15 seconds or until the next button press, see Table 3 for the list of possible messages.
Pointing In pointing mode, this message alternates with satellite bearing and elevation on a 3 second cycle
Registering Displayed during the registration process
GPS Old GPS is too old, obtain a fresh GPS location
Ready Registration was successful, and the unit is PS attached
Standard Standard (best effort) PDP context is active
Stream {rate}K Streaming PDP context is active. Current streaming rate is listed: for example: {rate} = 32, 64, 128, HDR, etc. (depends on UT Class)
Conn Fail: {code/text} A problem occurred during context activation. Scrollable text is displayed. Use the right (scroll) button to view the scrollable text. Press the left (user)
button to clear the message (see the Troubleshooting section for more information). This can be caused by service subscription problems, using the wrong APN or invalid APN username/password. Check the APN and username/password on the Web UI. Failing that, contact your Service Provider to check the subscription.
Table 1: Status Messages
Examples:
-
22 • Using the LCD and Keypad H64158 Revision A
Menu Navigation
From the status display, a short press of the Accept button takes the display to menu mode and displays the first of a circular list
of menu items. The menu structure is shown in Table 2 below.
Use the Scroll button to scroll between options and the Accept
button to select options. A short press of the Back button takes the user up one level in the menu and a long press exits the menu
system and returns to the status display.
The status display is the default display, so after 30 seconds of inactivity while in the menu system, the unit automatically
reverts to the status display.
Pressing the Accept button in the menu takes the display to the sub-menu for that option, or, at the lowest level, it selects the
menu option, if applicable. When entering a submenu
containing a list of parameter values/choices, such as connection
types, the currently set choice is displayed.
Alternative parameters values can then be accessed by pressing
the Scroll button; these flash until selected, and then remain on
and steady to confirm they have been selected.
Note that configuration and status information shown in the
menu context refers to the currently selected user TE. The user
can change the selected user TE while in the menu system via the User button. This changes the displayed menu item as
needed to reflect the newly-selected TE.
-
• Using the LCD and Keypad H64158 Revision A
23
Level 1 Level 2 Level 3 Level 4 Comment
Connection
Standard
Starts display with the current setting. X-Stream and HDR are for the 9211 only; 256 Kbps is possible only with C10 external antennas
32 Kbps
64 Kbps
128 Kbps
X-Stream
1/2 HDR
HDR/64
HDR/128
HDR/X-Strm
Disconnect
Information SMS # New Msgs or No New Msgs
New message count
GPS {Latitude} or Blocked
13.32861° N format
{Longitude} or Blocked
23.45833° E format
IP Status Global IP or Disconnected
{IP Address} Shows Global IP address for the selected TE
APN {APN string} Displays info about the UT
Local Gateway Address {192.168.128.100}
Terminal Version {Software version}
IMEI {IMEI}
IMSI {IMSI}
Configure Pointing Enabled
Starts display with the current setting Bypass
Backlight 30 seconds
Controls backlight setting. Starts display with the current setting.
120 seconds
On
Off
WiFi Enabled
Starts display with the current setting Disabled
LCD Level 1/5 Adjusts LCD contrast immediately to displayed level. Starts with current level. Accept button confirms.
Level 2/5
Level 3/5
Level 4/5
Level 5/5
Send Text Emergency
Sends predefined SMS with GPS fix lat/long. Displays “Sending SMS” and “SMS Sent” when complete. You must configure the default destination for these messages from the SMS Settings web page.
Need Help
All OK
Need PickUp
Running Late
Table 2: LCD Menu Structure
-
24 • Using the LCD and Keypad H64158 Revision A
Display Icons
Battery Icon
The battery icon displays the estimated life of the battery while under battery power. The battery icon also displays the charging
state while under external power.
Three segments: 75% to full
Two segments: 50% to 74%
One segment: 25% to 49%
Zero segments: 10% to 24%
Zero segments, flashing: 0% to 9%
If the icon is off, no battery has been detected.
Power Icon
The power icon displays the state of the external power input.
On if external power is connected.
Off if external power is disconnected.
GPS Icon
The GPS icon indicates the state of the GPS information in the
terminal.
The icon flashes after power up until a fresh GPS fix is obtained.
The GPS icon stops flashing when the terminal has a new fix.
Satellite Icons
The satellite icons, located next to the GPS icon, indicate the
status of the GPS receiver in the terminal and the number of
visible satellites.
The icons are off when the GPS receiver is off.
The icons are active when the GPS receiver is on, either
flashing or steady state. The number of icons in steady state indicates the number of GPS satellites in view. You will need all
three on solid to acquire a new GPS fix. Note that once an
adequate GPS fix is obtained, both the GPS receiver and all of
the satellite icons are turned off, but the GPS icon remains on
solidly.
-
• Using the LCD and Keypad H64158 Revision A
25
Wireless LAN Icon
The wireless LAN icon displays the state of the WLAN feature.
No icon on LCD if Wireless LAN operation is turned off.
Visible wireless LAN icon on LCD if Wireless LAN is on.
Wireless LAN Lock Icon
The lock icon displays the state of encryption for the WLAN
feature. It is displayed only if the Wireless LAN is on and
WLAN encryption is turned on.
Globe ICON
The globe icon displays the circuit-switched attach status of the
terminal.
No icon on LCD if not CS attached to the network: no circuit-
switched calls possible.
Visible globe icon on LCD if CS attached: ready for calls.
SIM PIN entry
If the SIM PIN is enabled, the PIN must be entered before the
UT can be used. This can be entered via the Web UI,
LaunchPad, or the front-panel keypad.
The upper row of the LCD displays “Enter PIN” while the lower
row is used for PIN entry.
The cursor flashes under the current digit location.
A short press of the Scroll button cycles the current digit 0 – 9.
A short press of the Accept button advances to the next digit.
When the 4th digit is entered, pressing Accept enters the PIN.
A short press of the Back button moves the cursor back to the
previous digit.
When PIN entry is complete, the UT confirms the correct PIN
has been entered. If it is correct, it proceeds with the normal display. If it is incorrect, it displays “ tries left” on the
display, where “#” is the number of attempts remaining prior to
the SIM being blocked.
-
26 • Using the LCD and Keypad H64158 Revision A
Multiple Users
Multiple TEs can be connected to the UT, e.g. via the wireless LAN interface or if an external hub or switch is used. To use the
menu and keypad to control connections for all the TEs, short
press (< 2 seconds) the User button and the display will cycle
through the IP addresses of the connected TEs.
To activate a context for a particular TE, press the User button
until the correct IP address is displayed, and then press the
Accept button to enter the menu and control the PDP context.
Information Messages
The following table shows possible error and status messages with explanations and suggested actions. Most of these
messages will self-clear after 15 seconds, or can be cleared
immediately by pressing any button on the front panel.
When setting up contexts from the menu, these messages are possible:
MustDeact1st There is already a context up for this TE, deactivate it before setting up a new one
Deact;TryAgn UT is in the process of deactivating a context, try setting up the context a short time later
NotPSAttachd UT is currently not PS attached, context setup is not possible
No TE Found There is no TE currently connected/identified by the UT as available for data traffic
Activating The UT is now attempting to establish the requested context; this message appears until the context is setup or an error is detected
When taking down contexts from the menu, these messages are possible:
Deactivating The context is being deactivated; this message appears until the context is deactivated or an error is detected
NoCntxtActiv The TE for which context deactivation is being requested doesn't have a context setup at this time
When sending SMS messages from the menu, these are possible:
NotCSAttachd The UT is currently not CS attached, so it cannot send an SMS message at this time
Sending SMS The UT is sending the requested SMS message
SMS Sent The UT has sent the requested SMS message
SMS Failed The UT failed to send the requested SMS message
If in pointing mode, this message is possible on the LCD:
Insert SIM There was no SIM detected; pointing can still continue, but once complete, "No SIM" will appear permanently and only emergency calls can be made (this message remains on for about 1 minute, then self-clears)
-
• Using the LCD and Keypad H64158 Revision A
27
At any time during operation, this message is possible on the LCD:
Battery Low The battery is extremely low. Plug in the DC cord to avoid automatic power off when the battery level becomes critical. This message persists until the condition has been corrected or a button is pressed.
During startup, one of these messages is possible on the LCD:
Internal Ant The UT is using the built-in (internal) antenna for communication with the satellite.
External Ant The UT is using the externally-connected antenna for communication with the satellite.
AntClsChgRbt The UT detected an antenna class change and must reboot to reconfigure itself correctly.
Table 3: Quick-Text Status Message Descriptions
-
28 • Using the Web UI H64158 Revision A
Using the Web UI
Accessing the Web UI
The UT includes its own internal Web User Interface (“Web UI”). To access the Web UI, open your favorite Web Browser
and type in the internal IP address of the UT, e.g.
http://192.168.128.100. The Web UI opens up to the Home
or Terminal Status Page as shown below.
Note: the product number in the top left will be 9202 for the
9202M.
Note: the screen shots shown are from Release 6.0.0.6 and
they will look slightly different in older releases.
-
• Using the Web UI H64158 Revision A
29
Home Page
The Home “tab”/page shows the current terminal status and
allows you to setup your initial data connection.
On the left side of the page is the Status bar. These items are
updated automatically when the status of any item changes.
1. Connection: This field indicates whether you are registered with the network. It also shows the PS and CS
status, beam type, satellite acquired and receive signal
quality.
a. Packet-Switched (PS) Attach Status: This field indicates whether you are PS attached with the
network. Once PS attached, in most cases you will
still need to setup a PDP context to send PS data.
b. Circuit-Switched (CS) Attach Status: This indicates whether you are CS attached with the network. Once
you are CS Attached and Registered with the network,
you can make CS calls and send SMS messages.
2. GPS: This field displays the current GPS position status. If you have received a GPS fix and the network GPS
policy has been received (and it allows the GPS position to
be shown to the user), it will display the Latitude, Longitude, Fix Quality, and the Last time the GPS position
was updated. Time displayed is UTC time.
If the location is shown as “Waiting” it means the unit has
a fix but cannot yet display it because it is waiting for the
GPS display policy from the network.
3. BGAN terminal: This field indicates the WLAN and battery/charging status.
4. Antenna Unit: This field identifies the type of antenna connected (internal or external); if external, it gives more
status information about the antenna’s current state.
The sample Home page above shows what appears while the UT
is in antenna pointing mode. Once antenna pointing is complete,
and you have successfully registered with the satellite network,
the middle of the page updates. In the middle of the page you
will find the following items (refer to screenshot below):
Current Connection field allows you to activate data
connections for your TE. You can activate a Standard connection or a Streaming connection. For streaming
connections use the drop-down box to select the data rate for the
stream.
-
30 • Using the Web UI H64158 Revision A
Connect using APN field allows you to control the APN used
for the connection.
Details show the status of the connection for this TE.
Visible Satellites shows the satellites visible from your current
location and the pointing information.
The following figure shows how the UI looks before you
activate a Standard or Streaming connection. After the connection is setup, use the Disconnect button to deactivate your
connection.
-
• Using the Web UI H64158 Revision A
31
Connections
Along the top of all Web UI pages are “tabs”/icons representing the categories of available sub-pages. The Connections icon has
three main configuration areas (sub-pages) to select from:
Manage Contexts, Automatic Contexts, and Manage APNs.
The following section reviews each of these pages.
-
32 • Using the Web UI H64158 Revision A
Manage Contexts
The Manage Contexts Page under the Connections icon allows
the user to setup and configure PDP contexts (data connections) for any TE that is connected to the UT. It also shows you all
current Active Connections.
Open a New Connection field - To open a new connection,
select the desired row and enter the required data:
Owner – Your current IP address is shown by default (e.g. .101),
but you can change it to control connections for any other device
connected to the terminal. The page automatically displays entries for all detected devices and these entries can be selected
to activate connections for those devices.
Service - Select the service that you want by clicking on the down arrow. The drop-down list shows all the different QoS
types: Standard, Streaming 32K, Streaming 64K, Streaming
128K, X-Stream, ½ HDR and HDR variants (X-Stream and
HDR variants are for the 9211 only). Select the appropriate
service required.
-
• Using the Web UI H64158 Revision A
33
Note: the HDR variants/options are asymmetric; they have HDR for the uplink, but the downlink uses the normal
streaming rates.
APN - The APN is read from the SIM card, but if you have other
APNs defined (refer to the Manage APNs Page), you can use
the down arrow to select a different APN.
Username/Password: Some Service Providers require a
username and password to be used when setting up a connection. This is often required when using Static Global IP addresses
assigned by the Service Provider. If this information is required,
a “pop-up” dialog will appear once you select the APN. These fields may also be entered when defining a new APN or when
you select a different APN.
Once everything is defined correctly, click on the Open Selected
Connection button. If the requested PDP context is successfully established, the new context information will appear in the Close
an Active Connection field above.
Close an Active Connection field - In the upper field, all active connections are shown and you can select and close any of these
connections unless an Administration Password has been
enabled. See the Security Section for more information about
the administration password.
-
34 • Using the Web UI H64158 Revision A
Automatic Contexts
This web page allows you to use Automatic Context Activation
(ACA) for multiple devices (the M2M Page Always On context can be used if you only require a single context). The ACA Page
is not available in NAPT or PPPoE modes.
This web page allows you to use Automatic Context Activation
(ACA) in two different ways;
• One way is to use a Static IP addresses in the TE device so you can establish an automatic PDP context with any QoS
that is offered by the network (upper half of the web page).
• The second way is to use DHCP IP addresses so you can establish an automatic standard PDP context for any TE that
connects via DHCP to the UT (lower part of the web page).
• There are also two ways to set the ACA whether you choose Static or DHCP. You can choose whether the context should
be activated as soon as the UT detects the device (“ON”), or
if the context should only be activated when the TE attempts
to send data to the satellite link (“Data”):
o “Always ON”: Select ON in the drop-down menu if you want the context to be On all the time.
-
• Using the Web UI H64158 Revision A
35
o “Data”: Select Data if you only want the context to be activated when the TE attempts to send data to
the satellite link
When using “Data” ACA, if the context is ever deactivated, it
will be reactivated when more data is sent.
The “On” option will always reactivate the context if it is
deactivated, even if data is not sent by the TE.
Static IP Automatic Contexts: You can configure your own
range of Static IP addresses and QoS’s to use with a static
automatic context.
To turn on a particular range of static addresses, select “On” or
“Data” from the drop-down list and choose a range of addresses,
low and high, to use (e.g. 192.168.128.200 to 192.168.128.202) or you can leave the defaults (192.168.128.200 to
192.168.128.209).
If the ACA hi and low IP addresses are the same and the ACA is set to "ON", then the UT will activate the PDP context at startup
without waiting for any IP packet from the local device. This
allows contexts to be set up for devices that do not ARP. Also,
you can use an IP address in the DHCP range so you can control the APN plus username/password that is used for a particular
Local IP address. This is useful when using Global Static IP
addresses that are to be assigned to particular local devices.
Next, select the desired QoS for that range of IP addresses (e.g.
Standard). The APN listed is the default APN read from the
SIM card (bgan.inmarsat.com). If your SIM is provisioned for
more than one APN, then you can select a secondary APN from
the drop-down list (also refer to the Manage APNs Page).
If you want to setup additional ranges of addresses, please follow
the same instructions as above.
You cannot overlap the IP address ranges. If you do, an error message will pop-up telling you that you have an overlap
conflict. Check all the ranges for overlaps and try again.
When you are finished, click on Update Static Settings and you
should see a message saying, “Operation Successful”.
DHCP Automatic Contexts: This option allows you to set up the UT for dynamic standard ACA. This means that any device
-
36 • Using the Web UI H64158 Revision A
connected to the UT via DHCP, whether wired or wirelessly, will automatically receive a standard context. Note: Streaming
contexts are not supported with DHCP ACA. For Streaming
contexts, you must use Static ACA, described above.
To activate this feature, select “On” or “Data” from the drop-down list under the DHCP Automatic Contexts section. The
DHCP address range is configured on the IP Address/DHCP
Settings Page. The APN will be the default APN configured on
the Manage APNs Page.
Once you hit “Update Static Settings” you will get a pop-up message saying that the ACA settings were updated successfully
and for the changes to take effect you will have to reboot the
terminal.
Once you reboot the terminal, check that the settings took effect.
To see if the context has been setup properly, click on the
Connections tab>Manage Contexts Page and this will show
you all contexts that have been setup (active or inactive).
-
• Using the Web UI H64158 Revision A
37
Manage APNs
Some SIM cards are provisioned with multiple APNs, so you can
use this page to pre-configure those additional APNs if needed. Once an APN is defined, you can select it from drop-down lists
on other pages without having to put in the username and
password every time.
Add an APN field – Use this field to add an additional APN that you want to use, or to edit an existing APN. For adding a new
APN, type in the new APN and username (if required) then
select Add New APN. If the APN requires a password, select the “APN Requires Password” box. If you want to save the
password so you don’t have to re-type it each time you configure
a PDP context for that APN, check the “Remember my
Password” box and then click the Add New APN button (the username is always saved if entered). The new APN name will
show up in the Defined APNs field with the username in
parentheses. This APN will now be available to use from any
APN drop-down menu.
-
38 • Using the Web UI H64158 Revision A
User Name /Password: Some Service Providers require a
username and/or password to be used when setting up a
connection. This is often required when using Static Global IP
addresses assigned by the Service Provider.
If you wish to edit an existing APN, first select the APN to edit
under the Defined APNs section on the left. The information for that APN will then appear in the Add an APN field to the right,
and you can then edit it. Click the Save Changes button to save
your changes.
Make Default. If you wish to change the default APN, select an
entry in the list of Defined APNs and then click Make Default.
This APN will now be the default APN on the other context control pages. Note: The pop-up message below warns you that
APN’s have been updated and changed and to re-check your
settings.
-
• Using the Web UI H64158 Revision A
39
SMS
You can manage SMS text messages from the SMS Pages. You must have a valid Service Center number configured in order to
send SMS messages – see the SMS Settings Page.
Send/Receive
The Send/Receive Page allows you to view your Inbox
messages and Compose a new message. If there are more than
10 messages, you can view the older ones by changing the page number. You can also reply to received messages or forward
them to another number.
You may need to periodically delete messages to prevent the SIM from filling up, which will prevent the receipt of new
messages. Select a single message by checking the box next to it
and pressing the Delete Checked button. To delete multiple
messages, just select the check box next to each message.
After composing a message, you can save it to drafts rather than
sending it, by pressing the Save button.
-
40 • Using the Web UI H64158 Revision A
Saved Drafts
The Saved Drafts Page allows you to view previously saved
messages. After editing a message, you can resave (Save) or send the message (Send). You can also compose a message
from this page.
-
• Using the Web UI H64158 Revision A
41
Sent Messages
The Sent Messages Page allows you to view previously sent
messages. Again, you may need to periodically delete messages to prevent the SIM from filling up. You can also compose a new
message from this page.
-
42 • Using the Web UI H64158 Revision A
SMS Settings
On the SMS Settings Page you can configure the default settings
for messages.
You must have a valid Service Center number configured to send SMS messages. The default Service Center number is
+870772001799.
In the Remote SMS Feature section, you can enable the unit to
receive and act on special “remote control” SMS messages.
Contact your Service Provider for more information on this
feature.
You can configure the password that must be contained in
remote control SMS messages. Be sure to make a note of the
password if you change it from the default. Note: If you activate this feature and do not change the password, it is possible that
other people may be able to send control messages to your unit.
Remote control messages will be deleted after they are received
and will not be stored in the SIM.
The Default SMS destination is the SMS address that is used
when sending any of the pre-defined text messages from the
keypad (see Menu Navigation on page 22).
-
• Using the Web UI H64158 Revision A
43
Settings Page
General Setup
This page allows the user to configure various parameters of the
UT. A description of each item follows:
Terminal Startup – by default, “Bypass Antenna Pointing” is
not selected, but if the terminal is permanently mounted, you can select this option to bypass antenna pointing on subsequent
power-ups. For permanent installs you can also configure the
unit to “Always power on when mains is connected” to avoid
having to use the power button.
Connection: this field controls the satellites the UT will try to
connect to. With the default “Automatic” selection it will search
for all satellites. If an individual satellite is selected the UT will
only search for and use the selected satellite.
Streaming – By enabling this parameter, the user can turn on a
timer for inactivity on streaming connections. The timer is in
either seconds or minutes and will tear down a streaming context
after X seconds or minutes of inactivity.
-
44 • Using the Web UI H64158 Revision A
Emergency Call Numbers: Allows the user to add the emergency call number that is applicable in the part of the world
where the terminal is being used, if it is not already defined.
IP Address/DHCP Settings
Terminal Local IP Address: This section allows the user to
change the Local IP address of the terminal from the default 192.168.128.100 IP address. All four octets are available to
change. Once the Local IP address is changed on this page and
applied, the IP address ranges for the DHCP server, the Manage
Context Page, and the ACA Page will also be changed
automatically.
Updates to the IP address will not take effect until the UT is
rebooted.
Subnet Mask Range: (Release 6.0.0.5 and above) only used in PPPoE mode. If two BGAN terminals are connected to the
NSD, set this field to 255.255.255.128
-
• Using the Web UI H64158 Revision A
45
Default route IP address: (Release 6.0.0.5 and above) only used in PPPoE mode. Use with the NSD when the TE local
subnet is different from the UT subnet.
DHCP Server: allows the DHCP server in the UT to be turned
on or off by checking the “Enable” box.
DHCP Address Range: This allows the user to set the range of
DHCP addresses that are given out by the UT to connected TEs.
Lease Time when Idle: The Idle-mode DHCP Lease Time refers to the DHCP lease time when the UT is not connected to
the network. This parameter allows the user to change the
default time (60 seconds) that the DHCP lease to the TE is good for. This parameter was introduced because of problems with
some devices that will not accept a short DHCP lease time.
The longer the Idle-mode DHCP lease time, the longer it will
take the network/UT to update the TE with the correct DNS
servers for web browsing after establishing a data context.
Lease Time when Connected: The Connected-mode DHCP
Lease Time refers to the DHCP lease time when the UT is
connected to the network. Most users will have no need to
change this parameter.
Network Operating Mode: The Netmode field indicates the
mode of operation of the terminal. In NAT Mode, the UT will translate between the Local and Global IP addresses. In Relay
Mode, the UT will supply the Global IP address to the TE once a
PDP Context is established. Relay Mode is single user/single
PDP Context mode, and only supports a single connected TE.
In 6.0.0.4 and above, NAPT Mode is also available; see below.
In 6.0.0.5 and above PPPoE is added, see below.
Note: Updates to this field will not take effect until the UT is
restarted.
NAT Mode
In NAT mode, once a PDP context is active, the UT will
translate between the Local and Global IP addresses. This is a
basic NAT that only performs IP address translation. It does not
use port translation.
Relay Mode
In Relay mode, the UT will supply the Global IP address to the
TE when the context is established. Relay mode is a single user
mode, as it only supports a single connected TE.
-
46 • Using the Web UI H64158 Revision A
In Relay mode, DHCP is required to provide the Global IP address to the TE. When the context is activated, the DHCP
server in the UT will NACK the next DHCP lease renewal from
the TE and assign the Global IP address assigned by the
network. The local IP connection will be torn down and reestablished as the IP address changes. Similarly, when the
context is deactivated, the DHCP server will NACK the lease
renewal and then reassign the original private IP address.
LaunchPad and the Web UI will lose and reestablish their
connections to the terminal as the IP address is changed.
To make the IP address change happen quickly, a short DHCP lease should be used. The terminal defaults the DHCP lease
time to 60 seconds in idle and connected mode.
Relay mode only supports a single user TE.
NAPT Mode
In NAPT mode (6.0.0.4 and above), multiple devices connected
via a hub or switch share a single PDP context. The port
translating NAT modifies both IP addresses and port numbers so
multiple devices can share the single Global IP address assigned
to the PDP context.
In NAPT mode, only a single context is supported. By default,
an Always On Context is activated. The ACA Page is removed. A Port Forwarding Page is added under Settings, and it can be
used to configure the DMZ and Port Forwarding parameters.
PPPoE Mode
In PPPoE mode (Release 6.0.0.5 and above) the UT uses PPP
over Ethernet to communicate with the TEs. PPP sessions are
mapped to PDP contexts. PPPoE mode is primarily designed to operate as a backup path for the Inmarsat Network Service
Device (NSD). Refer to the Inmarsat NSD documentation for
details.
The NSD requires the UT to be configured for 10BaseT Full
Duplex. Select the NSD mode check box when using PPPoE
mode with an NSD. If PPPoE is used with another device that is
not hard configured for full duplex, leave the box unchecked.
With the NSD you typically set the UT IP address to 192.168.0.1
on the IP Settings Page. If two BGAN terminals are connected
to the NSD, set the subnet mask to 255.255.255.128 on both UTs
and set the IP address of the second UT to 192.168.0.129.
-
• Using the Web UI H64158 Revision A
47
If the TEs use a subnet other than the directly-connected interface range, configure a default route on the IP Settings Page
so that the Web UI can be accessed. The default route will be in
the subnet associated with the TE Ethernet interface.
See picture below for typical PPPoE configuration with the
NSD.
If you need to reconfigure a UT out of PPPoE mode back to
NAT mode, it may be easiest to first Reset Factory Defaults
from the Support Page.
Note that in PPPoE mode, you can access the Web UI via
WLAN, but you can’t activate contexts or send data over the
spacelink.
-
48 • Using the Web UI H64158 Revision A
Port Forwarding Page
The Port Forwarding Page is only available in NAPT mode. It
includes:
• DMZ – if enabled, all packets received from the
spacelink that are not routed to other addresses will be
forwarded to the DMZ host address.
• Port Forwarding Rules – these fields allow you to
configure rules defining how packets of particular
protocols are routed, e.g. TCP port 80 for HTTP. Port
Forwarding rules are applied before the DMZ rule.
-
• Using the Web UI H64158 Revision A
49
Wireless LAN
The Wireless LAN Settings Page allows the user to enable,
disable, and configure the Wireless LAN functionality of the
terminal.
The Wireless LAN Security is controlled on a separate web page
(WLAN Security).
Note: If you have not previously used the terminal’s WLAN
interface, it has to first be enabled from this page using a
computer connected to the terminal using an Ethernet connection (or use the terminal buttons – see page 17). Once WLAN is
enabled and configured, TEs can connect to the terminal
wirelessly.
Fields on this page include:
Enable Wireless LAN Interface: Turns the Wireless LAN
interface on/off. The default is off (unchecked).
Network Name (SSID): The default is “Hughes 9211” or
“Hughes 9202”, but you can change it to whatever you want.
Network Region: There is only one region for all countries.
Network Channel: This controls the radio channel number (1 through 11) used by the access point. To meet FCC regulations,
channels 12 to 14 are not supported.
If performance issues occur over the WLAN interface, changing
the Channel may help.
-
50 • Using the Web UI H64158 Revision A
Wireless LAN Security
This page allows the user to configure WPA or WPA2 Security
for use when the terminal is communicating wirelessly to TEs.
Additionally, you can enable MAC Address Filtering so that only the MAC addresses that you select can connect to the
terminal. A maximum of ten (10) addresses can be filtered.
For the field, Secure the Wireless Network using, select from the down arrow, No protection, WPA or WPA2.
For WPA and WPA2, define an 8 to 63 character passphrase.
MAC Address Filtering
Check the box to Enable MAC Address Filtering If any TE is already connected to the terminal wirelessly, the
MAC address of that TE will be detected and show up in the
Add a Detected Device field.
To add the detected MAC address, click on the address to highlight it and then click Add. It will now show up in the
Allowed MAC Address field.
To add a MAC Address manually, fill in the box next to the
Add button with the desired MAC Address, then click Add.
-
• Using the Web UI H64158 Revision A
51
Telephony
Telephony Settings:
Analog Power Savings: This field turns off the 48V POTS
supply voltage between calls to save power. If you do not get a dial tone a few seconds after you take your analog handset
off hook, try changing this field to “Disable (Always on)”.
The 48V will always be On so the terminal will work with a wider range of handsets, but the operating time on battery will
be reduced.
Route incoming 3.1kHz/fax calls to: By default, incoming
3.1kHz/fax calls are routed to the second RJ11 port on the RJ14 connector. However, if you have a device that supports
both voice and 3.1kHz/fax on a single line, you can configure
the RJ14 port to support both services on Line 1. Set this field to “RJ14 port 1” and simply connect the device directly to the
RJ14 port with an RJ11 cable. With this setting in Analog
telephony mode, all incoming calls are then routed to RJ14
Line 1. To initiate a 3.1kHz/fax call when connected to Line 1, add a 2* prefix in front of the dialed number (note: this
works regardless of the setting on the Web page). For voice
calls, no prefix is required, but the UT will accept a 1* prefix
to indicate a voice call.
-
52 • Using the Web UI H64158 Revision A
To receive incoming calls on Line 1, change the Route incoming 3.1KHz/fax calls parameter on the Telephony
Settings Page to “RJ14 Line 1” using the drop-down menu.
General Telephony Settings:
Call Progress Tones: Two options are provided for call
progress tones. Option 1 is the default tones used in the USA. Option 2 provides an alternative set of tones that are used in
Brazil and some European countries.
With Option 2 the ringing voltage changes to 36V rms on 48V
DC rather than just 48V rms AC.
Call Progress Tone
Option 1 (US) Option 2 (Alternative)
Freq (Hz) Cadence Freq (Hz) Cadence
Dial 350 + 440 Steady ON 425 Steady On
Ring Back 440 + 480 2 sec ON 4 sec OFF Repeating
425 1 sec ON 4 sec OFF Repeating
Network Congestion
480 + 620 0.25 sec ON 0.25 sec OFF Repeating
425 0.5 sec ON 0.5 sec OFF Repeating
Busy 480 + 620 0.5 sec ON 0.5 sec OFF Repeating