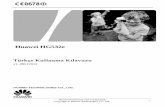Huawei Academy Online Learner Guidee-learning.huawei.com/zone/elearningPortal/get... · 1....
-
Upload
truongquynh -
Category
Documents
-
view
217 -
download
0
Transcript of Huawei Academy Online Learner Guidee-learning.huawei.com/zone/elearningPortal/get... · 1....
1. Introduction
Huawei Academy Online is an advanced learning management system (LMS),Integrating the
function modules of web based training (WBT), live virtual classroom (LVC), on line lab (eLab) and
on line test (OLT).
Providing the service on personnel self paced learning on line, formal learning on line, test on line,
practice on line, communication on line and hosting service as well
1.1. System Requirement
1.2. System Check
Please access following url to check your system and browser settings.
http://e-learning.huawei.com/zone/pub/speedtest/test.html
1. If you don't know how to set such as "Pop-up window is blocked", please download Quick
setup tool to configure your IE explorer easily.
2. You also can download Java and Flash Player .
2. Huawei Academy Online
2.1. Log in
2.1.1. Huawei Academy Online Url
http://e-learning.huawei.com/zone
2.1.2. Internet Access
If you access via internet, you will see Uniportal log in page (as shown below),please enter
account and password to log in.
2.1.3. Huawei Intranet Access
If you access via Huawei intranet, you will see W3 log in page (as shown below),please click “go
to Uniportal login” to go to Uniportal login page and enter account and password to log in.
2.2.1. Top Menu
Click “My Profile” to view my personal settings.
Click “中文” to switch interface language as Chinese.
Click “Exit” to quit.
2.2.2. Upper Menu
Display basic functions.
Click “My Learning” to view may personal learning zones.
2.3. My Learning
Click left menu to view My Profile and Learning Note
2.4. My Profile
View and modify My Information, Favorite Learning Resources.
2.5. Learning Note
View learning history in learning zone.
2.6. Learning Zone
Click “Learning”to enter learning zone and study.
2.6.1. Learning Zone Home
The learning zone include zone information and learning plan about the blended
learning solution, such as learning zone background information, learning map,
discussion group and others.
Every module will configure as zone required, so we only introduce classic modules here.
2.6.2. Job Description
Here will introduce job description.
2.6.3. Learning Map
Display activities in multi-level with activity learning status.
Learner can click “GO” button to start learning activity.
Can view document online
2.6.5. Discuss Group
Learner can ask question to the Huawei expert and also can discuss with other learners.
Click “Ask” to submit question.
2.6.6. Manager - Activity Learning Progress Report
This report will show courses learning progress.
2.6.7. Manager - Learner Learning Progress
This report will show leaner learning progress.
2.7. Get Started, FAQ, System Check
Learner can download user manual by click Get Started.
View FAQ and do System Check.
2.8. FeedBack
Learner can click “FeebBack” button to send request to our service contact.
And we will feedback in 48 hours.
3. Mobile Learning
You can scan QR Code to install mobile learning app.
4. Online Learning
4.1. Web Base Training(WBT)
4.1.1. Register WBT
If you learning WBT course first time, please click register button.
Then submit
4.1.2. Exit WBT
When finish learning WBT, just close the browser to exit WBT.
4.2. Live Virtual Classroom(LVC)
4.2.1. Enter LVC
Click “Start” button from LVC activity list to enter live virtual classroom.
Then Click “Start” button on the left of Launch Centra Learning Activity as shown in the following
figure:
4.2.2. How To Use LVC
If your icon is , Please click and talk to instructor. The icon will change to .
4.2.3. Exit LVC
Just close the browser.
4.3. Online Test(OLT)
4.3.1. Enter Online Test
Click “Start” button to enter online test.
Interface page of Online test
4.3.2. Window-switching setting
For the examination which forbid window-switching, the following page will be shown when you
switch windows. System will submit the paper automatic when window-switching count limit has
been reached.
4.3.3. Exit Online test
Learner can click “Submit” button to submit test paper after complete the test.
Enter verification code and click “OK” to submit.
Click “Close” on the examination end page.
4.4. eLab
The learner can start elab activity from learning zone.
4.4.1. Enter eLab
4.4.2. Install Client
4.4.3. Practice
Click on the device icon and show a popup menu, click “Launch Device” to enter device and do
practice.